Streudiagramm-Visualisierungen mit Charticulator

In diesem Tutorial erfahren Sie, wie Sie mit Charticulator eine Streudiagramm-Visualisierung für Ihren LuckyTemplates-Bericht erstellen und entwerfen.
Wenn Sie Gelegenheit hatten, sich das ausführliche Tutorial zur Datumstabelle anzusehen, das ich in einem früheren Beitrag durchgearbeitet habe, werden Sie feststellen, dass die meisten unterstützenden Datumsspalten wie Monate, Quartale und Geschäftsjahre im Allgemeinen aus einer Standard-Kalenderdatumstabelle bestehen. In vielen Fällen müssen Sie jedoch die Finanzquartale mithilfe einer berechneten Spalte den richtigen Monaten zuordnen. Sie können sich das vollständige Video dieses Tutorials unten in diesem Blog ansehen.
Dies mit einem Code im Abfrageeditor zu tun, kann für viele Benutzer etwas zu aufwändig sein.
Deshalb habe ich beschlossen, ein Video darüber zu erstellen, wie Sie die berechnete Spaltenlogik verwenden können, um die benutzerdefinierten Finanzquartale zu implementieren , die Sie möglicherweise in Ihrer Datumstabelle und für Ihr Unternehmen benötigen.
Wir werden ein häufiges Problem besprechen, von dem ich oft höre und das etwas mit Finanzjahren zu tun hat. Ich habe bereits in der Serie „Ultimate Beginner's Guide“ besprochen, wie man eine Datumstabelle erstellt. Dort erfahren Sie, wie Sie Datumstabellen sehr schnell neu erstellen.
Leider löst die Datumstabelle dieses Problem der Geschäftsjahre nicht. Doch werfen wir zunächst einen kurzen Blick auf die Tabelle, bevor ich Ihnen zeige, wie Sie eine Geschäftsjahresspalte für Ihre individuellen Geschäftsjahre erstellen.
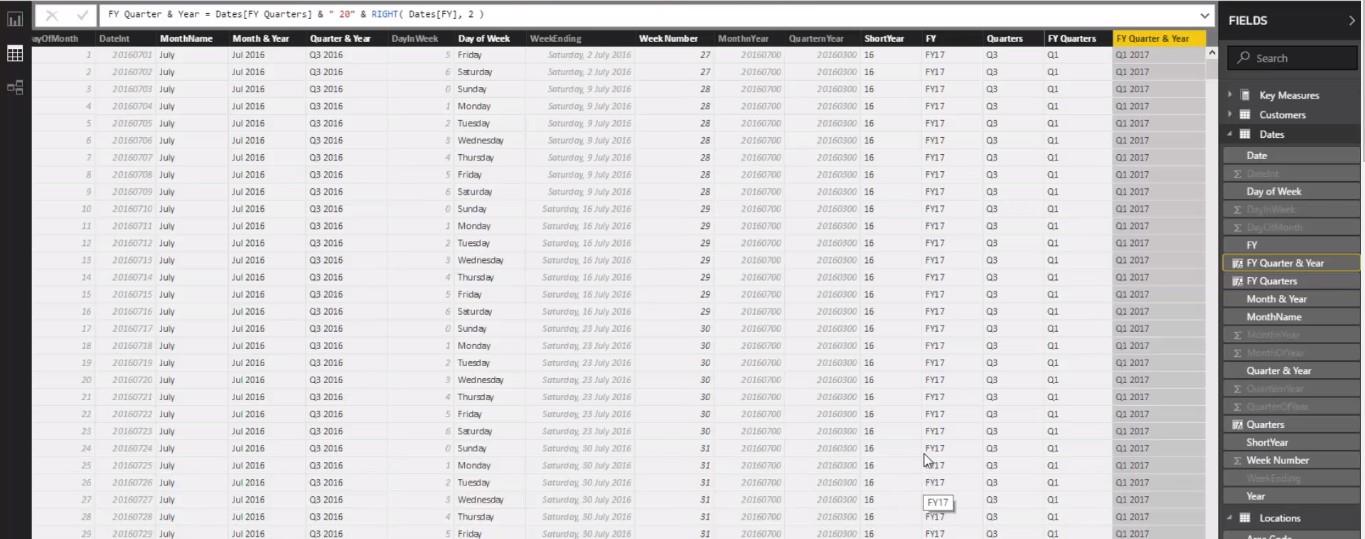
Die Berechnung des Geschäftsjahres innerhalb des Datumstabellencodes liefert die Spalte „Geschäftsjahr“. Wenn Ihr Geschäftsjahr also im Juli beginnt, wird Ihnen angezeigt, dass es sich um das Geschäftsjahr 2017 handelt, je nachdem, wie Sie Ihre Geschäftsjahre registriert haben.
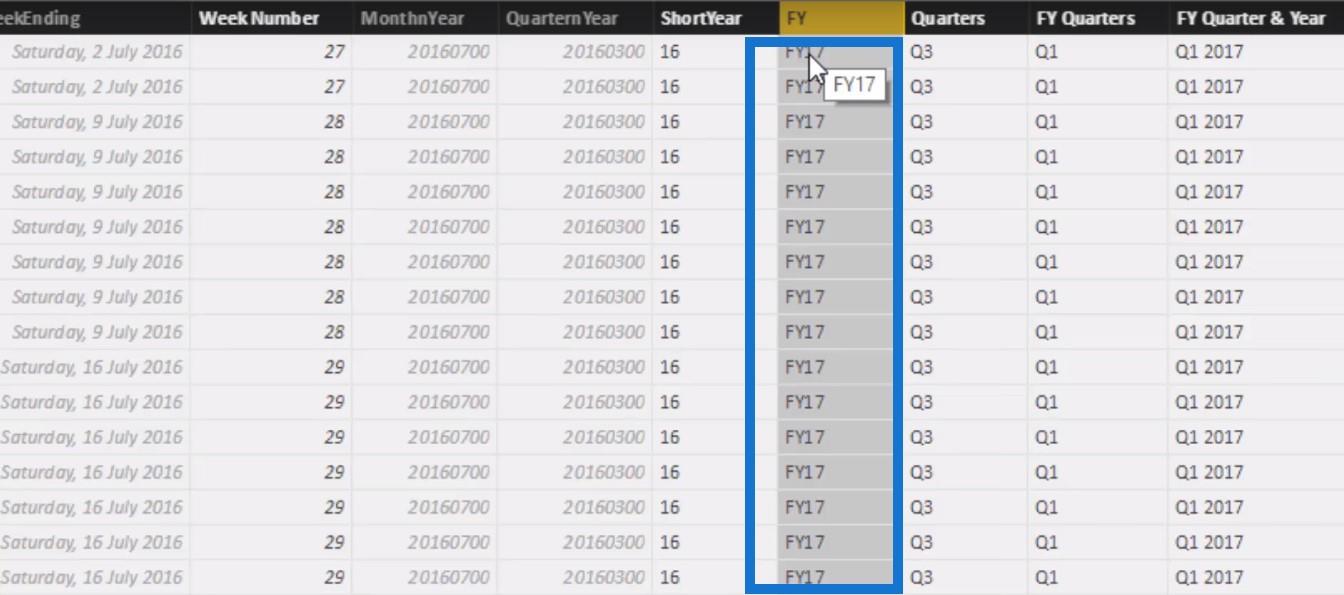
Beachten Sie, dass die Berechnung des Geschäftsjahres Ihre Monate und Quartale dieser bestimmten Geschäftsjahre nicht anpasst.
In diesem speziellen Fall beziehen sich „Quartal“ und „Jahr“ immer auf das Kalenderjahr und ändern sich nicht in das Geschäftsjahr.
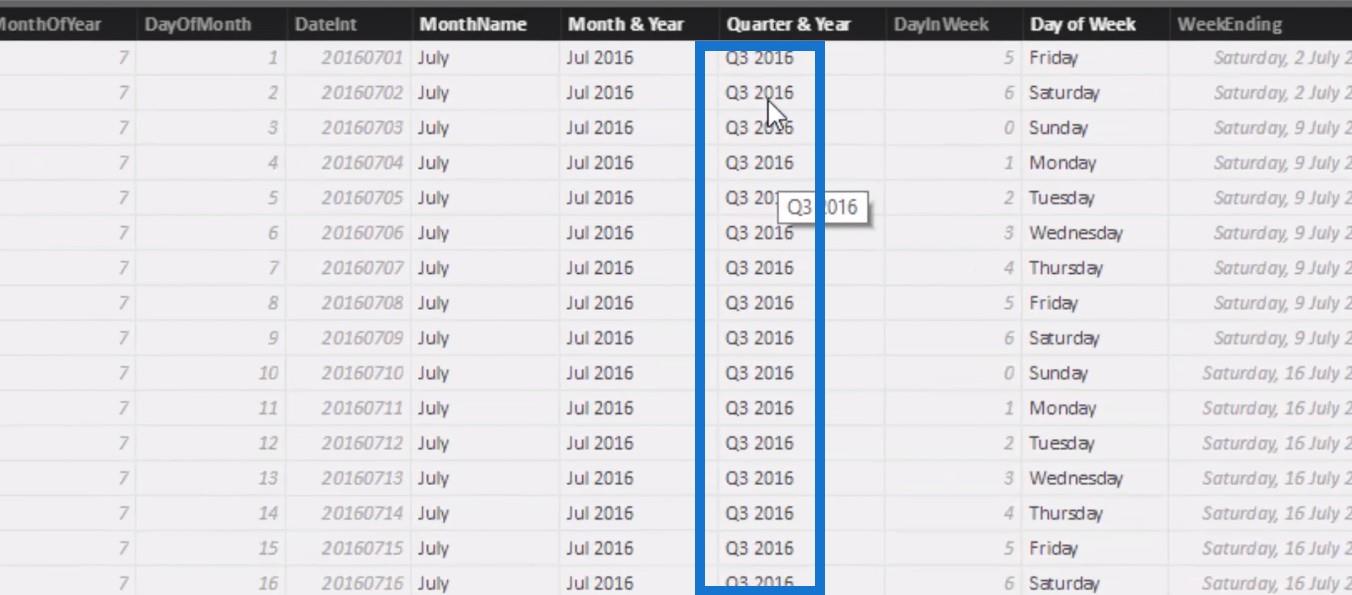
Mir wurde klar, dass dies nicht korrekt war. Mein Geschäftsjahr begann im Juli, daher musste ich meine Quartale an mein Geschäftsjahr anpassen.
Sie könnten dies wahrscheinlich im Code lösen, aber ich wollte Ihnen zeigen, wie Sie dies mithilfe von Calculated Columns schnell lösen können .
Zuerst habe ich eine Quarter-Spalte erstellt , die an sich noch nicht existierte. Ich habe LINKS geschrieben, das Maß für Quartal und Jahr, und mir dann die ersten beiden Teile dieser bestimmten Spalte (z. B. Q1, Q2, Q3 usw.) geschnappt.
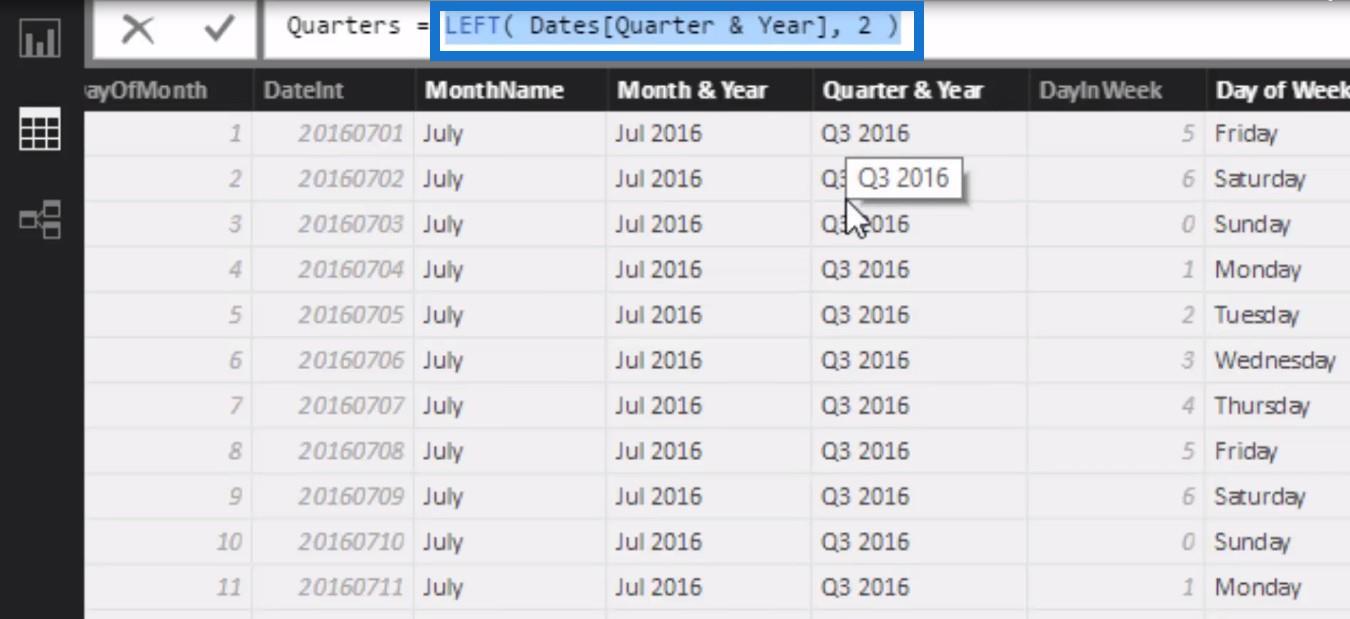
Inhaltsverzeichnis
Erstellen der berechneten Spalte
Das Kalenderjahr stimmt immer noch nicht mit den Geschäftsjahren überein , daher musste ich eine zusätzliche Logik in einer berechneten Spalte erstellen, die ich Financial Year Quarters nannte .
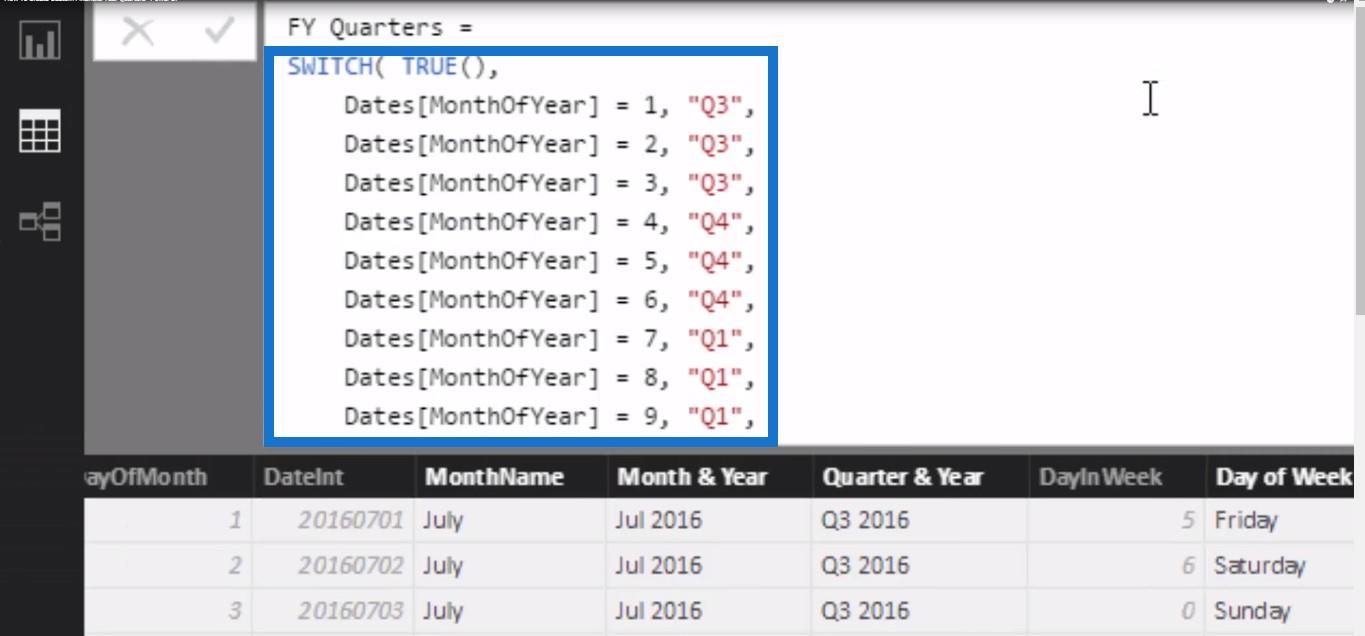
Dadurch kann ich das Quartal an mein spezifisches Quartal in diesem bestimmten Jahr anpassen. Ich ging hinein und fand die Spalte „Monat des Jahres“ , in der die Zahl für jeden einzelnen Monat aufgeführt ist.
Auf diese Weise werden Januar, Februar und März in das dritte Quartal unseres Geschäftsjahres übersetzt. April, Mai und Juni sind für das vierte Quartal vorgesehen.
Ich habe die SWITCH TRUE- Logik verwendet, eine relativ einfache Logik, die aus effektiver geschriebenen Mini-verschachtelten IF-Anweisungen besteht. Ich habe auch alle verschiedenen Quartale aufgelistet und wie sie zu bestimmten Monaten passen.
Abrufen des Finanzquartals und -jahres
Eine andere Sache, die mir jedoch nicht klar war, ist, dass allein dieses Quartal verbessert werden muss, weil wir das Finanzquartal und das Finanzjahr sehen wollen .
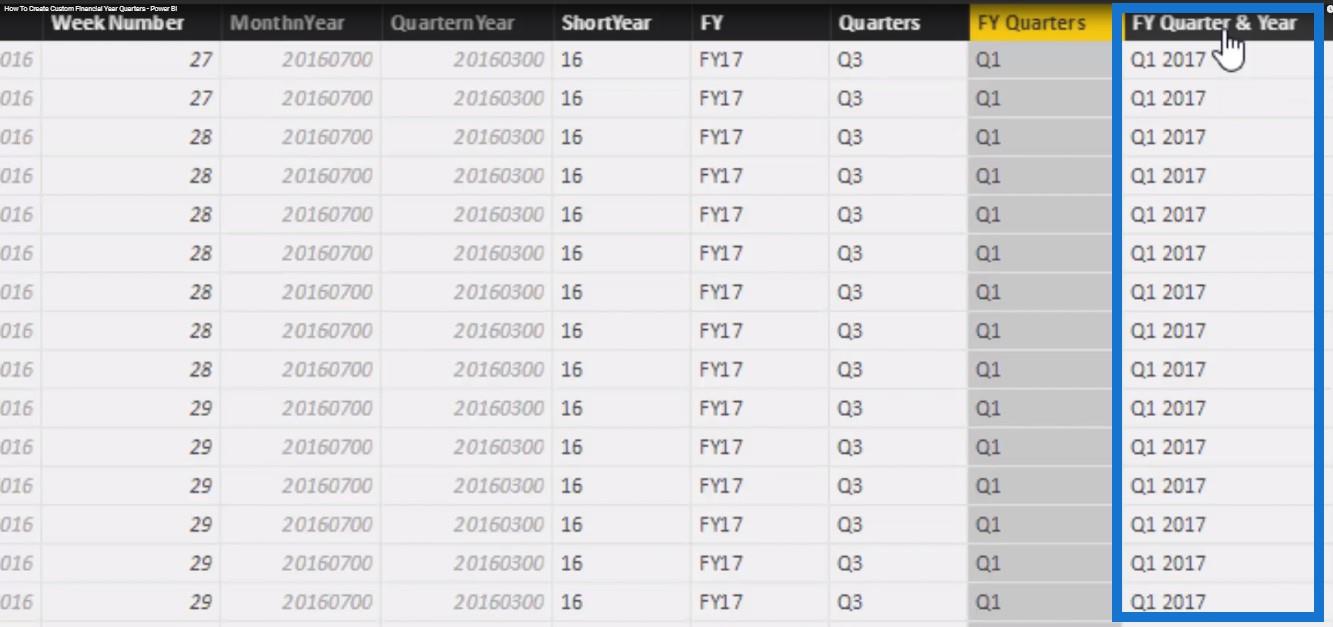
Also habe ich eine Kombination aus ein paar Dingen verwendet. Zunächst habe ich die Kennzahl „GJ-Quartale“ verwendet , die wir aus der Spalte „Finanzjahr“ erstellt haben .
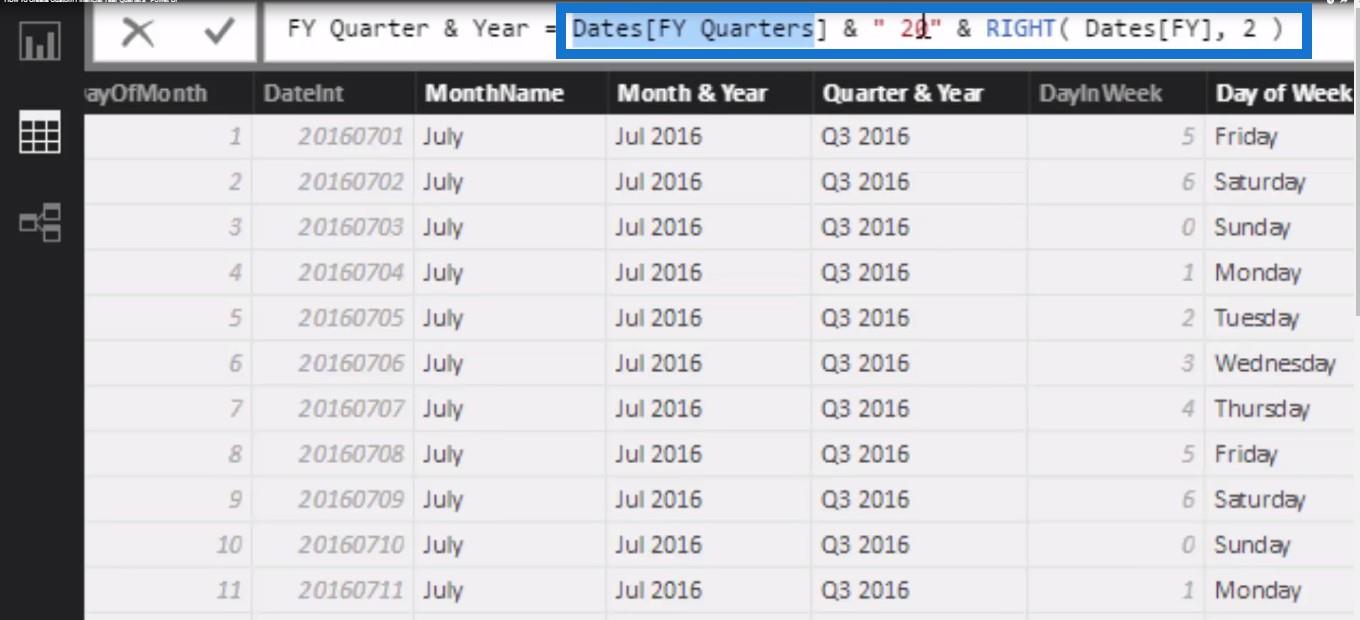
Dann habe ich mir das Ende oder die letzten beiden Ziffern des Finanzjahres geschnappt und dann „20“ vorangestellt, um mein Finanzquartal und mein Finanzjahr zu erhalten .
Natürlich müssen wir auch die Spalte Quartn Year sortieren , die bereits im Date-Tabellencode vorhanden ist.
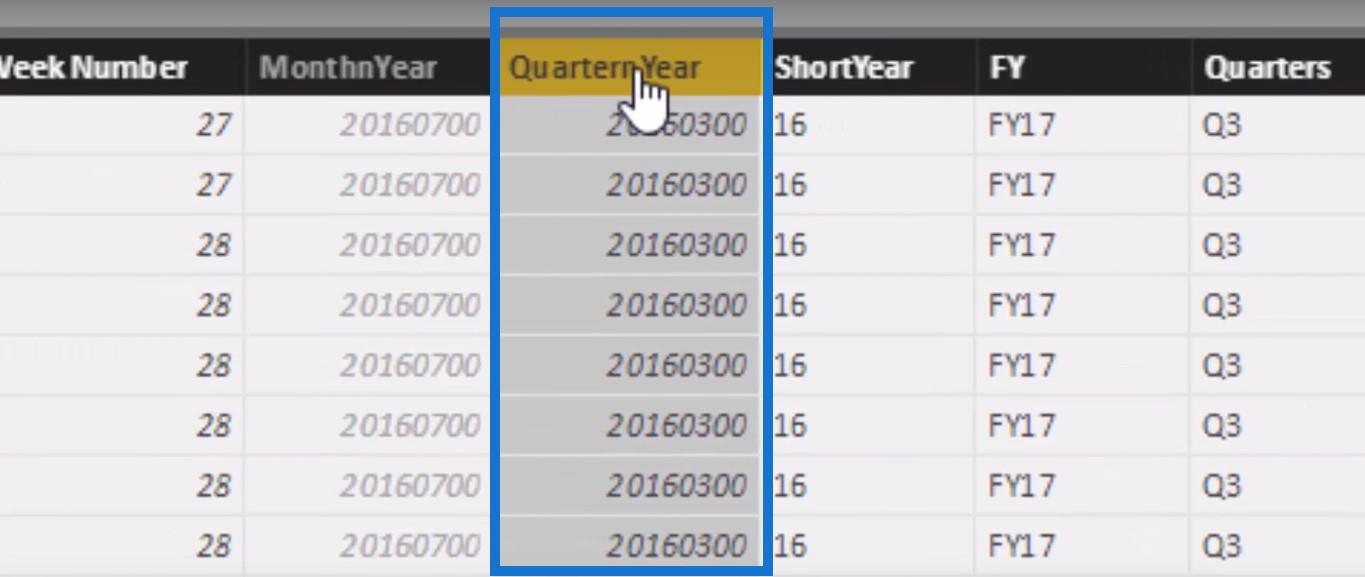
Der Datumstabellencode kann aus der Ultimate Beginner's Guide-Reihe bei LuckyTemplates heruntergeladen werden. Sie können den Code herunterladen und dann diese Techniken nutzen, um Ihre Geschäftsjahresquartale auszurichten .
Visualisierung der Daten
Schauen Sie sich unsere endgültige Ausgabe an. Anstelle des Kalenderdatums Q1 2015 haben wir jetzt Januar, Februar und März als Q3 2015.
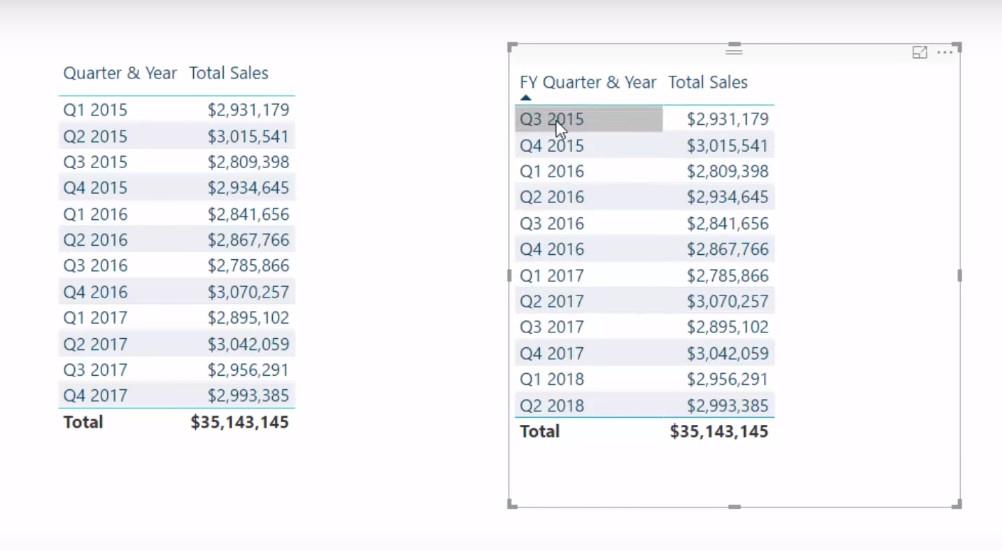
Dies ist nicht allzu schwer zu erreichen. Es reicht aus, die IF- oder SWITCH- Logik in eine berechnete Spalte zu schreiben . Dann müssen Sie nur noch die Filter einsetzen und alles in Slicer füllen.
Sie können es für alle Spalten verwenden, die Sie im Datenmodell erstellt haben, und alle Berechnungen wie Durchschnittswerte oder kumulative Summen filtern.
Hoffentlich löst dies Ihr Problem und Sie können jetzt verstehen, wie Sie berechnete Spalten auf wirklich effektive Weise nutzen können, um das zu nutzen, was bereits in Ihren Daten vorhanden ist.
Abschluss
Alle Unternehmen werden unterschiedliche Geschäftsjahre und unterschiedliche Finanzquartale haben.
In diesem Tutorial gehe ich im Detail darauf ein, wie Sie mit der Filterung nach den benutzerdefinierten Geschäftsjahren beginnen können, die Sie möglicherweise in Ihrem Unternehmen haben.
Dies ist also für viele Situationen und Szenarien von großer Bedeutung, mit denen Sie wahrscheinlich irgendwann mit LuckyTemplates umgehen müssen.
Viel Glück beim Erlernen dieser Technik.
***** LuckyTemplates lernen? *****
In diesem Tutorial erfahren Sie, wie Sie mit Charticulator eine Streudiagramm-Visualisierung für Ihren LuckyTemplates-Bericht erstellen und entwerfen.
Erfahren Sie, wie Sie ein PowerApps-Suchfeld von Grund auf erstellen und es an das Gesamtthema Ihrer App anpassen.
Erlernen Sie ganz einfach zwei komplizierte Power Automate String-Funktionen, die in Microsoft Flows verwendet werden können – die Funktionen substring und indexOf.
Dieses Tutorial konzentriert sich auf die Power Query M-Funktion „number.mod“, um ein abwechselndes 0-1-Muster in der Datumstabelle zu erstellen.
In diesem Tutorial führe ich eine Prognosetechnik durch, bei der ich meine tatsächlichen Ergebnisse mit meinen Prognosen vergleiche und sie kumulativ betrachte.
In diesem Blog erfahren Sie, wie Sie mit Power Automate E-Mail-Anhänge automatisch in SharePoint speichern und E-Mails anschließend löschen.
Erfahren Sie, wie die Do Until Schleifensteuerung in Power Automate funktioniert und welche Schritte zur Implementierung erforderlich sind.
In diesem Tutorial erfahren Sie, wie Sie mithilfe der ALLSELECTED-Funktion einen dynamischen gleitenden Durchschnitt in LuckyTemplates berechnen können.
Durch diesen Artikel erhalten wir ein klares und besseres Verständnis für die dynamische Berechnung einer laufenden oder kumulativen Gesamtsumme in LuckyTemplates.
Erfahren und verstehen Sie die Bedeutung und ordnungsgemäße Verwendung der Power Automate-Aktionssteuerung „Auf jede anwenden“ in unseren Microsoft-Workflows.








