Streudiagramm-Visualisierungen mit Charticulator

In diesem Tutorial erfahren Sie, wie Sie mit Charticulator eine Streudiagramm-Visualisierung für Ihren LuckyTemplates-Bericht erstellen und entwerfen.
In diesem Tutorial erfahren Sie, wie Sie Parameter im LuckyTemplates Report Builder erstellen . Außerdem erfahren Sie, wie Sie Ihre paginierten Berichte mit mehr als einem Filter sortieren.
Mithilfe von Parametern können Benutzer Berichtsdaten filtern. Sie sorgen für Interaktivität in Ihren paginierten Berichten.
In diesem Beispiel ist die Liste nach Region gruppiert. In diesem Tutorial erfahren Sie, wie Sie Daten mithilfe eines oder mehrerer Parameter für ein bestimmtes Jahr, einen bestimmten Monat und/oder ein bestimmtes Produkt filtern.
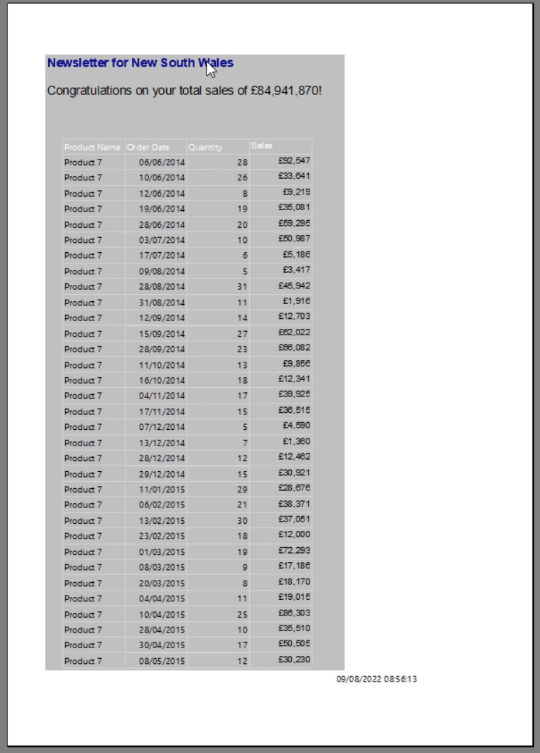
Inhaltsverzeichnis
Hinzufügen von Parametern im LuckyTemplates Report Builder
In der Entwurfsansicht von Report Builder können Sie einen Parameter hinzufügen, indem Sie mit der rechten Maustaste auf den Parameterordner im Berichtsdatenbereich klicken . Es wird jedoch empfohlen, aus Ihren Datensätzen eigene Parameter zu erstellen.
Klicken Sie mit der rechten Maustaste auf Ihren Datensatzordner und wählen Sie Datensatz hinzufügen .
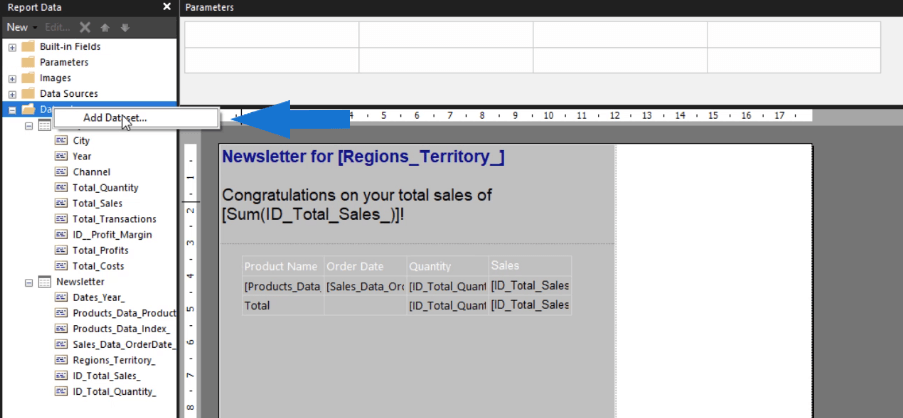
In diesem Beispiel filtern Sie nach Jahr. Schreiben Sie also „Jahr“ als Datensatznamen und wählen Sie den als Datenquelle. Klicken Sie dann auf die Schaltfläche Abfrage-Designer .
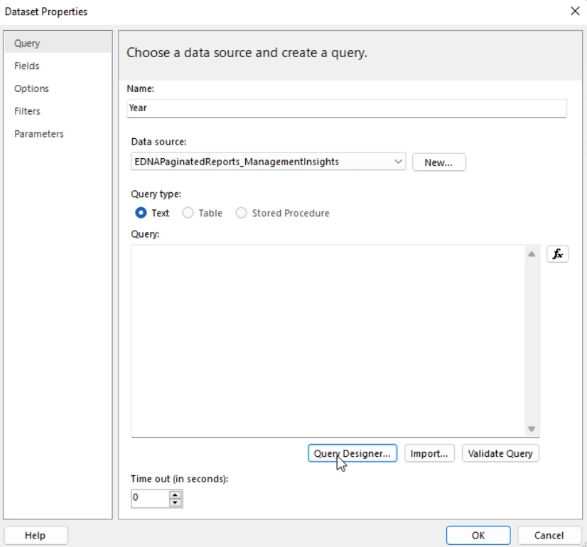
Öffnen Sie die Dimensionstabelle „ Datumsangaben“ , suchen Sie nach „Jahr“ und ziehen Sie es in den Bericht. Wählen Sie die Option „Klicken, um die Abfrage auszuführen“ aus .
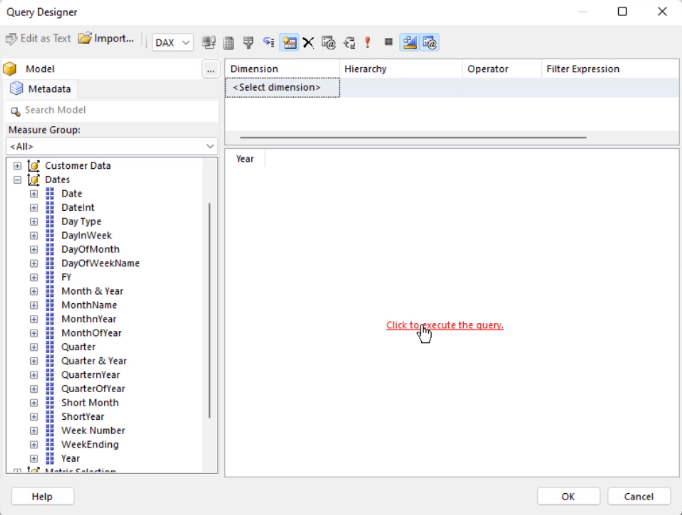
Sie sehen dann die drei Werte für das Jahr ohne Leerzeichen. Wenn es Leerzeichen enthält, müssen Sie diese herausfiltern, sonst funktioniert die Abfrage nicht. Wenn Sie fertig sind, klicken Sie auf OK .
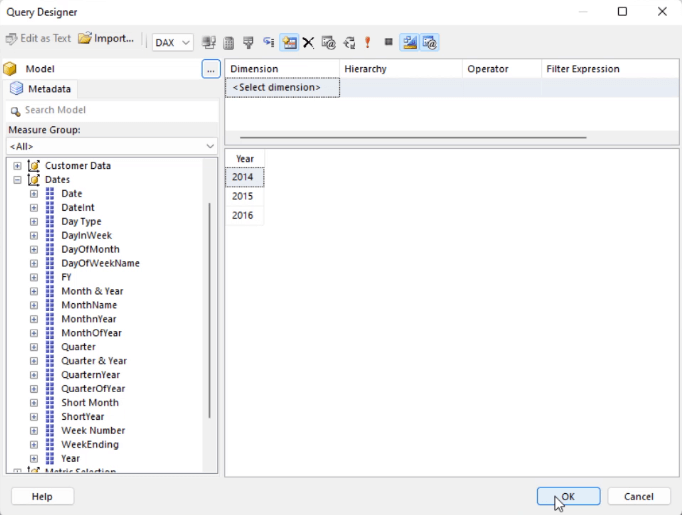
Der Abfrage-Designer generiert dann den DAX-Code für Sie.
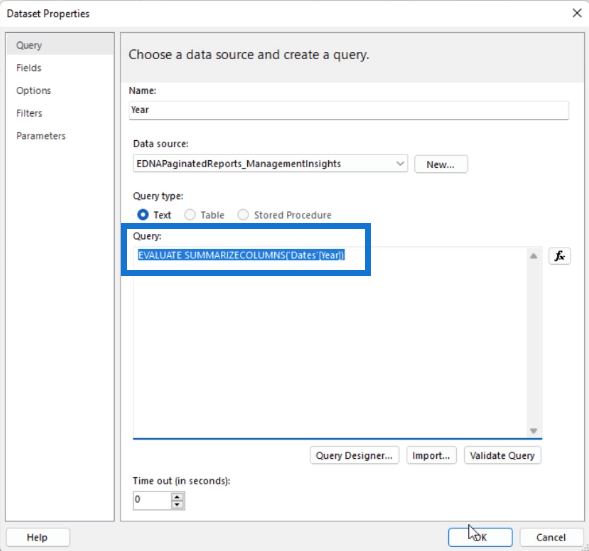
Klicken Sie mit der rechten Maustaste auf den Ordner „Parameter“ und wählen Sie „Parameter hinzufügen“ aus . Dadurch wird der Assistent für Berichtsparametereigenschaften geöffnet .
Ändern Sie den Namen in „Jahr“ und die Eingabeaufforderung in „Geben Sie das Jahr Ihrer Wahl ein:“ .
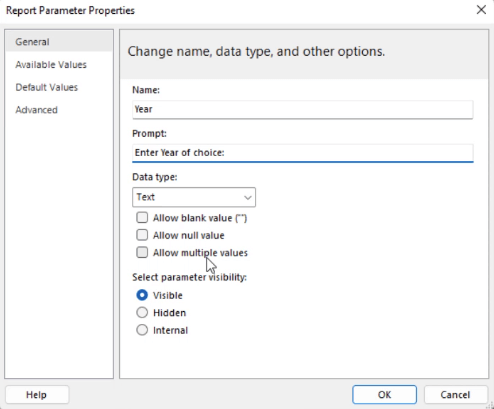
Wählen Sie auf der Registerkarte „Verfügbare Werte“ die Option „Werte aus einer Abfrage abrufen“ aus . Wählen Sie dann für alle Dropdown-Felder „Jahr“ aus.
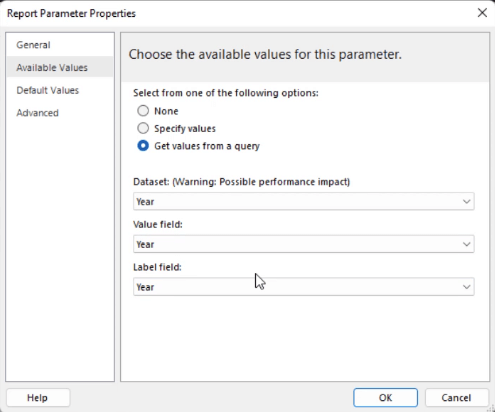
Nachdem Sie auf „OK“ geklickt haben, wird der von Ihnen erstellte Parameter im Parameterbereich von Report Builder angezeigt.

Aktivieren des Parameters
Klicken Sie auf Ihren Bericht und wählen Sie Tablix-Eigenschaften aus .
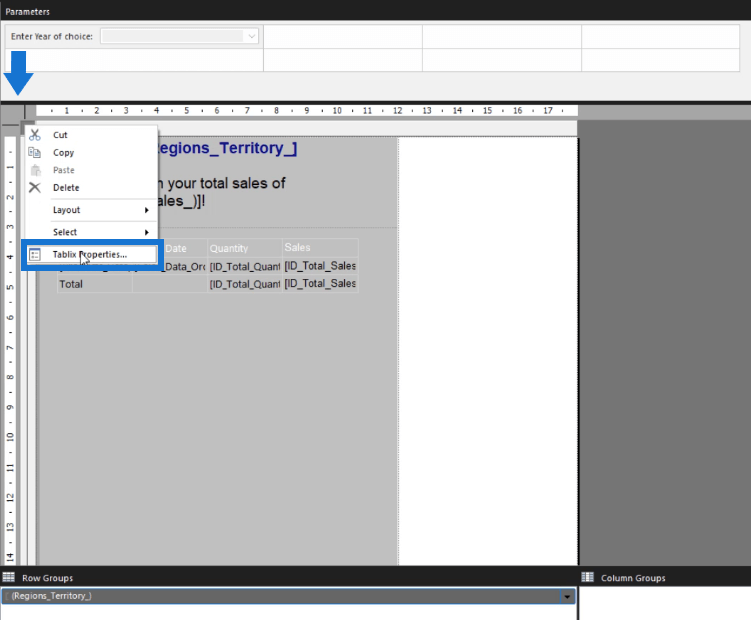
In diesem Beispiel sind Kopfzeile und Tabelle in einer Liste enthalten. Für jeden Filter, den Sie Ihrem Bericht hinzufügen, sind also alle Elemente in der Liste betroffen.
Gehen Sie im Tablix-Eigenschaften-Assistenten zur Registerkarte „Filter“ und klicken Sie auf „Hinzufügen“. Wählen Sie im Ausdruck „Dates_Year“ aus . Schreiben Sie für den Wert [@Year] . Das bedeutet, dass das Feld „Dates_Year“ nach dem Parameter „Jahr“ gefiltert wird.
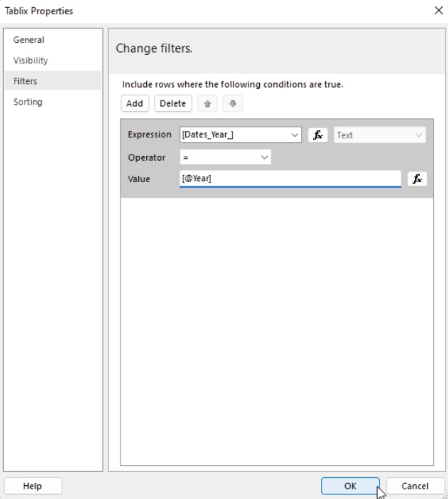
Nachdem Sie auf OK geklickt haben , führen Sie den Bericht aus.
Sie werden aufgefordert, den Filter auszuwählen, bevor Sie den paginierten Bericht anzeigen können. Wenn Sie fertig sind, klicken Sie auf die Schaltfläche „Bericht anzeigen“ .

Sie werden sehen, dass der paginierte Bericht nur Daten enthält, die innerhalb des von Ihnen ausgewählten Jahres liegen.
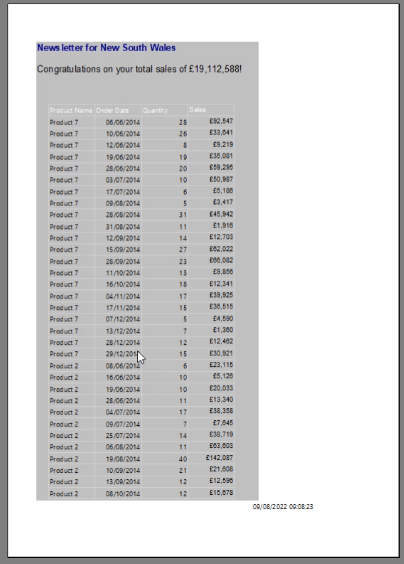
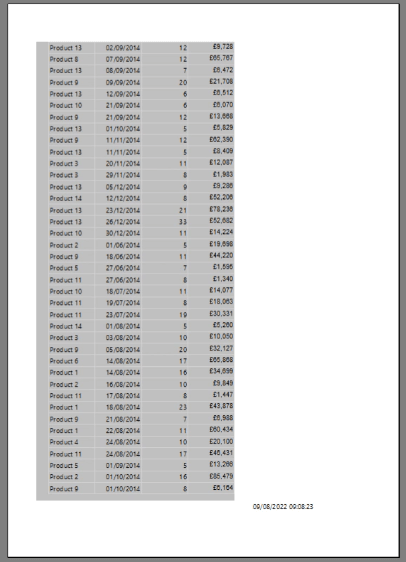
Bearbeiten von Parametern im LuckyTemplates Report Builder
Sie können Ihre Parameter auch bearbeiten, indem Sie mit der rechten Maustaste darauf klicken und Parametereigenschaften auswählen .
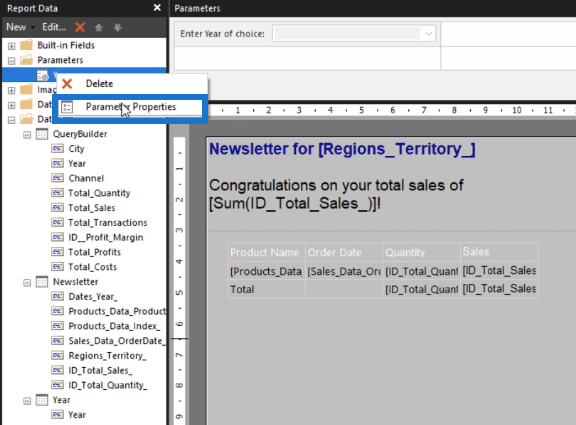
Im Assistenten für Berichtsparametereigenschaften können Sie Änderungen an den allgemeinen Einstellungen und den verfügbaren Werten vornehmen . Sie können auch einen Standardwert festlegen.
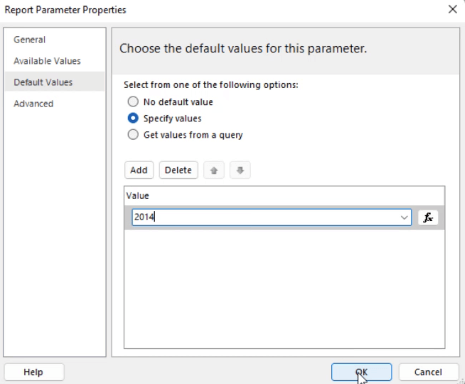
Dadurch werden automatisch Berichtseinträge angezeigt, die zum Standardwert gehören. In diesem Fall werden beim Ausführen des Berichts nun immer Daten für das Jahr 2014 angezeigt. Sie können dies ändern, indem Sie den Parameter umschalten.
Filtern nach mehr als einem Parameter
Sie können Ihren Bericht auch nach mehr als einem Parameter filtern.
Sie müssen lediglich ein anderes Datenfeld auswählen, nach dem Sie filtern möchten, und den obigen Vorgang wiederholen. In diesem Beispiel wird ein neuer Parameter für das Feld „Produkt“ erstellt.
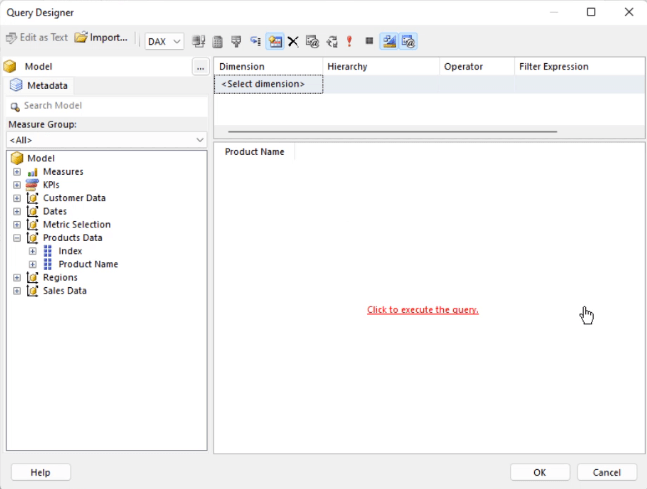
Sie können auch einen Standardwert für den neuen Produktparameter festlegen. In diesem Fall ist es Produkt 1.
Wenn Sie auf „Ausführen“ klicken , enthält der Bericht Daten, die den Standardwerten entsprechen. Auch dies können Sie durch Umschalten mit den Parametern ändern.
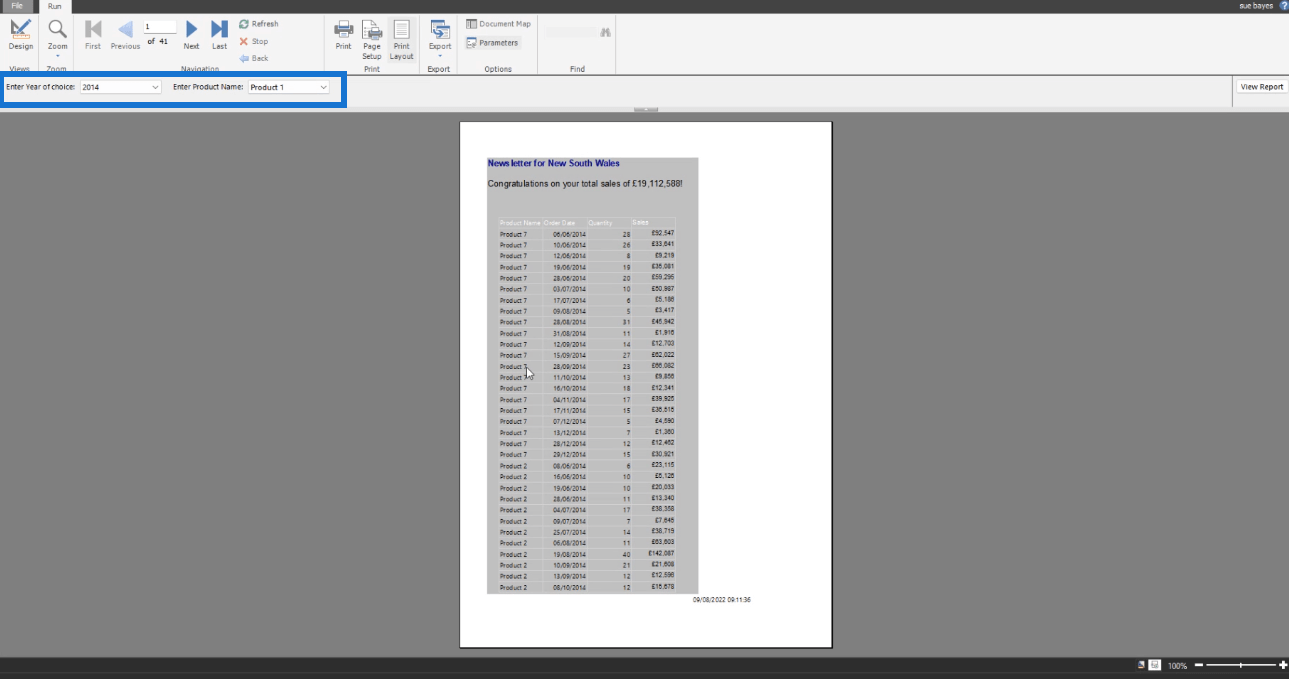
Wenn Sie mehr als einen Filter pro Parameter auswählen möchten, öffnen Sie den Parametereigenschaften-Assistenten für jeden Parameter und aktivieren Sie die Option Mehrere Werte zulassen .
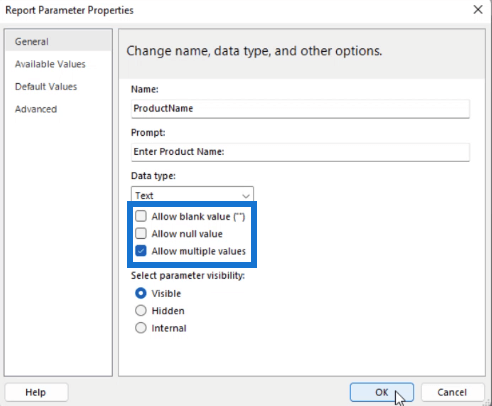
Öffnen Sie dann den Tablix-Eigenschaften-Assistenten und ändern Sie den Filteroperator in In .
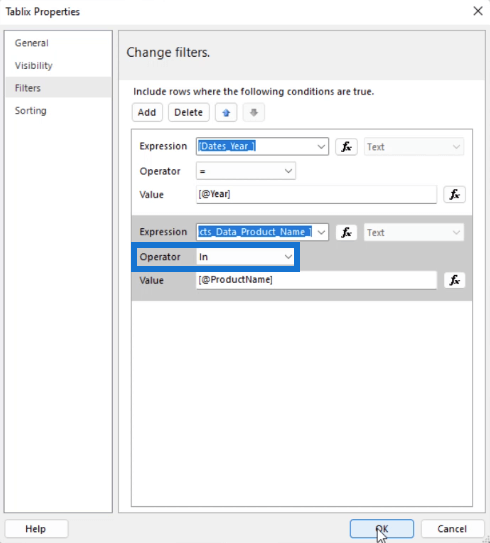
Wenn Sie den Bericht ausführen, verfügt der bearbeitete Filter nun über die Option „Alle auswählen“. Sie können jetzt für jeden Parameter mehr als einen Eintrag auswählen.
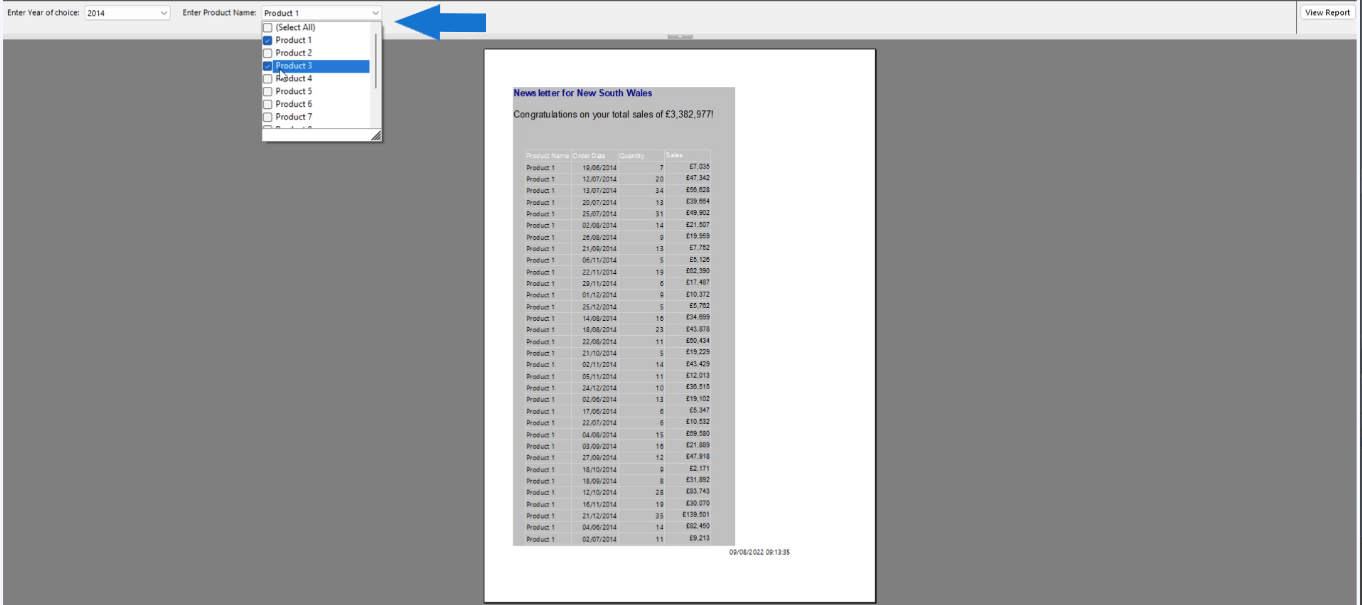
LuckyTemplates-Parameter über die M-Funktion des Abfrageeditors
für Datumstabellen – So fügen Sie einen Parameter im Abfrageeditor hinzu.
LuckyTemplates-Abfrageparameter: Tabellen optimieren
Abschluss
Parameter sind wichtige Funktionen, die jeder paginierte Bericht haben muss, da sie die Daten je nach eingestelltem Filter optimieren. Dies ermöglicht Endbenutzern eine einfache Navigation im Bericht und das Ausschließen nicht benötigter Informationen.
Das Erstellen von Parametern im LuckyTemplates Report Builder ist einfach. Und in diesem Tutorial haben Sie gelernt, wie Sie einen oder mehrere Parameter zu Ihren zukünftigen Berichten hinzufügen.
Alles Gute,
Sue Bayes
In diesem Tutorial erfahren Sie, wie Sie mit Charticulator eine Streudiagramm-Visualisierung für Ihren LuckyTemplates-Bericht erstellen und entwerfen.
Erfahren Sie, wie Sie ein PowerApps-Suchfeld von Grund auf erstellen und es an das Gesamtthema Ihrer App anpassen.
Erlernen Sie ganz einfach zwei komplizierte Power Automate String-Funktionen, die in Microsoft Flows verwendet werden können – die Funktionen substring und indexOf.
Dieses Tutorial konzentriert sich auf die Power Query M-Funktion „number.mod“, um ein abwechselndes 0-1-Muster in der Datumstabelle zu erstellen.
In diesem Tutorial führe ich eine Prognosetechnik durch, bei der ich meine tatsächlichen Ergebnisse mit meinen Prognosen vergleiche und sie kumulativ betrachte.
In diesem Blog erfahren Sie, wie Sie mit Power Automate E-Mail-Anhänge automatisch in SharePoint speichern und E-Mails anschließend löschen.
Erfahren Sie, wie die Do Until Schleifensteuerung in Power Automate funktioniert und welche Schritte zur Implementierung erforderlich sind.
In diesem Tutorial erfahren Sie, wie Sie mithilfe der ALLSELECTED-Funktion einen dynamischen gleitenden Durchschnitt in LuckyTemplates berechnen können.
Durch diesen Artikel erhalten wir ein klares und besseres Verständnis für die dynamische Berechnung einer laufenden oder kumulativen Gesamtsumme in LuckyTemplates.
Erfahren und verstehen Sie die Bedeutung und ordnungsgemäße Verwendung der Power Automate-Aktionssteuerung „Auf jede anwenden“ in unseren Microsoft-Workflows.








