Streudiagramm-Visualisierungen mit Charticulator

In diesem Tutorial erfahren Sie, wie Sie mit Charticulator eine Streudiagramm-Visualisierung für Ihren LuckyTemplates-Bericht erstellen und entwerfen.
In diesem Report Builder-Tutorial erfahren Sie, wie Sie in Ihren paginierten Berichten ein Diagramm erstellen und formatieren .
Report Builder enthält eine breite Palette an Diagrammformaten, die Sie verwenden können. Mithilfe von Diagrammen können Sie Daten in Ihrem Bericht visualisieren. Visualisierungen helfen dabei, die Informationen für Endbenutzer leichter verständlich zu machen.
Inhaltsverzeichnis
So fügen Sie ein Report Builder-Diagramm ein
Schaffen Sie Platz für das Diagramm, indem Sie die horizontale gepunktete Linie auf Ihrer Berichtsseite nach unten ziehen.
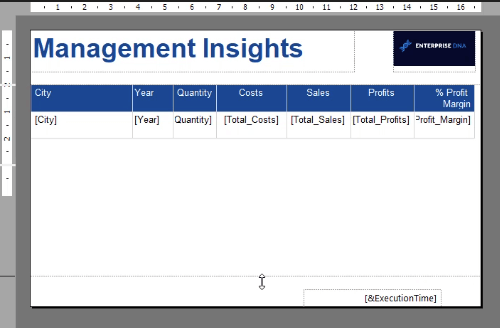
Um ein Diagramm einzufügen, klicken Sie mit der rechten Maustaste auf die Seite. Klicken Sie auf „Einfügen“ und dann auf „Diagramm“ .
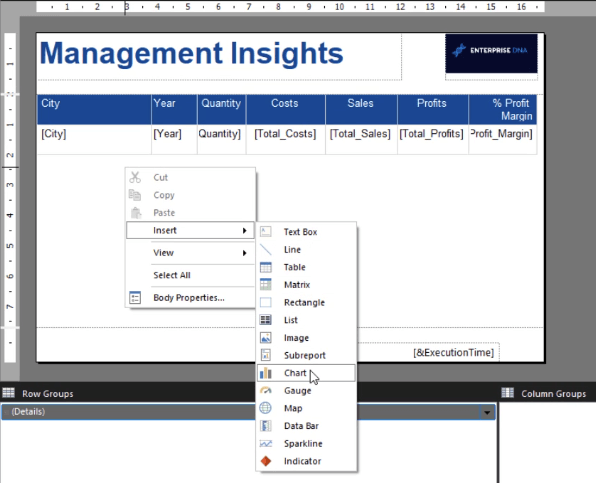
Dadurch wird ein Fenster geöffnet, in dem Sie gefragt werden, welche Art von Diagramm Sie in Ihren Bericht einfügen möchten. Sie werden feststellen, dass es ähnlich aussieht, als würden Sie ein Diagramm in andere Microsoft-Produkte einfügen .
Wählen Sie den gewünschten Diagrammtyp und drücken Sie OK.
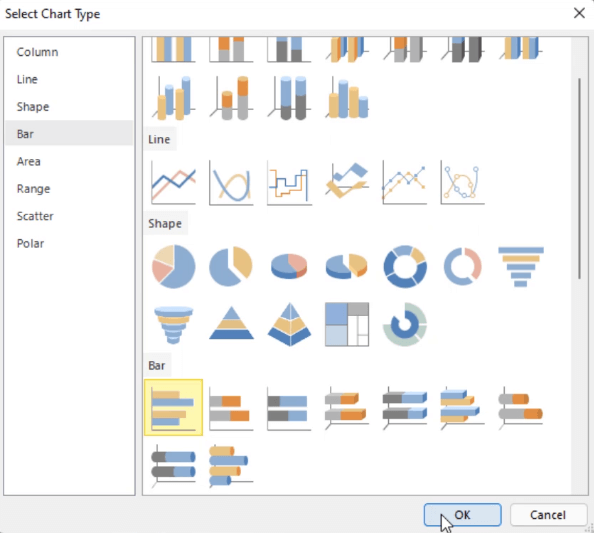
Das Diagramm wird dann auf der Berichtsseite platziert. Sie können die Größe des Diagramms ändern, indem Sie an den Rändern ziehen. Sie können es auch neu positionieren.
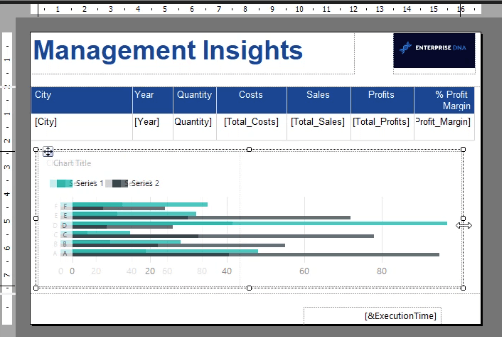
Sie werden feststellen, dass das Diagramm so aussieht, als ob es Daten enthält. Aber das ist nur ein Beispiel oder eine Vorschau. Wenn Sie den Bericht ausführen, wird eine Fehlermeldung angezeigt, dass die Vorschau des Berichts fehlgeschlagen ist.
Dies geschieht, wenn dem Diagramm kein Datensatzname zugeordnet ist.
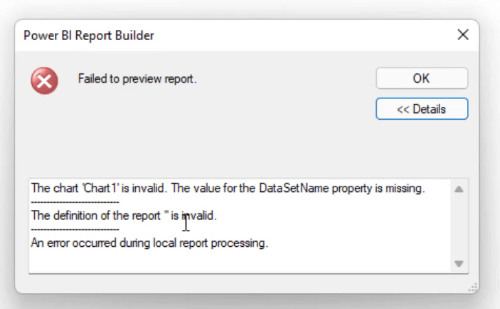
Um einen Datensatz zum Diagramm hinzuzufügen, doppelklicken Sie darauf. Dadurch werden die Diagrammdaten geöffnet .
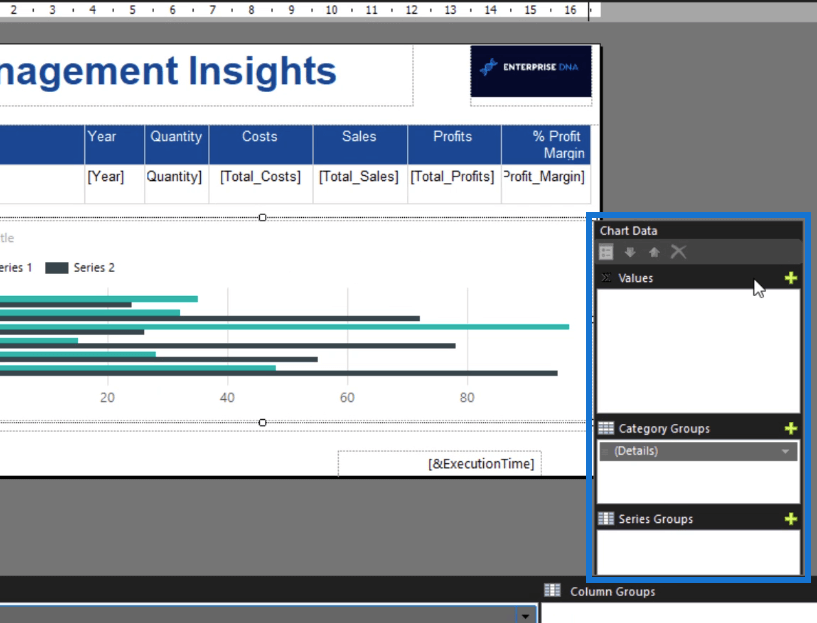
Klicken Sie auf der Registerkarte „Werte“ auf das Pluszeichen . Wählen Sie dann die Daten aus, die Sie in Ihrem Diagramm anzeigen möchten.
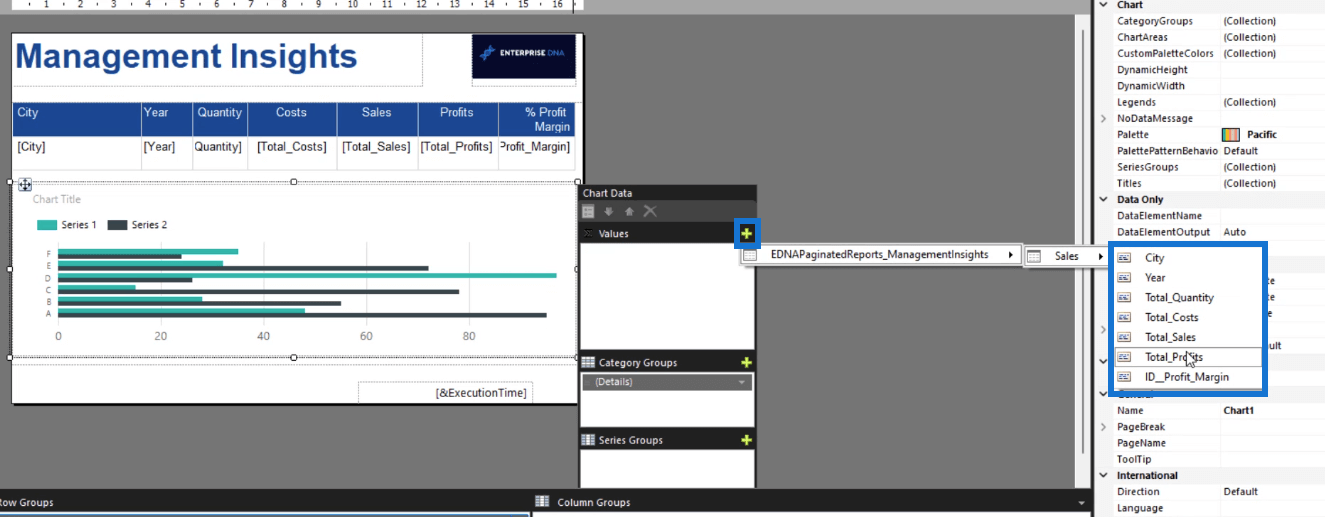
Machen Sie dasselbe für die Kategoriegruppen und die Seriengruppen .
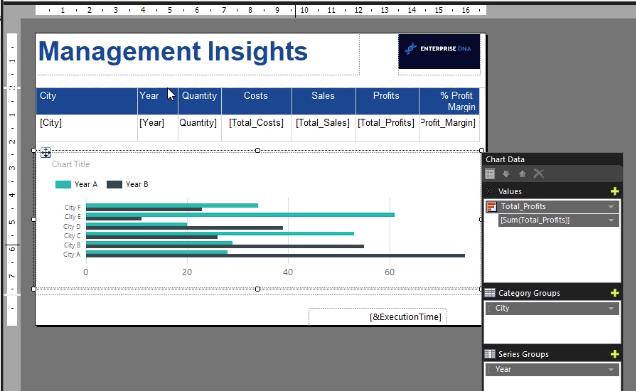
In diesem Fall ist die Kategoriegruppe „Stadt“ und die Seriengruppe „Jahr“.
Wenn Sie fertig sind, führen Sie den Bericht aus. Beachten Sie, dass Sie beim Ausführen eines Diagramms das Jahr auswählen müssen. Klicken Sie anschließend auf Bericht anzeigen .
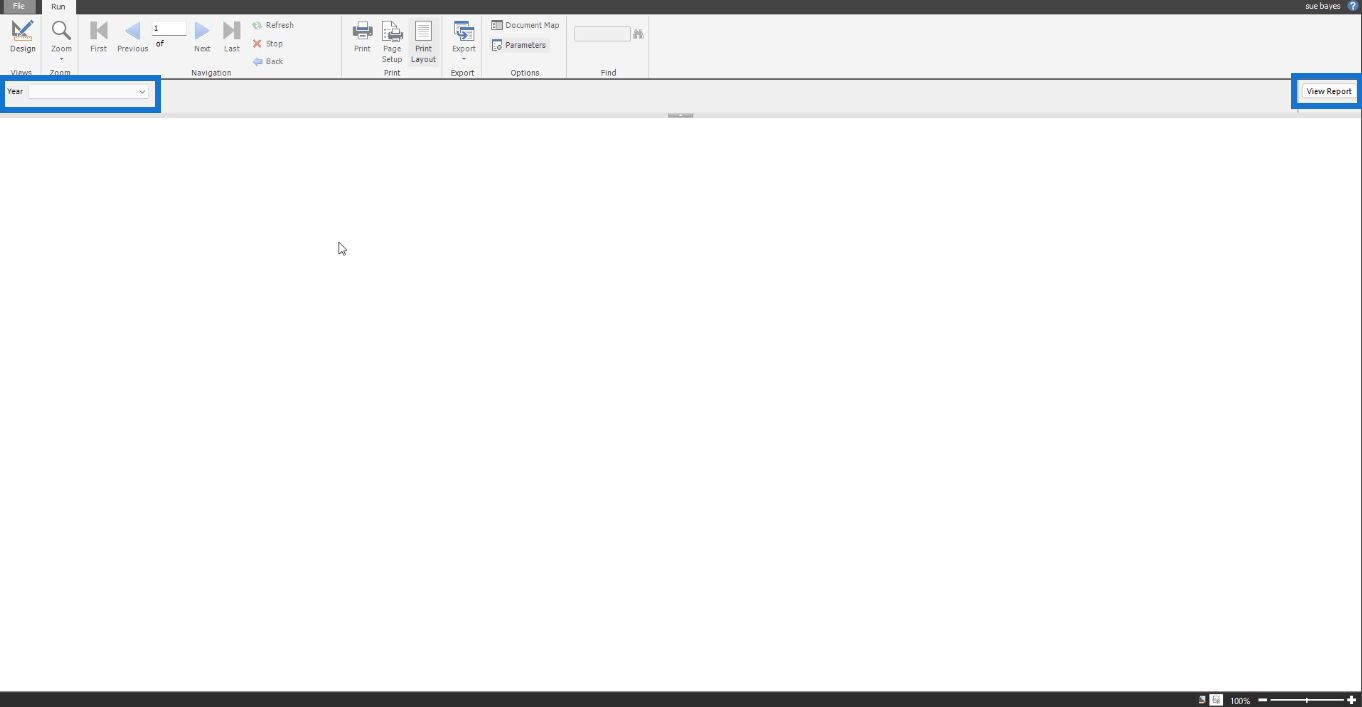
Auf der letzten Seite des Berichts können Sie das Diagramm sehen.
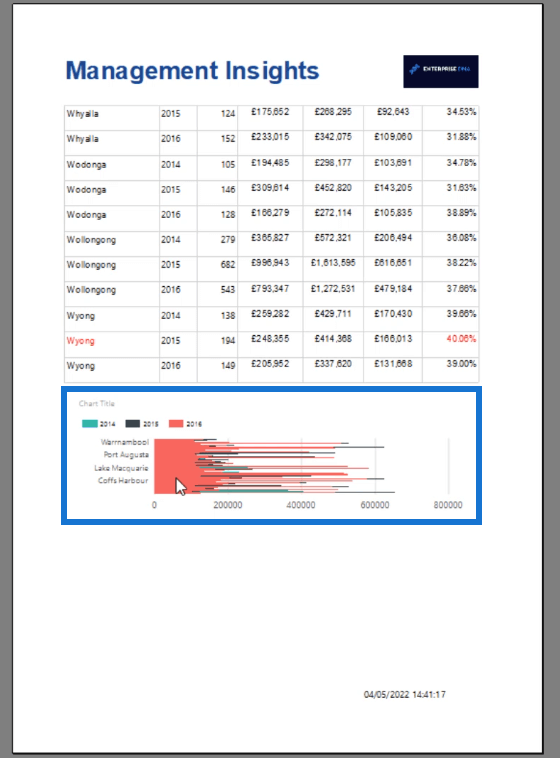
So formatieren Sie ein Report Builder-Diagramm
Nachdem Sie Ihr Diagramm erstellt haben, müssen Sie es als Nächstes formatieren. Klicken Sie mit der rechten Maustaste auf Ihr Diagramm. Wählen Sie Diagramm und dann Diagrammeigenschaften aus .
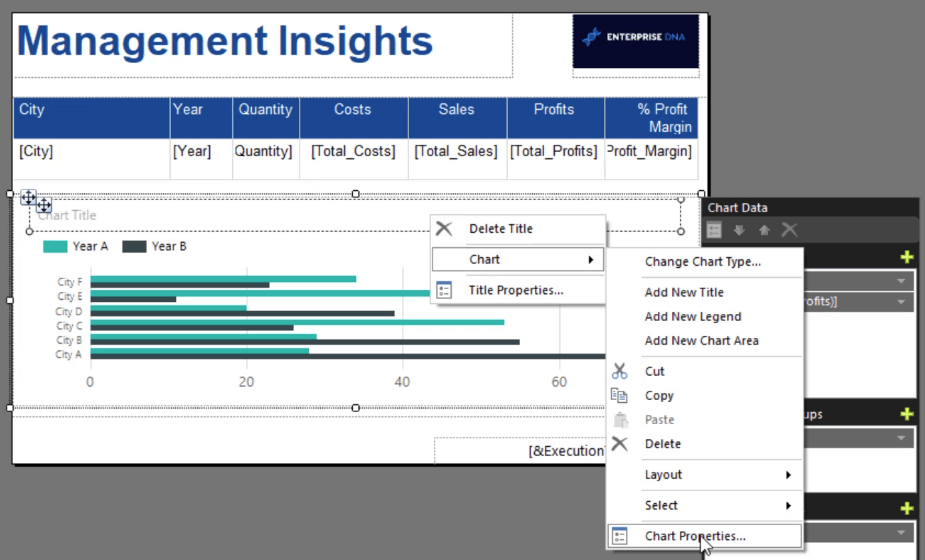
Im Fenster „Diagrammeigenschaften“ finden Sie die verschiedenen Eigenschaften, die Sie anpassen können, um Ihr Diagramm übersichtlicher und professioneller zu gestalten.
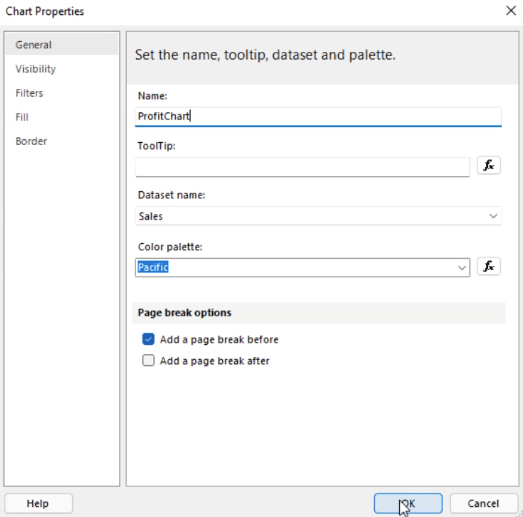
Stellen Sie sicher, dass Sie den Diagrammnamen ändern. Dies ist nützlich, wenn Sie in Ihrem Bericht viele Diagramme erstellen möchten. Dies erleichtert die Identifizierung.
Es wird außerdem empfohlen, einen Seitenumbruch zwischen Elementen in einem Bericht einzufügen . In diesem Fall müssen Sie einen Seitenumbruch zwischen der Tabelle und dem Diagramm einfügen. Durch das Hinzufügen eines Seitenumbruchs wird das Diagramm auf eine neue Seite verschoben.
Auf diese Weise haben Sie dafür gesorgt, dass das Diagramm deutlicher erscheint.
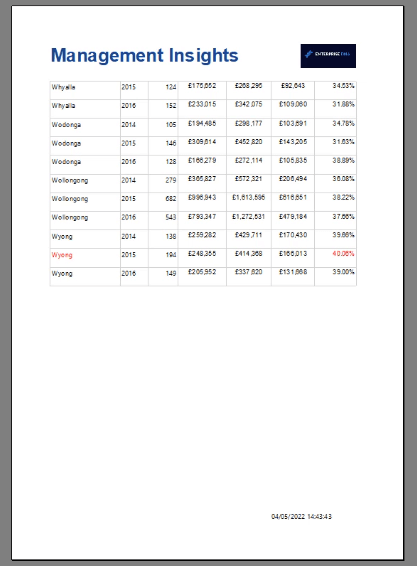
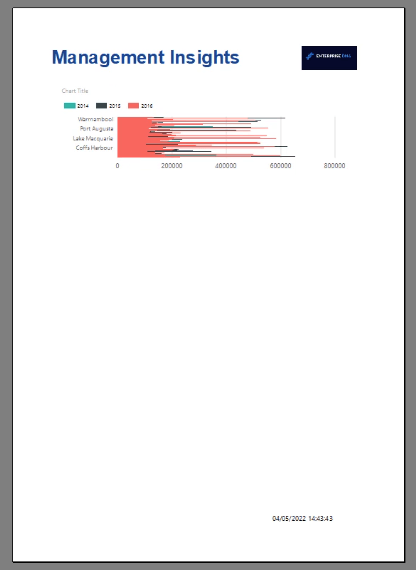
Sie können die Größe des Diagramms auch über den Eigenschaftenbereich anpassen.
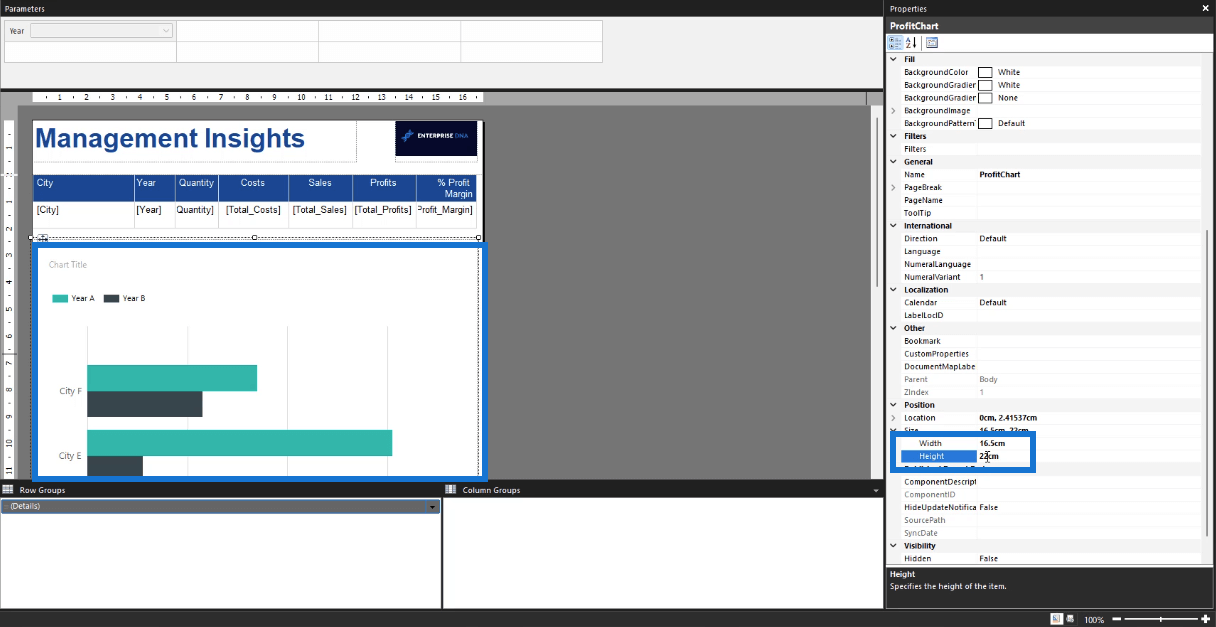
Sobald Sie den Bericht ausführen, können Sie feststellen, dass das Diagramm deutlich besser aussieht als zuvor.
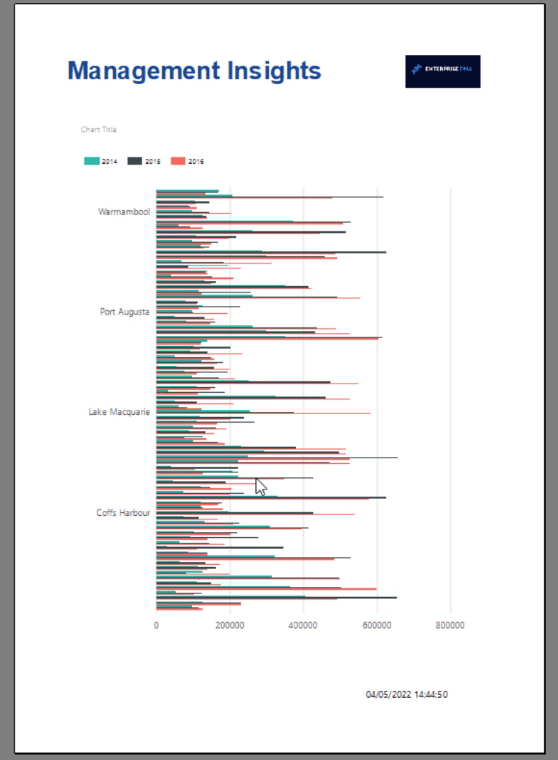
Dies liegt daran, dass die Daten des vorherigen Diagramms komprimiert waren. Indem Sie das Diagramm so erweitern, dass es auf die Berichtsseite passt, werden die Informationen im Diagramm klarer.
Report Builder-Tutorial: Sortieren und filtern Sie Daten in paginierten Berichten.
Formatieren Sie Diagramme bedingt mit Charticulator
Abschluss
Ohne Visualisierungen sind Berichte nie vollständig. Sie tragen dazu bei, Informationen besser zu verstehen. Visualisierungen wie Diagramme machen es einfacher, Trends zwischen verschiedenen Elementen in einem Bericht zu erkennen, anstatt nur eine Tabelle anzusehen.
Zusammenfassend haben Sie die Grundlagen zum Erstellen und Formatieren eines Diagramms erlernt. In einem weiteren Tutorial erfahren Sie außerdem, wie Sie Daten in einem Diagramm im Report Builder sortieren und filtern.
Sue Bayes
In diesem Tutorial erfahren Sie, wie Sie mit Charticulator eine Streudiagramm-Visualisierung für Ihren LuckyTemplates-Bericht erstellen und entwerfen.
Erfahren Sie, wie Sie ein PowerApps-Suchfeld von Grund auf erstellen und es an das Gesamtthema Ihrer App anpassen.
Erlernen Sie ganz einfach zwei komplizierte Power Automate String-Funktionen, die in Microsoft Flows verwendet werden können – die Funktionen substring und indexOf.
Dieses Tutorial konzentriert sich auf die Power Query M-Funktion „number.mod“, um ein abwechselndes 0-1-Muster in der Datumstabelle zu erstellen.
In diesem Tutorial führe ich eine Prognosetechnik durch, bei der ich meine tatsächlichen Ergebnisse mit meinen Prognosen vergleiche und sie kumulativ betrachte.
In diesem Blog erfahren Sie, wie Sie mit Power Automate E-Mail-Anhänge automatisch in SharePoint speichern und E-Mails anschließend löschen.
Erfahren Sie, wie die Do Until Schleifensteuerung in Power Automate funktioniert und welche Schritte zur Implementierung erforderlich sind.
In diesem Tutorial erfahren Sie, wie Sie mithilfe der ALLSELECTED-Funktion einen dynamischen gleitenden Durchschnitt in LuckyTemplates berechnen können.
Durch diesen Artikel erhalten wir ein klares und besseres Verständnis für die dynamische Berechnung einer laufenden oder kumulativen Gesamtsumme in LuckyTemplates.
Erfahren und verstehen Sie die Bedeutung und ordnungsgemäße Verwendung der Power Automate-Aktionssteuerung „Auf jede anwenden“ in unseren Microsoft-Workflows.








