Streudiagramm-Visualisierungen mit Charticulator

In diesem Tutorial erfahren Sie, wie Sie mit Charticulator eine Streudiagramm-Visualisierung für Ihren LuckyTemplates-Bericht erstellen und entwerfen.
In diesem Tutorial erfahren Sie, wie Sie Daten in Ihren paginierten Berichten im Report Builder formatieren. Report Builder ist ein Microsoft-Produkt, mit dem Sie paginierte Berichte erstellen können. Mit einem paginierten Bericht können Sie einen druckbaren Bericht aus einem LuckyTemplates-Datensatz erstellen.
Dies ist eine Fortsetzung einer Reihe von Tutorials zu paginierten Berichten. Stellen Sie sicher, dass Sie zunächst lernen, wie Sie Datensätze in Report Builder importieren und wie Sie eine leere Berichtsseite erstellen .
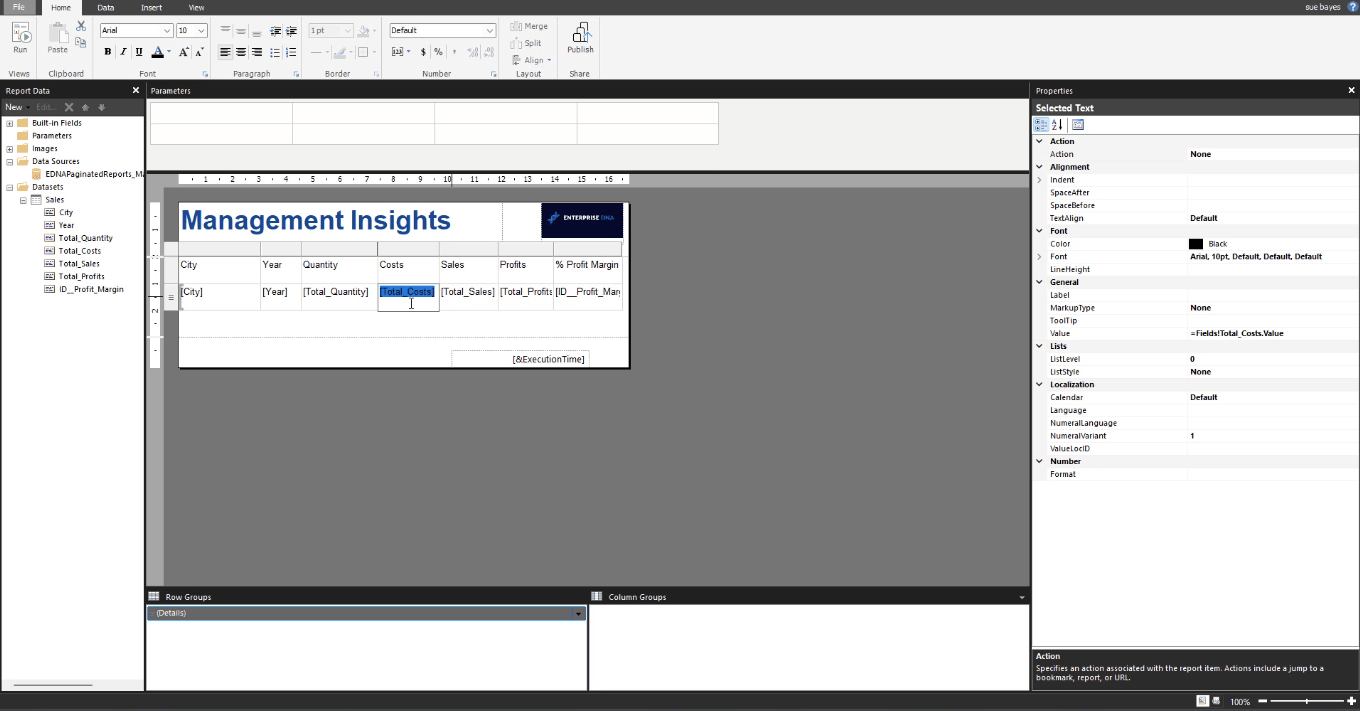
Inhaltsverzeichnis
Formatieren Sie Werte im Report Builder
Mit paginierten Berichten können Sie jedes einzelne Zeichen/jede einzelne Zahl in einem Textfeld formatieren. Eine der schnellsten und einfachsten Möglichkeiten, Daten im Report Builder zu formatieren, ist die Verwendung der .NET- Formatierung.
Um es zu verwenden, markieren Sie ein beliebiges Element, z. B. ein Textfeld, gehen Sie dann zum Eigenschaftenbereich und geben Sie C0 für die Option „Format“ ein.
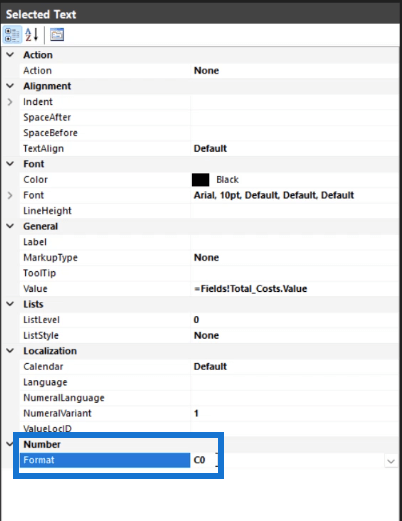
Wenn Sie ihn ausführen, verwendet der Bericht eine bestimmte Standardformatierungsmethode für die hervorgehobenen Elemente. Es fügt ein Pfundzeichen (£) hinzu und entfernt die Dezimalstellen.
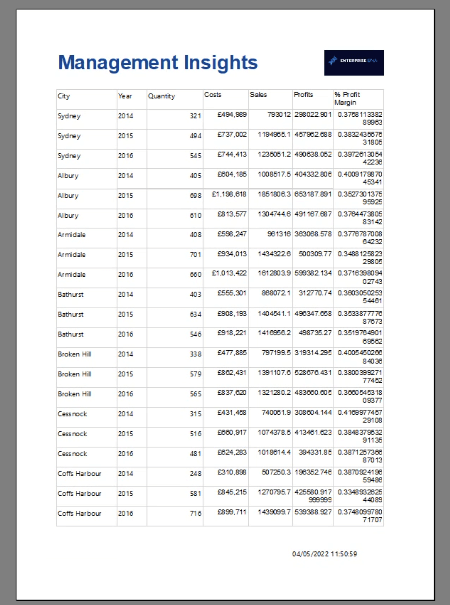
Wenn Sie C2 eingeben , zeigt der Bericht zwei Dezimalstellen an.
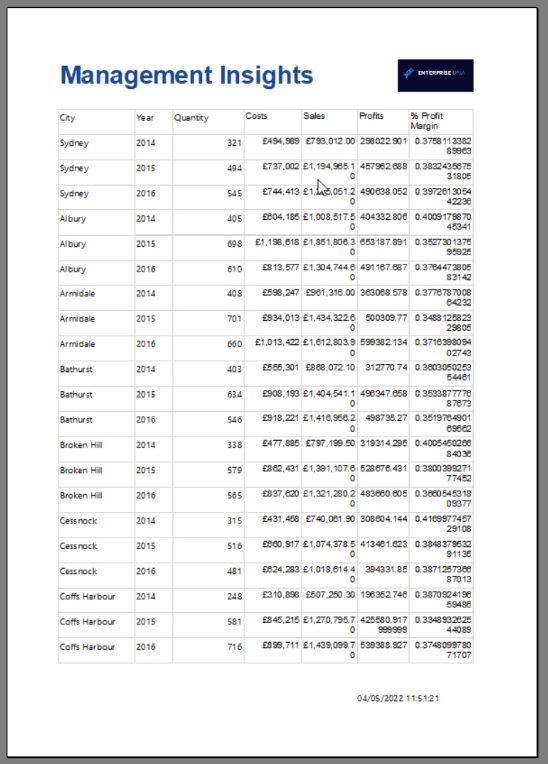
Eine andere Möglichkeit besteht darin, auf Ihren Wert zu doppelklicken. Dadurch wird das Fenster „Platzhaltereigenschaften“ geöffnet .
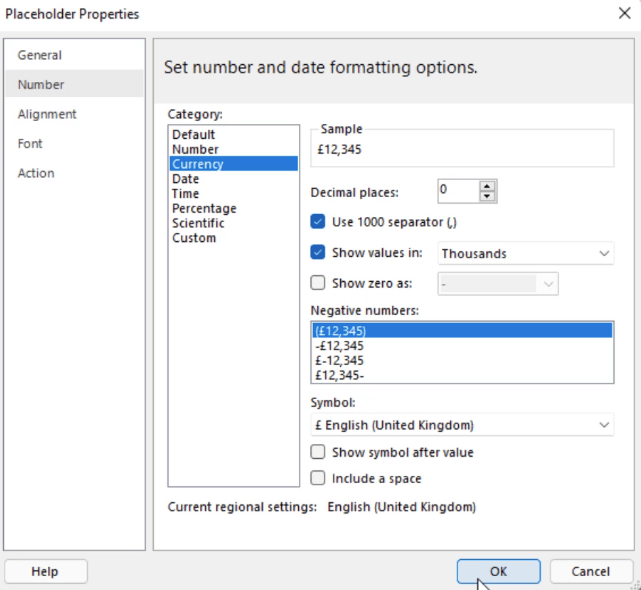
Sie können den Wert mit den verschiedenen Optionen auf der Registerkarte „Zahl“ formatieren . Sie können zwischen Kategorien wählen, um das gewünschte Format für Ihren Bericht zu erhalten.
Formatieren von Tausenderwerten
Wenn Sie mit Tausenderwerten arbeiten, gibt es drei Möglichkeiten, diese zu formatieren. Am einfachsten ist es , der Spaltenüberschrift ein (k) hinzuzufügen , um anzugeben, dass die Werte in Tausenden angegeben sind.
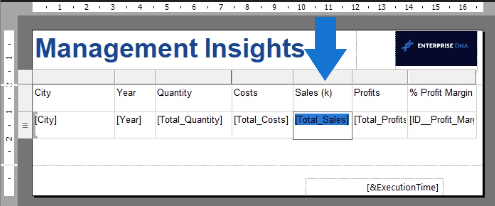
Eine andere Möglichkeit besteht darin, das Fenster „Platzhaltereigenschaften“ zu verwenden, um Werte in Tausendern anzuzeigen .
Die letzte Methode besteht darin, nach jedem Wert ein k hinzuzufügen . Klicken Sie dazu auf den Dropdown-Pfeil „Format“ und dann auf „Ausdruck“ .

Dadurch wird das Ausdrucksfenster geöffnet . Das Format können Sie im Textfeld sehen.
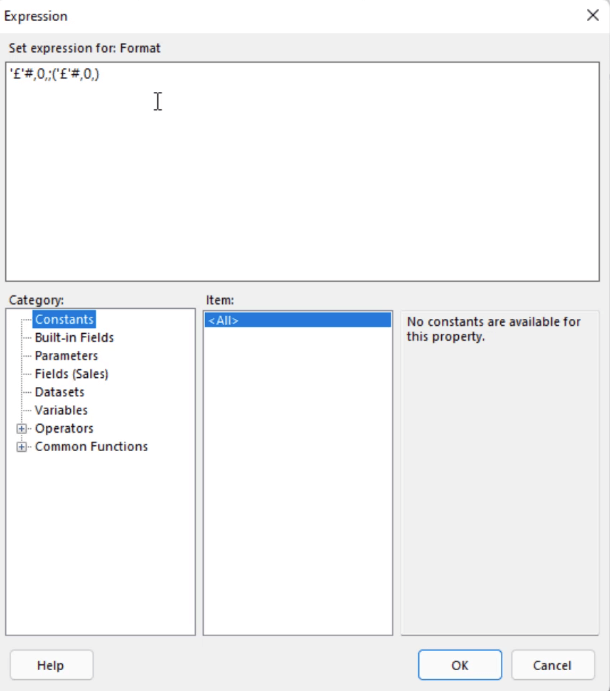
Um ein k für alle Werte in dieser Spalte hinzuzufügen , geben Sie k wie unten gezeigt ein:
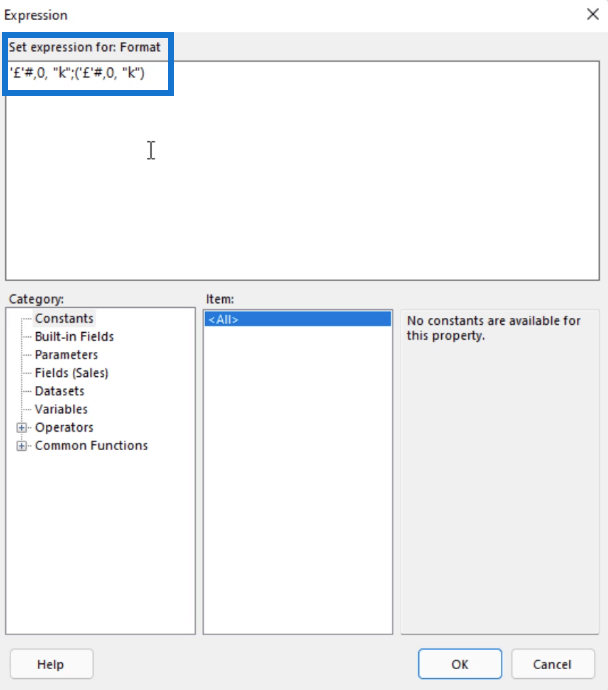
Wenn Sie Ihren Bericht ausführen, werden Sie feststellen, dass alle Werte in dieser Spalte jetzt mit k enden .
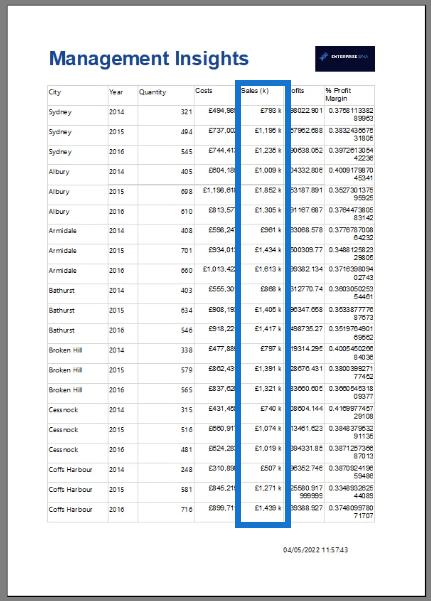
Wenn Sie nicht möchten, dass das k und die Zahlen getrennt werden, kehren Sie zum Ausdrucksfenster zurück und löschen Sie das Leerzeichen zwischen ihnen.
Prozentsätze formatieren
Um Prozentsätze zu formatieren, verwenden Sie P anstelle von C . Beispielsweise möchten Sie, dass Ihre Gewinnspanne ein Prozentsatz mit zwei Dezimalstellen ist. Schreiben Sie „P2“ in die Option „Format“ im Eigenschaftenbereich.
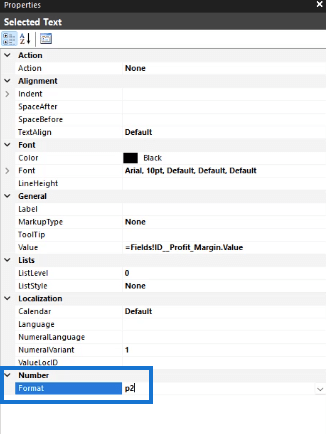
Wenn Sie Ihren Bericht ausführen, werden Sie feststellen, dass die Spalte „Gewinnspanne“ jetzt Prozentwerte mit zwei Dezimalstellen enthält.
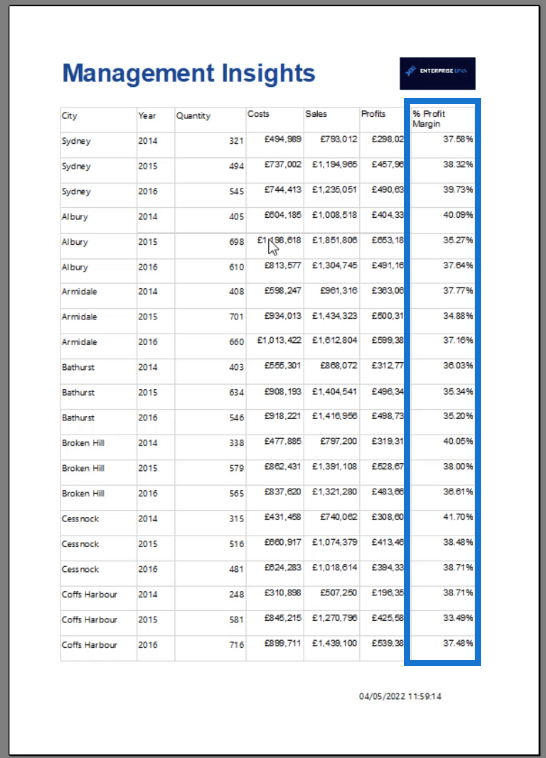
Eine Liste der vollständigen Verknüpfungen zum Formatieren von Werten in Report Builder finden Sie in den Ressourcen des Kurses auf unserer On-Demand-Lernplattform.
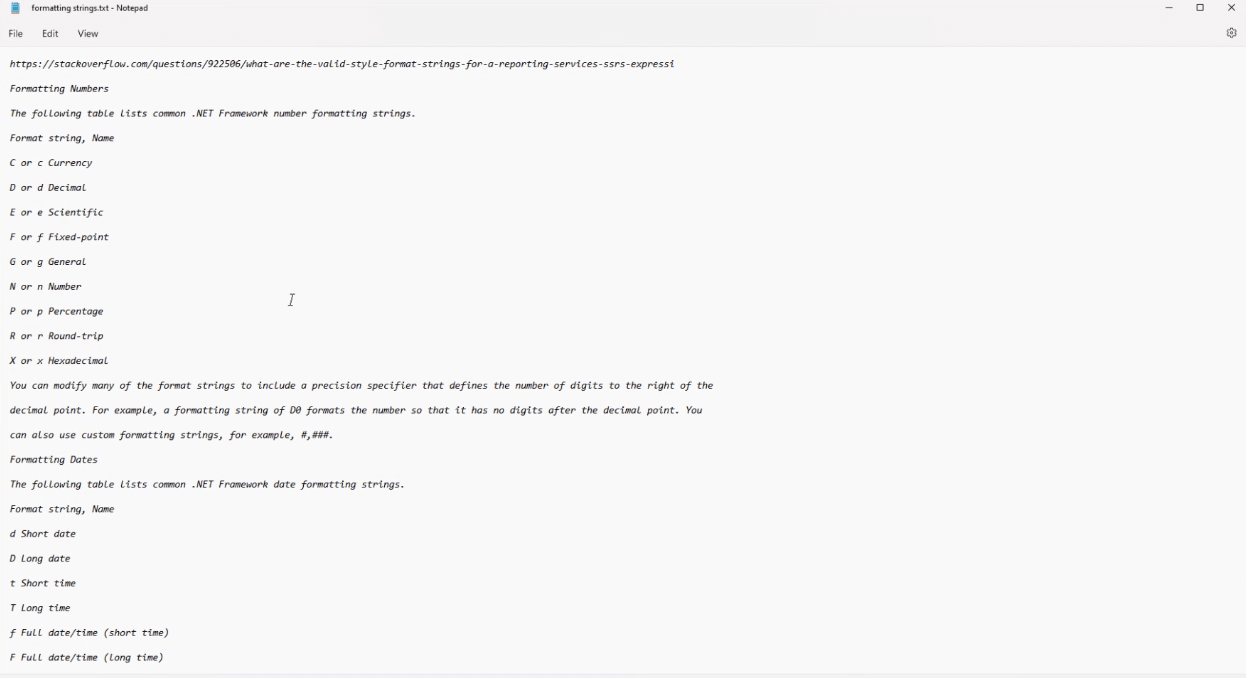
Formatieren Sie Kopfzeilen im Report Builder
Um eine Kopfzeile zu formatieren, markieren Sie sie und wechseln Sie zum Eigenschaftenbereich. Suchen Sie in diesem Bereich nach den Dropdown-Menüs „Füllung“ und „Schriftart“ .
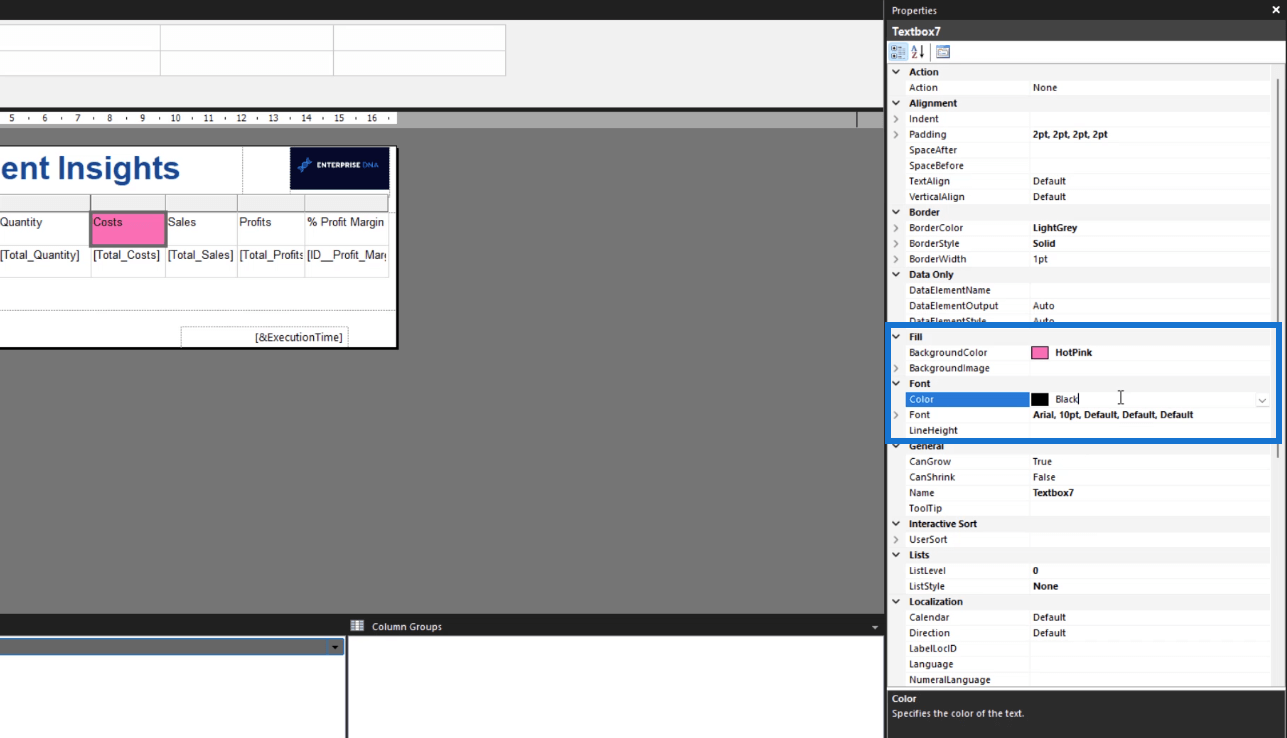
Wählen Sie eine beliebige Hintergrund- und Schriftfarbe für Ihre Kopfzeile.
Eine Kopfzeile im Report Builder wird auch Tablix genannt . Es enthält alle Felder Ihrer Tabelle.
Um alle Kopfzeilen auf einmal zu formatieren, markieren Sie sie alle, bevor Sie zum Eigenschaftenbereich wechseln. Sie können die gesamte Kopfzeile markieren, indem Sie auf das Leerzeichen vor der ersten Kopfzeile klicken. Sie können auch einen Hex-Code in die Farboptionen einfügen.
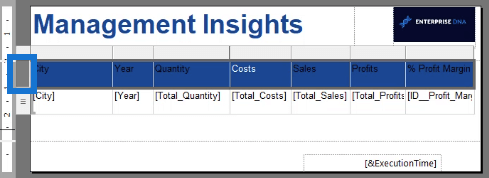
Neben den Farben können Sie auch die Schriftart und die Textausrichtung anpassen .
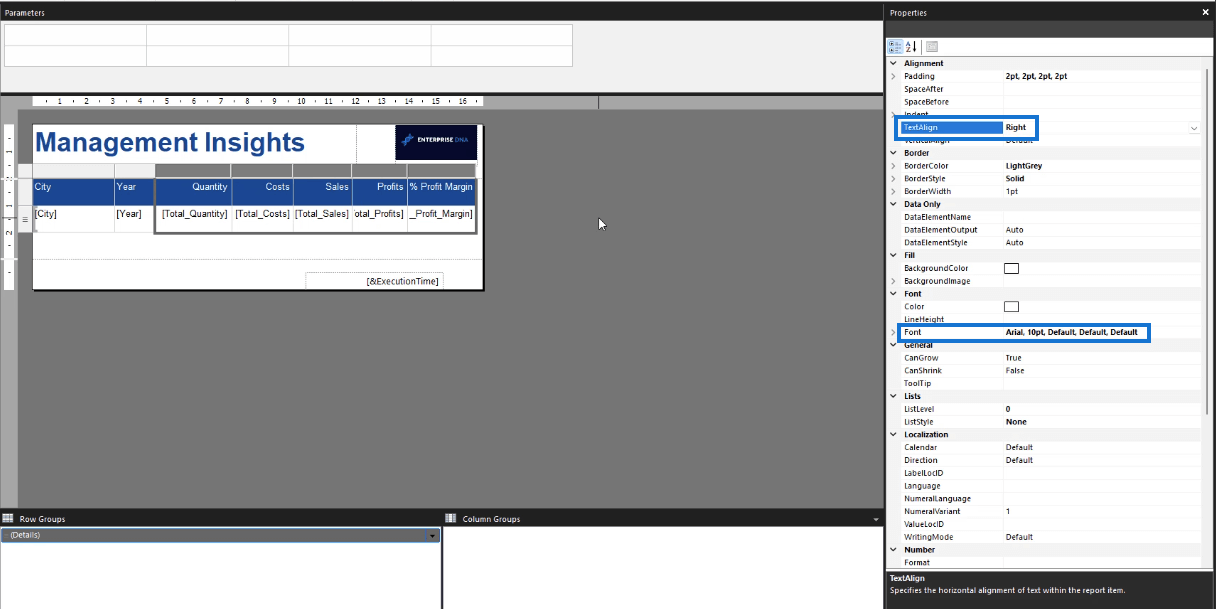
Es besteht auch die Möglichkeit, den Abstand bestimmter Zellen anzupassen .
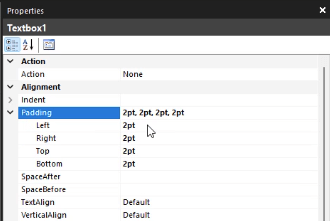
Abschluss
Report Builder ist eine relativ einfach zu bedienende Software. Da die meisten Funktionen denen anderer Microsoft-Produkte ähneln, ist es einfach, die Verwendung zu erlernen.
In diesem Tutorial haben Sie gelernt, wie Sie Daten in Ihrem paginierten Bericht formatieren. Indem Sie die Farbe und Schriftart Ihrer Tabelle ändern, können Sie sie übersichtlicher und verständlicher gestalten. Sie können weiter mit dem Eigenschaftenbereich experimentieren, um das gewünschte Berichtsformat zu erhalten.
Verklagen
In diesem Tutorial erfahren Sie, wie Sie mit Charticulator eine Streudiagramm-Visualisierung für Ihren LuckyTemplates-Bericht erstellen und entwerfen.
Erfahren Sie, wie Sie ein PowerApps-Suchfeld von Grund auf erstellen und es an das Gesamtthema Ihrer App anpassen.
Erlernen Sie ganz einfach zwei komplizierte Power Automate String-Funktionen, die in Microsoft Flows verwendet werden können – die Funktionen substring und indexOf.
Dieses Tutorial konzentriert sich auf die Power Query M-Funktion „number.mod“, um ein abwechselndes 0-1-Muster in der Datumstabelle zu erstellen.
In diesem Tutorial führe ich eine Prognosetechnik durch, bei der ich meine tatsächlichen Ergebnisse mit meinen Prognosen vergleiche und sie kumulativ betrachte.
In diesem Blog erfahren Sie, wie Sie mit Power Automate E-Mail-Anhänge automatisch in SharePoint speichern und E-Mails anschließend löschen.
Erfahren Sie, wie die Do Until Schleifensteuerung in Power Automate funktioniert und welche Schritte zur Implementierung erforderlich sind.
In diesem Tutorial erfahren Sie, wie Sie mithilfe der ALLSELECTED-Funktion einen dynamischen gleitenden Durchschnitt in LuckyTemplates berechnen können.
Durch diesen Artikel erhalten wir ein klares und besseres Verständnis für die dynamische Berechnung einer laufenden oder kumulativen Gesamtsumme in LuckyTemplates.
Erfahren und verstehen Sie die Bedeutung und ordnungsgemäße Verwendung der Power Automate-Aktionssteuerung „Auf jede anwenden“ in unseren Microsoft-Workflows.








