Streudiagramm-Visualisierungen mit Charticulator

In diesem Tutorial erfahren Sie, wie Sie mit Charticulator eine Streudiagramm-Visualisierung für Ihren LuckyTemplates-Bericht erstellen und entwerfen.
In diesem Tutorial erfahren Sie, wie Sie ein SSRS Report Builder- Datenbalkendiagramm hinzufügen und formatieren . Eine Datenleiste ist ein kleines Balkendiagramm, das in Tabellen, Matrizen und Listen eingefügt wird. Es wird häufig verwendet, um zusätzliche Informationen in Form einer Visualisierung zu ergänzen.
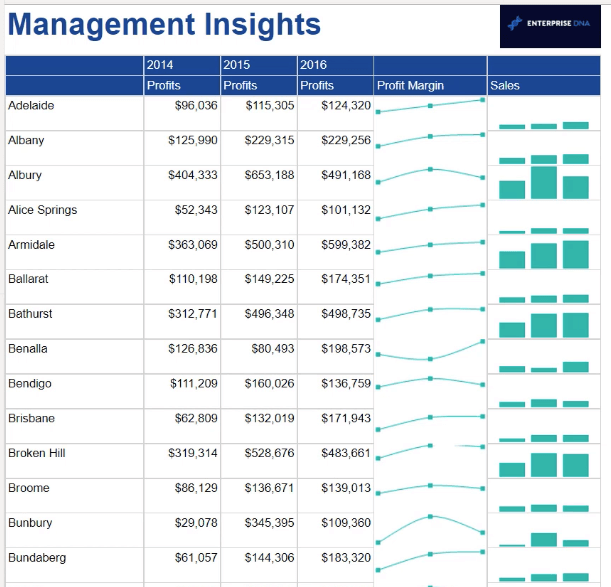
Inhaltsverzeichnis
Erstellen Sie ein SSRS-Datenbalkendiagramm
Fügen Sie zunächst eine neue Spalte in Ihre Matrix ein. Stellen Sie sicher, dass Sie die Option „Externe Gruppe“ wählen . Dadurch wird es von der auf die Gruppe angewendeten Filterung ausgeschlossen.
In diesem Beispiel zeigen die Datenbalken die Umsatzdaten über die Jahre für jede Stadt an.
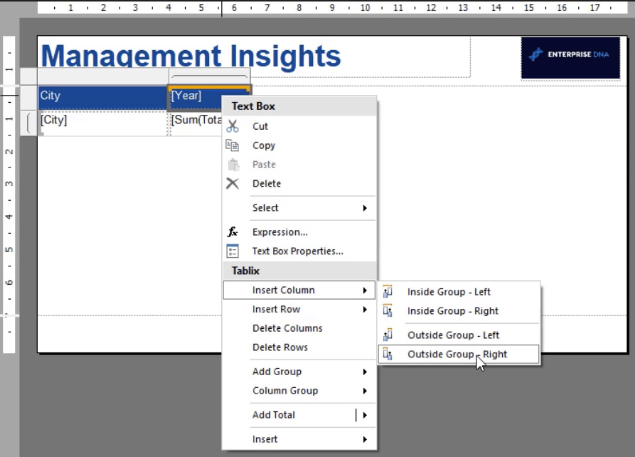
Klicken Sie mit der rechten Maustaste auf Ihre Leinwand und wählen Sie Datenleiste einfügen . Sie können eine Datenleiste auch über die Registerkarte „Einfügen“ hinzufügen.
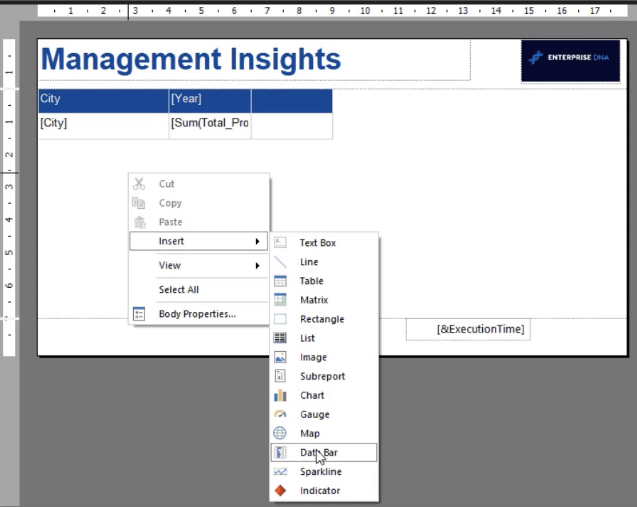
Dadurch wird der Assistent geöffnet, in dem Sie den Typ der Datenleiste auswählen können, die Sie hinzufügen möchten. In diesem Fall handelt es sich um eine Datenspalte.
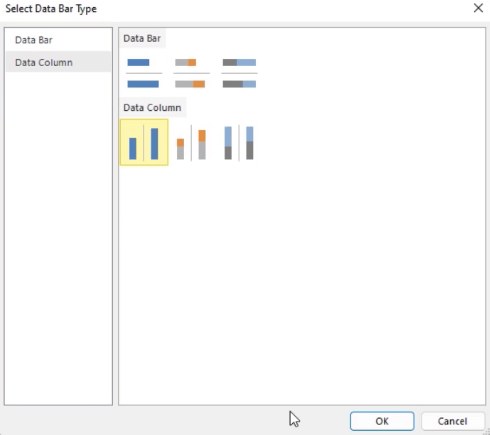
Durch Klicken auf die Datenleiste wird das Diagrammdatenfenster geöffnet. In diesem Fenster können Sie die Werte, Kategoriegruppen und Reihengruppen für Ihre Datenleiste auswählen.
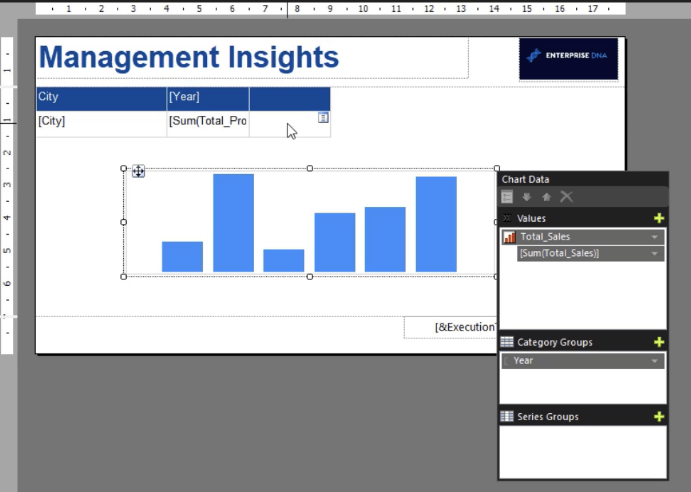
In diesem Beispiel ist der Wert „ Total Sales“ (Gesamtumsatz) , während die Kategoriegruppe „ Year“ ( Jahr) ist . Wenn Sie den Bericht ausführen, werden Sie feststellen, dass er drei Spalten enthält. Diese stellen die Informationen des Datensatzes für drei Jahre dar.
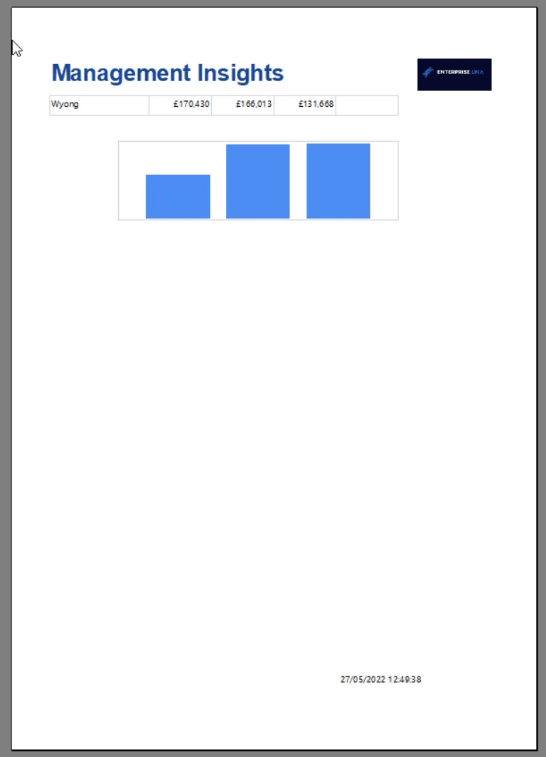
Formatieren Sie ein SSRS-Datenbalkendiagramm
Der nächste Schritt besteht darin, die Datenleiste mithilfe des Eigenschaftenbereichs zu formatieren. Sie können den Namen, die Hintergrundfarbe, die Größe und die Position ändern.
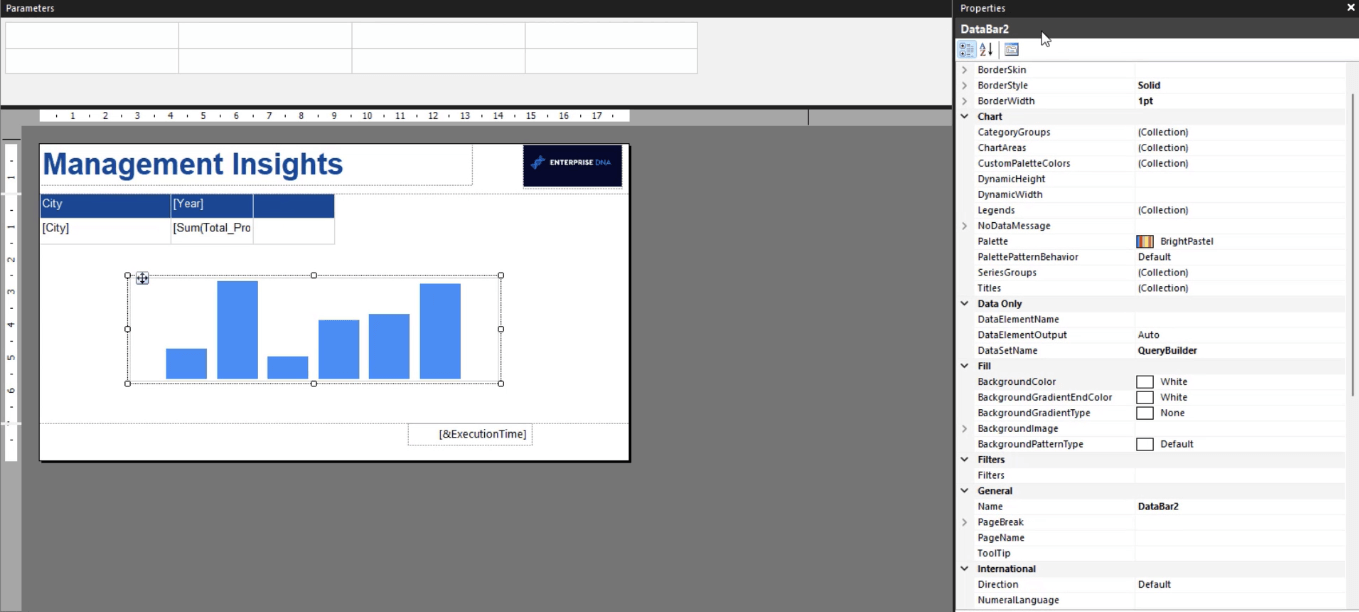
Wenn Sie die Balken formatieren möchten, klicken Sie darauf. Dadurch wird der Eigenschaftenbereich geöffnet, in dem Sie Änderungen an den Balken in der Visualisierung vornehmen können.
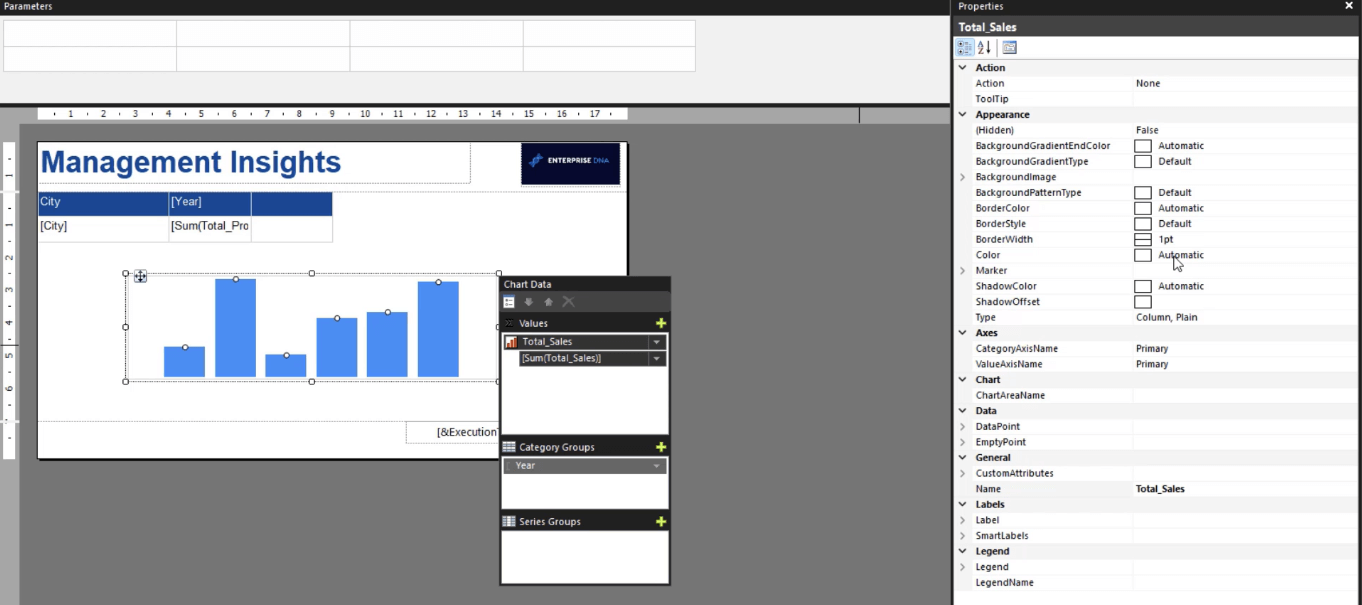
Es wird empfohlen, in Ihrem paginierten Bericht eine kohärente Farbpalette zu verwenden . Dadurch sieht es professionell gefertigt und auf geschäftliche Zwecke zugeschnitten aus.
Sie können einen bestimmten Hex-Code als Hauptfarbe in Ihrem Bericht festlegen . Sie können diesen Hex-Code je nach Wunsch als Hintergrundfarbe oder Datenreihenfarbe in Ihre Visualisierung einfügen.
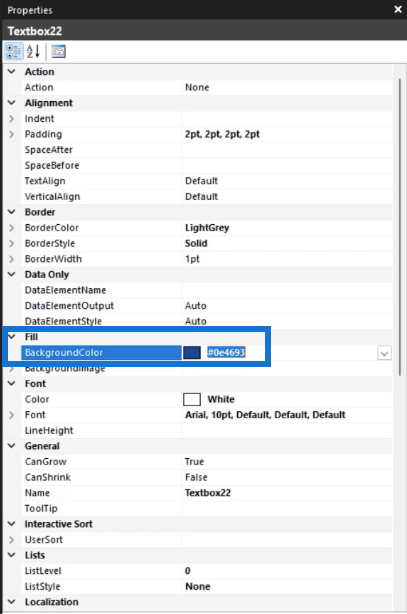
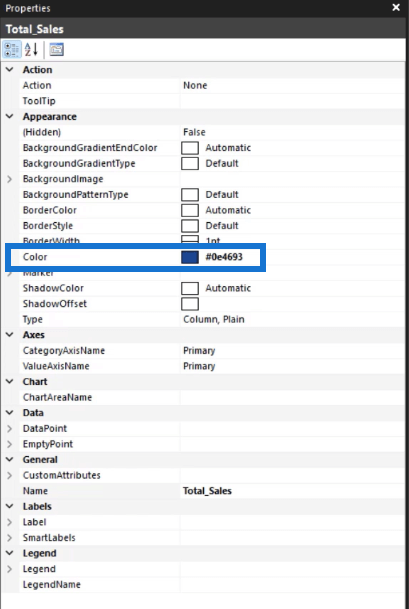
Sie können auch das Feld „Serieneigenschaften“ verwenden , um Änderungen an Ihren Datenbalken vorzunehmen. Klicken Sie mit der rechten Maustaste auf einen Balken und wählen Sie Serieneigenschaften.
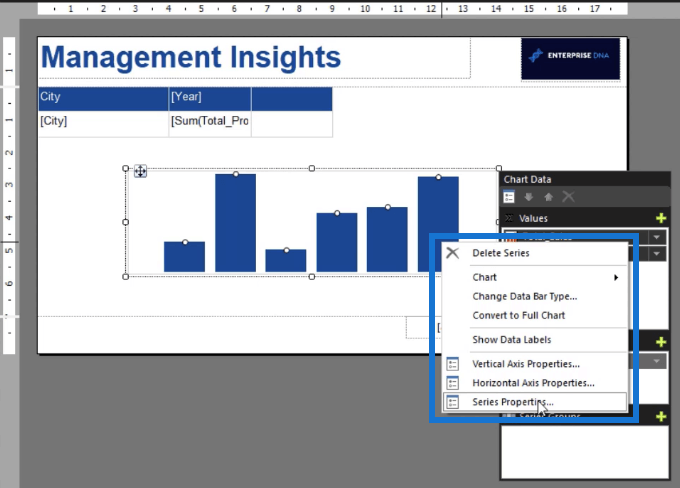
Das Feld „Serieneigenschaften“ enthält Optionen zum Formatieren der physikalischen Eigenschaften Ihrer Visualisierung. Hier können Sie auch Änderungen an den Seriendaten vornehmen.
Wenn Sie Ihren Bericht ausführen, sehen Sie, wie Ihre Datenleiste mit den neuen Änderungen aussieht, die Sie vorgenommen haben.
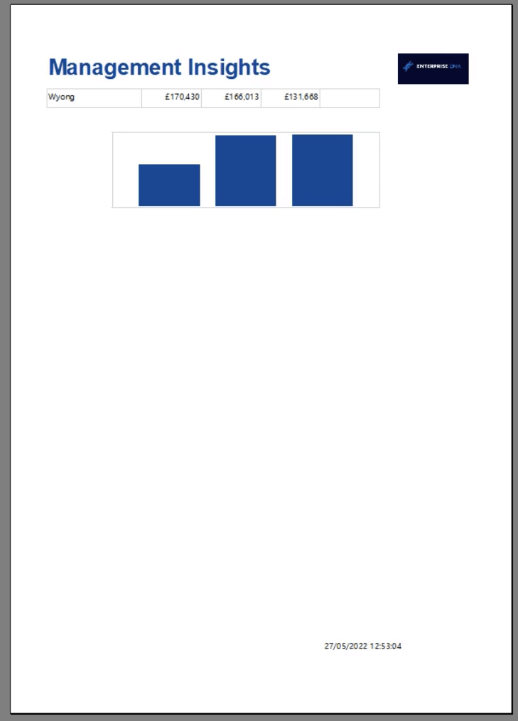
Es wird empfohlen, Ihren Bericht regelmäßig auszuführen, wenn Sie Änderungen vornehmen . So können Sie sehen, wie Ihr Bericht aussehen wird, wenn Sie ihn veröffentlichen.
Fügen Sie Datenbeschriftungen zum Diagramm hinzu
Sie können Ihren Datenleisten auch Datenbeschriftungen hinzufügen. Dadurch werden die Informationen auf der Visualisierung leichter verständlich.
Um Datenbeschriftungen hinzuzufügen, klicken Sie mit der rechten Maustaste auf die Datenleiste und wählen Sie Datenbeschriftungen anzeigen aus .
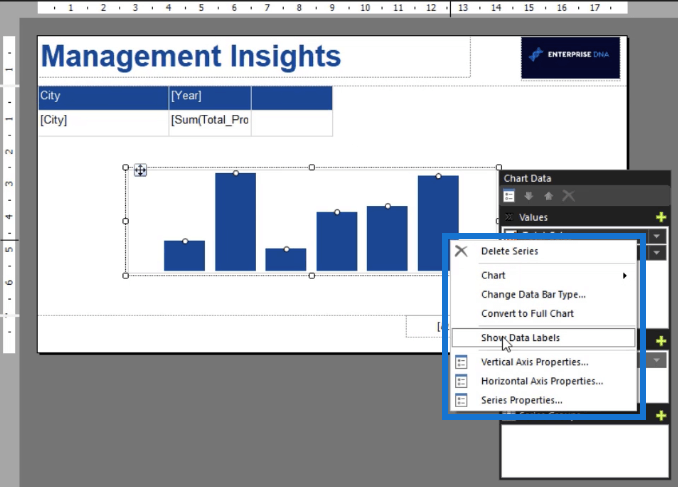
Sie können Ihre Datenbeschriftungen mithilfe des Eigenschaftenbereichs formatieren. Sie können Schriftart und -größe, Farbe und Position ändern. Sie können es auch als Währung formatieren, indem Sie C0 in das Textfeld „Format“ eingeben.
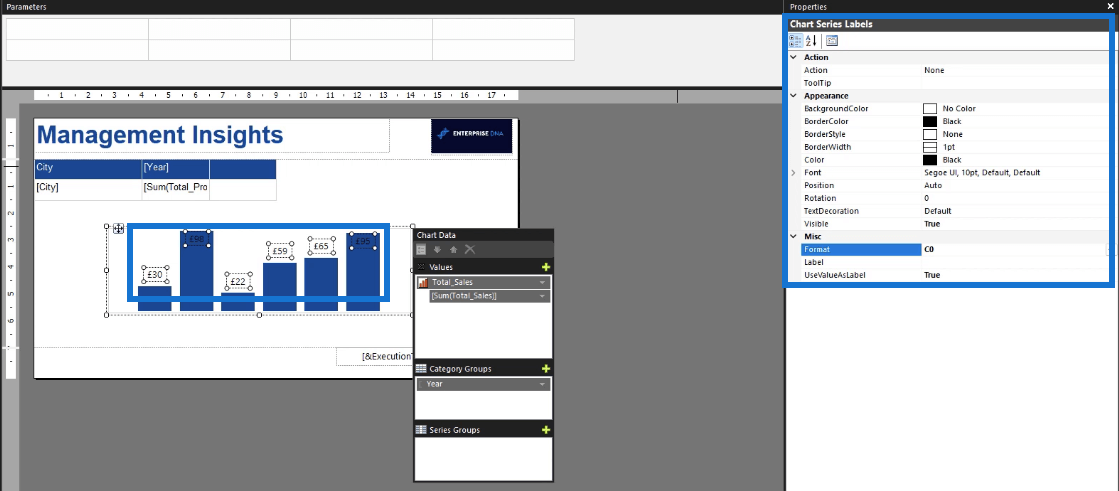
Um den Datenbalken in der Matrix zu platzieren, klicken Sie darauf und drücken Sie STRG + X . Fügen Sie es dann in die neue Matrixspalte ein, die Sie zuvor erstellt haben.
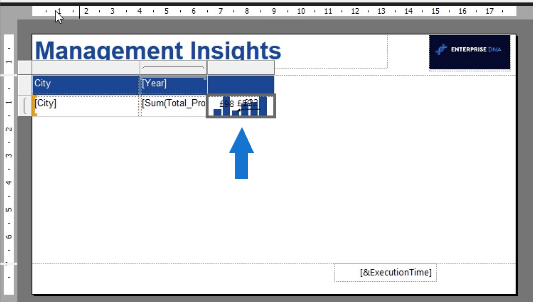
Wenn Sie Ihren Bericht ausführen, sehen Sie, wie die endgültige Ausgabe aussieht. Sie können auch erkennen, was Sie ändern möchten.
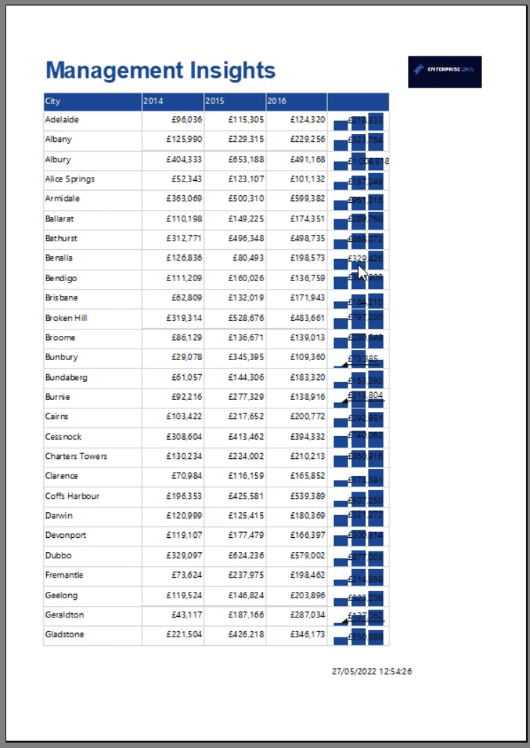
Da die Datenbeschriftungen in diesem Beispiel nicht mit dem Rest des Berichts übereinstimmen, werden sie entfernt, indem die Option Sichtbarkeit auf Falsch gesetzt wird .
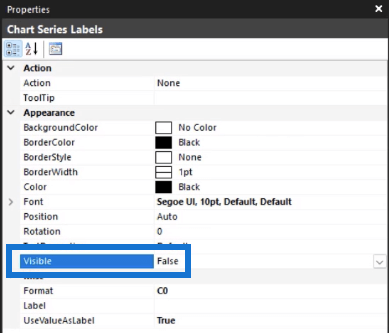
Fügen Sie als Nächstes einen Spaltennamen zur Datenleistenspalte hinzu und nehmen Sie weitere Formatierungsänderungen vor , die Sie für richtig halten.
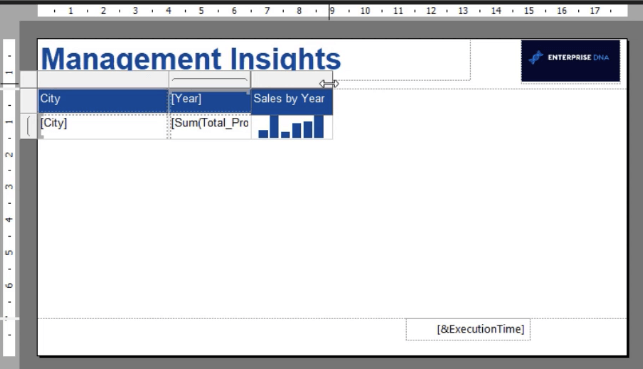
Führen Sie eine weitere schnelle Überprüfung durch, indem Sie Ihren Bericht ausführen.
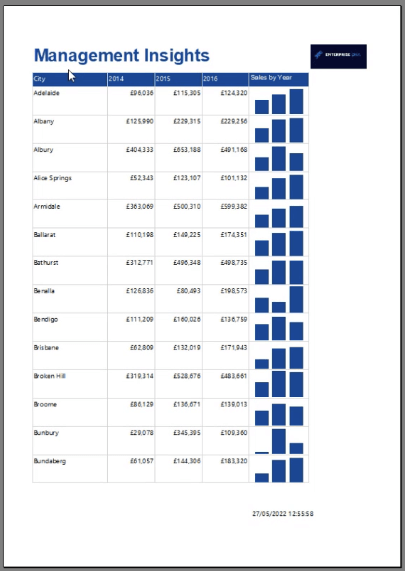
Nehmen Sie weiterhin Änderungen vor, bis Sie mit der Ausgabe zufrieden sind.
Verschiedene Balkendiagramme in LuckyTemplates zur Verbesserung Ihrer Berichte.
Füllen Sie Balkendiagramme aus – eine Balkendiagrammvariante für LuckyTemplates-Berichte.
Formatieren Sie Diagramme bedingt mit dem Charticulator
Abschluss
Ein Datenbalkendiagramm ist eine großartige Möglichkeit, Ihren paginierten Berichten visuelle Einblicke zu verleihen .
Die in diesem Tutorial demonstrierte Technik zeigt Ihnen, wie Sie Balkendiagramme für die einzelnen Zeilendaten in Ihrer Tabelle oder Matrix erstellen. Es bietet eine andere Methode als die Erstellung eines separaten Balkendiagramms am Ende Ihres Berichts.
Einer der Vorteile der Verwendung eines Datenbalkendiagramms besteht darin, dass es Informationen für einen bestimmten Datensatz visualisiert. In diesem Tutorial wurde das Datenbalkendiagramm nach Stadt und Jahr festgelegt. Dies ist anders, wenn Sie ein separates Balkendiagramm erstellen, in dem Daten gesammelt und in einer Visualisierung dargestellt werden.
Alles Gute,
Sue Bayes
In diesem Tutorial erfahren Sie, wie Sie mit Charticulator eine Streudiagramm-Visualisierung für Ihren LuckyTemplates-Bericht erstellen und entwerfen.
Erfahren Sie, wie Sie ein PowerApps-Suchfeld von Grund auf erstellen und es an das Gesamtthema Ihrer App anpassen.
Erlernen Sie ganz einfach zwei komplizierte Power Automate String-Funktionen, die in Microsoft Flows verwendet werden können – die Funktionen substring und indexOf.
Dieses Tutorial konzentriert sich auf die Power Query M-Funktion „number.mod“, um ein abwechselndes 0-1-Muster in der Datumstabelle zu erstellen.
In diesem Tutorial führe ich eine Prognosetechnik durch, bei der ich meine tatsächlichen Ergebnisse mit meinen Prognosen vergleiche und sie kumulativ betrachte.
In diesem Blog erfahren Sie, wie Sie mit Power Automate E-Mail-Anhänge automatisch in SharePoint speichern und E-Mails anschließend löschen.
Erfahren Sie, wie die Do Until Schleifensteuerung in Power Automate funktioniert und welche Schritte zur Implementierung erforderlich sind.
In diesem Tutorial erfahren Sie, wie Sie mithilfe der ALLSELECTED-Funktion einen dynamischen gleitenden Durchschnitt in LuckyTemplates berechnen können.
Durch diesen Artikel erhalten wir ein klares und besseres Verständnis für die dynamische Berechnung einer laufenden oder kumulativen Gesamtsumme in LuckyTemplates.
Erfahren und verstehen Sie die Bedeutung und ordnungsgemäße Verwendung der Power Automate-Aktionssteuerung „Auf jede anwenden“ in unseren Microsoft-Workflows.








