Streudiagramm-Visualisierungen mit Charticulator

In diesem Tutorial erfahren Sie, wie Sie mit Charticulator eine Streudiagramm-Visualisierung für Ihren LuckyTemplates-Bericht erstellen und entwerfen.
Wenn Sie mit einem Excel-Arbeitsblatt arbeiten, müssen Sie möglicherweise mehr als eine Textzeile in eine einzelne Zelle eingeben. In diesem Artikel lernen Sie einige einfache Techniken kennen, die Ihnen dabei helfen, dies zu erreichen. Darüber hinaus zeigen wir Ihnen, wie Sie Daten mit zahlreichen Zeilen importieren und geben einige Tipps zur Verbesserung der Lesbarkeit.
Das Hinzufügen mehrerer Zeilenreihen in einer einzelnen Zelle ist beim Organisieren und Präsentieren von Daten hilfreich. Und es gibt drei Hauptmethoden zum Hinzufügen mehrerer Zeilen in einer Excel-Zelle.
Lassen Sie uns sie anhand realer Szenarien erklären.
Inhaltsverzeichnis
Was sind die drei wichtigsten Methoden zum Hinzufügen mehrerer Zeilen in Excel?
Verwenden der Alt+Enter-Methode
Verwendung der Funktion „Text umbrechen“.
Arbeiten mit Formeln wie Concat und Char
Jeder Ansatz bietet seine eigenen Vorteile und kann je nach Ihren Bedürfnissen und Vorlieben in verschiedenen Situationen angewendet werden.
Durch die Beherrschung dieser Techniken können Sie die Formatierung und Darstellung Ihrer Excel-Dokumente erheblich verbessern.
Lesen Sie weiter, um mehr über diese wertvollen Funktionen zu erfahren und zu entdecken, wie einfach sie sich in Ihre tägliche Tabellenkalkulationsarbeit integrieren lassen.
#1 – Verwenden der Alt+Enter-Methode
Um mehrere Zeilenzeilen in einer Excel-Zelle hinzuzufügen, verwenden Sie die Alt+Enter-Methode.
Dies ist eine einfache und effektive Möglichkeit, mehrere Zeilen mit Zeilen einzufügen und so Zeilenumbrüche innerhalb einer Zelle einzufügen.
Um mit Alt+Eingabe leere Zeilen in eine einzelne Zelle einzufügen, gehen Sie folgendermaßen vor:
1. Klicken Sie auf die Zelle, in die Sie mehrere Textzeilen eingeben möchten.
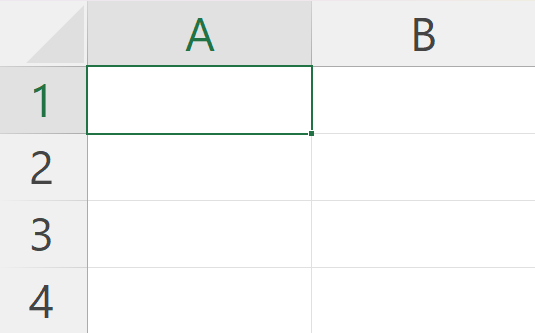
2. Geben Sie die erste Textzeile ein.
3. Drücken Sie die Tasten Alt+Enter , wodurch eine separate Zeile hinzugefügt wird, sodass Sie mit der Eingabe der nächsten Textzeile innerhalb derselben Zelle beginnen können.
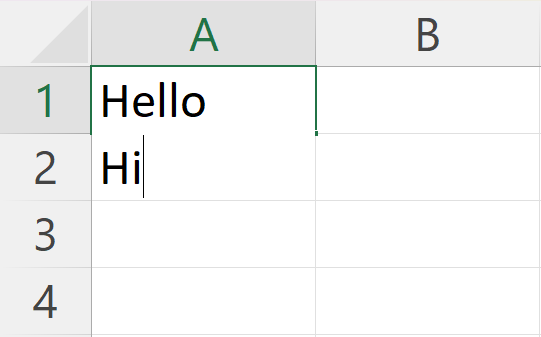
4. Wiederholen Sie den Vorgang durch Drücken von Alt+Enter , um so viele Zeilen wie nötig einzufügen.
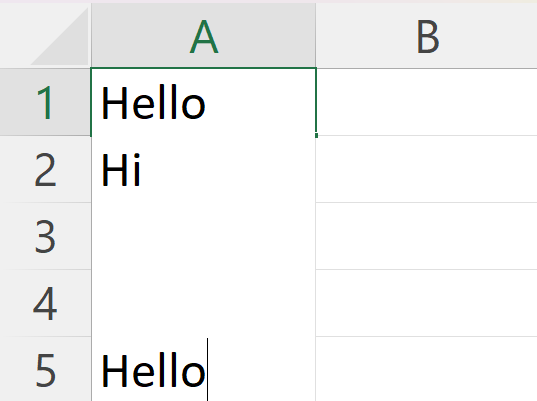
5. Wenn Sie mit der Texteingabe fertig sind und mit der Anzahl der Zeilen zufrieden sind, drücken Sie zum Abschluss die Eingabetaste .
Wenn Sie die Alt+Enter-Methode befolgen, können Sie Ihre Daten effektiv mit zahlreichen Zeilen in Excel-Zellen organisieren. Dies trägt zu einer besser lesbaren und besser präsentierten Tabelle bei, sowohl für Sie als auch für andere, die möglicherweise mit Ihren Daten interagieren.
#2 – Verwendung der Textumbruchfunktion
Sie können die Funktion „Textumbruch“ verwenden, um mehrere Zeilen innerhalb einer Excel-Zelle hinzuzufügen. Textumbruch formatiert die Zelle automatisch so, dass bei Bedarf Text in mehreren Zeilen angezeigt wird. So nutzen Sie die Funktion „Textumbruch“:
1. Wählen Sie die Zelle oder den Zellbereich aus, den Sie formatieren möchten. Klicken Sie dann mit der rechten Maustaste und wählen Sie Zellen formatieren .
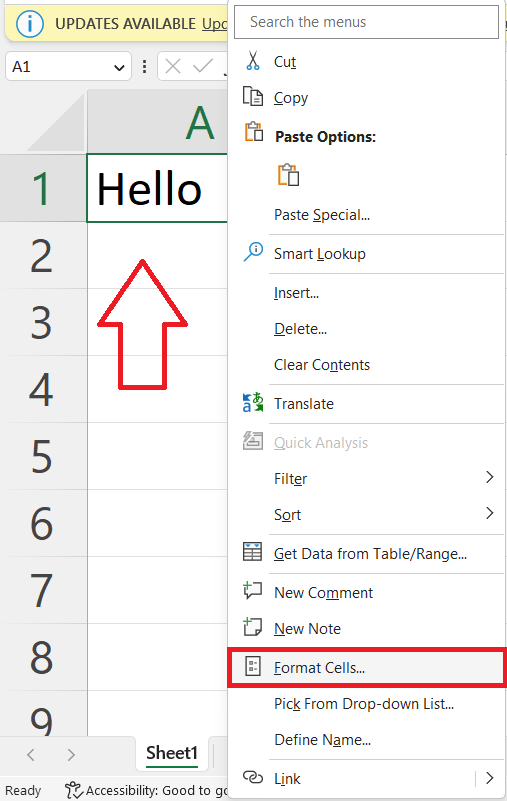
2. Öffnen Sie die Gruppe „Ausrichtung“ .
3. Wählen Sie Vertikal aus, um das Dropdown-Menü zu öffnen, und wählen Sie Oben aus . Aktivieren Sie dann die Option „Text umbrechen“ .
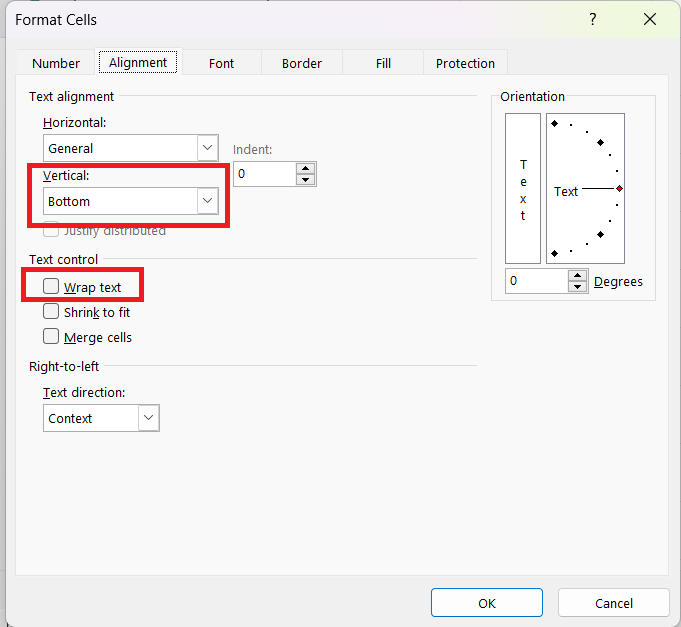
4. Klicken Sie auf OK , um die Änderungen zu speichern.
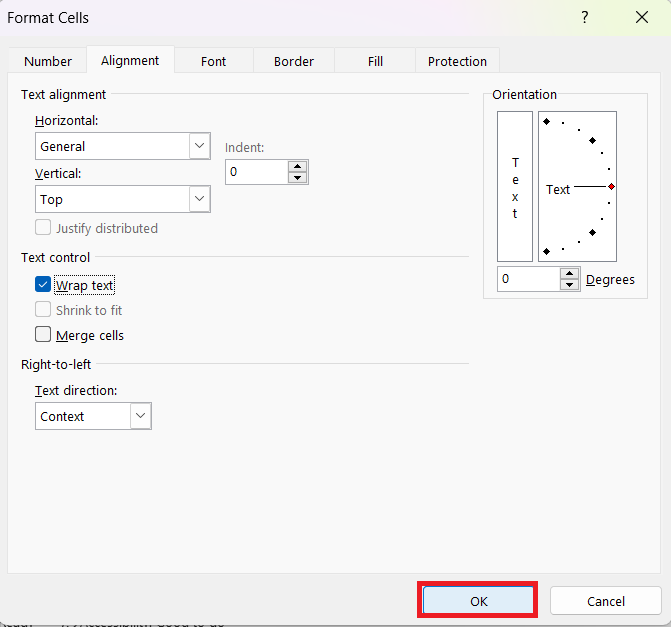
Wenn Sie bei aktiviertem Textumbruch etwas in eine Zelle eingeben, werden die Daten automatisch so angepasst, dass sie in mehreren Zeilen angezeigt werden. Die Zelle wird erweitert, um ihren Inhalt aufzunehmen und alles sichtbar zu halten.
#3 – Mit Formeln arbeiten
Wenn Sie mit Excel arbeiten, müssen Sie möglicherweise häufig mehrere Zeilen in eine Zelle einfügen, insbesondere wenn Sie mit Formeln arbeiten. In diesem Abschnitt werden zwei nützliche Funktionen zur Bewältigung solcher Aufgaben besprochen: CHAR und Concat.
1.Char-Funktion
Die CHAR-Funktion ist nützlich, wenn Sie mit mehreren Zeilen in Excel-Zellen arbeiten. Sie können mehrzeilige Zellen effizient erstellen, indem Sie die CHAR-Funktion mit dem ASCII-Code für einen Zeilenumbruch verwenden.
Befolgen Sie diese Schritte, um die CHAR-Funktion zu verwenden:
1. Wählen Sie die Zelle aus, in der Sie den Zeilenumbruch einfügen möchten.
2. Geben Sie Werte/Zellbezüge ein und fügen Sie ihnen mit & =CHAR(10) hinzu . Die Zahl 10 ist der ASCII-Code für das Zeilenumbruchzeichen.
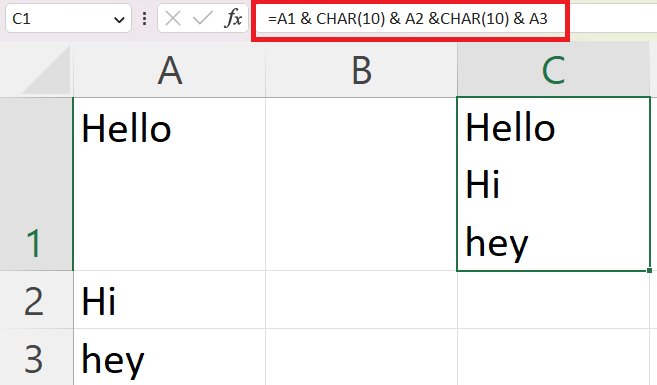
2.Concat-Funktion
Mit der Concat-Funktion können Sie zwei oder mehr Strings miteinander verbinden. Dies kann besonders nützlich sein, wenn Sie mehrere Zeilen in eine einzelne Zelle einfügen müssen.
Um Concat zu verwenden, gehen Sie folgendermaßen vor:
1. Wählen Sie die Zelle aus, in der der kombinierte Text erscheinen soll.
2. Geben Sie die Formel =CONCAT(text1, text2, …) ein und ersetzen Sie text1, text2 usw. durch die Text- oder Zellverweise, die Sie kombinieren möchten.
3. Verwenden Sie die CHAR- Funktion mit der Zahl 10 als Argument, um einen Zeilenumbruch zwischen den Texten einzufügen (z. B. =CONCAT(text1, CHAR(10), text2, CHAR(10), …) .
4. Drücken Sie die Eingabetaste, um das Ergebnis anzuzeigen.
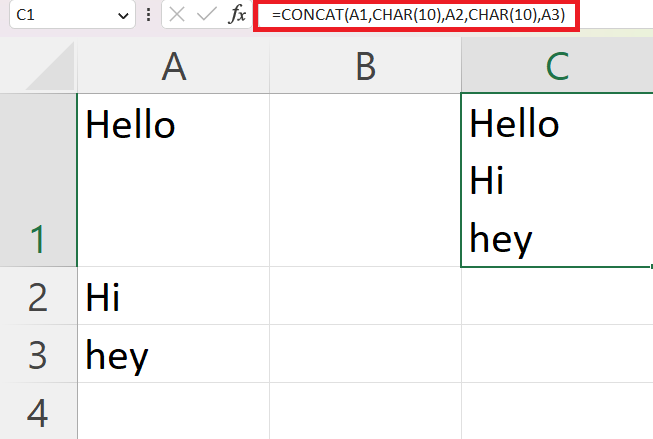
Denken Sie daran, die Funktion „Text umbrechen“ für die Zelle zu aktivieren, damit die Zeilenumbrüche ordnungsgemäß angezeigt werden. Um „Text umbrechen“ zu aktivieren, klicken Sie mit der rechten Maustaste auf die Zelle , wählen Sie „ Zellen formatieren “ und aktivieren Sie dann die Option „Text umbrechen“ auf der Registerkarte „Ausrichtung “ .
Daten mit mehreren Zeilen importieren
Wenn Sie mit Excel arbeiten, müssen Sie möglicherweise Daten importieren, die mehrere Zeilen enthalten. Bei diesem Vorgang werden die Daten in der Regel in Excel-Zellen übertragen und die Zeilenumbrüche beibehalten.
Das Importieren mehrzeiliger Daten kann manchmal schwierig sein, insbesondere wenn die Daten in Spalten angeordnet werden müssen. In solchen Fällen sollten Sie die folgenden Schritte in Betracht ziehen:
1. Importieren Sie die Daten im Originalformat in Excel.
2. Verwenden Sie die Funktion „Text in Spalten“ , um die mehrzeiligen Daten in separate Spalten aufzuteilen.
3. Wenden Sie Formeln an oder verwenden Sie VBA-Code, um bestimmte Zeilen nach Bedarf zu verbinden oder zu teilen.
Wenn Sie diese Schritte befolgen, können Sie Daten mit mehreren Zeilen effektiv in Excel importieren und verwalten und so die Lesbarkeit und Organisation Ihrer Tabelle sicherstellen.
Formatierungstipps für bessere Lesbarkeit
Wenn Sie mit mehreren Zeilen in einer einzelnen Excel-Zelle arbeiten, ist es wichtig, die Lesbarkeit Ihrer Daten zu berücksichtigen.
Hier sind einige Formatierungstipps, die Ihnen helfen, Ihre Daten klarer und organisierter zu gestalten:
1. Verwenden Sie eine geeignete Schriftart und Ausrichtung: Verwenden Sie für Ihren Text einen einheitlichen Schriftstil und eine einheitliche Schriftgröße, um die Lesbarkeit zu gewährleisten. Richten Sie Ihren Text je nach der Art der Daten, die Sie präsentieren, entweder links, zentriert oder rechts aus.
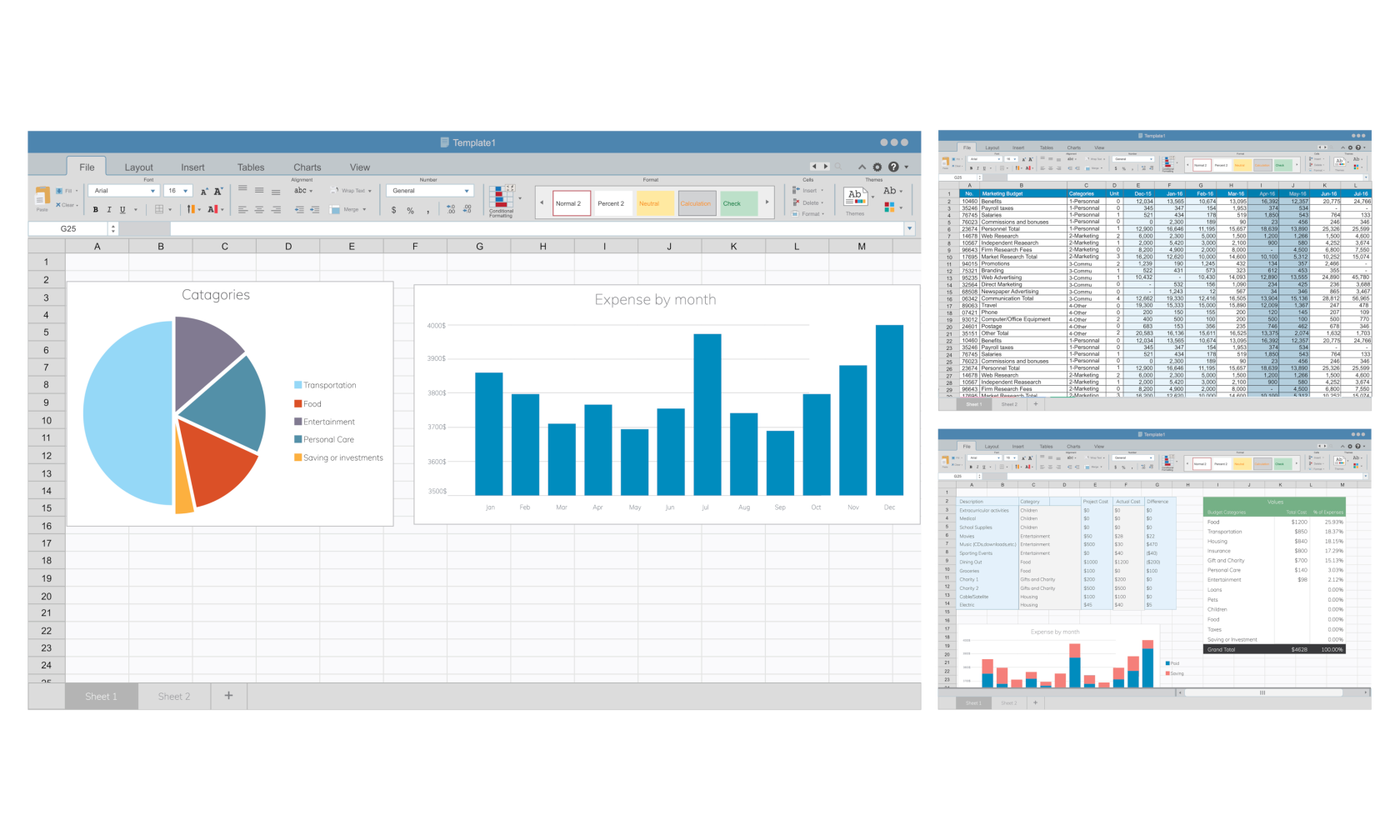
2. Nutzen Sie Rahmen und Farben: Heben Sie wichtige Datenpunkte hervor oder unterscheiden Sie zwischen Datenkategorien, indem Sie Zellränder und Hintergrundfarben anwenden. Dies kann dem Leser helfen, leicht zwischen verschiedenen Abschnitten der Daten zu unterscheiden.
Beispiel: Für eine Liste von Vertriebsmitarbeitern und deren Leistungskennzahlen können Sie Rahmen und Farben verwenden, um die Namen und Zahlen optisch zu trennen. Auch das Färben abwechselnder Zeilen kann das Verfolgen der Daten erleichtern.
3. Fügen Sie nach Bedarf Zeilenumbrüche ein: Um mehrere Textzeilen in eine einzelne Zelle einzufügen, verwenden Sie die Tastenkombination Alt + Eingabetaste (Windows) oder Strg + Wahltaste + Eingabetaste (Mac). Dadurch können Sie Ihren Text besser organisieren und Daten in einer Zelle präsentieren, sodass der Leser nicht mit zu vielen Informationen überfordert wird.
4. Zeilenhöhe anpassen: Wenn Sie mehrere Zeilen in einer Zelle verwenden, ist es wichtig, die Zeilenhöhe anzupassen, um sicherzustellen, dass der gesamte Text sichtbar ist. Wählen Sie dazu einfach die Zellen aus, gehen Sie zur Registerkarte „Startseite“, klicken Sie in der Gruppe „Zellen“ auf „Format“ und dann auf „Zeilenhöhe automatisch anpassen“.
Wenn Sie diese Formatierungstipps befolgen, können Sie lesbare und gut organisierte Daten erstellen, die Ihren Lesern wichtige Informationen effektiv vermitteln. Denken Sie daran, der Schlüssel liegt darin, es einfach und optisch ansprechend zu halten, um Verständnis und Benutzerfreundlichkeit zu gewährleisten.
Lass es uns einwickeln
Mittlerweile sollten Sie in der Lage sein, mehrere Zeilen in eine Excel-Zelle einzufügen , um die Organisation und Lesbarkeit Ihrer Tabellenkalkulationen zu verbessern.
Folgendes haben wir gelernt:
Mit der einfachen Tastenkombination ALT+ENTER (Windows) oder STRG+OPTION+ENTER (Mac) können Sie Zeilenumbrüche genau an der gewünschten Stelle einfügen.
Über Zeilenumbrüche hinaus können Sie auch die Excel-Funktion „Text umbrechen“ anwenden, um Text innerhalb einer Zelle automatisch anzupassen und so sicherzustellen, dass Ihre Daten möglichst kohärent dargestellt werden.
Verwenden Sie Formeln wie CHAR und CONCAT, um separate Zeilen innerhalb einer Zelle hinzuzufügen.
Importieren von Daten mit mehreren Zeilenreihen.
Formatierungstipps zur Verbesserung der Lesbarkeit.
Möchten Sie Ihre Excel-Kenntnisse auf die nächste Stufe bringen? Schauen Sie sich unser Video unten an.
Denken Sie daran, dass eine durchdachte Organisation und klar dargestellte Daten für die effiziente Verwendung von Tabellenkalkulationen unerlässlich sind.
Darüber hinaus können Sie durch die praktische Umsetzung dieser Techniken Zeit sparen und sicherstellen, dass Ihre Tabellenkalkulationen wichtige Informationen problemlos vermitteln.
In diesem Tutorial erfahren Sie, wie Sie mit Charticulator eine Streudiagramm-Visualisierung für Ihren LuckyTemplates-Bericht erstellen und entwerfen.
Erfahren Sie, wie Sie ein PowerApps-Suchfeld von Grund auf erstellen und es an das Gesamtthema Ihrer App anpassen.
Erlernen Sie ganz einfach zwei komplizierte Power Automate String-Funktionen, die in Microsoft Flows verwendet werden können – die Funktionen substring und indexOf.
Dieses Tutorial konzentriert sich auf die Power Query M-Funktion „number.mod“, um ein abwechselndes 0-1-Muster in der Datumstabelle zu erstellen.
In diesem Tutorial führe ich eine Prognosetechnik durch, bei der ich meine tatsächlichen Ergebnisse mit meinen Prognosen vergleiche und sie kumulativ betrachte.
In diesem Blog erfahren Sie, wie Sie mit Power Automate E-Mail-Anhänge automatisch in SharePoint speichern und E-Mails anschließend löschen.
Erfahren Sie, wie die Do Until Schleifensteuerung in Power Automate funktioniert und welche Schritte zur Implementierung erforderlich sind.
In diesem Tutorial erfahren Sie, wie Sie mithilfe der ALLSELECTED-Funktion einen dynamischen gleitenden Durchschnitt in LuckyTemplates berechnen können.
Durch diesen Artikel erhalten wir ein klares und besseres Verständnis für die dynamische Berechnung einer laufenden oder kumulativen Gesamtsumme in LuckyTemplates.
Erfahren und verstehen Sie die Bedeutung und ordnungsgemäße Verwendung der Power Automate-Aktionssteuerung „Auf jede anwenden“ in unseren Microsoft-Workflows.








