Streudiagramm-Visualisierungen mit Charticulator

In diesem Tutorial erfahren Sie, wie Sie mit Charticulator eine Streudiagramm-Visualisierung für Ihren LuckyTemplates-Bericht erstellen und entwerfen.
Power Query ist ein unglaublich nützliches Tool für Excel-Benutzer, die externe Daten importieren, eine Verbindung zu ihnen herstellen und sie bearbeiten möchten. Der Vorgang zum Hinzufügen des Tools zu Excel hängt davon ab, welche Version Sie verwenden.
Benutzer von Excel 2016 oder höher müssen Power Query nicht zu Excel hinzufügen. Es ist als Funktion „Daten abrufen und transformieren“ in der Registerkarte „Daten“ integriert. Benutzer mit Excel 2013 und 2010 sollten das Microsoft Power Query-Add-In herunterladen und installieren.
Sie verwenden das Power Query-Tool zum Importieren von Daten aus Excel-Tabellen, CSV-Dateien, Datenbanken und vielen weiteren Optionen. Von dort aus können Sie die Daten mit den leistungsstarken Funktionen bearbeiten, transformieren und analysieren.
Inhaltsverzeichnis
So installieren Sie das Power Query-Add-In in Excel 2010 oder 2013
Beachten Sie, dass Mac-Benutzer mindestens Excel 2016 benötigen, da Power Query für frühere Versionen von Excel unter Mac OS nicht verfügbar ist. Windows-Benutzer können das kostenlose Add-In von Excel 2000 verwenden.
Bevor Sie das Add-In herunterladen, müssen Sie wissen, ob Sie über die 32-Bit- oder 64-Bit-Installation von Excel verfügen. Auf der Download-Seite werden Sie gefragt, welches Sie haben.
Das Bild unten zeigt die ausgewählte 64-Bit-Option.
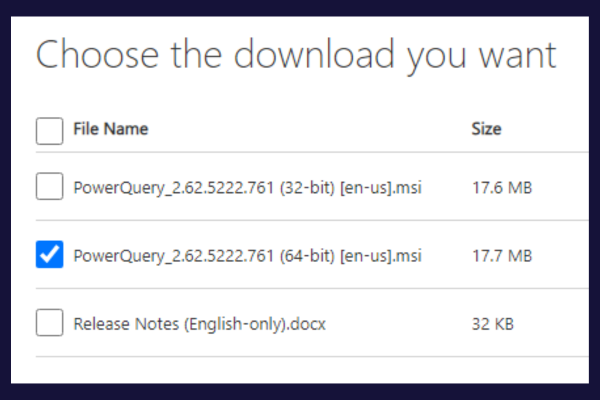
Zwischen 2010 und 2013 gibt es einen geringfügigen Unterschied beim Auffinden dieser Informationen. Erweitern Sie bei beiden Versionen das Menü „Datei“ und klicken Sie auf die Option „Hilfe“. Die 32-Bit/64-Bit-Informationen finden Sie unter:
„Über Microsoft Excel“ in Excel 2010
„Über Excel“ in Excel 2013
Der Installationsprozess des Add-Ins ist für beide Versionen im Wesentlichen gleich. Führen Sie die folgenden Schritte aus, um das Power Query-Add-In zu installieren:
Schließen Sie Excel.
Gehen Sie zur offiziellen Microsoft- Downloadseite .
Klicken Sie auf die Schaltfläche „Herunterladen“.
Wählen Sie basierend auf Ihrer Excel-Installation die richtige Version (32-Bit oder 64-Bit).
Führen Sie die heruntergeladene Datei aus und befolgen Sie die Anweisungen des Setup-Assistenten.
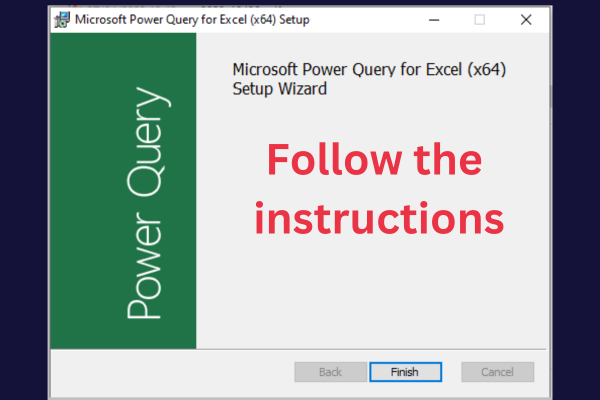
Wenn Excel während der Installation eine Fehlermeldung anzeigt, überprüfen Sie, ob Sie über die neuesten Updates für Ihre Version verfügen.
Wenn die Installation abgeschlossen ist, müssen Sie das Add-in in Excel aktivieren, um die Registerkarte „Power Query“ anzuzeigen.
Öffnen Sie Excel.
Wählen Sie Datei -> Optionen.
Klicken Sie im linken Bereich auf „Add-Ins“.
Wählen Sie „COM-Add-Ins“ im Dropdown-Menü unten im Fenster.
Aktivieren Sie das Kontrollkästchen neben „Microsoft Power Query for Excel“ und klicken Sie auf „OK“.
Power Query ist jetzt unter einer eigenen Registerkarte im Excel-Menüband verfügbar!
Excel Power Query für Excel 2016 und spätere Versionen
In Excel 2016 und späteren Versionen ist Power Query jetzt Teil des Excel-Menübands. Um darauf zuzugreifen, gehen Sie folgendermaßen vor:
Öffnen Sie Excel und erstellen Sie ein neues Dokument oder laden Sie ein vorhandenes.
Gehen Sie zur Registerkarte „Daten“.
Verwenden Sie die Schaltflächen in der Gruppe „Daten abrufen und transformieren“, um auf die Power Query-Tools zuzugreifen.
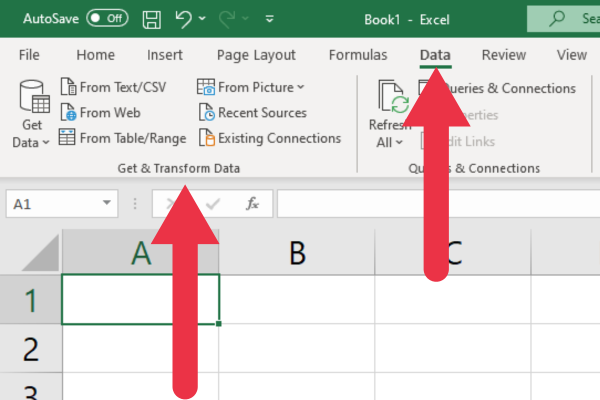
So finden Sie Power Query-Tools auf der Registerkarte „Daten“.
Der Abschnitt „Daten abrufen und transformieren“ auf der Registerkarte „Daten“ bietet Schaltflächen für den Zugriff auf eine Reihe von Tools und Funktionen, die Teil von Power Query in Excel sind.
Hier finden Sie eine Beschreibung der sieben Tasten und Funktionen.
1. Daten abrufen
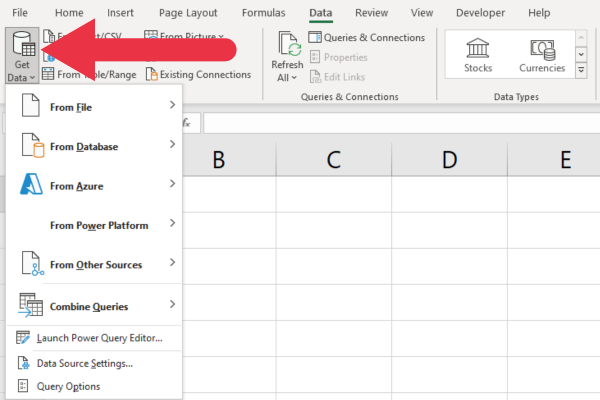
Mit dieser Funktion können Sie eine Verbindung zu externen Datenquellen herstellen und Daten aus diesen importieren. Einige der am häufigsten verwendeten Optionen sind:
Aus Datei: Import aus Excel-Arbeitsmappen, CSV-, Text-, XML- oder JSON-Dateien.
Aus Datenbank: Import aus SQL Server, Access, Oracle und mehr.
Von Azure: Import aus Azure SQL-Datenbank, Azure Blob Storage und anderen.
2. Aus Text/CSV
Mit der Schaltfläche „Aus Text/CSV“ können Sie eine Verbindung zu einer Textdatei oder einer CSV-Datei (Comma Separated Values) herstellen und Daten daraus importieren. Es öffnet sich ein Dialogfeld zum Importieren von Daten, in dem Sie die Datei auswählen können.
Sie können über das Dropdown-Menü „Daten abrufen“ auf dieselbe TXT- oder CSV-Datei zugreifen. Die Schaltfläche „Aus Text/CSV“ bietet eine Verknüpfung.
Das Bild unten zeigt die verwendete Verknüpfung. Das Fenster zeigt auch eine Vorschau der in einer Datei enthaltenen Daten.
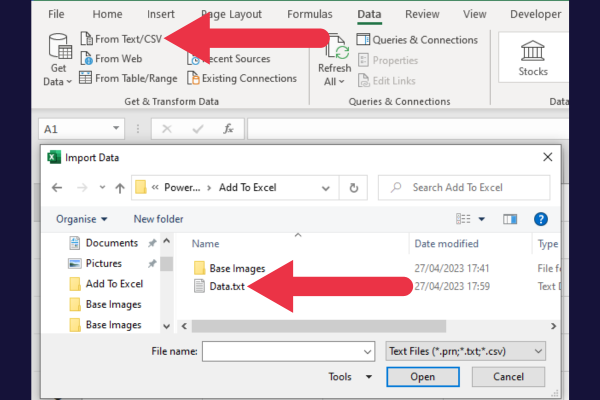
3. Aus dem Internet
Dies ist eine weitere Verknüpfung zu einer Funktion, die im Dropdown-Menü „Daten abrufen“ verfügbar ist. Mit der Schaltfläche „Aus dem Internet“ können Sie über deren URLs eine Verbindung zu Webseiten herstellen und Daten von diesen importieren.
4. Aus Tabelle/Bereich
Mit dieser Schaltfläche können Sie einen ausgewählten Zellbereich oder eine vorhandene Tabelle in Ihrer Excel-Arbeitsmappe in eine Power Query-Abfrage konvertieren.
Wenn Sie einen Bereich auswählen und auf diese Schaltfläche klicken, wird der Power Query-Editor automatisch geöffnet. Dieser Editor wird in einem späteren Abschnitt behandelt.
5. Vom Bild
Obwohl die Funktion „Von Bild“ im Power Query-Abschnitt gruppiert ist, ist sie eigentlich nicht Teil von Power Query.
Dabei handelt es sich um eine separate Funktion, mit der Sie mit der Kamera Ihres Geräts Daten aus einer gedruckten oder handschriftlichen Tabelle erfassen und in eine digitale Tabelle in Excel umwandeln können.
Es nutzt die OCR-Technologie (Optical Character Recognition), um Text und Zahlen aus dem Bild zu erkennen und zu extrahieren.
6. Aktuelle Quellen
Diese Schaltfläche bietet schnellen Zugriff auf Datenquellen, mit denen Sie kürzlich eine Verbindung hergestellt und Daten aus Excel importiert haben. Dies spart wertvolle Zeit bei Ihren Datenabfragen.
Wenn Sie auf die Schaltfläche „Zuletzt verwendete Quellen“ klicken, wird in einem Dropdown-Menü eine Liste Ihrer zuletzt verwendeten Datenquellen wie Online-Verbindungen und Excel-Dateien angezeigt.
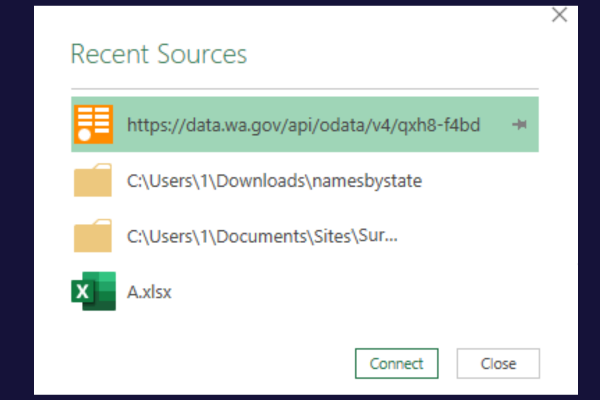
7. Bestehende Verbindungen
Dies ist eine weitere Zeitersparnis. Sie erhalten eine Liste aller Datenverbindungen, die zuvor in Ihrer aktuellen Arbeitsmappe hergestellt wurden.
So fügen Sie Power Query-Konnektoren zu Excel hinzu
Möglicherweise gibt es einige erweiterte Power Query-Funktionen oder -Konnektoren, die nur in bestimmten Excel-Editionen verfügbar sind, z. B. Excel 2016 Professional Plus oder Excel für Microsoft Office 365.
Beispielsweise ist der SharePoint-Connector, mit dem Sie eine Verbindung zu SharePoint-Ordnern herstellen können, nur in Unternehmensabonnements verfügbar.
Wenn Sie ein Privat- oder Geschäftsabonnement haben, wird die Option in der Liste der Connectors nicht angezeigt.
Der folgende Auszug aus der Verfügbarkeitsliste von Microsoft zeigt, dass SharePoint- und PDF-Verbindungen nicht in jeder Edition verfügbar sind.
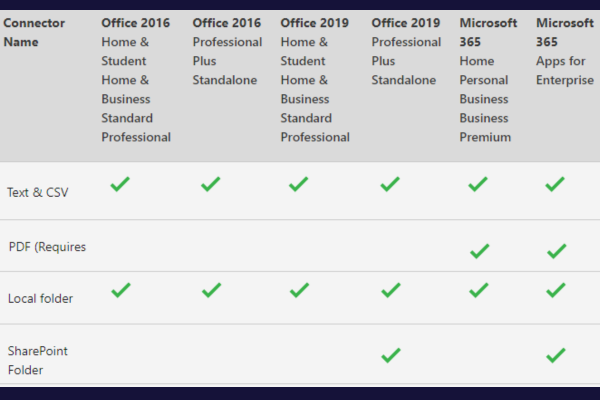
Wenn Ihnen benötigte Konnektoren und Quellen fehlen, sollten Sie ein Upgrade auf eine höhere Edition in Betracht ziehen. Dadurch werden die fehlenden Optionen aktiviert.
So fügen Sie Power Query-Berechtigungen zu Excel hinzu
Möglicherweise gibt es bestimmte Konnektoren oder Funktionen, die zusätzliche Berechtigungen oder Einstellungen erfordern, z. B. organisationsspezifische Datenquellen.
Wenn beim Herstellen einer Verbindung zu bestimmten Datenquellen oder bei der Verwendung bestimmter Funktionen Probleme auftreten, kann dies an Berechtigungen oder Einstellungen auf Organisationsebene liegen. In solchen Fällen können Sie sich an den IT-Administrator oder das Support-Team Ihrer Organisation wenden, um Unterstützung zu erhalten.
Wenn sie Ihrem Windows-Konto zusätzliche Berechtigungen gewähren, sollten Sie Excel neu starten, um auf die erhöhten Berechtigungen zuzugreifen.
So greifen Sie auf den Power Query-Editor zu
Im Power Query-Editor verbringen Sie die meiste Zeit mit Power Query. Es handelt sich um eine grafische Oberfläche, in der Sie Ihre Abfragen erstellen, ändern und verwalten können.
Der Editor bietet außerdem eine visuelle Darstellung Ihrer Abfragestruktur und unterstützt mehrere verschiedene Ansichten.
Es gibt mehrere Möglichkeiten, auf den Editor zuzugreifen. Oft müssen Sie eine Verbindung einrichten oder eine Datei importieren, wodurch der Editor gestartet wird.
Alternativ können Sie den Editor als leere Abfrage öffnen und Ihre Verbindung darin einrichten. So gehen Sie innerhalb der Gruppe „Daten abrufen und transformieren“ vor:
Gehen Sie zur Registerkarte Daten.
Klicken Sie in der Gruppe „Daten abrufen und transformieren“ auf „Daten abrufen“.
Wählen Sie „Power Query Editor starten“.
Verwenden Sie die Optionen rechts im Menüband, um auf Ihre Daten zuzugreifen.
Die Optionsgruppe „Neue Abfrage“ befindet sich ganz rechts im Menüband. Von hier aus können Sie eine Datei importieren, eine Verbindung zu einer Datenbank herstellen und sogar Daten manuell eingeben.
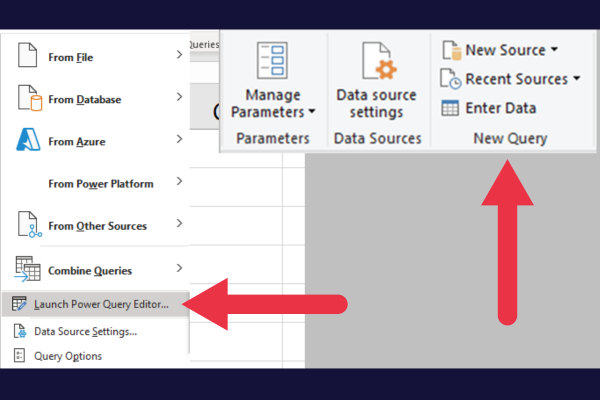
Multifunktionsleiste und Registerkarten
Das Menüband im Power Query-Editor enthält mehrere Registerkarten mit Optionen, die für einen einfachen Zugriff in Gruppen organisiert sind.
Diese Registerkarten dienen unterschiedlichen Zwecken und stellen Tools und Funktionen bereit, die Sie für die Arbeit mit Power Query benötigen. Die vier Registerkarten sind:
Heim
Verwandeln
Spalte hinzufügen
Sicht
Dieses Bild zeigt die Registerkarten oben im Fenster. Die Datenvorschau unterhalb des Menübands zeigt den Inhalt einer Excel-Tabelle. Der Bereich „Abfragen“ befindet sich auf der linken Seite.
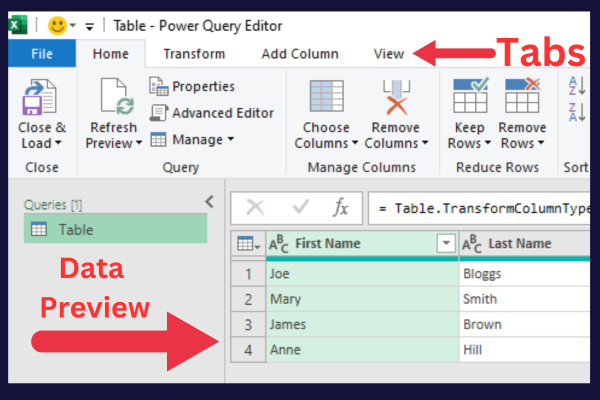
Datenvorschaufenster
Im Datenvorschaubereich werden nicht nur Ihre Daten angezeigt. In diesem Fenster können Sie eine Spaltenüberschrift und einen Datentyp ändern.
Die Formelleiste oben im Bereich zeigt den speziellen Code hinter der Datenbankabfrage.
Erweiterter Editor
Für komplexere Vorgänge oder Anpassungen bietet Power Query den Advanced Editor. Mit diesem Editor können Sie den M-Code, die zugrunde liegende Sprache von Power Query, direkt bearbeiten.
Durch Änderungen am M-Code können Sie Ihre Abfragen optimieren und zusätzliche Funktionen erhalten, die über die grafische Benutzeroberfläche möglicherweise nicht verfügbar sind.
So greifen Sie auf den erweiterten Editor zu:
Gehen Sie im Power Query-Editor zur Registerkarte „Startseite“.
Klicken Sie in der Abfragegruppe auf „Erweiterter Editor“.
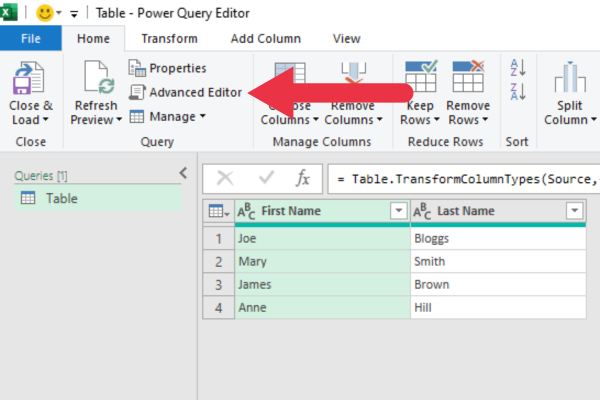
Wenn Sie einige Aspekte des Codes erkunden möchten, finden Sie hier einige Tutorials:
Hier finden Sie eine Videoanleitung zur Verwendung der einzelnen Ausdrücke.
2 Möglichkeiten zum Anpassen von Power Query
Sie können Ihr Power Query-Erlebnis anpassen, indem Sie:
Anpassen der Abfrageeinstellungen
Verwaltung globaler und Datenschutzoptionen
1. So passen Sie die Abfrageeinstellungen an
So greifen Sie auf die Abfrageeinstellungen zu:
Öffnen Sie den Power Query-Editor.
Sehen Sie sich die Einstellungen im rechten Seitenbereich an.
Klicken Sie auf den Link „Alle Eigenschaften“.
Ändert die Details im Popup-Fenster nach Bedarf.
Sie können verschiedene Aspekte Ihrer Microsoft-Abfrage ändern, wie zum Beispiel:
Name: Benennen Sie Ihre Abfrage in einen aussagekräftigeren Namen um.
Beschreibung: Fügen Sie eine Beschreibung hinzu, um mehr Kontext bereitzustellen.
Ladeeinstellungen: Wählen Sie aus, ob Daten in das Datenmodell oder nur als Verbindung geladen werden sollen.
Im Bild unten ändere ich den Namen „Tabelle“ in den informativeren „Verkauf“ und füge eine Beschreibung hinzu.
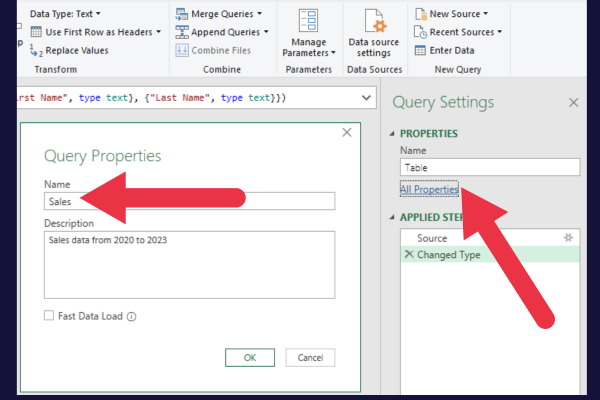
2. So passen Sie globale Optionen an
Mit Power Query können Sie außerdem das Gesamterlebnis anpassen. Um auf diese Optionen zuzugreifen, führen Sie die folgenden Schritte aus:
Gehen Sie in Excel zur Registerkarte Daten.
Klicken Sie auf das Dropdown-Menü „Daten abrufen“.
Wählen Sie unten Abfrageoptionen aus.
Dadurch wird das Dialogfeld „Abfrageoptionen“ geöffnet. Sie können hier das Layout und Verhalten des Power Query-Editors ändern, indem Sie ein Kontrollkästchen aktivieren oder deaktivieren.
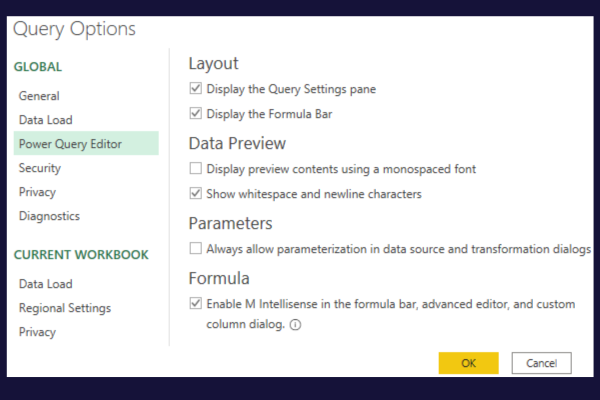
3. So passen Sie Sicherheits- und Datenschutzoptionen an
Die Abfrageoptionen umfassen einen Abschnitt zu Sicherheit und Datenschutz.
Im Sicherheitsbereich können Sie Zertifikatsprüfungen und Webwarnungen steuern, wenn Ihre Abfragen eine externe Online-Datenquelle betreffen.
Im Abschnitt „Datenschutz“ können Sie konfigurieren, wie Power Query vertrauliche Daten verarbeitet und schützt.
So fügen Sie weitere Tools hinzu, um Power Query zu verbessern
Es gibt weitere Add-Ins und Tools, mit denen Sie die Funktionalität von Power Query erweitern können. Hier sind drei beliebte Optionen:
1. Power Pivot
Power Pivot ist ein leistungsstarkes Datenmodellierungs- und Analysetool, das in neuere Versionen von Excel integriert ist und gut mit Power Query funktioniert.
Es ermöglicht Ihnen:
Erstellen Sie komplexe Datenmodelle.
Beziehungen zwischen Tabellen verwalten.
Führen Sie erweiterte Berechnungen mithilfe von Data Analysis Expressions (DAX) durch.
Wenn Sie Excel für Microsoft 365, Excel 2016 oder Excel 2019 verwenden, befolgen Sie diese Schritte, um Power Pivot für Ihre Pivot-Tabellen zu aktivieren:
Gehen Sie zur Registerkarte Datei.
Wählen Sie „Optionen“, um das Dialogfeld „Excel-Optionen“ zu öffnen.
Klicken Sie im linken Bereich auf die Kategorie „Add-Ins“.
Wählen Sie „COM-Add-Ins“ aus dem Dropdown-Menü unten und klicken Sie auf „Los“.
Suchen Sie in der Liste nach „Microsoft Power Pivot für Excel“ und aktivieren Sie das Kontrollkästchen daneben.
Klicken Sie auf „OK“, um Power Pivot zu aktivieren.
Nach der Aktivierung von Power Pivot wird im Excel-Menüband eine neue Registerkarte „Power Pivot“ angezeigt. Ihr nächster Schritt besteht darin, zu lernen, wie Sie mithilfe des Power Pivot-Fensters mit einer Pivot-Tabelle arbeiten.
Dieses Bild zeigt sowohl Power Pivot als auch Power Map im Add-Ins-Fenster:
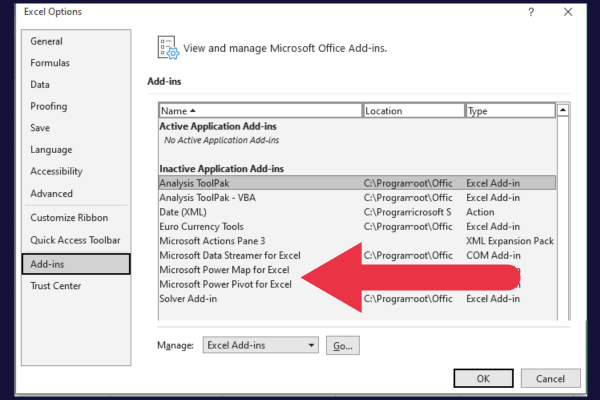
2. Power Map (3D-Karten)
Power Map, auch bekannt als 3D Maps, ist ein Datenvisualisierungstool für Excel, mit dem Sie mithilfe Ihrer Daten interaktive 3D-Geovisualisierungen erstellen können. Es ist eine großartige Möglichkeit, geografische Daten aus Power Query zu visualisieren.
Wenn Sie Excel für Microsoft 365, Excel 2016 oder Excel 2019 verwenden, befolgen Sie diese Schritte, um Power Map zu aktivieren:
Gehen Sie zur Registerkarte „Einfügen“.
Klicken Sie in der Gruppe „Touren“ auf die Schaltfläche „3D-Karte“.
Wenn Sie aufgefordert werden, die Datenanalyse-Add-Ins zu aktivieren, klicken Sie auf „Aktivieren“.
Das Fenster „3D-Karten“ wird geöffnet, in dem Sie Folgendes tun können:
Visualisieren Sie Ihre Geodaten dreidimensional
Erstellen Sie interaktive Touren
Passen Sie das Erscheinungsbild Ihrer Karten an.
3. LuckyTemplates
LuckyTemplates ist eine Suite von Geschäftsanalysetools , die Sie bei der Analyse und Visualisierung von Daten unterstützen können.
Dies ist kein Add-In für Excel. Stattdessen handelt es sich um eine separate eigenständige Anwendung namens LuckyTemplates Desktop. Es kann unter Windows 10 oder höher installiert werden und erfordert ein 64-Bit-Betriebssystem.
Benutzer von Excel Mac können den LuckyTemplates-Dienst verwenden, eine cloudbasierte Version von LuckyTemplates, die in Ihrem Webbrowser ausgeführt wird.
Unser letztes oder zweites Wort
Sie haben jetzt gelernt, wie Sie das Power Query-Tool zu Ihrem Excel-Arbeitsblatt hinzufügen oder darauf zugreifen. Mit diesem Tool können Sie mit wenigen Klicks komplexe Geschäftsanalysen durchführen.
Möglicherweise fühlen Sie sich von all den Funktionen auf der Registerkarte „Transformieren“ und im Editor etwas überfordert. Versuchen Sie, eine neue Datenbankabfrage zu erstellen oder einen Datenladevorgang aus Textdateien durchzuführen, um die Transformation von Datensätzen zu üben.
Sie werden bald auf dem Weg sein, die Leistungsfähigkeit von Power Query zu nutzen.
In diesem Tutorial erfahren Sie, wie Sie mit Charticulator eine Streudiagramm-Visualisierung für Ihren LuckyTemplates-Bericht erstellen und entwerfen.
Erfahren Sie, wie Sie ein PowerApps-Suchfeld von Grund auf erstellen und es an das Gesamtthema Ihrer App anpassen.
Erlernen Sie ganz einfach zwei komplizierte Power Automate String-Funktionen, die in Microsoft Flows verwendet werden können – die Funktionen substring und indexOf.
Dieses Tutorial konzentriert sich auf die Power Query M-Funktion „number.mod“, um ein abwechselndes 0-1-Muster in der Datumstabelle zu erstellen.
In diesem Tutorial führe ich eine Prognosetechnik durch, bei der ich meine tatsächlichen Ergebnisse mit meinen Prognosen vergleiche und sie kumulativ betrachte.
In diesem Blog erfahren Sie, wie Sie mit Power Automate E-Mail-Anhänge automatisch in SharePoint speichern und E-Mails anschließend löschen.
Erfahren Sie, wie die Do Until Schleifensteuerung in Power Automate funktioniert und welche Schritte zur Implementierung erforderlich sind.
In diesem Tutorial erfahren Sie, wie Sie mithilfe der ALLSELECTED-Funktion einen dynamischen gleitenden Durchschnitt in LuckyTemplates berechnen können.
Durch diesen Artikel erhalten wir ein klares und besseres Verständnis für die dynamische Berechnung einer laufenden oder kumulativen Gesamtsumme in LuckyTemplates.
Erfahren und verstehen Sie die Bedeutung und ordnungsgemäße Verwendung der Power Automate-Aktionssteuerung „Auf jede anwenden“ in unseren Microsoft-Workflows.








