Streudiagramm-Visualisierungen mit Charticulator

In diesem Tutorial erfahren Sie, wie Sie mit Charticulator eine Streudiagramm-Visualisierung für Ihren LuckyTemplates-Bericht erstellen und entwerfen.
Das Zusammenführen ist eine weitere leistungsstarke Transformation zur Optimierung unserer Tabellen und Informationen, die wir möglicherweise aus verschiedenen Quellen erhalten. Es ist wichtig zu lernen, wie Abfragen in LuckyTemplates zusammengeführt werden, da diese Transformation unsere Datenmodelle vereinfachen kann.
Das Abrufen von Daten aus verschiedenen Quellen in LuckyTemplates ist kein großes Problem. Es spielt keine Rolle, woher die Daten kommen, da sie lediglich zu einer Abfrage werden. Was wirklich zählt, ist, wie wir diese Tabellen in unserem Modell strukturieren.
Vor diesem Hintergrund ist das Zusammenführen eine großartige Technik, um Tabellen zu erstellen, die sich völlig von dem unterscheiden, was wir normalerweise haben, da wir viele Tabellen kombinieren können. In diesem Artikel erfahren Sie, wie Sie Abfragen in LuckyTemplates effektiv zusammenführen.
Inhaltsverzeichnis
Option zum Zusammenführen von Abfragen in LuckyTemplates
Beispielsweise kann die Tabelle „Kanaldetails“ eine logische Nachschlagetabelle sein, die wir in unser Datenmodell einfügen können. Wir müssen es jedoch als Staging-Abfrage belassen, da wir sie weiterhin verwenden können, indem wir sie physisch mit unserer Sales- Tabelle zusammenführen.
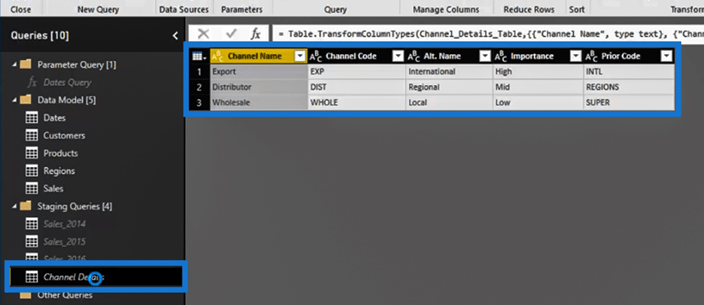
Wählen Sie dazu die Tabelle „ Sales“ aus und klicken Sie dann im Menüband „ Startseite “ auf die Option „ Abfragen zusammenführen “ .
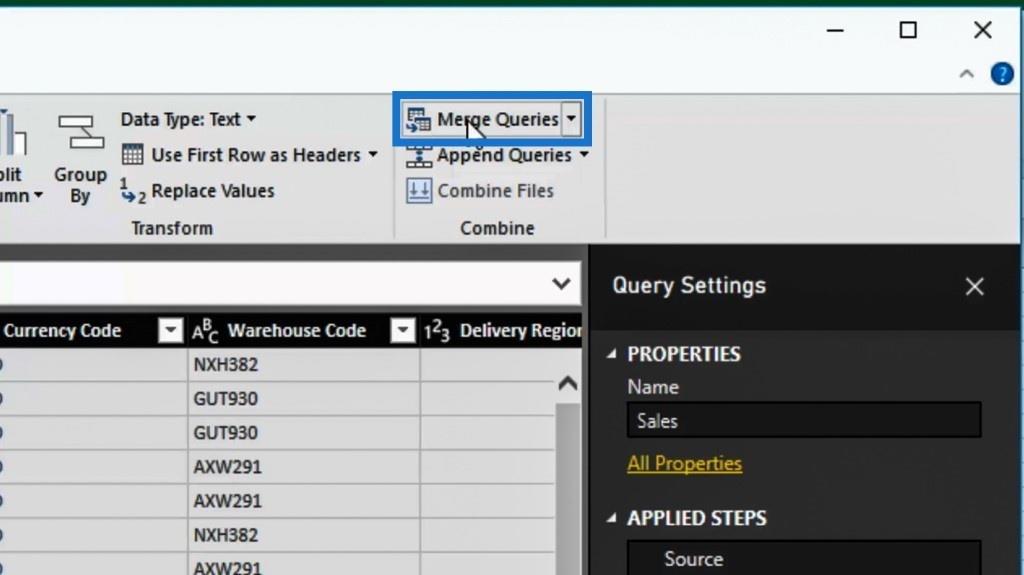
Die Tabelle der Kanaldetails verzweigt immer alle Dimensionen basierend auf dem Kanal. Wählen wir also die Spalte „Kanal“ aus und markieren sie .
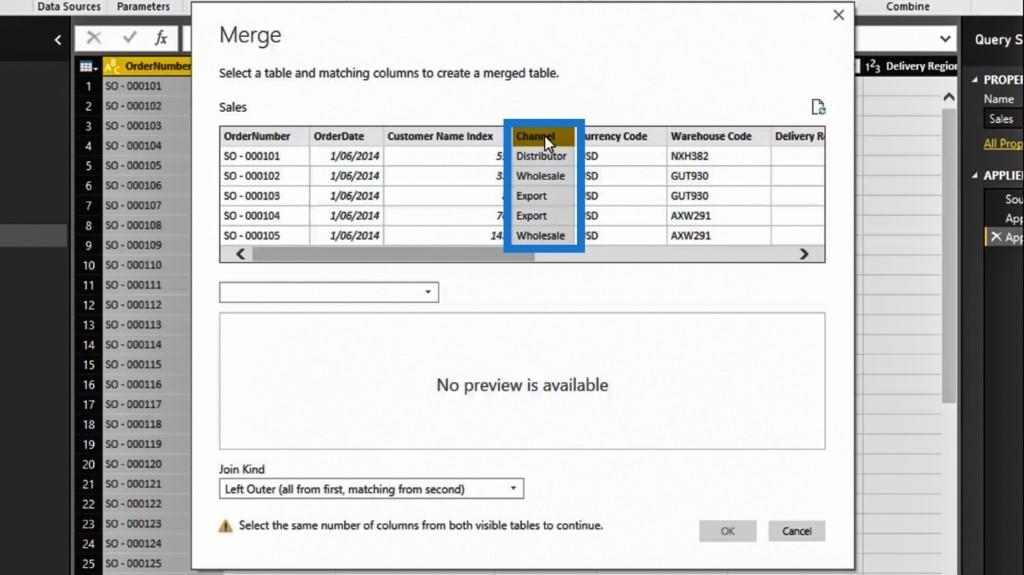
Dann suchen wir hier die Tabelle „Kanaldetails“ und wählen sie aus .
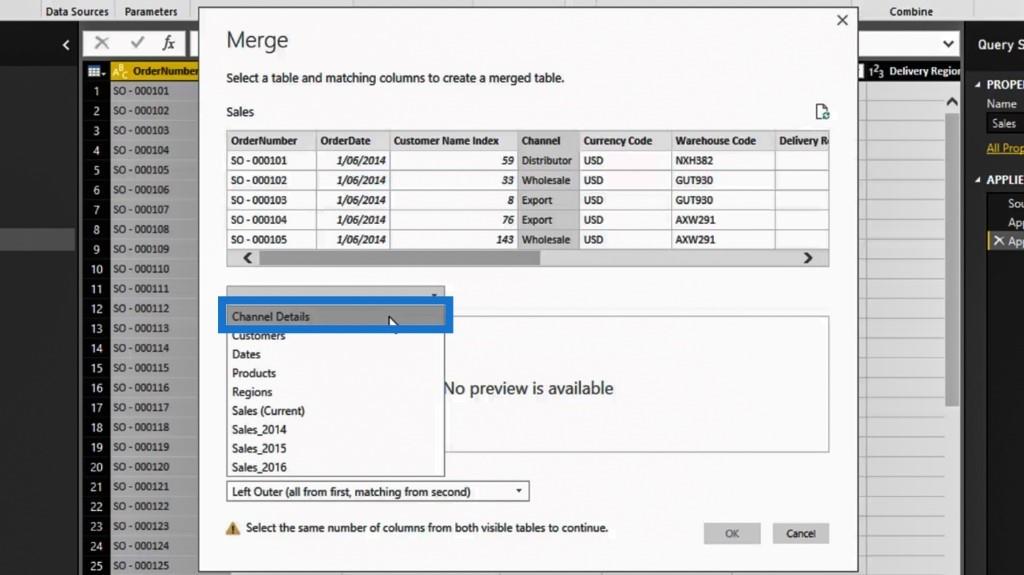
Dies gibt uns eine Vorschau. Wir werden sehen, dass die Spalte „Kanalname “ in „ Export “ , „Distributor “ und „Wholesale“ unterteilt ist . Dies sind die drei Arten von Elementen in unserer Faktentabelle ( Sales- Tabelle). Wählen wir die Spalte „Kanalname“ aus .
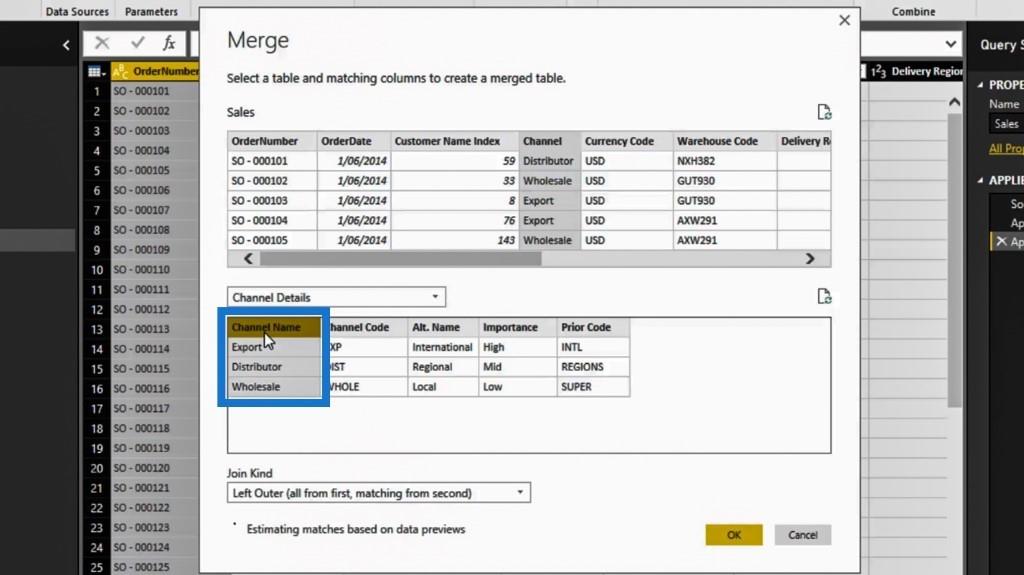
Führen Sie Abfragen in LuckyTemplates über Join-Art-Optionen zusammen
Es gibt verschiedene Join-Art- Optionen, die wir verwenden können. Ich empfehle dringend, die verfügbaren Optionen zu erkunden. Wir werden nicht alle Optionen durchgehen, da wir einfach die Option Left Outer verwenden können .
Es kommt jedoch selten vor, dass wir die anderen Join-Art- Optionen verwenden müssen . Wir müssen sie nur testen und wenn wir nicht das richtige Ergebnis erhalten, müssen wir die anderen Join Kind- Optionen ausprobieren.
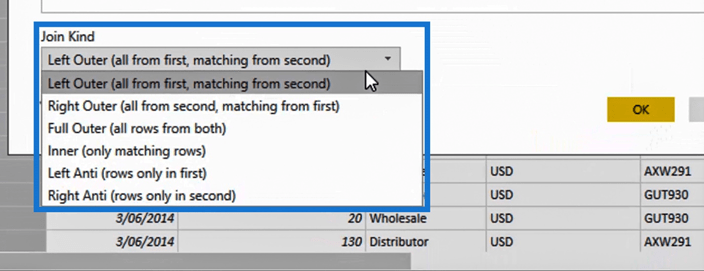
In diesem Beispiel verbinden wir alles aus unserer Spalte „Kanal “, die sich in der Tabelle „Verkäufe“ befindet , mit der linken Seite der Spalte „Kanalname“ aus der Tabelle oder Abfrage „Kanaldetails “.
Wählen Sie die Option „Links außen“ und wir erhalten unten eine Vorschau, die besagt, dass eine vollständige Übereinstimmung vorliegt. Klicken Sie anschließend auf die Schaltfläche OK .
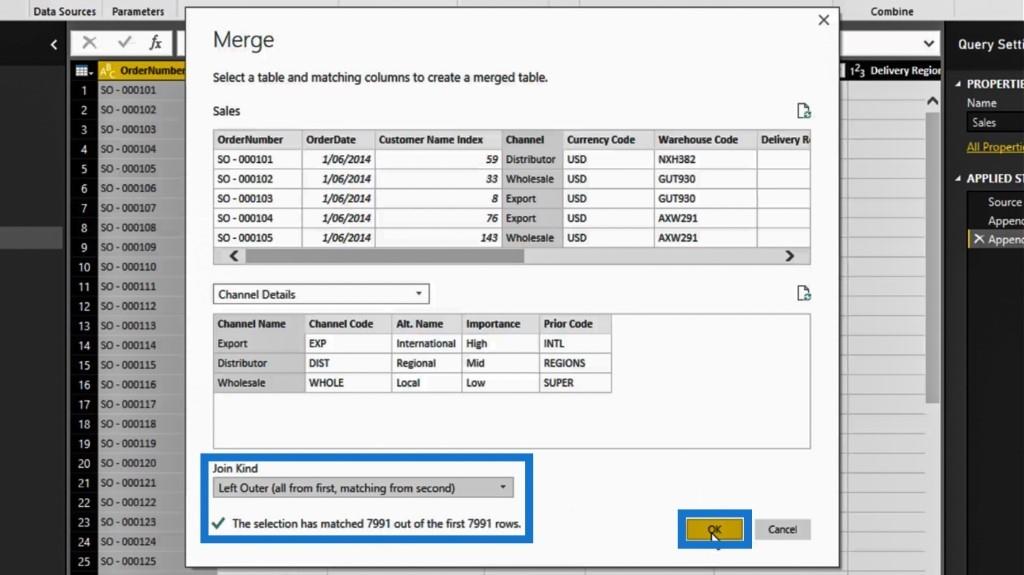
Nun ist in unserer Verkaufstabelle einiges passiert . Das erste, was uns auffällt, ist, dass wir innerhalb unserer APPLIED STEPS eine zusätzliche Transformation haben , die darauf hinweist, dass wir Abfragen zusammengeführt haben .
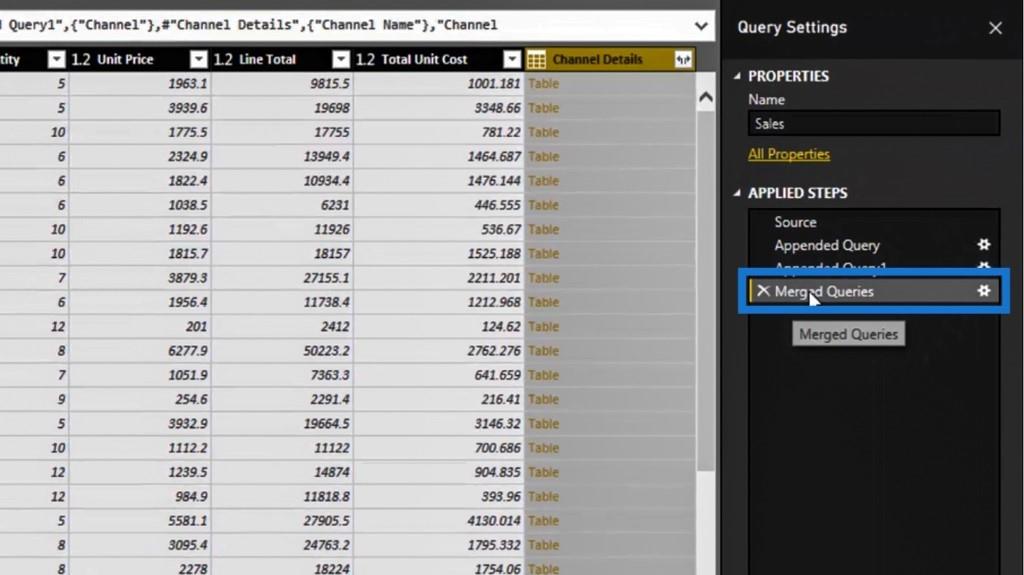
Es wurden uns jedoch nicht alle zusätzlichen Spalten aus der Tabelle „Kanaldetails“ angezeigt . In diesem Fall müssen wir auf die Doppelpfeile neben dem Spaltennamen „Kanaldetails“ klicken.
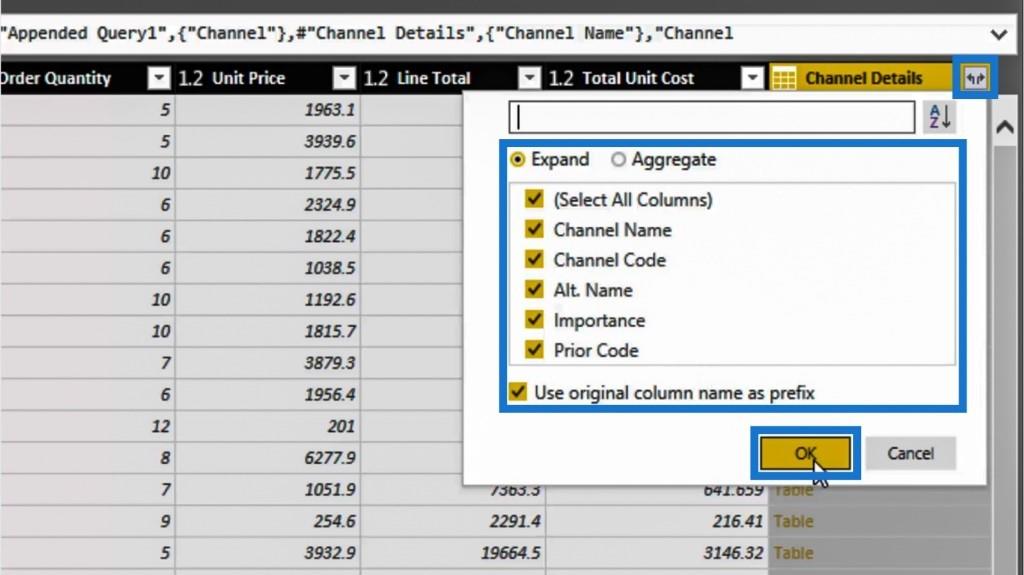
Wir sehen dann alle verschiedenen verfügbaren Optionen, bei denen es sich um die Spalten der Tabelle „Kanaldetails“ handelt . Wir führen beispielsweise Tabellen zusammen und es gibt viele Spalten, die wir nicht zusammenführen wollten. Alles, was wir tun müssen, ist, nur die Spalten auszuwählen, die wir einfügen möchten. Lassen wir sie zunächst alle ausgewählt und klicken Sie auf die Schaltfläche „OK“ .
Wir werden sehen, dass nun alle Spalten dieser unterstützenden Tabelle in jeder einzelnen Zeile unserer Faktentabelle angezeigt werden.
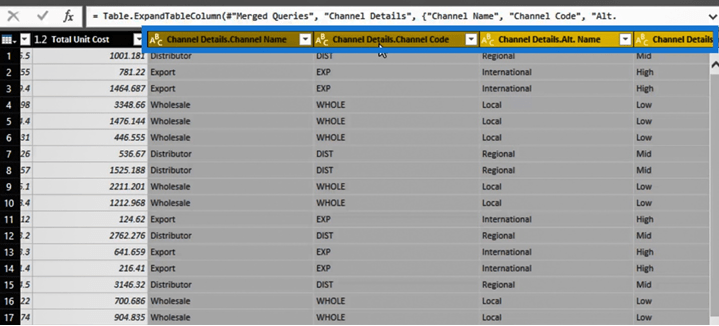
Anwenden zusätzlicher Transformationen
Darüber hinaus können wir diese Kanalspalte hier einfach entfernen, da wir bereits über eine ähnliche Spalte verfügen, die mit der zuvor durchgeführten Zusammenführungstechnik hinzugefügt wurde.
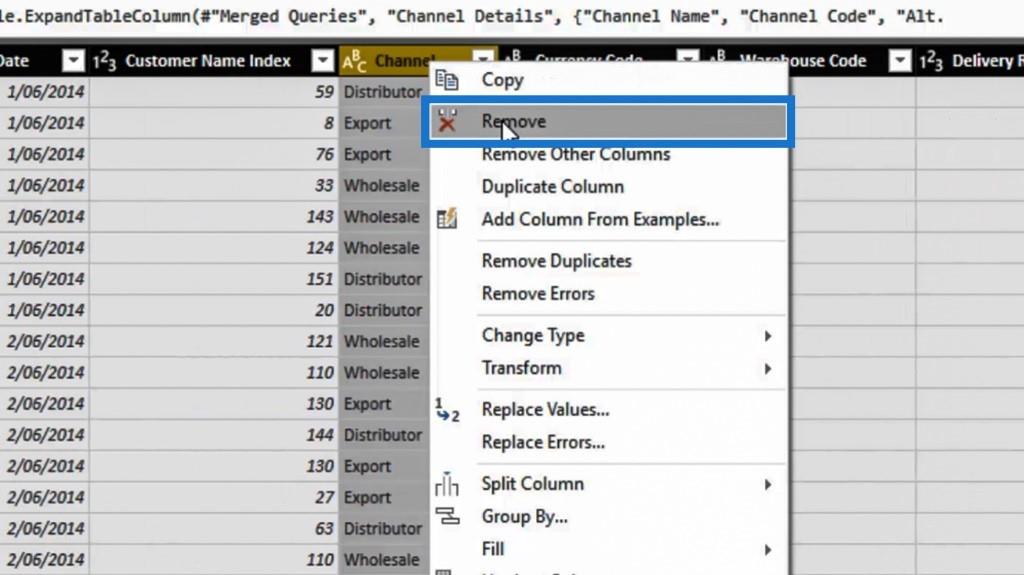
Dann benennen wir die neu hinzugefügten Spalten in unserer Tabelle in „ Channel “ , „Short Code “ und „Alt“ um. Name , Wichtigkeit und früherer Code .
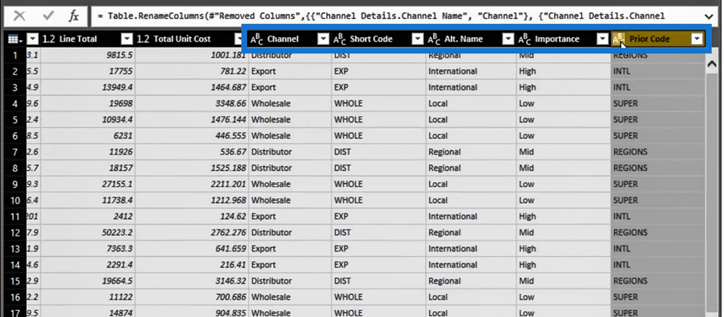
Dies sind alles unterschiedliche Dimensionen, die wir nun für unsere Modelle und Visualisierungen verwenden können. Wir sind in der Lage, diese detaillierte Abfrage, die letztendlich in eine Tabelle umgewandelt wird, problemlos zu erstellen.
Wenn wir nun den Abschnitt „ANWENDETE SCHRITTE“ überprüfen , werden alle Dinge, die wir getan haben, automatisch hinzugefügt. Wir haben Abfragen angehängt, Spalten zusammengeführt, erweitert, entfernt und umbenannt.
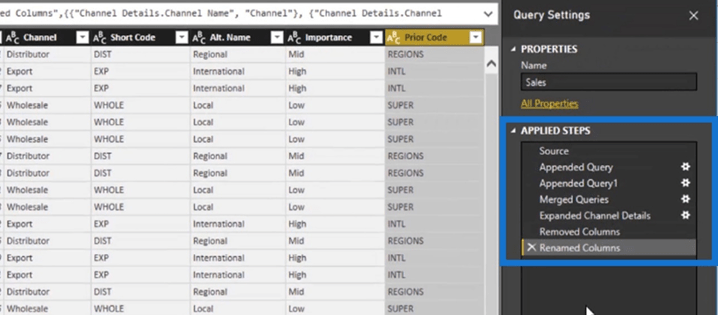
Wenn wir unseren erweiterten Editor überprüfen , zeigt der M-Code aus unserem Abschnitt „ANWENDETE SCHRITTE“ genau dasselbe an . Das sind die Transformationen, die wir zuvor durchgeführt haben.
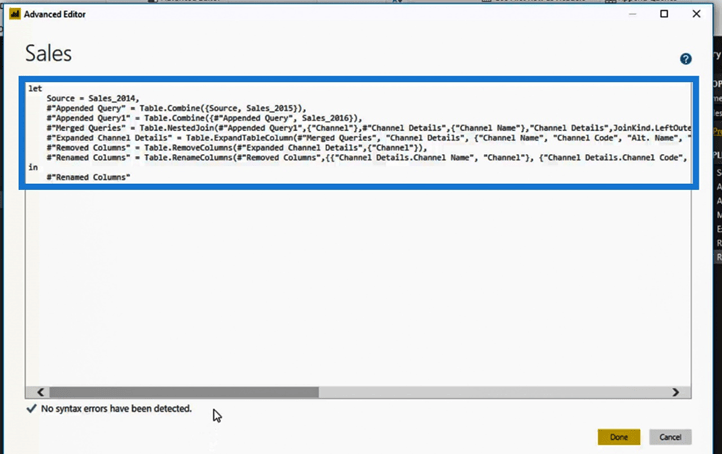
Abschluss
Letztendlich ist das Zusammenführen von Abfragen eine weitere leistungsstarke Transformation, die unsere Abfragen und Tabellen für die Datenmodelle optimiert. Es ist wichtig zu verstehen, wie wir sie nutzen und sie alle zu einem Ganzen zusammenführen. Dadurch können wir diese Abfragen und Tabellen erstellen, die vollständig optimiert sind. Wir können sie dann in unserem Datenmodell verwenden, um unsere DAX-Berechnungen effektiver zu gestalten.
Tatsächlich ist die Transformation von Zusammenführungsabfragen eine unverzichtbare Ergänzung unseres analytischen Denkens und der Modellentwicklung in LuckyTemplates.
In diesem Tutorial erfahren Sie, wie Sie mit Charticulator eine Streudiagramm-Visualisierung für Ihren LuckyTemplates-Bericht erstellen und entwerfen.
Erfahren Sie, wie Sie ein PowerApps-Suchfeld von Grund auf erstellen und es an das Gesamtthema Ihrer App anpassen.
Erlernen Sie ganz einfach zwei komplizierte Power Automate String-Funktionen, die in Microsoft Flows verwendet werden können – die Funktionen substring und indexOf.
Dieses Tutorial konzentriert sich auf die Power Query M-Funktion „number.mod“, um ein abwechselndes 0-1-Muster in der Datumstabelle zu erstellen.
In diesem Tutorial führe ich eine Prognosetechnik durch, bei der ich meine tatsächlichen Ergebnisse mit meinen Prognosen vergleiche und sie kumulativ betrachte.
In diesem Blog erfahren Sie, wie Sie mit Power Automate E-Mail-Anhänge automatisch in SharePoint speichern und E-Mails anschließend löschen.
Erfahren Sie, wie die Do Until Schleifensteuerung in Power Automate funktioniert und welche Schritte zur Implementierung erforderlich sind.
In diesem Tutorial erfahren Sie, wie Sie mithilfe der ALLSELECTED-Funktion einen dynamischen gleitenden Durchschnitt in LuckyTemplates berechnen können.
Durch diesen Artikel erhalten wir ein klares und besseres Verständnis für die dynamische Berechnung einer laufenden oder kumulativen Gesamtsumme in LuckyTemplates.
Erfahren und verstehen Sie die Bedeutung und ordnungsgemäße Verwendung der Power Automate-Aktionssteuerung „Auf jede anwenden“ in unseren Microsoft-Workflows.








