Streudiagramm-Visualisierungen mit Charticulator

In diesem Tutorial erfahren Sie, wie Sie mit Charticulator eine Streudiagramm-Visualisierung für Ihren LuckyTemplates-Bericht erstellen und entwerfen.
Das haben wir alle schon durchgemacht. Sie haben eine lange Liste an Personen, mit denen Sie Kontakt aufnehmen können, und Sie möchten jedem von ihnen eine persönliche Note verleihen, aber der Gedanke, Hunderte oder sogar Tausende von E-Mails manuell abzutippen, lässt Sie schwindlig werden. Serienbrief zur Rettung!
Um Serienbriefe von Excel nach Outlook zu senden, bereiten Sie zunächst Ihre Excel-Tabelle mit den erforderlichen Daten vor und stellen Sie sicher, dass Details wie Name, E-Mail usw. eine eigene Spalte haben. Öffnen Sie Outlook und verfassen Sie eine neue E-Mail. Klicken Sie auf die Registerkarte „Mailings“, dann auf „Seriendruck starten“ und wählen Sie „E-Mail-Nachrichten“. Klicken Sie auf „Empfänger auswählen“ und „Vorhandene Liste verwenden“, navigieren Sie dann zu Ihrer Excel-Datei und wählen Sie sie aus. Passen Sie die Einstellungen nach Bedarf an und klicken Sie auf „OK“, um Ihre personalisierten E-Mails zu versenden.
Das ist die gekürzte Version des Prozesses. Im heutigen Artikel zeigen wir, wie Sie mit Microsoft Excel , Word und Outlook einen Seriendruck durchführen. Wir erstellen eine Mailingliste über Excel, verfassen mit Microsoft Word eine Nachricht und führen dann einen Serienbrief für Outlook durch.
Ganz gleich, ob Sie mit dem Seriendruck noch nicht vertraut sind oder einfach nur eine Auffrischung benötigen, dieser Leitfaden soll Ihnen bei der Navigation durch den Prozess helfen.
Lass uns anfangen!
Inhaltsverzeichnis
Was ist Seriendruck?

Serienbrief ist eine Funktion von Microsoft , die die Massen-E-Mail-Kommunikation vereinfacht. Sie können damit personalisierte Nachrichten an eine Liste von Personen senden, indem Sie Nachrichten mit bestimmten Datenfeldern wie Namen oder Adressen aus Ihrer Tabelle platzieren.
Vom Versenden personalisierter Inhalte und Anzeigen bis hin zu wichtigen Aktualisierungen an viele Empfänger kann die Verwendung des Seriendrucks viel Zeit und Mühe sparen, da Sie die Nachrichten nicht mehr einzeln anpassen müssen.
Hier ist eine kurze Zusammenfassung, wie Sie den Serienbrief von Excel nach Outlook verwenden:
Organisieren Sie Ihre Kontaktinformationen in einer Excel-Datei basierend auf dem allgemeinen Standort und anderen Faktoren
Verfassen Sie eine Nachricht in Word und richten Sie Personalisierungen ein
Verwenden Sie Outlook, um das Serienbriefdokument zu verarbeiten und zu versenden
Lassen Sie uns jeden Teil in den nächsten drei Abschnitten durchgehen!
Teil 1. Vorbereiten Ihres Excel-Arbeitsblatts für den Seriendruck
Bevor Sie mit dem Seriendruck beginnen, müssen Sie sicherstellen, dass Ihre Excel-Tabelle ordnungsgemäß vorbereitet ist .
Organisieren Sie Ihre Daten in separaten Spalten mit entsprechenden Adressetiketten als Überschriften für jeden Datentyp, wie zum Beispiel:
Vor- und Nachnamen
E-mailadressen
Name der Firma
Straßenname
Stadtname
Postleitzahlen
Überprüfen Sie Ihre Daten noch einmal auf Richtigkeit und Konsistenz, da Fehler zu Problemen im Serienbriefprozess führen können. Stellen Sie außerdem sicher, dass die einzelnen Spalten im Arbeitsblatt mit den zu verwendenden Feldern übereinstimmen.
Hier ist ein Beispiel einer Excel-Tabelle, die wir für den Serienbrief verwenden:
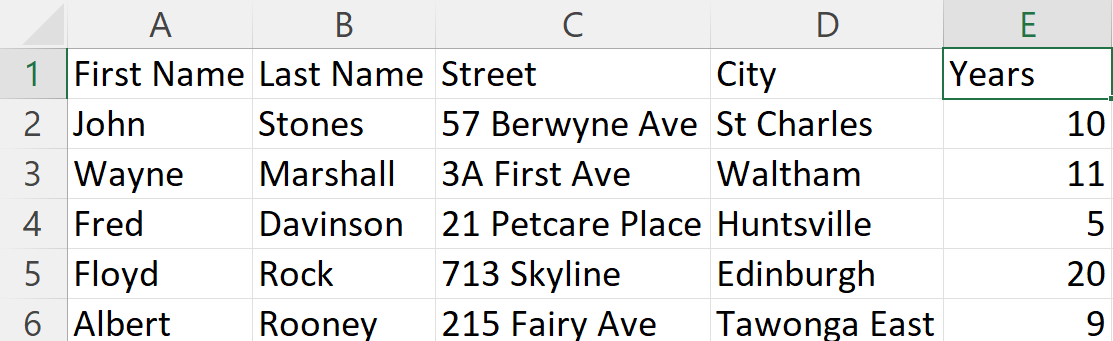
Sobald Ihre Tabelle fertig ist, können wir nun das Serienbriefdokument mit Word erstellen.
Teil 2. Einrichten eines Word-Dokuments für den Seriendruck
Nachdem Ihre Tabelle nun fertig ist, beginnt der E-Mail-Zusammenführungsprozess mit der Erstellung benutzerdefinierter E-Mail-Inhalte in Word.
Nachdem Sie Ihre Excel-Daten mit Ihrer E-Mail-Nachricht verknüpft haben, können Sie eine Vorschau personalisierter E-Mails anzeigen und den Seriendruck abschließen.
So geht's:
1. Erstellen einer E-Mail-Vorlage
Eine gut gestaltete E-Mail-Vorlage ist von entscheidender Bedeutung, wenn Sie planen, Massen-E-Mail-Nachrichten per Serienbrief von Excel an Outlook zu senden.
Gehen Sie wie folgt vor, um eine herausragende E-Mail-Vorlage zu erstellen:
Konzentrieren Sie sich auf die Ausarbeitung des Inhalts Ihrer E-Mail
Legen Sie Wert auf Klarheit und Prägnanz
Geben Sie den Zweck der E-Mail klar an
Stellen Sie sicher, dass der Ton für Ihr Publikum geeignet ist.
Lesen Sie Ihre Inhalte Korrektur auf Fehler und nehmen Sie gegebenenfalls Überarbeitungen vor.
So sieht unsere E-Mail-Vorlage für ein Microsoft Word-Dokument aus:
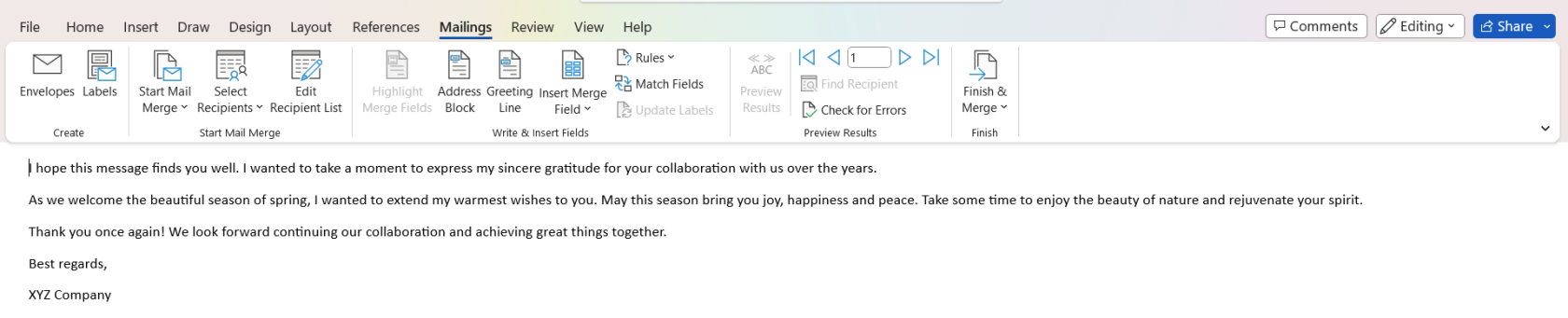
2. Wählen Sie den Zusammenführungstyp aus
Öffnen Sie Microsoft Word und erstellen Sie ein neues Dokument. Gehen Sie dann zur Registerkarte „Mailings“ und wählen Sie „Seriendruck starten“ aus .
Wählen Sie anschließend den Zusammenführungstyp aus . Zu Ihren Optionen gehören Briefe, E-Mails, Umschläge und mehr. Für dieses Beispiel haben wir E-Mail-Nachrichten ausgewählt .
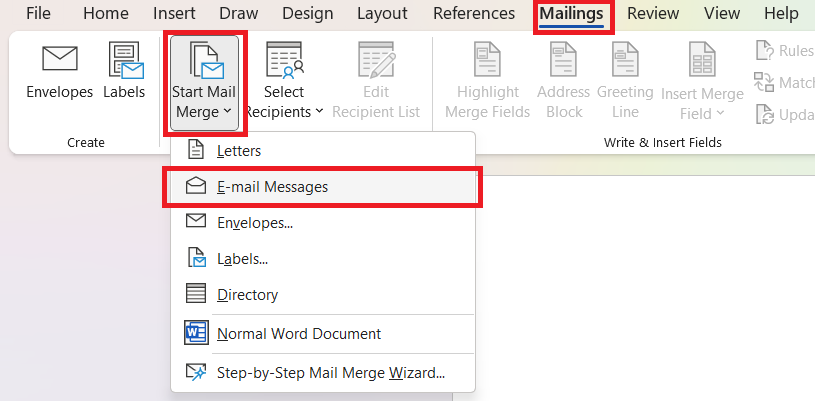
3. Verbinden Sie die Excel-Tabelle mit Word
Verbinden Sie als Nächstes Ihre Excel-Datei als Datenquelle, indem Sie auf Empfänger auswählen > Vorhandene Liste verwenden klicken.
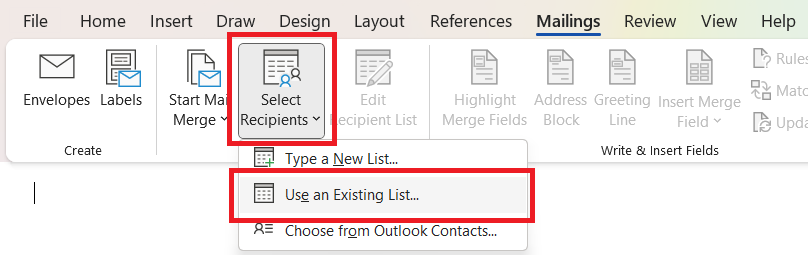
Suchen Sie nach der Excel-Datei, die Ihre Mailingliste enthält. Wählen Sie es aus und klicken Sie auf Öffnen .
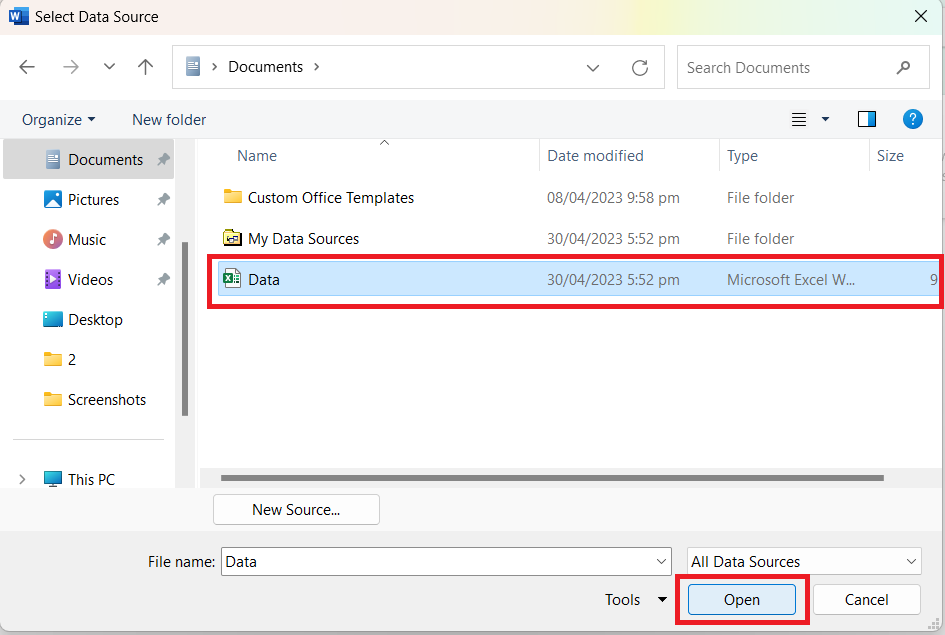
Stellen Sie sicher, dass das gewünschte Arbeitsblatt ausgewählt ist, und klicken Sie auf OK .
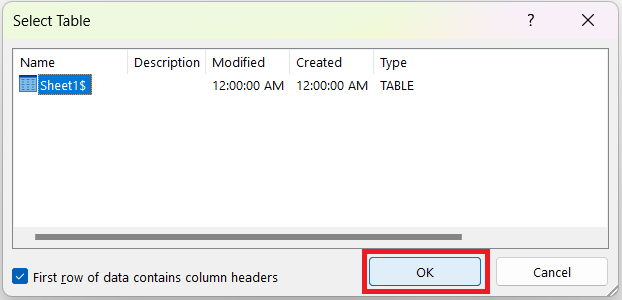
Nachdem Sie Ihre Datenquelle verknüpft haben, können Sie Briefvorlagenfelder in das Dokument einfügen, wo personalisierte Daten angezeigt werden sollen.
4. Passen Sie die Empfängerliste an
Möchten Sie Änderungen an der Empfängerliste vornehmen, die Sie importiert haben? Wählen Sie Empfängerliste bearbeiten .

Hier können Sie Kontrollkästchen aktivieren bzw. deaktivieren, um Empfänger einzuschließen bzw. zu entfernen. Sie können auch sortieren, filtern, Duplikate suchen, Empfänger suchen und Adressen validieren .
5. Adressblock und Begrüßungszeile einfügen
Jetzt zeigen wir Ihnen, wie Sie Platzhalter für den Adressblock und die Begrüßungszeile hinzufügen.
Wählen Sie in der Gruppe „Felder schreiben und einfügen“ die Option „Adressblock“ oder „Grußzeile“ aus.

Bestätigen Sie das Format, das Sie verwenden möchten, und überprüfen Sie die Vorschau, um sicherzustellen, dass es in Ordnung aussieht. Klicken Sie dann auf OK .
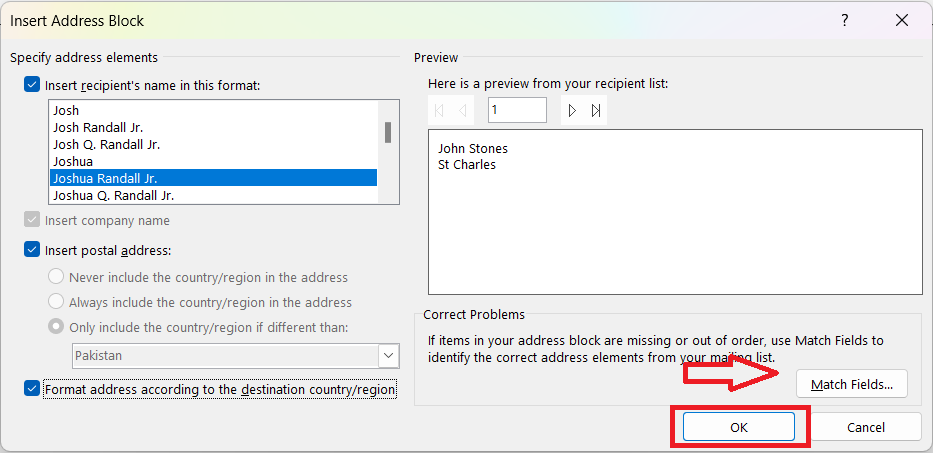
Hinweis: Wenn die Informationen nicht vollständig sind, klicken Sie auf Felder abgleichen . Ordnen Sie dann die angegebenen Optionen der Spalte in Ihrem Excel-Arbeitsblatt zu. In unserem Fall gleichen wir Adresse 1 mit der Spalte „Straße“ ab .
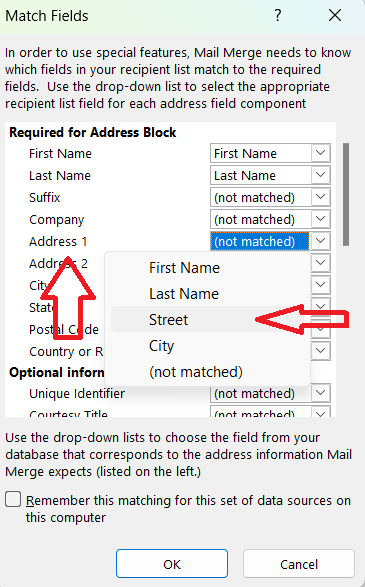
Platzhalter für Zusammenführungsfelder sehen nach dem Hinzufügen folgendermaßen aus:
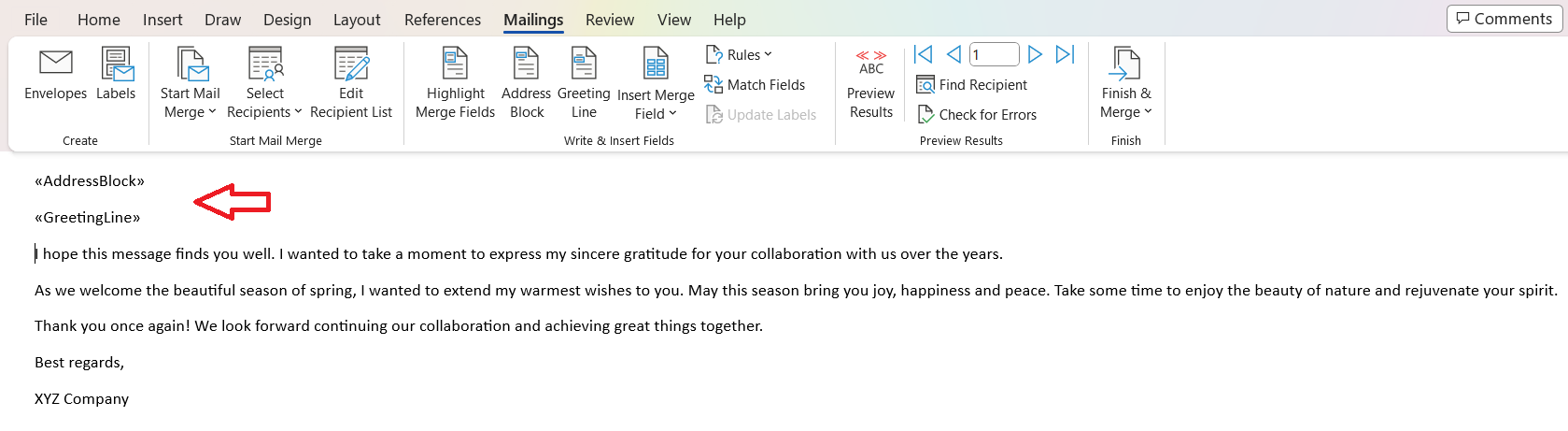
6. Zusammenführungsfelder einfügen – Erweiterte Personalisierung
Als Nächstes müssen Sie Zusammenführungsfelder hinzufügen, um die E-Mail für jeden Empfänger zu personalisieren. Für unser Beispiel beziehen wir für eine persönliche Note die Jahre ein, in denen jeder Kunde bei uns ist.
Wählen Sie zunächst das Wort/Leerzeichen aus, in das Sie die Informationen einfügen möchten. Gehen Sie dann zu Mailings und klicken Sie auf Serienbrieffeld einfügen .
Wählen Sie aus der Liste der verfügbaren Felder diejenigen aus, die den Daten in Ihrer Excel-Tabelle entsprechen. Wir wählen Jahre für die Serienbriefempfänger aus.
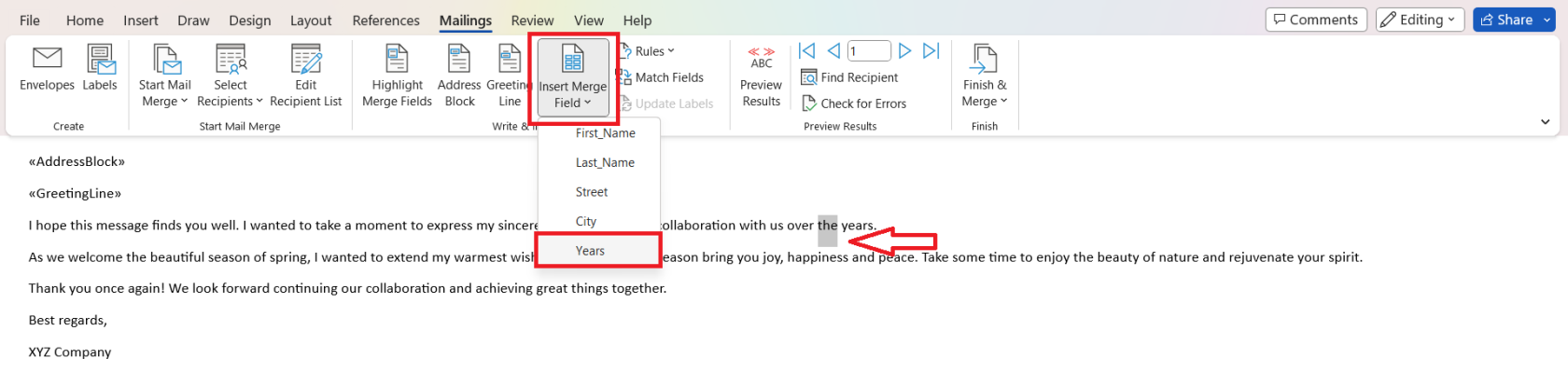
Hier ist das Ergebnis:
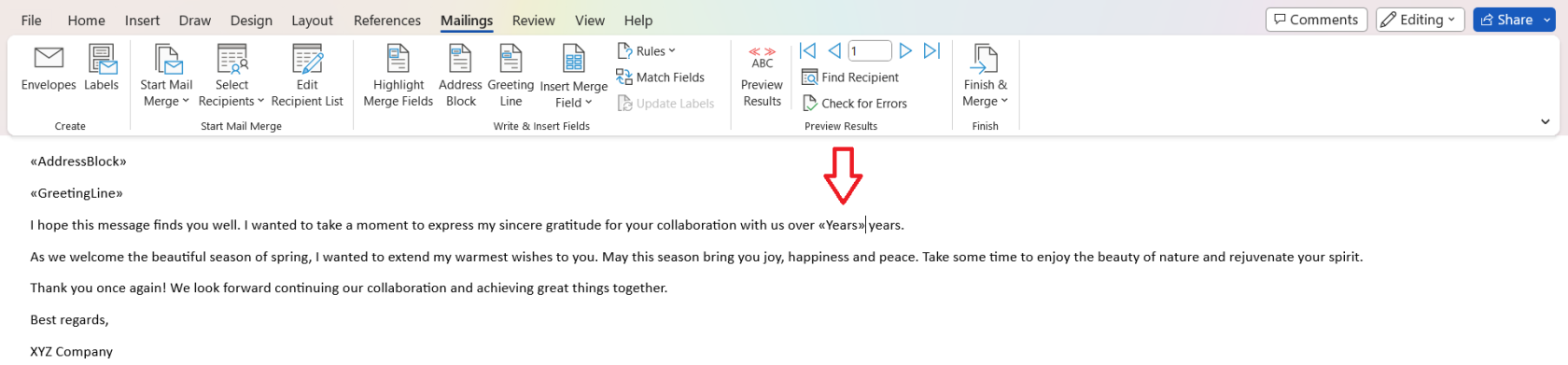
7. Formatieren und Anpassen der Vorlage
Sobald die Inhalts- und Briefvorlagenfelder vorhanden sind, ist es an der Zeit, Ihre E-Mail-Vorlage zu formatieren und anzupassen.
Berücksichtigen Sie die folgenden Aspekte:
Schriftart und Textgröße: Wählen Sie eine gut lesbare Schriftart und -größe. Wenn Sie beispielsweise den Serienbrief verwenden, um maßgeschneiderte Anzeigen basierend auf früheren Aktivitäten zu versenden, verwenden Sie eine Schriftart und -farbe, die zu Ihrer Marke passen.
Absatzformatierung: Verwenden Sie geeignete Abstände, Einzüge und Ausrichtungen, um Ihre Informationen klar darzustellen.
Aufzählungspunkte und Tabellen: Verwenden Sie Aufzählungspunkte für Listen und Tabellen, um Daten wie Produktdetails oder Preise organisiert darzustellen.
Bilder: Wenn Ihre Anzeigenbereitstellung beispielsweise auf Aktivität basiert, verwenden Sie relevante Bilder. Jedoch; Stellen Sie sicher, dass sie die richtige Größe haben und nicht vom E-Mail-Inhalt ablenken.
8. Vorschau der Ergebnisse anzeigen
Nehmen Sie sich vor dem Versenden Ihrer zusammengeführten E-Mails die Zeit, eine Vorschau der Nachricht anzuzeigen, sie Korrektur zu lesen und gegebenenfalls erforderliche Anpassungen vorzunehmen.
Klicken Sie auf der Registerkarte „Mailings“ auf „Ergebnisse in der Vorschau anzeigen“.
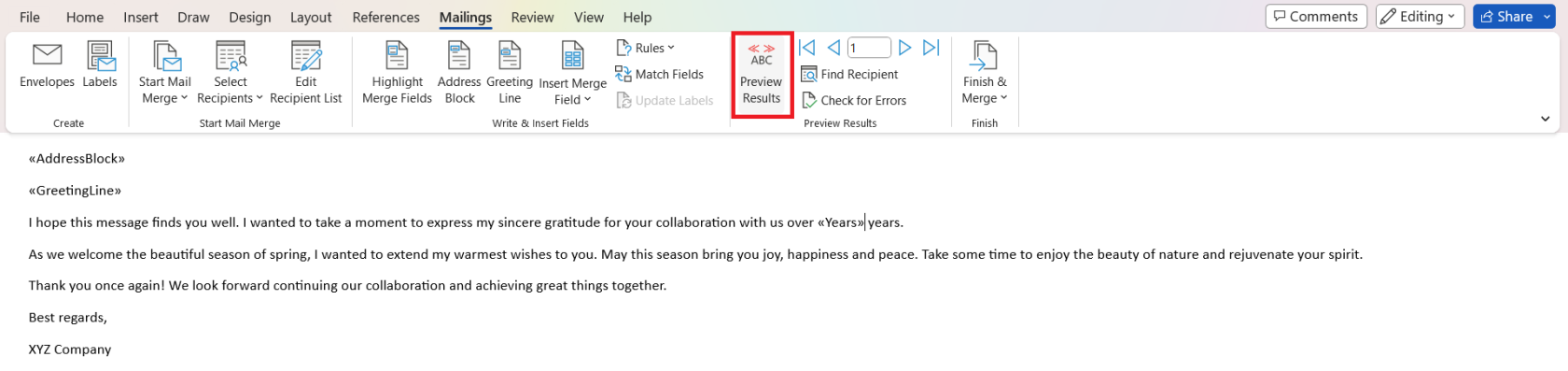
Verwenden Sie die Pfeile , um durch die verschiedenen Empfänger zu blättern. Auf diese Weise können Sie sehen, wie die Zusammenführung für jede einzelne Person aussehen wird, und gegebenenfalls Anpassungen vornehmen.
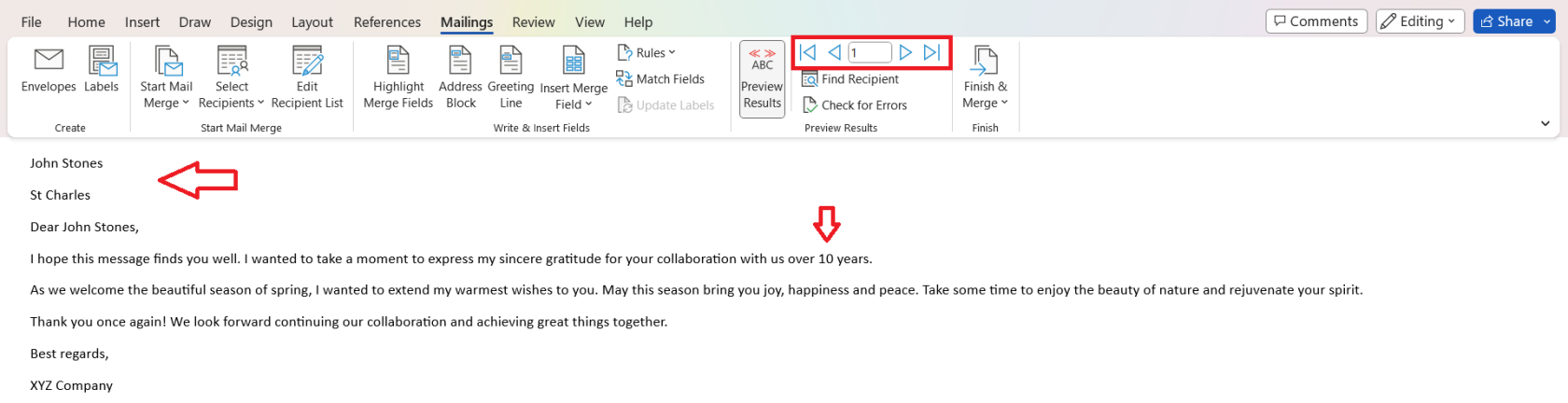
Sobald Sie jeden Schritt in diesem Abschnitt abgeschlossen haben, ist Ihre personalisierte E-Mail-Nachricht zum Versenden bereit!
Im nächsten Abschnitt werfen wir einen Blick auf den letzten Schritt und wie Sie Ihre E-Mails zur Verarbeitung nach Outlook verschieben können. Lass uns gehen!
Teil 3. Fertigstellen des Seriendrucks
Wenn Sie mit Ihrer Nachricht zufrieden sind, ist es an der Zeit, den Seriendruck in Word abzuschließen.
Klicken Sie auf der Registerkarte „Mailings“ auf „Fertig stellen und zusammenführen“ > „E-Mail-Nachrichten senden“ .
Es erscheint ein neues Dialogfeld. Fügen Sie die Spalte Ihres Arbeitsblatts, die E-Mail-Adressen enthält, im Feld „ An“ hinzu, fügen Sie eine Betreffzeile ein und klicken Sie dann auf „OK“ .
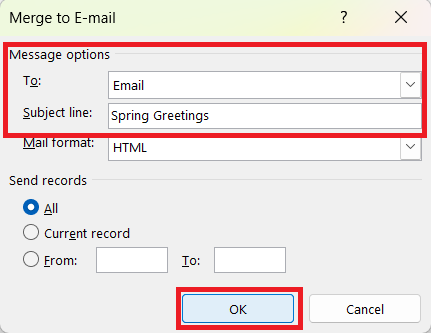
Öffnen Sie Outlook und gehen Sie zum Postausgangsordner . Hier sehen Sie, dass Ihre E-Mails versendet werden. Seien Sie geduldig, da dies je nach Ihren Einstellungen und der Anzahl der Empfänger einige Zeit dauern kann.
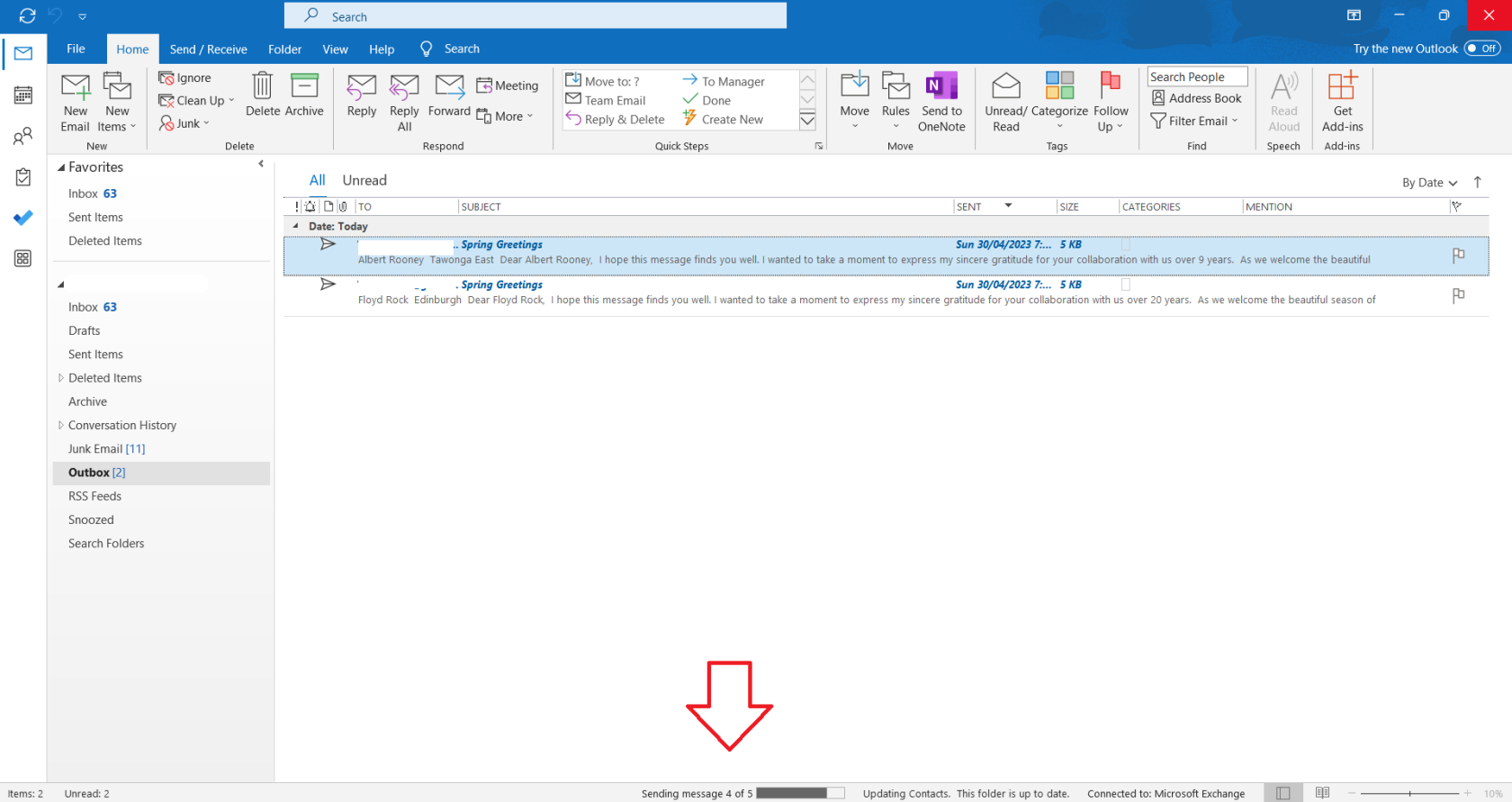
Und das ist es! Sie haben erfolgreich Massen-E-Mails mit einer personalisierten Nachricht für jeden Empfänger versendet!
Im nächsten Abschnitt werfen wir einen Blick auf einige fortgeschrittene Techniken, mit denen Sie Serienbriefe wie ein Profi erstellen können.
Fortgeschrittene Seriendrucktechniken

Okay, Sie haben die Grundlagen verstanden und können jetzt diese raffinierten personalisierten E-Mails versenden. Gut gemacht! Aber lasst es uns noch einen Schritt weiter gehen.
In diesem Abschnitt werden wir uns mit einigen Dingen der nächsten Ebene befassen. Wir sprechen über bedingte Formatierung und das Hinzufügen von Anhängen.
1. Bedingte Formatierung
Mit der bedingten Formatierung können Sie Ihre Serienbriefnachrichten basierend auf bestimmten Kriterien in Ihren Daten anpassen.
So verwenden Sie bedingte Formatierung in Ihrem Serienbrief:
Erstellen Sie in Ihrem Word-Dokument eine IF- Anweisung, in der der Serienbrief eingerichtet wird. Die Anweisung sollte diesem Format folgen: { IF <> = „Wert“ „Text, wenn wahr“ „Text, wenn falsch“ }
Ersetzen Sie <> durch das entsprechende Feld aus Ihren Excel-Daten, „Wert“ durch die Kriterien, die Sie abgleichen möchten, und „ Text, wenn wahr“ und „Text, wenn falsch“ durch den Inhalt, den Sie basierend auf der Bedingung anzeigen möchten.
Aktualisieren Sie Ihre IF-Erklärung für alle relevanten Felder und passen Sie den Inhalt der E-Mail entsprechend an.
Mit dieser Technik können Sie effektivere Serienbriefnachrichten erstellen, die für die Empfänger persönlicher und relevanter wirken.
2. Serienbrief für Anhänge
Outlook bietet keine integrierte Unterstützung für Anhänge im Seriendruck. Befolgen Sie diese Schritte, um Anhänge zum Serienbrief hinzuzufügen:
Installieren Sie ein Drittanbieter-Add-In für Outlook (z. B. Mail Merge Toolkit ), das Anhänge beim Seriendruck unterstützt.
Konfigurieren Sie das Add-In mit den erforderlichen Einstellungen, einschließlich der Angabe der Anhangdatei als Feld in Ihren Excel-Daten.
Fahren Sie mit Ihrem regulären Serienbriefprozess fort, und das Add-in stellt sicher, dass mit jeder E-Mail der entsprechende Anhang basierend auf Ihren angegebenen Kriterien gesendet wird.
Durch das Einfügen von Anhängen, die für einzelne Empfänger relevant sind, werden Ihre Nachrichten attraktiver und nützlicher.
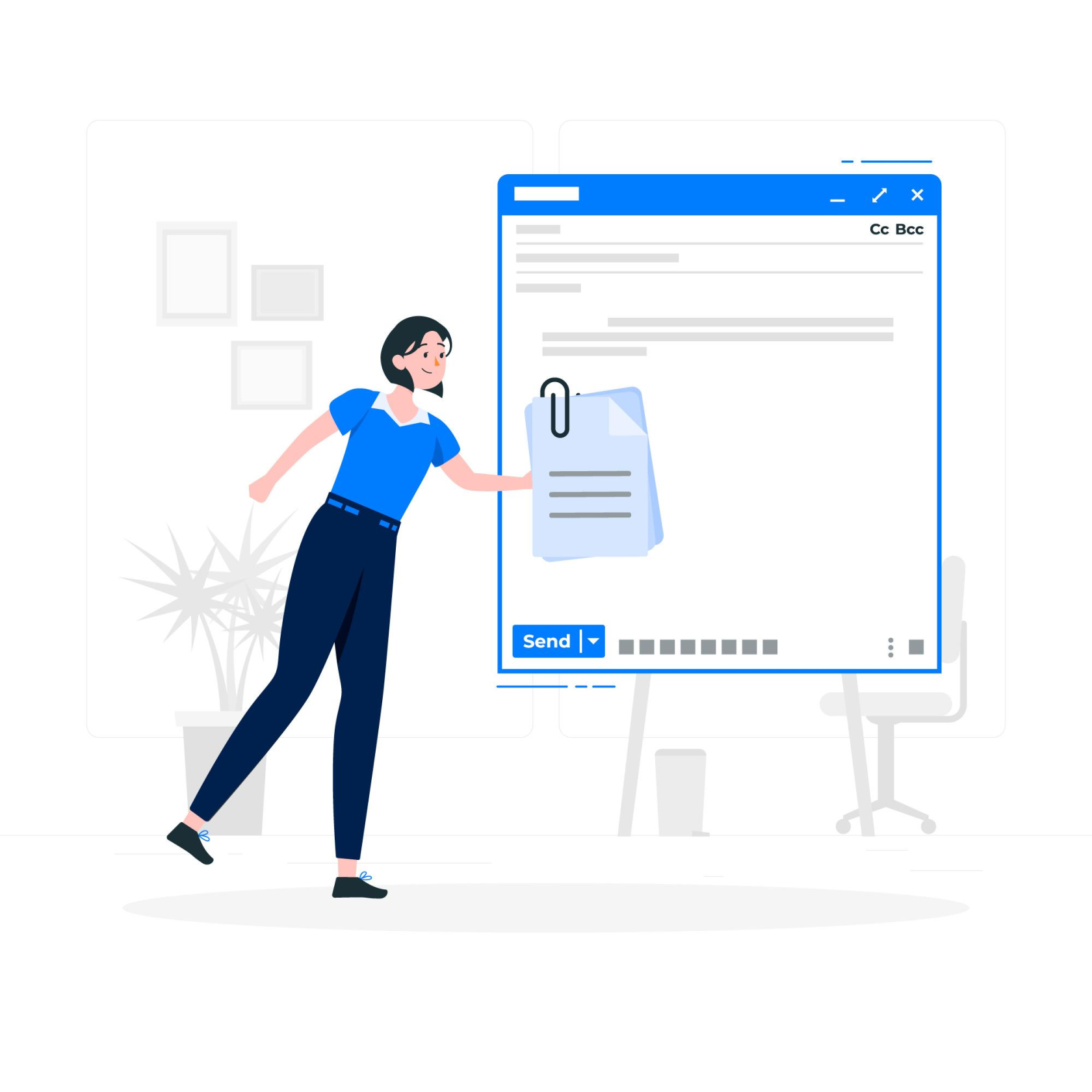
Im letzten Abschnitt befassen wir uns mit einigen häufig auftretenden Problemen bei der Arbeit mit dem Serienbrief und wie Sie diese beheben können.
Beheben häufiger Probleme beim Seriendruck
Sie sind jetzt ein Serienbrief-Profi und kriegen die ganze Zeit im Eiltempo durch, wenn – bam! – Du bist ins Stocken geraten.
Dieser nächste Abschnitt hilft Ihnen, etwaige Schlaglöcher auf dem Weg zum Seriendruck zu überwinden, und erläutert, wie Sie mit Fehlern umgehen und Dateninkongruenzen beheben.
1. Umgang mit Fehlern
Wenn beim Serienbriefvorgang Fehler auftreten, finden Sie hier einige Tipps, die Ihnen bei der Behebung dieser Fehler helfen:
Überprüfen Sie Ihre Softwareversionen: Stellen Sie sicher, dass Sie dieselbe Version von Microsoft Outlook und Microsoft Word verwenden. Bei Abweichungen kann es zu Kompatibilitätsproblemen kommen.
Add-Ins deaktivieren: Führen Sie sowohl Word als auch Outlook im abgesicherten Modus aus, um Add-Ins zu deaktivieren und sicherzustellen, dass sie die Seriendruckfunktion nicht beeinträchtigen.
2. Beheben von Datenkonflikten
Beim Seriendruck treten häufig Probleme mit nicht übereinstimmenden Daten auf. Es ist wichtig, sie anzusprechen, um gültige E-Mails zu generieren. Hier sind einige Lösungen für häufige Probleme mit Dateninkongruenzen:
Überprüfen Sie Ihre Daten noch einmal: Stellen Sie sicher, dass Ihre Excel-Tabelle korrekt formatiert ist und alle erforderlichen Informationen verfügbar sind.
Verbinden und bearbeiten Sie die Mailingliste: Sie können eine Verbindung zu Ihrer Datenquelle herstellen und die Empfängerliste ändern. Weitere Informationen finden Sie im Microsoft-Support .
Vorschau der Seriendruckergebnisse: Zeigen Sie immer eine Vorschau der zusammengeführten E-Mails an, bevor Sie sie senden. Nehmen Sie nach Bedarf Änderungen vor, bevor Sie den Seriendruck abschließen.
Durch die Behebung von Fehlern und die Behebung von Datenkonflikten können Sie einen reibungslosen Seriendruckprozess von Excel nach Outlook sicherstellen.
Abschließende Gedanken

In diesem Artikel erfahren Sie, wie Sie per Seriendruck personalisierte E-Mails in großen Mengen versenden. Und der gesamte Prozess gliedert sich in drei Teile:
Excel-Arbeitsblatt vorbereiten
Word-Dokument einrichten
Beenden Sie den Vorgang in Outlook
Sie haben sich mit den Besonderheiten des Seriendrucks vertraut gemacht und dabei sogar einige der häufigsten Probleme gelöst und Cookies und Daten verwendet.
Bei der Beherrschung des Seriendrucks kommt es auf Übung und Geduld an. Es handelt sich um ein leistungsstarkes Tool, mit dem Sie viel Zeit sparen, Ihre Produktivität steigern und die Qualität Ihrer Nachrichten verbessern können, insbesondere wenn Sie personalisierte E-Mails an eine große Gruppe versenden müssen.
Wenn Sie also das nächste Mal mit einer gewaltigen Liste an zu versendenden E-Mails konfrontiert werden, sind Sie bereit, damit wie ein Profi umzugehen. Entdecken Sie weiter, lernen Sie weiter und, was am wichtigsten ist, machen Sie Ihr Leben mit diesen praktischen technischen Tools weiterhin einfacher. Viel Spaß beim Zusammenführen von E-Mails!
Wenn Sie weitere nützliche Outlook-Kenntnisse erlernen möchten, beispielsweise das Hinzufügen von ChatGPT zu Outlook, sehen Sie sich die folgende Playlist an:
In diesem Tutorial erfahren Sie, wie Sie mit Charticulator eine Streudiagramm-Visualisierung für Ihren LuckyTemplates-Bericht erstellen und entwerfen.
Erfahren Sie, wie Sie ein PowerApps-Suchfeld von Grund auf erstellen und es an das Gesamtthema Ihrer App anpassen.
Erlernen Sie ganz einfach zwei komplizierte Power Automate String-Funktionen, die in Microsoft Flows verwendet werden können – die Funktionen substring und indexOf.
Dieses Tutorial konzentriert sich auf die Power Query M-Funktion „number.mod“, um ein abwechselndes 0-1-Muster in der Datumstabelle zu erstellen.
In diesem Tutorial führe ich eine Prognosetechnik durch, bei der ich meine tatsächlichen Ergebnisse mit meinen Prognosen vergleiche und sie kumulativ betrachte.
In diesem Blog erfahren Sie, wie Sie mit Power Automate E-Mail-Anhänge automatisch in SharePoint speichern und E-Mails anschließend löschen.
Erfahren Sie, wie die Do Until Schleifensteuerung in Power Automate funktioniert und welche Schritte zur Implementierung erforderlich sind.
In diesem Tutorial erfahren Sie, wie Sie mithilfe der ALLSELECTED-Funktion einen dynamischen gleitenden Durchschnitt in LuckyTemplates berechnen können.
Durch diesen Artikel erhalten wir ein klares und besseres Verständnis für die dynamische Berechnung einer laufenden oder kumulativen Gesamtsumme in LuckyTemplates.
Erfahren und verstehen Sie die Bedeutung und ordnungsgemäße Verwendung der Power Automate-Aktionssteuerung „Auf jede anwenden“ in unseren Microsoft-Workflows.








