Streudiagramm-Visualisierungen mit Charticulator

In diesem Tutorial erfahren Sie, wie Sie mit Charticulator eine Streudiagramm-Visualisierung für Ihren LuckyTemplates-Bericht erstellen und entwerfen.
In diesem Tutorial erfahren Sie, wie Sie Inferenzstatistiken zu einem LuckyTemplates-Bericht hinzufügen. Insbesondere erfahren Sie, wie Sie mit RStudio einen T-Test durchführen .
Mit einem T-Test können Sie den Mittelwert zwischen zwei Gruppen statistisch vergleichen und daraus schließen, ob zwischen ihnen ein signifikanter Unterschied besteht.
Wenn Sie mit Statistiken nicht vertraut sind, wird empfohlen, diese zu lesen und zu studieren, bevor Sie mit diesem Tutorial fortfahren. Auf diese Weise können Sie den Zweck dieses Tutorials und die Bedeutung der Durchführung statistischer Tests besser verstehen.
Inhaltsverzeichnis
Führen Sie einen t-Test in RStudio aus
Öffnen Sie ein leeres R-Skript .
In diesem Beispiel werden der Housing-Datensatz und das Broom-Paket verwendet . Dieses Paket nimmt die t- Testergebnisse und wandelt sie in ein Tabellenformat um.
Um einen T-Test durchzuführen, verwenden Sie die Funktion t.test () . Geben Sie in die Klammer die beiden Gruppen ein, die Sie vergleichen möchten, getrennt durch das Tildezeichen ( ~ ). Dieses Zeichen bedeutet in RStudio „von“.
In diesem Beispiel vergleicht der T-Test den Durchschnittspreis für die bevorzugte Region. Anschließend erfahren Sie, ob diese Durchschnittswerte gleich Null sind oder nicht.
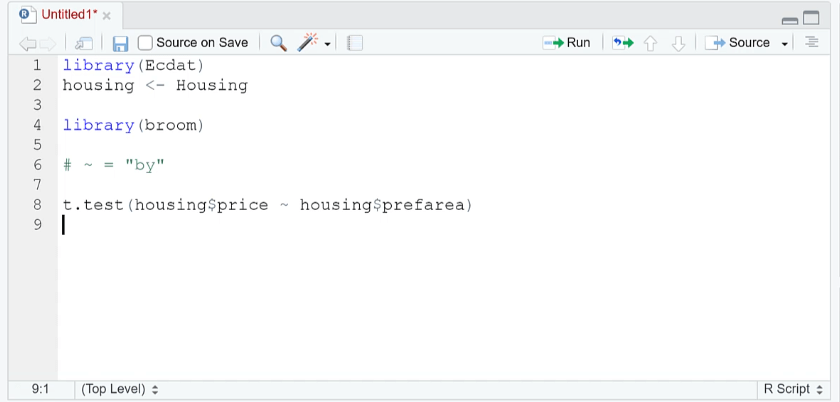
Wenn Sie den Code ausführen, werden die Ergebnisse des T-Tests angezeigt. In diesem Fall zeigen die Ergebnisse, dass es einen signifikanten Unterschied zwischen dem Mittelwert des Preises und dem bevorzugten Gebiet gibt.
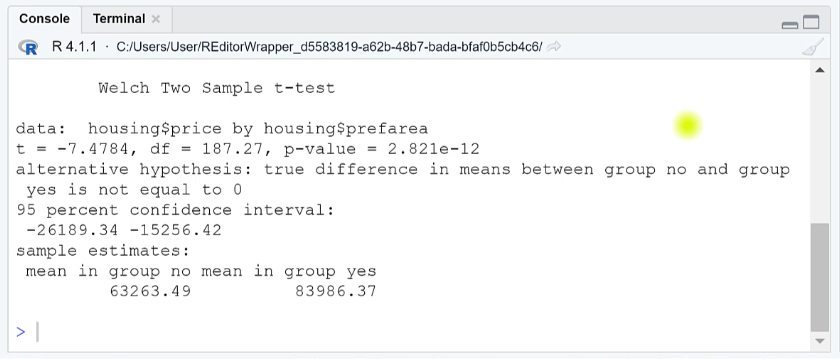
Sie können jedoch erkennen, dass das Konfidenzintervall negative Ergebnisse liefert. Es wird empfohlen, diese in positive Zahlen umzuwandeln, damit sie leichter zu interpretieren sind. Sie können dies erreichen, indem Sie die Faktorstufen umkehren .
Sie müssen die Funktion fct_rev() des Pakets forcats verwenden. Hierbei handelt es sich um ein spezielles Paket, das sich speziell mit Faktoren oder kategorialen Variablen befasst. Wenn Sie den Code ausführen, werden Sie feststellen, dass die Vorzeichen jetzt umgekehrt sind.
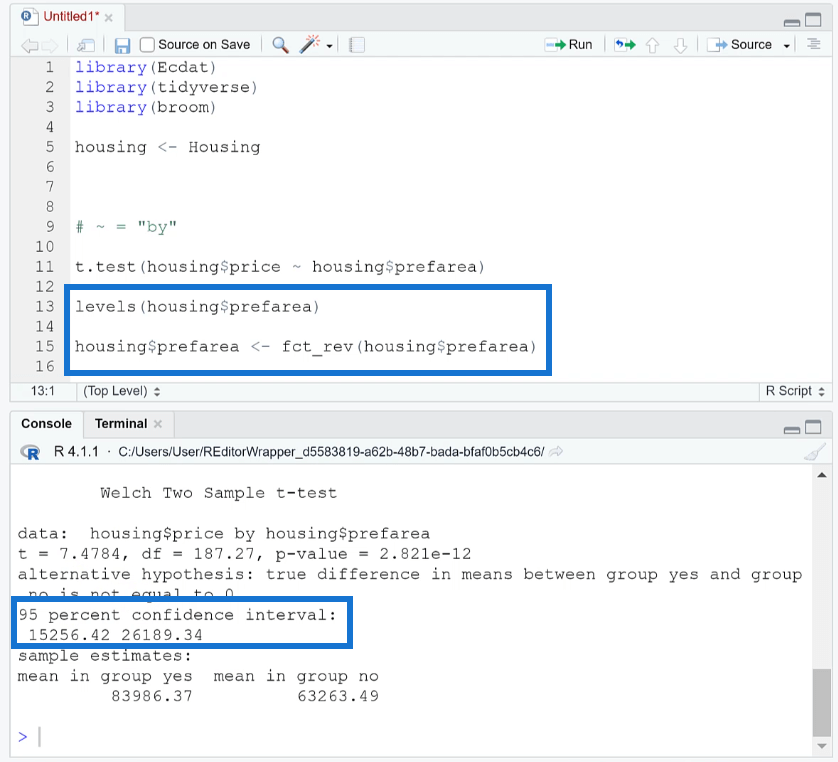
In diesem Beispiel deuten die Ergebnisse nun darauf hin, dass Wohnungen mit Klimaanlage etwa 15.000 bis 26.000 Dollar mehr wert sind.
Formatieren Sie die Ergebnisse
Die Durchführung eines T-Tests in RStudio ist einfach. Aufgrund der Art der Darstellung sind die Ergebnisse jedoch oft schwer zu lesen.
Sie können das Ergebnisformat mit der Funktion „tild“ ( ) ändern . Wenn Sie den Code ausführen, werden Sie sehen, dass jeder Wert jetzt in einer Tabelle mit einzelnen Spalten platziert wird. Sie sind auch ordnungsgemäß beschriftet.
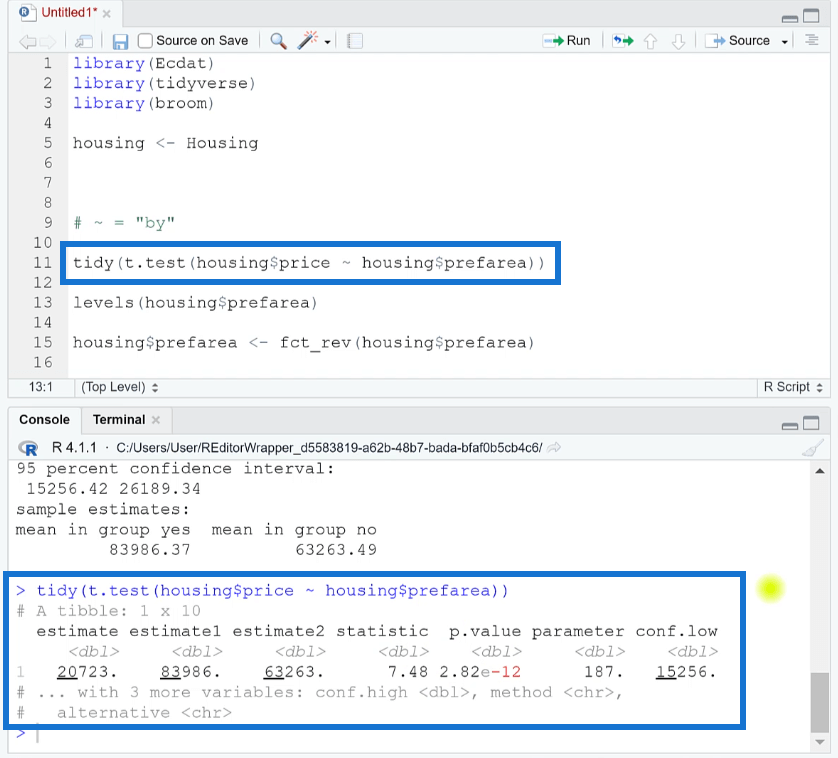
Dies erleichtert nun das Verständnis der Ergebnisse des p-Werts und des Konfidenzintervalls.
Die Funktion „tidy()“ funktioniert mit den meisten statistischen Tests in RStudio. Sie können dies immer dann verwenden, wenn Ihre Ergebnisse in einem ansehnlicheren Format vorliegen sollen.
Abschluss
Aus deskriptiven oder inferenziellen Statistiken gesammelte Ergebnisse sind großartige Elemente, die einem LuckyTemplates-Bericht hinzugefügt werden können. Sie verleihen den präsentierten Daten Tiefe und untermauern sie zusätzlich.
Ein T-Test ist einer der am häufigsten verwendeten statistischen Tests, da er einfach durchzuführen ist. Die Ergebnisse sind selbst mit Grund- oder Anfängerkenntnissen in Statistik leicht zu interpretieren.
Alles Gute,
George Mount
In diesem Tutorial erfahren Sie, wie Sie mit Charticulator eine Streudiagramm-Visualisierung für Ihren LuckyTemplates-Bericht erstellen und entwerfen.
Erfahren Sie, wie Sie ein PowerApps-Suchfeld von Grund auf erstellen und es an das Gesamtthema Ihrer App anpassen.
Erlernen Sie ganz einfach zwei komplizierte Power Automate String-Funktionen, die in Microsoft Flows verwendet werden können – die Funktionen substring und indexOf.
Dieses Tutorial konzentriert sich auf die Power Query M-Funktion „number.mod“, um ein abwechselndes 0-1-Muster in der Datumstabelle zu erstellen.
In diesem Tutorial führe ich eine Prognosetechnik durch, bei der ich meine tatsächlichen Ergebnisse mit meinen Prognosen vergleiche und sie kumulativ betrachte.
In diesem Blog erfahren Sie, wie Sie mit Power Automate E-Mail-Anhänge automatisch in SharePoint speichern und E-Mails anschließend löschen.
Erfahren Sie, wie die Do Until Schleifensteuerung in Power Automate funktioniert und welche Schritte zur Implementierung erforderlich sind.
In diesem Tutorial erfahren Sie, wie Sie mithilfe der ALLSELECTED-Funktion einen dynamischen gleitenden Durchschnitt in LuckyTemplates berechnen können.
Durch diesen Artikel erhalten wir ein klares und besseres Verständnis für die dynamische Berechnung einer laufenden oder kumulativen Gesamtsumme in LuckyTemplates.
Erfahren und verstehen Sie die Bedeutung und ordnungsgemäße Verwendung der Power Automate-Aktionssteuerung „Auf jede anwenden“ in unseren Microsoft-Workflows.








