Streudiagramm-Visualisierungen mit Charticulator

In diesem Tutorial erfahren Sie, wie Sie mit Charticulator eine Streudiagramm-Visualisierung für Ihren LuckyTemplates-Bericht erstellen und entwerfen.
In diesem Blog besprechen wir, wie man einen Benutzer hinzufügt und der Person einen schreibgeschützten SharePoint-Zugriff gewährt . Dies ist eine sehr nützliche Funktion, da Sie wissen, wie Sie Ihrer SharePoint-Site weitere Benutzer hinzufügen und deren Berechtigungen auf bestimmte Aktionen festlegen können.
Benutzer können jederzeit ihre Berechtigungen ändern und ihre Gruppen ändern.
Für dieses Tutorial bleiben wir jedoch dabei, dem neuen Benutzer schreibgeschützten Zugriff zu gewähren.
Inhaltsverzeichnis
Hinzufügen eines neuen Benutzers zu Ihrer SharePoint-Site
In unserem Beispiel haben wir nur einen vorhandenen Benutzer, der Zugriff auf unsere SharePoint-Site hat . Obwohl wir 8 Mitglieder in der Organisation haben, haben die anderen keinen Zugriff auf die Website. Fügen wir also einen weiteren Benutzer hinzu, der auf unsere SharePoint-Site zugreifen kann.
Klicken Sie zunächst oben rechts auf das Zahnradsymbol .
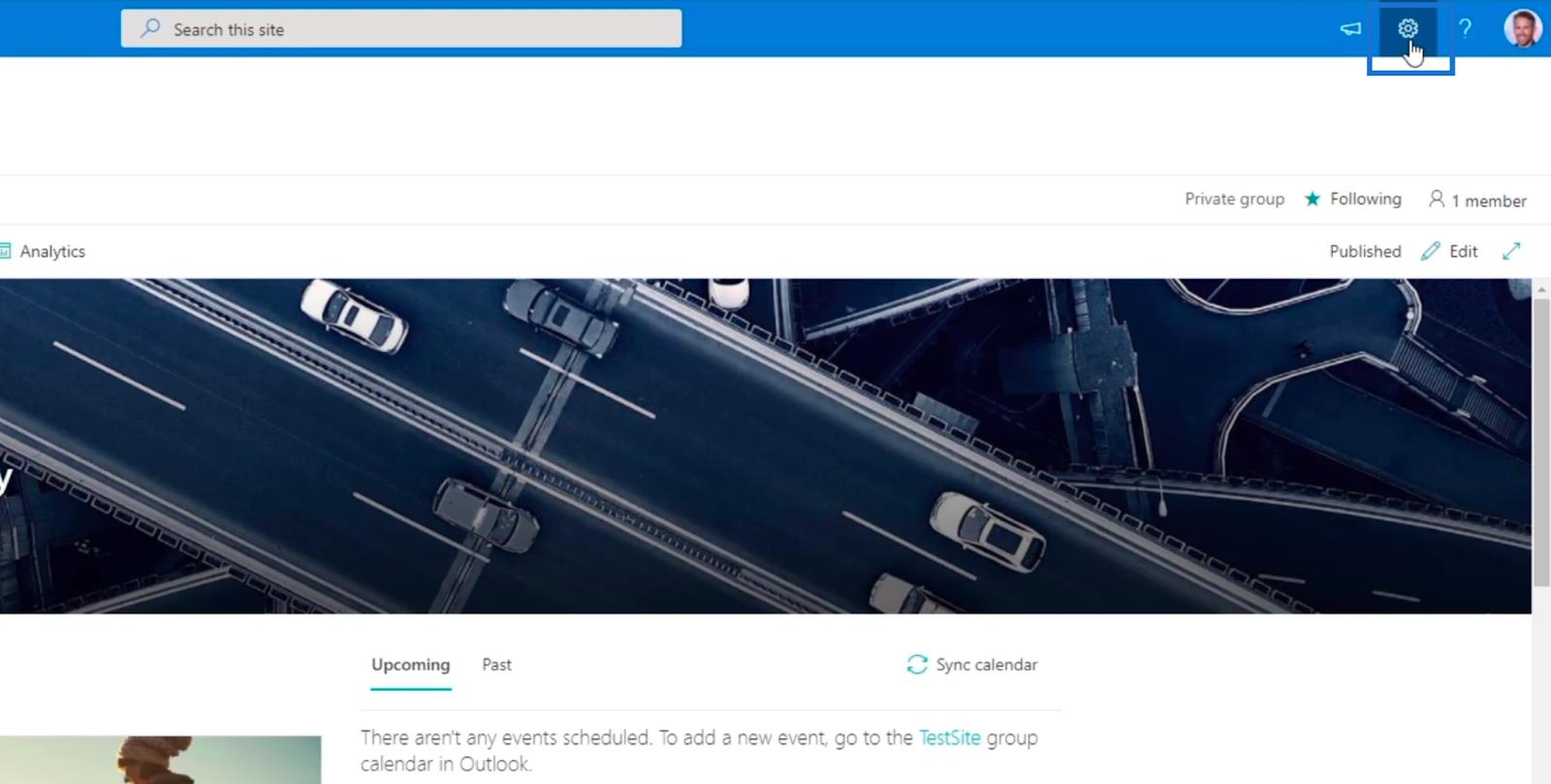
Klicken Sie anschließend auf Site-Berechtigungen .
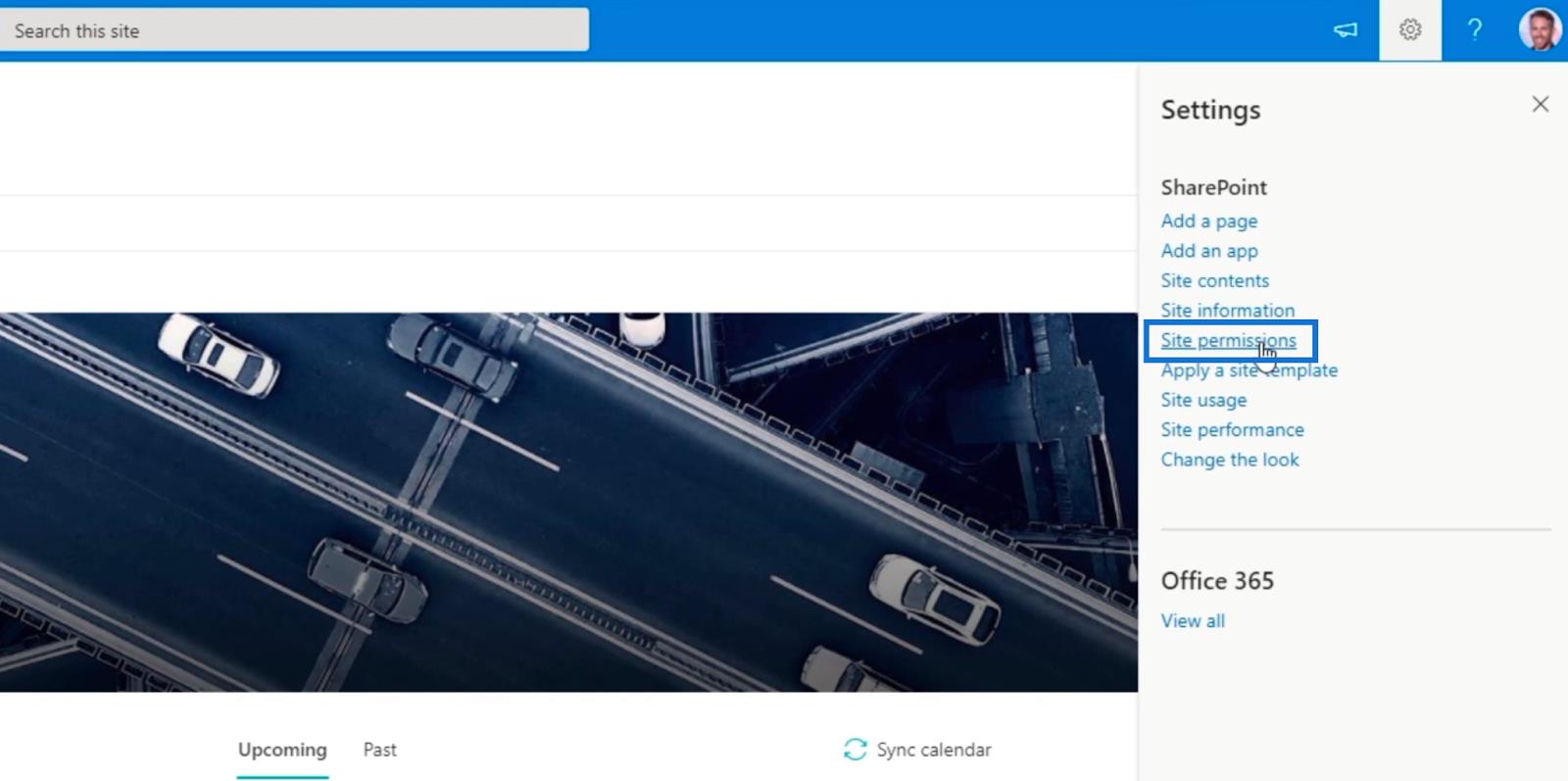
Klicken Sie dann auf Erweiterte Berechtigungseinstellungen .
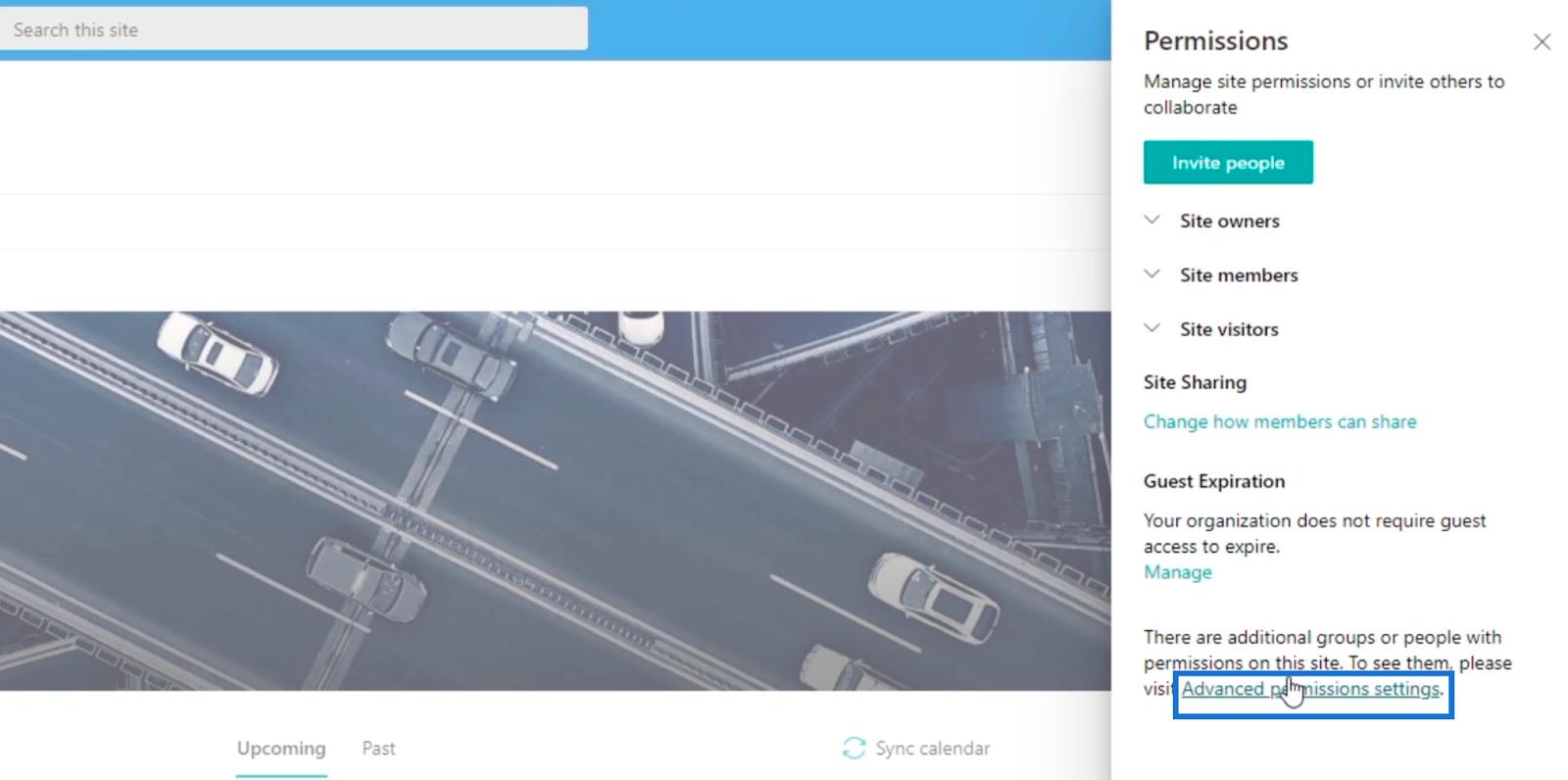
Sie werden zu der Seite weitergeleitet, auf der Sie Mitglieder hinzufügen und deren Zugriffs- oder Berechtigungseinstellungen bearbeiten können.
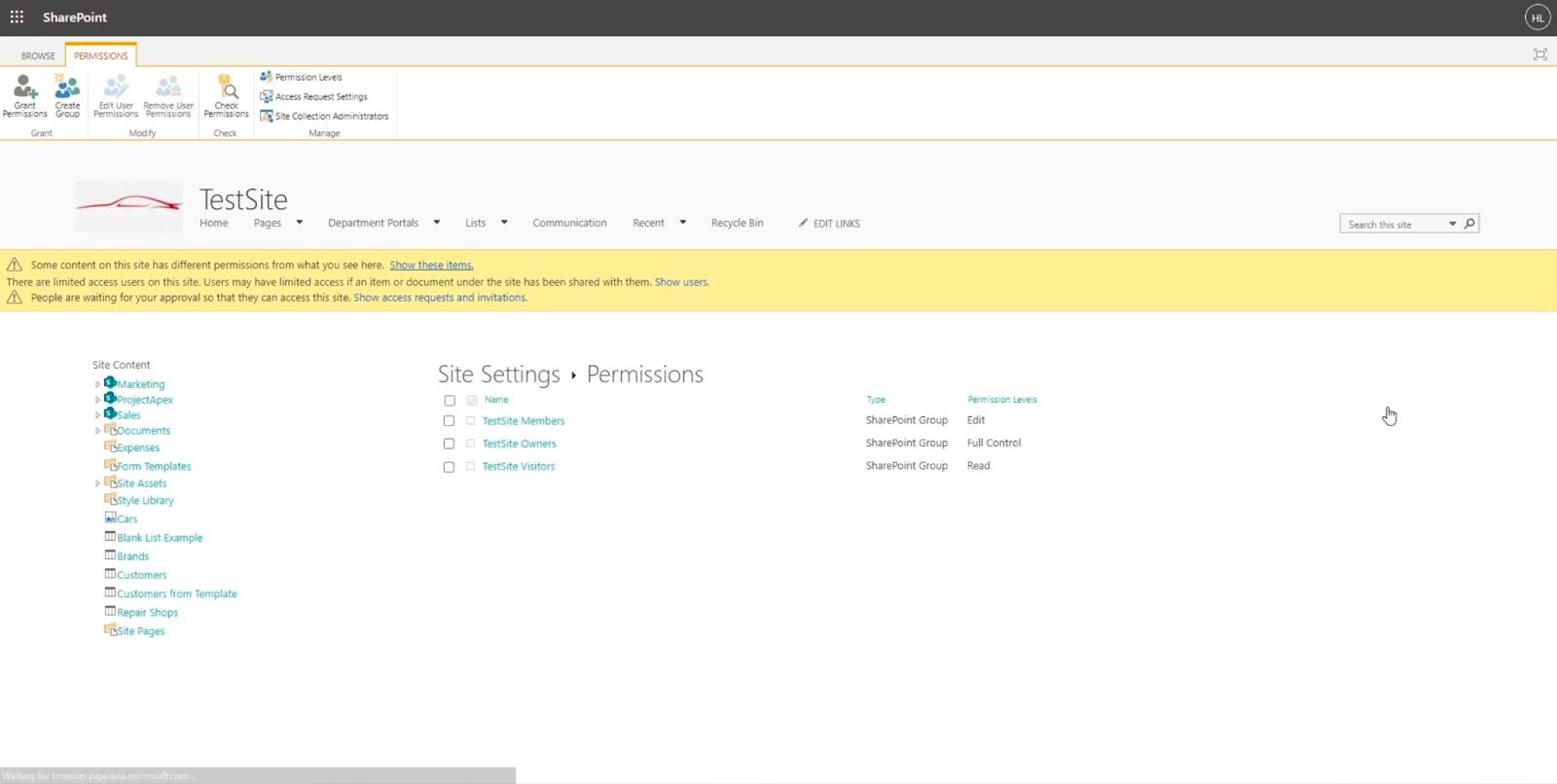
Klicken Sie anschließend oben links auf „Berechtigungen erteilen“ .
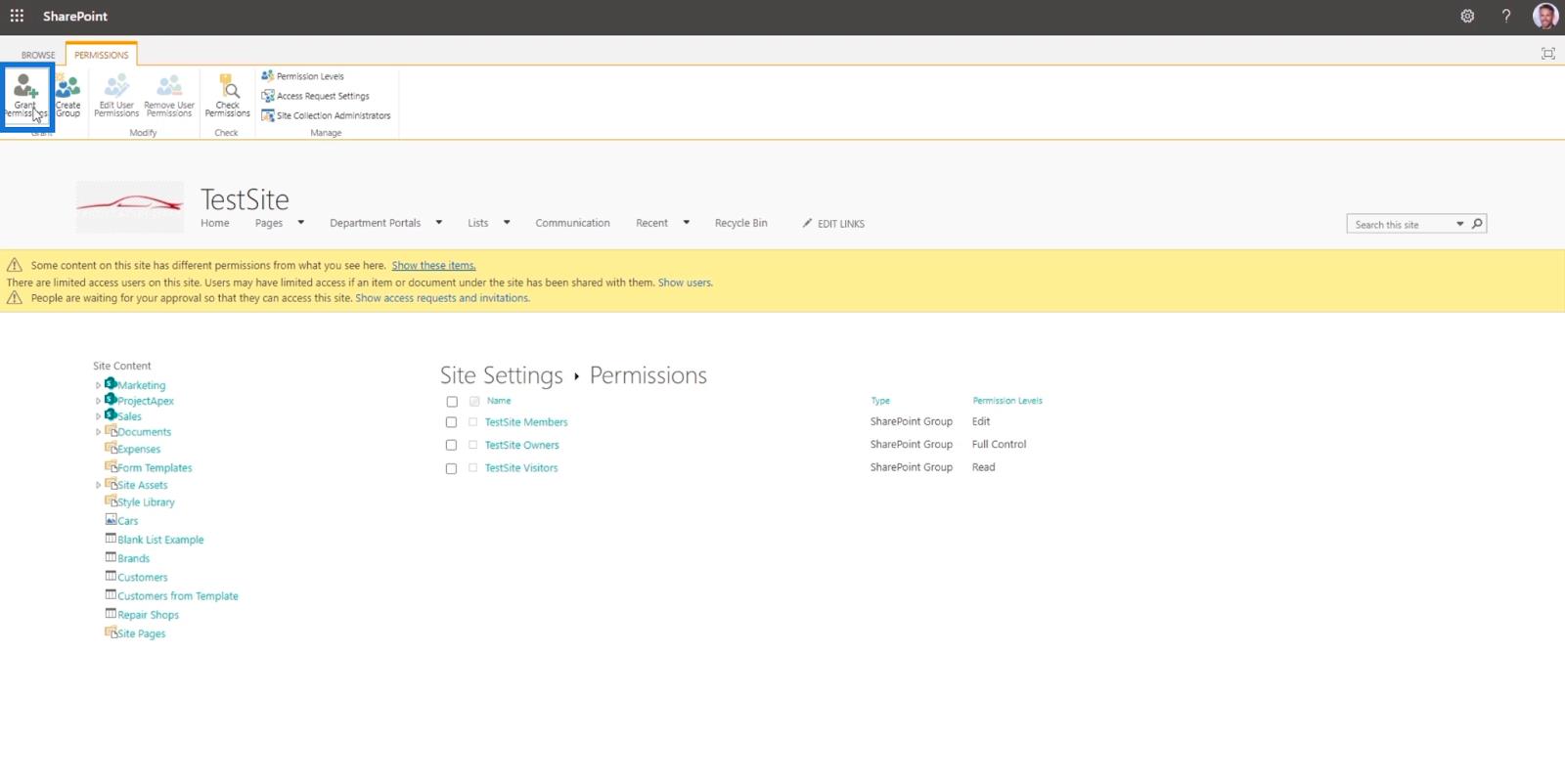
Anschließend wird das Dialogfeld „TestSite teilen“ angezeigt.
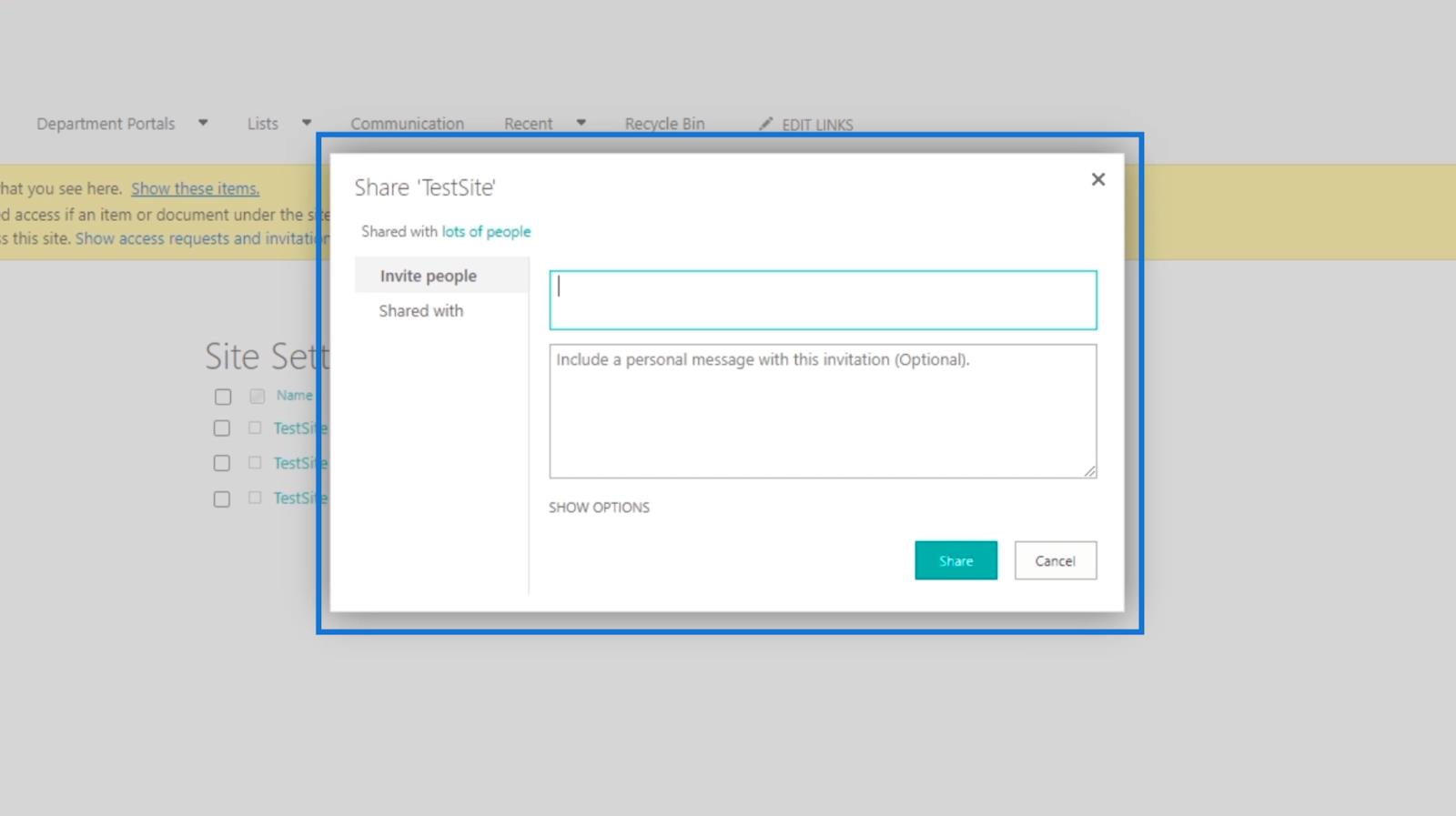
Als Nächstes fügen wir ein Mitglied der Organisation hinzu, indem wir den Namen oder die E-Mail-Adresse in das erste Textfeld eingeben. In unserem Beispiel laden wir Brad Pitt ein . Beachten Sie, dass er bereits Teil der Organisation ist, sodass das Hinzufügen des Namens funktionieren würde.
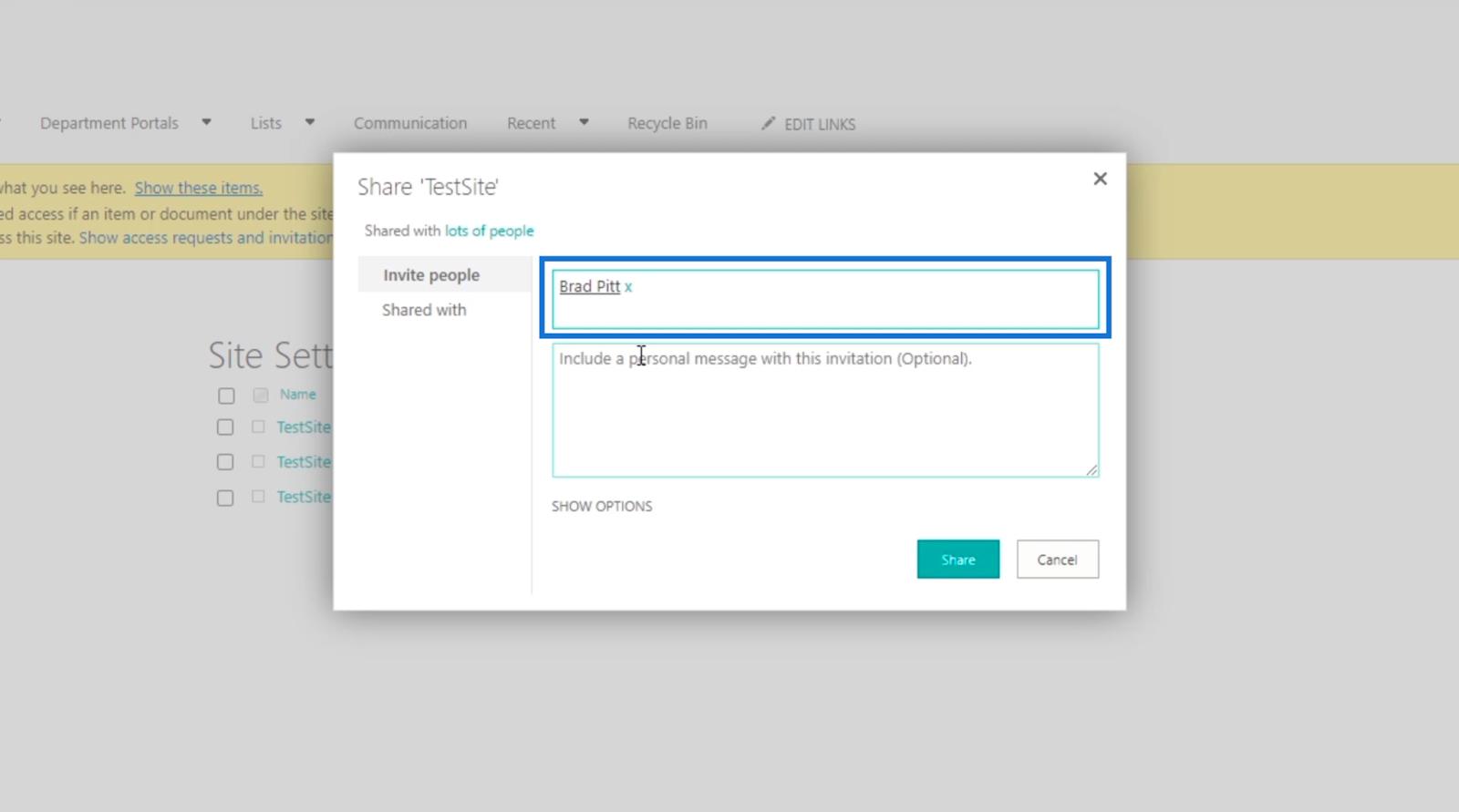
Wir können auch eine persönliche Nachricht über das Textfeld „E-Mail-Text“ einfügen . Aber für dieses Beispiel lassen wir es leer.
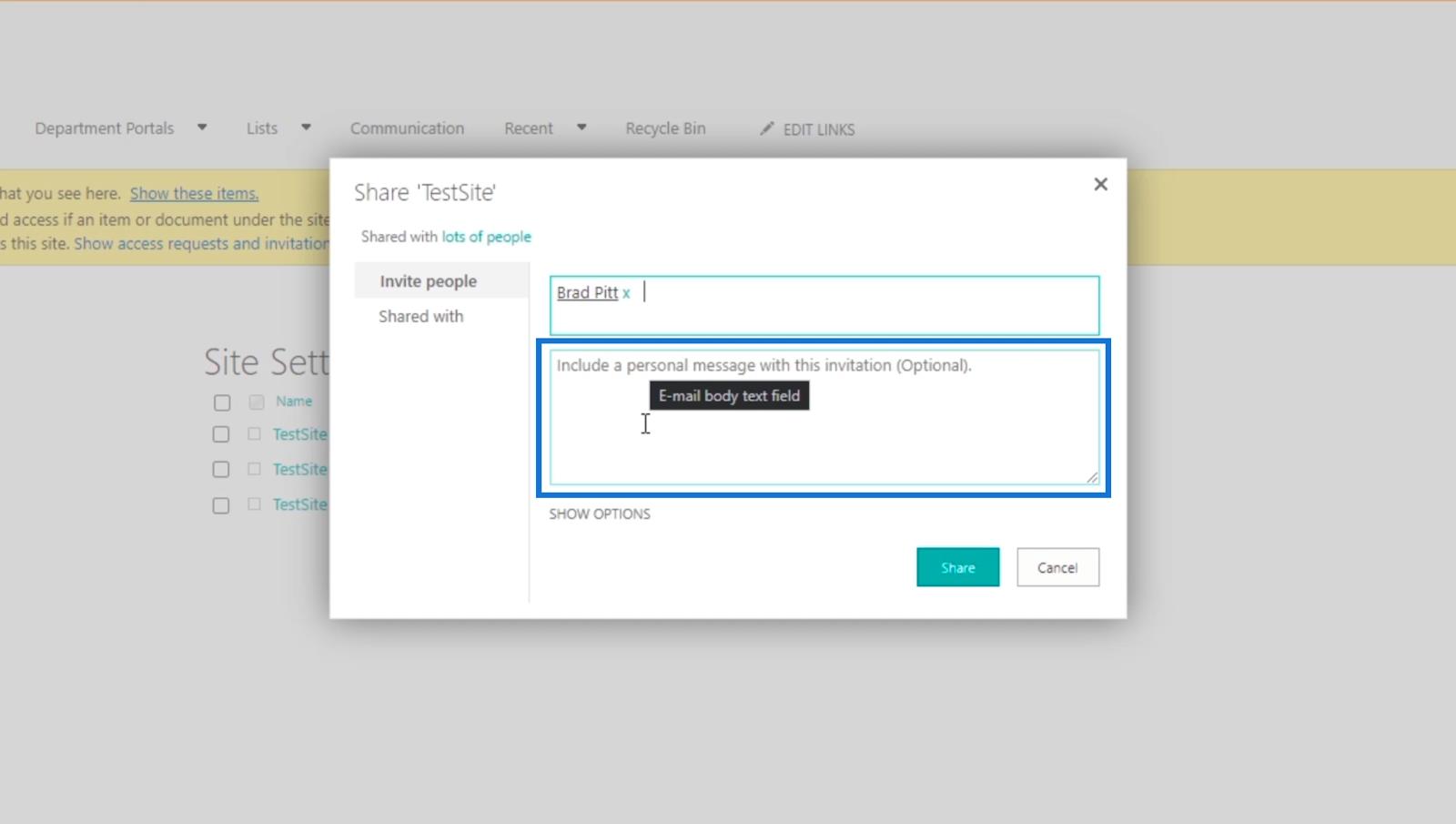
Klicken Sie anschließend auf OPTIONEN ANZEIGEN .
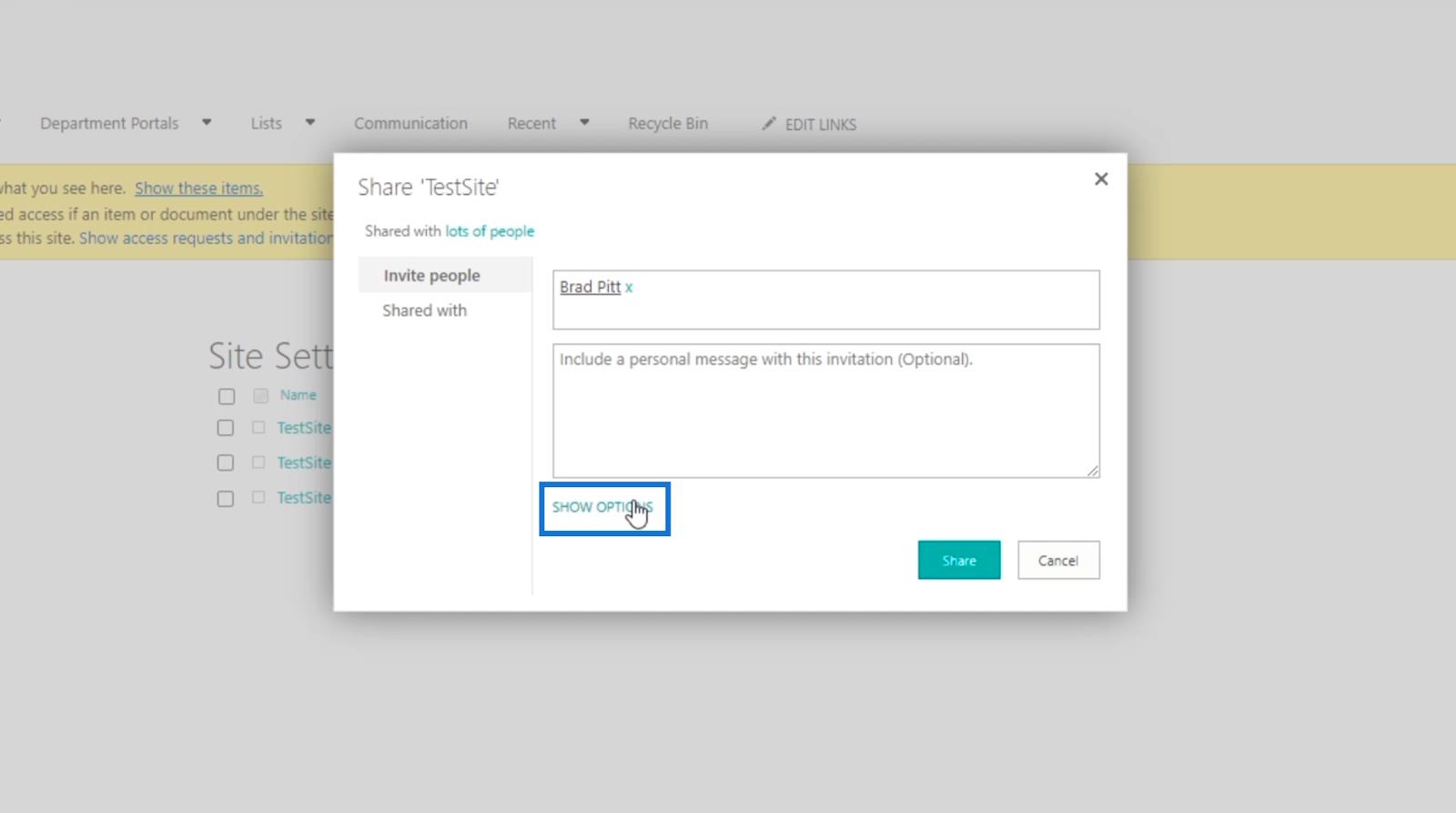
Anschließend stellen wir sicher, dass das Kontrollkästchen E-Mail-Einladung senden aktiviert ist, damit die Person, die Sie hinzufügen, eine E-Mail-Benachrichtigung erhalten kann. Sie können sich dagegen entscheiden, aber für diesen Blog senden wir Ihnen eines.
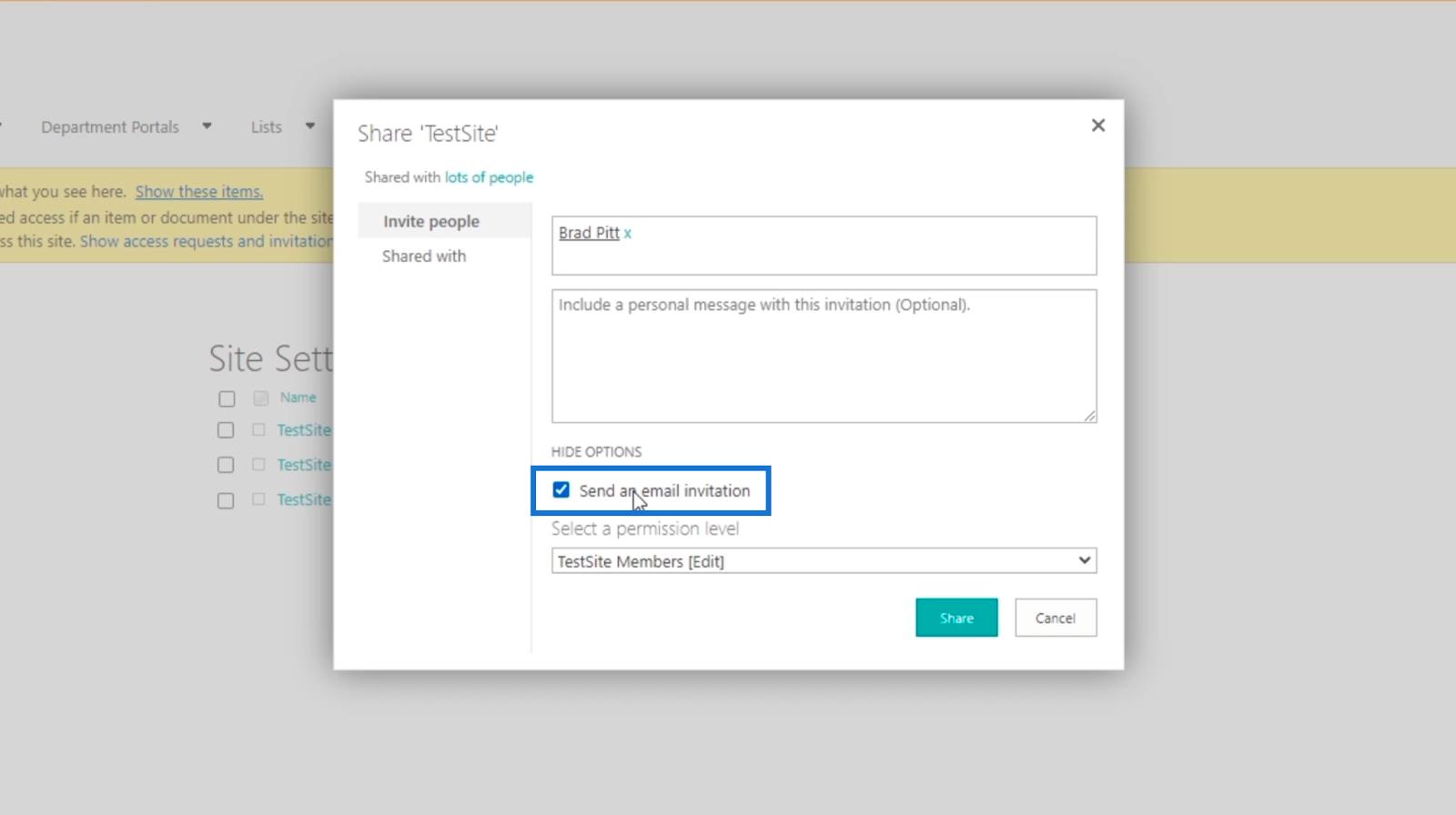
Anschließend wählen wir eine Berechtigungsstufe aus , indem wir auf das Dropdown-Menü „Berechtigungsstufe auswählen“ klicken .
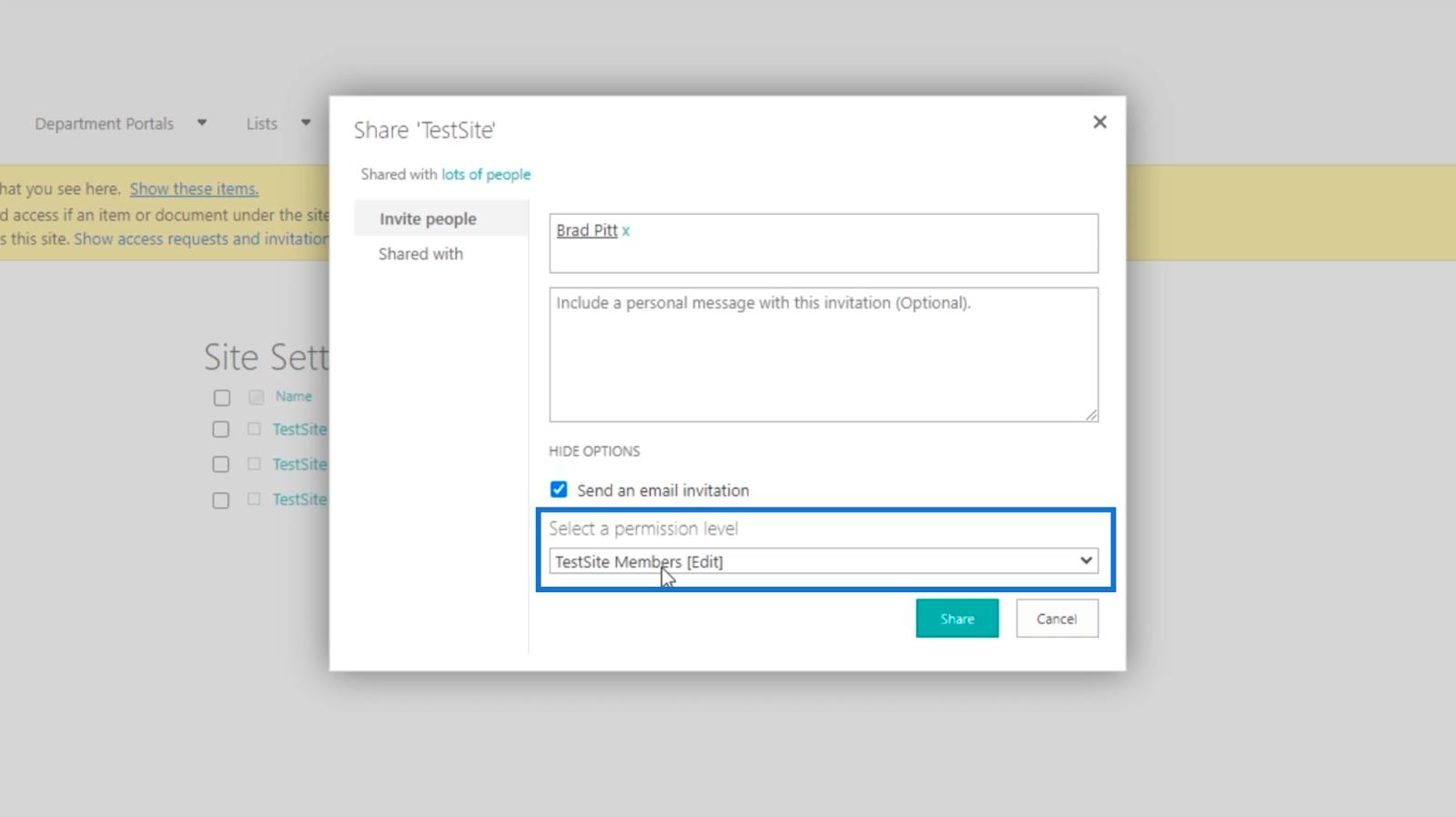
Sie sehen verschiedene Ebenen und Gruppen, denen Sie den neuen Benutzer zuweisen können.
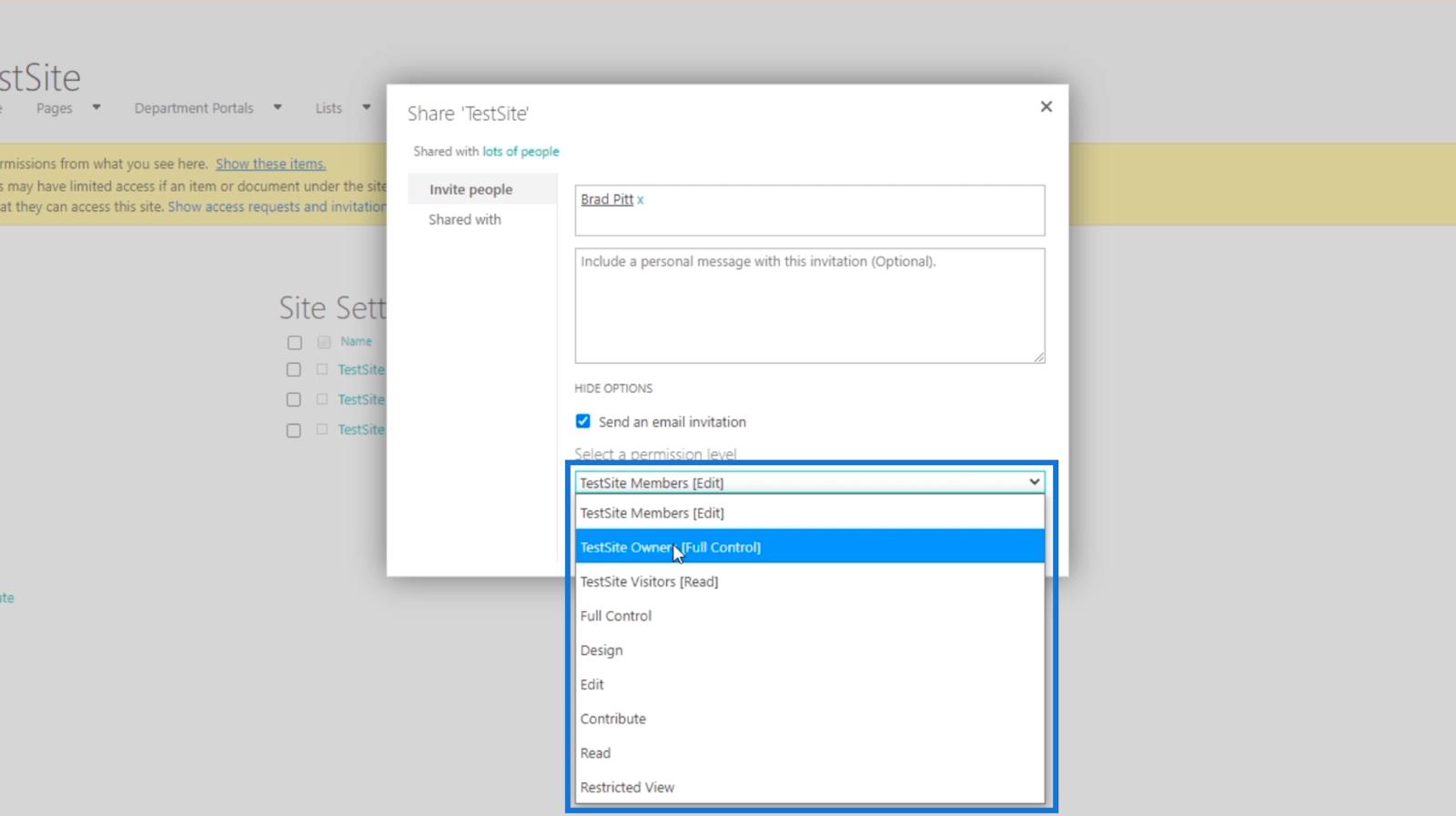
Die ersten drei sind die Gruppen, und wir empfehlen, die Gruppen anstelle der Ebenen zu verwenden. Dadurch erhält der neue Benutzer einige spezifische Berechtigungen. Für dieses Beispiel verwenden wir also TestSite Visitors [Read].
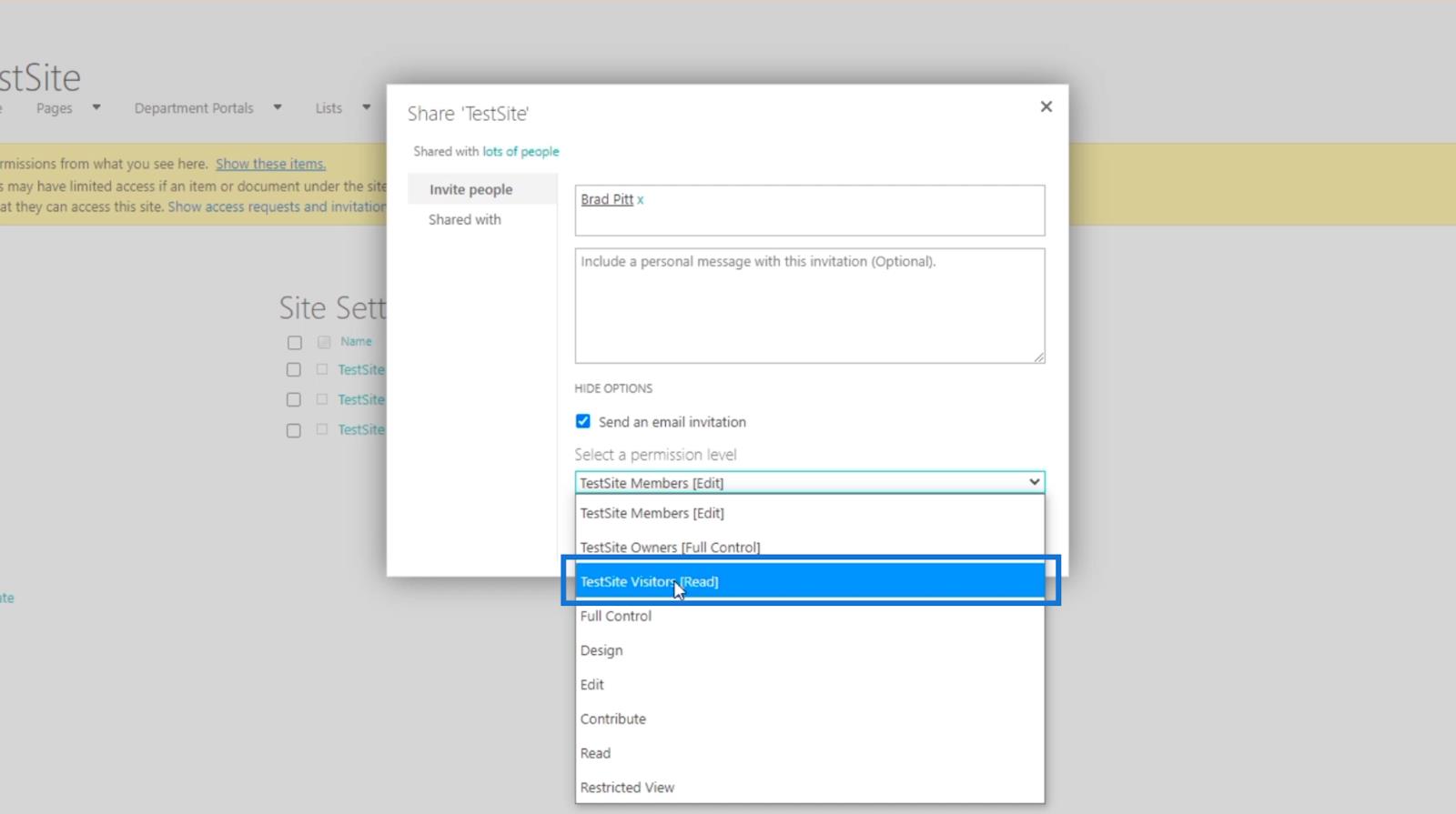
Klicken Sie abschließend auf „Teilen“ .
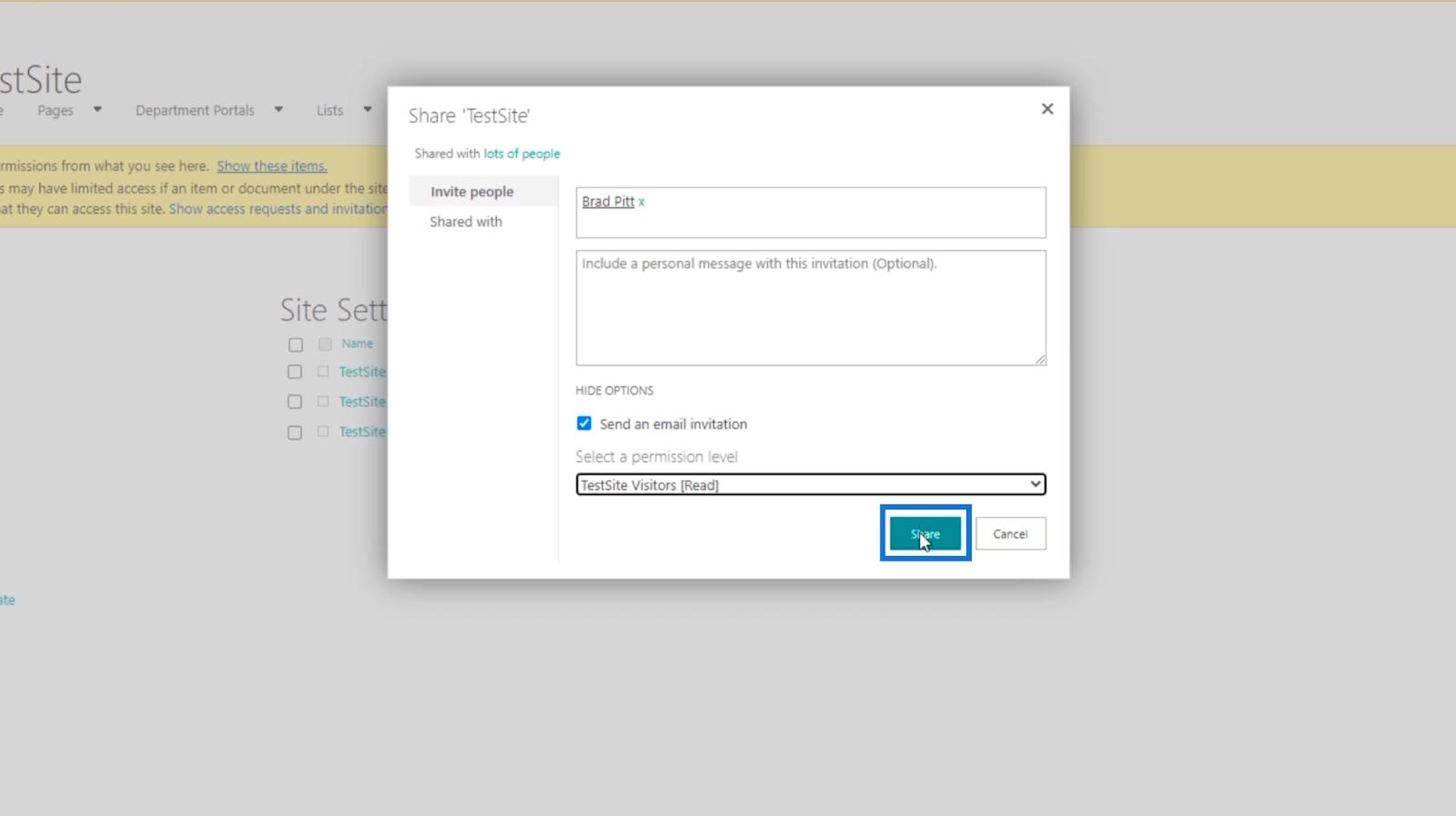
Überprüfen der Lesezugriffsberechtigungen für SharePoint
Um die Gruppenmitglieder zu überprüfen, können Sie auf eine der erstellten Gruppen klicken . Aber für dieses Beispiel überprüfen wir TestSite Visitors .
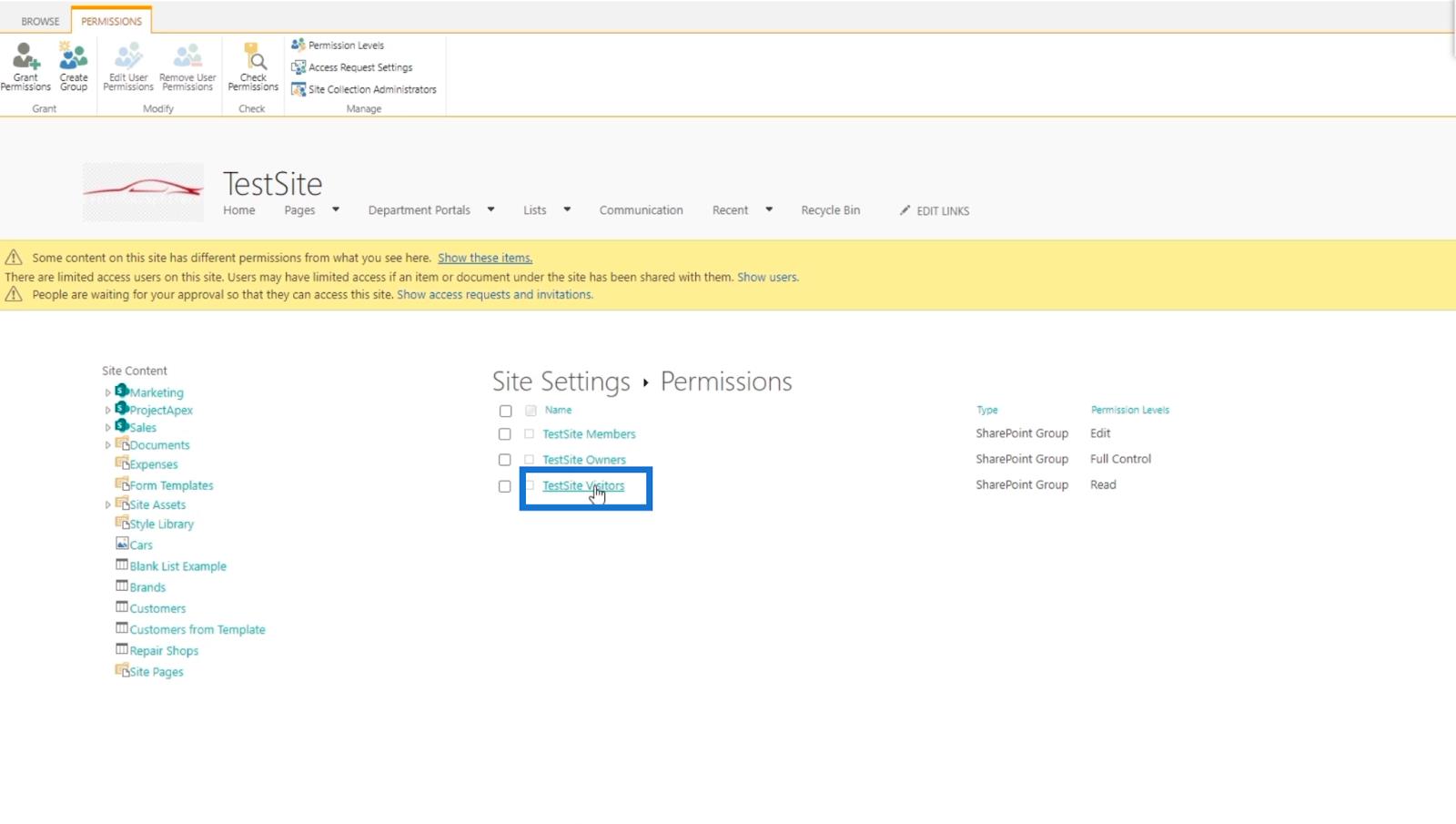
Sie werden zu einer Seite weitergeleitet, auf der die Namen der Mitglieder angezeigt werden. In diesem Beispiel haben wir nur Brad Pitt hinzugefügt .
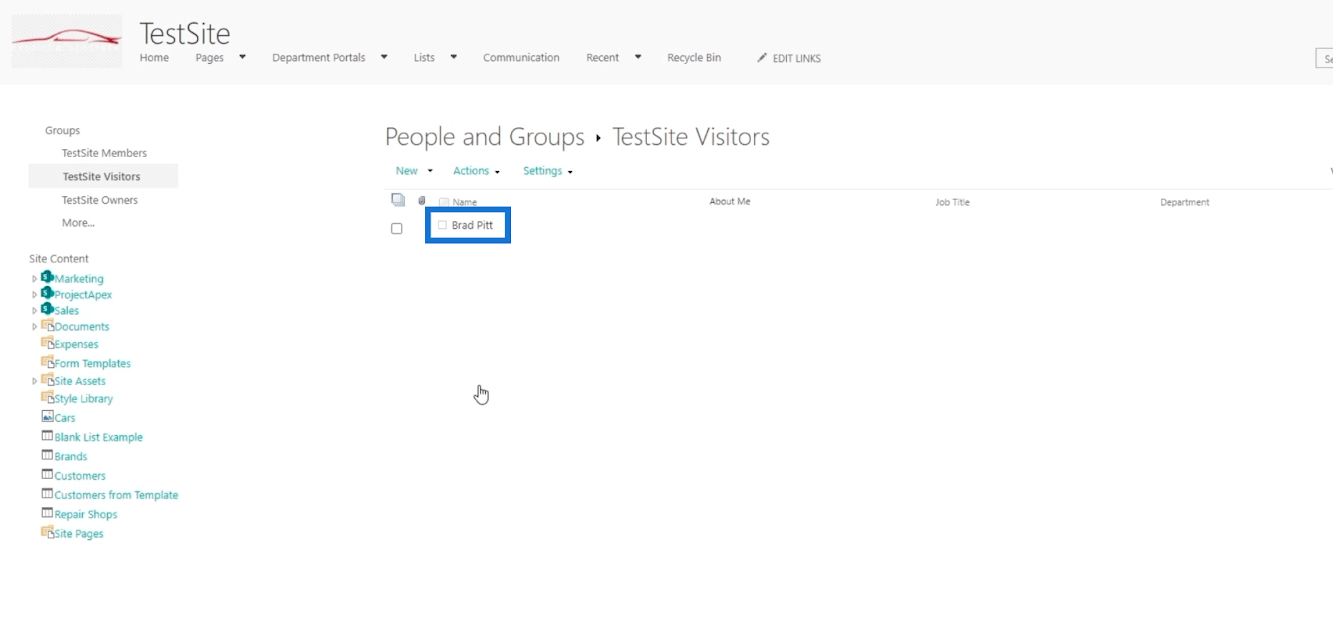
Um die Berechtigungsstufen zu überprüfen, klicken Sie einfach auf der Seite „Berechtigungen“ auf „Berechtigungsstufen“ .
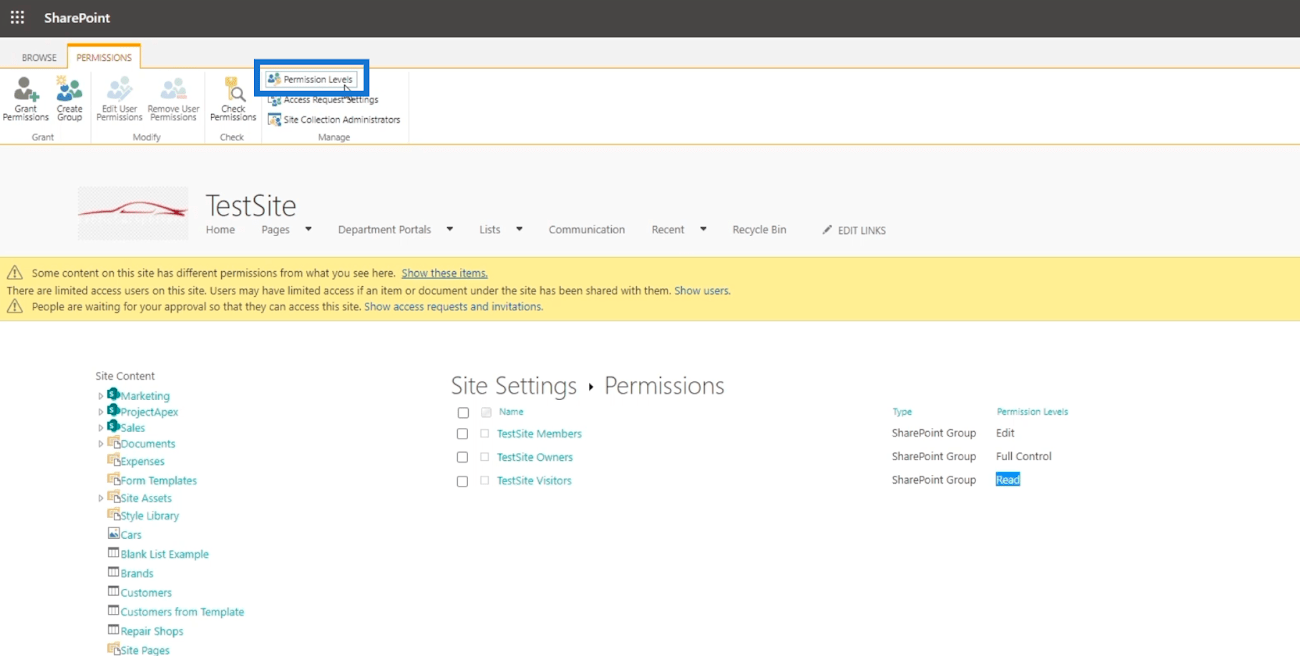
Sie werden auf eine neue Seite weitergeleitet, auf der Sie die Berechtigungsstufen sehen können .
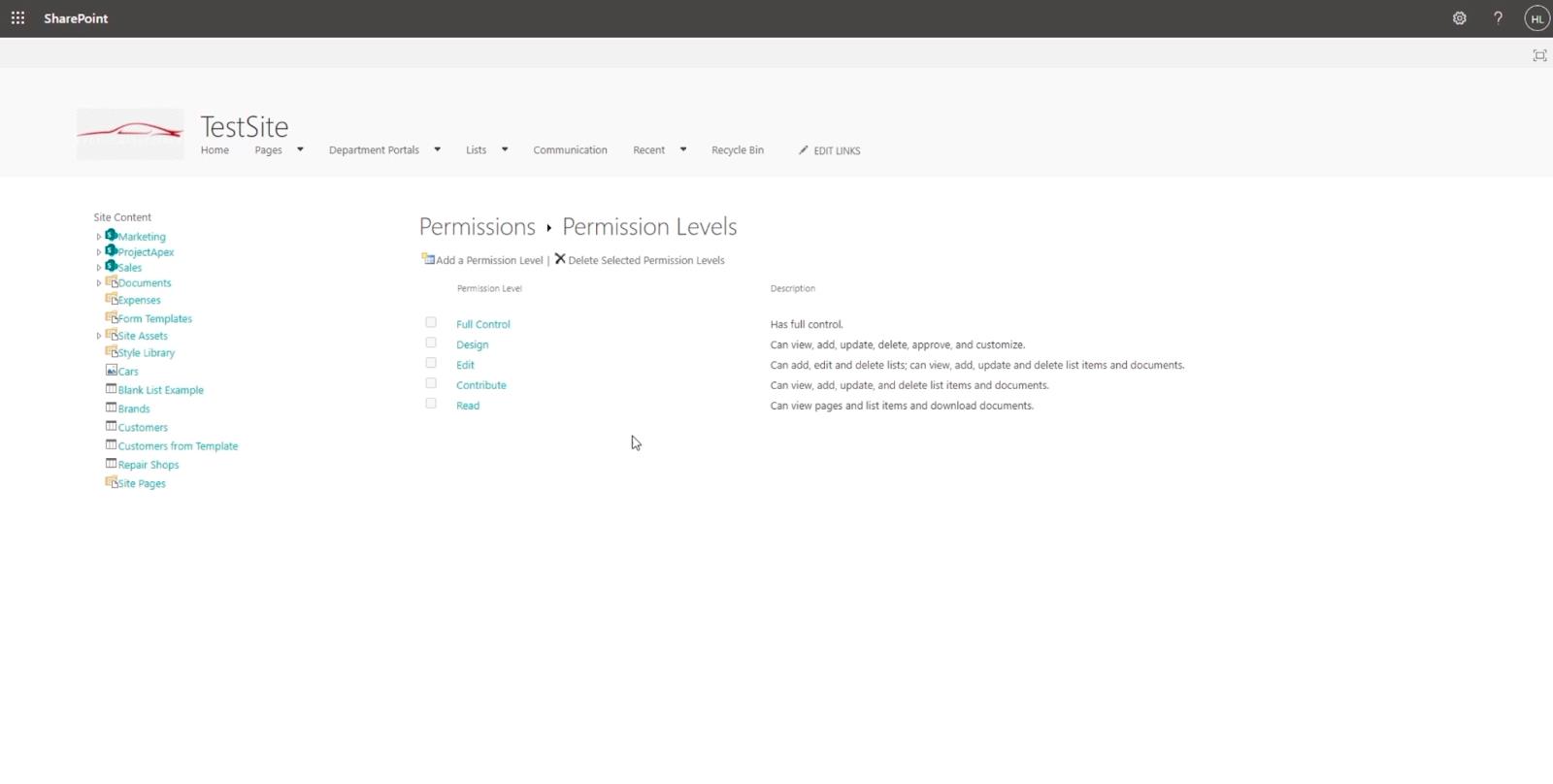
Als nächstes klicken wir auf „Lesen“ .
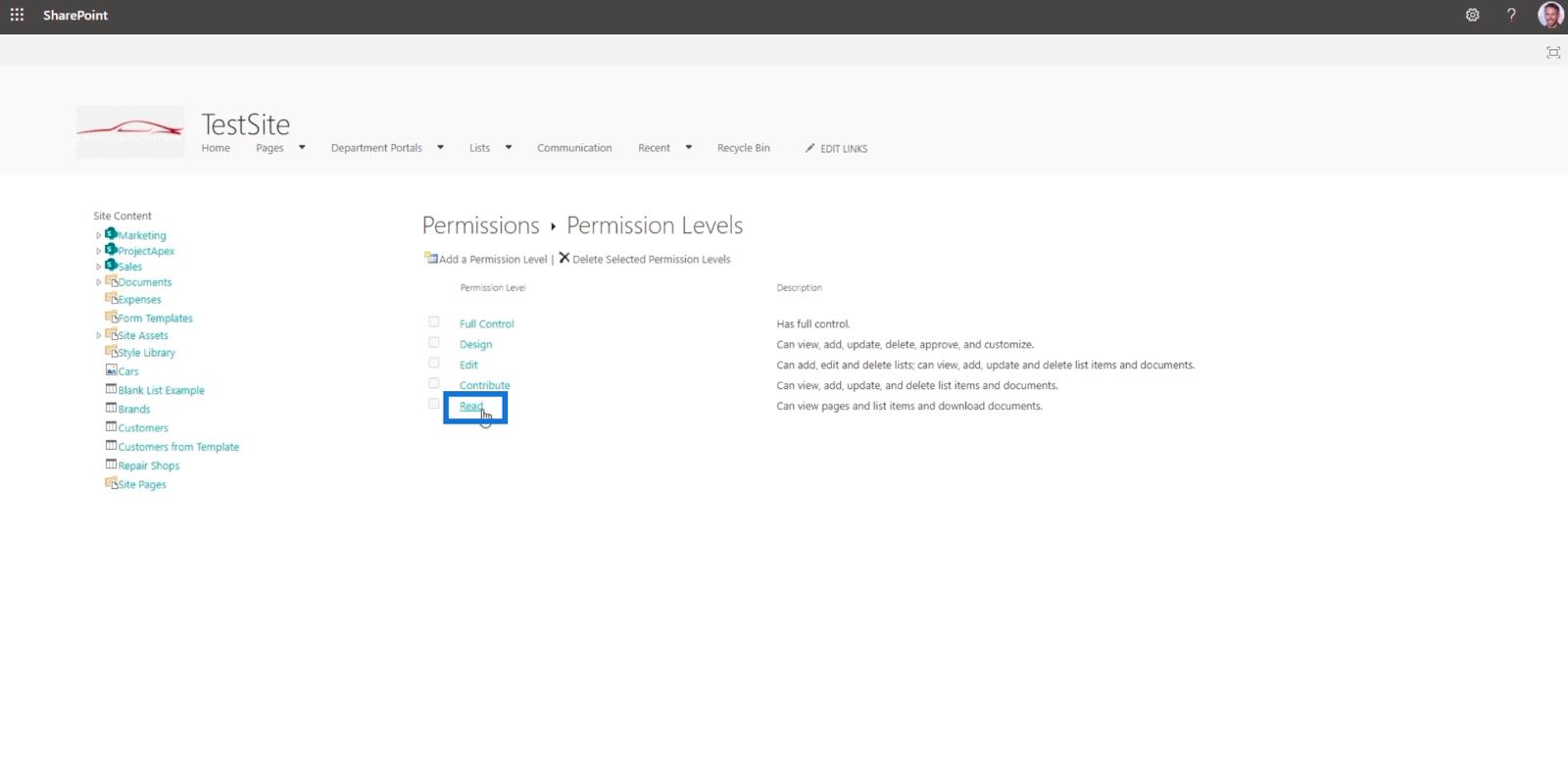
Als Ergebnis sehen Sie, dass alle aktivierten Elemente das sind, was die Person oder das Mitglied mit dieser Berechtigungsstufe tun kann.
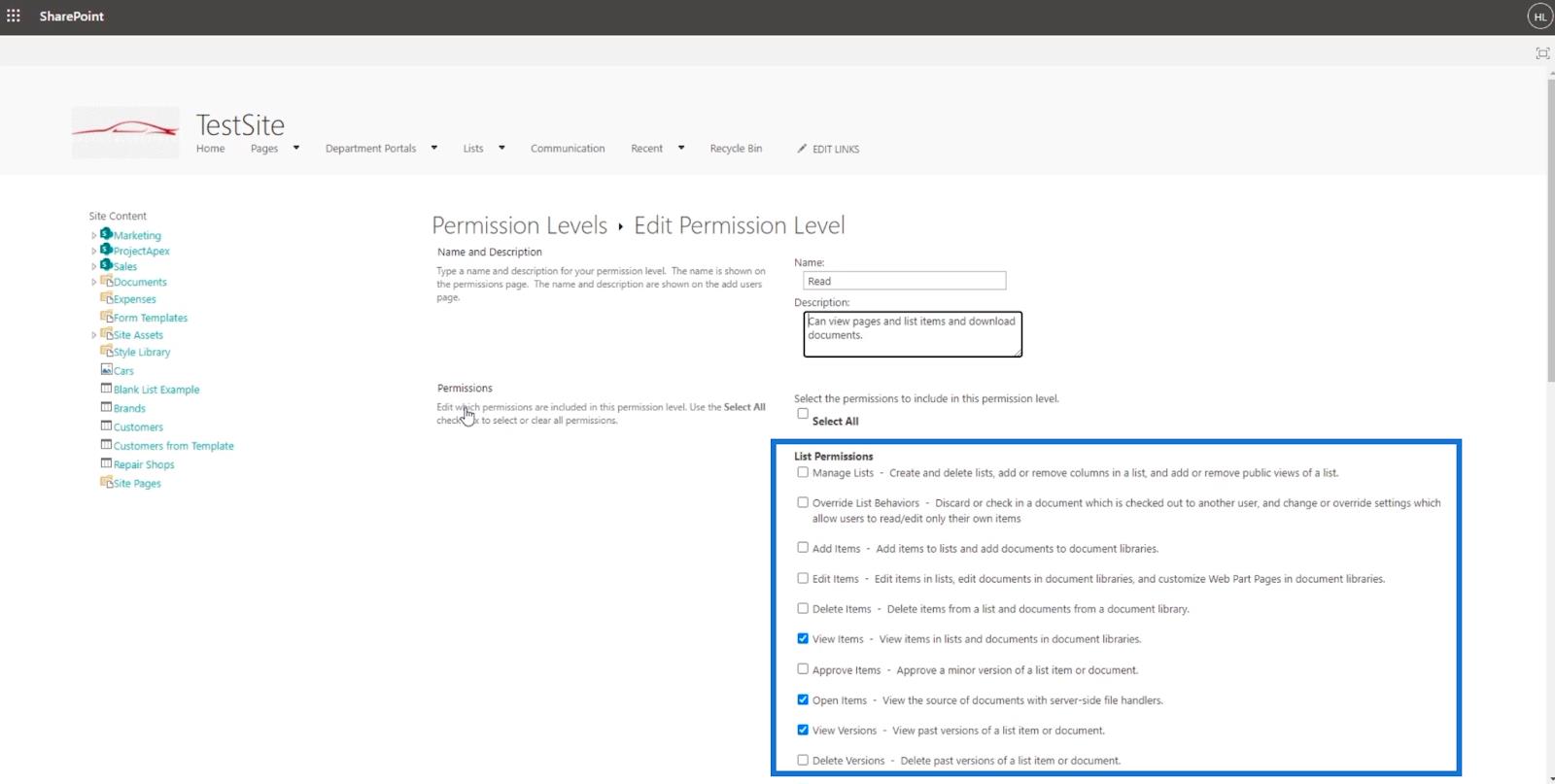
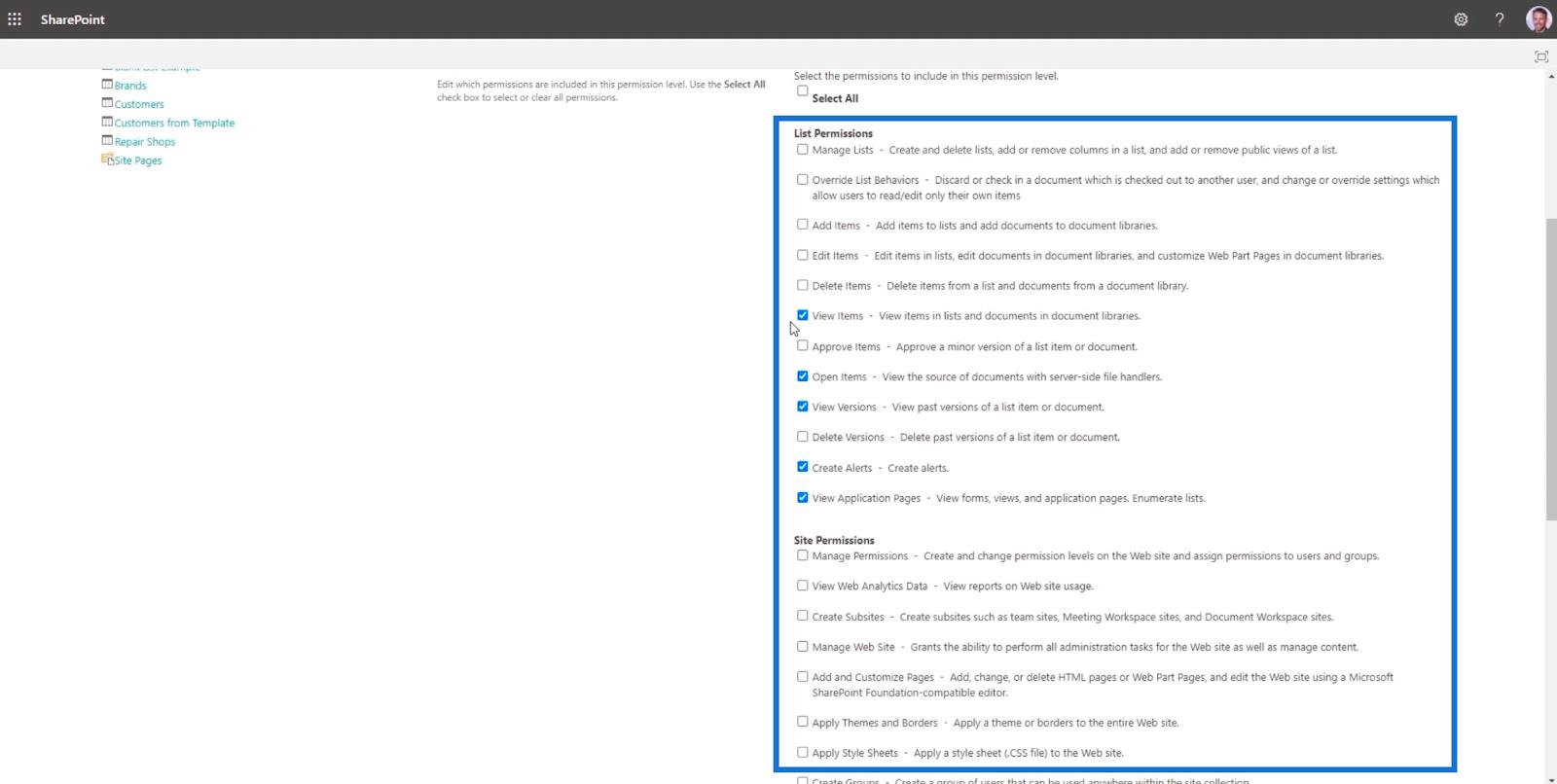
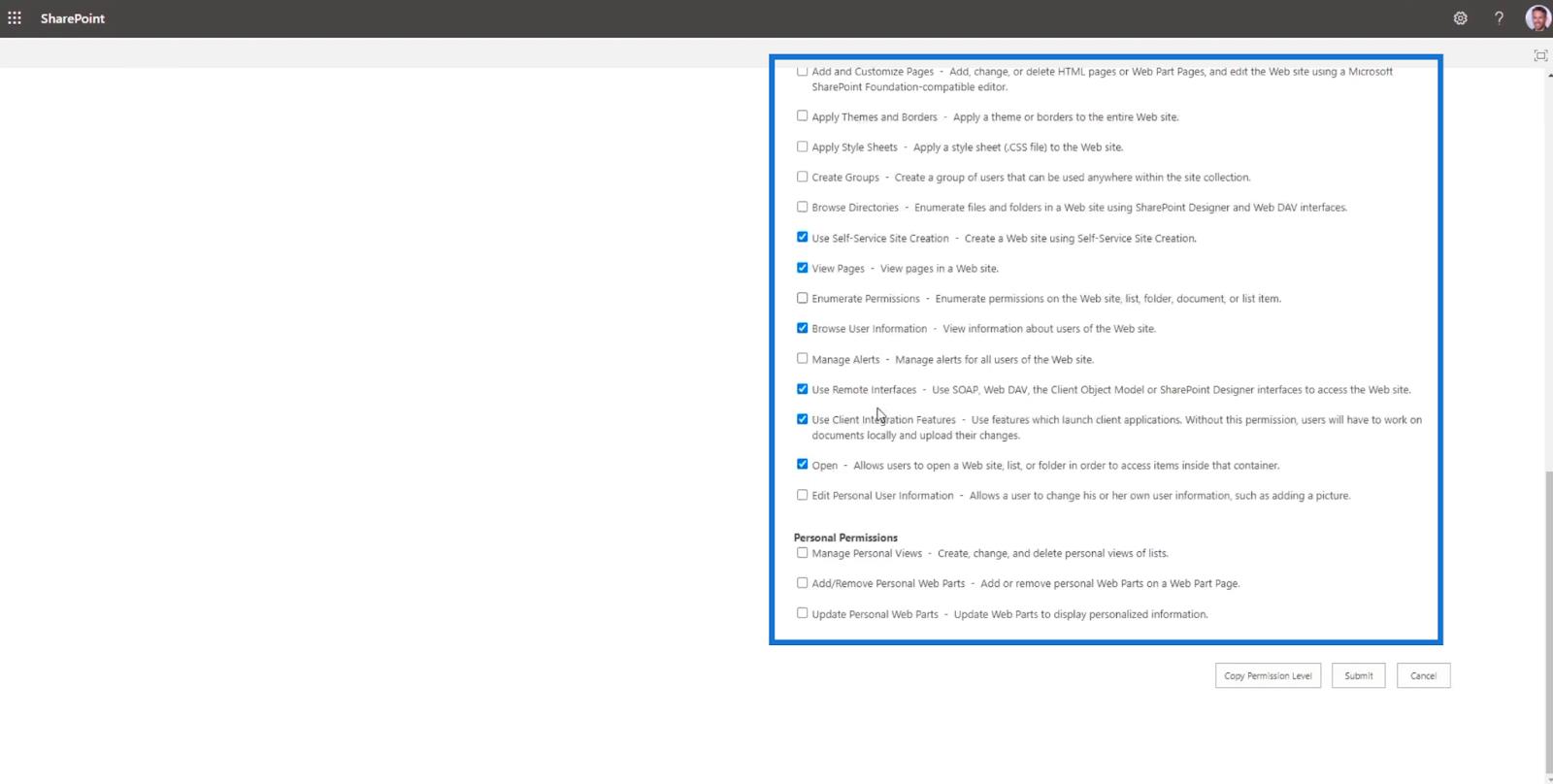
Wenn das neue Mitglied, in unserem Beispiel Brad Pitt , auf die SharePoint- Site zugreift , kann er die Elemente nur lesen. Auf dem Mitgliedsbildschirm gibt es in der Navigation keine Schaltfläche „Hinzufügen“ , um neue Dateien hinzuzufügen.
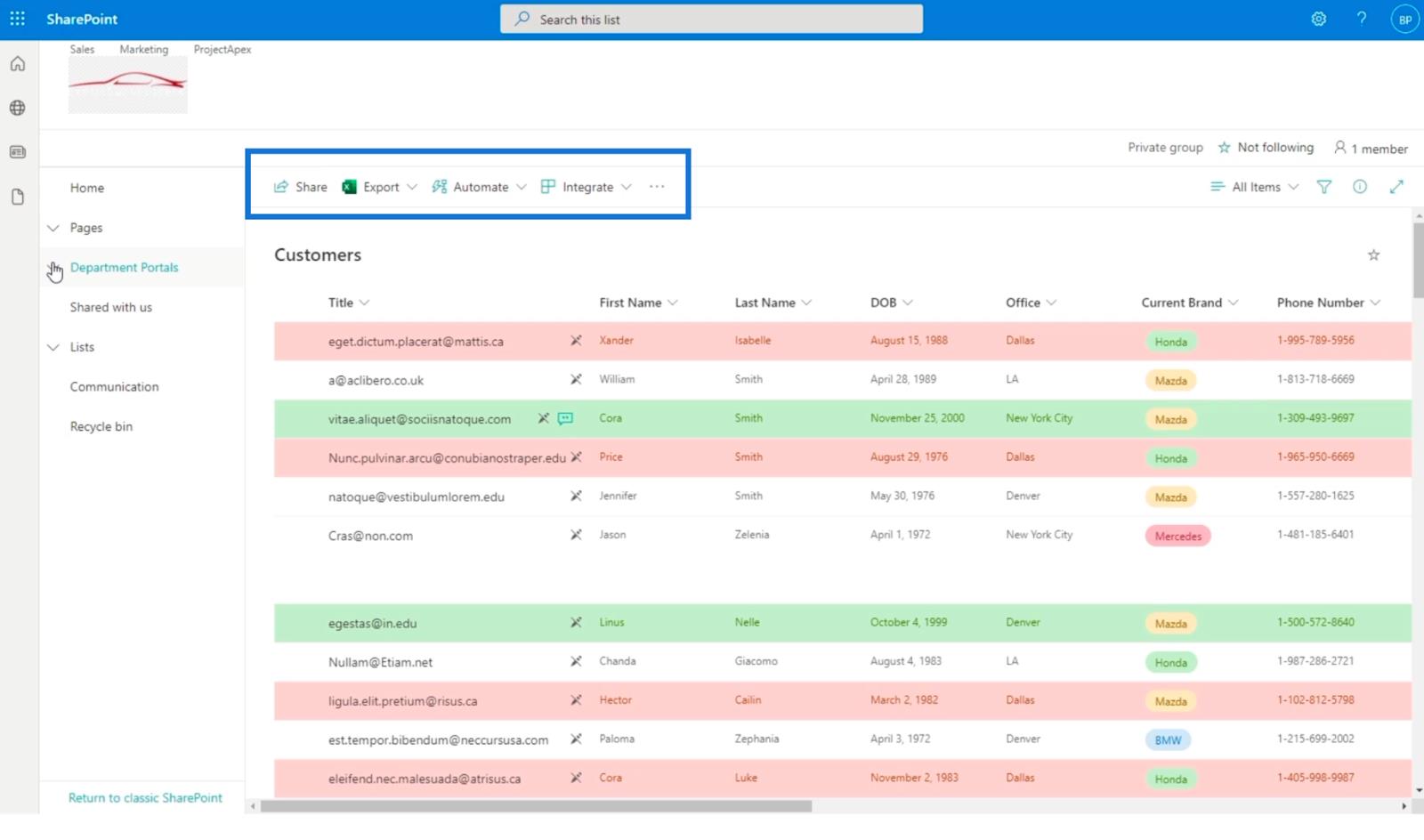
Außerdem ist die Schaltfläche Bearbeiten ausgegraut.
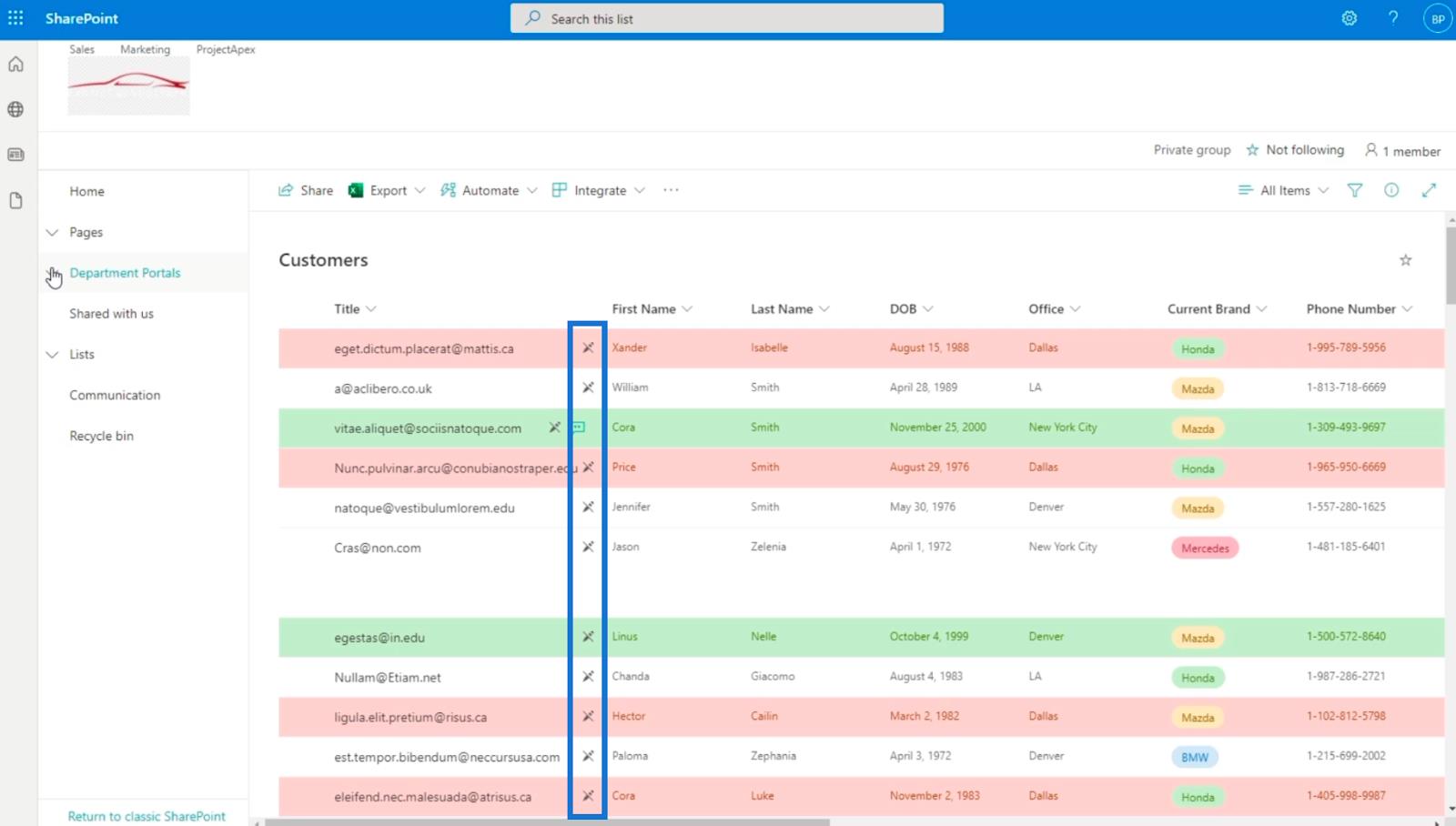
Das bedeutet, dass Brad Pitt die Dateien auf unserer SharePoint-Site nur anzeigen und lesen kann, da wir seine Berechtigungen darauf festgelegt haben.
Vererbung von SharePoint-Site-Berechtigungen
SharePoint-Listen: Ein Überblick
Ein Überblick über die Einstellungen der SharePoint-Site-Bibliothek
Abschluss
Um alles zusammenzufassen: Wir haben die Schritte zum Hinzufügen eines neuen Benutzers zu unserer SharePoint-Site besprochen und wie wir SharePoint schreibgeschützten Zugriff für den Benutzer einrichten können.
Denken Sie daran, dass Sie die Berechtigungsstufe ändern dürfen . Sie können es abhängig davon einstellen, welchen Zugriff die gewünschte Person haben soll. Darüber hinaus können Sie es jederzeit ändern. Wenn ein Benutzer beispielsweise befördert wird, ändert sich auch die Berechtigungsstufe.
Ich hoffe, dass dies hilfreich war. Wenn Sie mehr über dieses Thema erfahren möchten, können Sie sich gerne für unseren anmelden .
Alles Gute,
Henry Habib
In diesem Tutorial erfahren Sie, wie Sie mit Charticulator eine Streudiagramm-Visualisierung für Ihren LuckyTemplates-Bericht erstellen und entwerfen.
Erfahren Sie, wie Sie ein PowerApps-Suchfeld von Grund auf erstellen und es an das Gesamtthema Ihrer App anpassen.
Erlernen Sie ganz einfach zwei komplizierte Power Automate String-Funktionen, die in Microsoft Flows verwendet werden können – die Funktionen substring und indexOf.
Dieses Tutorial konzentriert sich auf die Power Query M-Funktion „number.mod“, um ein abwechselndes 0-1-Muster in der Datumstabelle zu erstellen.
In diesem Tutorial führe ich eine Prognosetechnik durch, bei der ich meine tatsächlichen Ergebnisse mit meinen Prognosen vergleiche und sie kumulativ betrachte.
In diesem Blog erfahren Sie, wie Sie mit Power Automate E-Mail-Anhänge automatisch in SharePoint speichern und E-Mails anschließend löschen.
Erfahren Sie, wie die Do Until Schleifensteuerung in Power Automate funktioniert und welche Schritte zur Implementierung erforderlich sind.
In diesem Tutorial erfahren Sie, wie Sie mithilfe der ALLSELECTED-Funktion einen dynamischen gleitenden Durchschnitt in LuckyTemplates berechnen können.
Durch diesen Artikel erhalten wir ein klares und besseres Verständnis für die dynamische Berechnung einer laufenden oder kumulativen Gesamtsumme in LuckyTemplates.
Erfahren und verstehen Sie die Bedeutung und ordnungsgemäße Verwendung der Power Automate-Aktionssteuerung „Auf jede anwenden“ in unseren Microsoft-Workflows.








