Streudiagramm-Visualisierungen mit Charticulator

In diesem Tutorial erfahren Sie, wie Sie mit Charticulator eine Streudiagramm-Visualisierung für Ihren LuckyTemplates-Bericht erstellen und entwerfen.
In diesem Tutorial erfahren Sie mehr über die drei verschiedenen Möglichkeiten, Datensätze in Report Builder zu importieren.
Report Builder ist ein LuckyTemplates-Tool, mit dem Sie druckbare Dokumente aus Ihren LuckyTemplates-Berichten erstellen können. Sobald Sie Report Builder auf Ihrem Computer installiert haben, öffnen Sie es. Beim Start sieht es so aus:
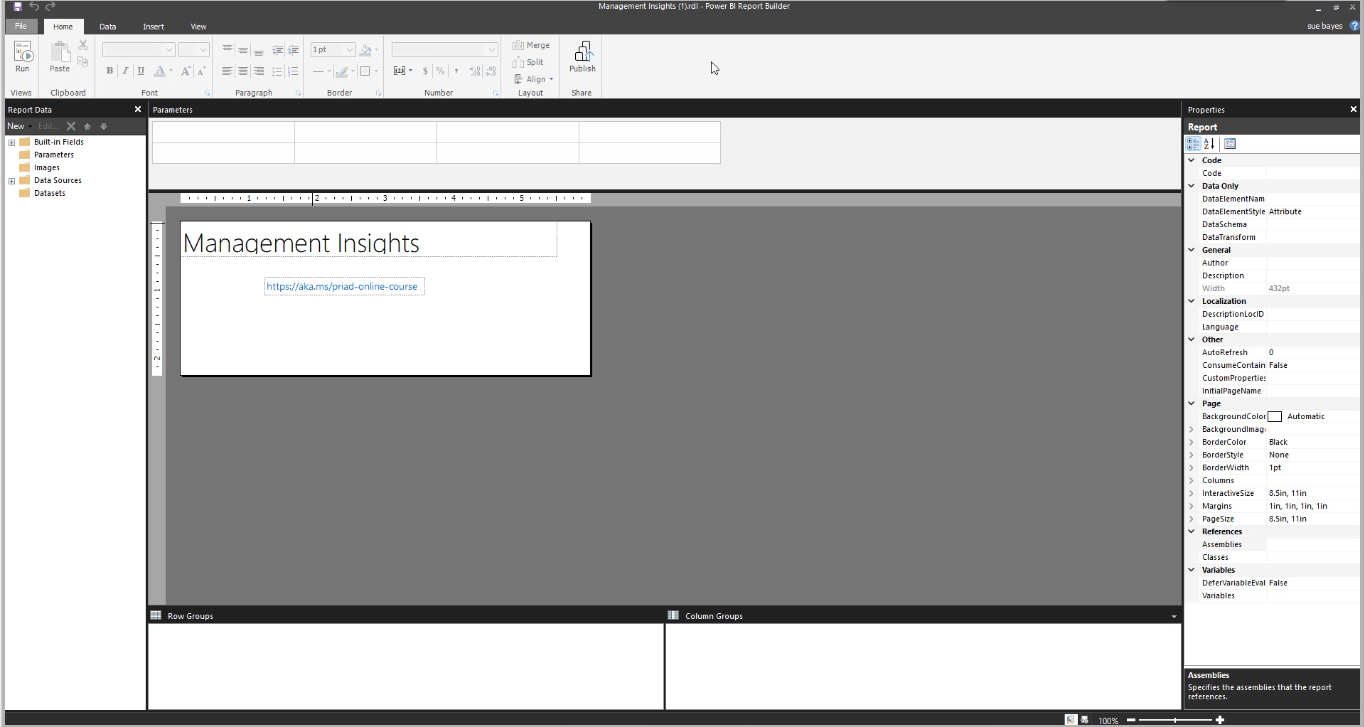
Beachten Sie, dass es über eine vertraute Benutzeroberfläche verfügt, die der von Word und Excel ähnelt. Die Registerkarte „Daten“ enthält die verschiedenen Optionen, die Sie zum Importieren von Daten verwenden können. In diesem Tutorial liegt der Schwerpunkt jedoch hauptsächlich auf der LuckyTemplates-Dataset- Option.
Inhaltsverzeichnis
Erste Schritte mit Report Builder
Das LuckyTemplates-Dataset erstellt eine neue Datenquelle und ein neues Dataset aus LuckyTemplates. Es ist Ihr Datenmodell innerhalb des LuckyTemplates-Dienstes.
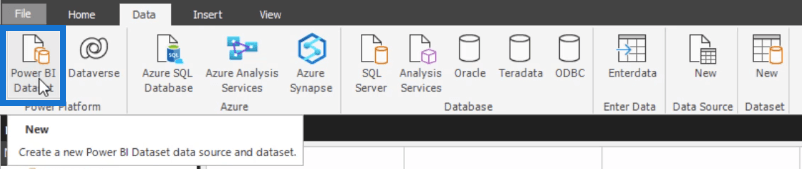
Im Bereich ganz links sehen Sie die Berichtsdaten.
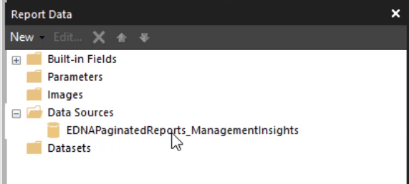
Datenquellen beziehen sich auf den LuckyTemplates-Datensatz. Datensätze sind Abfragen, die aus der Datenquelle erstellt werden.
Importieren von Datensätzen in Report Builder
Das Erstellen eines Datensatzes in paginierten Berichten ähnelt dem Erstellen einer Abfrage.
Dies ist das für diese Demonstration verwendete Datenmodell:
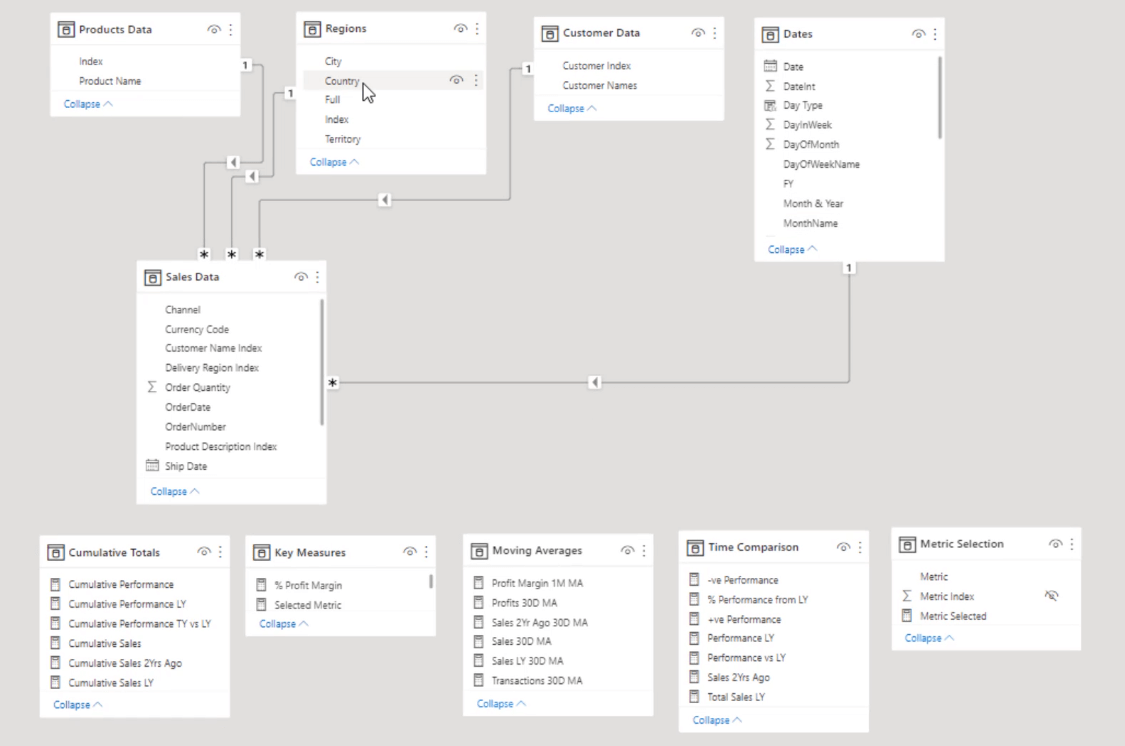
Als nächstes müssen Sie Ihre Daten importieren. Es gibt drei Möglichkeiten, Daten in Report Builder zu importieren.
1. Verwendung des Abfrage-Designers
Wenn Sie auf „Datensätze“ klicken und „Datensatz hinzufügen“ auswählen , wird das Feld „Datensatzeigenschaften“ angezeigt.
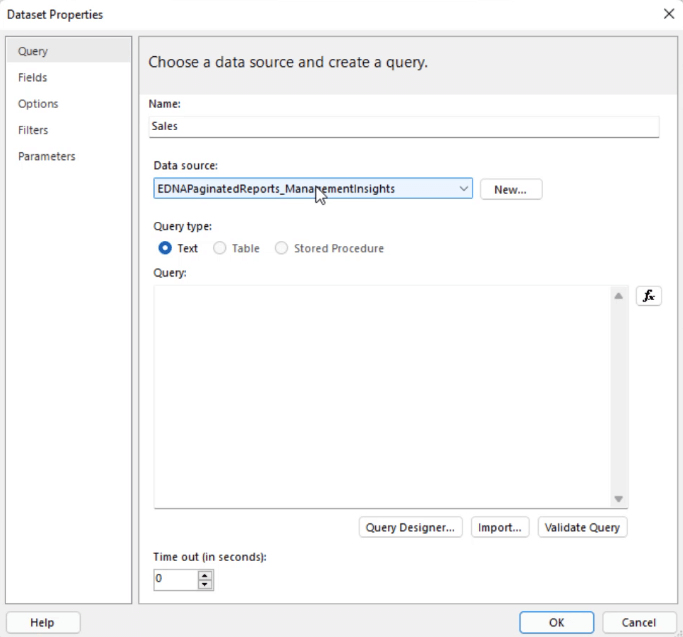
Hier beginnen Sie mit der Erstellung Ihres paginierten Berichts. Geben Sie den gewünschten Datensatznamen ein und wählen Sie die Datenquelle aus. Wählen Sie dann Abfrage-Designer aus .
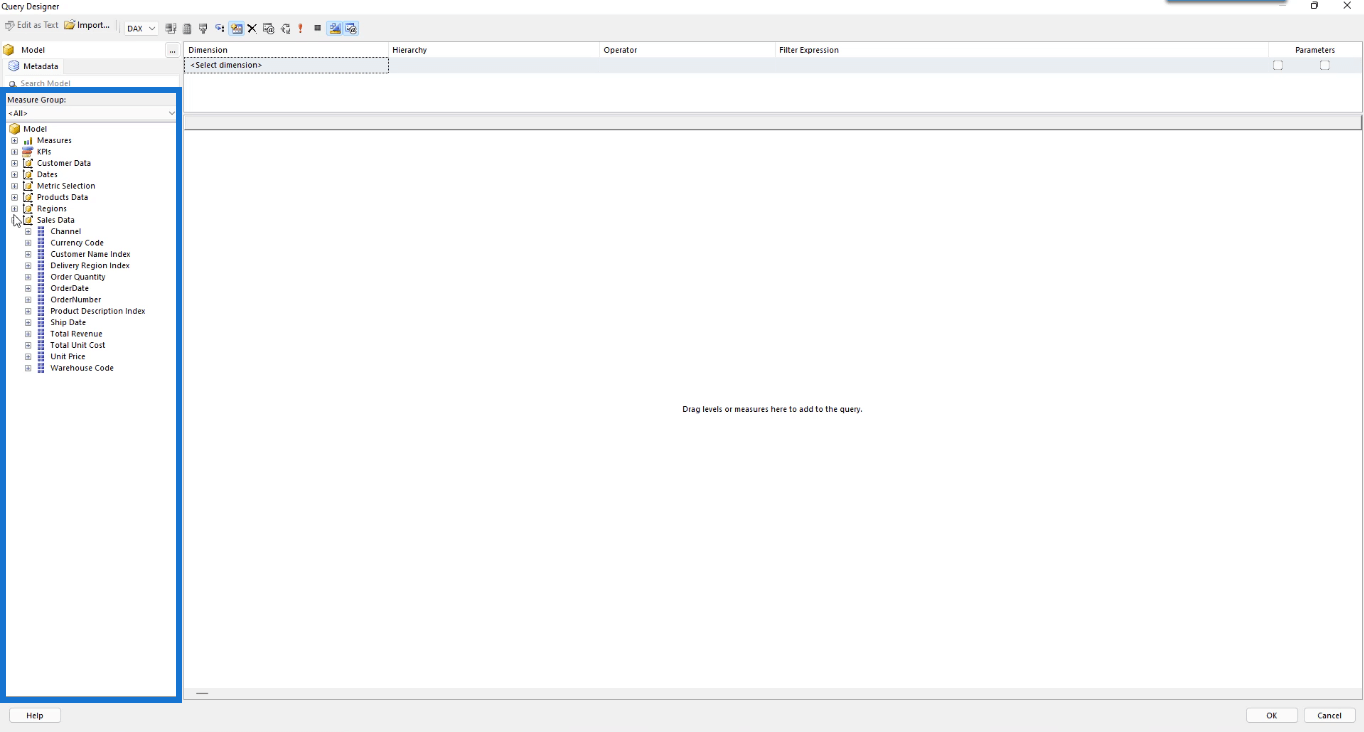
Beachten Sie, dass die Tabellen und alle Daten im LuckyTemplates-Datenmodell im Kennzahlengruppenbereich des Abfrage-Designers zu finden sind.
Um Daten in Ihren paginierten Bericht einzugeben, ziehen Sie die gewünschten Daten per Drag & Drop aus dem Kennzahlengruppenbereich in den leeren Bereich. Sie können die Spaltenüberschriften weiter ziehen, um sie neu anzuordnen.
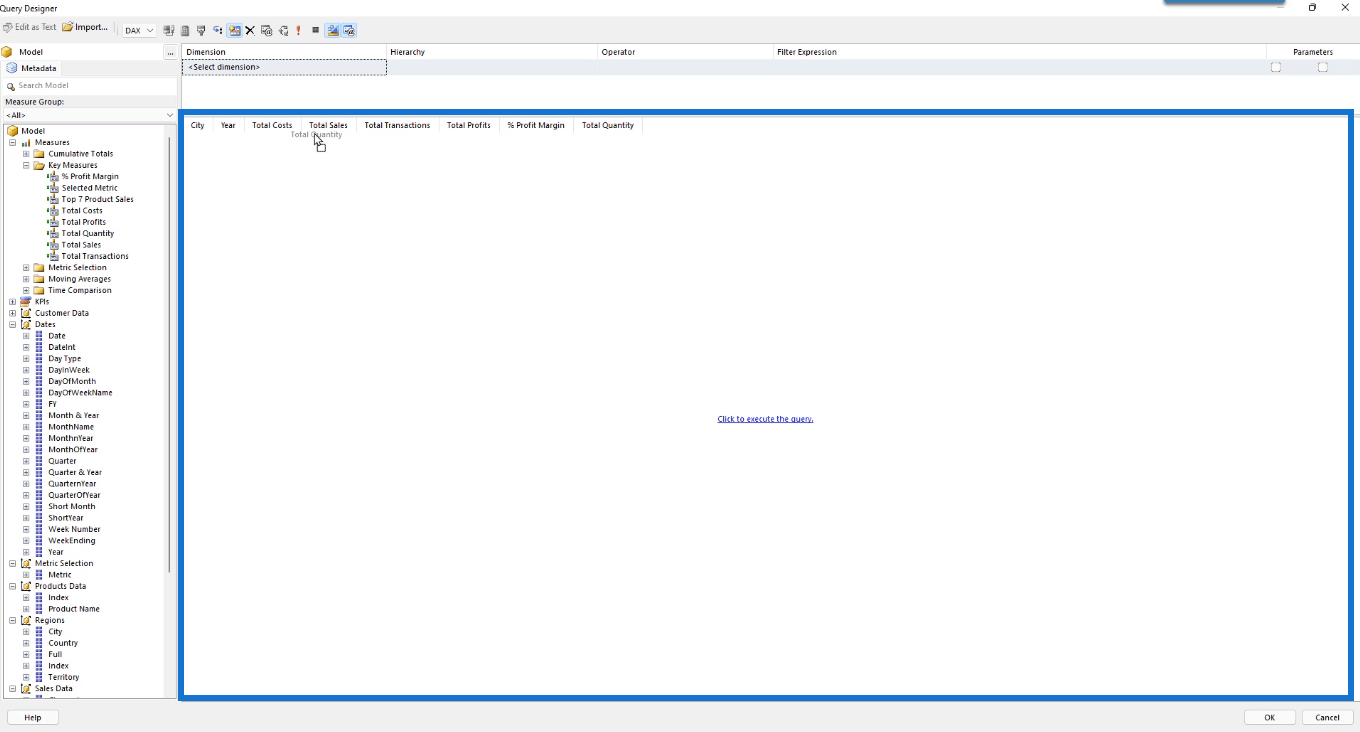
Wenn Sie fertig sind, wählen Sie „Klicken, um die Abfrage auszuführen“ aus . So wird Ihr Tisch aussehen:
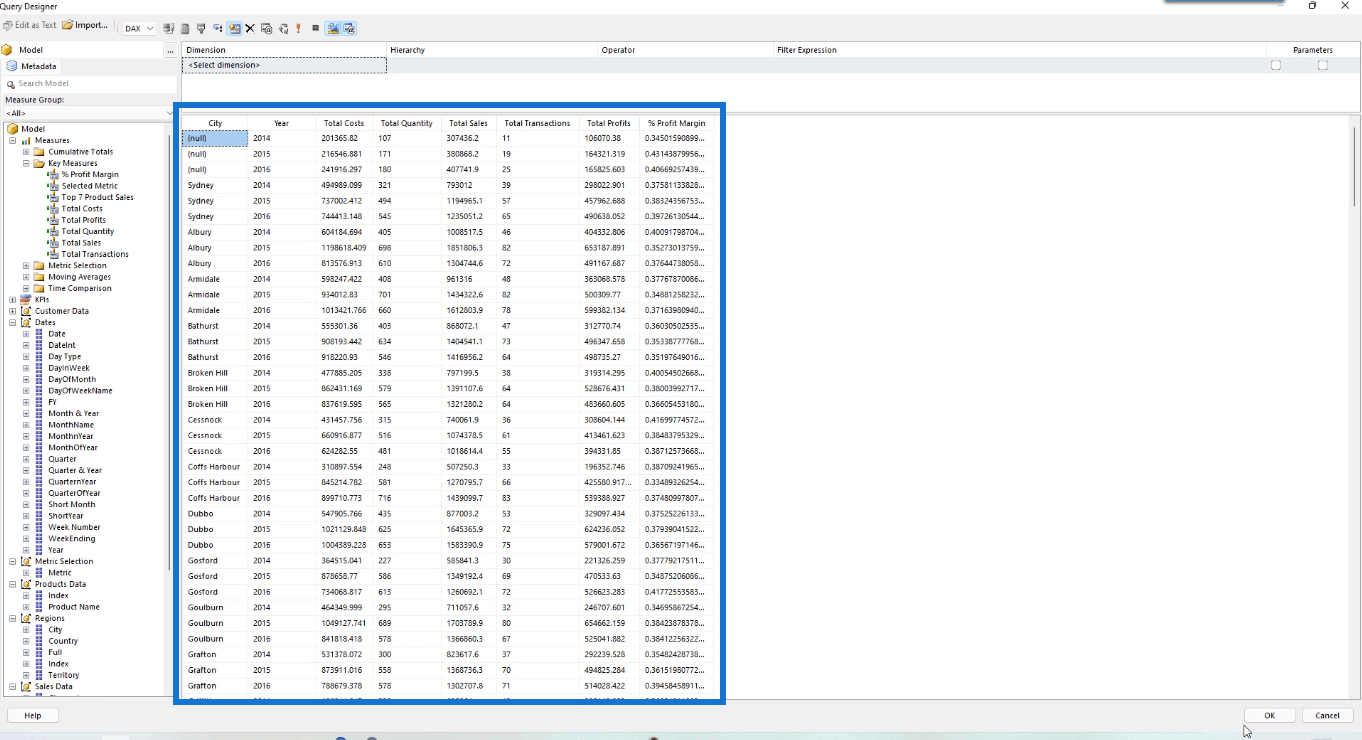
Beachten Sie, dass die Daten im Report Builder als eigenständige Tabellen vorliegen, das heißt, sie sind nicht miteinander verknüpft. Aber in LuckyTemplates können Sie die Beziehungen sehen. Für Report Builder benötigen Sie nur Ihre Kennzahlen, um diese Tabellen zusammenzuführen. Sie können Ihrer neu erstellten Tabelle auch Filter hinzufügen. Dieses Thema wird in einem anderen Tutorial behandelt .
Wenn Sie mit Ihrer Arbeit zufrieden sind, klicken Sie auf OK . Wenn Sie zum Feld „Datensatzeigenschaften“ zurückkehren, erhalten Sie eine DAX-Abfrage:
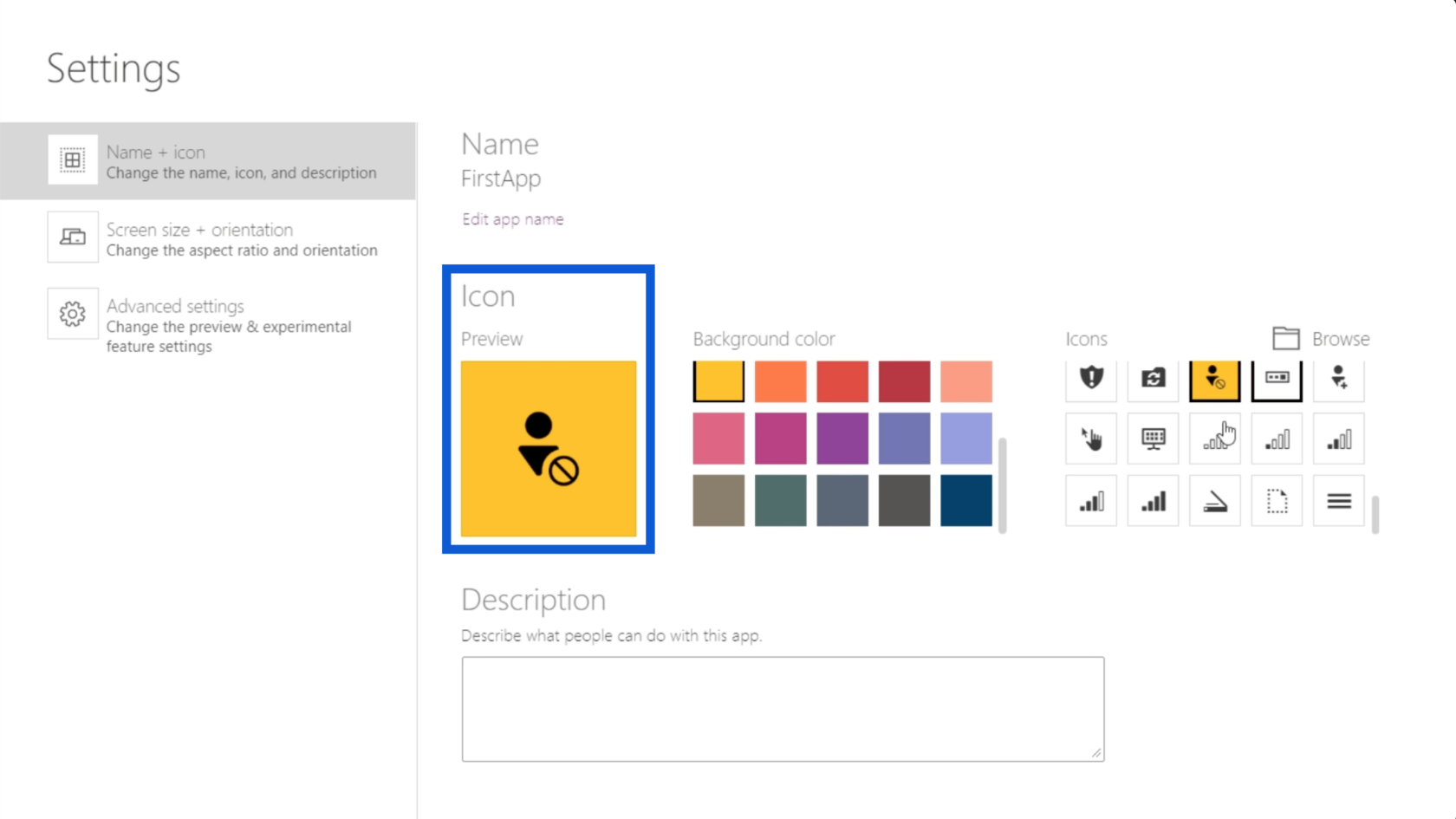
In diesem Beispiel werden die Spalten für Stadt und Jahr zusammengefasst. Anschließend werden mithilfe der Kennzahl „Umsatz“ neue Spalten für die Gesamtmenge erstellt.
Wenn Sie auf „OK“ klicken , wird Ihr Datensatz nun in Report Builder importiert.
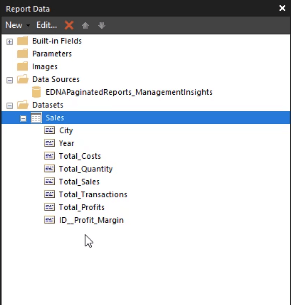
2. Verwenden von DAX Studio
Eine weitere Möglichkeit, Daten in Report Builder zu importieren, ist die Verwendung von DAX Studio.
Öffnen Sie Ihre DAX Studio- Software. Klicken Sie auf PBI/SSDT-Modell und wählen Sie das Datenmodell aus, das Sie verwenden möchten. In diesem Beispiel wird das Management Insights-Modell verwendet. Klicken Sie dann auf „Verbinden“ .
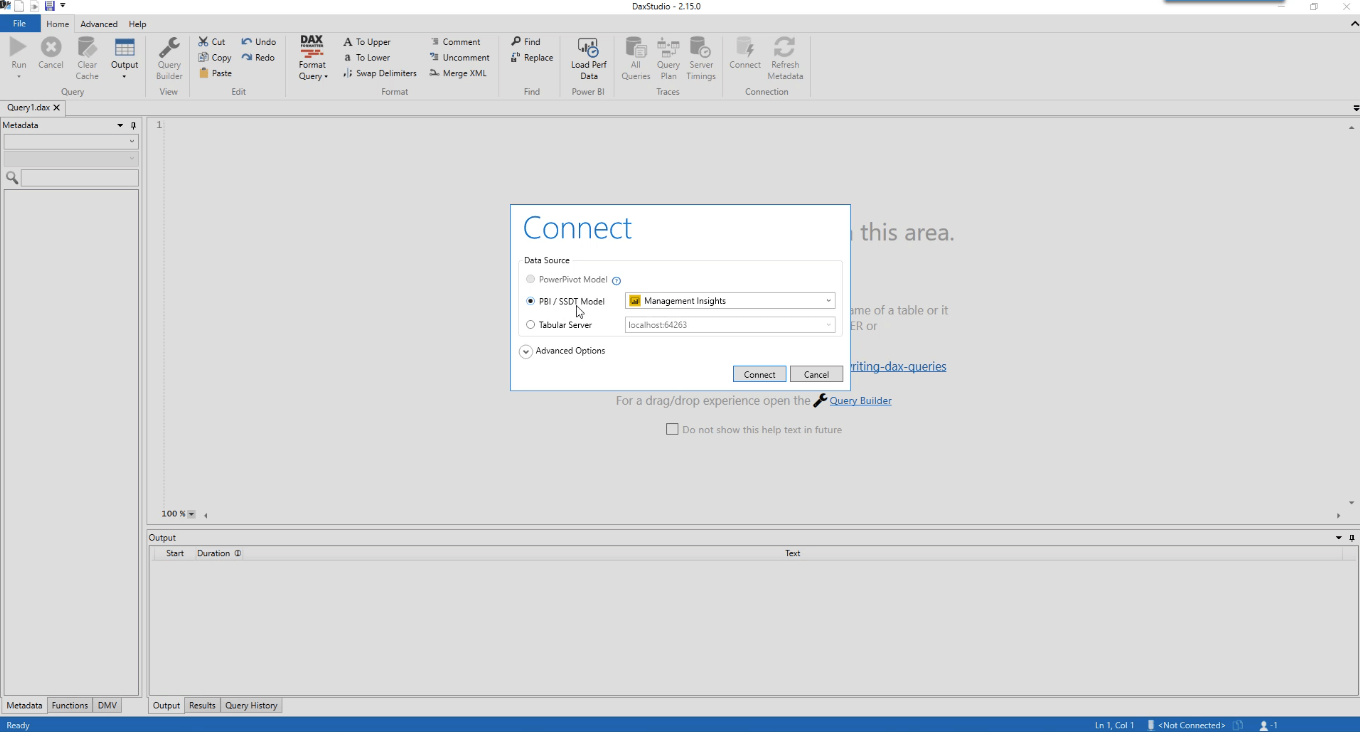
Wählen Sie auf der Registerkarte „Startseite“ die Option „Query Builder“ aus.
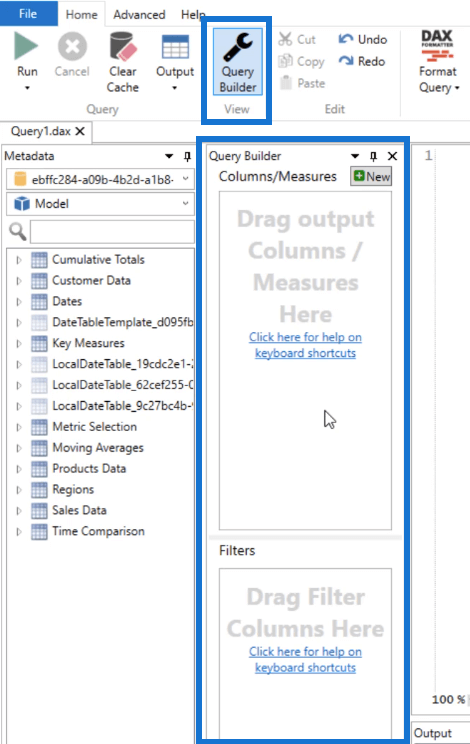
Ziehen Sie die gewünschten Daten und Kennzahlen per Drag-and-Drop in Ihren Bericht und klicken Sie dann auf „Abfrage ausführen“ . Im Ergebnisbereich wird angezeigt, wie die Tabelle basierend auf den von Ihnen ausgewählten Daten aussieht.
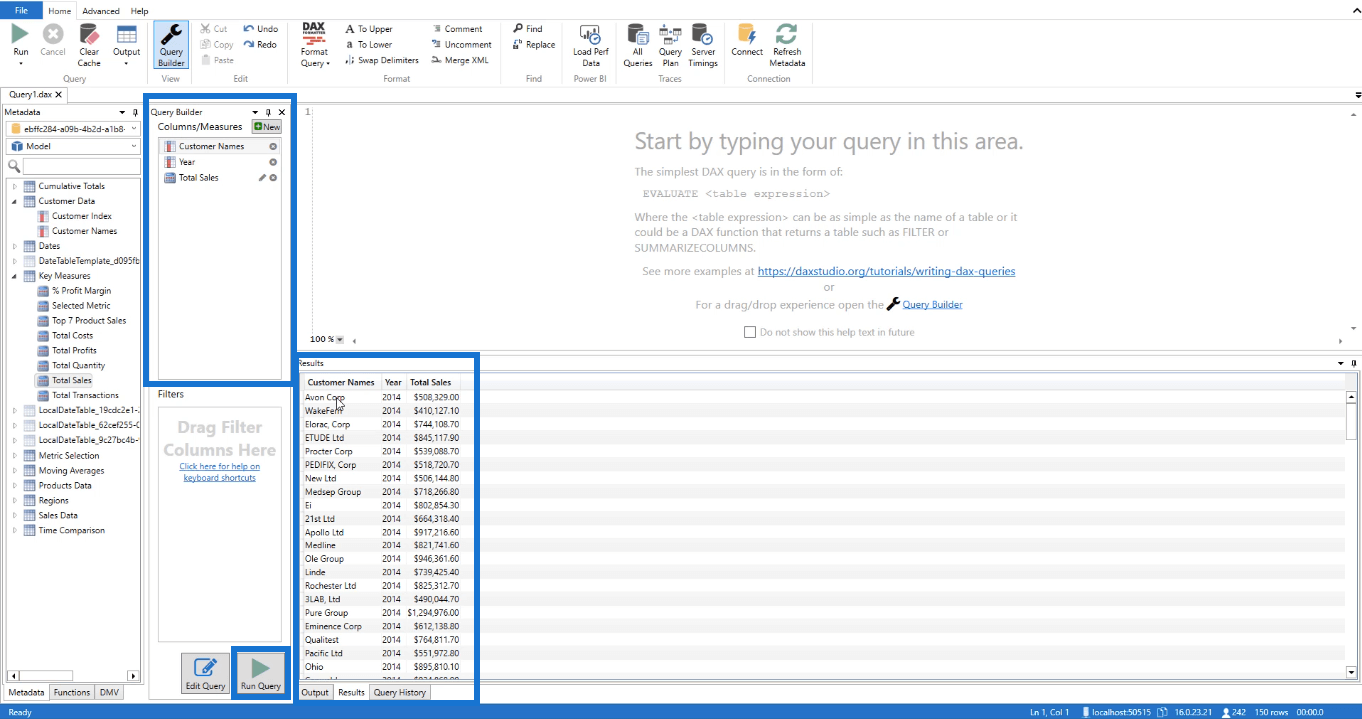
Wenn Sie auf „Abfrage bearbeiten“ klicken , zeigt DAX Studio automatisch die der Tabelle entsprechende DAX-Abfrage an.
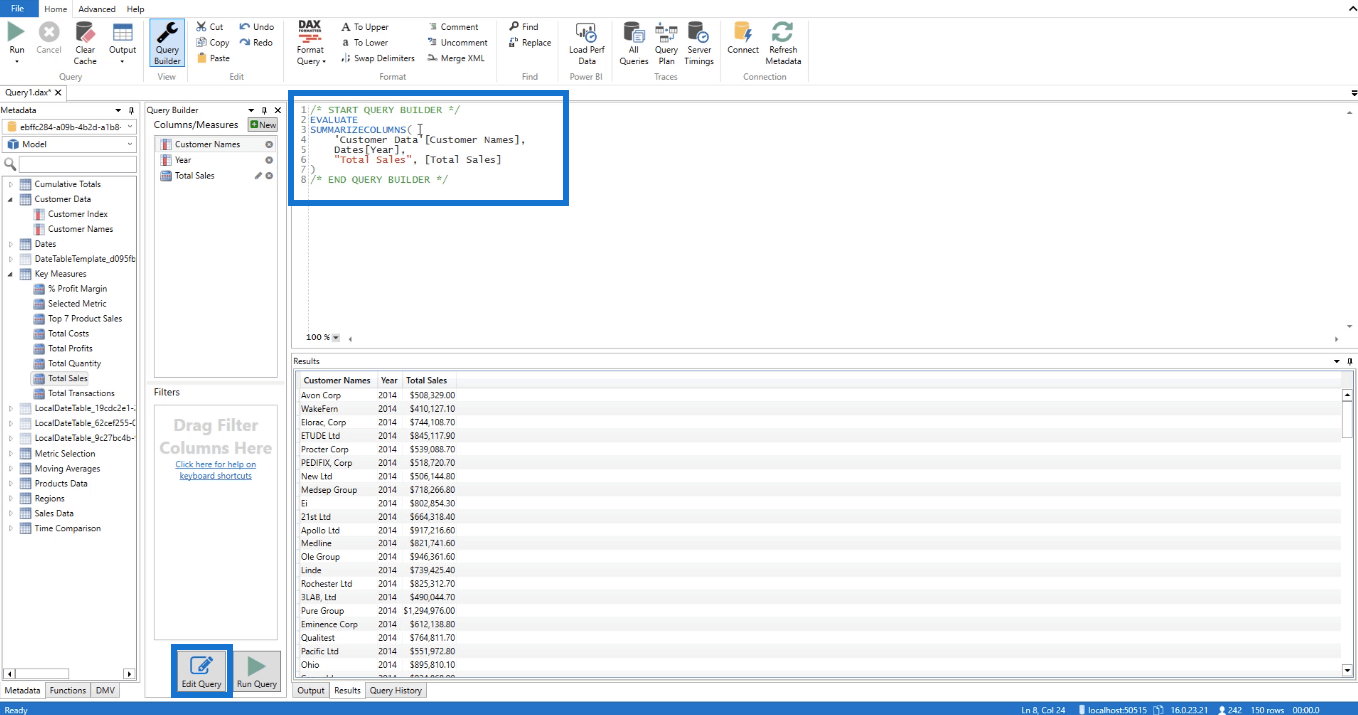
Kopieren Sie die DAX-Abfrage und kehren Sie zum Report Builder zurück. Klicken Sie auf Datensätze und dann auf Datensatz hinzufügen, um das Feld „Datensatzeigenschaften“ zu öffnen.
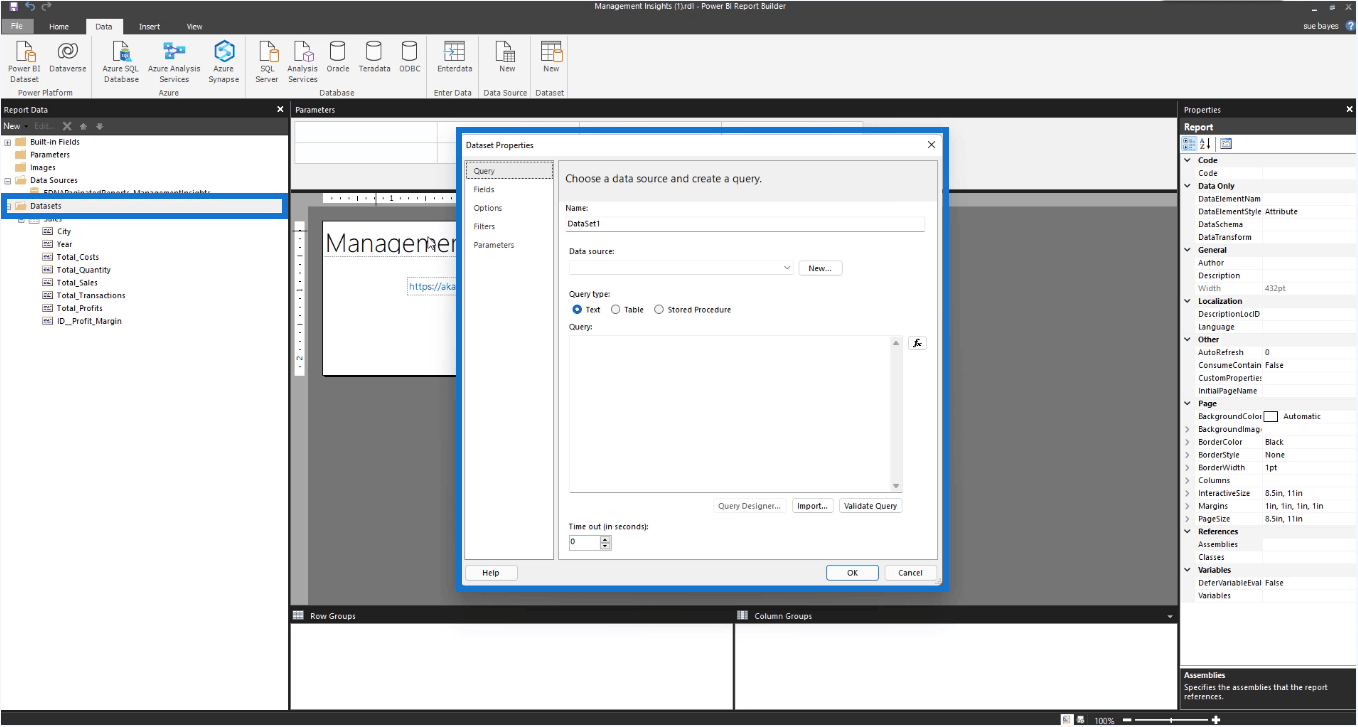
Bearbeiten Sie den Namen und die Datenquelle und fügen Sie dann die kopierte DAX-Abfrage in das Abfragetextfeld ein.
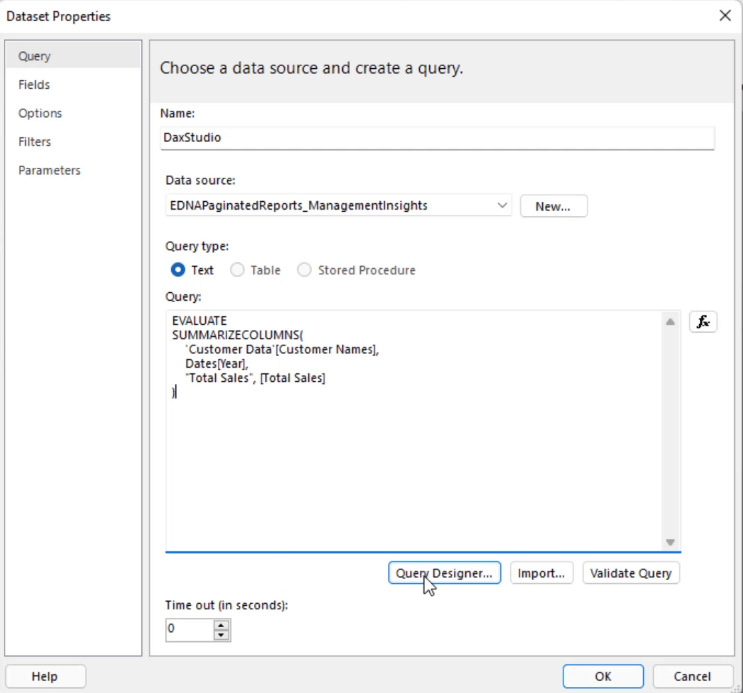
Klicken Sie auf Abfrage-Designer .
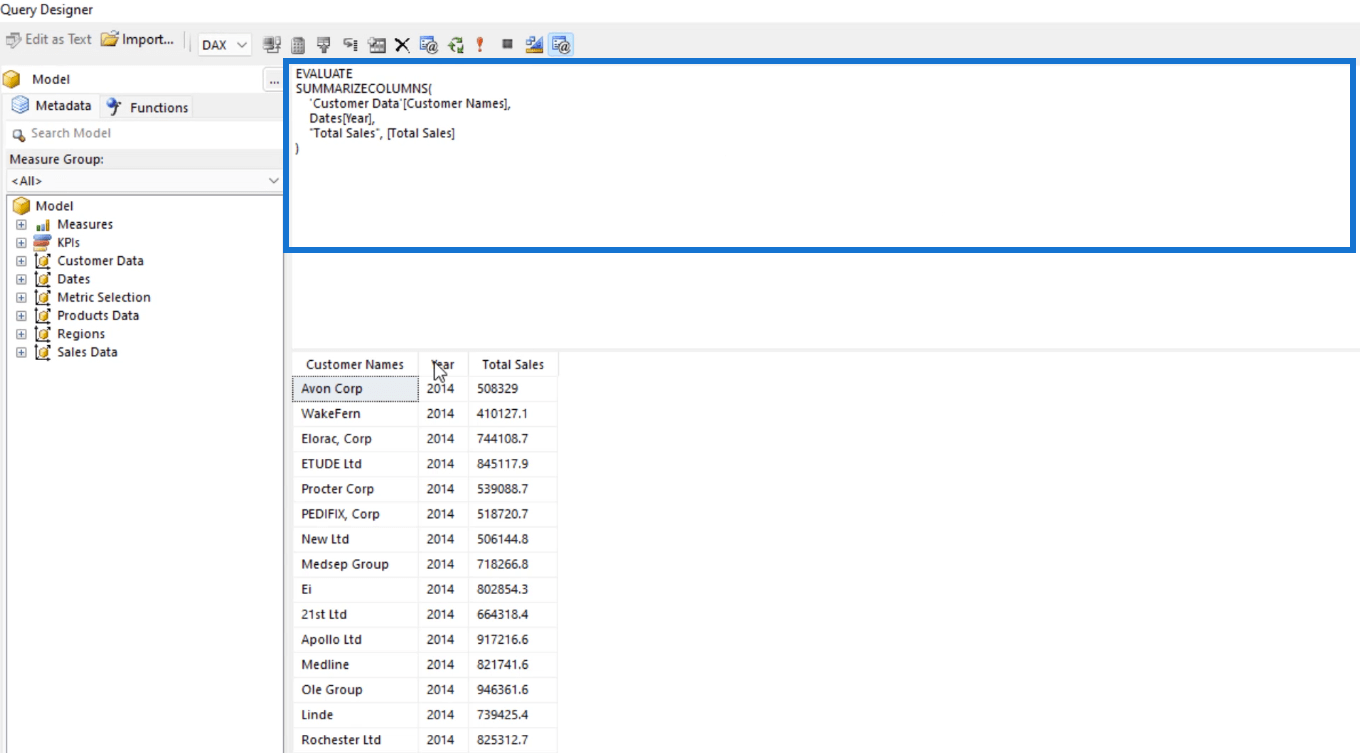
Wenn Sie DAX Studio verwenden, um Datensätze in Report Builder zu importieren, verlieren Sie den Filter- und Parameterbereich oben im Abfrage-Designer.
Klicken Sie auf das rote Ausrufezeichen ( ! ), um die Abfrage auszuführen.
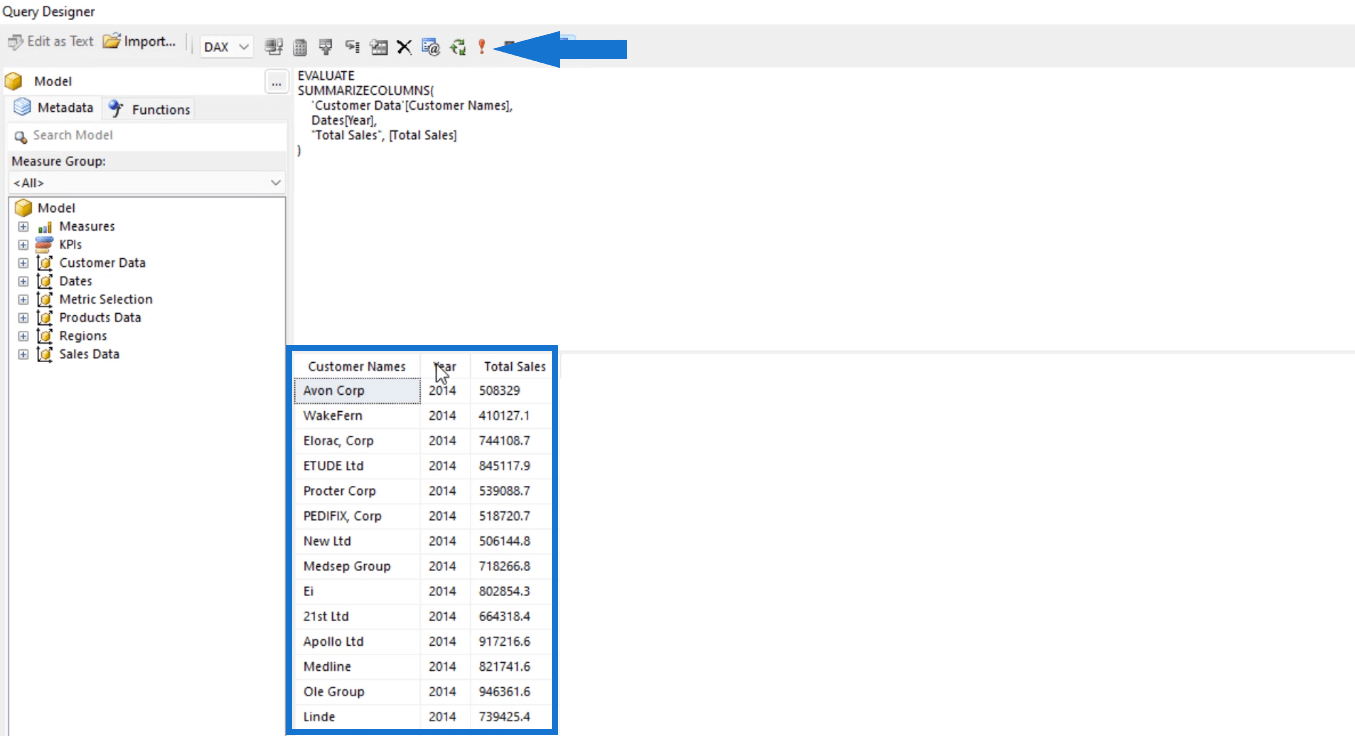
Wenn Sie auf „OK“ klicken , sehen Sie, dass sich in Ihrem Ordner „Datensätze“ ein weiterer Datensatz oder eine weitere Abfrage befindet.
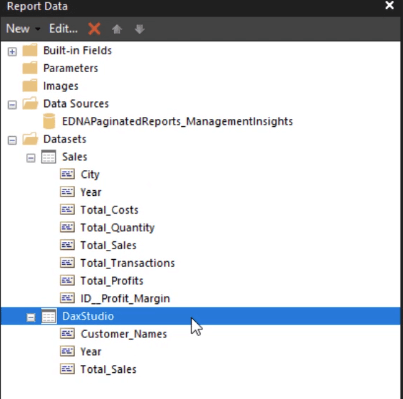
3. Verwenden des Leistungsanalysators
Die dritte Option, die Sie zum Importieren von Daten in Report Builder verwenden können, ist die Verwendung von Performance Analyzer.
Öffnen Sie LuckyTemplates und erstellen Sie eine neue Seite. In diesem Beispiel enthält die neue Seite eine Tabelle mit Daten zum Jahr, zu Kundennamen und zum Gesamtgewinn.
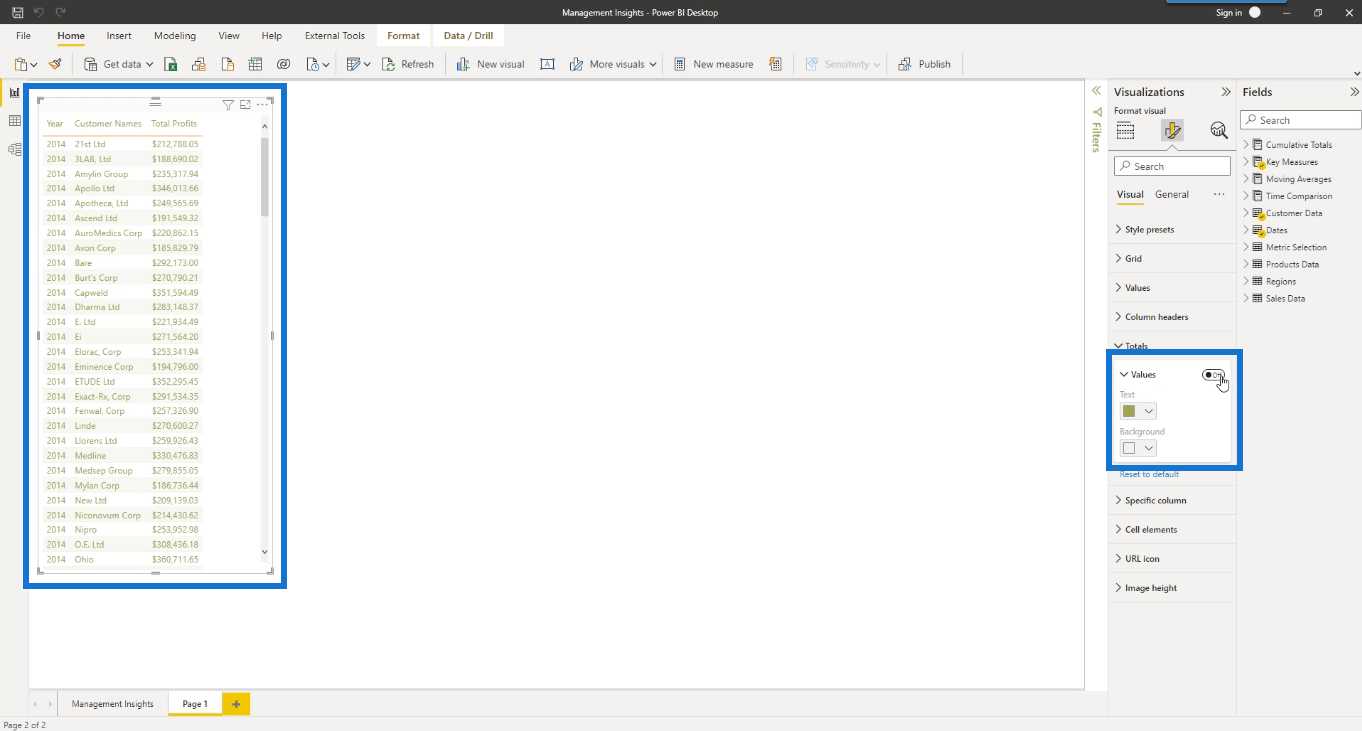
Beachten Sie, dass die Summe für jede Spalte deaktiviert ist. Klicken Sie auf der Registerkarte „Ansicht“ auf „Leistungsanalysator“ .
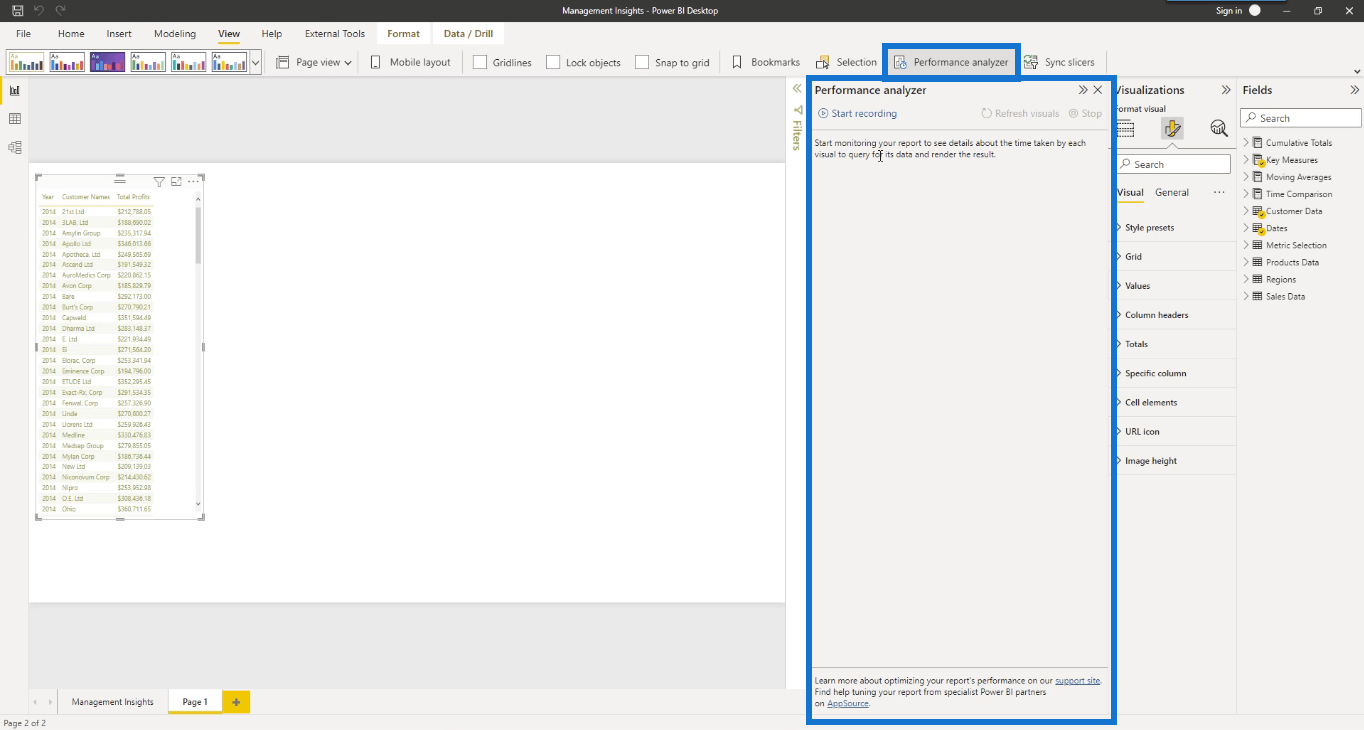
Performance Analyzer ist ein großartiges Tool, wenn Sie verstehen möchten, was in Ihren Visuals passiert.
Klicken Sie auf Aufnahme starten und dann auf Visuals aktualisieren . Klicken Sie nach der Aktualisierung auf das Pluszeichen neben „Tabelle“ .
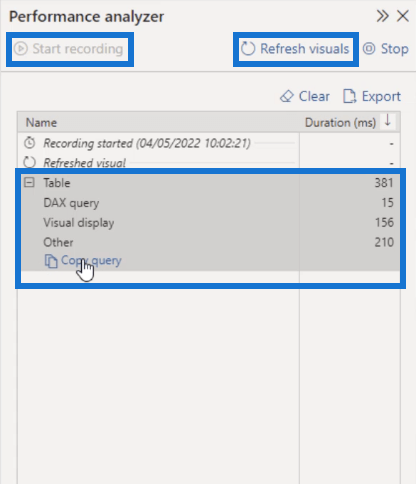
Sie werden sehen, dass es eine Option zum Kopieren der DAX-Abfrage der Tabelle gibt. Klicken Sie auf Abfrage kopieren .
Öffnen Sie DAX Studio. Wählen Sie erneut das benötigte LuckyTemplates-Modell aus und klicken Sie dann auf Verbinden. Fügen Sie die Abfrage in DAX Studio ein.
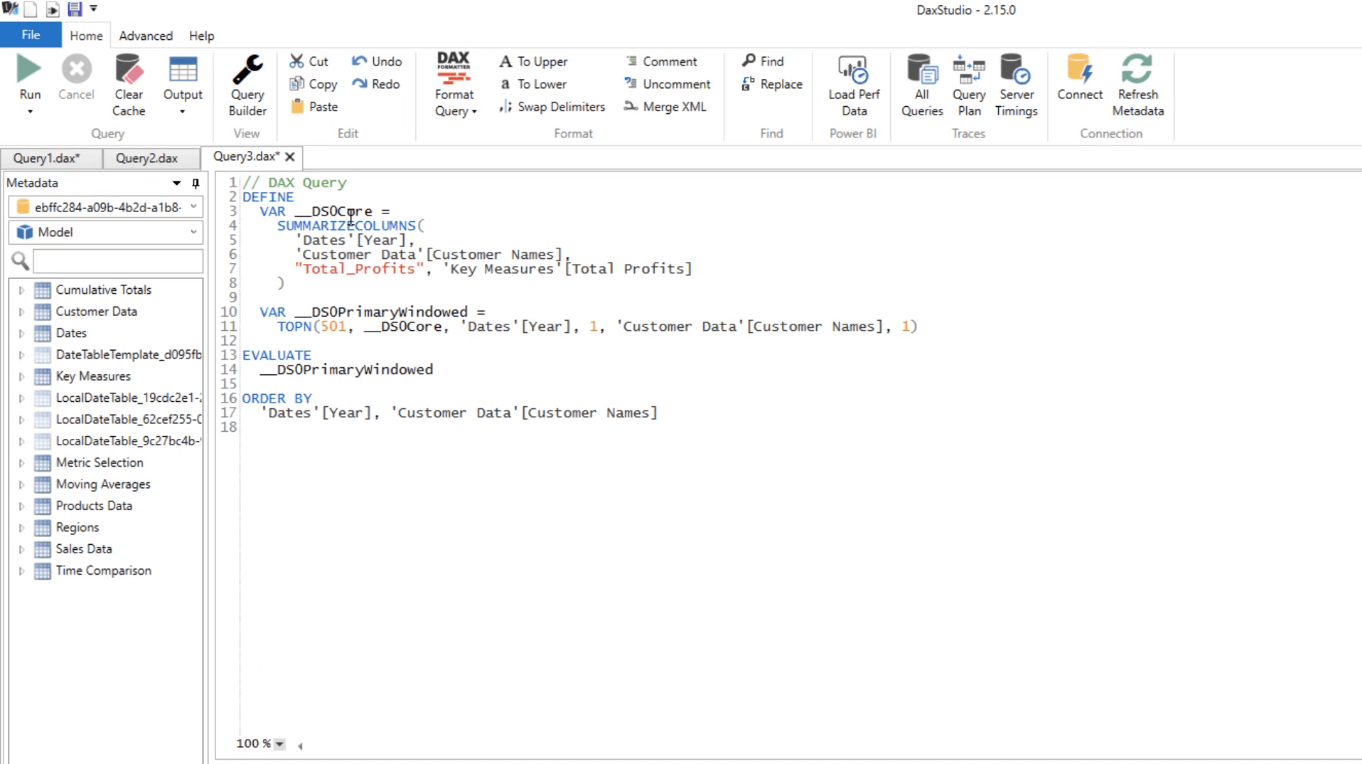
Der Zweck der Deaktivierung der Summen besteht darin, den DAX-Code leichter verständlich zu machen. Wenn die Gesamtwerte enthalten wären, wäre außerdem eine ROLLUP- Funktion enthalten, die beim Erstellen paginierter Berichte nicht erforderlich ist.
Wenn Sie den Code ausführen , wird die Tabelle im Ergebnisbereich angezeigt.
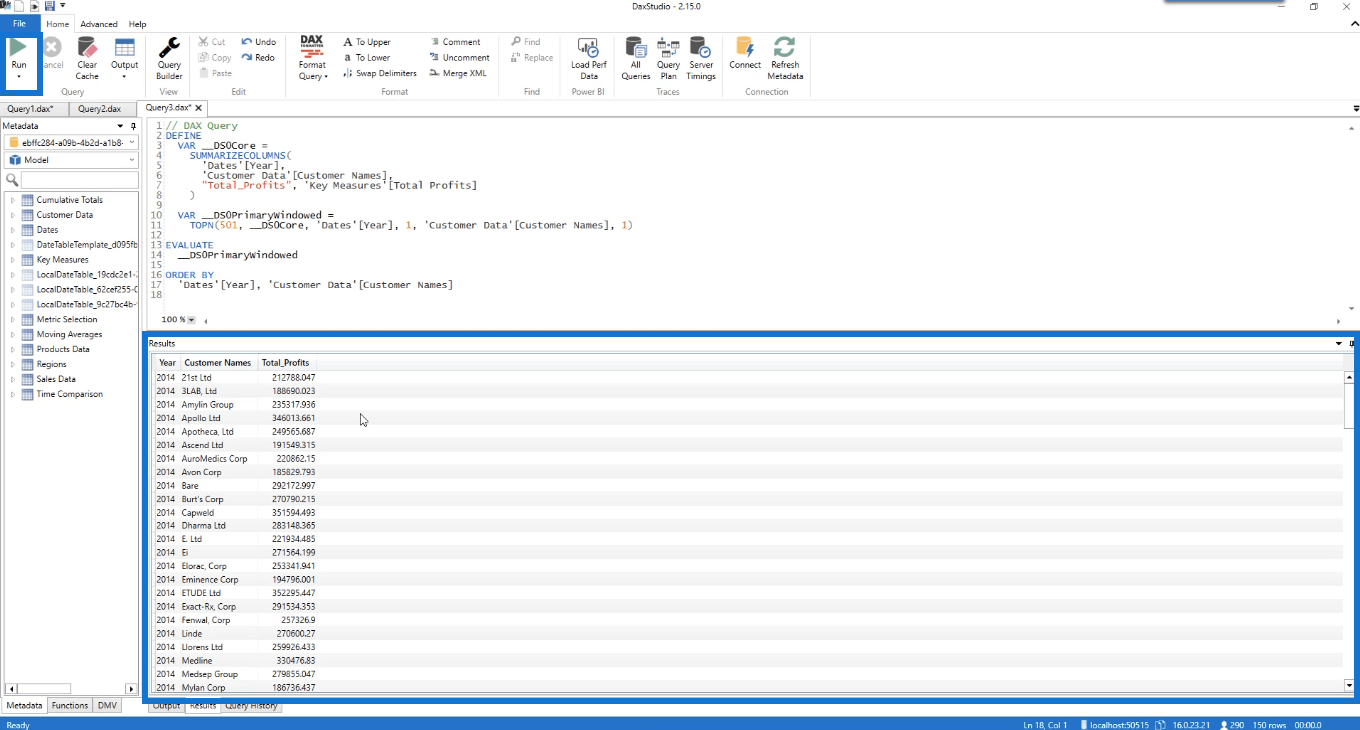
Dies ist dieselbe Tabelle, die im Performance Analyzer erstellt wurde.
Die anderen Codezeilen in dieser Abfrage werden jedoch nicht wirklich benötigt. Am besten entfernen Sie das Rauschen aus Ihrem Code, um ihn einfacher zu machen.
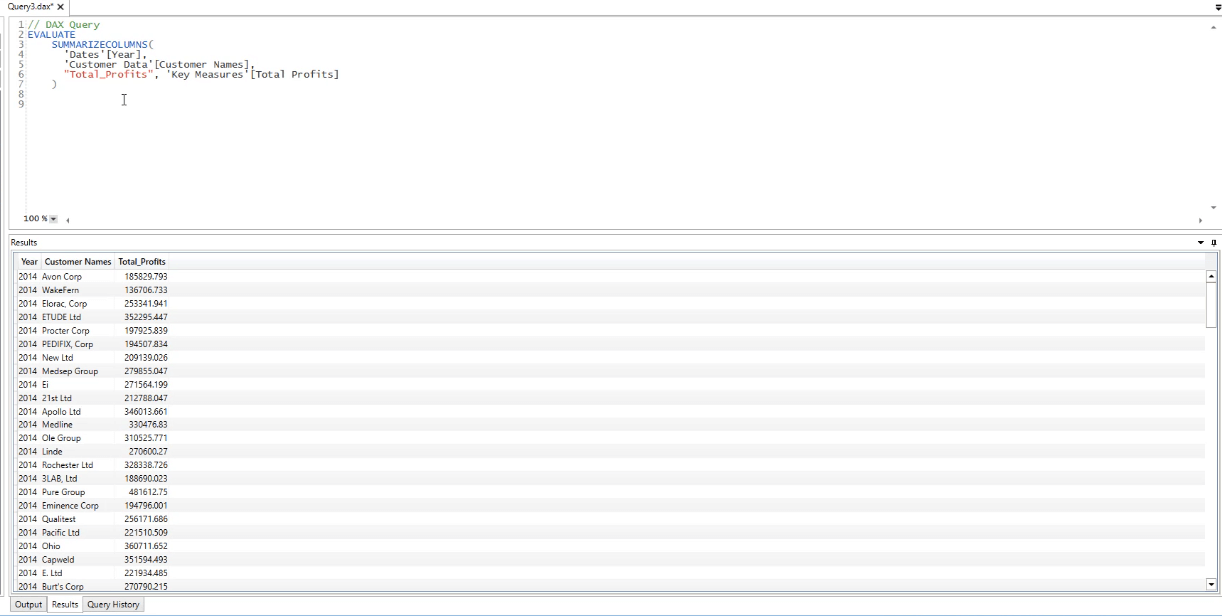
Kopieren Sie diese DAX-Abfrage und gehen Sie zu Report Builder. Klicken Sie auf Datensätze und wählen Sie dann Daten hinzufügen aus . Fügen Sie im Feld „Datensatzeigenschaften“ die kopierte DAX-Abfrage in das leere Abfragefeld ein.
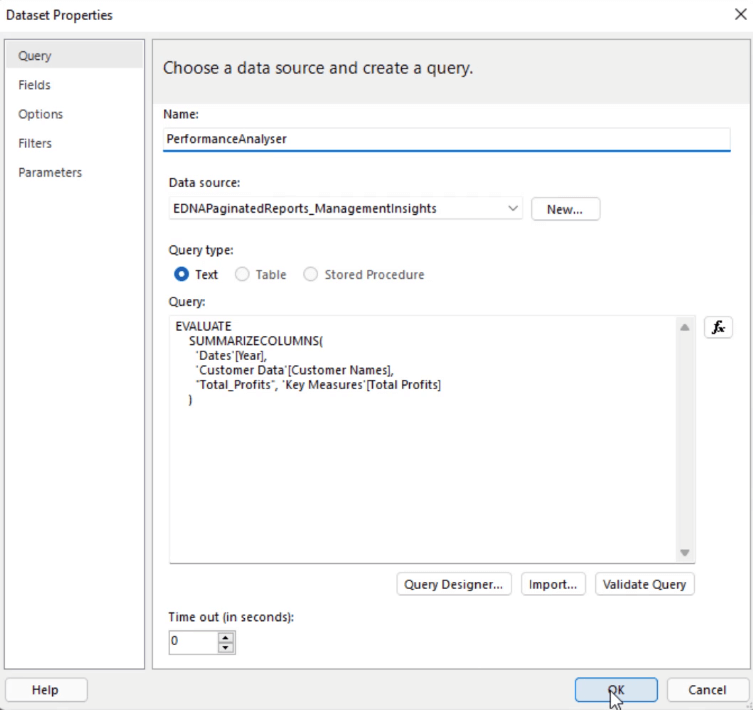
Vergessen Sie nicht, den Namen anzugeben und die Datenquelle auszuwählen. Stellen Sie außerdem sicher, dass der Name keine Leerzeichen enthält, da sonst eine Fehlermeldung ausgegeben wird. Wenn Sie fertig sind, klicken Sie auf OK .
Anschließend wird der neue importierte Datensatz im Bereich „Berichtsdaten“ angezeigt.
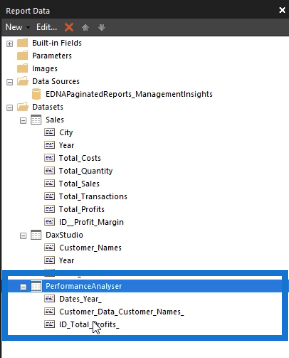
Abschluss
Es gibt verschiedene Möglichkeiten, Daten in Report Builder zu importieren. In diesem Tutorial liegt der Schwerpunkt auf der LuckyTemplates-Dataset-Option. Unter dieser Option gibt es drei Möglichkeiten, Datensätze zu importieren. Dies erfolgt über den Query Designer, DAX Studio und Performance Analyzer. Sie haben die freie Wahl, welche Option Sie nutzen möchten, die Ihren Anforderungen am besten entspricht.
Verklagen
In diesem Tutorial erfahren Sie, wie Sie mit Charticulator eine Streudiagramm-Visualisierung für Ihren LuckyTemplates-Bericht erstellen und entwerfen.
Erfahren Sie, wie Sie ein PowerApps-Suchfeld von Grund auf erstellen und es an das Gesamtthema Ihrer App anpassen.
Erlernen Sie ganz einfach zwei komplizierte Power Automate String-Funktionen, die in Microsoft Flows verwendet werden können – die Funktionen substring und indexOf.
Dieses Tutorial konzentriert sich auf die Power Query M-Funktion „number.mod“, um ein abwechselndes 0-1-Muster in der Datumstabelle zu erstellen.
In diesem Tutorial führe ich eine Prognosetechnik durch, bei der ich meine tatsächlichen Ergebnisse mit meinen Prognosen vergleiche und sie kumulativ betrachte.
In diesem Blog erfahren Sie, wie Sie mit Power Automate E-Mail-Anhänge automatisch in SharePoint speichern und E-Mails anschließend löschen.
Erfahren Sie, wie die Do Until Schleifensteuerung in Power Automate funktioniert und welche Schritte zur Implementierung erforderlich sind.
In diesem Tutorial erfahren Sie, wie Sie mithilfe der ALLSELECTED-Funktion einen dynamischen gleitenden Durchschnitt in LuckyTemplates berechnen können.
Durch diesen Artikel erhalten wir ein klares und besseres Verständnis für die dynamische Berechnung einer laufenden oder kumulativen Gesamtsumme in LuckyTemplates.
Erfahren und verstehen Sie die Bedeutung und ordnungsgemäße Verwendung der Power Automate-Aktionssteuerung „Auf jede anwenden“ in unseren Microsoft-Workflows.








