Streudiagramm-Visualisierungen mit Charticulator

In diesem Tutorial erfahren Sie, wie Sie mit Charticulator eine Streudiagramm-Visualisierung für Ihren LuckyTemplates-Bericht erstellen und entwerfen.
In diesem Tutorial erfahren Sie, wie Sie SQL Server für LuckyTemplates installieren. Dazu gehört eine schrittweise Demonstration zum Herunterladen und Installieren des SQL Server-Verwaltungstools und der Contoso-Datenbank.
Die Installation eines SQL-Servers bringt eine Reihe von Vorteilen mit sich. Sie müssen keinen Teil Ihrer Spalte löschen. Sie haben außerdem die Möglichkeit, problemlos zum ursprünglichen Zustand zurückzukehren, ohne LuckyTemplates neu starten zu müssen. Ein SQL-Server hilft, die Entwicklungszeit zu verkürzen.
Inhaltsverzeichnis
Laden Sie SQL Server herunter
Um SQL Server herunterzuladen, suchen Sie mit Google nach seiner Download-Seite. Suchen Sie nach SQL Server und klicken Sie auf den ersten Link, den Sie sehen.
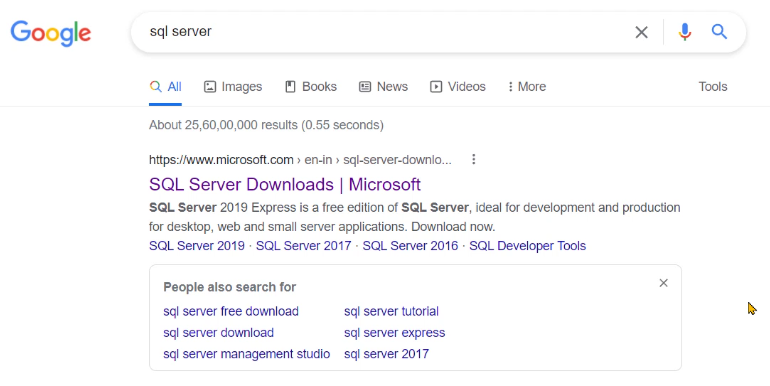
Laden Sie dann die Developer Edition herunter.
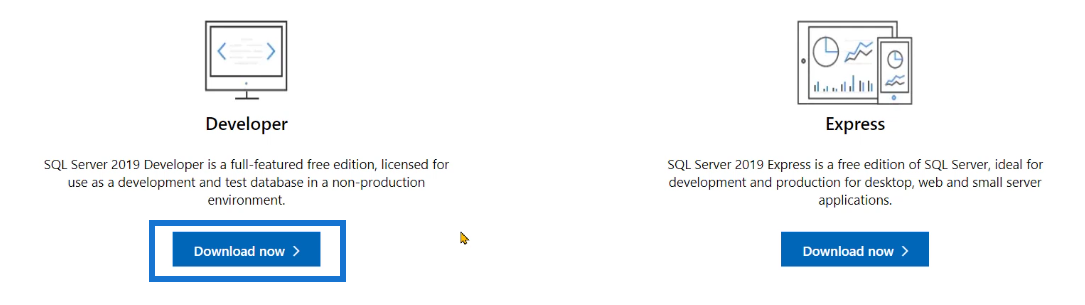
Klicken Sie auf die heruntergeladene Datei und das SQL Server-Downloadfenster wird angezeigt. Anschließend stehen Ihnen drei Optionen zur Verfügung: „ Einfach“ , „Benutzerdefiniert “ und „ Medien herunterladen“ .
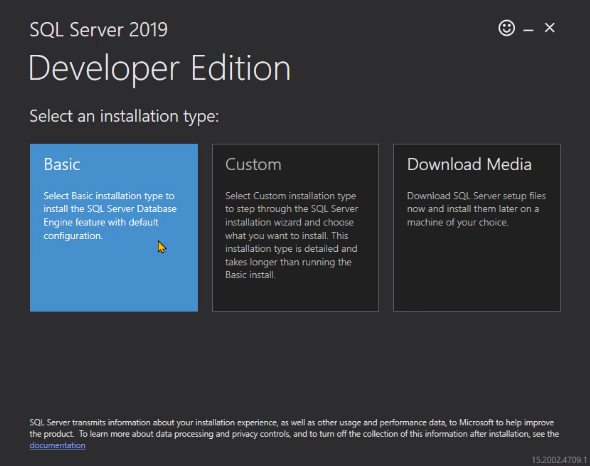
Mit „Benutzerdefiniert“ können wir beliebige Änderungen am Servernamen vornehmen und Analysedienste installieren. Wenn Sie jedoch SQL Server herunterladen und auf mehreren Systemen installieren möchten, ohne immer eine Internetverbindung verwenden zu müssen, empfiehlt es sich, „ Medien herunterladen“ zu wählen . Für diese Demonstration wird jedoch „Benutzerdefiniert“ ausgewählt.
Wählen Sie als Nächstes den gewünschten Download-Pfad. Wenn Sie fertig sind, klicken Sie auf „Installieren“ .
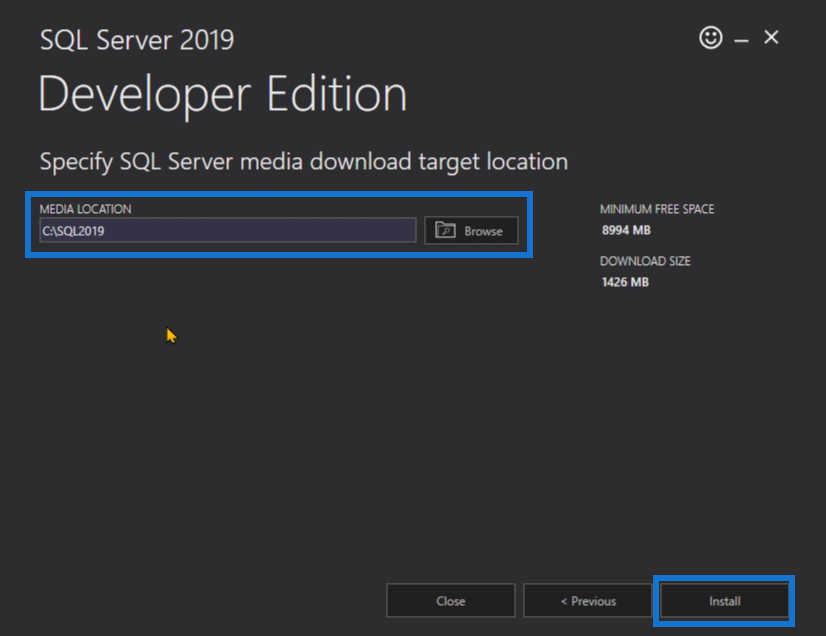
Installieren Sie SQL Server
Nachdem die Installation abgeschlossen ist, erscheint ein neues Popup-Fenster. Klicken Sie im linken Bereich auf „Installation“ und wählen Sie dann die Option „Neuer SQL Server für die eigenständige Installation“ aus .
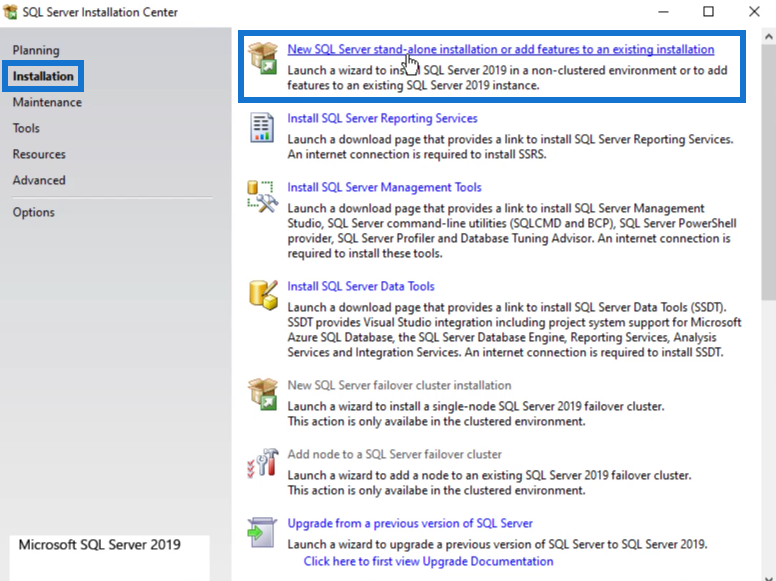
Wenn ein weiteres Fenster erscheint, klicken Sie auf Weiter .
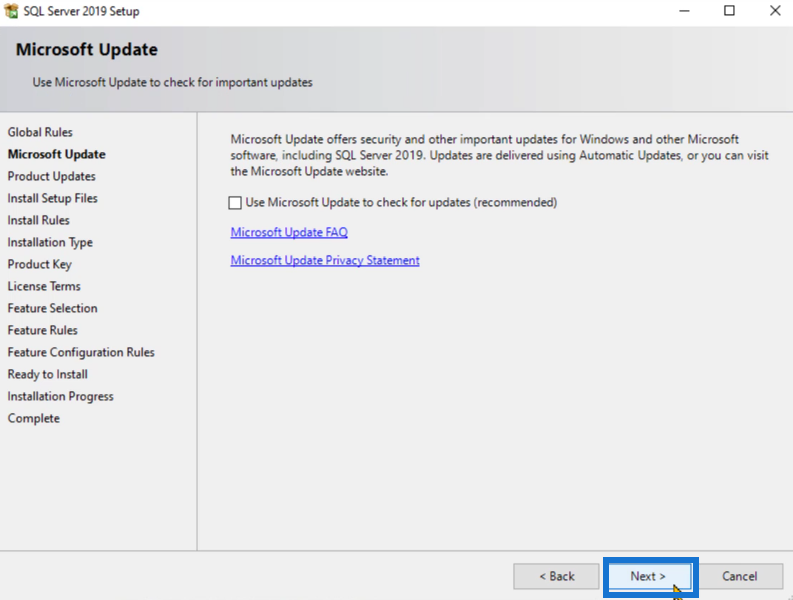
Dies wird ausgeführt und nach Updates für die Software gesucht.
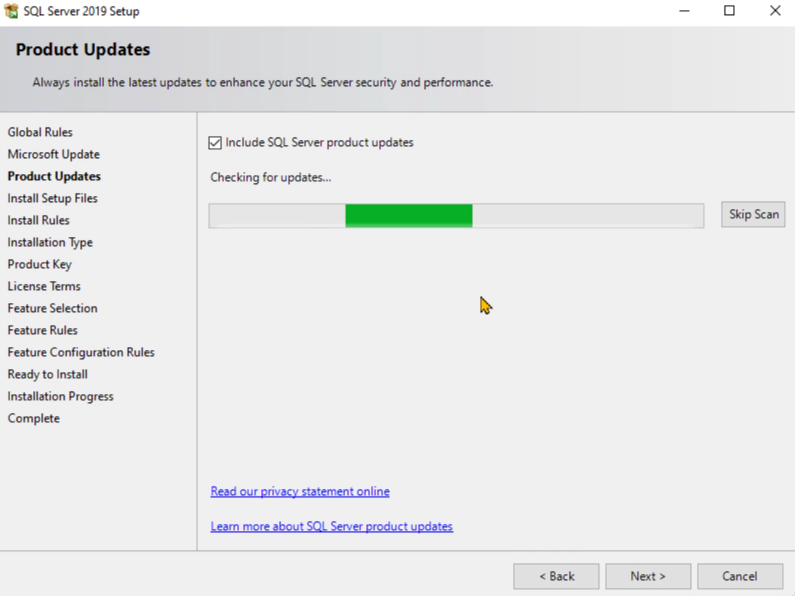
Klicken Sie weiter auf „Weiter“, bis Sie zur Einstellung „Installationstyp“ gelangen . Wählen Sie „Neue Installation durchführen“ und klicken Sie dann auf „Weiter“.
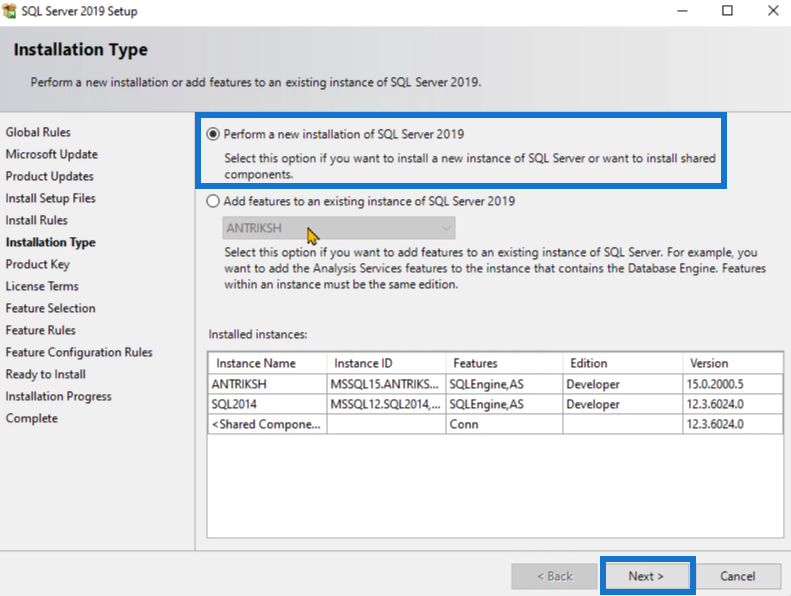
Sobald Sie zur Produktschlüsseleinstellung gelangen , wählen Sie in den Optionen der kostenlosen Edition die Option „Entwickler“ . Klicken Sie dann auf Weiter.
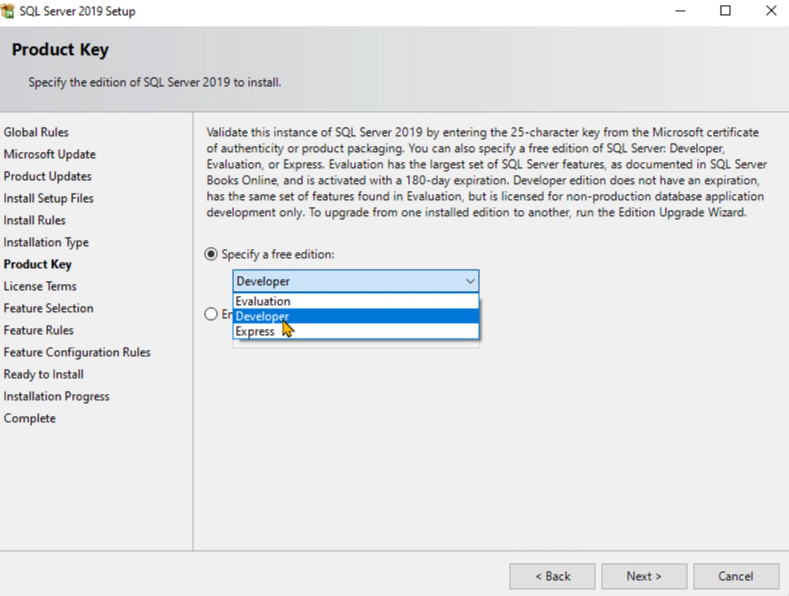
Lesen Sie die Lizenzbedingungen und akzeptieren Sie sie.
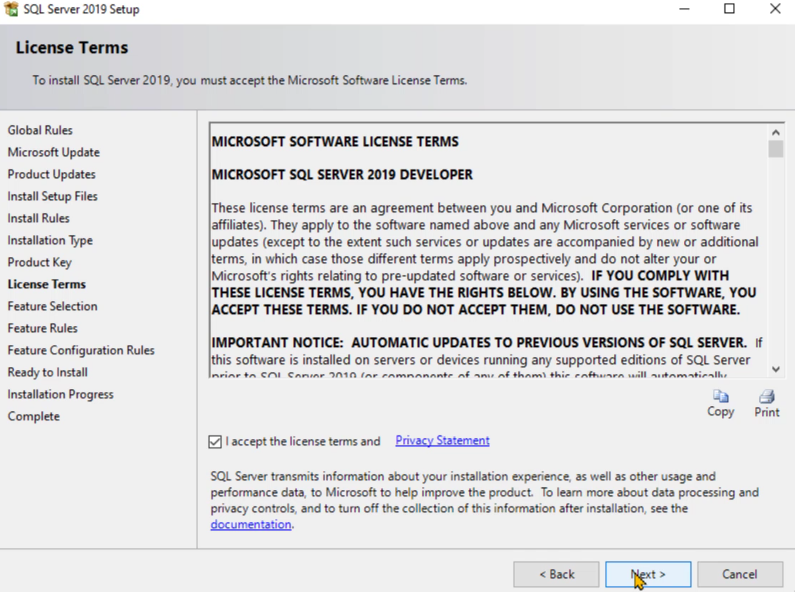
Im nächsten Schritt können Sie Optionen auswählen, die Sie in die von Ihnen installierte SQL Server-Version einschließen können. In diesem Fall müssen Sie nur Database Engine Services , Analysis Services und Client Tools Connectivity einschließen . Wenn Sie fertig sind, klicken Sie auf Weiter.
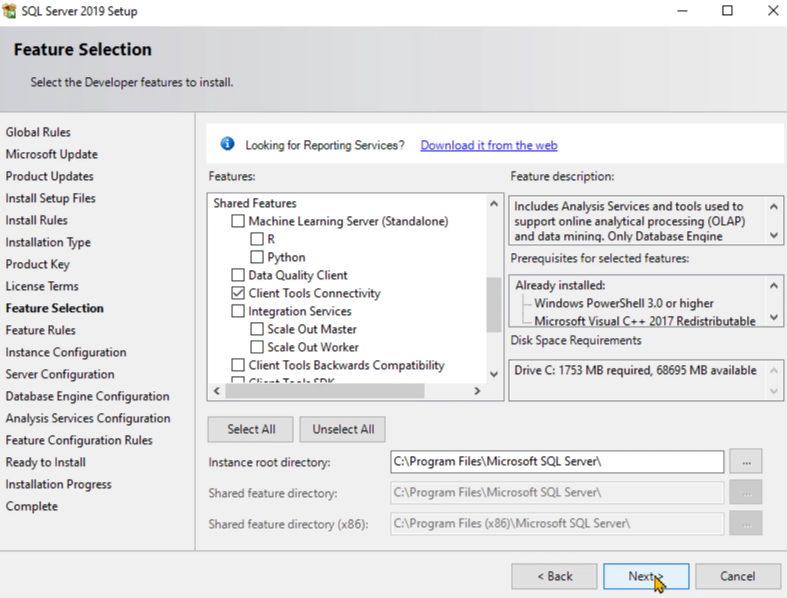
Sie müssen nun einen Namen für die Instanz-ID angeben. Da in dieser Demonstration die Demoversion verwendet wird, wird DemoDax verwendet.
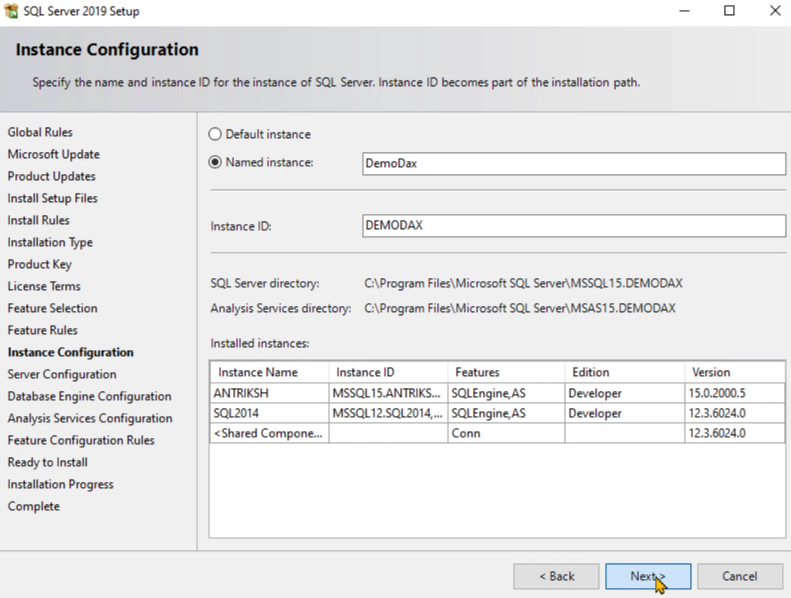
Klicken Sie weiter auf Weiter, bis Sie zur Datenbank-Engine-Konfiguration gelangen . Wählen Sie unter „Authentifizierungsmodus“ den Windows-Authentifizierungsmodus aus . Diese Option ist die sicherste. Klicken Sie dann auf „Aktuellen Benutzer hinzufügen“ , damit Sie als SQL Server-Administrator hinzugefügt werden.
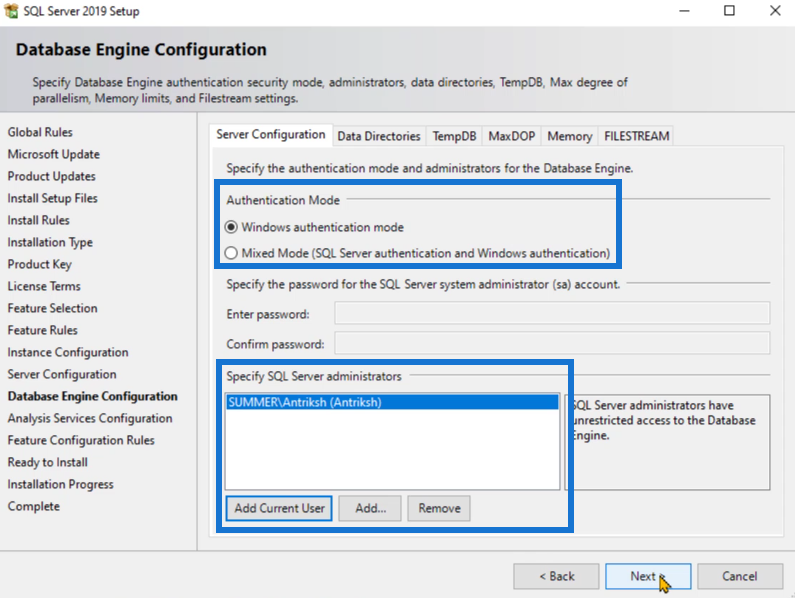
Im nächsten Schritt erhalten Sie drei Optionen für den Servermodus. Wählen Sie den Tabellenmodus . Klicken Sie außerdem erneut auf „Aktuellen Benutzer hinzufügen“ , um den Administrator für diesen Modus anzugeben.
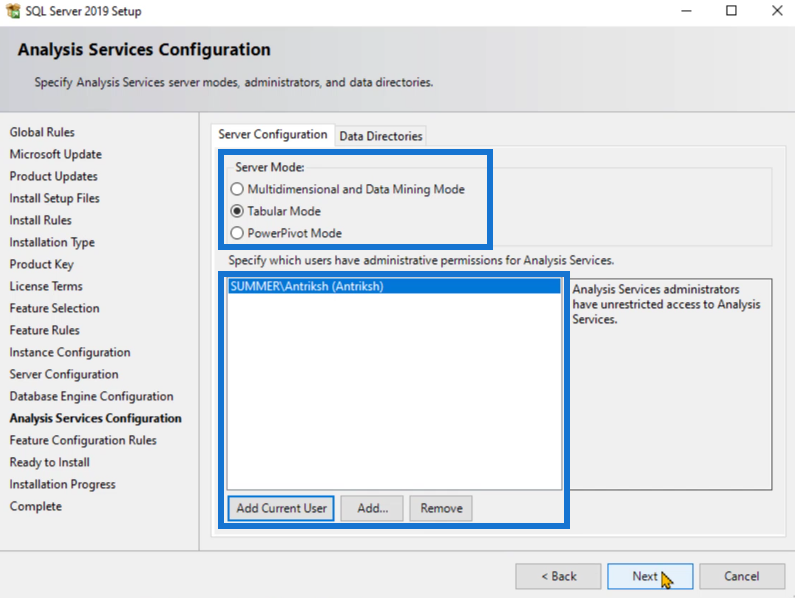
Klicken Sie weiter auf Weiter, bis Sie die Einstellung „Bereit zur Installation“ erreichen. Suchen Sie nach fehlenden Optionen oder Funktionen. Wenn Sie mit der Überprüfung fertig sind, klicken Sie auf Installieren.
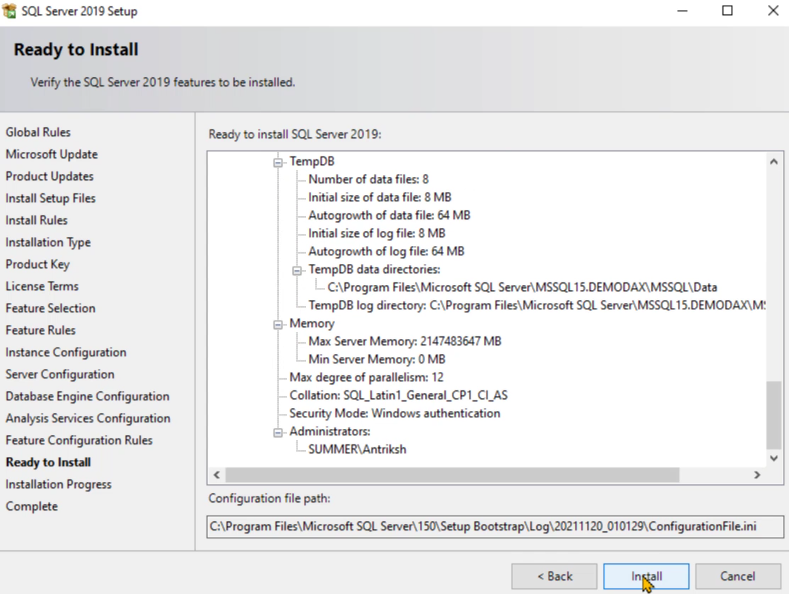
Die Installation nimmt einige Zeit in Anspruch. Sobald dies erledigt ist, sehen Sie eine Zusammenfassung der Funktionen, die Sie zusammen mit SQL Server heruntergeladen haben. Klicken Sie nun auf Schließen.
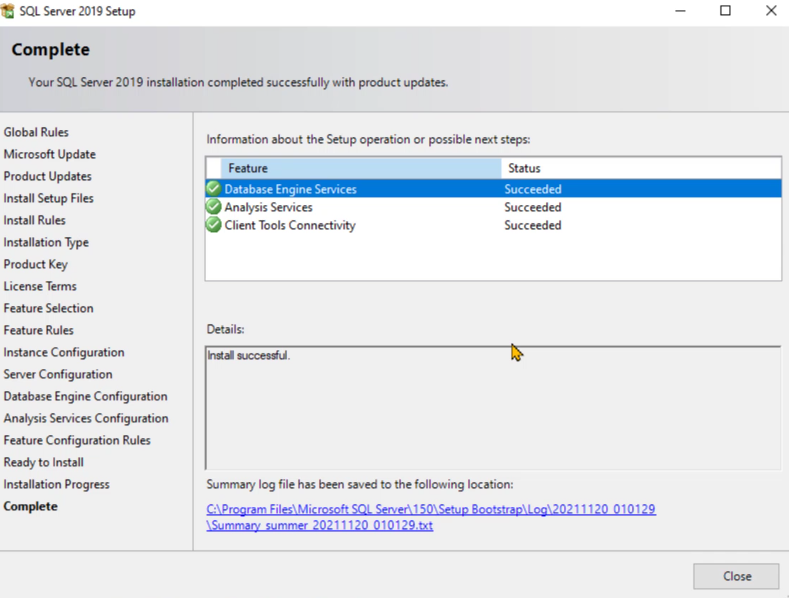
Installieren Sie das SQL Server-Clienttool
Sobald der SQL-Server installiert ist, besteht der nächste Schritt darin, ein Client-Tool herunterzuladen. Ein Client-Tool ermöglicht Ihnen die Interaktion mit der Datenbank.
Installieren Sie das SQL Server Management Studio, indem Sie auf die Option „SQL Server Management Tools installieren“ klicken .
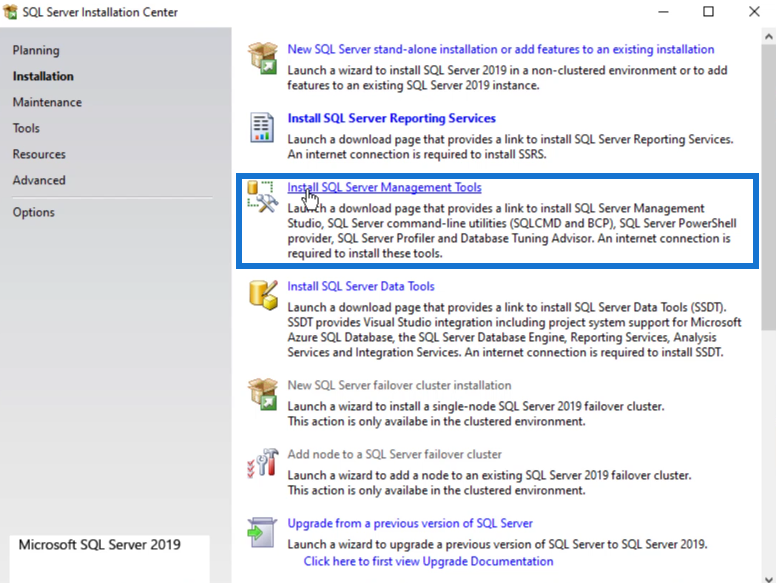
Sie werden dann zu einer Webseite weitergeleitet, auf der Sie SSMS herunterladen können .
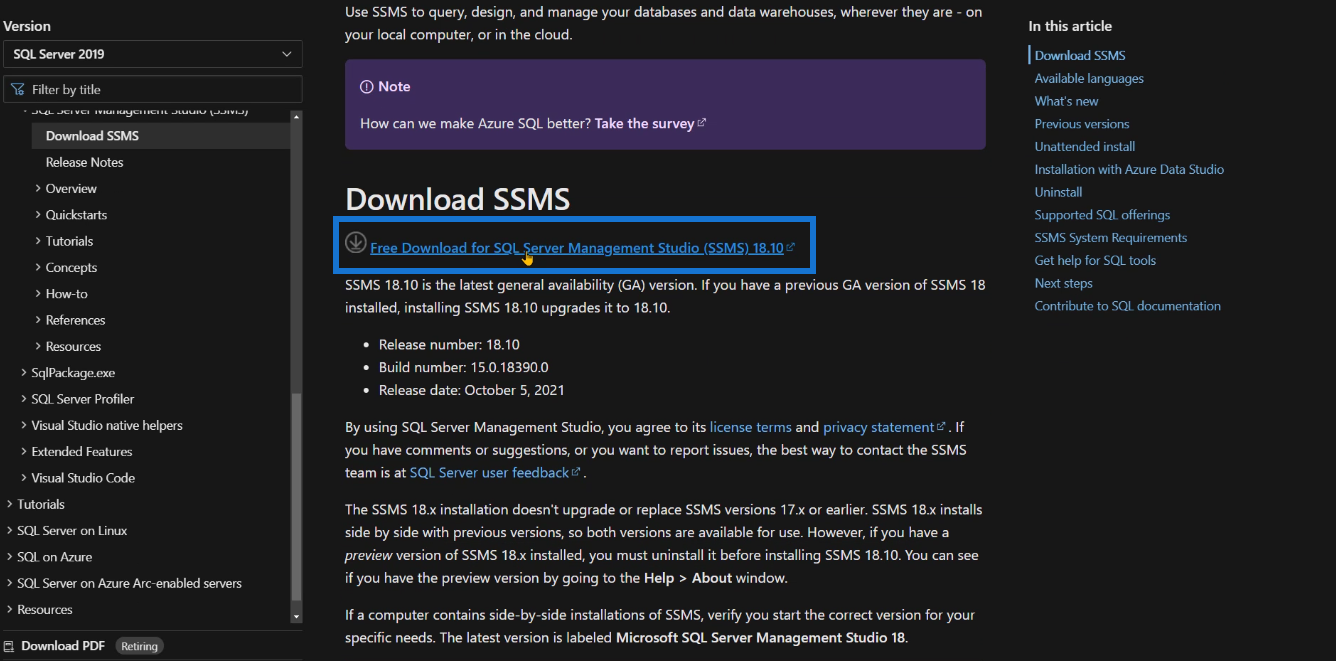
Öffnen Sie nach dem Herunterladen die Datei und wählen Sie die Option „Installieren“ . Sie haben auch die Möglichkeit, einen anderen Installationspfad zu wählen. In diesem Fall wird jedoch der Standardpfad verwendet.
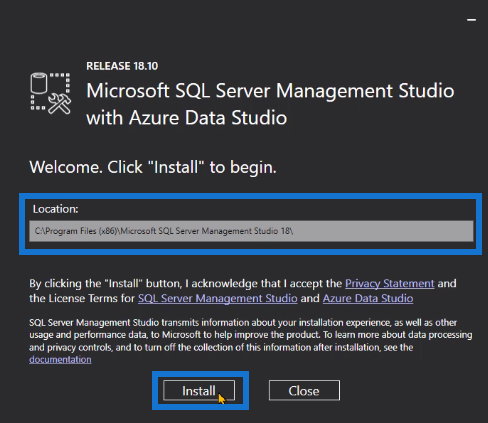
Klicken Sie auf Schließen , sobald das SQL Server Management Studio erfolgreich installiert wurde.
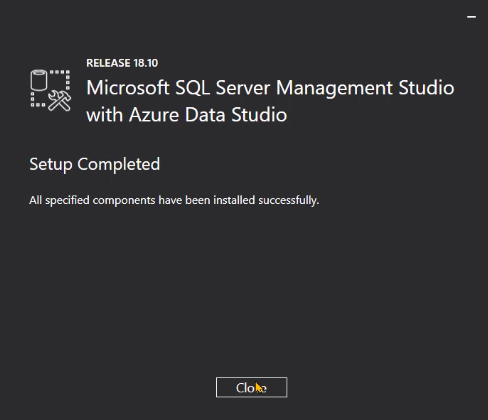
Starten Sie jetzt das SQL Server Management Studio. Definieren Sie im Textfeld „Servername“ den Servernamen, den Sie bei der Installation des SQL Servers angegeben haben. In diesem Beispiel wurde DemoDax verwendet.
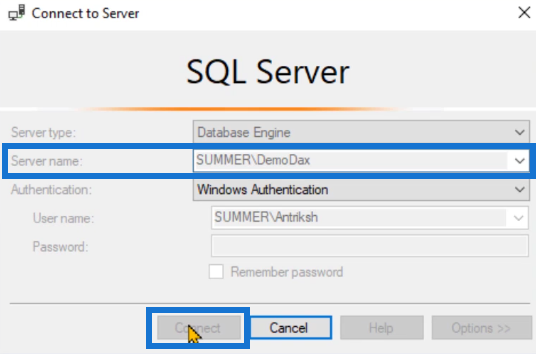
Wenn Sie auf die Option „Verbinden“ klicken , werden Sie feststellen, dass Sie mit dem SQL Server Management Studio keine Verbindung zum SQL Server herstellen können. Dies liegt daran, dass Sie derzeit keine Datenbank installiert haben.
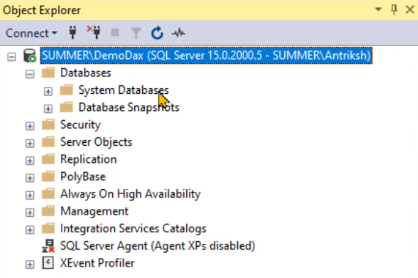
Installieren Sie die Datenbank für SQL Server
Die Datenbank wird zum Laden von Daten in LuckyTemplates verwendet. Um die Datenbank herunterzuladen, gehen Sie einfach zu Google und suchen Sie nach SQL Server Contoso Retail Database . Die von Ihnen verwendete Datenbank wird von Microsoft bereitgestellt.
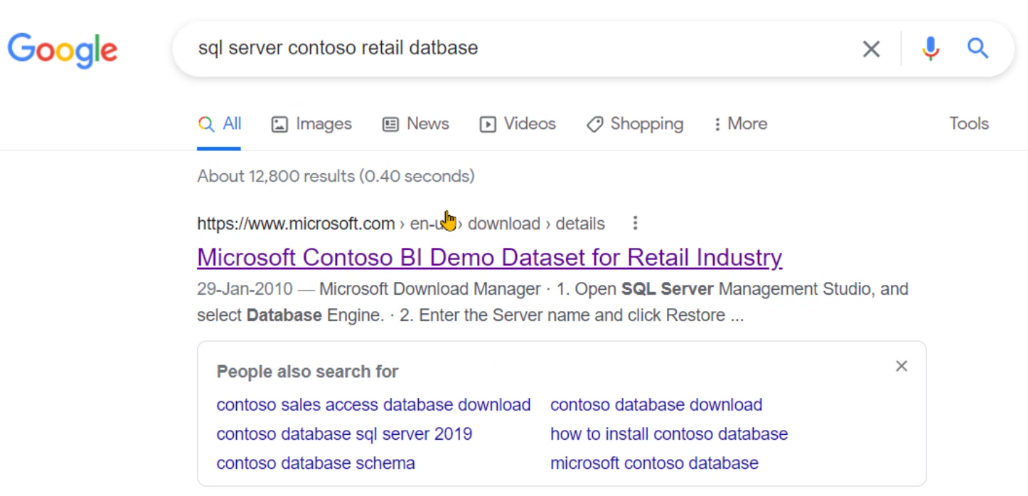
Sobald Sie zur Website weitergeleitet werden, klicken Sie auf „Herunterladen“ .

Wählen Sie die erste Datei mit dem Dateinamen ContosoBIdemoBAK.exe aus und klicken Sie auf Weiter.
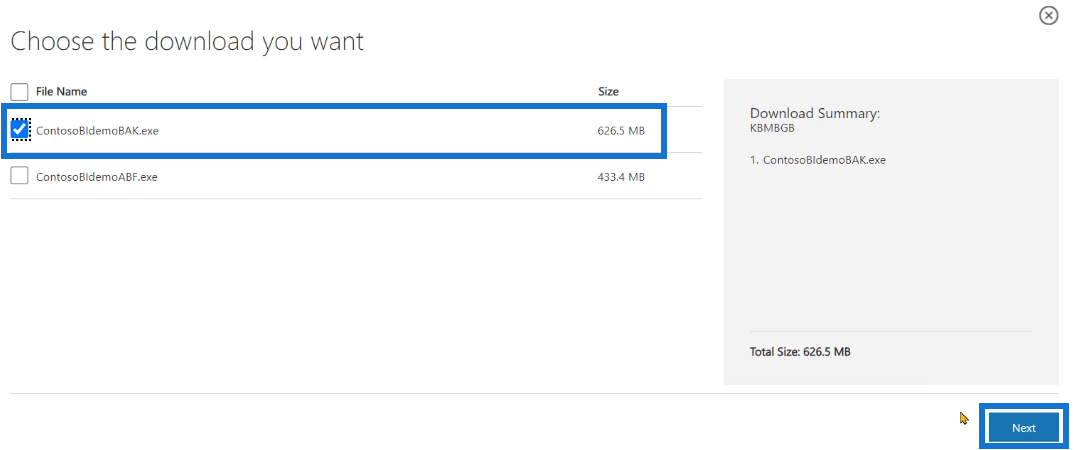
Nachdem die Datei heruntergeladen wurde, können Sie die Datenbank nun in das SQL Server Management Studio importieren. Öffnen Sie die Datei und geben Sie den Pfad an, in den Sie den Dateiinhalt extrahieren möchten. Wenn Sie fertig sind, klicken Sie auf „OK“ und dann auf „Entpacken“ .
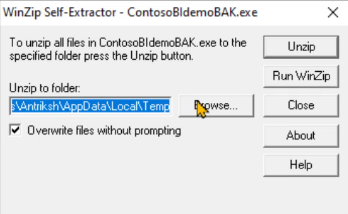
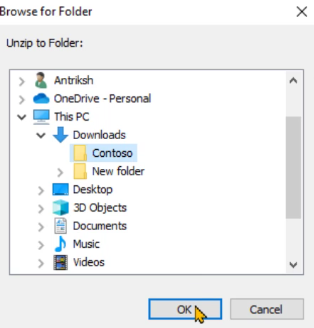
Wenn Sie zu dem Ordner gehen, in den Sie die Elemente extrahiert haben, sehen Sie eine Datei mit der Erweiterung .bak . Dies verwenden Sie zum Importieren einer Datenbank in das SQL Server Management Studio.
Öffnen Sie nun den SQL-Server. Klicken Sie mit der rechten Maustaste auf Datenbank und wählen Sie Datenbank wiederherstellen .
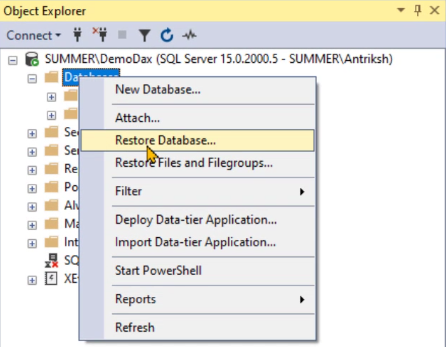
Wählen Sie „Gerät“ und klicken Sie dann auf die Auslassungspunkte ( … ).
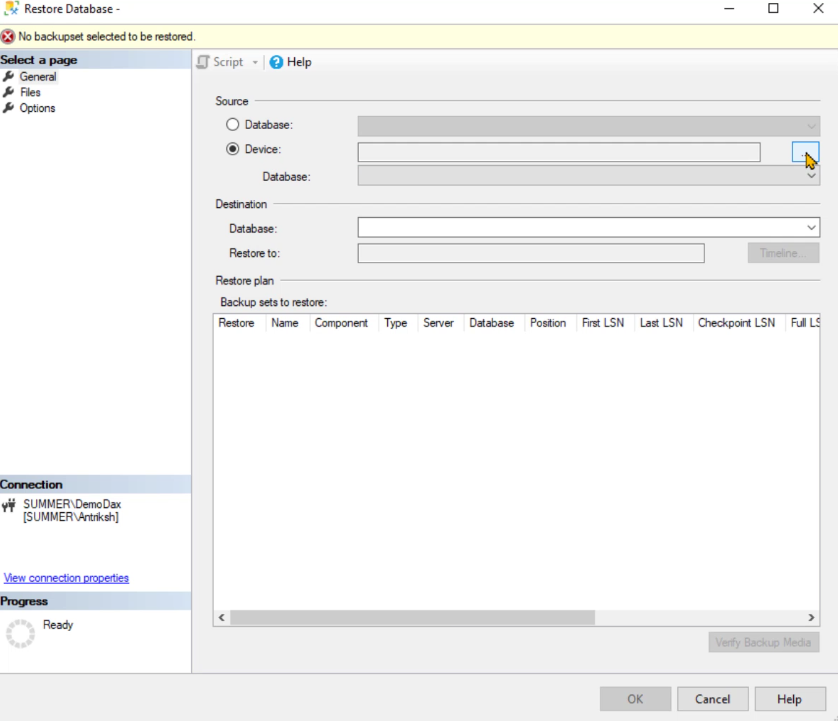
Klicken Sie auf „Hinzufügen“ und kopieren Sie dann den Dateipfad.
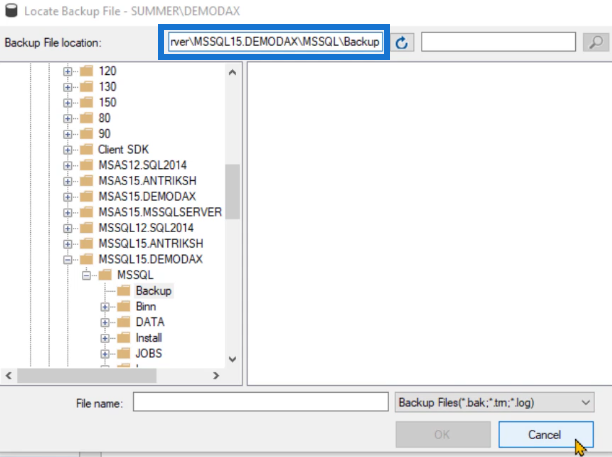
Beenden Sie SQL Server, öffnen Sie ein neues Ordnerdialogfeld und fügen Sie den kopierten Pfad ein.
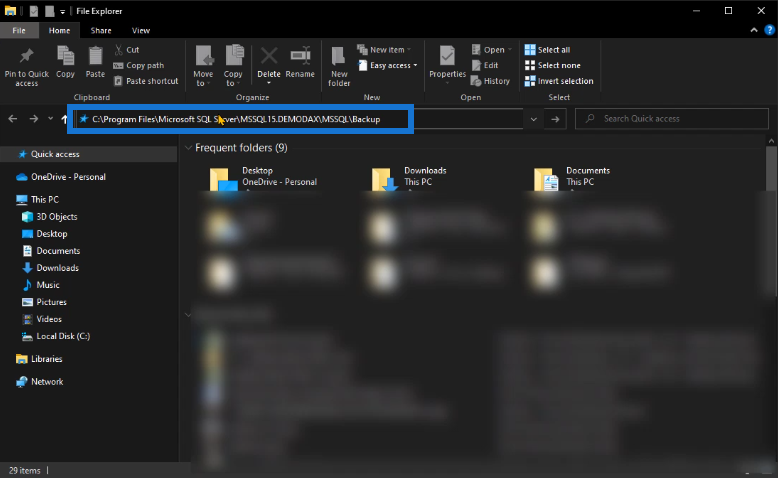
Kopieren Sie dann die .bak- Datei und fügen Sie sie in diesen Ordnerpfad ein.
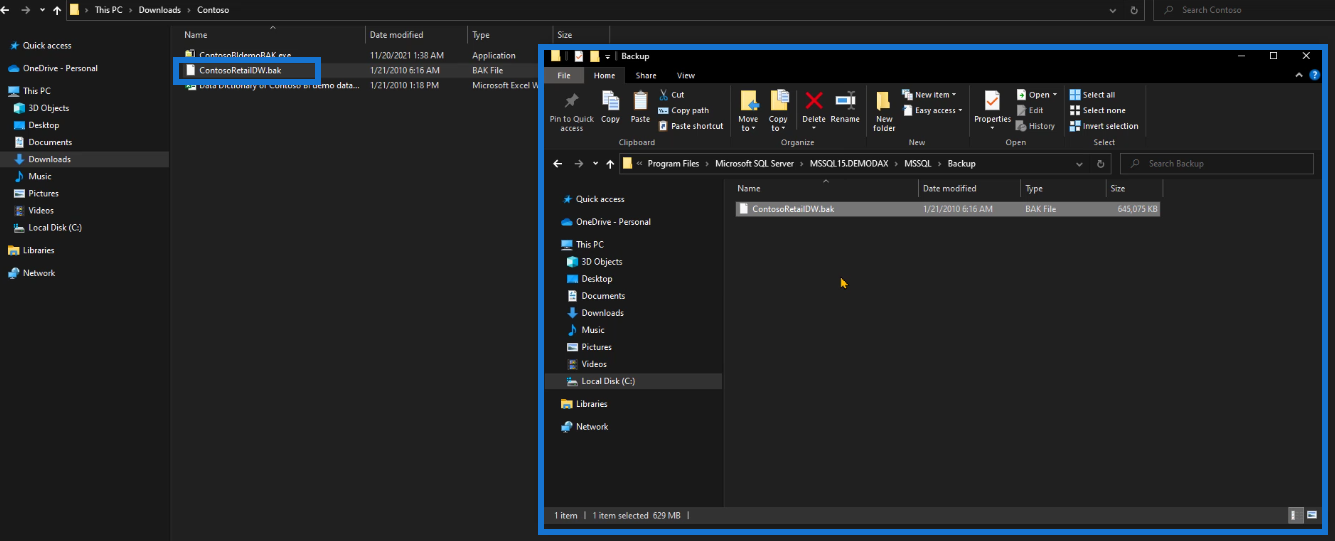
Gehen Sie zurück zum SQL-Server. Klicken Sie erneut mit der rechten Maustaste auf Datenbank und wählen Sie Datenbank wiederherstellen . Wählen Sie die gleichen Optionen wie zuvor. Sie werden feststellen, dass die .bak- Datei als verfügbare Datenbank hinzugefügt wurde.
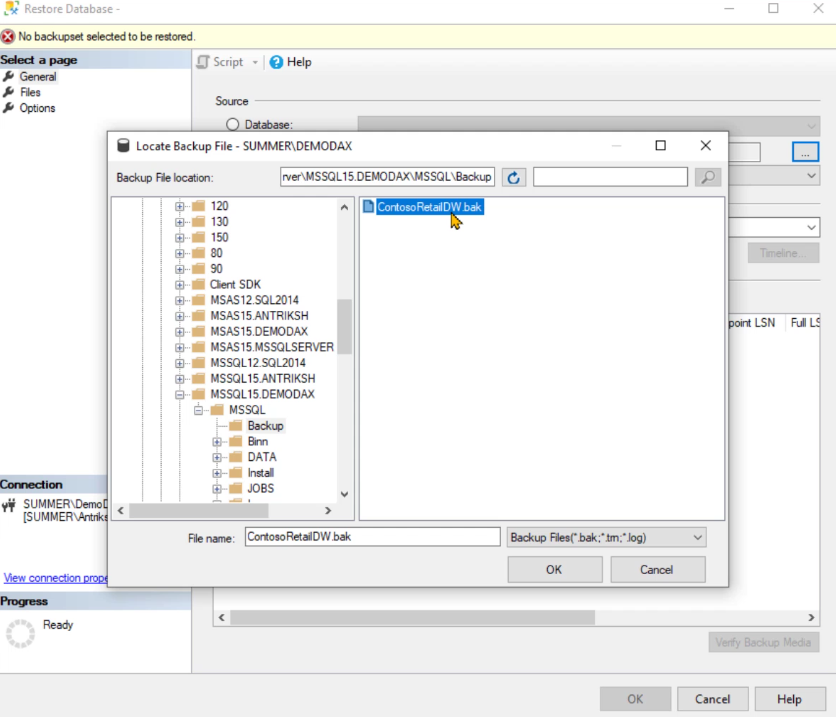
Sobald Sie auf alle OK- Optionen klicken, wird die Datenbank erfolgreich auf dem SQL Server installiert.
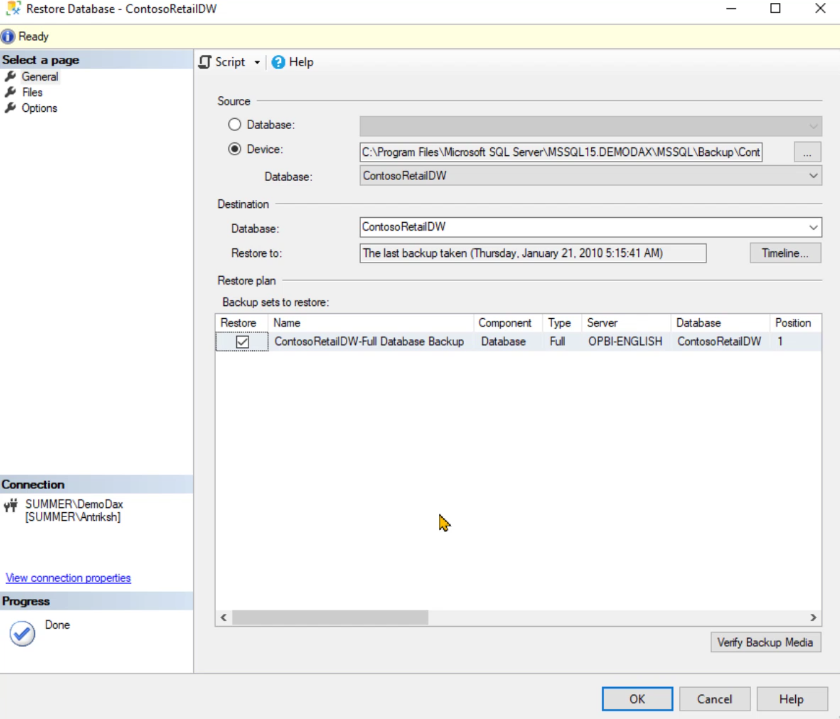
Wenn Sie die wiederhergestellte Datenbank erweitern und zu „Tabellen“ wechseln, sehen Sie, dass es viele Tabellen gibt, die Sie in Ihrem Datenmodell verwenden können.
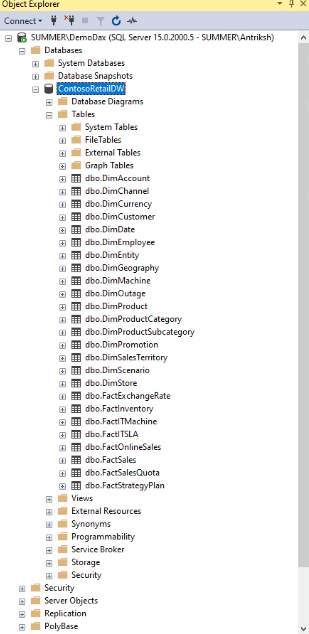
Überprüfen Sie den Tabelleninhalt und zeigen Sie ihn an
Sie können eine einfache Abfrage ausführen, um den Inhalt einer bestimmten Tabelle zu überprüfen. Verwenden Sie für diese Demonstration den folgenden Code:
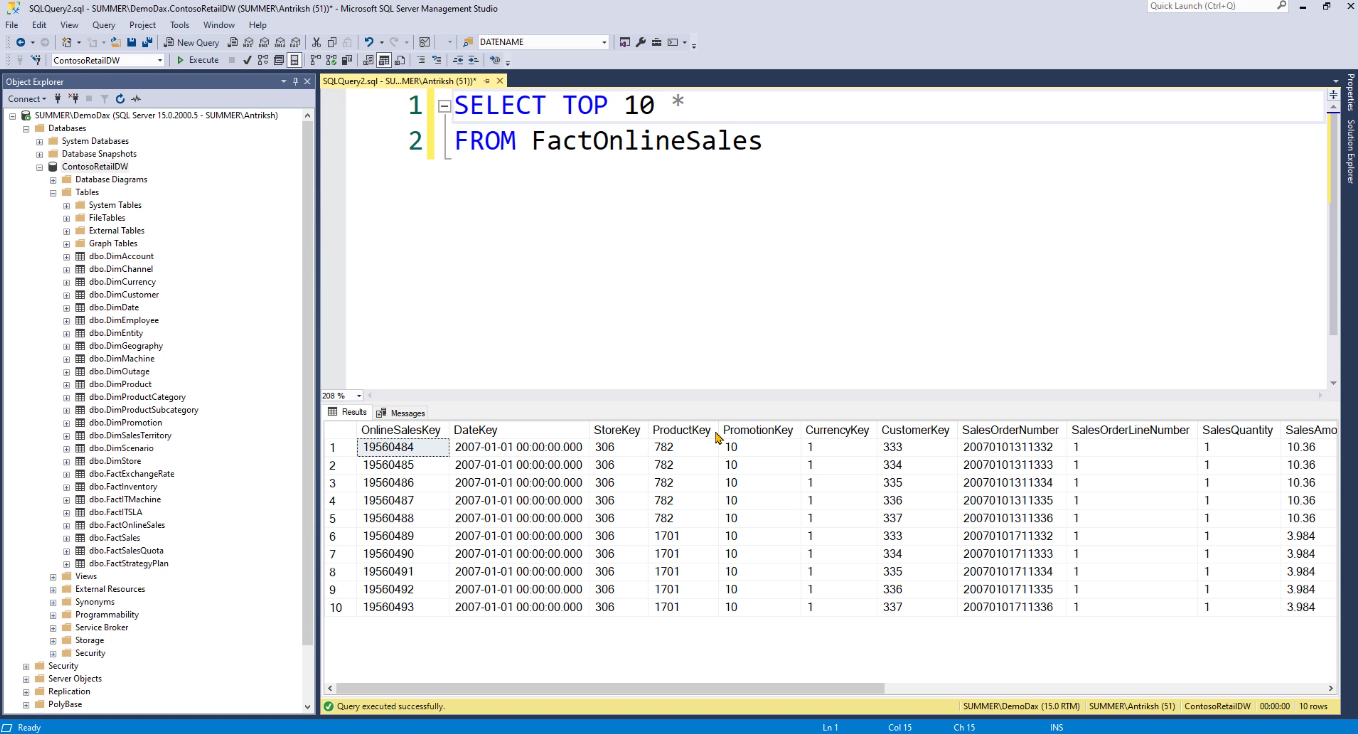
Die Daten in der Tabelle werden in LuckyTemplates importiert. Zuvor müssen Sie jedoch mehrere Ansichten erstellen, damit Sie den Inhalt einfacher ändern können.
Der Code, den Sie in dieser Demonstration sehen, kann aus der im verfügbaren Datei kopiert werden . Klicken Sie auf „Ausführen“ und Sie werden sehen, dass dadurch mehrere Ansichten im Datenmodell erstellt werden.
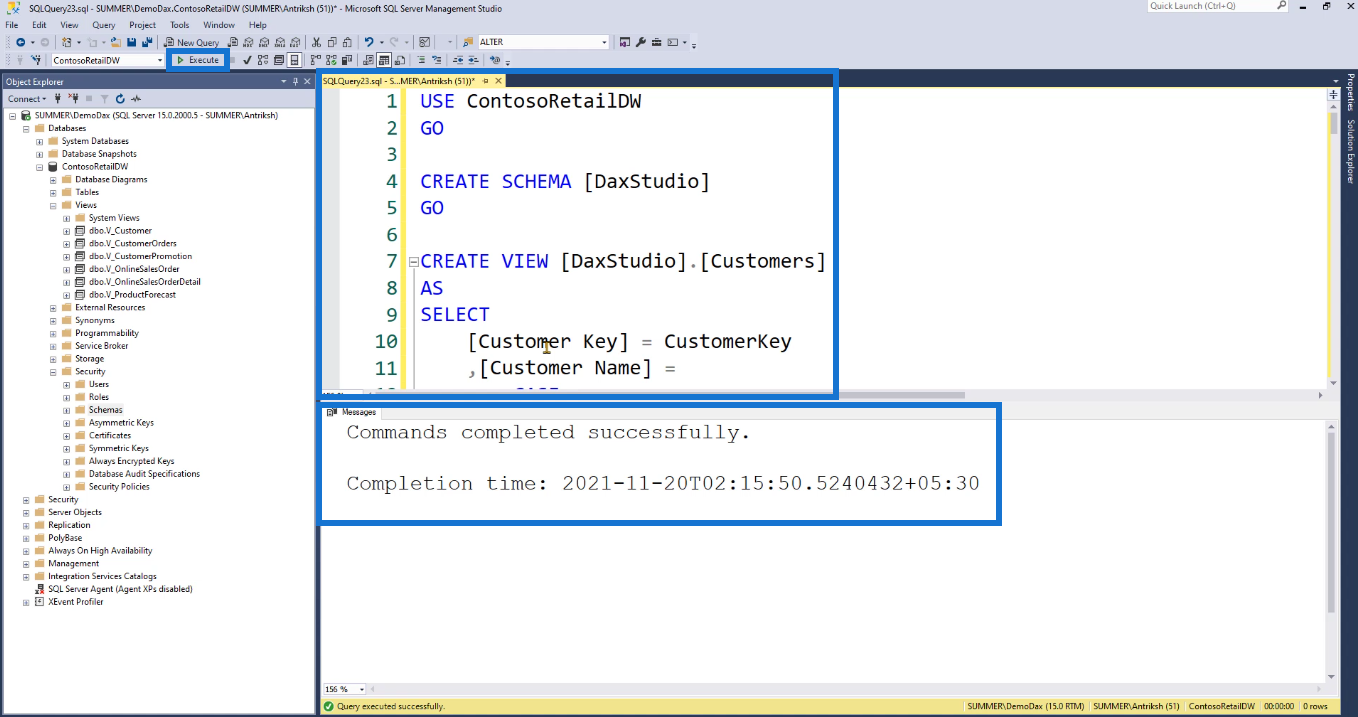
Klicken Sie mit der rechten Maustaste auf die Option „Ansichten“ und wählen Sie „Aktualisieren“ .
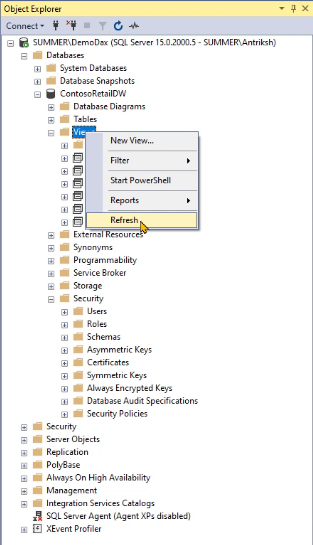
Sie werden sehen, dass im Ansichtsordner mehrere Ansichten erstellt wurden.
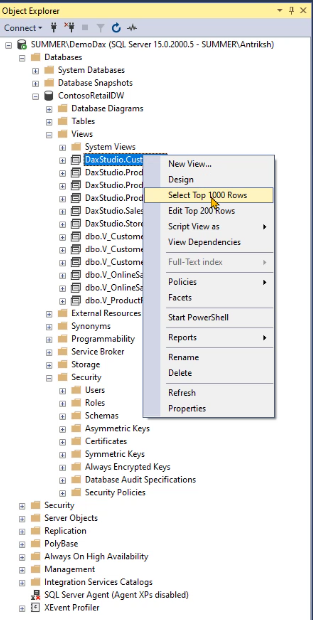
Klicken Sie mit der rechten Maustaste auf eine beliebige Ansicht und wählen Sie „Top 100 Zeilen auswählen“ . Anschließend können Sie die in dieser bestimmten Ansichtsoption enthaltenen Daten sehen.
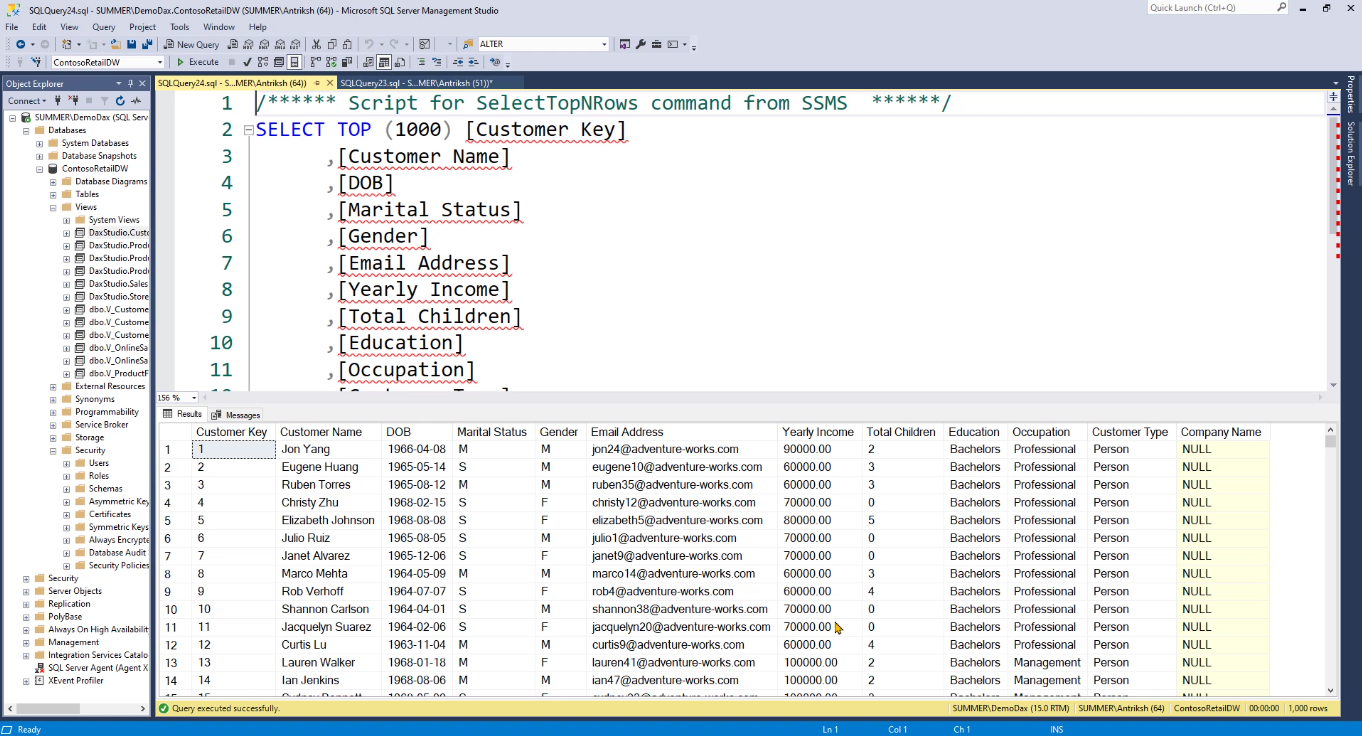
Abschluss
Zusammenfassend bietet Ihnen das Tutorial eine direkte Schritt-für-Schritt-Demonstration, wie Sie den SQL Server erfolgreich installieren. Befolgen Sie unbedingt alles, um Fehler zu vermeiden.
SQL ist ein wertvolles Tool, das LuckyTemplates ergänzt. Die Installation ist zwar nicht notwendig, wird aber empfohlen. Später wird dies ein nützliches Werkzeug sein, wenn Sie Ihr LuckyTemplates-Datenmodell ändern.
Außerdem wurde eine einfache Demonstration gezeigt, wie man die Ansichtsoptionen für Tabellen ändert. In den folgenden Tutorials werden weitere Funktionen des SQL Servers besprochen, die Ihnen dabei helfen, die Entwicklungszeit beim Erstellen von LuckyTemplates-Berichten zu optimieren.
In diesem Tutorial erfahren Sie, wie Sie mit Charticulator eine Streudiagramm-Visualisierung für Ihren LuckyTemplates-Bericht erstellen und entwerfen.
Erfahren Sie, wie Sie ein PowerApps-Suchfeld von Grund auf erstellen und es an das Gesamtthema Ihrer App anpassen.
Erlernen Sie ganz einfach zwei komplizierte Power Automate String-Funktionen, die in Microsoft Flows verwendet werden können – die Funktionen substring und indexOf.
Dieses Tutorial konzentriert sich auf die Power Query M-Funktion „number.mod“, um ein abwechselndes 0-1-Muster in der Datumstabelle zu erstellen.
In diesem Tutorial führe ich eine Prognosetechnik durch, bei der ich meine tatsächlichen Ergebnisse mit meinen Prognosen vergleiche und sie kumulativ betrachte.
In diesem Blog erfahren Sie, wie Sie mit Power Automate E-Mail-Anhänge automatisch in SharePoint speichern und E-Mails anschließend löschen.
Erfahren Sie, wie die Do Until Schleifensteuerung in Power Automate funktioniert und welche Schritte zur Implementierung erforderlich sind.
In diesem Tutorial erfahren Sie, wie Sie mithilfe der ALLSELECTED-Funktion einen dynamischen gleitenden Durchschnitt in LuckyTemplates berechnen können.
Durch diesen Artikel erhalten wir ein klares und besseres Verständnis für die dynamische Berechnung einer laufenden oder kumulativen Gesamtsumme in LuckyTemplates.
Erfahren und verstehen Sie die Bedeutung und ordnungsgemäße Verwendung der Power Automate-Aktionssteuerung „Auf jede anwenden“ in unseren Microsoft-Workflows.








