Streudiagramm-Visualisierungen mit Charticulator

In diesem Tutorial erfahren Sie, wie Sie mit Charticulator eine Streudiagramm-Visualisierung für Ihren LuckyTemplates-Bericht erstellen und entwerfen.
Sind Sie es leid, in einer geteilten Welt zu leben, in der sich Microsoft-Excel-Benutzer auf der einen Seite und Google-Sheets-Enthusiasten auf der anderen Seite befinden?
Fürchte dich nicht, mein Freund! Wir haben die Lösung für Ihr Problem. Es ist an der Zeit zu lernen, wie man Excel in Google Sheets konvertiert und Frieden in das Tabellenkalkulationsuniversum bringt.
Jetzt denken Sie vielleicht: „Warum sich die Mühe machen?“ Nun, ich möchte Sie Folgendes fragen: Haben Sie jemals versucht, mit jemandem an einer Excel-Datei zusammenzuarbeiten, der nur Google Sheets verwendet? Es ist, als würde man versuchen, mit einer Person zu kommunizieren, die eine völlig andere Sprache spricht.
Durch die Konvertierung Ihrer Excel-Datei in Google Sheets können Sie endlich die Lücke zwischen den beiden Welten schließen und harmonisch zusammenarbeiten
In diesem Artikel zeigen wir Ihnen Schritt für Schritt, wie Sie Microsoft Excel mit drei einfachen Methoden in Google Sheets konvertieren. Von einfachen Uploads bis hin zum Importieren von Excel-Daten sind Sie bei uns genau richtig.
Setzen Sie also Ihre Denkmütze auf und legen Sie los!
Inhaltsverzeichnis
Die drei besten Methoden zum Konvertieren von Excel in Google Sheets
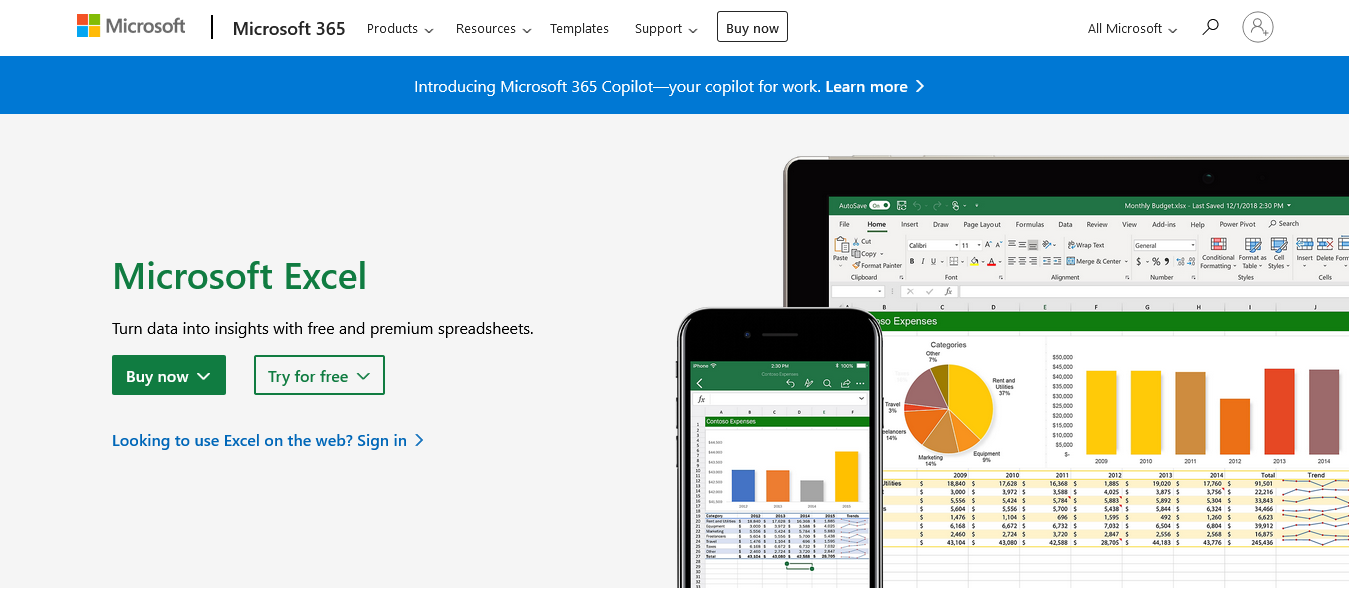
Es gibt drei Hauptmethoden zum Konvertieren von Excel-Tabellen in Google Sheets. Sie alle erfordern die Verwendung von Google Drive, das als Online-Speicher und Plattform für den Zugriff auf Google Sheets dient.
Wenn Sie noch kein Google-Konto haben, müssen Sie eines erstellen, um Google Drive und Google Sheets verwenden zu können. Sobald Sie ein Konto haben und angemeldet sind, können Sie mit dem Konvertierungsprozess beginnen, indem Sie die folgenden Schritte ausführen.
Methode 1: Laden Sie die Excel-Datei auf Google Drive hoch
Gehen Sie folgendermaßen vor, um eine Excel-Datei mit Google Drive in Google Sheets zu konvertieren:
Schritt 1: Öffnen Sie Ihren Browser und navigieren Sie zur Google Drive-Startseite, indem Sie „ drive.google.com“ in die Adressleiste eingeben und sich bei Aufforderung bei Ihrem Google-Konto anmelden

Schritt 2: Klicken Sie oben links auf „Neu“ und navigieren Sie dann im Dropdown-Menü zu „Datei-Upload“.

Schritt 4: Wählen Sie die Excel-Datei aus, die Sie von Ihrem Computer hochladen möchten, und geben Sie ihr einige Sekunden Zeit zum Hochladen
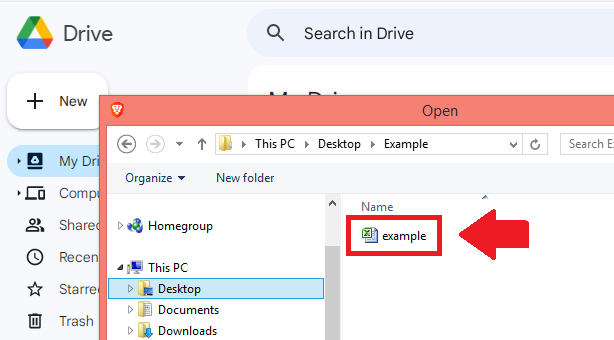
Schritt 5: Klicken Sie nach dem Hochladen mit der rechten Maustaste auf die Datei und wählen Sie „Öffnen mit“ > „Google Sheets“, um sie zu konvertieren und in Google Sheets zu öffnen
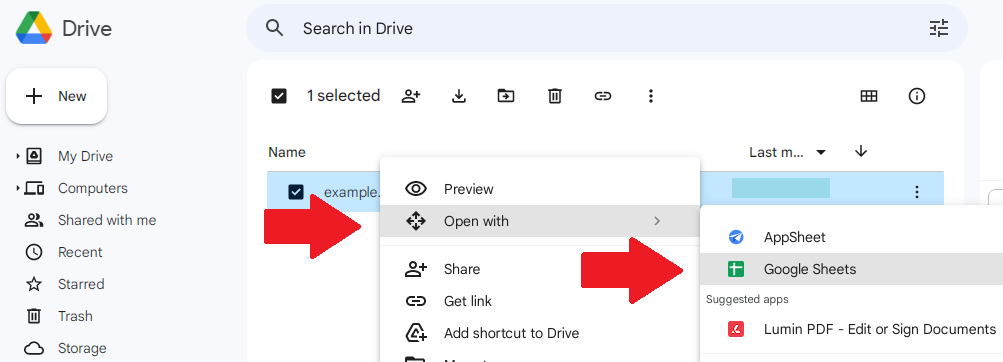
Methode 2: Verwenden Sie die Funktion „Importieren“ in Google Sheets
Um eine Excel-Datei direkt in Google Sheets zu konvertieren, versuchen Sie diese Methode:
Schritt 1: Öffnen Sie Google Sheets in Ihrem Browser, indem Sie sheet.go ogle.com besuchen
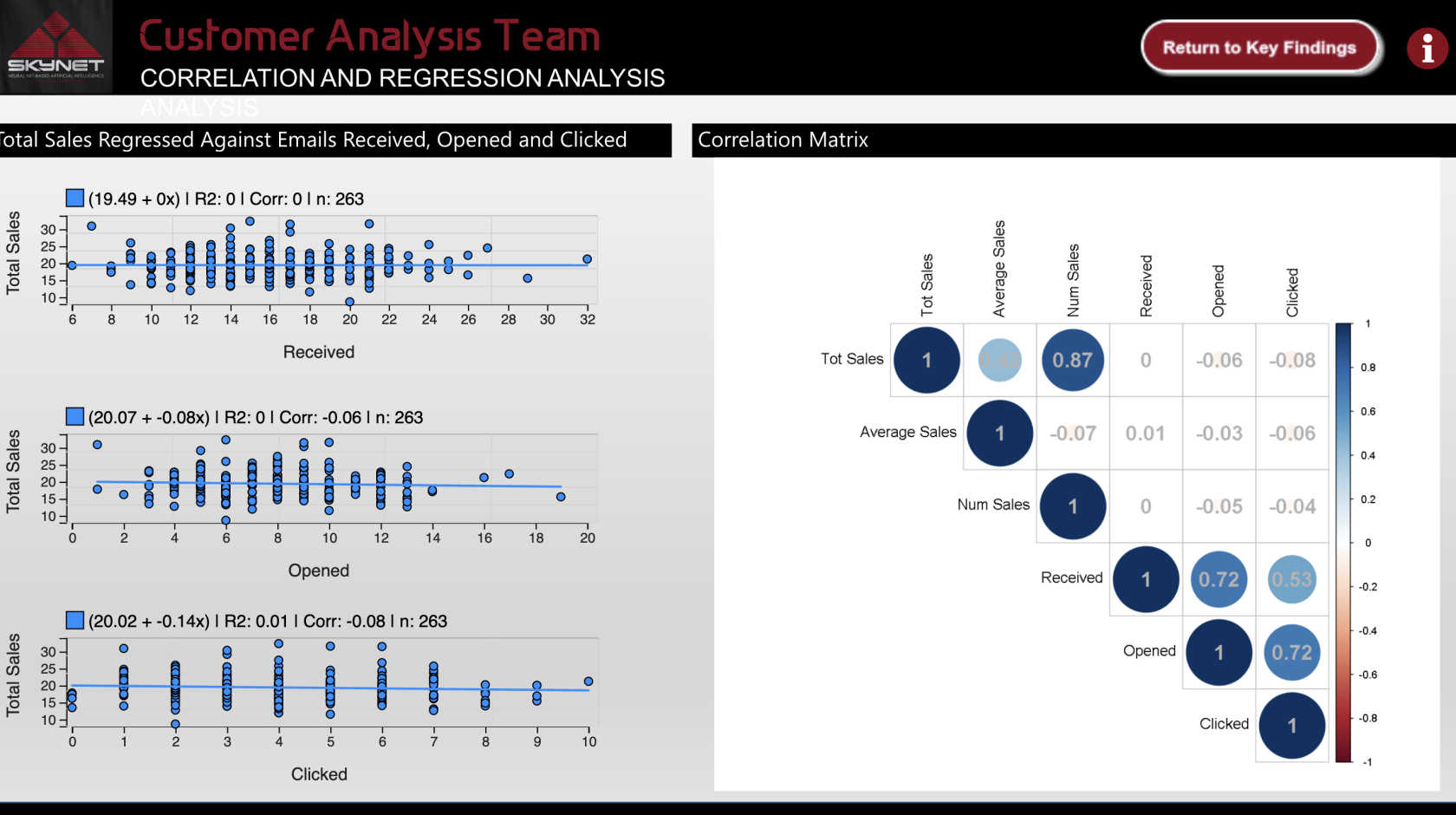
Schritt 2: Klicken Sie auf „Leer“, um eine neue Tabelle zu erstellen
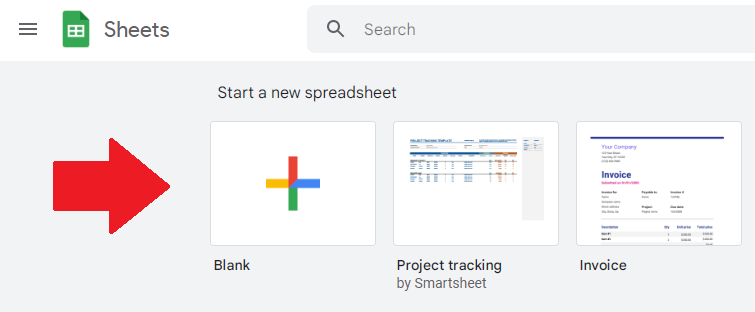
Schritt 3: Wählen Sie in der Menüleiste oben „Datei“ > „Importieren“
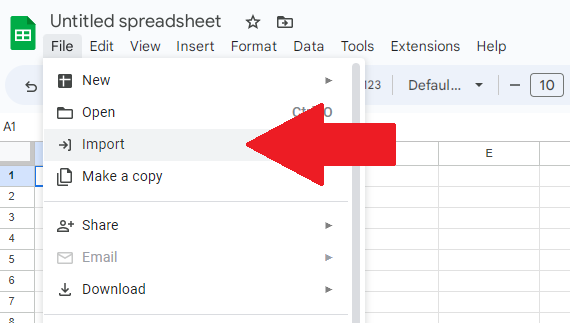
Schritt 4: Wählen Sie im Fenster „Datei importieren“ die Registerkarte „Hochladen“ und klicken Sie auf „Durchsuchen“, um Excel-Dateien zu suchen und hochzuladen
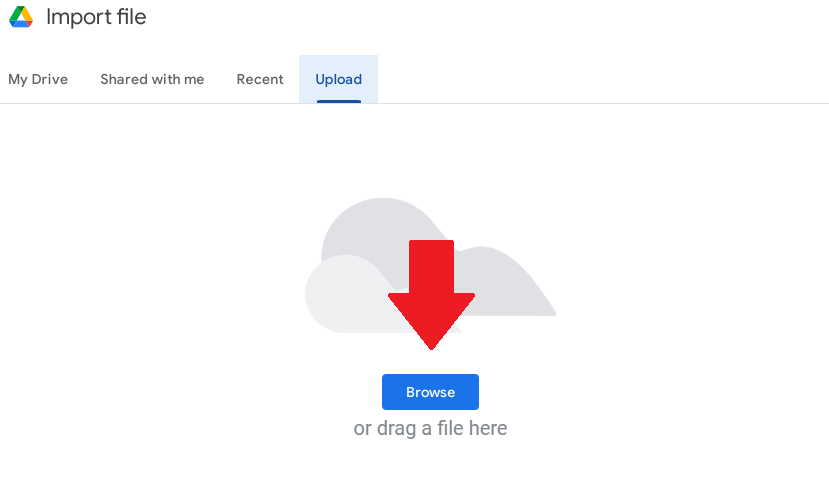
Schritt 5: Suchen Sie die Excel-Klickdatei und laden Sie sie von Ihrem Computer hoch. Sie können die Datei auch per Drag & Drop in das Fenster „Datei importieren“ ziehen
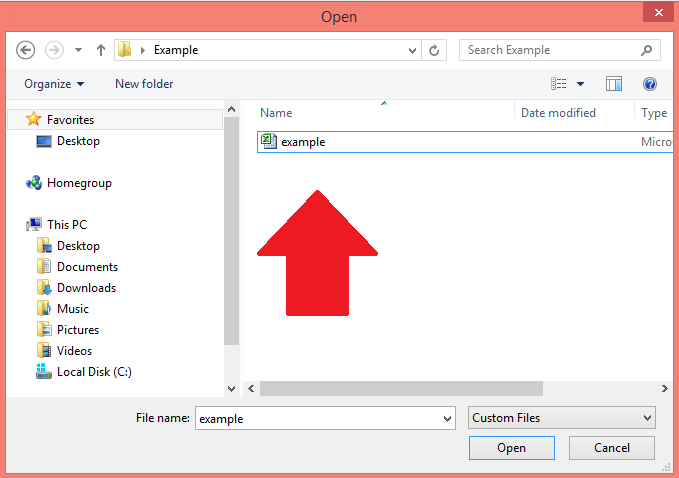
Schritt 6: Wählen Sie nach dem Hochladen „Daten importieren“, um Excel-Daten zu importieren und in Ihre neue Google Sheets-Datei zu integrieren
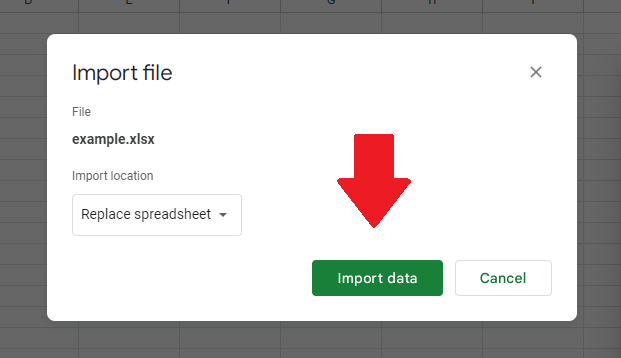
Methode 3: Verwenden des Microsoft Office-Kompatibilitätsmodus
Eine weitere Möglichkeit zum Arbeiten mit Excel-Dateien in Google Sheets ist die Nutzung des Microsoft Office-Kompatibilitätsmodus von Google Sheets, der die Kompatibilität mit verschiedenen Office-Apps gewährleistet. So verwenden Sie es:
Schritt 1: Laden Sie Ihre Excel-Datei mit der Option „Neu“ > „Datei hochladen“ wie in der ersten Methode erwähnt auf Google Drive hoch

Schritt 2: Doppelklicken Sie nach dem Hochladen der XLSX- oder XLS-Datei darauf, um sie in Google Sheets zu öffnen
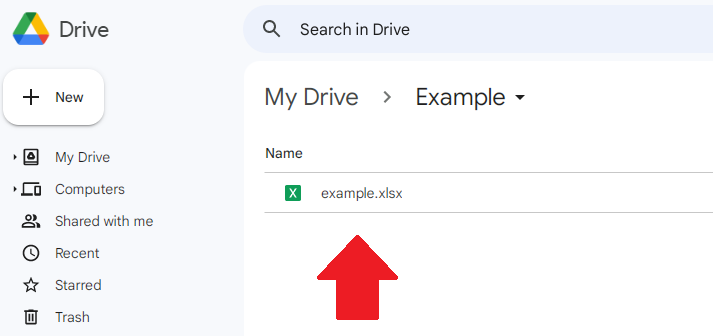
Wenn die ausgewählte Datei im Office-Kompatibilitätsmodus von Google Sheets geöffnet wird, können Sie die Datei anzeigen und bearbeiten, ohne das Dateiformat zu ändern.
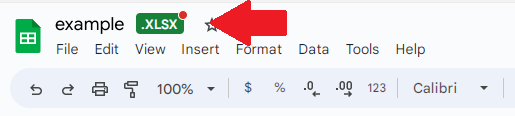
Hinweis : Einige Funktionen und Formatierungen sind im Kompatibilitätsmodus möglicherweise eingeschränkt. Um auf die gesamte Palette der Google Sheets-Tools und -Optionen zuzugreifen, möchten Sie möglicherweise die CSV-Datei mit den zuvor genannten Methoden in das Google Sheets-Format konvertieren.
Nachdem Sie nun die Methoden zum Konvertieren von Excel in Google Sheets kennen, fragen Sie sich möglicherweise, wie Sie Formeln und Formatierungen beibehalten können. Machen Sie sich keine Sorgen, wir sind für Sie da.
Im nächsten Abschnitt zeigen wir Ihnen, wie Sie die Integrität Ihrer Tabellenkalkulationen während des Konvertierungsprozesses aufrechterhalten.
Lesen Sie weiter, um mehr zu erfahren!
Formatierung und Formeln beibehalten
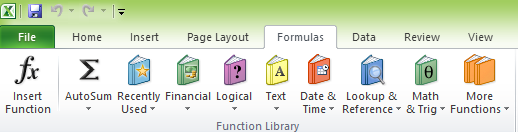
Einige der in Microsoft Excel verfügbaren Formeln .
Bei der Konvertierung von Excel-Dateien in Google Sheets ist die Beibehaltung von Formatierungen und Formeln von entscheidender Bedeutung. Schließlich möchte niemand Stunden damit verbringen, eine Tabelle neu zu erstellen, die während des Konvertierungsprozesses verloren gegangen ist!
Die gute Nachricht ist, dass Google Sheets die Elemente von Excel-Dateien häufig gut verwaltet. Aufgrund der Unterschiede zwischen den beiden Plattformen können jedoch einige Probleme auftreten.
Dieser Abschnitt führt Sie durch die Behandlung häufiger Probleme und die Behebung nicht unterstützter Funktionen.
Umgang mit häufigen Problemen
Während des Konvertierungsvorgangs werden einige Formatierungen oder Daten möglicherweise nicht korrekt übertragen. Hier sind einige Schritte zur Lösung häufiger Probleme:
Beheben nicht unterstützter Funktionen
Einige Excel-Funktionen sind möglicherweise nicht mit Google Sheets kompatibel, was zu Konvertierungsproblemen führen kann. So behandeln Sie nicht unterstützte Funktionen:
Indem Sie diese häufigen Probleme und nicht unterstützten Funktionen beheben, können Sie sicherstellen, dass Ihre Excel-Tabelle bei der Konvertierung in Google Sheets voll funktionsfähig und korrekt ist.
Nachdem Sie nun wissen, wie Sie Ihre Tabellenkalkulationen aufbewahren, können Sie auf Google Sheets umsteigen und die Vorteile genießen. Im nächsten Abschnitt finden Sie einige zusätzliche Tipps, die Sie bei der Umstellung beachten sollten.
Tipps für einen reibungslosen Übergang
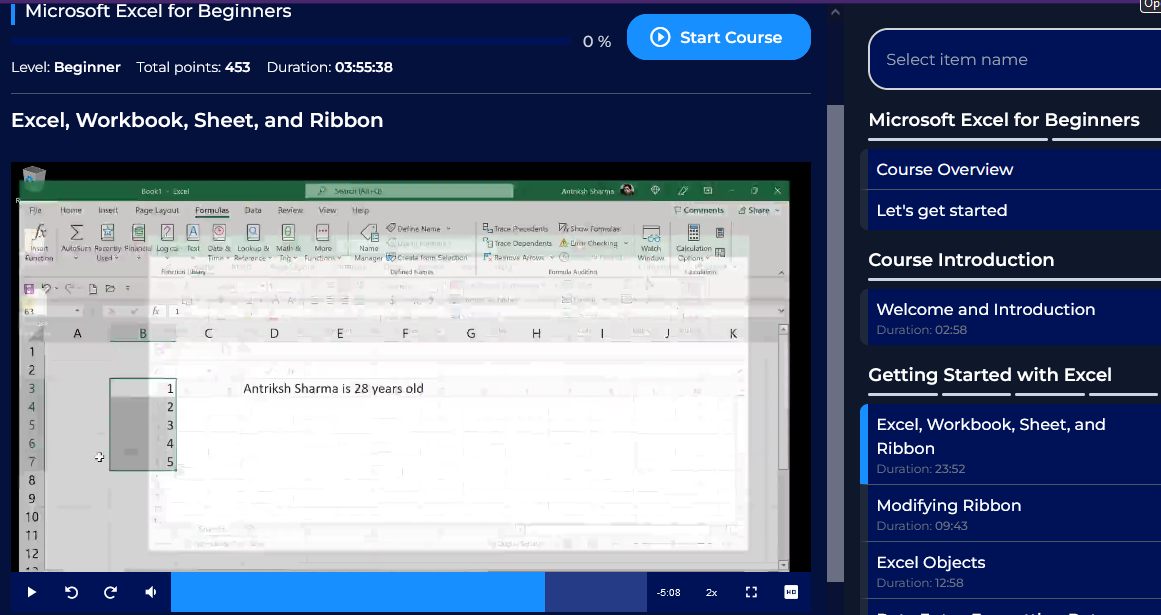
Weitere Tipps erhalten Sie im Kurs „Microsoft Excel für Anfänger“ von .
Sind Sie bereit, Excel aufzugeben und auf den Google Sheets-Zug aufzuspringen? Keine Sorge, es ist nicht so schwierig, wie es scheint. Es mag ein paar Unebenheiten auf dem Weg geben, aber mit ein wenig Anleitung werden Sie wie ein Profi durch Google Sheets navigieren.
In diesem Abschnitt haben wir einige Tipps und Tricks für Sie zusammengestellt, die Ihnen den Übergang so reibungslos wie möglich gestalten, damit Sie alle coolen Funktionen für die Zusammenarbeit nutzen können, die Google Sheets zu bieten hat. Lass uns eintauchen!
Wenn Sie diese Tipps beachten, können Sie einen reibungsloseren Übergang von Excel zu Google Sheets gewährleisten und so die Vorteile des neuen Formats wie die Zusammenarbeit in Echtzeit und die einfache Freigabe voll ausschöpfen.
Abschließende Gedanken
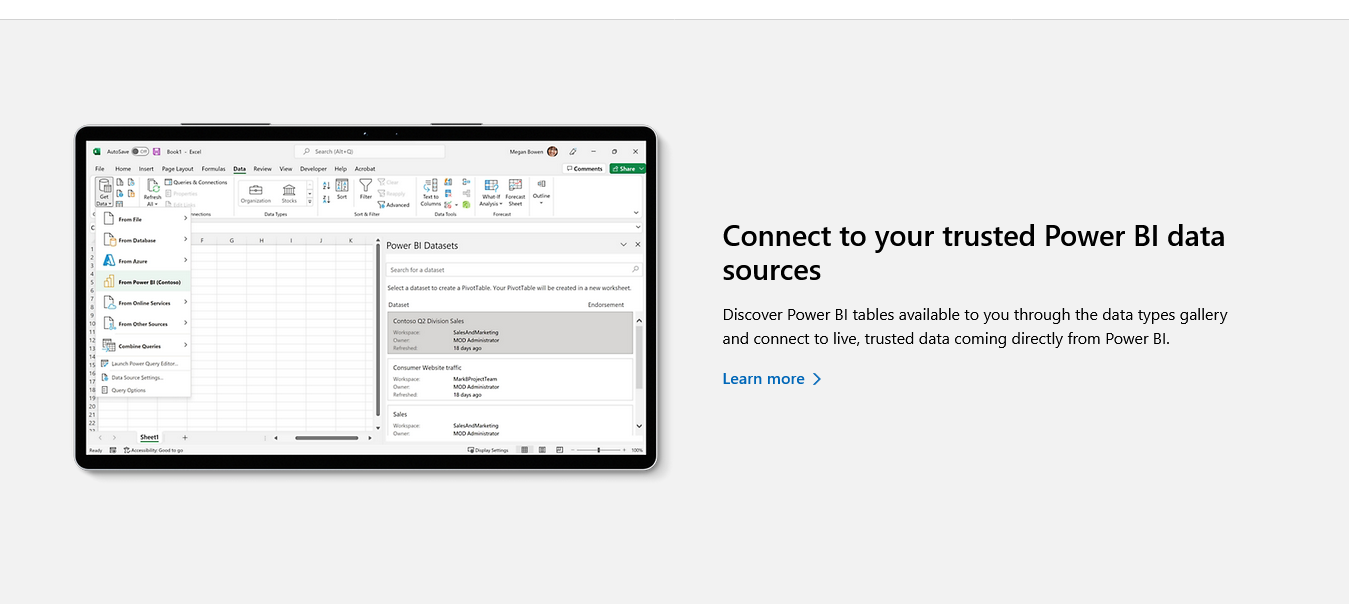
Sie können Excel-Arbeitsmappen als Datenquellen für LuckyTemplates verwenden .
Und das ist es! Sie wissen jetzt, wie Sie Google Sheets zum Konvertieren von Excel-Dateien verwenden. Wer hätte gedacht, dass die Konvertierung von Tabellenkalkulationen so einfach sein kann?
Denken Sie daran, vor der Konvertierung immer eine Sicherungskopie Ihrer ursprünglichen Excel-Datei zu speichern und die richtigen Methoden zu verwenden, um Ihre Formeln und Formatierungen beizubehalten. Und vergessen Sie nicht, alle großartigen Funktionen zu nutzen, die Google Sheets für Ihren Arbeitsablauf zu bieten hat, wie z. B. den Zugriff von jedem Ort mit Internetverbindung.
Erobern Sie also selbstbewusst die Excel-Tabellen und wissen Sie, dass Sie über die Fähigkeiten verfügen, sie nahtlos in Google Sheets-Tabellen umzuwandeln. Und wer weiß, vielleicht werden Sie dabei sogar zum Tabellenkalkulations-Experten!
Um zu erfahren, wie Sie einige der Funktionen von Excel nutzen, sehen Sie sich das folgende Tutorial an:
In diesem Tutorial erfahren Sie, wie Sie mit Charticulator eine Streudiagramm-Visualisierung für Ihren LuckyTemplates-Bericht erstellen und entwerfen.
Erfahren Sie, wie Sie ein PowerApps-Suchfeld von Grund auf erstellen und es an das Gesamtthema Ihrer App anpassen.
Erlernen Sie ganz einfach zwei komplizierte Power Automate String-Funktionen, die in Microsoft Flows verwendet werden können – die Funktionen substring und indexOf.
Dieses Tutorial konzentriert sich auf die Power Query M-Funktion „number.mod“, um ein abwechselndes 0-1-Muster in der Datumstabelle zu erstellen.
In diesem Tutorial führe ich eine Prognosetechnik durch, bei der ich meine tatsächlichen Ergebnisse mit meinen Prognosen vergleiche und sie kumulativ betrachte.
In diesem Blog erfahren Sie, wie Sie mit Power Automate E-Mail-Anhänge automatisch in SharePoint speichern und E-Mails anschließend löschen.
Erfahren Sie, wie die Do Until Schleifensteuerung in Power Automate funktioniert und welche Schritte zur Implementierung erforderlich sind.
In diesem Tutorial erfahren Sie, wie Sie mithilfe der ALLSELECTED-Funktion einen dynamischen gleitenden Durchschnitt in LuckyTemplates berechnen können.
Durch diesen Artikel erhalten wir ein klares und besseres Verständnis für die dynamische Berechnung einer laufenden oder kumulativen Gesamtsumme in LuckyTemplates.
Erfahren und verstehen Sie die Bedeutung und ordnungsgemäße Verwendung der Power Automate-Aktionssteuerung „Auf jede anwenden“ in unseren Microsoft-Workflows.








