Streudiagramm-Visualisierungen mit Charticulator

In diesem Tutorial erfahren Sie, wie Sie mit Charticulator eine Streudiagramm-Visualisierung für Ihren LuckyTemplates-Bericht erstellen und entwerfen.
Die Arbeit mit Excel-Dateien ist für viele Berufstätige eine alltägliche Aufgabe, einige von uns lieben sie, andere hassen sie. Allerdings stellt Python mehrere Bibliotheken bereit, um diesen Prozess einfacher, schlanker und effizienter zu gestalten.
Sowohl die Pandas-Bibliothek als auch openpyxl ermöglichen Benutzern das Öffnen einer Excel-Datei in Python. Pandas verfügt über eine integrierte Methode, die es einfach macht, während openpyxl großartig ist, wenn Sie mehr Kontrolle über die Struktur und Formatierung der Datei benötigen.
In diesem Artikel untersuchen wir verschiedene Methoden zum Öffnen und Arbeiten mit Tabellenkalkulationen in Python mithilfe dieser Bibliotheken. Mit diesem Wissen sind Sie in der Lage, Excel-Daten mithilfe der leistungsstarken Tools des umfangreichen Python-Ökosystems effizient zu verarbeiten und zu analysieren!
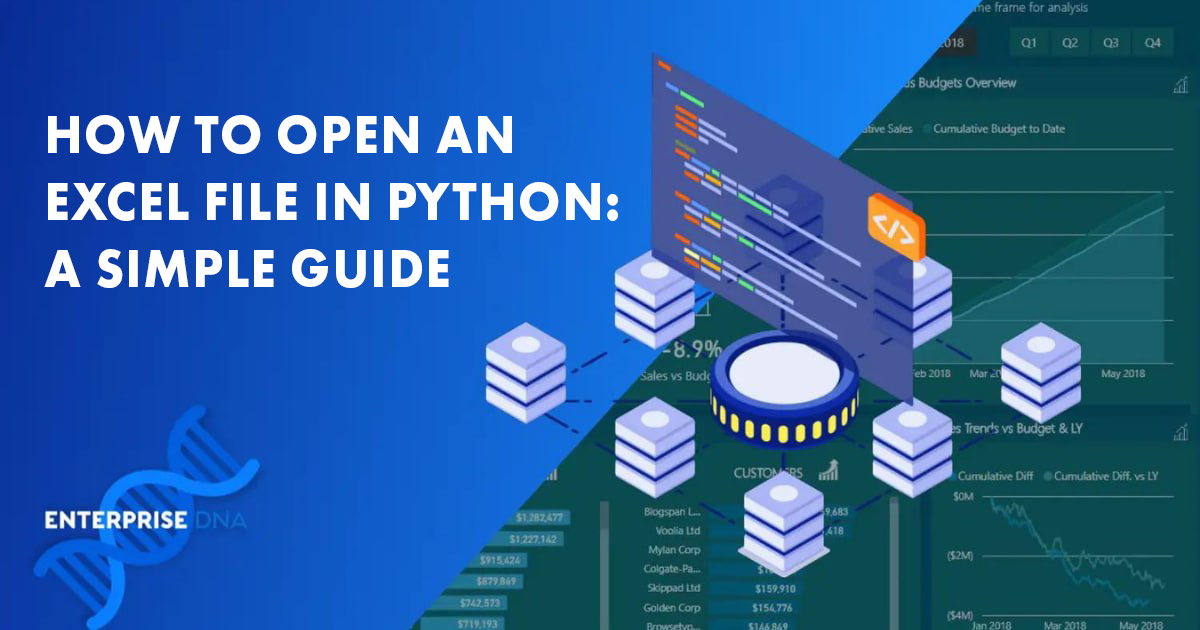
Inhaltsverzeichnis
Was sind die Voraussetzungen?
Bevor Sie mit dem Öffnen einer Excel-Datei in Python beginnen, müssen einige Voraussetzungen erfüllt sein. In erster Linie sollten Sie über grundlegende Kenntnisse der Python-Programmierung verfügen, einschließlich Variablen, Funktionen und dem Importieren von Bibliotheken.
Dies wird Ihnen helfen, die im Artikel bereitgestellten Codebeispiele leichter zu verstehen und damit zu arbeiten.
Neben grundlegenden Python-Kenntnissen ist auch die Installation der notwendigen Bibliotheken wichtig. Für die Arbeit mit Excel-Dateien stehen mehrere Python-Bibliotheken zur Verfügung, darunter:
Pandas: Eine leistungsstarke Datenmanipulationsbibliothek.
openpyxl: Eine beliebte Bibliothek zum Lesen und Schreiben von Excel-Dateien.
xlrd: Eine Bibliothek zum Lesen von Daten und Formatierungsinformationen aus Excel-Dateien.
xlwt: Eine Bibliothek zum Schreiben von Daten und Formatieren von Informationen in Excel-Dateien.
xlutils: Eine Suite von Tools zum Arbeiten mit Excel-Arbeitsmappen, einschließlich Lesen, Schreiben und Ändern von Daten.
Um eine der oben genannten Bibliotheken mit pip zu installieren, öffnen Sie die Eingabeaufforderung oder das Terminal und geben Sie den folgenden Befehl ein, wobei Sie „ Bibliotheksname“ durch die gewünschte Bibliothek ersetzen:
pip install Eine weitere wichtige Voraussetzung ist die Verwendung einer Excel- Tabelle. Sie sollten eine Excel-Arbeitsmappe vorbereiten, die Daten enthält, die Sie mit Python bearbeiten möchten.
Sie können Beispielarbeitsmappen von Microsoft und anderen Tutorial-Websites herunterladen.
Obwohl die Datei aus mehreren Blättern und verschiedenen Formatierungen bestehen kann, empfiehlt es sich, für den anfänglichen Lernprozess mit einem einfachen Datensatz zu beginnen. Sie können komplexe Tabellenkalkulationen in Angriff nehmen, sobald Sie mehr Erfahrung und Verständnis für die verwendeten Bibliotheken gesammelt haben.
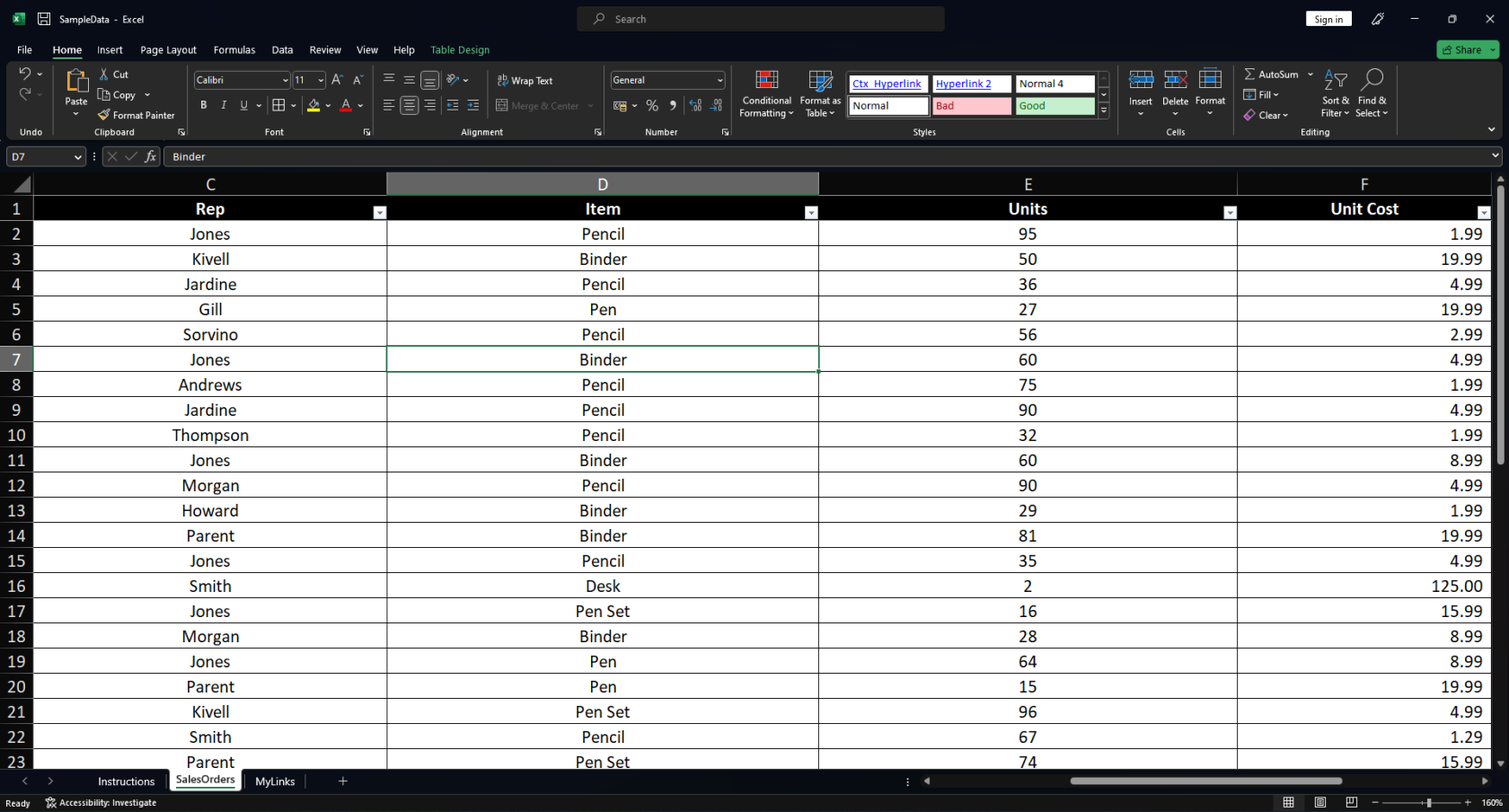
So installieren Sie erforderliche Bibliotheken
Um mit Excel-Tabellen in Python arbeiten zu können, müssen Sie die entsprechenden Bibliotheken installieren. Zu diesem Zweck stehen mehrere Bibliotheken zur Verfügung, zwei der beliebtesten sind jedoch openPyXL und xlrd .
OpenPyXL ist eine Python-Bibliothek, die das Lesen und Schreiben von Excel-Dateien (insbesondere XLTM-, XLSM-, XLTX- und XLSX-Dateien) ermöglicht. Es erfordert keine Installation von Microsoft Excel und funktioniert auf allen Plattformen. Um OpenPyXL mit pip zu installieren, führen Sie den folgenden Befehl in Ihrem Terminal aus:
pip install openpyxl
Andererseits ist xlrd eine weitere weit verbreitete Bibliothek zum Lesen von Daten und Formatieren von Informationen aus Excel-Dateien. Es unterstützt insbesondere die Dateiformate xls und xlsx.
Um xlrd mit pip zu installieren, führen Sie den folgenden Befehl in Ihrem Terminal aus:
pip install xlrd
Sobald die gewünschte Bibliothek installiert ist, kann man mit dem Lesen oder Schreiben von Excel-Dateien in Python fortfahren. Jede Bibliothek verfügt über einzigartige Funktionen und Syntax. Daher ist es wichtig, diejenige auszuwählen, die Ihren Anforderungen am besten entspricht.
2 Möglichkeiten, eine Excel-Datei in Python zu öffnen
In diesem Abschnitt besprechen wir zwei beliebte Methoden zum Öffnen einer Excel-Tabelle. Wir werden untersuchen, wie Sie dies sowohl mit der Pandas- als auch mit der Openpyxl-Bibliothek tun können.
1.Pandas verwenden
Pandas ist eine leistungsstarke Datenanalysebibliothek in Python, die praktische Funktionen zum Lesen, Schreiben und Bearbeiten von Daten aus verschiedenen Formaten, einschließlich Excel- und CSV-Dateiformaten, bietet.
Sie können sich die Funktionen in diesem Video zum Thema „Resampling von Zeitreihendaten mithilfe von Pandas zur Verbesserung der Analyse“ ansehen :
Um eine Excel-Tabelle mit Pandas zu öffnen, befolgen Sie die folgenden Anweisungen:
Installieren Sie zunächst die Pandas-Bibliothek, falls Sie dies noch nicht getan haben. Sie können es mit pip installieren:
pip install pandas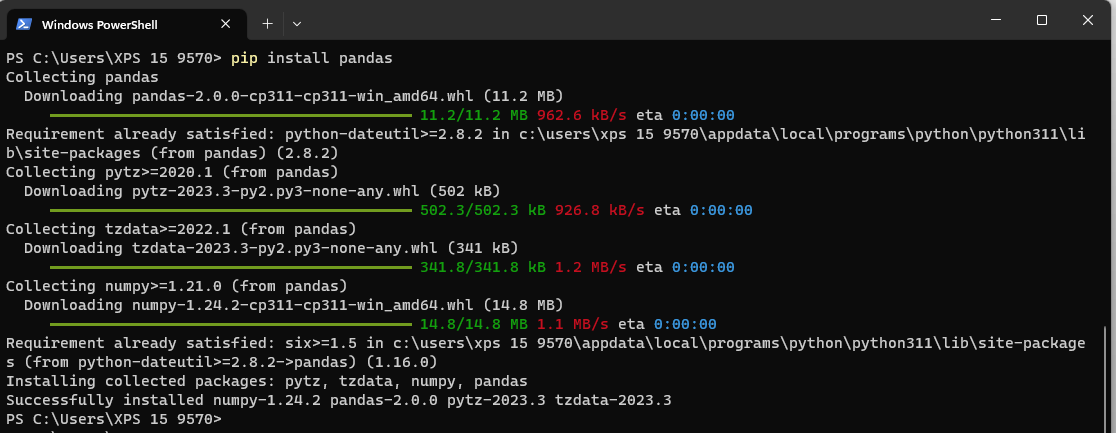
Importieren Sie als Nächstes Pandas in Ihr Python-Skript und verwenden Sie die Funktion read_excel(), um die Datei zu laden:
#Read excel spreadsheets with pandas
import pandas as pd
file_name = "path/to/your/file.xlsx" # Replace with your file path
sheet = "Sheet1" # Specify the sheet name or number
df = pd.read_excel(io=file_name, sheet_name=sheet)
print(df.head(5)) # Print first 5 rows of the dataframeDadurch wird die angegebene Excel-Tabelle in einen Pandas DataFrame eingelesen, der dann mithilfe verschiedener integrierter Funktionen einfach bearbeitet werden kann.
Hinweis: Wenn Sie keinen Blattnamen angeben, importiert die Pandas-Bibliothek alle Blätter und speichert sie in einem Wörterbuch. Sie können auf diese Blätter zugreifen, indem Sie den Blattnamen als Schlüssel verwenden.
Wenn Sie beispielsweise ein Blatt mit dem Namen „ monthly_report “ abrufen möchten, können Sie den folgenden Code verwenden:
print(df['monthly_report'])2. Openpyxl verwenden
Openpyxl ist eine weitere beliebte Bibliothek in Python für die Arbeit speziell mit Excel-Dateien. Um eine Excel-Arbeitsmappe in Python mit Openpyxl zu öffnen, befolgen Sie die folgenden Anweisungen:
Installieren Sie zunächst openpyxl, falls Sie dies noch nicht getan haben. Sie können es mit pip installieren:
pip install openpyxlImportieren Sie als Nächstes openpyxl in Ihre Python-IDE und verwenden Sie die Funktion „ load_workbook()“ , um Ihre Excel-Arbeitsmappe zu laden:
from openpyxl import load_workbook file_name = "path/to/your/file.xlsx" # Replace with your file path workbook = load_workbook(file_name) sheet = workbook.active # Selects the first available sheet # Read data from the excel sheet for row in sheet.iter_rows(): print([cell.value for cell in row]) Dadurch wird die angegebene Excel-Datei geladen und Zugriff auf ihre Blätter, Zeilen und einzelnen Zellen gewährt, sodass Sie problemlos mit ihren Daten arbeiten können.
Sowohl Pandas als auch openpyxl sind leistungsstarke Bibliotheken, mit denen Sie Excel-Dateien effizient in Python öffnen und bearbeiten können. Wählen Sie diejenige aus, die Ihren spezifischen Bedürfnissen und Anforderungen am besten entspricht.
Wie lese ich Excel-Daten in Python?
Das Lesen von Excel-Daten in Python kann problemlos mithilfe der Pandas-Bibliothek erfolgen, die leistungsstarke und benutzerfreundliche Methoden für die Arbeit mit Tabellendaten bereitstellt. In diesem Abschnitt erfahren Sie, wie Sie Excel-Daten mit Pandas lesen, wobei der Schwerpunkt auf dem Zugriff auf bestimmte Tabellenblätter und dem Abrufen von Zellwerten liegt.
Lesen Sie das spezifische Blatt
Um ein bestimmtes Blatt aus einer Excel-Datei mit Pandas zu lesen, müssen Sie lediglich den Blattnamen oder den Blattindex als Parameter an die Methode read_excel übergeben. Hier ist ein Beispiel:
import pandas as pd
file_name = 'example.xlsx'
sheet = 'Sheet1'
df = pd.read_excel(io=file_name, sheet_name=sheet)
print(df)
Dieses Code-Snippet importiert die Pandas-Bibliothek und gibt den Namen der Excel-Tabelle sowie das zu lesende Blatt an. Anschließend liest es das angegebene Blatt mit der Methode read_excel() und druckt den resultierenden DataFrame.
Um mehrere Blätter in den Datenrahmen zu importieren, setzen Sie einfach den Parameter sheet_name auf „None“. Dadurch werden alle Blätter in der Arbeitsmappe in Ihren Datenrahmen importiert.
Zellwerte lesen
Sobald Sie mit dem Importieren der Daten in einen Pandas-DataFrame fertig sind, können Sie mit der iat[] -Methode des DataFrame auf einzelne Zellenwerte zugreifen . Die Methode verwendet Zeilen- und Spaltenindizes als Argumente.
Hier ist ein Beispiel:
cell_value = df.iat[1, 2]
print(f'The cell value at row 2, column 3 is: {cell_value}')Dieses Code-Snippet extrahiert den Zellenwert an Zeilenindex 1 und Spaltenindex 2 (entsprechend der zweiten Zeile und dritten Spalte) aus dem zuvor geladenen DataFrame (df). Nach dem Extrahieren des Zellenwerts wird der Wert gedruckt.
In diesem Abschnitt haben Sie gelernt, wie man Excel-Daten in Python liest, wobei der Schwerpunkt auf dem Lesen bestimmter Blätter und dem Abrufen von Zellwerten mithilfe der Pandas-Bibliothek liegt. Dieses Wissen ermöglicht Ihnen die effiziente Arbeit mit Excel-Daten in Ihren Python-Projekten.
So manipulieren Sie Excel-Daten
In diesem Abschnitt besprechen wir, wie Sie mit Python Zellwerte aktualisieren und Zeilen und Spalten in einer Excel-Datei hinzufügen oder löschen. Für diese Beispiele verwenden wir OpenPyXL, da es mehrere Methoden bietet, mit denen Sie Daten in einer Excel-Arbeitsmappe ändern oder einfügen können.
Zellwerte aktualisieren
Um Excel-Zellenwerte zu ändern, verwenden wir die openpyXL-Bibliothek. Als nächstes importieren Sie das erforderliche Modul und laden die Excel-Arbeitsmappe:
#Reading excel files with openpyxl
from openpyxl import load_workbook
workbook = load_workbook('example.xlsx')
Wählen Sie die Excel-Tabelle aus, die Sie bearbeiten möchten.
sheet = workbook.activeDie aktive Methode wählt das erste Blatt in der Arbeitsmappe aus. Wenn Sie ein anderes Blatt auswählen möchten, verwenden Sie das Format Arbeitsmappe[< Blattname >] .
Um einen Zellenwert zu ändern, weisen Sie einfach der gewünschten Zelle einen neuen Wert zu:
sheet['A1'] = "New Value"Speichern Sie abschließend die geänderte Arbeitsmappe:
workbook.save('example_modified.xlsx')Zeilen und Spalten hinzufügen und löschen
Das Hinzufügen und Löschen von Zeilen oder Spalten ist mit OpenPyXL einfach möglich. Hier ist wie:
Zeilen hinzufügen: Um Zeilen einzufügen, verwenden Sie die Funktion insert_rows() . Im folgenden Beispiel werden nach der ersten Zeile zwei Zeilen hinzugefügt:
sheet.insert_rows(2, 2)
Zeilen löschen: Um Zeilen zu löschen, verwenden Sie die Funktion delete_rows() . Das folgende Beispiel löscht zwei Zeilen beginnend mit Zeile 3:
sheet.delete_rows(3, 2)
Spalten hinzufügen: Um Spalten einzufügen, verwenden Sie die Funktion insert_cols() . Im folgenden Beispiel werden nach der ersten Spalte zwei Spalten hinzugefügt:
sheet.insert_cols(2, 2)
Spalten löschen: Um Spalten zu löschen, verwenden Sie die Funktion delete_cols() . Das folgende Beispiel löscht zwei Spalten beginnend mit Spalte 3:
sheet.delete_cols(3, 2)
Denken Sie daran, die aktualisierte Arbeitsmappe zu speichern:
workbook.save('example_modified.xlsx')
So speichern Sie eine Excel-Datei in Python
Um eine Excel-Datei in Python zu speichern, können Sie Bibliotheken wie Pandas oder openpyxl verwenden. Beide Bibliotheken bieten unterschiedliche Methoden zum Schreiben von Daten in Excel-Dateien. In diesem Abschnitt werden wir jeden Ansatz untersuchen und Beispiele dafür liefern, wie man eine Excel-Datei mit Python speichert.
Verwendung von Pandas: Pandas ist eine beliebte Bibliothek zur Datenbearbeitung und -analyse. Es verfügt über eine integrierte Methode namens to_excel() , mit der Sie einen DataFrame als Excel-Datei speichern können:
import pandas as pd
# Creating a sample DataFrame
data = {'Column1': [1, 2, 3],
'Column2': ['A', 'B', 'C']}
df = pd.DataFrame(data)
# Saving the DataFrame to an Excel file
df.to_excel('output.xlsx', index=False)In diesem Beispiel erstellen wir einen Beispiel-DataFrame und speichern ihn mit der Methode to_excel() als Excel-Datei mit dem Namen „output.xlsx“ . Sie können die resultierende Tabelle unten sehen.
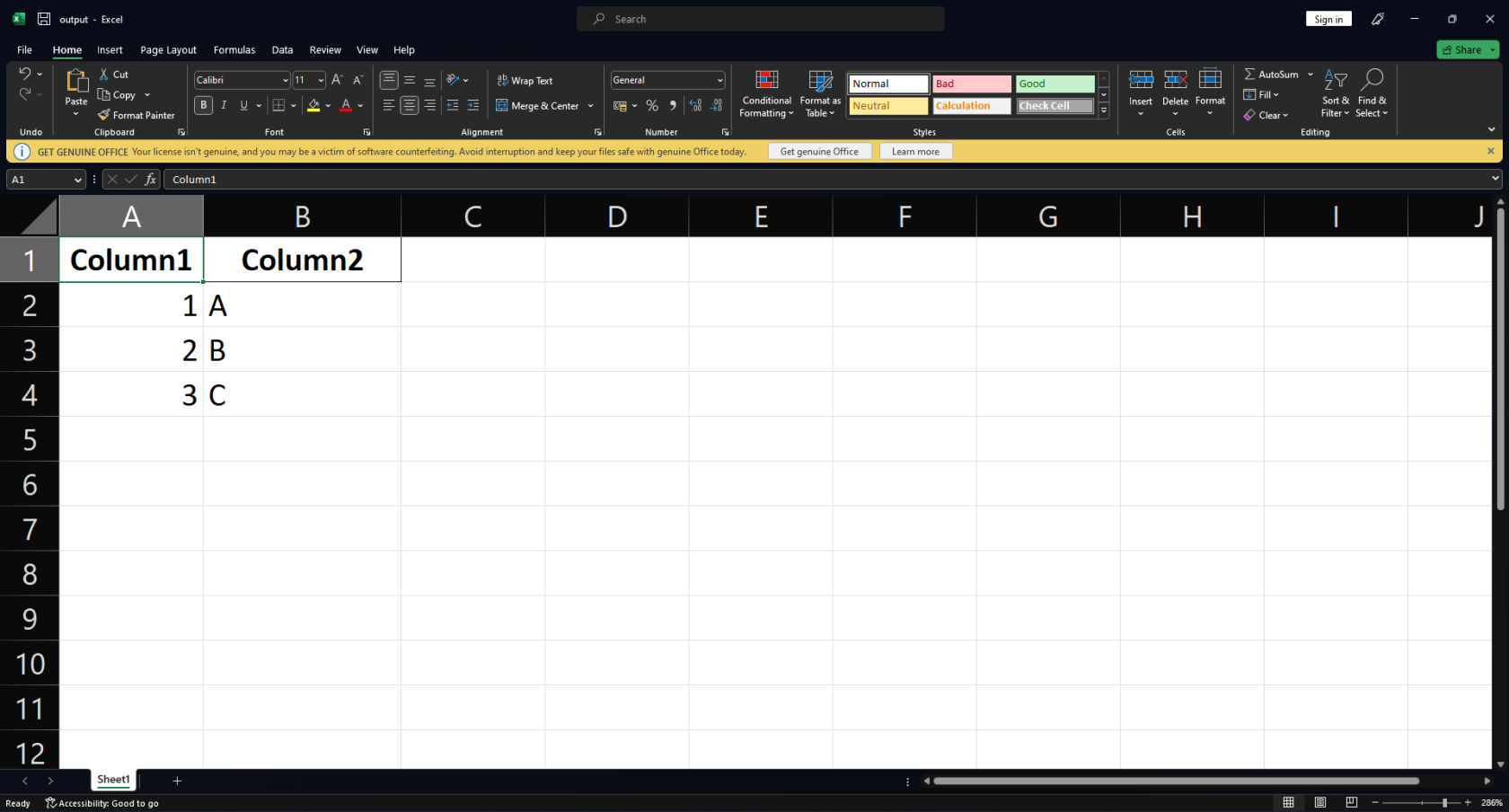
Verwendung von OpenPyXL: openpyxl ist eine weitere leistungsstarke Bibliothek, die speziell für die Arbeit mit Microsoft Excel-Dateien entwickelt wurde. Hier ist ein Beispiel dafür, wie man Daten mit OpenPyXL in einer Excel-Datei speichert:
from openpyxl import Workbook
# Creating a new workbook
wb = Workbook()
# Selecting the active worksheet
ws = wb.active
# Adding data to the worksheet
data = [
(1, 'A'),
(2, 'B'),
(3, 'C'),
(25, 'Y'),
(26, 'Z')
]
for row in data:
ws.append(row)
# Saving the workbook to an Excel file
wb.save('output_openpyxl.xlsx')
In diesem Beispiel erstellen wir eine neue Arbeitsmappe und fügen mithilfe der append() -Methode Daten zum aktiven Arbeitsblatt hinzu . Abschließend speichern wir die Arbeitsmappe als Excel-Datei mit dem Namen „ output_openpyxl.xlsx “.
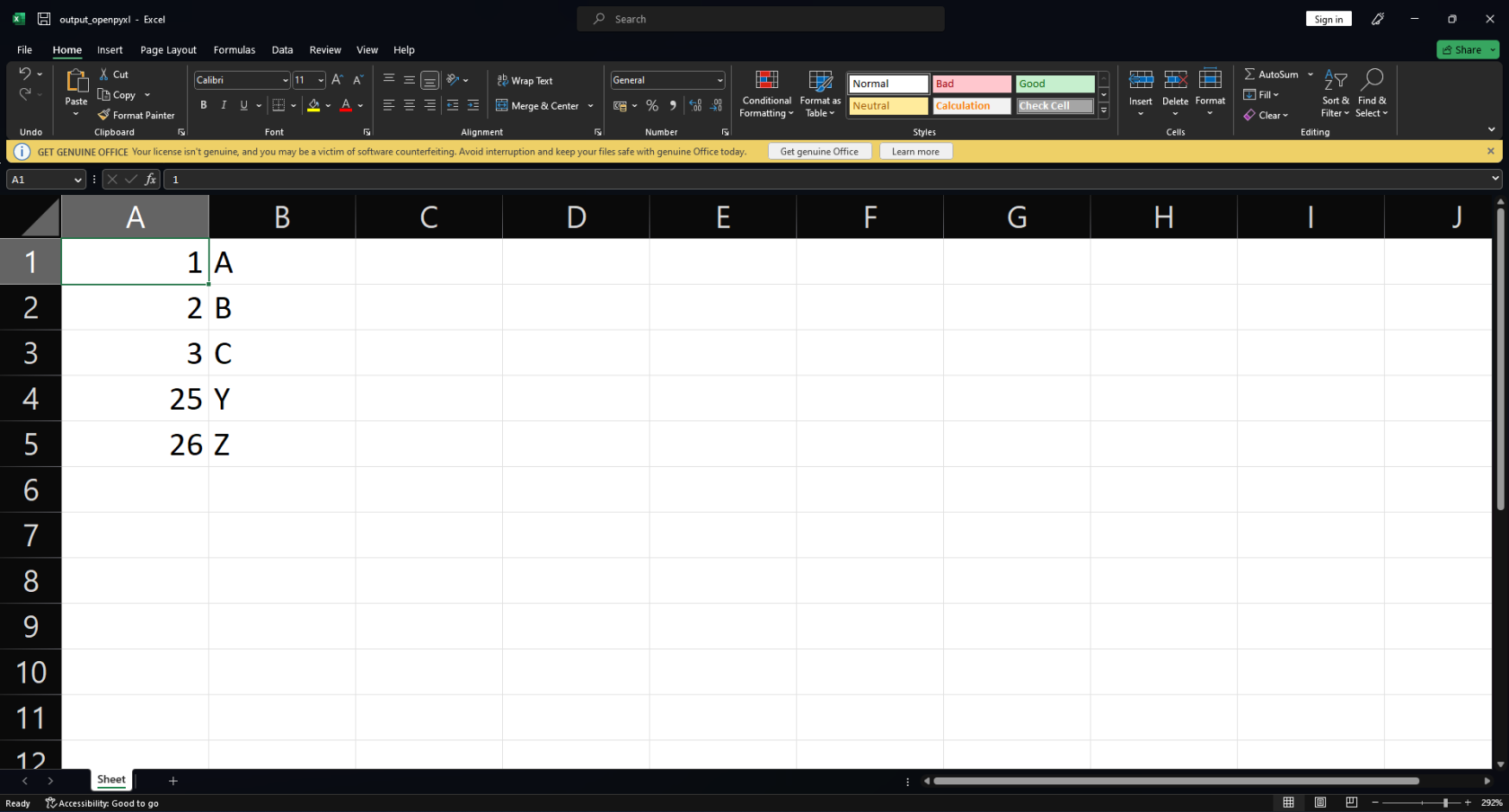
Sowohl Pandas als auch openpyxl bieten robuste Funktionen zum Speichern von Excel-Dateien in Python. Ihre Wahl hängt also von den Anforderungen und der Komplexität Ihrer Aufgaben ab.
Zeit, die Dinge zum Abschluss zu bringen
In diesem Artikel haben wir verschiedene Bibliotheken zum Öffnen und Arbeiten mit Excel-Dateien in Python untersucht. Jede dieser Bibliotheken verfügt über ihre eigenen einzigartigen Funktionen und Vorteile, sodass Sie Aufgaben wie das Lesen und Schreiben von Daten, den Zugriff auf Blätter und die Bearbeitung von Zellwerten ausführen können.
Durch die Integration der in diesem Artikel besprochenen Methoden können Sie effizient mit Excel-Dateien arbeiten, die Möglichkeiten Ihrer Projekte erweitern und Ihre Fähigkeiten in der Datenanalyse und -bearbeitung verbessern.
Wenn Sie diese Bibliotheken weiterhin nutzen und ihre Funktionalitäten erkunden, werden Sie im Umgang mit Tabellenkalkulationen mit Python immer kompetenter. Dieser Artikel hat Ihnen nun die Fähigkeiten vermittelt, die Sie für die Erledigung Ihrer Aufgabe benötigen. Es ist Zeit, Ihre neuen Fähigkeiten zu testen!
In diesem Tutorial erfahren Sie, wie Sie mit Charticulator eine Streudiagramm-Visualisierung für Ihren LuckyTemplates-Bericht erstellen und entwerfen.
Erfahren Sie, wie Sie ein PowerApps-Suchfeld von Grund auf erstellen und es an das Gesamtthema Ihrer App anpassen.
Erlernen Sie ganz einfach zwei komplizierte Power Automate String-Funktionen, die in Microsoft Flows verwendet werden können – die Funktionen substring und indexOf.
Dieses Tutorial konzentriert sich auf die Power Query M-Funktion „number.mod“, um ein abwechselndes 0-1-Muster in der Datumstabelle zu erstellen.
In diesem Tutorial führe ich eine Prognosetechnik durch, bei der ich meine tatsächlichen Ergebnisse mit meinen Prognosen vergleiche und sie kumulativ betrachte.
In diesem Blog erfahren Sie, wie Sie mit Power Automate E-Mail-Anhänge automatisch in SharePoint speichern und E-Mails anschließend löschen.
Erfahren Sie, wie die Do Until Schleifensteuerung in Power Automate funktioniert und welche Schritte zur Implementierung erforderlich sind.
In diesem Tutorial erfahren Sie, wie Sie mithilfe der ALLSELECTED-Funktion einen dynamischen gleitenden Durchschnitt in LuckyTemplates berechnen können.
Durch diesen Artikel erhalten wir ein klares und besseres Verständnis für die dynamische Berechnung einer laufenden oder kumulativen Gesamtsumme in LuckyTemplates.
Erfahren und verstehen Sie die Bedeutung und ordnungsgemäße Verwendung der Power Automate-Aktionssteuerung „Auf jede anwenden“ in unseren Microsoft-Workflows.








