Streudiagramm-Visualisierungen mit Charticulator

In diesem Tutorial erfahren Sie, wie Sie mit Charticulator eine Streudiagramm-Visualisierung für Ihren LuckyTemplates-Bericht erstellen und entwerfen.
Der Umgang mit großen Excel-Dateien kann eine Herausforderung sein, insbesondere wenn Sie sie schnell teilen oder laden müssen. In diesem Artikel lernen Sie sechs effektive Methoden kennen, um die Größe von Excel-Dateien zu reduzieren, ohne wichtige Daten zu verlieren.
Sie benötigen keine Excel-Expertenkenntnisse, um diese Techniken zu verstehen und anzuwenden. Die vorgestellten Methoden sind einfach und leicht zu befolgen, sodass sie für Benutzer mit unterschiedlichem Erfahrungsniveau zugänglich sind.
Die Reduzierung der Größe Ihrer Excel- Datei hilft Ihnen:
Platz sparen
Machen Sie es einfacher, Arbeit zu teilen
Reparieren Sie langsame und klebrige Excel-Dateien
Lasst uns darauf eingehen.
Inhaltsverzeichnis
Grundlegendes zur Excel-Dateigröße

Verschiedene Faktoren tragen zur hohen Größe Ihrer Excel-Datei bei. Wenn Sie wissen, was zu Ihrer Excel-Tabelle beiträgt, können Sie Strategien zur effektiven Reduzierung der Größe ermitteln.
Hier sind einige Schlüsselfaktoren, die sich auf die Dateigröße Ihrer Excel-Tabelle auswirken können:
Daten und Inhalte: Je mehr Daten, Objekte, Datencache und eingebettete Bilder Sie in Ihrer Arbeitsmappe haben, desto größer wird die Dateigröße.
Formeln: Die Verwendung komplexer und langer Formeln kann die Dateigröße erhöhen, insbesondere wenn Sie sie auf eine große Anzahl von Zellen anwenden. Darüber hinaus tragen auch unnötige Formeln zu einer größeren Dateigröße bei.
Formatierung: Alle Formatierungen, wie Zellstile, bedingte Formatierung und verbundene Zellen, können die Dateigröße erhöhen.
Versteckte oder ungenutzte Daten: Auch versteckte oder unnötige Arbeitsblätter, Zeilen oder Spalten mit übermäßig vielen Daten können ein entscheidender Faktor sein.
Pivot-Cache: Pivot-Tabellen sind mit einem Daten-Cache verknüpft, was die Größe Ihrer Datei erheblich erhöhen kann. Das Entfernen des Pivot-Tabellen-Caches kann Abhilfe schaffen.
Dateiformat: Ihr Excel-Dateiformat kann sich auch auf Ihre Dateigröße auswirken. Die Datei im Binärformat (.xlsb) ist im Allgemeinen kleiner als das Standard-XML-Format (.xlsx).
Wenn Sie diese Faktoren verstehen, können Sie verschiedene Strategien effektiv anwenden, um die Größe Ihrer Excel-Datei zu reduzieren und sie so überschaubarer und effizienter zu machen.
Jetzt geht es ans Reduzieren!
6 Möglichkeiten, die Größe von Excel-Dateien zu reduzieren
Die 6 Möglichkeiten zum Reduzieren von Excel-Dateien sind:
Optimieren Sie Excel-Formeln
Daten und Formatierung verwalten
Komprimieren Sie Bilder und Objekte
Teilen Sie große Excel-Dateien auf
Speichern Sie Dateien in verschiedenen Formaten
Pivot-Tabellen-Cache löschen
Lassen Sie uns diese Methoden durchgehen, damit Sie die optimale Methode zur Reduzierung der Dateigröße Ihrer Excel-Datei auswählen können.
#1 – Excel-Formeln optimieren
Die Optimierung von Excel-Formeln ist eine hervorragende Möglichkeit, die Dateigröße Ihrer Arbeitsmappe zu reduzieren und deren Leistung zu verbessern.
In diesem Abschnitt werden drei Methoden behandelt: Formeln vereinfachen, effiziente Funktionen verwenden und unnötige Formeln entfernen und in Werte umwandeln.
Formeln vereinfachen
Komplexe Formeln können die Größe Ihrer Excel-Datei erhöhen und Ihre Arbeitsmappe verlangsamen.
Befolgen Sie diese Schritte, um Ihre Formeln zu vereinfachen:
Teilen Sie lange Formeln in kleinere und besser handhabbare Teile auf.
Vermeiden Sie unnötige verschachtelte Funktionen. Verwenden Sie stattdessen Hilfsspalten oder -zeilen, um Zwischenberechnungen durchzuführen.
Verwenden Sie Zellbezüge, um zu vermeiden, dass dieselbe Berechnung mehrmals wiederholt wird.
Effiziente Funktionen nutzen
Die Auswahl der richtigen Funktionen kann sich erheblich auf die Leistung Ihrer Arbeitsmappe auswirken und Platz sparen. Hier sind einige effiziente Funktionen und ihre Verwendung:
Verwenden Sie INDEX und MATCH anstelle von VLOOKUP oder HLOOKUP, um vielseitigere und effizientere Suchvorgänge durchzuführen.
Verwenden Sie SUMIFEN und ZÄHLENWENN, anstatt mehrere SUMIF- oder ZÄHLENWENN-Funktionen zu verwenden. Verwenden Sie außerdem SUMIFS und COUNTIFS, um Ihre bedingten Berechnungen zu optimieren.
Verwenden Sie IFERROR, anstatt mehrere IF-Funktionen zu verschachteln, um Fehler zu behandeln. Entscheiden Sie sich außerdem dafür, dass IFERROR einen Standardwert bereitstellt, wenn ein Fehler auftritt.
Denken Sie daran, diese Tipps und Strategien bei der Arbeit mit Excel-Formeln zu verwenden, um die Effizienz zu maximieren und die Lesbarkeit zu gewährleisten.
Entfernen Sie unnötige Formeln und konvertieren Sie sie in Werte
Zu viele Formeln in Ihrer Excel-Tabelle können deren Größe drastisch erhöhen.
Durch das Entfernen von Formeln und deren Konvertierung in Werte können Sie jede Menge Platz sparen. Hier ist eine Schritt-für-Schritt-Anleitung dafür:
1. Öffnen Sie Ihre Excel-Datei und wählen Sie das gesamte Blatt aus. Drücken Sie F5 und warten Sie, bis das Fenster „Gehe zu“ angezeigt wird. Wählen Sie dann „Spezial“ aus .
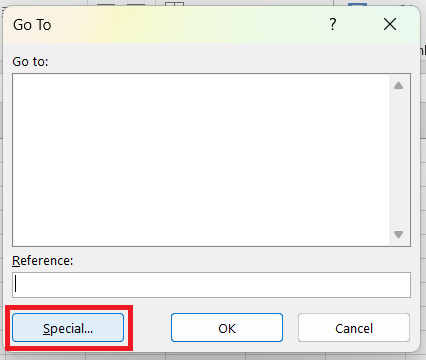
2. Wählen Sie das Optionsfeld „Formeln“ und klicken Sie auf „OK“ .
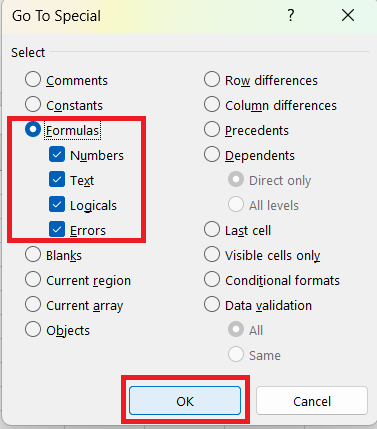
3. Zeilen/Spalten mit Formeln werden ausgewählt. Wählen Sie auf der Registerkarte „Startseite“ die Schaltfläche „Kopieren“ .
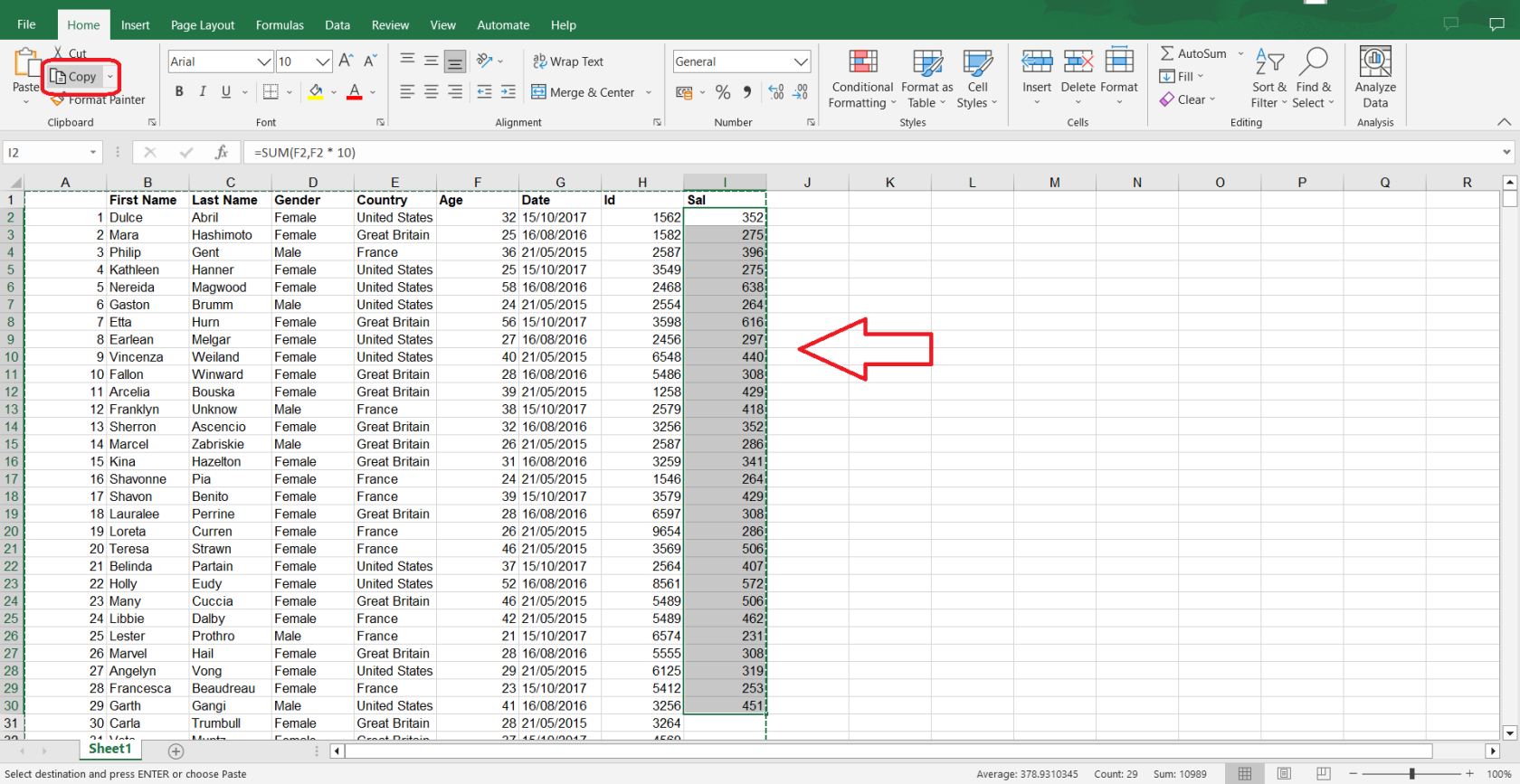
4. Wählen Sie eine leere Zelle und wählen Sie das Dropdown-Menü „Einfügen“ .
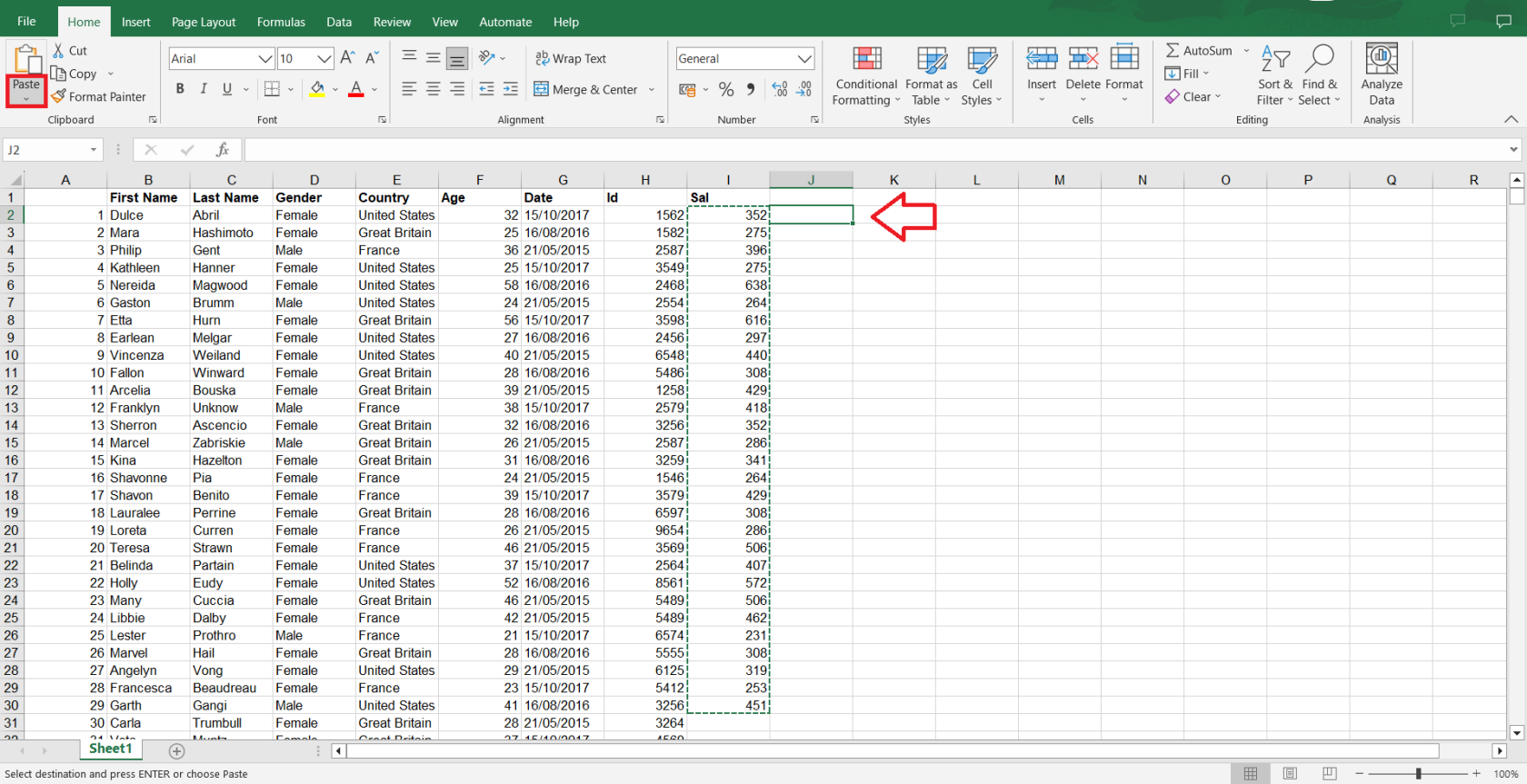
5. Wählen Sie unter „Werte einfügen“ das Logo „Wert einfügen“ aus .
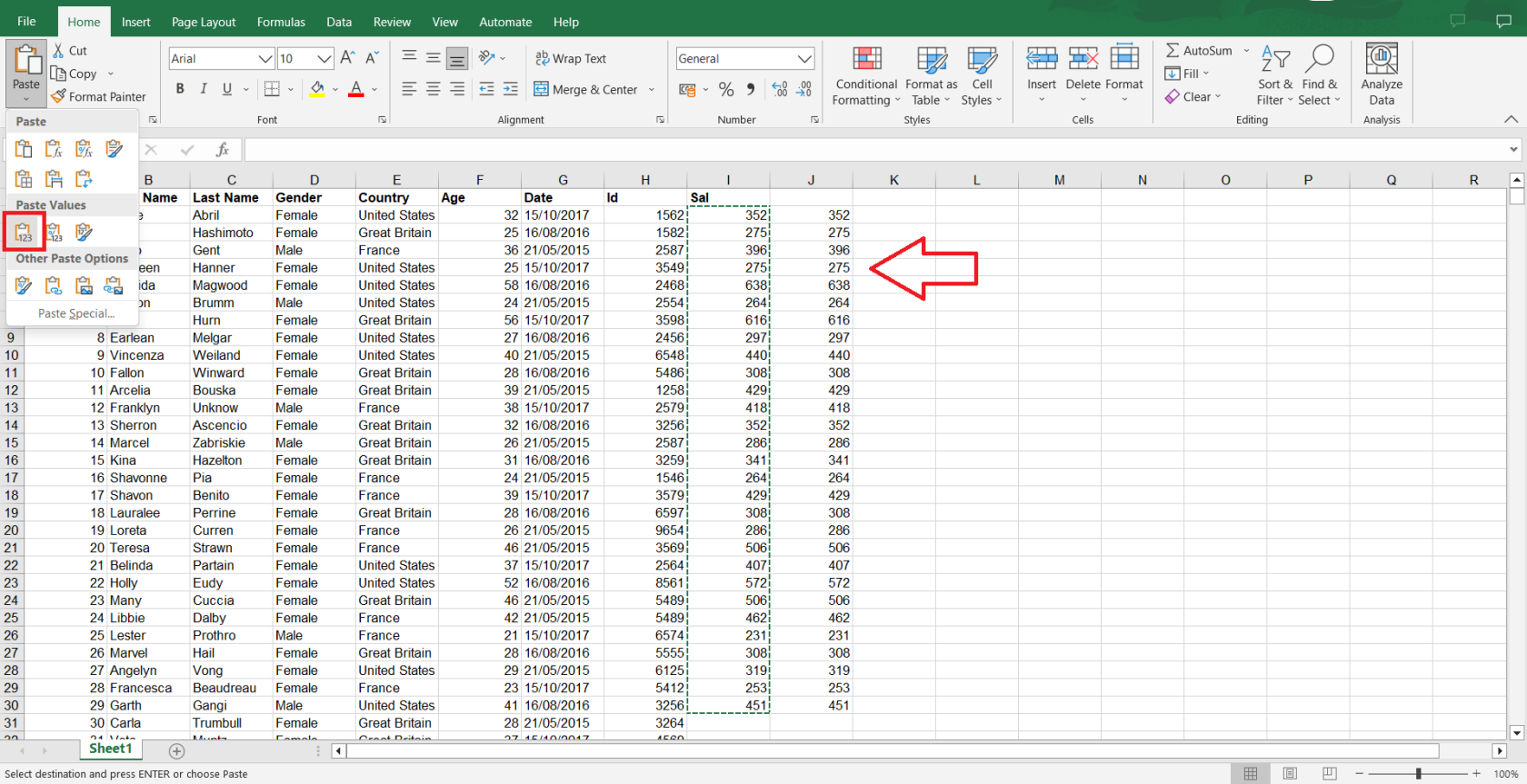
#2 – Daten verwalten und formatieren
Die Verwaltung der Daten und Formatierung Ihrer Excel-Datei kann enorme Auswirkungen auf die Gesamtgröße haben.
Hier sind drei Möglichkeiten, die Größe von Excel-Dateien durch Datenverwaltung und Formatierung zu reduzieren:
Entfernen nicht verwendeter Zeilen und Spalten
Das Entfernen nicht verwendeter Zeilen und Spalten ist wichtig, um die Größe Ihrer Excel-Datei zu reduzieren. So können Sie das erreichen:
1. Wählen Sie die nicht verwendete Zeile oder Spalte aus , indem Sie auf deren Kopfzeile klicken.
2. Klicken Sie mit der rechten Maustaste . Wählen Sie dann Löschen aus .
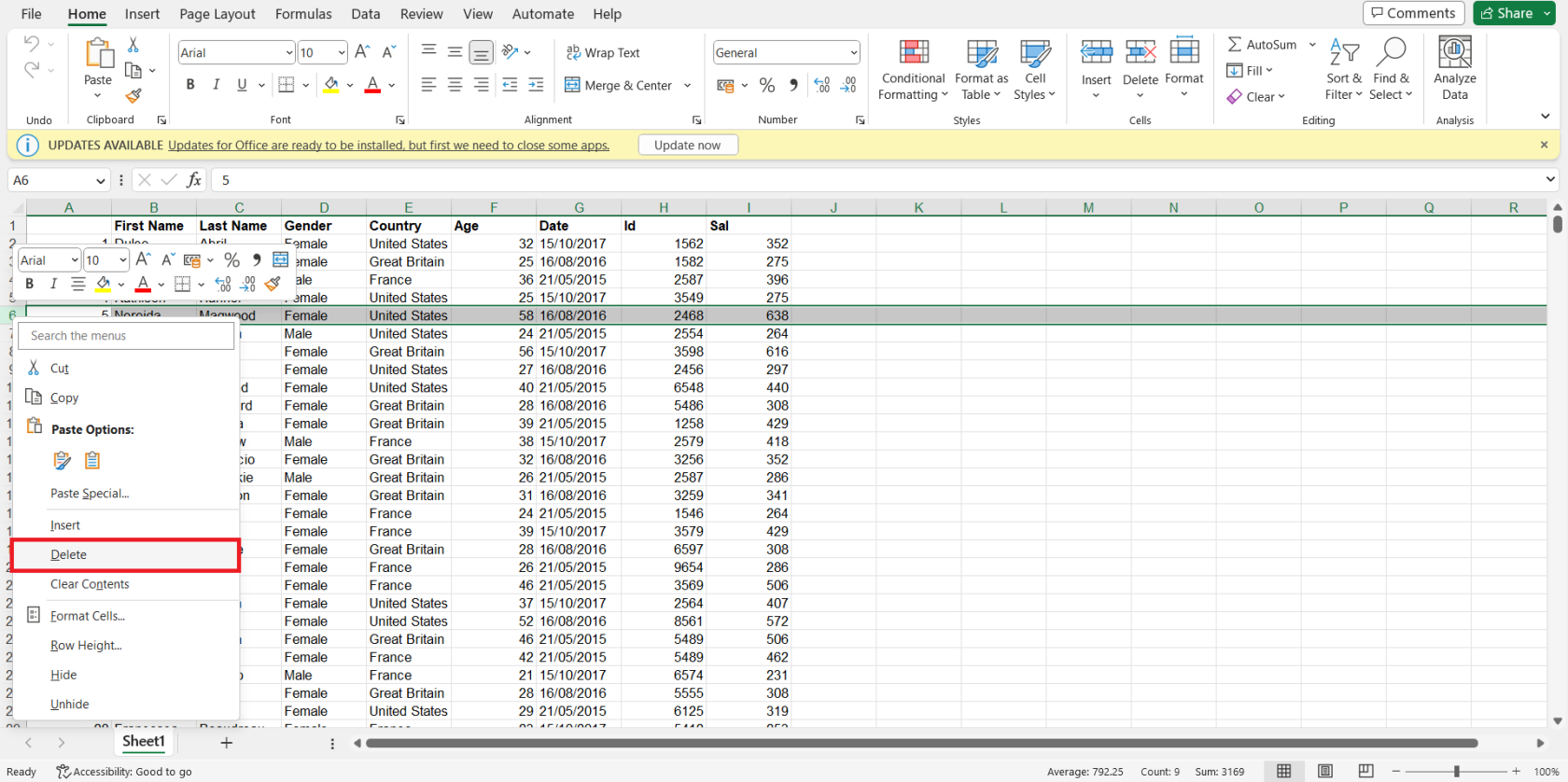
Reduzierung der Formatierungskomplexität
Eine weitere Möglichkeit, die Dateigröße Ihres Excel-Dokuments zu reduzieren, besteht darin, die Formatierung zu vereinfachen. Beachten Sie diese Hinweise:
Reduzieren Sie die Anzahl der in Ihrer Arbeitsmappe verwendeten Schriftarten, Schriftgrößen und Farben.
Entfernen Sie Hintergrundfarben und Ränder von Zellen, die für die visuelle Organisation nicht erforderlich sind.
Eliminieren Sie unnötige Regeln für die bedingte Formatierung.
Konvertieren von Daten in Tabellen
Durch die Konvertierung Ihrer Daten in Tabellen können Sie effiziente Excel-Funktionen wie Sortieren, Filtern und strukturierte Referenzierung nutzen, die dazu beitragen können, die Dateigröße zu minimieren und die Navigation zu verbessern.
So konvertieren Sie Daten in Tabellen:
1. Wählen Sie den Datenbereich aus, den Sie in eine Tabelle umwandeln möchten.
2. Gehen Sie zur Registerkarte „Einfügen“ und klicken Sie auf die Schaltfläche „Tabelle“ .
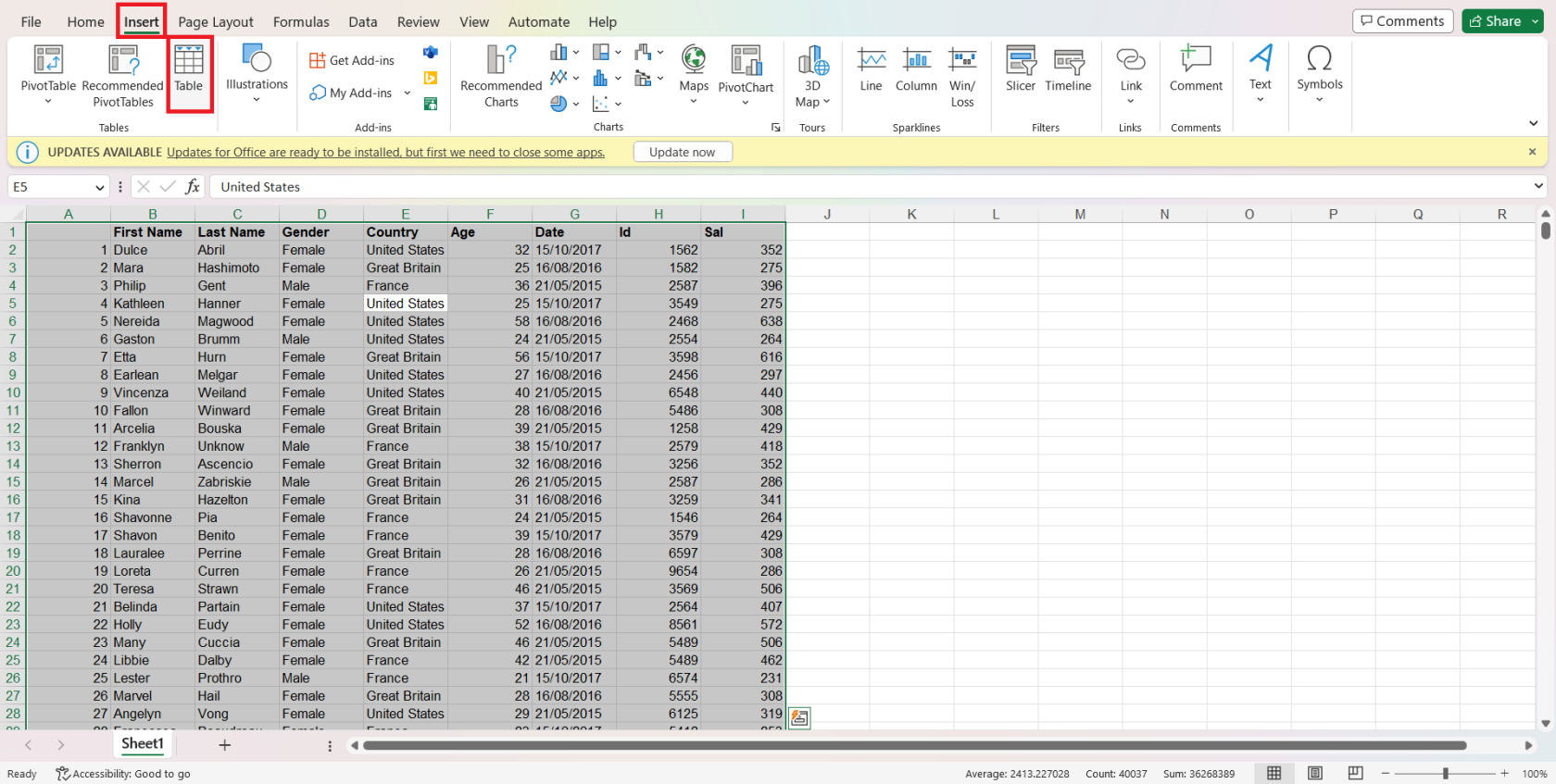
3. Aktivieren Sie das Kontrollkästchen „ Meine Tabelle hat Kopfzeilen“ , wenn Ihr Datenbereich Kopfzeilen enthält, und klicken Sie dann auf „OK“ .
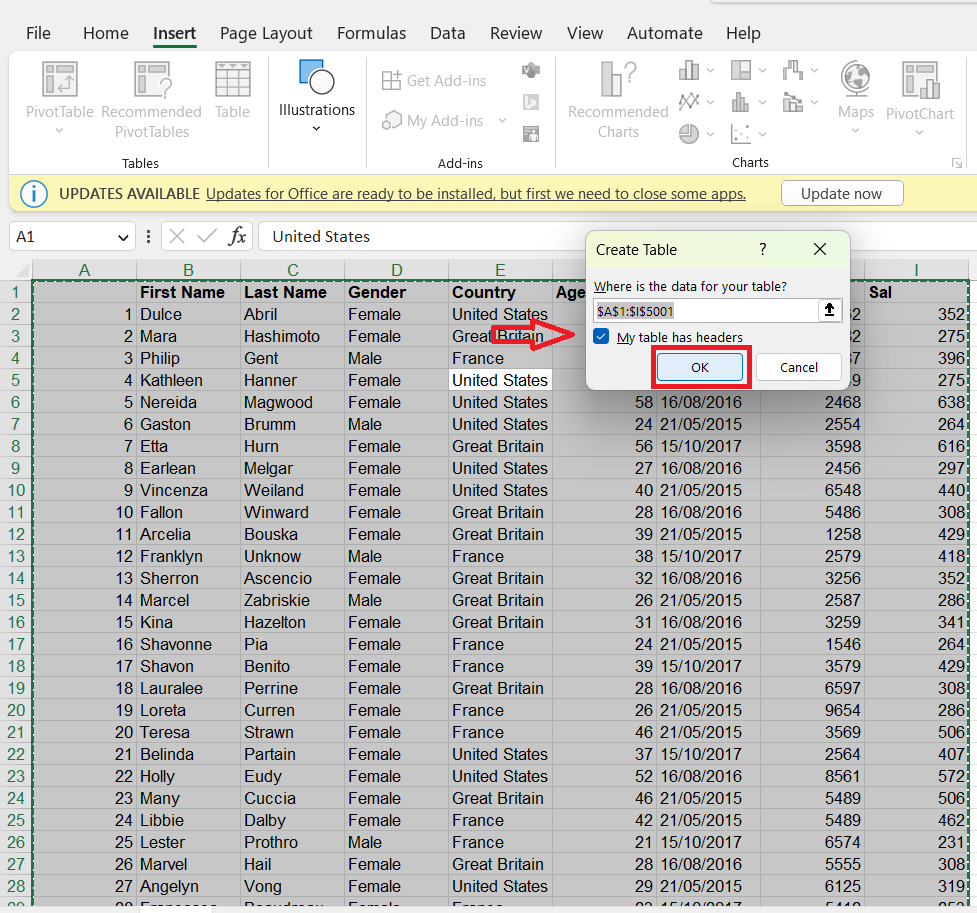
4. Ihre Daten werden in eine Tabelle umgewandelt.
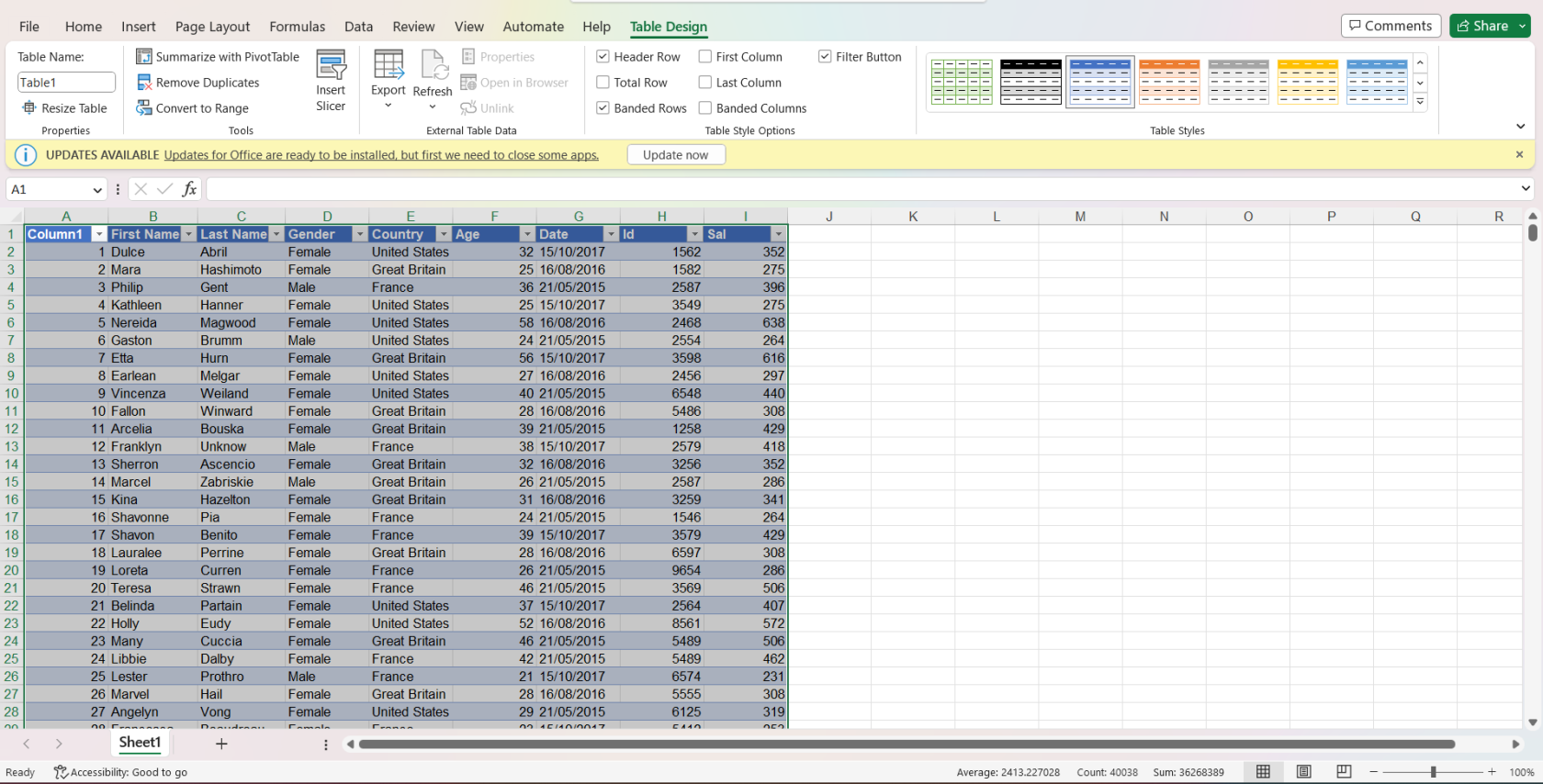
#3 – Bilder und Objekte komprimieren
Durch das Komprimieren von Bildern innerhalb der Tabelle kann die Dateigröße Ihrer Excel-Arbeitsmappe verringert werden. Um Bilder zu komprimieren, befolgen Sie diese einfachen Schritte:
1. Wählen Sie das Bild oder die Bilder aus, die Sie komprimieren möchten.
2. Gehen Sie zur Registerkarte Format/Bildformat , die angezeigt wird, sobald Sie ein Bild auswählen.

3. Klicken Sie in der Gruppe „Anpassen“ auf das Dialogfeld „ Bilder komprimieren“ .

4. Wählen Sie die Komprimierungsoptionen, die Ihren Anforderungen entsprechen, z. B. die Komprimierung nur auf das ausgewählte Bild oder auf alle Bilder anwenden. Vergessen Sie nicht , E-Mail (96 ppi) auszuwählen . Klicken Sie dann auf OK .
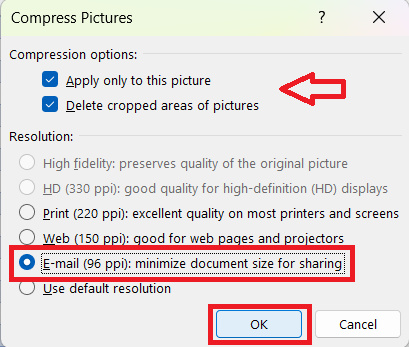
Neben Bildern können auch eingebettete Objekte wie Diagramme und Formen optimiert werden, um die Dateigröße zu minimieren. Befolgen Sie diese Schritte, um Objekte zu komprimieren:
1. Wählen Sie das Objekt oder die Objekte aus, die Sie komprimieren möchten, und klicken Sie mit der rechten Maustaste darauf.
2. Klicken Sie auf Objekt formatieren .
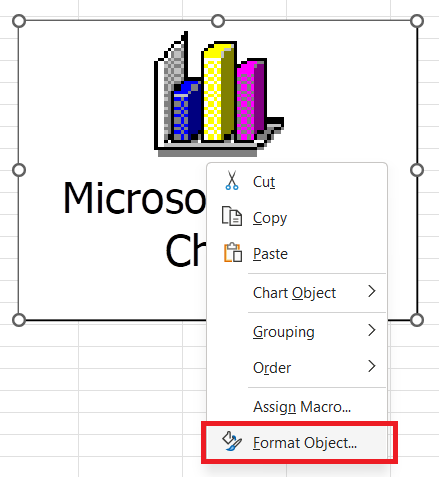
3. Gehen Sie zur Registerkarte Größe .
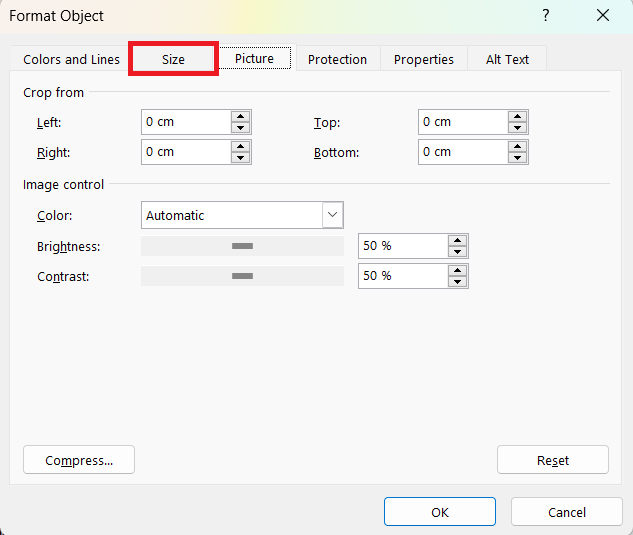
4. Wählen Sie die geeigneten Größenoptionen für Ihr Objekt und berücksichtigen Sie dabei den Kompromiss zwischen Dateigröße und visueller Darstellung. Klicken Sie dann auf OK .
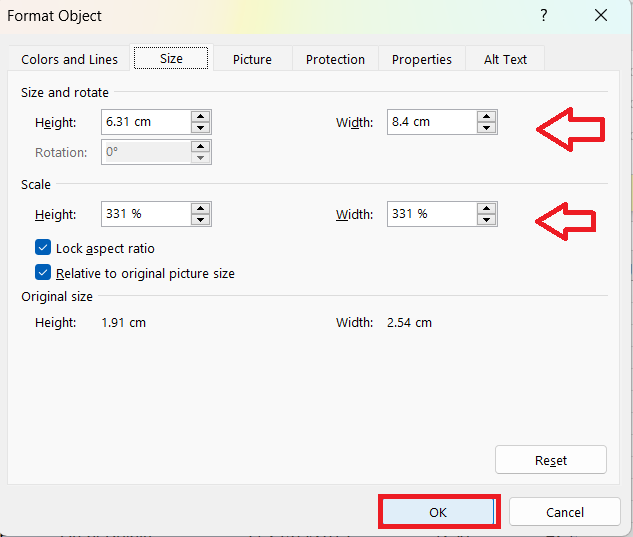
#4 – Große Excel-Dateien aufteilen
Wenn Sie mit einer großen Excel-Datei arbeiten, kann die Aufteilung in kleinere, besser verwaltbare Dateien dazu beitragen, die Gesamtgröße zu reduzieren. Hier ist wie:
1. Analysieren Sie zunächst Ihre Daten und legen Sie logische Punkte für die Aufteilung der Datei fest. Diese Punkte können auf Regionen, Zeiträumen oder anderen Faktoren basieren, die für Ihre Daten relevant sind.
2. Sobald Sie diese Punkte identifiziert haben, erstellen Sie für jeden dieser kleineren Abschnitte eine neue Excel-Datei. Sie können dies tun, indem Sie die jedem Abschnitt entsprechenden Daten auswählen und dann Strg+C drücken , um sie zu kopieren.
3. Öffnen Sie eine neue Excel-Arbeitsmappe und drücken Sie Strg+V , um die Daten in die neue Datei einzufügen. Speichern Sie jede neue Datei unter einem aussagekräftigen Namen, um ihren Inhalt zu identifizieren.
Tipp: Denken Sie daran, die Originaldaten aus Ihrer ursprünglichen Excel-Datei zu entfernen, nachdem Sie sie in kleinere Dateien aufgeteilt haben.
Nach Abschluss dieser Schritte wird Ihre ursprüngliche große Datei in kleinere und besser verwaltbare Dateien aufgeteilt, was zu einer besseren Leistung und einer einfacheren Freigabe führt.
#5 – Dateien in verschiedenen Formaten speichern
Eine Möglichkeit, die Größe einer Excel-Datei zu reduzieren, besteht darin, sie in verschiedenen Formaten zu speichern. Einige Formate können Ihnen dabei helfen, die Dateigröße kleiner zu halten, ohne dass die in der Datei gespeicherten Daten verloren gehen.
Binäre Excel-Arbeitsmappe
Anstatt Ihre Excel-Datei im Standardformat XLSX zu speichern, sollten Sie sie als binäre Excel-Arbeitsmappe (XLSB-Dateiformat) speichern. Das XLSB-Format komprimiert die Daten besser und öffnet und speichert tendenziell schneller, insbesondere bei großen Dateien.
Um Ihre Datei im XLSB-Format zu speichern, gehen Sie folgendermaßen vor:
1. Klicken Sie auf die Registerkarte Datei .

2. Wählen Sie Speichern unter .
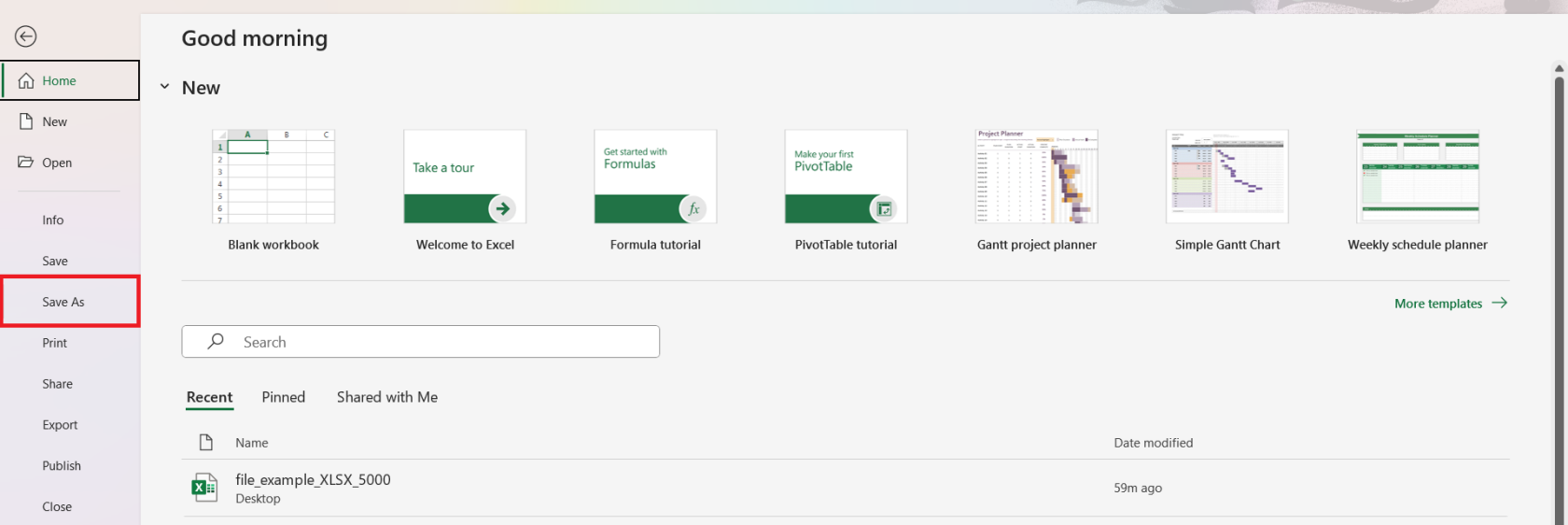
3. Wählen Sie Weitere Optionen aus .
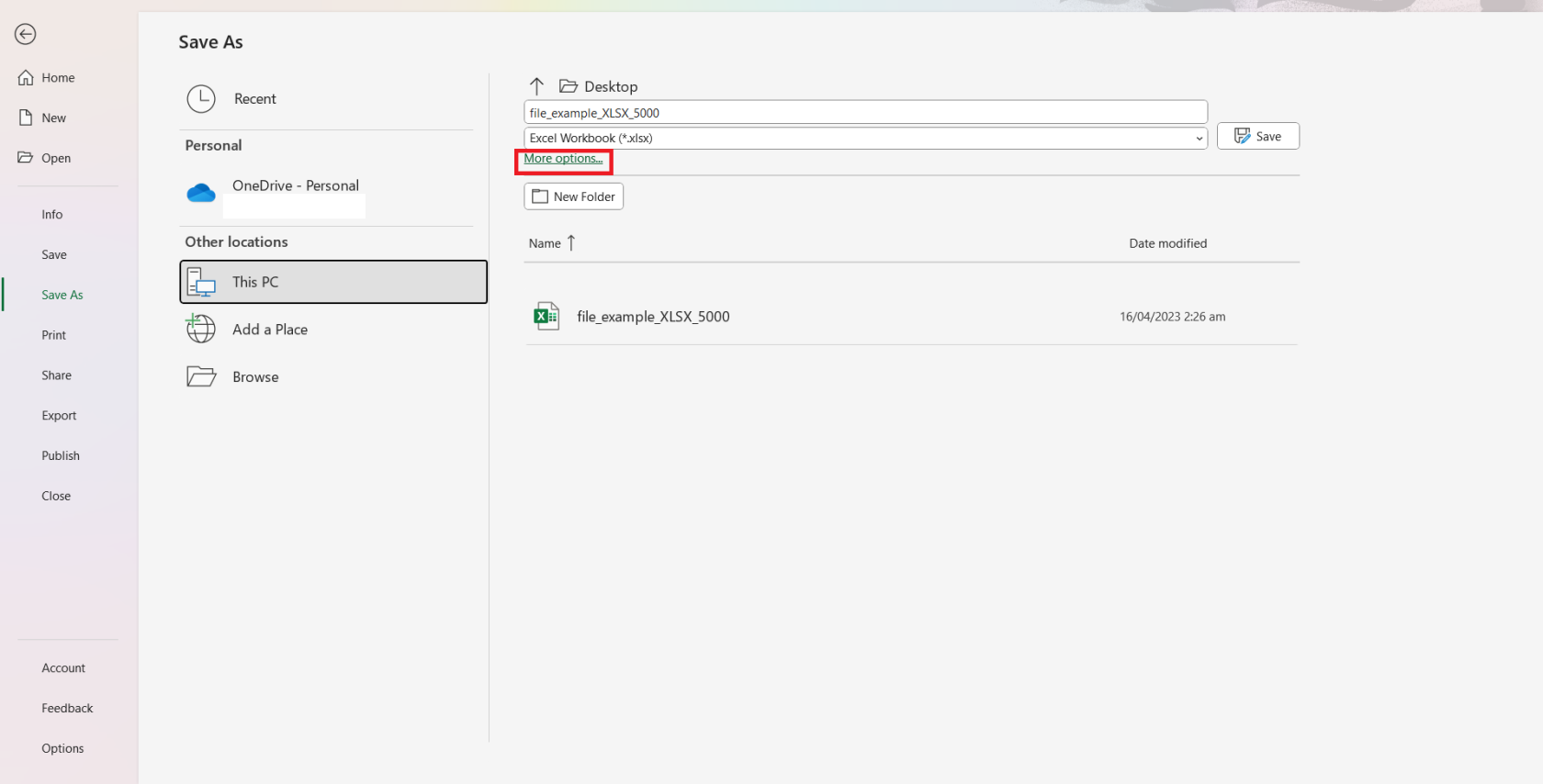
4. Wählen Sie das Dateiziel und wählen Sie den Block „Speichern unter“ .
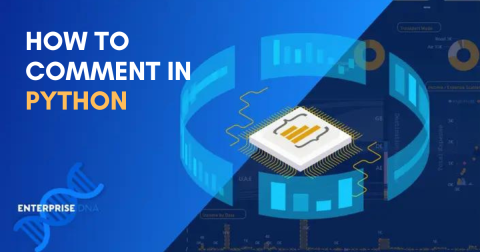
5. Wählen Sie im Dropdown-Menü „Dateityp“ die Option „Excel-Binärarbeitsmappe“ aus .
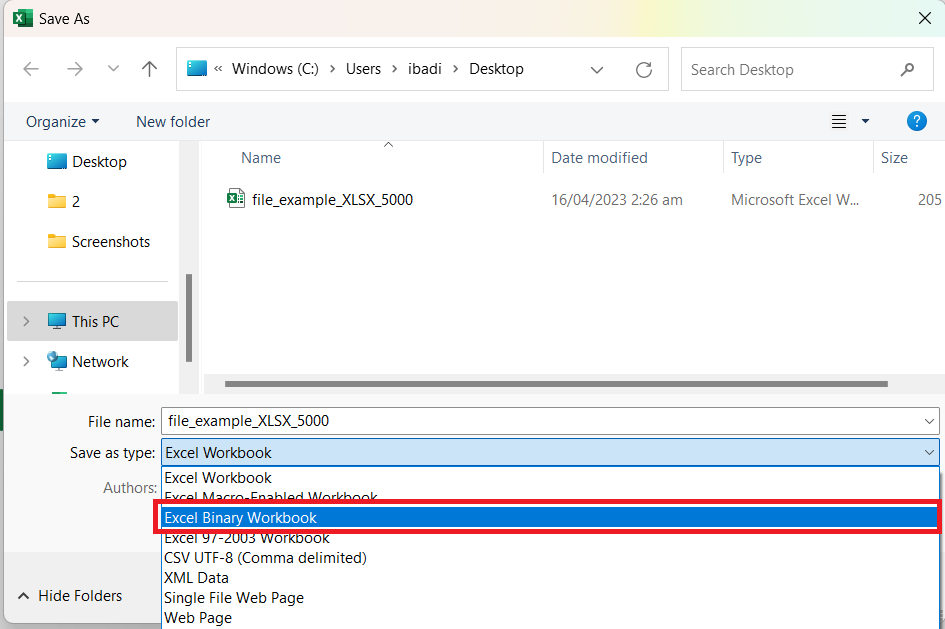
6. Klicken Sie auf Speichern , um den Vorgang abzuschließen.
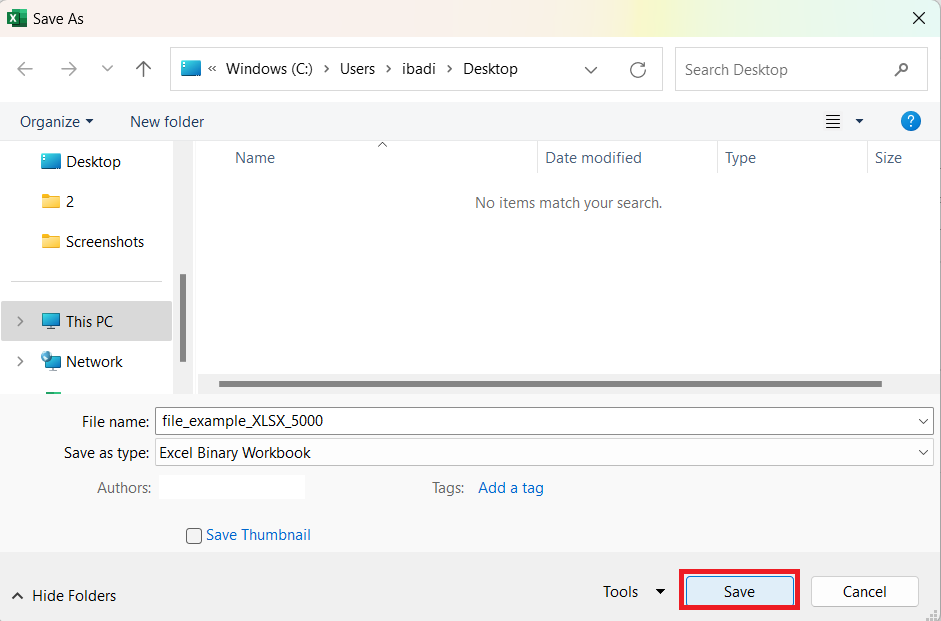
CSV-Format
Eine weitere Möglichkeit zur Reduzierung der Dateigröße besteht darin, Ihre Daten als CSV-Datei (Comma Separated Values) zu speichern. Dieses Format ist besonders nützlich, um unnötige Formatierungen zu entfernen, da es nur die durch Kommas getrennten Rohdaten behält.
Um Ihre Datei im CSV-Format zu speichern, gehen Sie folgendermaßen vor:
1. Gehen Sie zu Datei > Speichern unter > Weitere Optionen > wählen Sie ein Dateiziel und klicken Sie auf den Block „Speichern als Typ“ .
2. Wählen Sie CSV (durch Kommas getrennt) aus .
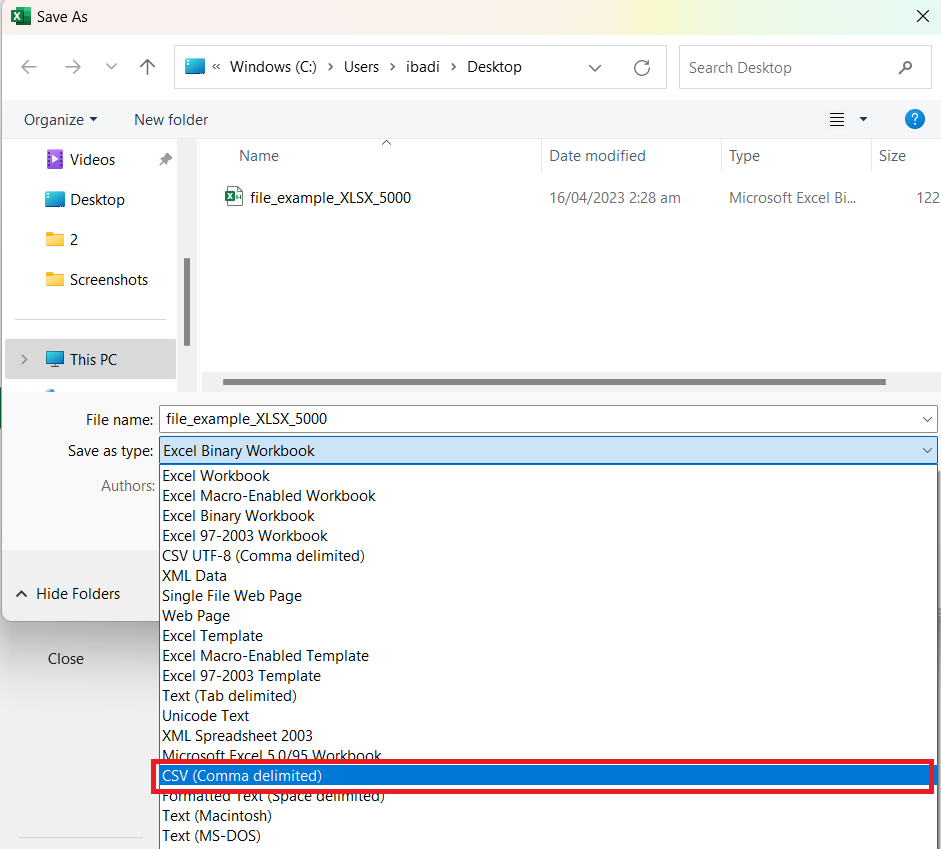
3. Klicken Sie auf Speichern , um den Vorgang abzuschließen.
Hinweis: Das CSV-Format eignet sich nicht für Dateien mit komplexen Formeln, Makros oder Formatierungen.
#6 – Pivot-Tabellen-Cache löschen
Eine Pivot-Tabelle ist ein leistungsstarkes Tool, mit dem Sie Daten berechnen, analysieren und zusammenfassen können. Wenn Sie jedoch eines erstellen, wird automatisch ein Pivot-Cache erstellt – ein Objekt, das die Kopie der ursprünglichen Quelldaten enthält.
Änderungen, die Sie an einer Pivot-Tabelle vornehmen, sind nicht direkt mit den Originalquelldaten verknüpft. Stattdessen befinden sie sich im Pivot-Cache.
So entfernen Sie die doppelten Daten und sparen etwas Platz bei der Arbeit mit Pivot-Tabellen:
1. Wählen Sie die Pivot-Tabelle aus und wählen Sie die Registerkarte „PivotTable-Analyse“ . Klicken Sie unter PivotTable auf Optionen .

2. Wählen Sie die Registerkarte Daten .
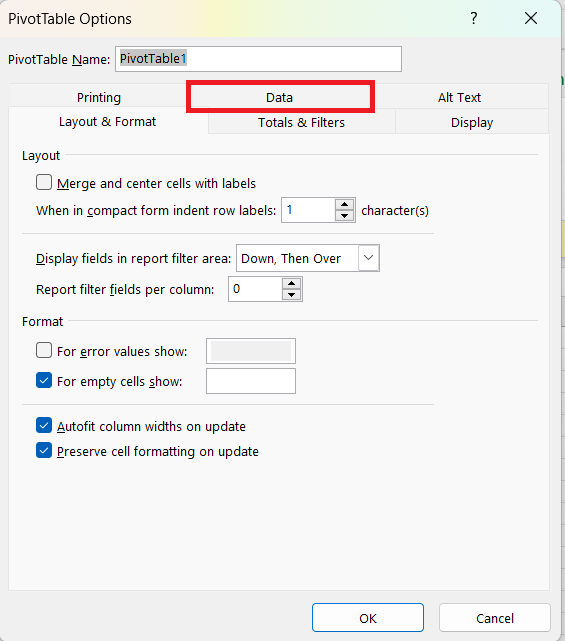
3. Deaktivieren Sie „Quelldaten speichern“ und wählen Sie „ Daten beim Öffnen der Datei aktualisieren“ aus .
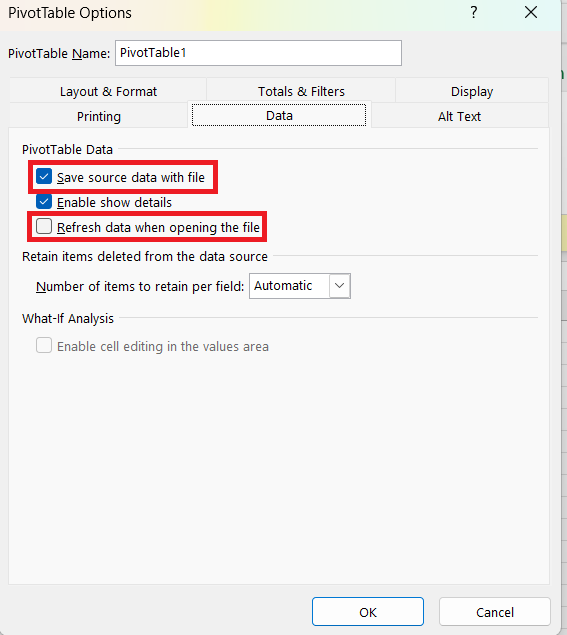
4. Klicken Sie zum Speichern auf OK .
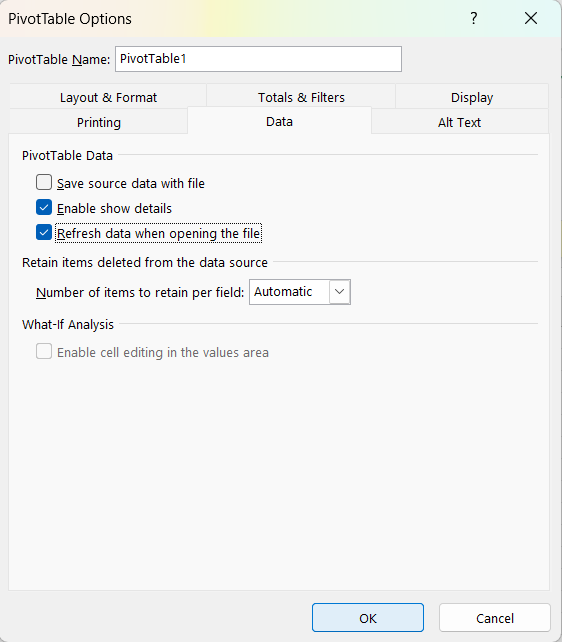
Fassen wir es zusammen
In diesem Artikel haben Sie sechs Methoden zum Reduzieren der Größe einer Excel-Datei kennengelernt. Die Anwendung dieser Techniken kann dazu beitragen, die Ausführungsgeschwindigkeit von Excel zu verbessern und die Freigabe Ihrer Dateien für andere einfacher zu gestalten.
Erinnere dich an:
Löschen oder löschen Sie unnötige Daten, einschließlich leerer und ausgeblendeter Zellen
Bilder komprimieren
Speichern Sie Ihre Datei im Excel-Binärformat
Formeln prüfen und optimieren
Bedingte Formatierung entfernen
Halten Sie Ihren Pivot-Cache sauber
Indem Sie diese Schritte befolgen, können Sie die Größe Ihrer Excel-Datei effektiv reduzieren und eine effizientere und organisiertere Erfahrung mit Ihren Tabellenkalkulationen gewährleisten.
Möchten Sie Ihr Wissen vertiefen? Wie wäre es mit dem Zählen eindeutiger Werte in Excel? Schauen Sie sich unten unser Video dazu an.
In diesem Tutorial erfahren Sie, wie Sie mit Charticulator eine Streudiagramm-Visualisierung für Ihren LuckyTemplates-Bericht erstellen und entwerfen.
Erfahren Sie, wie Sie ein PowerApps-Suchfeld von Grund auf erstellen und es an das Gesamtthema Ihrer App anpassen.
Erlernen Sie ganz einfach zwei komplizierte Power Automate String-Funktionen, die in Microsoft Flows verwendet werden können – die Funktionen substring und indexOf.
Dieses Tutorial konzentriert sich auf die Power Query M-Funktion „number.mod“, um ein abwechselndes 0-1-Muster in der Datumstabelle zu erstellen.
In diesem Tutorial führe ich eine Prognosetechnik durch, bei der ich meine tatsächlichen Ergebnisse mit meinen Prognosen vergleiche und sie kumulativ betrachte.
In diesem Blog erfahren Sie, wie Sie mit Power Automate E-Mail-Anhänge automatisch in SharePoint speichern und E-Mails anschließend löschen.
Erfahren Sie, wie die Do Until Schleifensteuerung in Power Automate funktioniert und welche Schritte zur Implementierung erforderlich sind.
In diesem Tutorial erfahren Sie, wie Sie mithilfe der ALLSELECTED-Funktion einen dynamischen gleitenden Durchschnitt in LuckyTemplates berechnen können.
Durch diesen Artikel erhalten wir ein klares und besseres Verständnis für die dynamische Berechnung einer laufenden oder kumulativen Gesamtsumme in LuckyTemplates.
Erfahren und verstehen Sie die Bedeutung und ordnungsgemäße Verwendung der Power Automate-Aktionssteuerung „Auf jede anwenden“ in unseren Microsoft-Workflows.








