Streudiagramm-Visualisierungen mit Charticulator

In diesem Tutorial erfahren Sie, wie Sie mit Charticulator eine Streudiagramm-Visualisierung für Ihren LuckyTemplates-Bericht erstellen und entwerfen.
Durch das Runden können Sie Zahlen vereinfachen, indem Sie ihre Werte annähern und gleichzeitig eine genaue Darstellung der Originaldaten beibehalten. Es gibt Zeiten, in denen Sie Werte auf die nächsten Tausend runden möchten.
Die am häufigsten verwendeten Excel-Funktionen zum Runden von Zahlen auf das nächste Tausend sind die Funktionen ROUND, CEILING und FLOOR. Mehrere andere Funktionen eignen sich für bestimmte Szenarien, z. B. die ROUNDUP- oder ODD-Funktion.
Dieser Artikel zeigt Beispiele für acht Rundungsfunktionen und die unterschiedlichen Ergebnisse, die sie liefern. Außerdem erfahren Sie, wie Sie benutzerdefinierte Formate verwenden, um die Anzeige zu ändern. Abschließend erhalten Sie einen Eindruck davon, wie Sie Power Query für diese Aufgabe verwenden.
Lass uns anfangen!
Inhaltsverzeichnis
Was bedeutet Rundung?
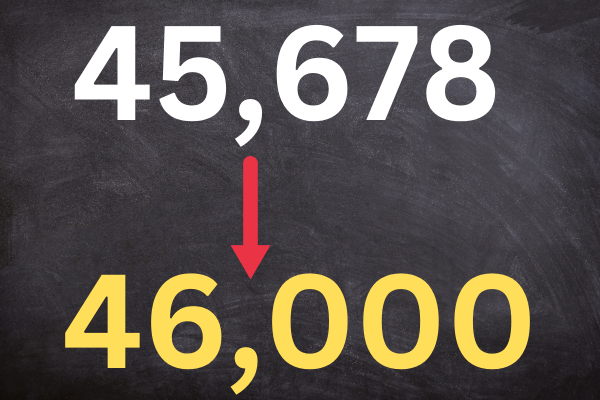
In der Mathematik bedeutet das Runden auf den nächsten Tausender, dass eine Zahl dem nächsten Vielfachen von Tausend angenähert wird.
Dies geschieht zur Vereinfachung von Zahlen, wenn der genaue Wert nicht erforderlich ist oder der Schwerpunkt auf größeren Trends oder Mustern liegt.
Wenn Sie manuell auf die nächsten Tausender runden, sind dies die Schritte:
Identifizieren Sie die Ziffer an der Tausenderstelle (die dritte Ziffer von rechts bei ganzen Zahlen).
Schauen Sie sich die Ziffer direkt rechts von der Tausenderstelle (der Hunderterstelle) an.
Wenn die Hunderterstelle größer oder gleich 5 ist, erhöhen Sie die Tausenderstelle um 1; andernfalls lassen Sie die Tausenderstelle unverändert.
Ersetzen Sie alle Ziffern rechts von der Tausenderstelle durch Nullen.
Hier zwei Beispiele:
Das Runden von 45.678 ergibt 46.000.
Das Runden von 45.278 ergibt 45.000.
Alternativen
Die obige Methode rundet je nach Wert auf oder ab. Es gibt zwei weitere gängige Rundungsmethoden:
Aufrunden (auch „Obergrenze“ genannt)
Abrunden (auch „Floor“ genannt)
In diesem Artikel erfahren Sie, wie Sie alle diese Methoden in Excel umsetzen.
Die Rundungsfunktionen von Excel
Excel verfügt über mehrere Rundungsfunktionen, die Ihnen Flexibilität beim Rundungsprozess ermöglichen. Hier ein kurzer Überblick über alle:
ROUND(Zahl, num_digits)
DECKE(Anzahl, Bedeutung)
FLOOR(Anzahl, Bedeutung)
AUFRUNDEN(Zahl, num_digits)
ABRUNDEN(Zahl, num_digits)
MROUND(Zahl, Vielfaches)
EVEN – Runden auf gerade Tausender
ODD – Runden auf ungerade Tausender
Die Funktionen sind in allen modernen Excel-Versionen verfügbar, einschließlich Excel 2016, 2013, 2010 und 2007 sowie Excel für Microsoft 365.
In den nächsten acht Abschnitten werfen wir einen Blick auf die Funktionsweise der einzelnen Funktionen. Lass uns eintauchen!
1. So verwenden Sie die Rundungsfunktion auf die nächsten Tausend in Excel
In Excel ist es üblich, die ROUND-Funktion zu verwenden, um Zahlen auf die nächsten Tausend zu runden.
Die Syntax für die ROUND-Funktion lautet:
=ROUND(Zahl, num_digits)
Zahl : Der Wert, den Sie auf die nächsten 1.000 runden möchten
num_digits : Die Anzahl der Dezimalstellen, auf die gerundet werden soll. Verwenden Sie -3 für die nächsten Tausend.
Wenn Sie beispielsweise den Wert in Zelle A1 auf den nächsten Tausender runden möchten, geben Sie diese Formel in Zelle B1 ein:
=RUNDE(A1, -3)
Dieses Bild zeigt die Funktion in Aktion:
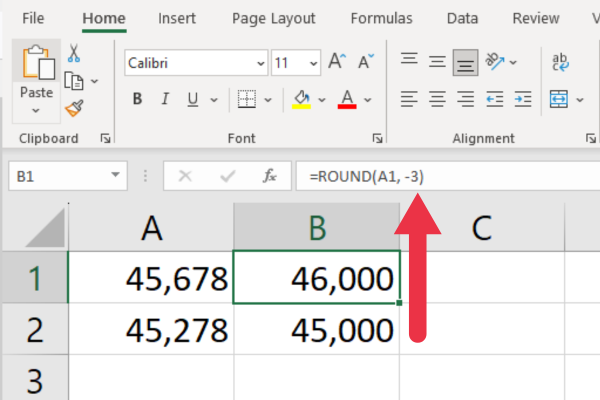
Die Funktion funktioniert sowohl mit positiven als auch mit negativen Werten. Es funktioniert auch, wenn die Zahl einen Dezimalpunkt hat.
2. Wie man mit CEILING auf den nächsten Tausender aufrundet
Die CEILING-Funktion rundet eine gegebene Zahl auf das nächste angegebene Vielfache auf. Die Syntax lautet:
=CEILING(Anzahl, Bedeutung)
Zahl: Die Zahl, die Sie aufrunden möchten.
Bedeutung: Das Vielfache, auf das Sie die Zahl aufrunden möchten.
Es kann verwendet werden, um Zahlen auf den nächsten Tausender zu runden, wenn Sie ein Vielfaches von 1.000 angeben.
Wenn sich Ihr Wert beispielsweise in der Zellreferenz A1 befindet, ist dies die Syntax:
=DECKE(A1, 1000)
Wenn die Zahl 45.278 ist, gibt die Formel 46.000 zurück.
Diese Funktion kann negative Zahlen verarbeiten und liefert konsistente Ergebnisse sowohl für positive als auch für negative Werte. Dieses Bild zeigt die Funktion in Aktion.
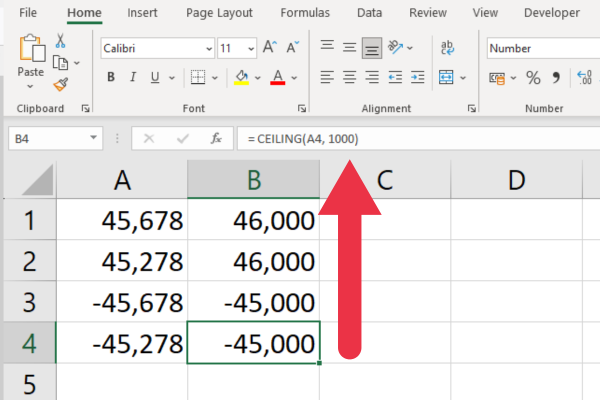
3. Wie man mit FLOOR auf die nächsten Tausend abrundet
Die FLOOR-Funktion rundet eine gegebene Zahl auf das nächste angegebene Vielfache ab. Die Syntax lautet:
=FLOOR(Anzahl, Bedeutung)
Zahl : Die Zahl, die Sie abrunden möchten.
Bedeutung : Das Vielfache, auf das Sie die Zahl abrunden möchten.
Es kann verwendet werden, um Zahlen auf den nächsten Tausender abzurunden, wenn Sie ein Vielfaches von 1.000 angeben.
Wenn die Zahl in Zelle A1 beispielsweise 45.678 ist, gibt die Formel 45.000 zurück.
Diese Funktion verarbeitet negative Zahlen und liefert konsistente Ergebnisse sowohl für positive als auch für negative Werte.
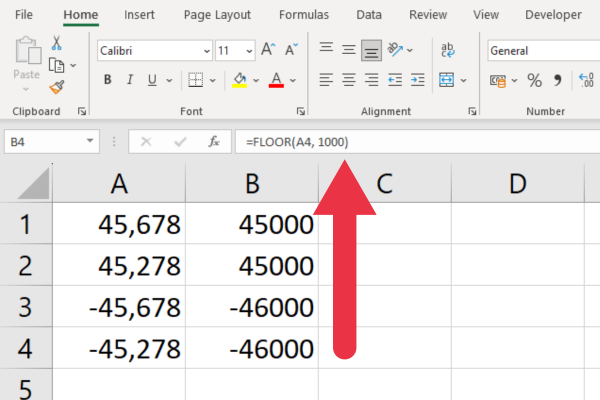
4. So runden Sie mit ROUNDUP auf die nächsten Tausend auf
Die ROUNDUP-Funktion rundet eine Zahl auf die angegebene Anzahl von Stellen auf. Dies ist die Syntax und zwei Argumente:
=AUFRUNDEN(Zahl, Anzahl_Ziffern)
Zahl : der Wert, den Sie runden möchten.
num_digits : Verwenden Sie -3 für die nächsten Tausend.
Wenn Sie beispielsweise die Zahl 45.278 haben, ist das Ergebnis 46.000.
Beachten Sie, dass sich dies vom Ergebnis mit der ROUND-Funktion unterscheidet, die diese Zahl automatisch abrunden würde.
Dieses Bild zeigt, wie unterschiedliche Zahlen auf denselben Wert aufgerundet werden.
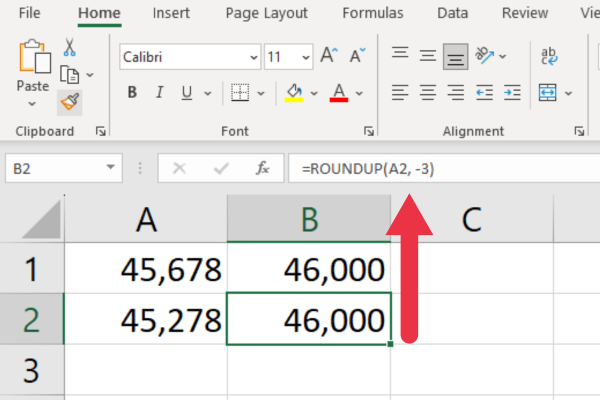
Die Funktion funktioniert auch mit negativen Zahlen.
5. So runden Sie in Excel auf die nächsten Tausend ab
Die Funktion ABRUNDEN rundet eine Zahl auf die angegebene Anzahl von Stellen ab. Dies ist die Syntax:
=ABRUNDEN(Zahl, Anzahl_Ziffern)
Zahl : der Wert, den Sie runden möchten.
num_digits : Verwenden Sie -3 für die nächsten Tausend.
Wenn Sie beispielsweise die Zahl 45.678 haben, ist das Ergebnis 45.000.
Beachten Sie, dass sich dies vom Ergebnis mit der ROUND-Funktion unterscheidet, bei der die Zahl automatisch aufgerundet würde.
Dieses Bild zeigt, wie zwei verschiedene Zahlen auf denselben Wert abgerundet werden.
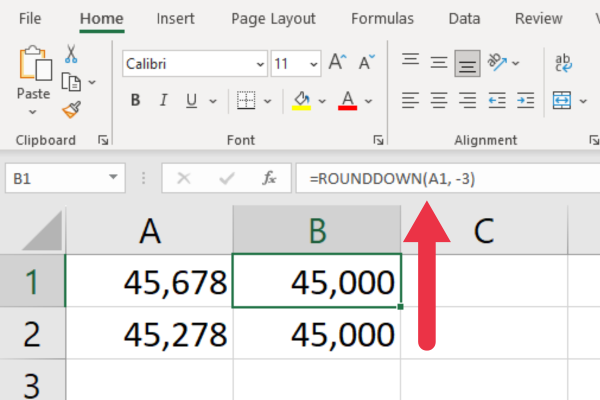
Diese Funktion funktioniert auch mit negativen Zahlen.
6. Verwendung der MROUND-Funktion
Die MROUND-Funktion ähnelt ROUND, hat jedoch eine andere Syntax:
=MROUND(Zahl, Vielfaches)
Das erste Argument ist dasselbe. Das zweite Argument gibt jedoch das nächste Vielfache an.
Wenn Sie beispielsweise eine Zahl auf die nächste Zehnerrunde runden möchten, geben Sie in diesem Parameter eine 10 ein. Um auf die nächsten Tausend aufzurunden, geben Sie entsprechend 1.000 wie folgt ein:
=MROUND(Zahl, 1000)
Wenn Sie beispielsweise die Zahl 45.678 haben, ist das Ergebnis 46.000.
Beachten Sie, dass diese Funktion nicht mit negativen Zahlen funktioniert. Dieses Bild zeigt es in Aktion mit positiven und negativen Zahlen.
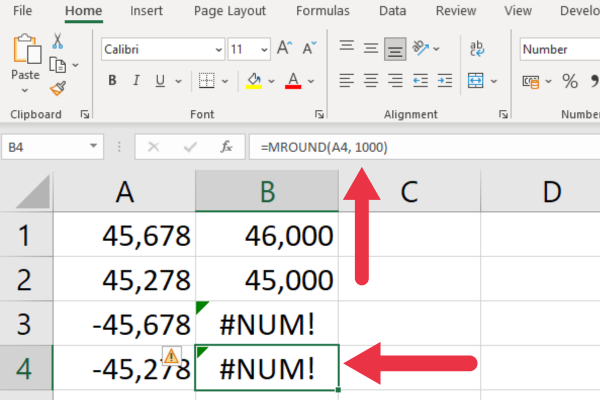
So vermeiden Sie Fehler mit negativen Zahlen
Um #NUM zu vermeiden! Um Fehler mit negativen Zahlen zu beheben, gehen Sie folgendermaßen vor:
Schließen Sie die Zahl und das Vielfache in die ABS-Funktion ( Absolutwert ) ein.
Wenden Sie mit der SIGN-Funktion das ursprüngliche Vorzeichen wieder auf das Ergebnis an.
Diese modifizierte Formel funktioniert bei der Bearbeitung von Zelle A1:
= SIGN(A1) * MROUND(ABS(A1), ABS(1000))
Dieses Bild zeigt die Fehler, die mit der obigen Formel behoben wurden:
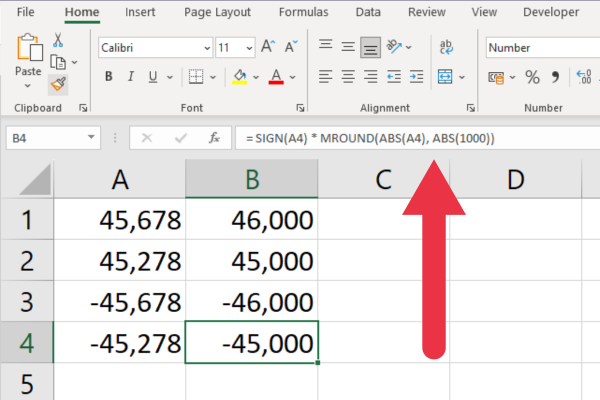
7. Verwendung der Odd-Funktion
Die Funktion ODD in Excel rundet eine positive Zahl auf die nächste ungerade Zahl auf und eine negative Zahl auf die nächste ungerade Zahl ab.
Um eine Zahl in Zelle A1 auf das nächste ungerade Tausend zu runden, können Sie die folgende Formel verwenden:
=SIGN(A1) ODD(ABS(A1/1000)) 1000
Ersetzen Sie A1 durch die Zelle, die die Zahl enthält, die Sie runden möchten.
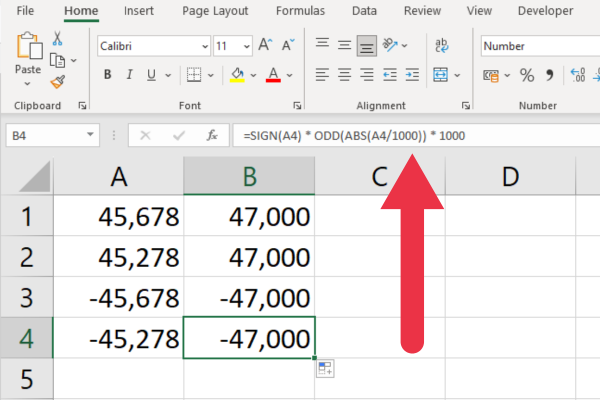
8. Verwendung der EVEN-Funktion
Die EVEN-Funktion in Excel rundet eine positive Zahl auf die nächste gerade Zahl auf und eine negative Zahl auf die nächste gerade Zahl ab.
Um eine Zahl in Zelle A1 auf das nächste ungerade Tausend zu runden, können Sie die folgende Formel verwenden:
=SIGN(A1) EVEN(ABS(A1/1000)) 1000
Ersetzen Sie A1 durch die Zelle, die die Zahl enthält, die Sie runden möchten.
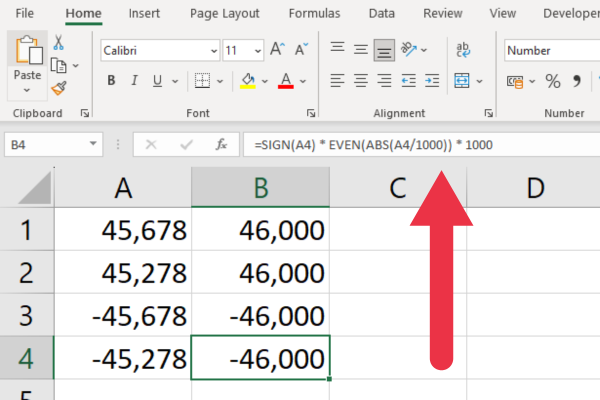
So verwenden Sie ein benutzerdefiniertes Zahlenformat
Sie können ein benutzerdefiniertes Zahlenformat verwenden, um Zellwerte in Tausendern anzuzeigen und gleichzeitig den ursprünglichen zugrunde liegenden Wert für Berechnungen beizubehalten.
Mit anderen Worten: Der Zellenwert selbst ändert sich nicht, da Sie lediglich die Darstellung ändern. Alle Berechnungen verwenden den zugrunde liegenden Wert.
Um ein benutzerdefiniertes Format festzulegen, gehen Sie folgendermaßen vor:
Wählen Sie die Zelle oder den Zellbereich aus, der die Zahlen enthält, die Sie formatieren möchten.
Klicken Sie mit der rechten Maustaste auf die ausgewählte(n) Zelle(n) und wählen Sie „Zellen formatieren“, um die Registerkarte „Zahlen“ zu öffnen.
Wählen Sie im Feld Kategorie die Option Benutzerdefiniert aus.
Geben Sie das benutzerdefinierte Format ein, das Sie anwenden möchten. Nachfolgend finden Sie einige Vorschläge für verschiedene Formate.
OK klicken".
Es gibt verschiedene Formate zur Anzeige von Tausendern. Hier sind zwei Alternativen zur Eingabe in das Feld „Benutzerdefinierter Typ“:
#0“,,000″
#0, „K“
Das erste dieser Formate ersetzt die letzten drei Ziffern durch „000“. Die zweite ersetzt die letzten drei Ziffern durch „K“, ein übliches Symbol für Tausend. Beide unterdrücken die Dezimalstelle.
Das Bild unten zeigt die unformatierte Originalzahl in einer Spalte und das benutzerdefinierte Format in der anderen Spalte. Das Ergebnis des ersten Formats in Zelle B1 und des zweiten Formats in Zelle B2.
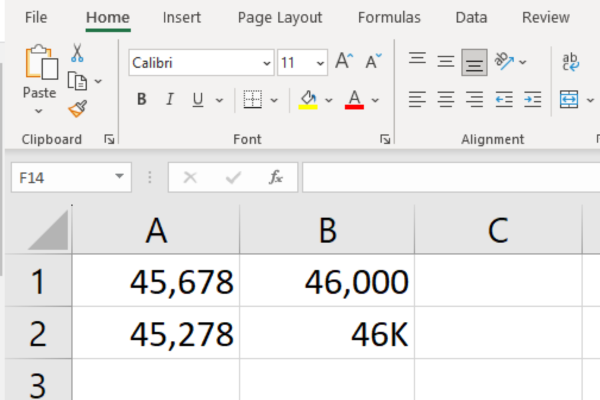
Diese Art der Formatierung ist für Ausdrucke Ihrer Daten nützlich. Sie können sowohl unformatierte als auch formatierte Spalten in der Tabelle haben, wobei Sie letztere nur auswählen, wenn Sie Ihren Druckbereich festlegen .
Ein Problem, das bei Benutzern bei benutzerdefinierten Formaten auftreten kann, besteht darin, dass die Berechnungen möglicherweise „falsch“ erscheinen. Möglicherweise möchten Sie einer Tabelle oder einem Diagramm einen erläuternden Kommentar hinzufügen, um Verwirrung zu vermeiden.
Runden mit Power Query
Dieser Artikel konzentrierte sich auf integrierte Excel-Funktionen zum Runden. Sie können die von der M-Sprache bereitgestellten Funktionen auch im Power Query-Editor nutzen .
Einige der gängigen Rundungsfunktionen in Power Query sind:
Zahl.Runde
Number.RoundUp
Zahl.Abgerundet
Wenn Sie beispielsweise die Werte in einer Spalte mit dem Namen „Betrag“ auf die nächste ganze Zahl runden möchten, verwenden Sie im Fenster „Benutzerdefinierte Spalte“ die folgende Formel:
= Number.Round([Betrag], 0)
Rundungsfunktionen werden oft verwendet, um unübersichtliche numerische Daten aufzuräumen. Mit Power Query können Sie Zahlen und Text gleichzeitig bereinigen. Schauen Sie sich dieses Video an, um dies in Aktion zu sehen:
Abschließende Gedanken
Da haben Sie es also! Das Runden von Zahlen auf die nächsten Tausend in Excel ist schließlich gar nicht so schwer. Unabhängig davon, ob Sie die Funktionen RUND, MROUND oder BODEN und DECKE verwenden, können Sie Ihre Daten jetzt sicher an Ihre spezifischen Anforderungen anpassen.
Die Beherrschung dieser Rundungsfunktionen in Excel verbessert nicht nur Ihre Tabellenkalkulationsfähigkeiten, sondern ermöglicht Ihnen auch die Erstellung genauerer und professioneller aussehender Berichte.
Denken Sie daran, dass es in Excel darum geht, Ihnen das Leben zu erleichtern, und diese Funktionen sind nur einige Beispiele für die Leistungsfähigkeit von Excel bei der Datenverarbeitung. Scheuen Sie sich also nicht davor, einzutauchen und sich mit den vielfältigen Funktionen von Excel vertraut zu machen – man weiß nie, wann sie sich als nützlich erweisen werden.
Entdecken Sie weiter, lernen Sie weiter und Sie werden feststellen, dass Excel voller Überraschungen und zeitsparender Tricks steckt! Viel Spaß beim Runden!
In diesem Tutorial erfahren Sie, wie Sie mit Charticulator eine Streudiagramm-Visualisierung für Ihren LuckyTemplates-Bericht erstellen und entwerfen.
Erfahren Sie, wie Sie ein PowerApps-Suchfeld von Grund auf erstellen und es an das Gesamtthema Ihrer App anpassen.
Erlernen Sie ganz einfach zwei komplizierte Power Automate String-Funktionen, die in Microsoft Flows verwendet werden können – die Funktionen substring und indexOf.
Dieses Tutorial konzentriert sich auf die Power Query M-Funktion „number.mod“, um ein abwechselndes 0-1-Muster in der Datumstabelle zu erstellen.
In diesem Tutorial führe ich eine Prognosetechnik durch, bei der ich meine tatsächlichen Ergebnisse mit meinen Prognosen vergleiche und sie kumulativ betrachte.
In diesem Blog erfahren Sie, wie Sie mit Power Automate E-Mail-Anhänge automatisch in SharePoint speichern und E-Mails anschließend löschen.
Erfahren Sie, wie die Do Until Schleifensteuerung in Power Automate funktioniert und welche Schritte zur Implementierung erforderlich sind.
In diesem Tutorial erfahren Sie, wie Sie mithilfe der ALLSELECTED-Funktion einen dynamischen gleitenden Durchschnitt in LuckyTemplates berechnen können.
Durch diesen Artikel erhalten wir ein klares und besseres Verständnis für die dynamische Berechnung einer laufenden oder kumulativen Gesamtsumme in LuckyTemplates.
Erfahren und verstehen Sie die Bedeutung und ordnungsgemäße Verwendung der Power Automate-Aktionssteuerung „Auf jede anwenden“ in unseren Microsoft-Workflows.








