Streudiagramm-Visualisierungen mit Charticulator

In diesem Tutorial erfahren Sie, wie Sie mit Charticulator eine Streudiagramm-Visualisierung für Ihren LuckyTemplates-Bericht erstellen und entwerfen.
Haben Sie sich schon einmal dabei ertappt, wie Sie auf einen Haufen Informationen in Excel starren und sich den Kopf darüber zerbrechen, wie Sie alles sauber und ordentlich gestalten können? Hier sind Sie richtig! Heute beschäftigen wir uns mit einer der Superkräfte von Excel : der alphabetischen Sortierung von Daten über mehrere Spalten hinweg.
Um in Excel mit mehreren Spalten alphabetisch zu sortieren, wählen Sie zunächst Ihren gesamten Datensatz aus und achten Sie darauf, alle relevanten Spalten einzuschließen. Gehen Sie im Excel-Menüband zur Registerkarte „Daten“ und klicken Sie dann auf „Sortieren“. Wählen Sie im sich öffnenden Dialogfeld im Dropdown-Menü „Sortieren nach“ die primäre Spalte aus, nach der Sie sortieren möchten, und wählen Sie dann aus, ob diese alphabetisch , aufsteigend oder absteigend sortiert werden soll.
In diesem Artikel machen wir uns mit Excel vertraut und zeigen Ihnen, wie Sie Daten alphabetisch über mehrere Spalten sortieren. Wir erklären Ihnen die Grundlagen der Sortierfunktion von Excel und führen Sie anhand klarer, leicht verständlicher Anweisungen Schritt für Schritt durch den Prozess.
Also, lass uns eintauchen und dich in einen Excel-Experten verwandeln!
Inhaltsverzeichnis
Grundlegendes zur Excel-Sortierfunktion
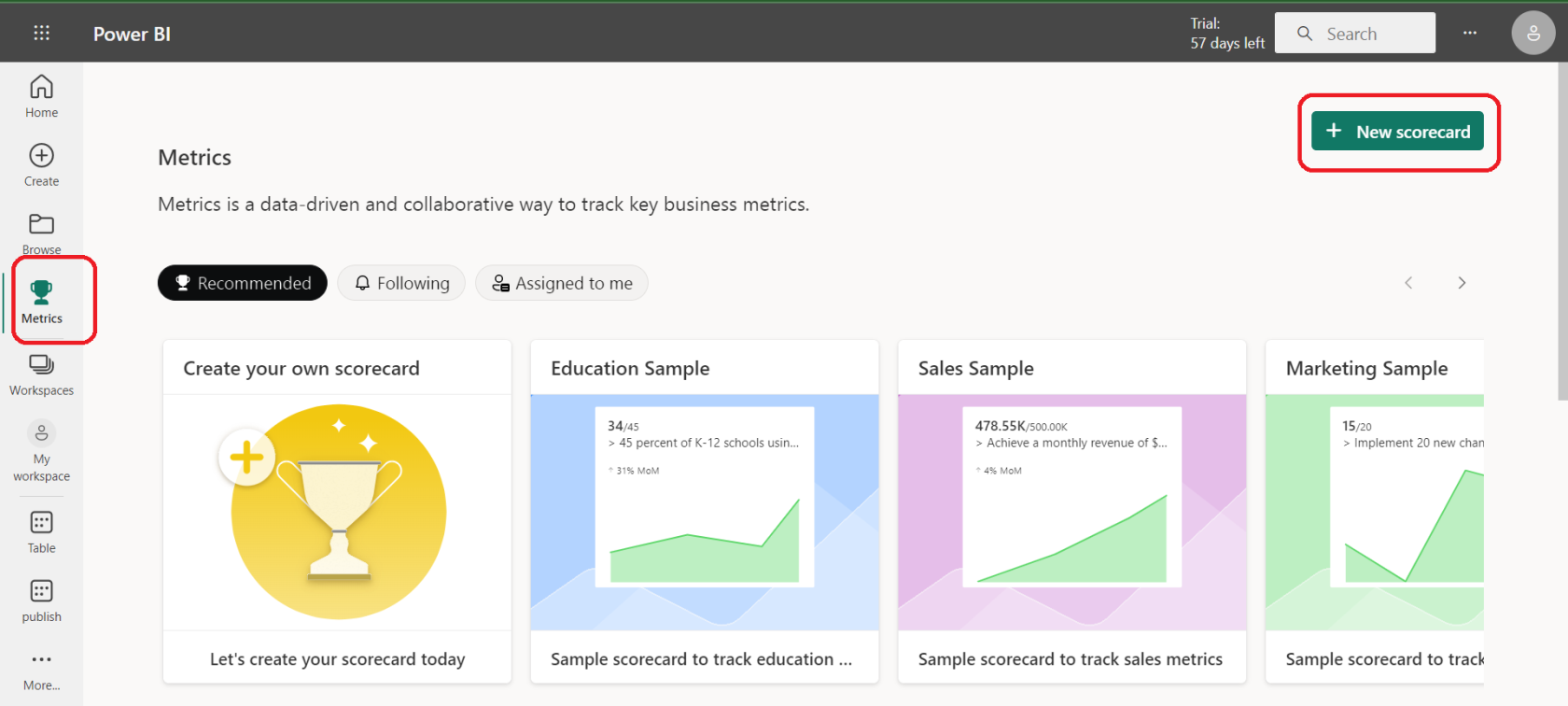
Okay, bevor wir uns mit den Einzelheiten der mehrspaltigen Sortierung befassen, nehmen wir uns zunächst einen Moment Zeit, um zu verstehen, worum es bei der Sortierfunktion von Excel geht.
Stellen Sie sich die Sortierfunktion als Ihren eigenen persönlichen Datenorganisator vor. Mit dieser Funktion können Sie Ihre Daten in einer bestimmten Reihenfolge anordnen – und das ist besonders praktisch, wenn Sie mit Unmengen an Informationen arbeiten. Die Sortierfunktion von Excel ist wie ein persönlicher Bibliothekar , der genau weiß, wo jedes Buch hingehört.
Bei der Sortierung bietet Ihnen Excel zwei Möglichkeiten: aufsteigende oder absteigende Reihenfolge .
Aufsteigende Reihenfolge bedeutet, dass die Daten vom kleinsten zum größten oder im Fall von Text von A bis Z angeordnet werden.
Absteigende Reihenfolge bedeutet, dass die Daten vom größten zum kleinsten oder bei Text von Z bis A angeordnet werden.
Aber hier wird es etwas interessanter. Excel beschränkt Sie nicht darauf, nur eine Spalte zu sortieren. Sie können damit mehrere Spalten sortieren, was bedeutet, dass Sie Ihre Daten nach mehr als einem Kriterium ordnen können.
Stellen Sie sich vor, Sie haben es mit einer Liste von Namen zu tun, mit separaten Spalten für Vor- und Nachnamen. Excel ermöglicht Ihnen, die Liste nach Nachnamen zu sortieren und diejenigen mit demselben Nachnamen dann nach Vornamen zu sortieren. Ziemlich cool, oder?
Kurz gesagt ist die Sortierfunktion von Excel ein leistungsstarkes Werkzeug, das Ihnen hilft, Ihre Daten zu verstehen. Es organisiert Ihre Informationen auf logische und leicht lesbare Weise und spart Ihnen Zeit und Mühe.
Nachdem wir nun die Grundlagen verstanden haben, kommen wir zum unterhaltsamen Teil: Lernen, wie man Daten alphabetisch in Spalten sortiert!
So sortieren Sie eine einzelne Spalte in Excel
Bevor wir uns mit der mehrspaltigen Sortierung ins kalte Wasser stürzen, wagen wir einen kurzen Sprung in die Tiefe, indem wir eine einzelne Spalte in aufsteigender und dann absteigender Reihenfolge sortieren.
1. Einzelne Excel-Spalten aufsteigend sortieren
Um eine einzelne Spalte in aufsteigender Reihenfolge zu sortieren, führen Sie die folgenden Schritte aus:
Schritt 1: Öffnen Sie Ihr Excel-Arbeitsblatt
Öffnen Sie zunächst das Arbeitsblatt mit den Rohdaten, die Sie sortieren möchten.
Schritt 2: Wählen Sie die zu sortierenden Daten aus
Klicken Sie auf die Überschrift der Spalte, die Sie sortieren möchten. Dadurch wird die gesamte Spalte hervorgehoben. Wenn Sie nicht die gesamte Spalte sortieren möchten, klicken Sie einfach und ziehen Sie, um die spezifischen Zellen auszuwählen, die Sie sortieren möchten.
Schritt 3: Gehen Sie zur Registerkarte „Daten“ und suchen Sie die Gruppe „Sortieren und Filtern“.
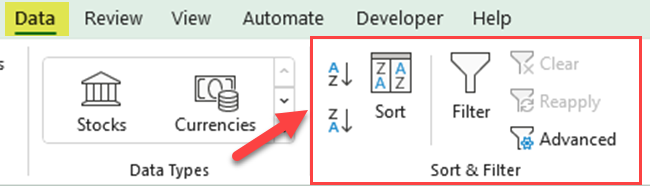
Schritt 4: Klicken Sie auf die Schaltfläche „AZ“, um die ausgewählte Spalte in aufsteigender Reihenfolge zu sortieren
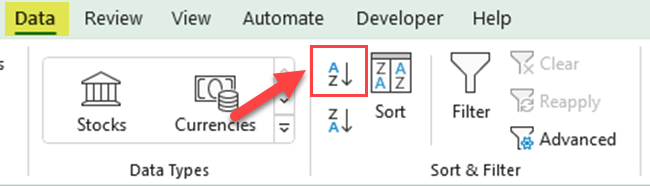
Schritt 5: Alternativ finden Sie dieselben Sortieroptionen auch auf der Registerkarte „Startseite“. Gehen Sie zur Gruppe Bearbeiten und klicken Sie dann auf die Optionen Sortieren und Filtern
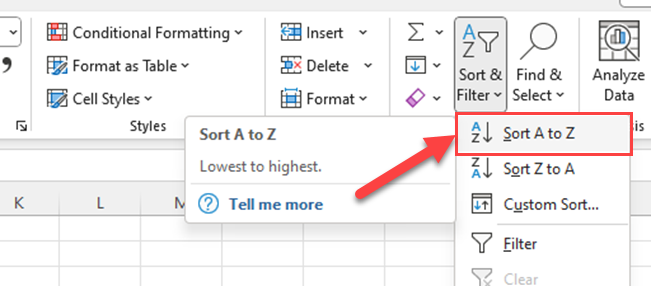
2. Absteigende Sortierung
Wenn Sie eine einzelne Spalte in absteigender Reihenfolge sortieren möchten, müssen Sie den gleichen Vorgang befolgen. Hier sind die Schritte:
Schritt 1: Öffnen Sie Ihr Excel-Arbeitsblatt
Beginnen Sie mit dem Öffnen des Arbeitsblatts mit den Daten, die Sie sortieren möchten.
Schritt 2: Wählen Sie die zu sortierenden Daten aus
Klicken Sie auf die Überschrift der Spalte, die Sie sortieren möchten. Dadurch wird die gesamte Spalte hervorgehoben. Wenn Sie nicht die gesamte Spalte sortieren möchten, klicken Sie einfach und ziehen Sie, um die spezifischen Zellen auszuwählen, die Sie sortieren möchten.
Schritt 3: Gehen Sie zur Registerkarte „Daten“ und suchen Sie die Gruppe „Sortieren und Filtern“.
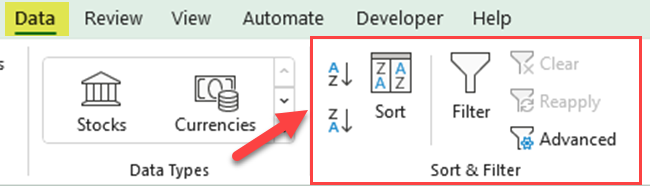
Schritt 4: Klicken Sie auf die Schaltfläche ZA, um die ausgewählte Spalte in absteigender Reihenfolge zu sortieren.
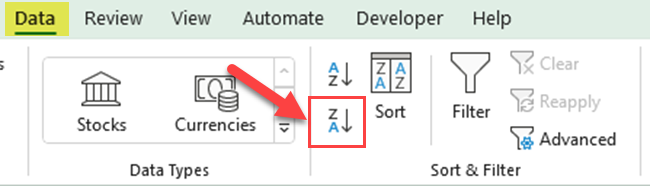
Schritt 5: Genau wie bei der Filteroption „ Aufsteigend“ können Sie auch die Option „Absteigende Sortierung“ über die Registerkarte „Startseite“ aufrufen. Gehen Sie zur Gruppe Bearbeiten und klicken Sie auf Sortieren und Filtern
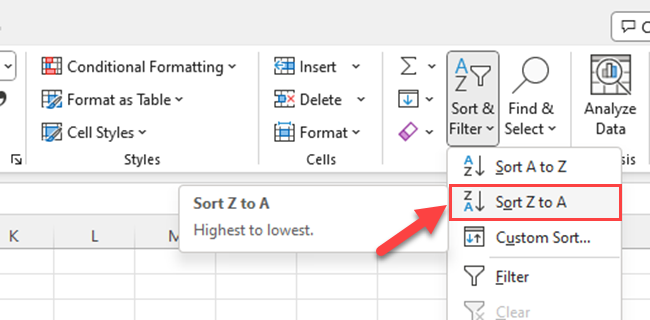
Und da haben Sie es! Sie haben gerade eine einzelne Spalte in Excel in aufsteigender und absteigender Reihenfolge sortiert. Gehen wir nun einen Schritt weiter und sortieren mehrere Spalten.
So sortieren Sie mehrere Spalten in Excel
Okay, jetzt, da Sie die Sortierung in einer Spalte beherrschen, ist es an der Zeit, die Hitze zu erhöhen und mehrere Spalten in Angriff zu nehmen . Machen Sie sich aber keine Sorgen – wenn Sie die einzelne Spalte geschafft haben, ist dies nur einen Katzensprung entfernt.
Schritt 1: Öffnen Sie Ihr Excel-Arbeitsblatt
Öffnen Sie zunächst das Arbeitsblatt, das alle Daten enthält, die Sie sortieren möchten.
Schritt 2: Wählen Sie Ihre Daten aus
Vor dem Sortieren müssen Sie Ihre Daten auswählen. Klicken Sie auf die Zelle oben links in Ihrem Datenbereich, halten Sie die Maustaste gedrückt, ziehen Sie sie in die Zelle unten rechts im Datenbereich und lassen Sie dann die Maustaste los. Alle Ihre Daten sollten hervorgehoben sein.
Schritt 3: Navigieren Sie zur Registerkarte „Daten“ und klicken Sie in der Gruppe „Sortieren und Filtern“ auf Sortieren
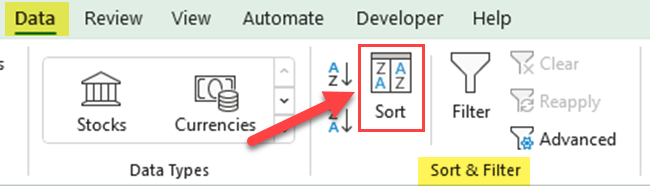
Schritt 4: Wählen Sie im Dialogfeld „Sortieren“ im Dropdown-Menü „Sortieren nach“ die erste Spalte aus, die Sie sortieren möchten, und legen Sie die Sortierreihenfolge fest
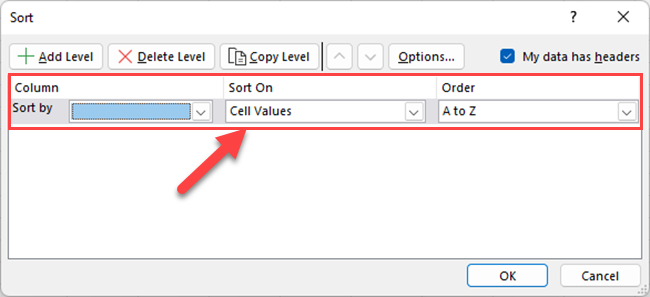
Schritt 5: Klicken Sie auf „Ebene hinzufügen“, um eine weitere Spalte zu sortieren, und wiederholen Sie den Vorgang, bis Sie alle Zeilen in der gewünschten Sortierreihenfolge festgelegt haben
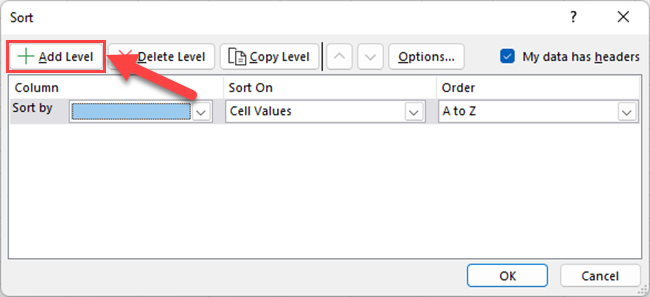
Schritt 6: Klicken Sie auf OK, um Ihre Sortierung anzuwenden
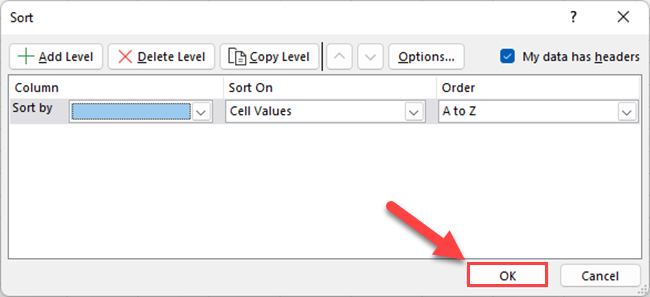
Und da haben Sie es! So sortieren Sie mehrere Spalten in einer Excel-Tabelle alphabetisch. Du bist offiziell ein Sortier-Superstar!
Im nächsten Abschnitt betrachten wir einige fortgeschrittene Techniken zum Sortieren von Spalten in Excel.
Erweiterte Sortieroptionen für Spalten in Excel
Excel verfügt über erweiterte Sortieroptionen, mit denen Sie den Sortiervorgang weiter anpassen können. Hier sind einige dieser Optionen:
1. Benutzerdefinierte Sortierung in Filtern verwenden
Mit Excel können Sie Daten nicht nur alphabetisch sortieren. Sie können auch nach Farbe, nach Zellensymbol oder sogar nach einer von Ihnen erstellten benutzerdefinierten Liste sortieren.
Wenn Sie beispielsweise über eine Spalte verfügen, in der Zellenfarben zur Angabe von Prioritätsstufen verwendet werden, können Sie Ihre Daten anhand dieser Farben sortieren.
Gehen Sie einfach zum Dialogfeld „Sortieren“, wählen Sie die Spalte aus und wählen Sie dann „Nach Farbe sortieren“ aus der Dropdown-Liste „Sortieren nach“.
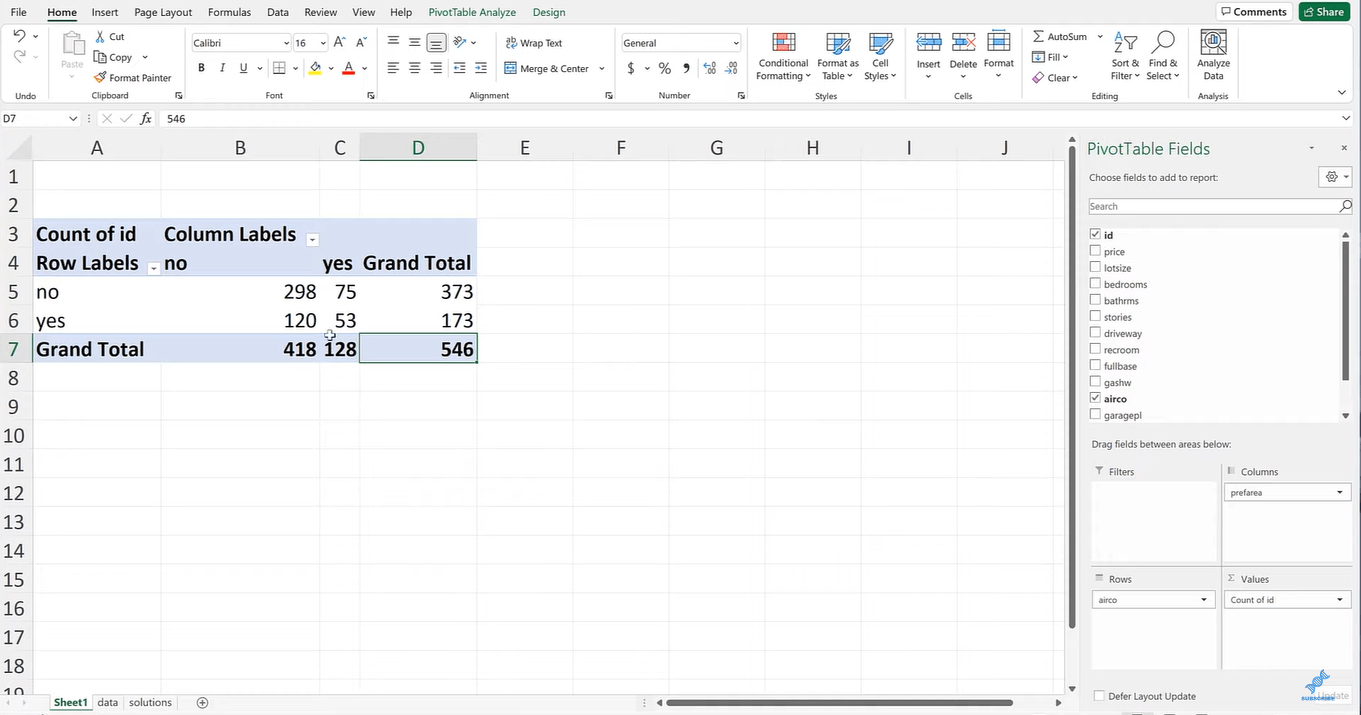
2. Sortieren nach mehr als einem Kriterium
Wir haben erläutert, wie Sie nach mehr als einer Spalte sortieren, aber Sie können innerhalb einer einzelnen Spalte auch nach mehr als einem Kriterium sortieren.
Beispielsweise möchten Sie möglicherweise eine Textspalte zuerst nach Zellenfarbe und dann alphabetisch sortieren.
Dies kann erreicht werden, indem zwei Sortierebenen für dieselbe Spalte hinzugefügt werden, jede mit einem anderen „Sortieren nach“-Kriterium.
3. Einsatz der SORT-Funktion
Die SORT- Funktion in Excel kann Ihnen dabei helfen, Daten basierend auf mehreren Spalten zu sortieren. Hier ist ein Beispiel:
=SORT(range, [sort_index1], [sort_order1], [sort_index2], [sort_order2], ...)In dieser Formel müssen Sie Folgendes angeben:
Der Datenbereich
Spalten zum Sortieren (Index)
Sortierreihenfolge (1 für aufsteigend, -1 für absteigend)
Sie können weitere zu sortierende Spalten hinzufügen, indem Sie der SORT-Funktion weitere sort_index- und sort_order-Paare hinzufügen.
4. Sortieren von Daten mit zusammengeführten Zellen
Daten mit verbundenen Zellen können schwierig zu sortieren sein. Wenn Sie versuchen, einen Bereich zu sortieren, der verbundene Zellen enthält, gibt Excel eine Fehlermeldung aus.
Aber keine Panik, es gibt einen Workaround.
Sie müssen die Zusammenführung aller Zellen aufheben, die Daten sortieren und dann die Zusammenführung erneut anwenden. Stellen Sie einfach sicher, dass Sie den Wert der zusammengeführten Zelle vor dem Sortieren in alle nicht zusammengeführten Zellen kopieren.
Diese fortschrittlichen Techniken können Ihnen noch mehr Kontrolle über Ihre Daten geben. Tauchen Sie also ein in diese tieferen Gewässer und sehen Sie, was Excel-Sortierung wirklich bewirken kann!
Als Nächstes werden wir einige häufig auftretende Probleme beheben, die beim Sortieren von Excel-Spalten auftreten können.
Beheben häufiger Probleme beim Sortieren von Excel-Spalten
Obwohl Excel ein leistungsstarkes Tool ist, ist es nicht ohne Macken. Es kann sein, dass Sie beim Sortieren auf ein paar Unebenheiten auf der Straße stoßen, aber machen Sie sich keine Sorgen. Wir sind hier, um Ihnen bei der Behebung einiger der häufigsten Probleme zu helfen.
1. Daten werden nicht richtig sortiert
Manchmal werden Ihre Daten nicht richtig sortiert, weil sie nicht im richtigen Format gespeichert sind. Wenn beispielsweise Zahlen als Text gespeichert werden, werden sie möglicherweise nicht numerisch sortiert.
Um ein gemeinsames Zellenformat auf Ihre Daten anzuwenden, drücken Sie Strg+1 , gehen Sie zur Registerkarte „Zahl“ und wählen Sie unter „Kategorie“ das passende Format aus.
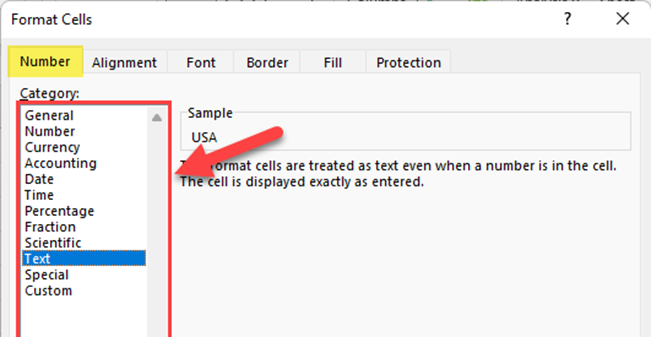
2. So verwalten Sie Leerzeichen
Wenn Ihre Daten nicht wie erwartet sortiert werden, prüfen Sie, ob am Anfang oder Ende Ihrer Zellen zusätzliche Leerzeichen vorhanden sind. Excel bezieht diese Leerzeichen in die Sortierung ein, was Ihre Ergebnisse möglicherweise verfälschen kann.
Sie können zusätzliche Leerzeichen mit der TRIM- Funktion von Excel entfernen , indem Sie „=TRIM(A1)“ in eine neue Zelle eingeben (wenn A1 die Zelle ist, die das führende Leerzeichen enthält) und dann das Ergebnis in die Originalzelle kopieren.
Stellen Sie außerdem sicher, dass Ihr Datensatz keine unerwarteten leeren Zeilen oder Zellen enthält. Leere Zellen können Ihren Sortierprozess beeinträchtigen. Wenn Sie leere Zellen finden, können Sie entweder die gesamte Zeile löschen oder sie mit den richtigen Daten füllen.
3. So entfernen Sie doppelte Spalten
Bevor Sie Ihre Daten sortieren, sollten Sie doppelte Zeilen entfernen. Dadurch wird sichergestellt, dass Ihre sortierten Daten korrekt und repräsentativ sind. Befolgen Sie diese Schritte, um Duplikate zu entfernen:
Schritt 1: Wählen Sie Ihren gesamten Datenbereich, einschließlich der Kopfzeilen, aus, indem Sie auf die Zellen klicken und diese ziehen.
Schritt 3: Gehen Sie in der Excel-Symbolleiste zur Registerkarte „Daten“ und klicken Sie auf „Duplikate entfernen“.
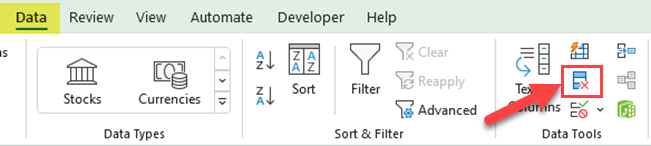
Schritt 4: Excel öffnet das Dialogfeld „Duplikate entfernen“. Aktivieren Sie alle Kontrollkästchen in der Spalte oder klicken Sie einfach auf die Schaltfläche „Alle auswählen“.
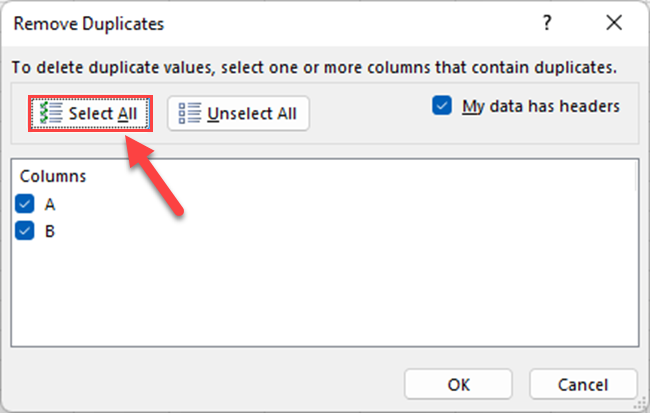
Schritt 5: Klicken Sie auf „OK“
Excel entfernt alle doppelten Zeilen und zeigt eine Meldung an, die angibt, wie viele doppelte Zeilen entfernt wurden.
4. Excel stürzt beim Sortieren ab oder bleibt hängen
Wenn Excel beim Sortieren abstürzt oder hängen bleibt, ist Ihr Arbeitsblatt möglicherweise zu groß oder Ihr Computer verfügt möglicherweise nicht über genügend Ressourcen. Versuchen Sie, andere Anwendungen zu schließen, um Speicher freizugeben.
Wenn Ihr Arbeitsblatt groß ist, sollten Sie es in kleinere, überschaubarere Teile aufteilen.
Denken Sie daran, dass das Sortieren ein komplexer Prozess sein kann, insbesondere bei großen Datensätzen. Wenn Sie auf Probleme stoßen, treten Sie einen Schritt zurück und versuchen Sie, jeweils ein Problem nach dem anderen zu beheben. Du hast das!
Zusätzliche Tipps und Tricks zur Spaltensortierung in Excel
Nachdem Sie sich nun mit dem Sortieren in Excel vertraut gemacht haben, wie wäre es, wenn wir noch etwas mehr Magie hinzufügen würden?
Um Ihnen dabei zu helfen, ein noch effizienterer Datenmaestro zu werden, verraten wir Ihnen einige zusätzliche Tipps und Tricks, die Ihre Sortieraufgaben schneller, reibungsloser und insgesamt besser gestalten können.
1. Verwenden von Tastaturkürzeln
Mit Tastaturkürzeln können Sie beim Arbeiten mit Excel-Daten Zeit sparen und Ihre Produktivität steigern. Hier sind ein paar Abkürzungen für die alphabetische Sortierung:
Alt + A + S + A: Sortieren Sie die ausgewählten Daten alphabetisch von A bis Z.
Alt + A + S + D: Sortieren Sie die ausgewählten Daten alphabetisch von Z bis A.
Alt + D + S: Öffnen Sie das Dialogfeld „Sortieren“, um eine benutzerdefinierte Sortierung anzuwenden.
Denken Sie daran, den gewünschten Datenbereich oder die gewünschte Zelle in derselben Zeile oder Spalte auszuwählen, bevor Sie diese Tastenkombinationen verwenden. Andernfalls erhalten Sie falsche Ergebnisse.
2. Sortieroptionen speichern und wiederverwenden
Excel ermöglicht Ihnen, Ihre benutzerdefinierten Sortiereinstellungen zu speichern, um sie später wiederzuverwenden. Befolgen Sie diese Schritte, um Ihre Sortieroptionen zu speichern:
Schritt 1: Wählen Sie Ihren Datenbereich oder die Zellen innerhalb der Spalte aus, die Sie sortieren möchten
Schritt 2: Klicken Sie im Menüband auf die Registerkarte „Daten“ und dann auf die Schaltfläche „Sortieren“.
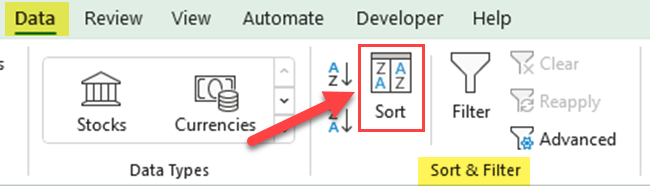
Schritt 3: Wählen Sie im Dialogfeld „Sortieren“ den Spaltennamen aus der Dropdown-Liste Sortieren nach aus. Beachten Sie, dass Excel Spaltenbuchstaben anzeigt, wenn keine Spaltenüberschriften vorhanden sind.
Schritt 4: Erweitern Sie das Dropdown-Menü „Bestellung“ und klicken Sie auf „Benutzerdefinierte Liste…“
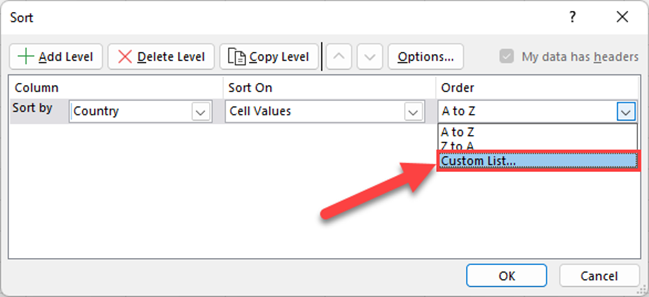
Schritt 5: Wählen Sie „NEUE LISTE“ aus „Benutzerdefinierte Listen“ und geben Sie die Elemente in der gewünschten Reihenfolge in das Feld „Listeneinträge“ ein. Klicken Sie dann auf „Hinzufügen“.
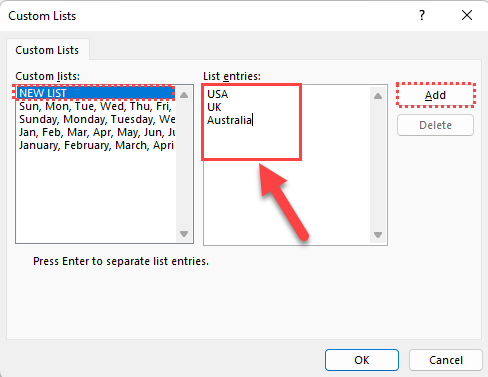
Schritt 6: Klicken Sie in den Dialogfeldern auf „OK“.
Jetzt sind Ihre benutzerdefinierten Sortiereinstellungen gespeichert und Sie können sie im Abschnitt „Benutzerdefinierte Liste“ des Dropdown-Menüs „Reihenfolge“ im Dialogfeld „Sortieren“ zur späteren Verwendung anzeigen.
Also los geht’s – eine Handvoll zusätzlicher Tipps und Tricks, um Ihre Excel-Sortierfähigkeiten zu verbessern. Diese Nuggets können den entscheidenden Unterschied machen, wenn es darum geht, wie ein Profi durch Ihre Daten zu navigieren und Ihnen Zeit und jede Menge Klicks zu sparen!
Abschließende Gedanken
Sie haben es durch unseren tiefen Einblick in die Welt der Excel-Sortierung geschafft. Von den Grundlagen der einspaltigen Sortierung über fortgeschrittenere mehrspaltige Techniken bis hin zu einem Ausflug in die Fehlerbehebung haben Sie viel abgedeckt.
Aber denken Sie daran, das ist erst der Anfang. Excel ist ein unglaublich leistungsstarkes Tool mit unzähligen weiteren Features und Funktionalitäten, die darauf warten, entdeckt zu werden.
Dieser Leitfaden soll Sie mit den Fähigkeiten und dem Wissen ausgestattet haben, mit denen Sie die Datensortierung in Excel wie ein Profi angehen können. Aber hören Sie hier nicht auf. Die wahre Magie entsteht, wenn Sie diese Lektionen nutzen und sie auf Ihre eigene Arbeit anwenden.
Üben Sie diese Fähigkeiten, experimentieren Sie mit Ihren Daten und haben Sie keine Angst davor, dabei ein paar Fehler zu machen. Excel ist eine Lernreise, und jeder Schritt, den Sie unternehmen, jede Schaltfläche, die Sie anklicken, bringt Sie der Beherrschung dieses wichtigen Werkzeugs einen Schritt näher.
Weitere Excel-Tricks finden Sie im folgenden Video:
In diesem Tutorial erfahren Sie, wie Sie mit Charticulator eine Streudiagramm-Visualisierung für Ihren LuckyTemplates-Bericht erstellen und entwerfen.
Erfahren Sie, wie Sie ein PowerApps-Suchfeld von Grund auf erstellen und es an das Gesamtthema Ihrer App anpassen.
Erlernen Sie ganz einfach zwei komplizierte Power Automate String-Funktionen, die in Microsoft Flows verwendet werden können – die Funktionen substring und indexOf.
Dieses Tutorial konzentriert sich auf die Power Query M-Funktion „number.mod“, um ein abwechselndes 0-1-Muster in der Datumstabelle zu erstellen.
In diesem Tutorial führe ich eine Prognosetechnik durch, bei der ich meine tatsächlichen Ergebnisse mit meinen Prognosen vergleiche und sie kumulativ betrachte.
In diesem Blog erfahren Sie, wie Sie mit Power Automate E-Mail-Anhänge automatisch in SharePoint speichern und E-Mails anschließend löschen.
Erfahren Sie, wie die Do Until Schleifensteuerung in Power Automate funktioniert und welche Schritte zur Implementierung erforderlich sind.
In diesem Tutorial erfahren Sie, wie Sie mithilfe der ALLSELECTED-Funktion einen dynamischen gleitenden Durchschnitt in LuckyTemplates berechnen können.
Durch diesen Artikel erhalten wir ein klares und besseres Verständnis für die dynamische Berechnung einer laufenden oder kumulativen Gesamtsumme in LuckyTemplates.
Erfahren und verstehen Sie die Bedeutung und ordnungsgemäße Verwendung der Power Automate-Aktionssteuerung „Auf jede anwenden“ in unseren Microsoft-Workflows.








