Streudiagramm-Visualisierungen mit Charticulator

In diesem Tutorial erfahren Sie, wie Sie mit Charticulator eine Streudiagramm-Visualisierung für Ihren LuckyTemplates-Bericht erstellen und entwerfen.
Das Sortieren von Daten in Excel ist eine entscheidende Fähigkeit bei der Verwaltung Ihrer Informationen. Eine Herausforderung, auf die Sie möglicherweise stoßen, besteht darin, die Zeilen beim Sortieren zusammenzuhalten und sicherzustellen, dass verwandte Daten verknüpft bleiben, wenn Sie Ihre Tabelle nach einer bestimmten Spalte organisieren.
Die gebräuchlichste Methode, Daten mit zwei oder mehr Spalten in Excel zu sortieren und dabei die Zeilen zusammenzuhalten, besteht darin, im Sortierdialogfeld die Option „Auswahl erweitern“ auszuwählen. Es gibt andere Methoden, einschließlich der Verwendung der Sortierfunktion und benutzerdefinierter Listen.
In diesem Artikel lernen Sie alle diese Methoden kennen, indem Sie mehrere Szenarien durchgehen.
Inhaltsverzeichnis
So sortieren Sie, während die Zeilen zusammengehalten werden
Bevor wir uns mit den Techniken befassen, werfen wir einen Blick auf das Problem, das Sie vermeiden möchten.
Angenommen, Sie verfügen über Bestandsdaten für Bekleidung, bei denen sich die Art des Artikels in Spalte A und die Farbe in Spalte B befindet. Dies sind die Daten:
T-Shirt, Rot
Jeans, Blau
Kapuzenpullover, Grün
T-Shirt, Lila
Kapuzenpullover, Schwarz
Sie möchten die Elemente in alphabetischer Reihenfolge sortieren und dabei die Zuordnung zwischen dem Element und seiner Farbe beibehalten. So sollten die sortierten Zeilen aussehen (ich habe die Schriftarten farblich gekennzeichnet, um es klarer zu machen):
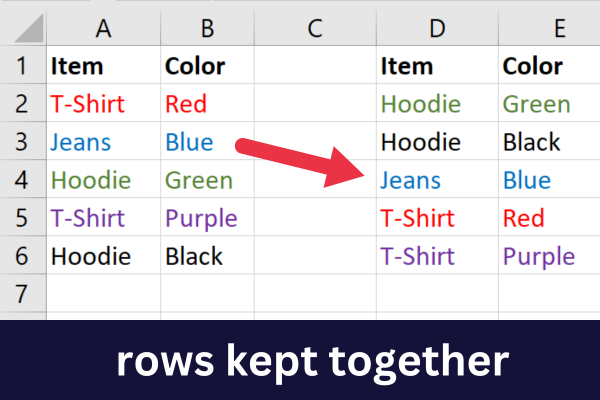
Wenn Sie nur die erste Spalte sortieren, werden die Farben nicht mit dem zugehörigen Element verschoben. Dies führt zu durcheinandergebrachten Daten, die jegliche Bedeutung verlieren.
Hier sind die Ergebnisse einer falschen Sortiermethode:
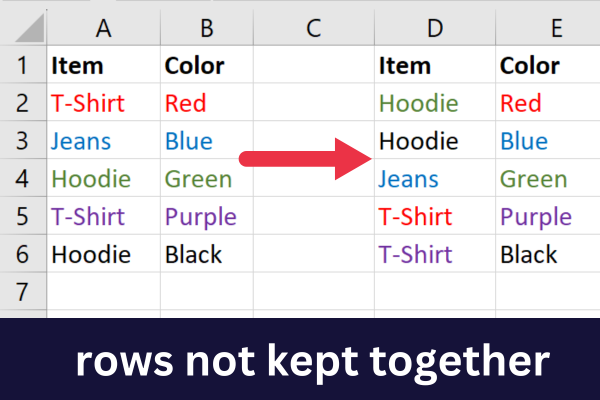
Nachdem Sie nun genau wissen, was Sie erreichen möchten, schauen wir uns an, wie Sie auf die Sortieroptionen von Excel zugreifen.
3 Möglichkeiten, auf die Sortierbefehle zuzugreifen
Die gebräuchlichste Methode zum Sortieren in Excel ist die Verwendung des Befehls „Sortieren“. Es gibt drei Möglichkeiten, auf diese Funktion zuzugreifen:
Registerkarte „Startseite“.
Registerkarte „Daten“.
Rechtsklick
Die Registerkarte „Startseite“.
Gehen Sie zur Registerkarte „Startseite“.
Erweitern Sie das Dropdown-Menü „Sortieren und Filtern“ in der Bearbeitungsgruppe.
Wählen Sie die Option für aufsteigende oder absteigende Reihenfolge.
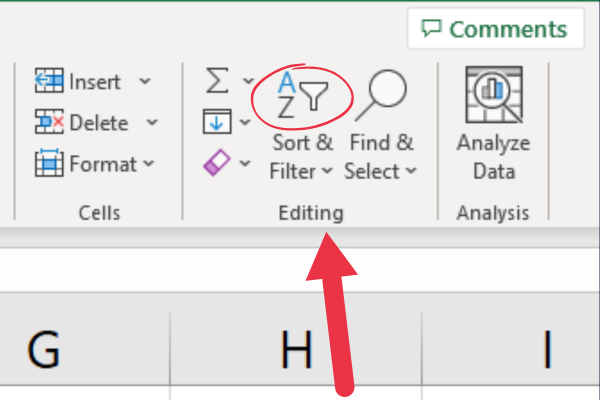
Excel geht davon aus, dass Sie mit dieser Option über eine Kopfzeile verfügen.
Die Registerkarte „Daten“.
Gehen Sie zur Registerkarte Daten.
Klicken Sie in der Gruppe „Sortieren und Filtern“ auf die Schaltfläche „Sortieren“.
Wählen Sie Ihre Sortieroptionen im Sortierdialogfeld.
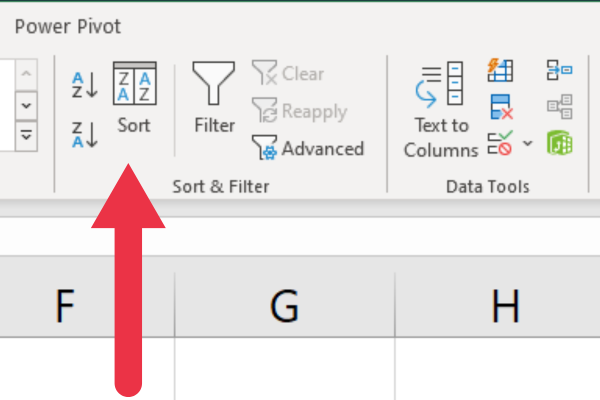
Mit dieser Methode können Sie angeben, ob Ihre Daten Spaltenüberschriften haben.
Rechtsklick
Wählen Sie die Daten aus, die Sie sortieren möchten.
Rechtsklick.
Wählen Sie „Sortieren“ aus dem Dropdown-Menü (unten).
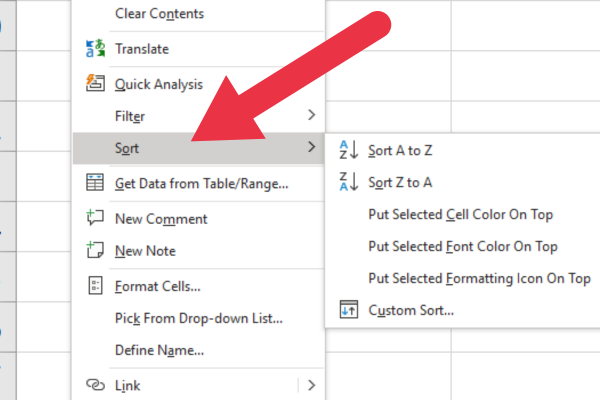
So sortieren Sie, indem Sie mehrere Spalten auswählen, um die Zeilen zusammenzuhalten
Diese Methode funktioniert, wenn Sie nach der ersten Spalte im Datensatz sortieren möchten. Wenn die Zielspalte nicht Spalte A ist, verwenden Sie eine der anderen Methoden in diesem Artikel.
Um diese Methode zu verwenden, wählen Sie alle beteiligten Daten aus, bevor Sie den Befehl „Sortieren“ verwenden. Das bedeutet, dass Sie nicht einfach eine Spalte auswählen.
In unseren obigen Beispieldaten würden Sie entweder das gesamte Arbeitsblatt, den spezifischen Datenbereich der Zellen von A1 bis B6 oder die beiden Spalten A und B auswählen.
Folge diesen Schritten:
Wählen Sie alle zugehörigen Zellen aus (oder Strg-A für alles).
Gehen Sie zur Registerkarte „Startseite“.
Erweitern Sie das Dropdown-Menü Sortieren und Filtern.
Wählen Sie „Sortieren von A bis Z“.
Beachten Sie, dass keine zusätzlichen Eingabeaufforderungen dazu angezeigt werden, wie Sie die Daten sortieren möchten. Microsoft Excel geht davon aus, dass Sie die zugehörigen Zeilen zusammenhalten möchten, da Sie alle Daten ausgewählt haben.
Wenn Sie eine Kopfzeile haben, wird diese ebenfalls erkannt.
So sortieren Sie mit der Excel-Eingabeaufforderung, um Zeilen zusammenzuhalten
Im vorherigen Abschnitt haben Sie sichergestellt, dass Ihre Sortieranforderung eindeutig war, indem Sie alle Daten ausgewählt haben, die Sie einbeziehen wollten.
Möglicherweise möchten Sie jedoch nach einer Spalte sortieren, die nicht die erste im Arbeitsblatt ist. Angenommen, Sie möchten die Beispieldaten nach der Farbe der Kleidungsstücke sortieren.
Folge diesen Schritten:
Wählen Sie die Spalte aus, die Sie sortieren möchten, indem Sie auf den Buchstaben in der Kopfzeile klicken.
Gehen Sie zur Registerkarte „Startseite“.
Erweitern Sie das Dropdown-Menü Sortieren und Filtern.
Wählen Sie „Sortieren von A bis Z“ (oder Ihre Präferenz).
Wählen Sie im angezeigten Fenster „Sortierwarnung“ die Option „Auswahl erweitern“.
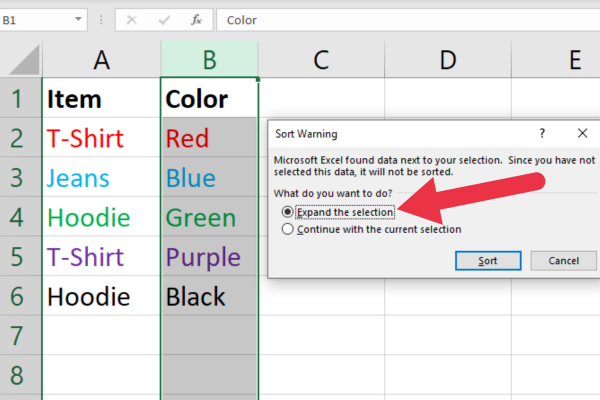
Beachten Sie, dass Excel erkannt hat, dass neben der von Ihnen ausgewählten Spalte Spalten vorhanden sind. In diesem Szenario werden Sie von Excel gefragt, ob Sie mehrere Spalten einschließen möchten.
Durch Erweitern der Auswahl sortiert Excel die ausgewählte Spalte , während die zugehörigen Daten in derselben Zeile erhalten bleiben.
So verwenden Sie die Sortierfunktion, um Zeilen zusammenzuhalten
Die SORT-Funktion in Excel hält die Zeilen beim Sortieren automatisch zusammen.
Diese Funktion ist besonders nützlich, da Sie sie in einer Formel verwenden können und sie automatisch aktualisiert wird, wenn sich Ihre Daten ändern.
Die SORT-Funktion ist eine dynamische Array -Funktion. Wenn Sie es in eine einzelne Zelle eingeben, füllt Excel automatisch die anderen Zellen aus, die zur Anzeige des gesamten Bereichs der sortierten Daten erforderlich sind, sofern genügend leere Zellen verfügbar sind.
Nachdem Sie diese Formel in eine Zelle eingegeben haben, zeigt Excel die sortierte Version Ihrer Daten beginnend mit dieser Zelle an. Beachten Sie, dass dadurch die ursprünglichen Daten nicht geändert werden. Es wird lediglich eine sortierte Version davon angezeigt.
Die Syntax der SORT-Funktion lautet wie folgt:
=SORT(array, [sort_index], [sort_order], [column_or_row]
Array: der Bereich der Zellen, nach denen sortiert werden soll.
sort_index: die Spalte, nach der sortiert werden soll.
sort_order: TRUE für aufsteigend (Standard) und FALSE für absteigend.
Column_or_row: FALSE für Spalten (Standard) und TRUE für Zeilen
Nehmen wir an, Sie haben Daten in den Zellen A1 bis B6 mit einer Kopfzeile. Sie möchten diese Daten nach den Werten in Spalte A in aufsteigender Reihenfolge sortieren. Verwenden Sie diese Formel:
=SORTIEREN(A2:B6)
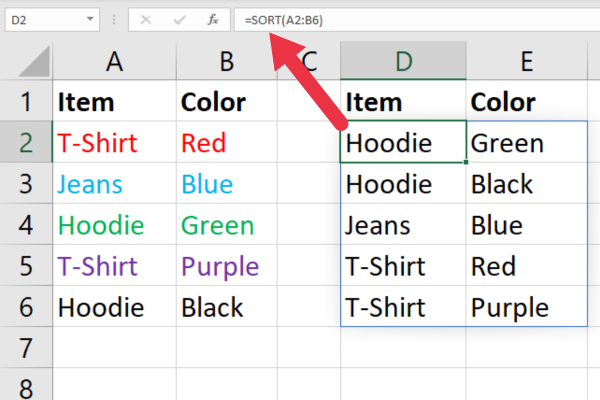
Achten Sie darauf, die Zelle mit der Funktion nicht in das Array aufzunehmen. Andernfalls erhalten Sie einen Zirkelverweis .
Gemeinsam sortieren und filtern
Die FILTER-Funktion in Excel wird zum Filtern eines Datenbereichs basierend auf bestimmten Kriterien verwendet , anstatt Daten zu sortieren. Sie können jedoch die FILTER-Funktion mit der SORT-Funktion kombinieren, um Daten sowohl zu filtern als auch zu sortieren und gleichzeitig die Zeilen zusammenzuhalten.
Die FILTER-Funktion ist ebenfalls eine dynamische Array-Funktion (wie SORT). Wie ich im vorherigen Abschnitt erwähnt habe, füllt Excel die anderen Zellen aus, die erforderlich sind, um den gesamten Bereich der gefilterten Daten anzuzeigen.
Angenommen, einige Kleidungsstücke in den Beispieldaten haben dieselbe Farbe. Sie möchten die Daten so anordnen, dass rote Kleidungsstücke alphabetisch sortiert angezeigt werden. Dies erfordert zwei Schritte:
Filtern Sie die Zeilen in Spalte B (Farbe).
Sortieren Sie die gefilterten Zeilen nach Spalte A (Name des Elements).
Dies ist die Syntax der FILTER-Funktion:
=FILTER(Array, Kriterien, [if_empty])
Array: der Bereich der Zellen, nach denen sortiert werden soll.
Kriterien: wonach gefiltert werden soll.
if_empty: was zurückgegeben werden soll, wenn es keine Übereinstimmung gibt.
Der Schlüssel besteht darin, die SORT-Funktion um die gefilterten Ergebnisse zu wickeln. Für unser Beispiel würden Sie diese Formel verwenden:
=SORT(FILTER(A2:B6,B2:B6 = „Grün“), 1)
Nachdem Sie diese Formel in eine Zelle eingegeben haben, zeigt Excel die gefilterte und sortierte Version Ihrer Daten ab dieser Zelle an. Beachten Sie, dass dadurch die ursprünglichen Daten nicht geändert werden. Es wird lediglich eine gefilterte und sortierte Version davon angezeigt.
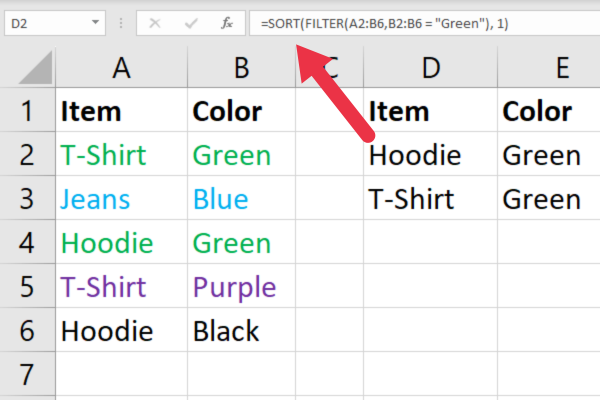
So verwenden Sie benutzerdefinierte Listen, um Zeilen zu sortieren und zusammenzuhalten
Mit benutzerdefinierten Listen in Microsoft Excel können Sie Ihre eigenen Sortierregeln basierend auf bestimmten Elementen definieren. Dies ist nützlich, wenn Sie auf einen Datensatz stoßen , bei dem die standardmäßige alphabetische oder numerische Sortierung nicht geeignet ist.
Angenommen, Sie möchten Elemente so sortieren, dass Lila immer vor Rot und damit immer vor Blau usw. steht. Sie können eine Liste mit Farben in der genauen Reihenfolge erstellen, die Sie möchten.
Die Bestellung anhand einer benutzerdefinierten Liste erfolgt in zwei Phasen:
Erstellen Sie die Liste.
Verwenden Sie die Liste als Bestellreihenfolge.
So erstellen Sie die benutzerdefinierte Liste
Gehen Sie zur Registerkarte Datei.
Wählen Sie Optionen.
Klicken Sie auf Erweitert.
Scrollen Sie nach unten zum Abschnitt „Allgemein“.
Klicken Sie auf „Benutzerdefinierte Liste bearbeiten“, um das Dialogfeld „Benutzerdefinierte Listen“ zu öffnen.
Fügen Sie Ihre geordneten Einträge als durch Kommas getrennte Liste hinzu.
Dieses Bild zeigt eine Liste von Farben, die in die Benutzeroberfläche eingegeben wurden.
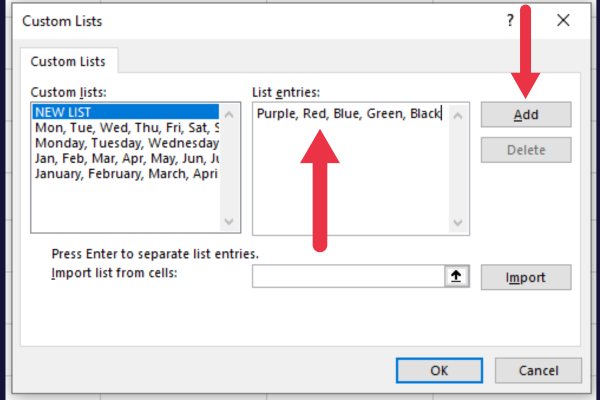
So verwenden Sie die Liste
Nachdem Sie Ihre Liste erstellt haben, können Sie sie auf einen Datensatz anwenden.
Wählen Sie die Spalte aus, nach der Sie sortieren möchten.
Gehen Sie zur Registerkarte Daten.
Klicken Sie in der Gruppe „Sortieren und Filtern“ auf die Schaltfläche „Sortieren“.
Wählen Sie „Auswahl erweitern“, um das Sortierdialogfeld anzuzeigen.
Erweitern Sie die Dropdown-Liste unter dem Titel „Bestellung“.
Wählen Sie „Benutzerdefinierte Liste“.
Wählen Sie Ihre Liste.
Klicken Sie zweimal auf OK.
Diese Infografik zeigt den Ablauf:
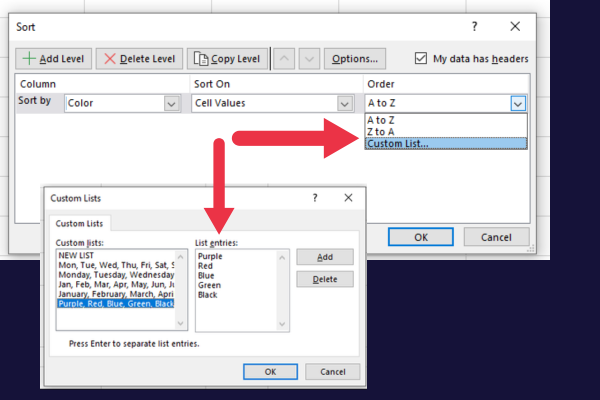
3 Tipps zum Umgang mit Datentypen
Beim Umgang mit verschiedenen Datentypen in Excel, wie z. B. Text, Tag, Monat und Nachname, ist es wichtig, deren Unterschiede zu kennen. Um genaue Sortierergebnisse zu erzielen, befolgen Sie diese Tipps:
Wählen Sie für die Textsortierung (alphabetische Reihenfolge) eine Zelle in der Spalte aus, die Sie sortieren möchten, gehen Sie zur Registerkarte „Daten“ und klicken Sie entweder auf „A bis Z sortieren“ (aufsteigend) oder „Z nach A sortieren“ (absteigend).
Stellen Sie beim Sortieren nach Tag oder Monat sicher, dass Ihre Daten ein einheitliches Format haben (z. B. MM/TT/JJJJ).
Wenn Sie nach Alter oder Zahlen sortieren, stellen Sie sicher, dass alle Daten in der Spalte im gleichen Typ (Text oder Zahlen) gespeichert sind.
4 Tipps für effizientes Sortieren
Hier sind unsere besten Tipps für effizientes Sortieren:
Wenn Ihre Daten ausgeblendete Spalten oder ausgeblendete Zeilen enthalten, blenden Sie diese vor dem Sortieren ein.
Es ist hilfreich, die Funktion „Fenster einfrieren“ zu verwenden, wenn Sie umfangreiche Daten sortieren.
Sie können sicherstellen, dass die Sortierreihenfolge nicht geändert wird, indem Sie die Zellen sperren .
Denken Sie daran, dass leere Zeilen beim Sortieren ans Ende verschoben, also eliminiert werden.
Das Sortieren von Daten zum Entfernen leerer Zeilen ist eine nützliche Vorbereitung, wenn Sie nach eindeutigen Werten in Ihren Daten suchen. Dieses Video zeigt die Aufgabe in Aktion:
Abschließende Gedanken
Sortieren ist eine der häufigsten Aufgaben bei der Arbeit mit einer Excel-Tabelle.
Sie haben gelernt, alphabetisch oder numerisch in aufsteigender oder absteigender Reihenfolge zu sortieren und dabei die Zeilen intakt zu halten.
Dadurch wird sichergestellt, dass die Bedeutung Ihrer Daten erhalten bleibt und die weitere Datenanalyse korrekt ist.
In diesem Tutorial erfahren Sie, wie Sie mit Charticulator eine Streudiagramm-Visualisierung für Ihren LuckyTemplates-Bericht erstellen und entwerfen.
Erfahren Sie, wie Sie ein PowerApps-Suchfeld von Grund auf erstellen und es an das Gesamtthema Ihrer App anpassen.
Erlernen Sie ganz einfach zwei komplizierte Power Automate String-Funktionen, die in Microsoft Flows verwendet werden können – die Funktionen substring und indexOf.
Dieses Tutorial konzentriert sich auf die Power Query M-Funktion „number.mod“, um ein abwechselndes 0-1-Muster in der Datumstabelle zu erstellen.
In diesem Tutorial führe ich eine Prognosetechnik durch, bei der ich meine tatsächlichen Ergebnisse mit meinen Prognosen vergleiche und sie kumulativ betrachte.
In diesem Blog erfahren Sie, wie Sie mit Power Automate E-Mail-Anhänge automatisch in SharePoint speichern und E-Mails anschließend löschen.
Erfahren Sie, wie die Do Until Schleifensteuerung in Power Automate funktioniert und welche Schritte zur Implementierung erforderlich sind.
In diesem Tutorial erfahren Sie, wie Sie mithilfe der ALLSELECTED-Funktion einen dynamischen gleitenden Durchschnitt in LuckyTemplates berechnen können.
Durch diesen Artikel erhalten wir ein klares und besseres Verständnis für die dynamische Berechnung einer laufenden oder kumulativen Gesamtsumme in LuckyTemplates.
Erfahren und verstehen Sie die Bedeutung und ordnungsgemäße Verwendung der Power Automate-Aktionssteuerung „Auf jede anwenden“ in unseren Microsoft-Workflows.








