Streudiagramm-Visualisierungen mit Charticulator

In diesem Tutorial erfahren Sie, wie Sie mit Charticulator eine Streudiagramm-Visualisierung für Ihren LuckyTemplates-Bericht erstellen und entwerfen.
Wenn Sie in Excel mit vertraulichen oder komplexen Daten arbeiten, kann es hilfreich sein, bestimmte Spalten zu sperren, um versehentliche Änderungen zu verhindern. Dies kann Ihnen dabei helfen, die Datenintegrität aufrechtzuerhalten und Fehler zu vermeiden.
In diesem Artikel zeigen wir Ihnen, wie Sie Spalten in Excel mit zwei Methoden sperren:
Verwenden Sie die Optionen zum Formatieren von Zellen, um bestimmte Spalten zu sperren.
Verwenden Sie die Funktion „Blatt schützen“, um alle Spalten vor Änderungen zu schützen.
Inhaltsverzeichnis
Warum das Sperren von Spalten in Excel wichtig ist
Das Sperren von Spalten in Excel kann ein entscheidender Schritt zum Schutz Ihrer Daten und Formeln sein. Dadurch wird sichergestellt, dass wichtige Informationen nicht versehentlich oder absichtlich verändert oder gelöscht werden.
Hier sind vier Gründe, warum es wichtig ist:
1. Verhindern Sie Datenverlust
Wenn Sie über einen großen Datensatz mit mehreren Spalten verfügen, kann es leicht passieren, dass Daten in der falschen Spalte versehentlich gelöscht oder geändert werden. Das Sperren von Spalten verhindert dies und stellt sicher, dass Ihre Daten intakt bleiben.
Angenommen, Sie haben eine große Datenmenge für die Ausführung eines gepaarten Stichproben-T-Tests in Excel eingerichtet. Sie werden die Daten wahrscheinlich nicht noch einmal eingeben wollen. Schützen Sie sich, indem Sie die Säulen schützen!
2. Formeln schützen
Excel-Formeln sind das Rückgrat vieler Tabellenkalkulationen. Durch das Sperren von Spalten, die Formeln enthalten, wird sichergestellt, dass diese nicht versehentlich gelöscht oder geändert werden.
Dies ist besonders wichtig, wenn Sie Tabellenkalkulationen mit anderen teilen.
3. Kontrollieren Sie den Zugriff
Durch das Sperren von Spalten können Sie steuern, wer Zugriff auf bestimmte Informationen hat.
Sie können Spalten sperren, die vertrauliche Daten wie Finanzinformationen oder persönliche Daten enthalten, um sicherzustellen, dass nur autorisiertes Personal darauf zugreifen kann.
4. Sparen Sie Zeit
Durch das Sperren von Spalten können Sie auf lange Sicht Zeit sparen. Wenn Sie Zeit damit verbringen müssen, Fehler zu beheben oder verlorene Daten wiederherzustellen, kann dies eine große Zeitverschwendung sein.
Durch das Sperren von Spalten können Sie Fehler und Datenverlust verhindern und so Zeit und Aufwand sparen.

So sperren Sie Spalten in Excel mithilfe der Zellenformatierung
In Excel sind standardmäßig alle Spalten gesperrt. Die Sperreigenschaft wird jedoch erst aktiviert, wenn das Arbeitsblatt geschützt ist.
Das heißt, wenn Sie bestimmte Spalten sperren möchten, müssen Sie zunächst alle Zellen im Arbeitsblatt entsperren. Anschließend wählen Sie Ihre Spalten aus und legen deren Sperreigenschaft fest.
Hier sind die Schritte, die Sie befolgen müssen:
Schritt 1: Wählen Sie alle Zellen im Arbeitsblatt aus
Sie können alle Zellen auswählen, indem Sie die Tastenkombination Strg-A verwenden.
Alternativ können Sie auch auf das grüne Dreieck im oberen linken Feld des Blatts klicken.
Schritt 2: Öffnen Sie die Registerkarte „Schutz“ im Dialogfeld „Zellen formatieren“.
Klicken Sie mit der rechten Maustaste auf die ausgewählten Zellen und wählen Sie „Zellen formatieren“ aus dem Dropdown-Menü.
Alternativ können Sie zur Registerkarte „Startseite“ gehen, auf das Dropdown-Menü „Format“ klicken und „Zellen formatieren“ auswählen.
Schritt 3: Deaktivieren Sie das Kontrollkästchen „Gesperrt“.
Klicken Sie im Dialogfeld „Zellen formatieren“ auf die Registerkarte „Schutz“. Hier sehen Sie die Optionen zum Sperren und Ausblenden von Zellen.
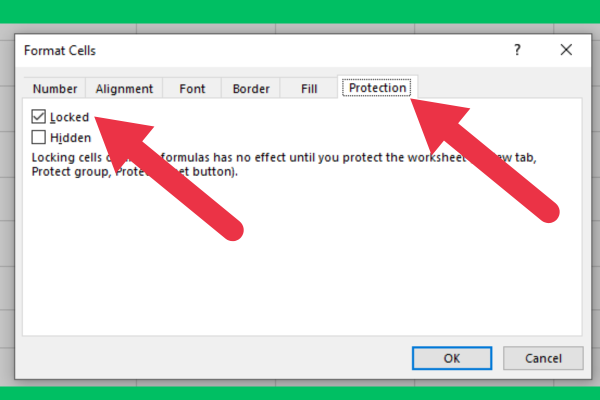
Schritt 4: Wählen Sie die zu sperrende(n) Spalte(n) aus
Klicken Sie auf die Spaltenüberschrift, um die gesamte Spalte auszuwählen, die Sie sperren möchten.
Sie können mehrere Spalten auswählen, indem Sie die Strg-Taste gedrückt halten und gleichzeitig auf die Spaltenüberschriften klicken.
Schritt 5: Öffnen Sie die Registerkarte „Schutz“ im Dialogfeld „Zellen formatieren“.
Wiederholen Sie Schritt 2.
Schritt 6: Überprüfen Sie das verschlossene Kästchen
Aktivieren Sie die Option „Gesperrt“, um die ausgewählten Spalten zu sperren. Dadurch wird verhindert, dass jemand den Inhalt der gesperrten Zellen bearbeitet oder löscht.
Wenn Sie nicht möchten, dass Benutzer die Spalte überhaupt sehen, aktivieren Sie die Option „Ausgeblendet“.
Schritt 7: Klicken Sie auf der Registerkarte „Überprüfen“ auf „Blatt schützen“.

Schritt 8: Geben Sie ein Passwort ein (optional)
Wenn Sie eine zusätzliche Sicherheitsebene hinzufügen möchten, können Sie die gesperrten Zellen mit einem Passwort schützen. Dadurch wird verhindert, dass jemand ohne das Passwort die Zellen entsperren oder bearbeiten kann.
Um ein Passwort hinzuzufügen, bleiben Sie auf dem vorherigen Bildschirm (Schutzblatt auf der Registerkarte „Überprüfen“). Geben Sie im oberen Feld der angezeigten Optionsliste ein Passwort ein.
So sperren Sie Spalten in Excel durch Schutz des Arbeitsblatts
Wenn jede Spalte in Ihrem Arbeitsblatt vor der Bearbeitung geschützt werden soll, müssen Sie nicht den mühsamen Prozess durchlaufen, bei dem Sie alle Spalten auswählen und das Kontrollkästchen „Gesperrt“ aktivieren.
Stattdessen können Sie einfach das gesamte Blatt schützen. Gehen Sie dazu zur Registerkarte „Überprüfen“ und wählen Sie „Blatt schützen“ aus dem Menü.
So entsperren Sie Spalten
Es kann vorkommen, dass Sie die Daten in einer gesperrten Spalte überarbeiten müssen.
Gehen Sie dazu folgendermaßen vor:
Gehen Sie zur Registerkarte „Überprüfen“ und klicken Sie auf „Schutz des Blatts aufheben“.
Bearbeiten Sie die entsperrten Zellen.
Gehen Sie zur Registerkarte „Überprüfen“ und schützen Sie das Blatt erneut.

So frieren Sie eine gesperrte Spalte ein
Möglicherweise möchten Sie die Spalte ganz links einfrieren, nachdem sie gesperrt wurde. Um Spalte A einzufrieren, verwenden Sie einen Befehl zum Einfrieren von Fenstern mit den folgenden Schritten:
Wählen Sie die gesamte Spalte aus.
Gehen Sie im Menüband zur Registerkarte „Ansicht“.
Klicken Sie auf Fenster einfrieren.
Wählen Sie „Erste Spalte einfrieren“.

Weitere Möglichkeiten zum Einfrieren von Scheiben finden Sie hier. Das Fenster bietet Ihnen mehrere Möglichkeiten, Zeilen einzufrieren. Sie können die oberste Zeile (erste Zeile) mit den gleichen Schritten einfrieren, die wir für die erste Spalte angegeben haben.
Sie können hier auch geteilte Fenster einrichten.
6 Tipps zum Sperren von Zellen und Spalten in Excel
Hier sind sechs Tipps, die Sie beachten sollten, bevor Sie Spalten schützen oder Zellen in Excel sperren:
Überlegen Sie, welche Spalten vertrauliche oder wichtige Daten enthalten, die nicht geändert oder gelöscht werden sollten.
Erwägen Sie, das gesamte Blatt zu schützen, um alle Zellen zu schützen.
Es ist nützlich, Formeln mit komplexen Berechnungen zu sperren.
Erwägen Sie, bestimmte Zellen zu sperren, um selektiver zu sein.
Wenn Sie planen, Ihre Excel-Tabelle mit anderen zu teilen , entfernen Sie alle Passwörter oder Einschränkungen, die diese möglicherweise daran hindern, auf die Datei zuzugreifen oder sie zu bearbeiten.
Testen Sie Ihre Datei, um sicherzustellen, dass sie wie erwartet funktioniert. Versuchen Sie, Zellen zu bearbeiten, die gesperrt werden sollten, um sicherzustellen, dass sie nicht geändert werden können.
Es ist Zeit, Ihre neuen Excel-Kenntnisse zu nutzen
In diesem Artikel erfahren Sie, wie Sie bestimmte Spalten in Microsoft Excel sperren. Sie können auch Zeilen oder Zellen in Excel sperren.
Normalerweise sperren Sie bestimmte Zellen, um einen kleinen Datensatz zu schützen. Durch das Sperren von Zellen in Ihrer Excel-Tabelle können jedoch wichtige Daten verloren gehen, die nicht bearbeitet werden sollten.
Stattdessen können Sie mehrere Zeilen und Spalten mit denselben Formatierungsoptionen sperren. Durch das Sperren einer oder mehrerer Spalten können Sie Formelzellen und wichtige Daten in Ihrem Excel-Arbeitsblatt sperren.
Denken Sie daran, dass Sie durch das Schützen von Abschnitten versehentliche Änderungen an wichtigen Daten verhindern und die Arbeit mit großen Tabellenkalkulationen erleichtern können.
In diesem Tutorial erfahren Sie, wie Sie mit Charticulator eine Streudiagramm-Visualisierung für Ihren LuckyTemplates-Bericht erstellen und entwerfen.
Erfahren Sie, wie Sie ein PowerApps-Suchfeld von Grund auf erstellen und es an das Gesamtthema Ihrer App anpassen.
Erlernen Sie ganz einfach zwei komplizierte Power Automate String-Funktionen, die in Microsoft Flows verwendet werden können – die Funktionen substring und indexOf.
Dieses Tutorial konzentriert sich auf die Power Query M-Funktion „number.mod“, um ein abwechselndes 0-1-Muster in der Datumstabelle zu erstellen.
In diesem Tutorial führe ich eine Prognosetechnik durch, bei der ich meine tatsächlichen Ergebnisse mit meinen Prognosen vergleiche und sie kumulativ betrachte.
In diesem Blog erfahren Sie, wie Sie mit Power Automate E-Mail-Anhänge automatisch in SharePoint speichern und E-Mails anschließend löschen.
Erfahren Sie, wie die Do Until Schleifensteuerung in Power Automate funktioniert und welche Schritte zur Implementierung erforderlich sind.
In diesem Tutorial erfahren Sie, wie Sie mithilfe der ALLSELECTED-Funktion einen dynamischen gleitenden Durchschnitt in LuckyTemplates berechnen können.
Durch diesen Artikel erhalten wir ein klares und besseres Verständnis für die dynamische Berechnung einer laufenden oder kumulativen Gesamtsumme in LuckyTemplates.
Erfahren und verstehen Sie die Bedeutung und ordnungsgemäße Verwendung der Power Automate-Aktionssteuerung „Auf jede anwenden“ in unseren Microsoft-Workflows.








