Streudiagramm-Visualisierungen mit Charticulator

In diesem Tutorial erfahren Sie, wie Sie mit Charticulator eine Streudiagramm-Visualisierung für Ihren LuckyTemplates-Bericht erstellen und entwerfen.
Manchmal möchten Sie bestimmte Zellen in einem Excel-Arbeitsblatt sperren, um sie vor versehentlicher Bearbeitung zu schützen.
Durch das Sperren von Zellen können Sie sicherstellen, dass wichtige Daten unverändert bleiben, während andere Benutzer dennoch Änderungen an anderen Teilen der Tabelle vornehmen können.
Dieser Artikel zeigt Ihnen, wie Sie Zellen in Excel in vier einfachen Schritten sperren:
Entsperren Sie alle Zellen im Arbeitsblatt.
Wählen Sie die Zellen aus, die Sie sperren möchten.
Verwenden Sie das Dialogfeld „Zellen formatieren“, um die ausgewählten Zellen zu sperren.
Gehen Sie im Excel-Menüband zur Registerkarte „Überprüfen“ und schützen Sie das Arbeitsblatt.
Inhaltsverzeichnis
Warum das Sperren von Zellen wichtig ist
Wenn Sie Ihre Arbeitsmappe für andere freigeben, ist es wichtig, bestimmte Zellen vor Bearbeitung, Löschung oder Formatierung zu schützen. Durch das Sperren von Zellen können versehentliche oder absichtliche Änderungen an wichtigen Daten, Formeln oder Formatierungen verhindert werden.
Es stellt außerdem sicher, dass Ihre Arbeitsmappe korrekt und konsistent bleibt, insbesondere wenn Sie mit anderen zusammenarbeiten, die möglicherweise über unterschiedliche Fachkenntnisse oder Autoritäten verfügen.
Darüber hinaus können Sie durch das Verschließen von Zellen auf lange Sicht auch Zeit und Mühe sparen. Anstatt Fehler manuell beheben oder gelöschte Daten wiederherstellen zu müssen, können Sie einfach die erforderlichen Zellen entsperren, die Änderungen vornehmen und sie anschließend wieder sperren.
Dies kann Ihnen helfen, kostspielige Fehler zu vermeiden und das Risiko von Datenverlust oder -beschädigung zu minimieren.
Lasst uns darauf eingehen.
So sperren Sie Zellen in Excel
Bevor Sie bestimmte Zellen in Excel sperren , müssen Sie diese zunächst entsperren. Standardmäßig sind alle Zellen in Excel gesperrt.
Das mag kontraintuitiv erscheinen, da Sie Zellen in einem neuen Arbeitsblatt bearbeiten, einfügen und löschen können. Die Sperreigenschaft wird jedoch erst wirksam, wenn das Arbeitsblatt selbst geschützt ist.
Das bedeutet, dass zum Sperren der gewünschten Zellen mehrere Schritte erforderlich sind.
Schritt 1: Wählen Sie alle Zellen im Arbeitsblatt aus
Sie können alle Zellen auswählen, indem Sie die Tastenkombination Strg-A verwenden.
Alternativ können Sie auch auf das grüne Dreieck im oberen linken Feld des Blatts klicken.
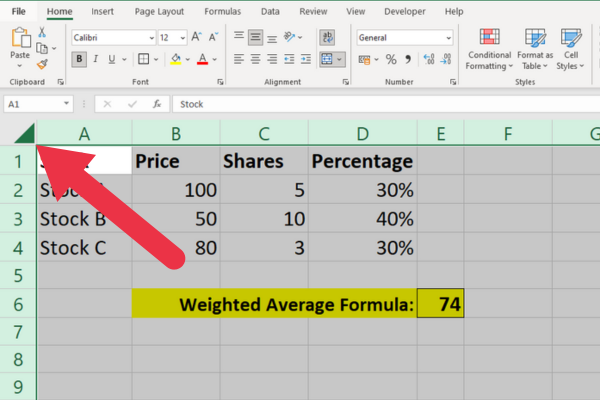
Schritt 2: Öffnen Sie das Dialogfeld „Zellen formatieren“.
Klicken Sie mit der rechten Maustaste auf die ausgewählten Zellen und wählen Sie „Zellen formatieren“ aus dem Dropdown-Menü.
Alternativ können Sie zur Registerkarte „Startseite“ gehen, auf das Dropdown-Menü „Format“ klicken und „Zellen formatieren“ auswählen.
Schritt 3: Gehen Sie zur Registerkarte „Schutz“.
Klicken Sie im Dialogfeld „Zellen formatieren“ auf die Registerkarte „Schutz“. Hier sehen Sie die Optionen zum Sperren und Ausblenden von Zellen.
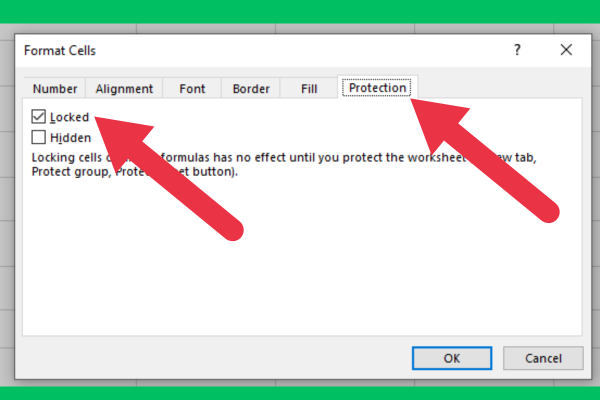
Schritt 4: Deaktivieren Sie das Kontrollkästchen „Gesperrt“.
Um die Sperre aufzuheben, deaktivieren Sie das Kontrollkästchen „Gesperrt“. Klicken Sie dann auf „OK“, um das Dialogfeld zu schließen.
Schritt 5: Wählen Sie die Zellen aus, die Sie sperren möchten
Wählen Sie nun die Zellen aus, die Sie sperren möchten.
Sie können eine einzelne Zelle oder mehrere Zellen auswählen, indem Sie beim Auswählen die Strg-Taste gedrückt halten.
Schritt 6: Öffnen Sie die Registerkarte „Schutz“ im Dialogfeld „Zellen formatieren“.
Wiederholen Sie die Schritte 2 und 3, um zur Registerkarte „Schutz“ zurückzukehren.
Schritt 7: Überprüfen Sie das verschlossene Kästchen
Um die ausgewählten Zellen zu sperren, aktivieren Sie das Kontrollkästchen Gesperrt. Klicken Sie dann auf „OK“, um das Dialogfeld zu schließen.
Schritt 8: Schützen Sie das Arbeitsblatt
Gehen Sie abschließend zur Registerkarte „Überprüfen“ und klicken Sie auf „Blatt schützen“.
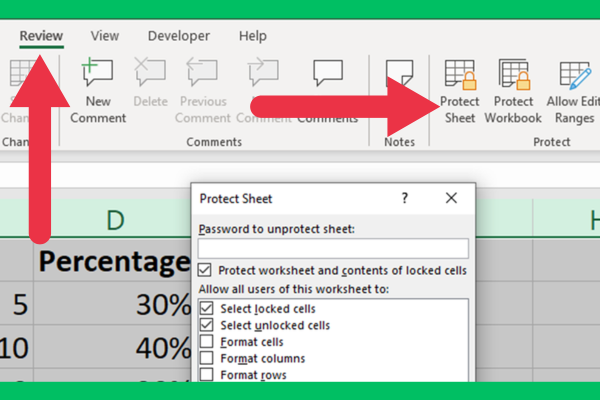
Im Dialogfeld „Blatt schützen“ können Sie die Optionen auswählen, die Sie auf die geschützten Zellen anwenden möchten.
Sie können festlegen, dass bestimmte Benutzer die Zellen in einem Excel-Arbeitsblatt bearbeiten dürfen, oder Sie können ein Kennwort festlegen, um unbefugten Zugriff zu verhindern.
Die Standardoptionen sind oft alles, was Sie brauchen. Sie ermöglichen Benutzern das Anzeigen und Kopieren von Daten in den gesperrten Zellen, das Bearbeiten der Zellen ist ihnen jedoch nicht gestattet.
So erlauben Sie bestimmten Benutzern, gesperrte Zellen zu bearbeiten
Sie haben gelernt, wie Sie Zellen in Excel sperren, um eine versehentliche Bearbeitung zu verhindern. Benutzer können jedoch einfach den Schutz des Arbeitsblatts aufheben, um die Sperre aufzuheben.
Möglicherweise möchten Sie verhindern, dass dies für alle bis auf wenige Benutzer möglich ist. Dies wird erreicht, indem ein Passwort festgelegt wird , das Benutzer eingeben müssen, um die geschützte Eigenschaft zu entfernen.
Die Option ist oben im Dialogfeld „Blatt schützen“ verfügbar.
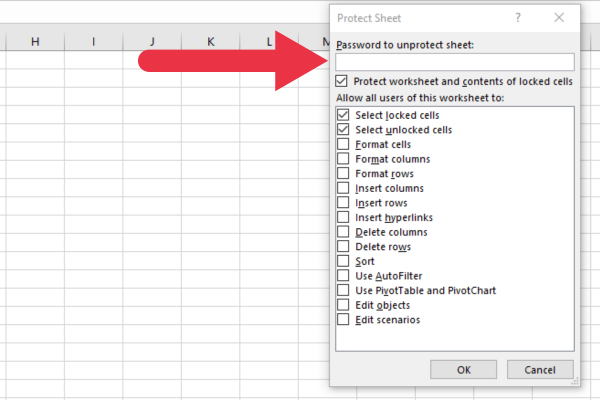
So sperren Sie Formeln in einem Excel-Arbeitsblatt
Wenn Sie Formeln in Ihrem Arbeitsblatt verwenden, möchten Sie möglicherweise, dass Benutzer die Datenzellen bearbeiten, aber nicht die Formelzellen ändern können.
Das ist leicht zu erreichen, wenn Sie nur eine Handvoll Formeln haben. Führen Sie die oben genannten Schritte aus, um Formelzellen zu sperren.
Die Aufgabe kann mühsamer sein, wenn Sie viele Formeln in einem Arbeitsblatt haben. Beispielsweise sind für die Arbeit mit Häufigkeits- und Verteilungsdiagrammen möglicherweise viele Formeln in einer Excel-Tabelle erforderlich.
Zum Glück bietet uns Excel eine Verknüpfung. Bevor Sie bestimmte Zellen schützen, entsperren Sie erneut das gesamte Arbeitsblatt mithilfe der Schritte in den vorherigen Abschnitten.
Befolgen Sie nun diese Schritte, um alle Formeln auszuwählen:
Gehen Sie zur Registerkarte „Startseite“.
Erweitern Sie das Dropdown-Menü „Suchen und Auswählen“ im Abschnitt „Bearbeiten“ (ganz rechts).
Wählen Sie „Gehe zu Spezial“.
Markieren Sie die Option „Formeln“, um Formeln auszuwählen.
OK klicken.
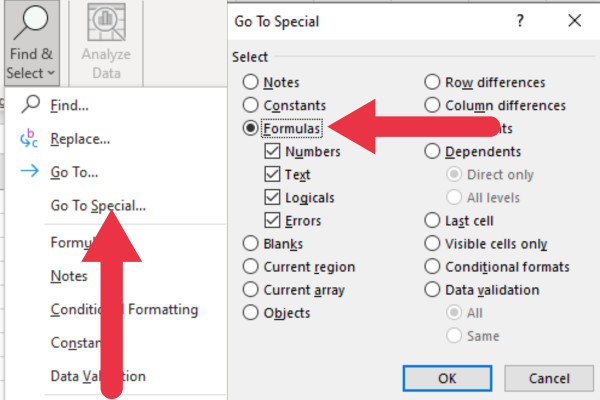
Excel hat nun alle Zellen mit Formeln ausgewählt. Sie können das Fenster „Zellen formatieren“ verwenden, um bestimmte Zellen zu sperren.
Entsperrte Zellen mit Formeln erkennen
Befindet sich in einer entsperrten Zelle eine Formel, zeigt Excel als Warnzeichen ein gelbes Dreieck mit einem Ausrufezeichen an. Wenn Sie auf das Dreieck klicken, werden Hinweise zum Problem angezeigt.
Die Lösung besteht darin, Benutzer daran zu hindern, die Formel zu bearbeiten, indem sichergestellt wird, dass die Zelle(n) gesperrt ist(en).
Dieses Bild zeigt das Warnschild. Obwohl die anderen Zellen nicht gesperrt sind, wird das Symbol nicht angezeigt.
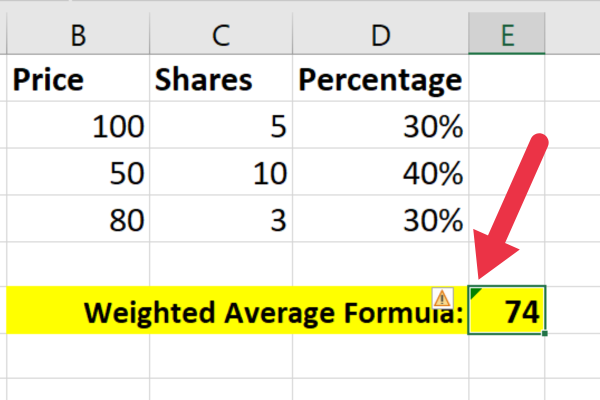
Mit diesen Schritten lässt sich das Problem beheben:
Wählen Sie die Zelle oder den angegebenen Bereich aus.
Klicken Sie auf Zellen formatieren.
Um Zellen zu schützen, aktivieren Sie das Kontrollkästchen „Gesperrt“ auf der Registerkarte „Schutz“.
Klicken Sie auf der Registerkarte „Überprüfen“ auf „Blatt schützen“, um das Blatt zu schützen.
So sperren Sie Pivot-Tabellen
Es kann Zeit und Mühe kosten, alle Daten für eine Pivot-Tabelle in Excel einzurichten . Wenn Sie die Tabelle freigeben, möchten Sie möglicherweise nicht, dass andere Personen die zugrunde liegenden Daten ändern können.
Befolgen Sie die gleichen Schritte, die wir beschrieben haben, um alle Zellen zu entsperren. Sperren Sie dann Ihre Pivot-Tabellen, indem Sie alle Zellen auswählen, die dazu beitragen. Das beinhaltet:
Überschriften.
Datenzellen.
Alle zusätzlichen Zeilen oder Spalten, die erläuternde oder unterstützende Details enthalten.
Schützen Sie abschließend das Blatt mithilfe der Registerkarte „Überprüfen“ im Menüband.
So entsperren Sie Zellen, wenn Sie Ihr Passwort vergessen haben

Wenn Sie das Kennwort vergessen, das Sie zum Schutz eines Arbeitsblatts festgelegt haben, gibt es aufgrund der allgemeinen Notwendigkeit eines Kennwortschutzes keine einfache Möglichkeit, die Zellen zu entsperren.
Möglicherweise müssen Sie das Arbeitsblatt von Grund auf neu erstellen oder von einer Sicherungskopie, falls Sie über eine verfügen. Es ist immer eine gute Idee, Ihre Passwörter sicher aufzubewahren, falls Sie sie später benötigen.
Wenn Sie einen Workaround erkunden möchten, können Sie ein VBA-Skript schreiben, das den Schutz der Excel-Tabelle aufheben kann. Dies verstößt jedoch möglicherweise gegen die Nutzungsbedingungen der Software.
In diesem Tutorial erfahren Sie, wie Sie mit Charticulator eine Streudiagramm-Visualisierung für Ihren LuckyTemplates-Bericht erstellen und entwerfen.
Erfahren Sie, wie Sie ein PowerApps-Suchfeld von Grund auf erstellen und es an das Gesamtthema Ihrer App anpassen.
Erlernen Sie ganz einfach zwei komplizierte Power Automate String-Funktionen, die in Microsoft Flows verwendet werden können – die Funktionen substring und indexOf.
Dieses Tutorial konzentriert sich auf die Power Query M-Funktion „number.mod“, um ein abwechselndes 0-1-Muster in der Datumstabelle zu erstellen.
In diesem Tutorial führe ich eine Prognosetechnik durch, bei der ich meine tatsächlichen Ergebnisse mit meinen Prognosen vergleiche und sie kumulativ betrachte.
In diesem Blog erfahren Sie, wie Sie mit Power Automate E-Mail-Anhänge automatisch in SharePoint speichern und E-Mails anschließend löschen.
Erfahren Sie, wie die Do Until Schleifensteuerung in Power Automate funktioniert und welche Schritte zur Implementierung erforderlich sind.
In diesem Tutorial erfahren Sie, wie Sie mithilfe der ALLSELECTED-Funktion einen dynamischen gleitenden Durchschnitt in LuckyTemplates berechnen können.
Durch diesen Artikel erhalten wir ein klares und besseres Verständnis für die dynamische Berechnung einer laufenden oder kumulativen Gesamtsumme in LuckyTemplates.
Erfahren und verstehen Sie die Bedeutung und ordnungsgemäße Verwendung der Power Automate-Aktionssteuerung „Auf jede anwenden“ in unseren Microsoft-Workflows.








