Streudiagramm-Visualisierungen mit Charticulator

In diesem Tutorial erfahren Sie, wie Sie mit Charticulator eine Streudiagramm-Visualisierung für Ihren LuckyTemplates-Bericht erstellen und entwerfen.
Excel ist das Schweizer Taschenmesser unter den Softwareprogrammen, bei denen es nicht nur um Zahlen und Diagramme geht – es eignet sich auch hervorragend für die Durchführung zeitbasierter Berechnungen! Eine gängige Berechnung besteht darin, herauszufinden, wie viele Tage seit einem bestimmten Datum vergangen sind oder wie man ein bestimmtes Datum von „heute“ subtrahiert.
Um in Excel ein Datum vom heutigen Tag zu subtrahieren, können Sie die Funktion TODAY() und die Subtraktion verwenden. Zuerst geben Sie das frühere Datum in eine Zelle ein (sagen wir zum Beispiel A1) und schreiben die Formel „=HEUTE() – A1“ in die nächste Zelle und drücken dann die Eingabetaste.
Diese Formel subtrahiert das Datum in Zelle A1 vom aktuellen Datum und gibt Ihnen die Anzahl der Tage an, die seit dem früheren Datum vergangen sind. Allerdings ist die TODAY()-Funktion nicht Ihre einzige Option!
In diesem Artikel erfahren Sie alles über Datumsangaben in Excel , einschließlich einer grundlegenden Datumssubtraktionsformel mit Beispielen, der Verwendung der DATE-Funktion, einigen erweiterten Funktionen zum Subtrahieren von Datumsangaben und dem Umgang mit Fehlern und Inkonsistenzen.
Tauchen wir also ein in die Welt der Excel-Datumsberechnungen, damit Sie das volle Potenzial Ihrer Tabellenkalkulationen ausschöpfen können!
Inhaltsverzeichnis
So verwenden Sie die TODAY-Funktion zum Subtrahieren von Daten in Excel

Eine der Schlüsselfunktionen für die Arbeit mit Datumsangaben in Excel ist die Funktion TODAY() . Die Funktion TODAY() ist eine integrierte Funktion, die das aktuelle Datum im Format „Monat/Tag/Jahr“ zurückgibt. Es ist ein praktisches Tool, wenn Sie aktuelle Informationen benötigen.
Wenn Sie die Funktion TODAY() verwenden, aktualisiert Excel jedes Mal, wenn Sie die Tabelle öffnen, automatisch das neueste Datum, sodass Sie immer das aktuelle Datum haben.
Die TODAY()-Funktion ist eine einfache Formel, die keine Argumente erfordert – Sie geben einfach „=TODAY()“ in eine Zelle ein und drücken die Eingabetaste. Excel ersetzt dann die Funktion durch das aktuelle Datum.
Wenn das heutige Datum beispielsweise der 15. Mai 2023 ist und Sie =TODAY() in eine Zelle eingeben und die Eingabetaste drücken, wird der 15.05.2023 angezeigt. Wenn Sie morgen dieselbe Excel-Tabelle öffnen, wird automatisch der 16.05.2023 angezeigt.
Hier ist eine Schritt-für-Schritt-Anleitung zur Verwendung von =TODAY():
1. Geben Sie das vergangene Fälligkeitsdatum in Zelle A1 ein.
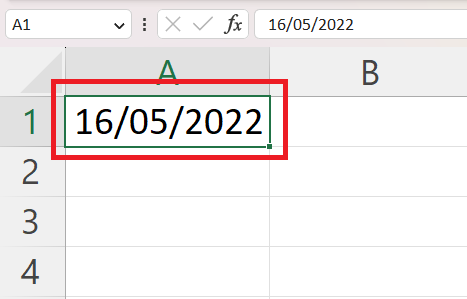
2. Geben Sie die Formel =TODAY() – A1 in eine andere Formelzelle ein.
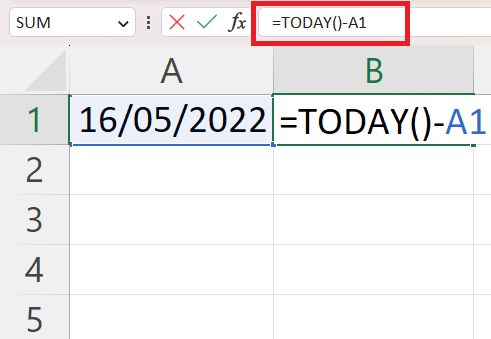
3. Drücken Sie die Eingabetaste, um das Ergebnis anzuzeigen, das die Anzahl der Tage zwischen dem vergangenen Datum und dem heutigen Datum darstellt.
Im nächsten Abschnitt erfahren Sie, wie Sie ein Datum von einem anderen subtrahieren.
So verwenden Sie eine einfache Datumssubtraktionsformel in Excel
Die einfache Datumssubtraktion in Excel ist genauso einfach wie einfache Arithmetik. Es basiert auf der Idee, dass Excel Datumsangaben als fortlaufende Tageszahlen darstellt.
Gehen wir die Schritte für die grundlegende Datumssubtraktion durch:
Geben Sie die beiden Daten ein : Geben Sie zunächst die beiden Daten ein, die Sie subtrahieren möchten, in zwei Zellen. Nehmen wir zum Beispiel an, wir haben das Datum „1.1.2022“ in Zelle A1 und „15.5.2023“ in Zelle B1.
Führen Sie die Subtraktion durch : Schreiben Sie in die nächste Zelle die Formel zum Subtrahieren von Daten, die das frühere Datum vom späteren Datum subtrahiert. In unserem Beispiel würden Sie „=B1 – A1“ in Zelle C1 schreiben.
Drücken Sie die Eingabetaste : Nachdem Sie die Formel geschrieben haben, drücken Sie die Eingabetaste. Excel berechnet die Differenz zwischen den beiden Daten. In unserem Beispiel zeigt Excel in Zelle C1 die Zahl „500“ an, was bedeutet, dass vom „1.1.2022“ bis zum „15.5.2023“ 500 Tage vergangen sind.
Nachfolgend finden Sie ein Beispiel, das veranschaulicht, wie die Formel zur Berechnung der Anzahl der Tage vom 16.05.2022 bis zum 21.04.2023 funktioniert:
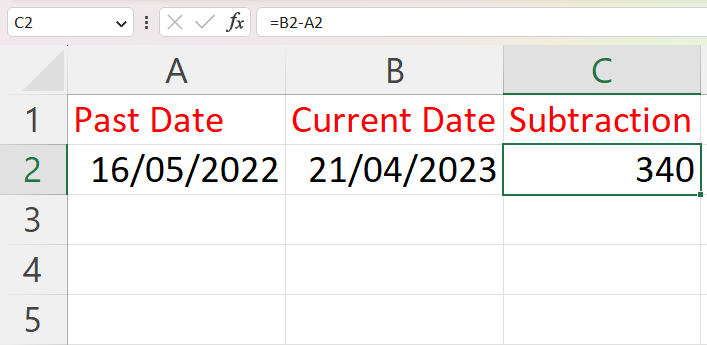
Denken Sie daran, dass Excel das Ergebnis immer in Tagen zurückgibt, wenn ein Datum vom anderen subtrahiert wird. Wenn Sie das Ergebnis in Wochen, Monaten oder Jahren benötigen, müssen Sie das Ergebnis entsprechend anpassen.
Das bedeutet:
Für Wochen dividieren Sie durch 7 (da die Woche 7 Tage hat)
Teilen Sie für Monate die Differenz in Tagen durch 30,44 (die durchschnittliche Anzahl der Tage in einem Monat).
Teilen Sie für Jahre durch 365,25 (unter Berücksichtigung von Schaltjahren).
Das ist es! Sie haben erfolgreich eine einfache Datumssubtraktion in Excel durchgeführt und gesehen, wie die Formel funktioniert.
Im nächsten Abschnitt werfen wir einen Blick darauf, wie Sie die DATE-Funktion verwenden, um zwei Datumsangaben in Excel zu subtrahieren.
So verwenden Sie die DATE-Funktion zum Subtrahieren von Datumsangaben in Excel
In diesem Abschnitt erfahren Sie, wie Sie mithilfe der DATE-Funktion in Excel einen Tag, eine Woche oder einen Monat von einem Datum subtrahieren.
Lassen Sie uns die grundlegende Syntax untersuchen. Die DATE- Funktion hat drei Argumente: YEAR , MONTH und DAY .
Das YEAR sucht nach dem Jahr im Datum.
Der MONTH findet den Monat im Datum.
Der DAY sucht nach dem Tag im Datum.
1. Tage subtrahieren
Nehmen wir an, Sie möchten X Tage von zwei Daten subtrahieren.
1. Geben Sie das konkrete Datum ein.
2. Um die Anzahl der Tage zu subtrahieren, geben Sie die folgende Formel ein =DATE( YEAR(A1), MONTH(A1), DAY(A1) -15 ) .
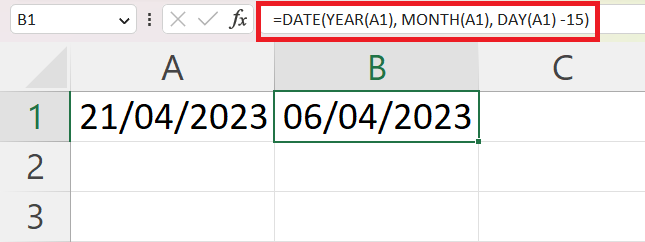
2. Monate subtrahieren
Wenn Sie die Monate subtrahieren möchten, geben Sie die Monate, die Sie subtrahieren möchten, nach dem Argument MONTH(X) mit dem Minuszeichen ein. =DATUM( JAHR(A1), MONAT(A1) – 5, TAG(A1) ).
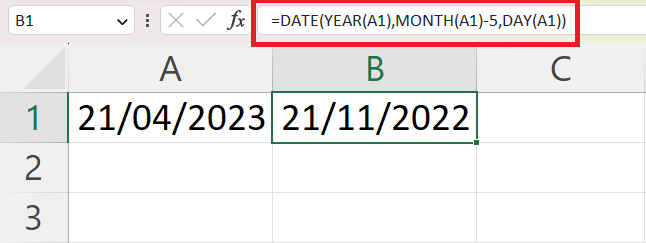
3. Jahre subtrahieren
Schließlich möchten Sie vielleicht die Jahre subtrahieren. Geben Sie nach dem YEAR(X)-Argument mit dem Minuszeichen die Jahre ein, die Sie abheben möchten. =DATUM( JAHR(A1) – 10, MONAT(A1), TAG(A1) ).
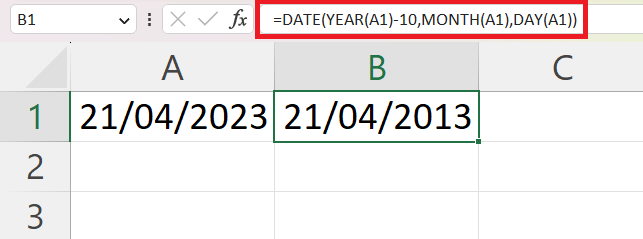
Mit diesem Wissen können Sie Datumsunterschiede mithilfe der DATUM-Funktion in Excel problemlos subtrahieren.
Lassen Sie uns als Nächstes einen Schritt weitergehen und uns einige fortgeschrittene Techniken ansehen, mit denen Sie Datumsangaben in Excel subtrahieren können.
Erweiterte Datumssubtraktionstechniken
Während das Subtrahieren eines bestimmten Datums vom heutigen Datum unkompliziert sein kann, gibt es Situationen, in denen Sie möglicherweise komplexere Datumsberechnungen benötigen . Excel bietet Ihnen für diese Szenarien Funktionen wie DATEDIF() und EDATE() .
1. Verwenden von DATEDIF() zum Subtrahieren von Daten
Die Funktion DATEDIF() berechnet die Differenz zwischen zwei Datumsangaben in Jahren, Monaten oder Tagen.
Die Syntax für diese Funktion lautet =DATEDIF(Startdatum, Enddatum, Einheit) , wobei Startdatum und Enddatum die beiden Daten sind, die Sie vergleichen möchten, und Einheit die Zeiteinheit ist, in der Sie das Ergebnis erhalten möchten („Y“ für Jahre, „M „für Monate, „D“ für Tage).
Um herauszufinden, wie viele Monate seit einem bestimmten Datum bis zum heutigen Datum vergangen sind, können Sie die Funktion DATEDIF() mit der Funktion TODAY() verwenden.
Um beispielsweise die Anzahl der Monate seit Neujahr 2023 bis zum heutigen Datum zu berechnen, würden Sie die Formel =DATEDIF(A1, TODAY(), „M“) verwenden. Excel gibt die Anzahl der vollständigen Monate zwischen den beiden Daten zurück.
So funktioniert das:
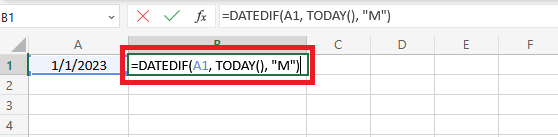
Das Ergebnis:
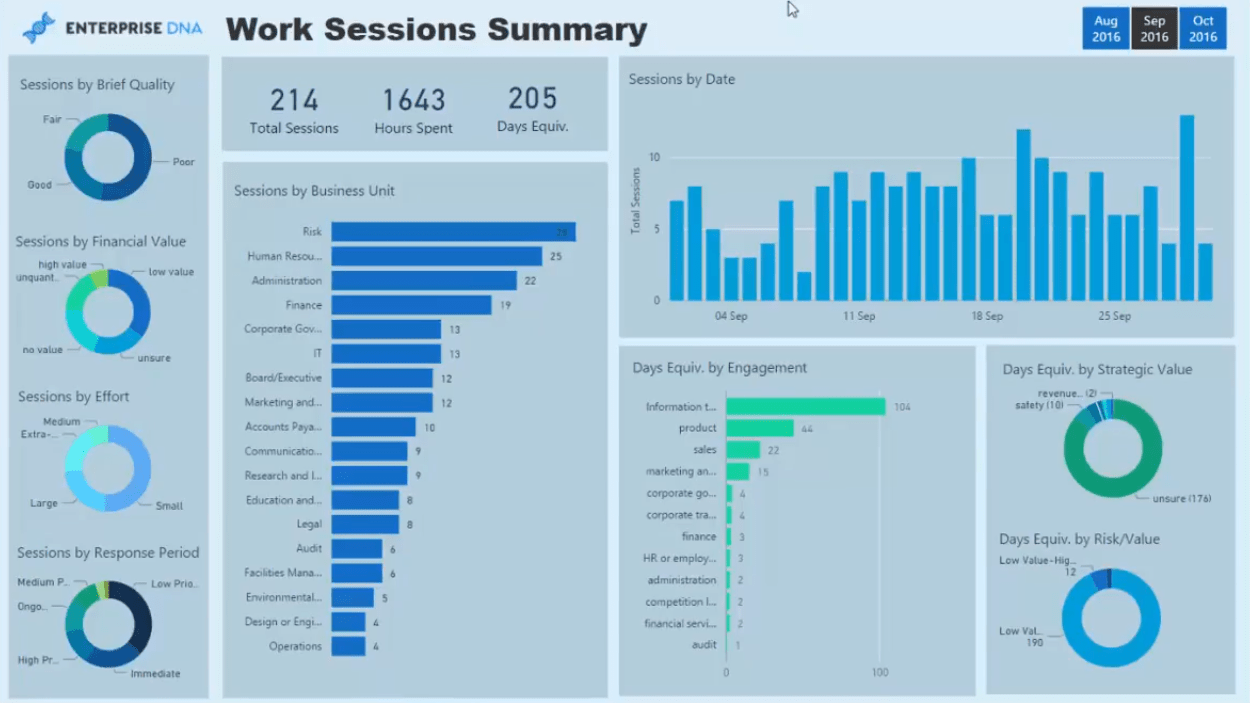
2. Verwenden von EDATE() zum Subtrahieren von Daten
Eine weitere nützliche Funktion für spezifischere Datumsberechnungen ist EDATE(), die dasselbe Datum eine bestimmte Anzahl von Monaten in der Vergangenheit oder ein zukünftiges Datum zurückgibt.
Um beispielsweise das Datum zu ermitteln, das drei Monate nach dem Neujahrstag 2023 liegt, würden Sie die Formel =EDATE(A1, 3) verwenden . Das erste Argument ist die Zellreferenz und das zweite Argument ist die Anzahl der Monate.
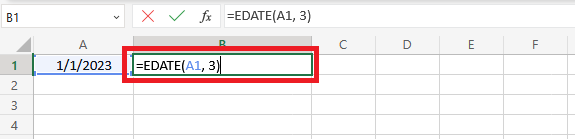
Das Ergebnis:
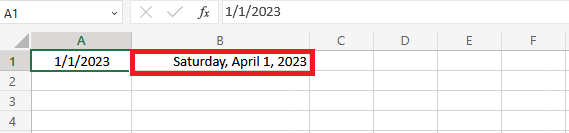
Diese fortschrittlichen Techniken verleihen Ihren Datumsberechnungen in Excel Flexibilität und Präzision.
Im nächsten Abschnitt werden wir Beispiele für einige häufige Probleme behandeln, die bei der Datumssubtraktion auftreten können, und Tipps für deren Behebung geben.
Umgang mit Fehlern und Inkonsistenzen
Beim Arbeiten mit Excel-Formeln zum Subtrahieren von Datumsangaben können Fehler und Inkonsistenzen auftreten. Um genaue Berechnungen und einen reibungslosen Arbeitsablauf zu gewährleisten, ist es wichtig zu wissen, wie man mit diesen Situationen umgeht.
1. #NUM! Fehlermeldung
Ein häufiger Fehler ist die #NUM! Fehler . Dieser Fehler tritt auf, wenn das Startdatum größer als das Enddatum ist.
Um diesen Fehler zu verhindern, können Sie die IF- Funktion verwenden, um die Beziehung zwischen Datumsangaben zu überprüfen. Fahren Sie mit der Subtraktion nur fort, wenn das Startdatum kleiner oder gleich dem Enddatum ist.
=IF(Start_Date <= End_Date, End_Date – Start_Date, „Fehler: Start_Date ist größer als End_Date“)
Auch leere Zellen können zu Inkonsistenzen in Ihren Berechnungen führen. Wenn Sie beispielsweise ein Datum von einer leeren Zelle oder einer Zelle mit einem ungültigen Datumsformat subtrahieren, ist das Ergebnis irreführend oder falsch.
Um mit dieser Situation umzugehen, verwenden Sie die Funktionen IF und ISBLANK:
=IF(ISBLANK(Date_Cell), „“, TODAY() – Date_Cell)
Wenn Sie diese Schritte befolgen, können Sie Fehler minimieren und die Genauigkeit Ihrer Datumssubtraktionsberechnungen in Excel aufrechterhalten.
2. Falsche Zellenformatierung
Eine weitere häufige Gefahr beim Subtrahieren zweier Datumsangaben in Microsoft Excel besteht darin, dass die Zellen nicht korrekt formatiert werden. Wenn Ihre Subtraktionsoperation nicht wie erwartet funktioniert, überprüfen Sie das Format Ihrer Zellen.
Excel speichert Datumsangaben standardmäßig als fortlaufende Zahlen und ermöglicht so die Durchführung verschiedener mathematischer Operationen an ihnen.
In Excel ist „Tag 1“ der 1. Januar 1900. Daher wird das Datum „2. Januar 1900“ als 2, „3. Januar 1900“ als 3 usw. dargestellt. Dieser Fortschritt setzt sich bis zum heutigen Datum fort und wird sich auch in allen möglichen zukünftigen Daten fortsetzen.
Das bedeutet, dass eine Zahl das Standarddatumsformat ist. Sie werden sehen, ob der Zellbezug und die Zelle mit der Formel als Text statt als Datum formatiert sind.
Um dieses Problem zu beheben, ändern Sie das Datumsformat der Zelle, die Ihre Subtraktionsformel enthält. Hier ist wie:
1. Wählen Sie die Zelle mit dem Formelergebnis aus, klicken Sie mit der rechten Maustaste auf die Zelle und wählen Sie im Kontextmenü die Option „Zellen formatieren…“ .
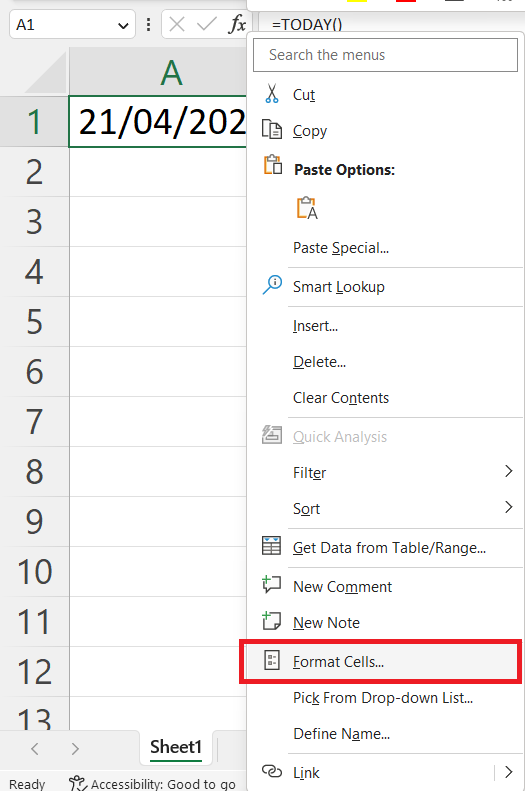
2. Klicken Sie im Fenster „Zellen formatieren“ auf die Registerkarte „Zahl“ .
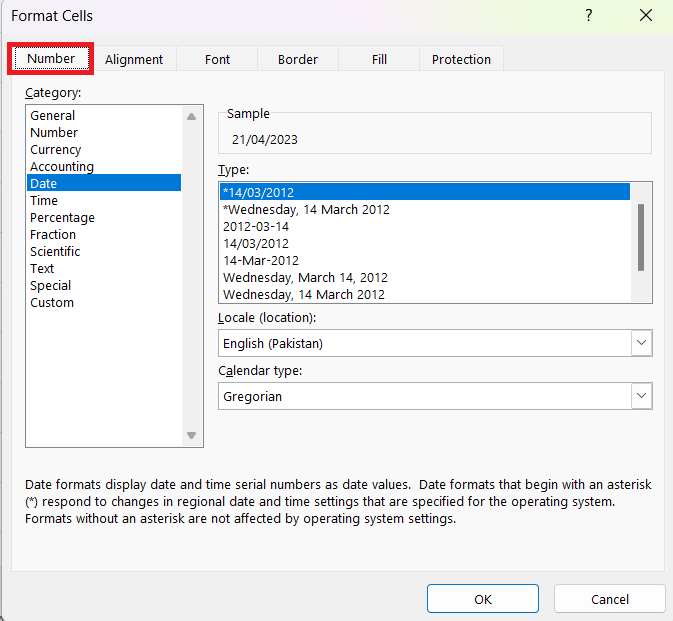
3. Wählen Sie „Datum“ aus der Kategorieliste und wählen Sie im Feld „Typ“ ein Format aus . Zum Beispiel Mittwoch, 14. März 2012 . Klicken Sie auf OK , um das Format anzuwenden und das Fenster zu schließen.
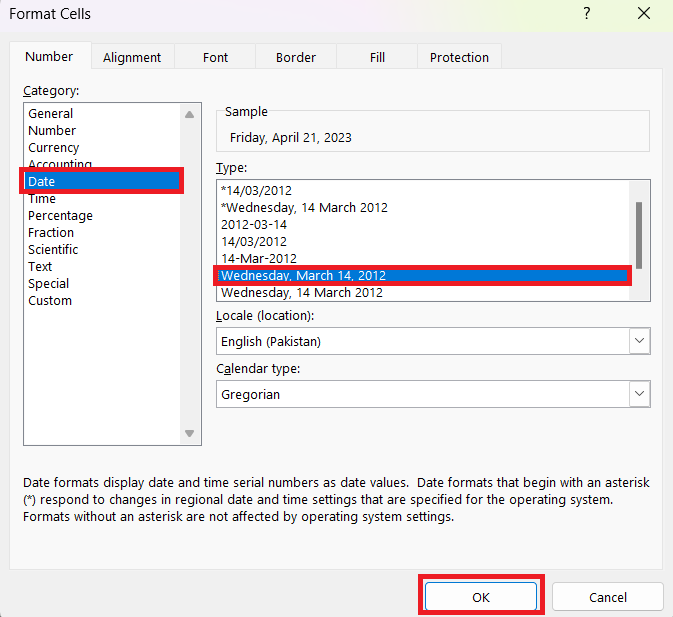
Nun wird Ihr Ergebnis im gewählten Format angezeigt, sodass es leichter lesbar und verständlich ist.
3. Negative Ergebnisse
Wenn Ihre Datumssubtraktion eine negative Zahl zurückgibt, liegt dies wahrscheinlich daran, dass das Startdatum nach dem Enddatum liegt. Um dieses Problem zu vermeiden und zu lösen, überprüfen Sie Ihre Daten und deren Reihenfolge in der Subtraktionsformel noch einmal.
4. Umgang mit Zeitwerten
Wenn Ihre Daten Zeitwerte enthalten, können die Subtraktionsergebnisse Dezimalzahlen enthalten, die den Zeitunterschied darstellen. Um nur die Tage anzuzeigen, können Sie die Funktion INT() verwenden, um den Dezimalteil zu entfernen (z. B. =INT(B1 – A1) ).
5. Fehler mit der Funktion DATEDIF()
Stellen Sie bei Verwendung der Funktion DATEDIF() sicher, dass Sie die richtige Zeiteinheit („Y“, „M“ oder „D“) angeben. Die Angabe einer falschen oder fehlenden Einheit kann zu einem Fehler oder unerwarteten Ergebnissen führen.
Wenn Sie diese Tipps zur Fehlerbehebung befolgen, können Sie häufige Probleme beim Subtrahieren von Datumsangaben in Excel beheben und genaue Ergebnisse sicherstellen.
Im nächsten Abschnitt werden wir unsere Diskussion über das Subtrahieren eines Datums vom heutigen Tag in Excel abschließen und die Bedeutung dieser Fähigkeit hervorheben.
Abschließende Gedanken
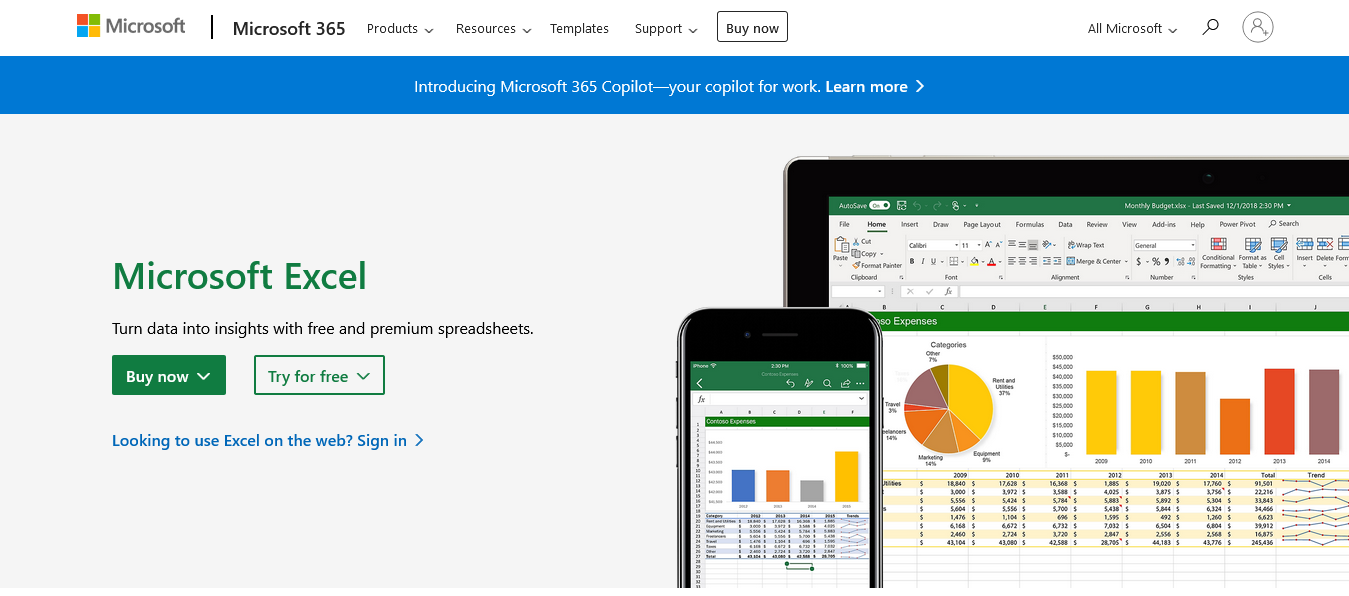
Die Fähigkeit von Excel, Daten zu verwalten und zu berechnen, ist ein leistungsstarkes Tool , das Ihre Datenanalyse- und Verwaltungsaufgaben erheblich verbessern kann.
Von einfachen Datumssubtraktionen über die Verwendung der TODAY()-Funktion bis hin zur Erkundung erweiterter Funktionen wie DATEDIF() haben wir eine Reihe von Techniken behandelt, um ein bestimmtes Datum vom heutigen Datum in Excel zu subtrahieren.
Das Subtrahieren eines Datums vom heutigen Tag ist ein gängiger Vorgang, der vielfältige Verwendungsmöglichkeiten hat, von der Berechnung des Alters oder der Beschäftigungsdauer über die Verfolgung von Projektzeitplänen und Fälligkeitsterminen bis hin zur Ermittlung von Fristen und vielem mehr. Wenn Sie diese Fähigkeit beherrschen, können Sie viel Zeit sparen und Ihre Arbeit effizienter gestalten.
Denken Sie daran, die Formatierung Ihrer Zellen zu überprüfen, wenn Sie auf Probleme stoßen, und vergessen Sie nicht, dass Excel Datumsangaben als aufeinanderfolgende Tageszahlen behandelt, wodurch die Datumssubtraktion genauso einfach ist wie jede andere arithmetische Operation.
Mittlerweile sollten Sie gut für die Datumssubtraktion in Excel gerüstet sein. Üben Sie diese Techniken weiter, und schon bald werden Sie Datumsberechnungen mit Leichtigkeit und Präzision handhaben können und Ihrem Excel-Toolkit eine weitere wertvolle Fähigkeit hinzufügen. Viel Spaß beim Rechnen!
Weitere Beispiele dafür, wie Sie Excel in Ihrem Workflow verwenden können, finden Sie in der folgenden Playlist:
In diesem Tutorial erfahren Sie, wie Sie mit Charticulator eine Streudiagramm-Visualisierung für Ihren LuckyTemplates-Bericht erstellen und entwerfen.
Erfahren Sie, wie Sie ein PowerApps-Suchfeld von Grund auf erstellen und es an das Gesamtthema Ihrer App anpassen.
Erlernen Sie ganz einfach zwei komplizierte Power Automate String-Funktionen, die in Microsoft Flows verwendet werden können – die Funktionen substring und indexOf.
Dieses Tutorial konzentriert sich auf die Power Query M-Funktion „number.mod“, um ein abwechselndes 0-1-Muster in der Datumstabelle zu erstellen.
In diesem Tutorial führe ich eine Prognosetechnik durch, bei der ich meine tatsächlichen Ergebnisse mit meinen Prognosen vergleiche und sie kumulativ betrachte.
In diesem Blog erfahren Sie, wie Sie mit Power Automate E-Mail-Anhänge automatisch in SharePoint speichern und E-Mails anschließend löschen.
Erfahren Sie, wie die Do Until Schleifensteuerung in Power Automate funktioniert und welche Schritte zur Implementierung erforderlich sind.
In diesem Tutorial erfahren Sie, wie Sie mithilfe der ALLSELECTED-Funktion einen dynamischen gleitenden Durchschnitt in LuckyTemplates berechnen können.
Durch diesen Artikel erhalten wir ein klares und besseres Verständnis für die dynamische Berechnung einer laufenden oder kumulativen Gesamtsumme in LuckyTemplates.
Erfahren und verstehen Sie die Bedeutung und ordnungsgemäße Verwendung der Power Automate-Aktionssteuerung „Auf jede anwenden“ in unseren Microsoft-Workflows.








