Streudiagramm-Visualisierungen mit Charticulator

In diesem Tutorial erfahren Sie, wie Sie mit Charticulator eine Streudiagramm-Visualisierung für Ihren LuckyTemplates-Bericht erstellen und entwerfen.
Python ist eine vielseitige, leistungsstarke Programmiersprache mit vielen Anwendungen, von der Webentwicklung bis zur Datenanalyse. Wenn Sie in Python programmieren, möchten Sie meistens wissen, welche Python-Version Sie verwenden.
Sie können Ihre Python-Version schnell und mühelos mit mehreren Methoden überprüfen, einschließlich Befehlszeilentools, der Ausführung eines Skripts mit den Plattform- und Sys-Modulen oder innerhalb Ihrer bevorzugten IDE.
Diese Ansätze sind auf verschiedene Betriebssysteme anwendbar, darunter Windows, macOS und Linux, sodass Sie Ihre Python-Version im Handumdrehen identifizieren können.
Jede neue Version von Python bringt bestimmte Änderungen oder Aktualisierungen mit sich, daher funktioniert Code, der zuvor in einer anderen Version geschrieben wurde, möglicherweise nicht in den neueren Versionen.
Verschiedene Versionen von Python können geringfügige Unterschiede aufweisen. Wenn Sie die genaue Version kennen, mit der Sie arbeiten, können Sie Kompatibilitätsprobleme vermeiden, wenn Sie Code mit anderen teilen oder Pakete installieren.
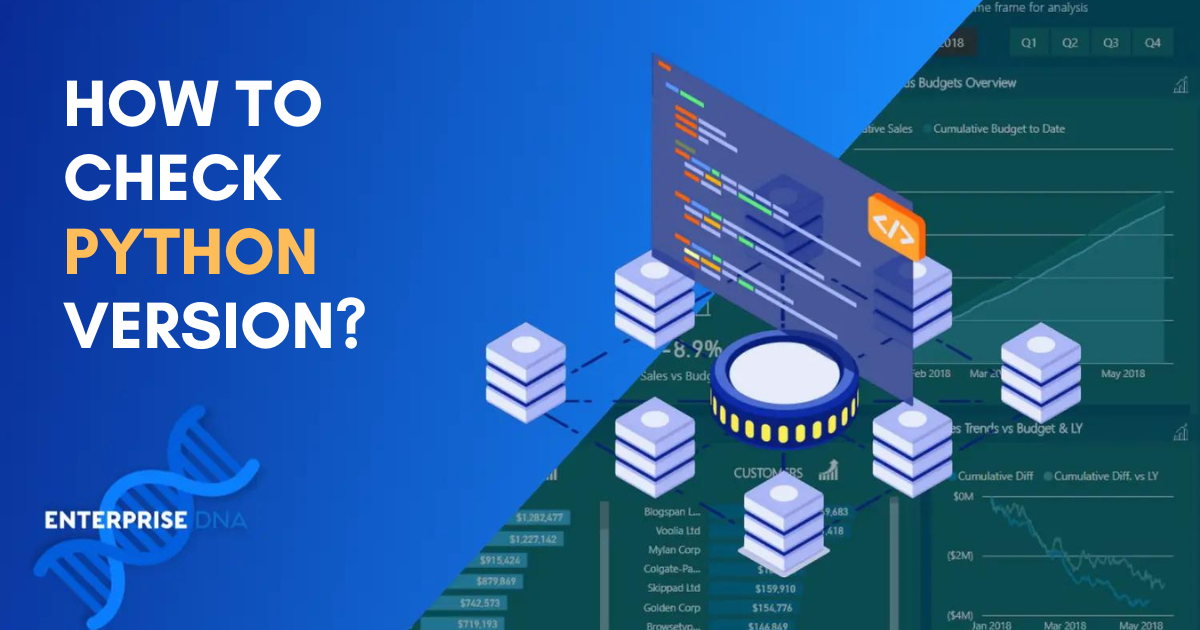
In diesem Artikel stellen wir eine einfache Anleitung zur Verfügung, wie Sie die Python-Version auf Ihrem Computer überprüfen können, unabhängig davon, ob Sie Windows, macOS oder Linux verwenden.
Lasst uns loslegen!
Inhaltsverzeichnis
So überprüfen Sie die Python-Version über die Befehlszeile
In diesem Abschnitt besprechen wir, wie Sie die Python-Version über die Befehlszeile überprüfen . Mit dieser Methode können Sie schnell und effektiv feststellen, welche Python-Version auf Ihrem Computer installiert ist.
Im Einzelnen werden wir Folgendes abdecken:
So überprüfen Sie die Python-Version in Windows
So überprüfen Sie die Python-Version unter Linux
So überprüfen Sie die Python-Version unter MacOS
Lasst uns loslegen!
Windows-Befehlszeilenaufforderung
Bevor Sie mit diesem Verfahren fortfahren, stellen Sie sicher, dass Python installiert ist. Führen Sie die folgenden Schritte aus, um Ihre auf einem Windows-Computer installierte Python-Version mithilfe der Befehlszeilenaufforderung zu überprüfen:
Schritt 1: Drücken Sie Win+R, um das Dialogfeld „Ausführen“ zu öffnen.
Schritt 2: Geben Sie cmd ein und drücken Sie die Eingabetaste, um die Windows-Eingabeaufforderung zu öffnen.
Schritt 3: Geben Sie in der Eingabeaufforderung python –version ein und drücken Sie die Eingabetaste.
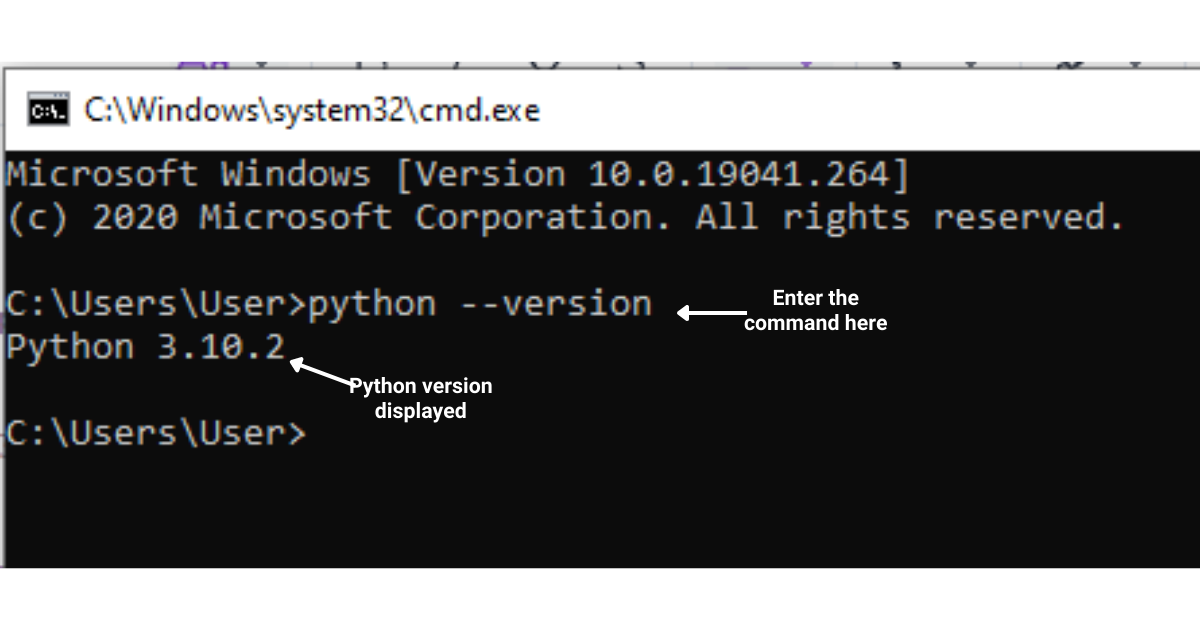
Die obige Eingabeaufforderung weist Python an, die installierte Python-Version anzuzeigen. Wenn Sie keine Antwort sehen oder ein Fehler auftritt, stellen Sie sicher, dass Python installiert und zu Ihren Umgebungsvariablen hinzugefügt ist .
MacOS- und Linux-Terminal
Auf Linux- und macOS-Systemen können Sie das Terminal verwenden, um Ihre Python-Version zu überprüfen.
Befolgen Sie diese Anweisungen:
Schritt 1: Drücken Sie unter Linux Strg+Alt+T, um das Terminal zu öffnen. Gehen Sie unter macOS zum Finder, klicken Sie auf „Anwendungen“, wählen Sie „Dienstprogramme“ und dann „Terminal“.
Schritt 2: Sobald das Terminal geöffnet ist, geben Sie python –version ein und drücken Sie die Eingabetaste.
Die obige Eingabeaufforderung weist Python an, Ihre aktuell installierte Python-Version anzuzeigen.
Wenn auf Ihrem Computer mehrere Python-Versionen installiert sind, müssen Sie möglicherweise python3 –version verwenden, um die Version von Python 3 zu überprüfen.
Da Sie nun wissen, wie Sie Ihre Version über die Befehlszeile überprüfen, können Sie sicherstellen, dass Sie die richtige Version für Ihre Projekte verwenden und Ihre Umgebung entsprechend verwalten.
Das Obige war nur eine Möglichkeit, die auf Ihrem Computer ausgeführte Python-Version zu überprüfen. Sie können die Version auch über ein Python-Skript überprüfen. Im folgenden Abschnitt wird gezeigt, wie Sie die Version mithilfe eines Python-Skripts überprüfen.
So überprüfen Sie die Python-Version anhand eines Skripts
In diesem Abschnitt erfahren Sie, wie Sie die Python-Version innerhalb eines Skripts mithilfe verschiedener Module überprüfen.
Wir werden Folgendes untersuchen:
So überprüfen Sie die Python-Version mit dem sys-Modul
So überprüfen Sie die Python-Version mithilfe des Plattformmoduls
Dadurch können Sie sicherstellen, dass Ihr Skript mit der gewünschten Version ausgeführt wird, und sein Verhalten an die verwendete Version anpassen.
So überprüfen Sie die Python-Version mit dem Sys-Modul
Eine Möglichkeit, die Python-Version von einem Skript aus zu überprüfen, ist die Verwendung des sys-Moduls.
Das sys-Modul in Python, das ein integraler Bestandteil der Standardbibliothek ist, bietet Ihnen die Möglichkeit, auf verschiedene Variablen, Funktionen und Objekte zuzugreifen, die vom Interpreter entweder verwendet oder verwaltet werden.
Auf diese Weise können Sie mit dem System und der Python-Laufzeitumgebung interagieren und eine Reihe von Funktionen nutzen, die sich bei systembezogenen Aufgaben, beim Debuggen oder bei der Verwaltung der Ausführung Ihrer Python-Skripte als hilfreich erweisen.
Das sys-Modul stellt das Attribut version_info bereit, das ein Tupel mit den Haupt-, Neben- und Mikroversionsnummern des Python-Interpreters enthält.
Der unten bereitgestellte Code verwendet das sys-Modul, um die Python-Version zu überprüfen:
import sys
major, minor, micro = sys.version_info[:3]
print(f"Your Python version is {major}.{minor}.{micro}")Dieser obige Code weist Python an, das Sys-Druckmodul zu importieren und es zum Abrufen der Python-Version zu verwenden.
import sys: Diese Zeile importiert das sys-Modul, das Zugriff auf systemspezifische Parameter und Funktionen bietet.
Major, Minor, Micro = sys.version_info[:3]: Das Attribut sys.version_info gibt ein Tupel zurück, das die Komponenten der Python-Version enthält, z. B. Haupt-, Neben- und Mikroversionsnummern.
Hier schneiden wir das Tupel mit [:3], um die ersten drei Elemente zu erhalten, die die Haupt-, Neben- und Mikroversionsnummern darstellen, und weisen sie den jeweiligen Variablen Haupt-, Neben- und Mikroversion zu.
print(f“Ihre Python-Version ist {major}.{minor}.{micro}“): Diese Zeile verwendet einen F-String (formatiertes String-Literal), um die Python-Version anzuzeigen, indem die Werte von Major, Minor und Micro ersetzt werden Variablen in der Zeichenfolge.
Die Ausgabe von import sys print zeigt die Python-Version im Format „Ihre Python-Version ist XYZ“, wobei X, Y und Z jeweils die Haupt-, Mikro- und Nebenversionsnummern sind.
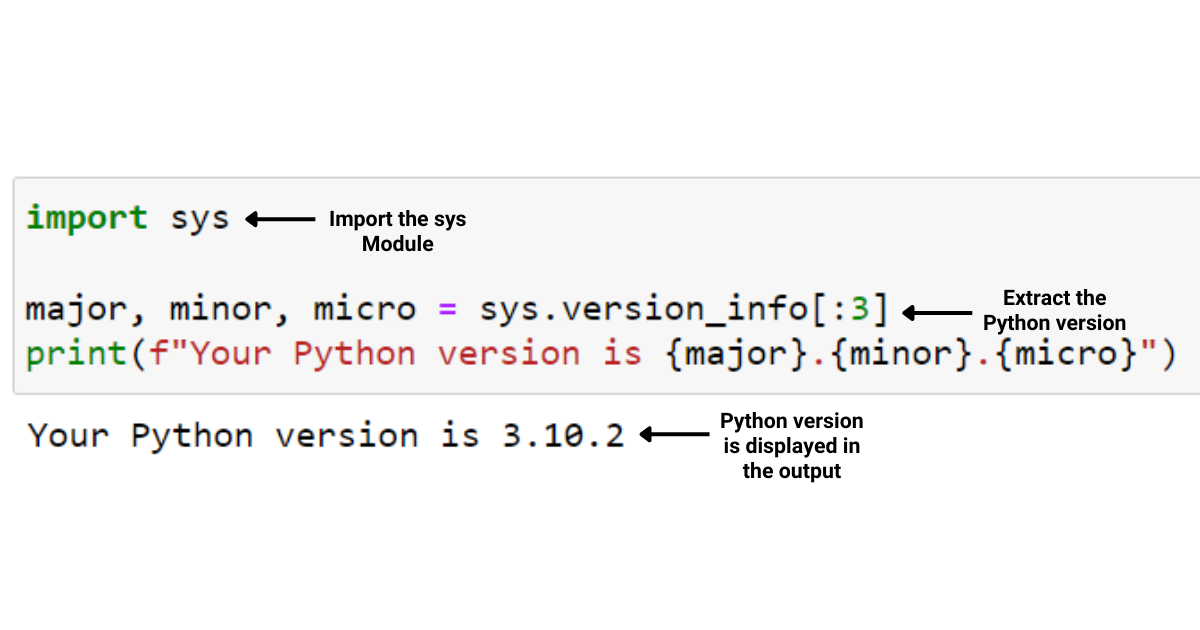
Bedenken Sie, dass Sie manchmal mehrere Versionen von Python installiert haben und in der Ausgabe die aktuellste Python-Version angezeigt wird.
Darüber hinaus können Sie eine Assert-Anweisung verwenden, um sicherzustellen, dass Ihr Skript auf einer mindestens erforderlichen Python-Version ausgeführt wird. Zum Beispiel:
import sys
assert sys.version_info >= (3, 6), "Python 3.6 or higher is required"Der obige Python-Codeausschnitt zeigt, wie Sie das sys-Modul importieren und damit überprüfen, ob die Python-Version 3.6 oder höher ist. Wenn die Anforderung nicht erfüllt ist, wird ein AssertionError mit einer benutzerdefinierten Meldung ausgelöst.
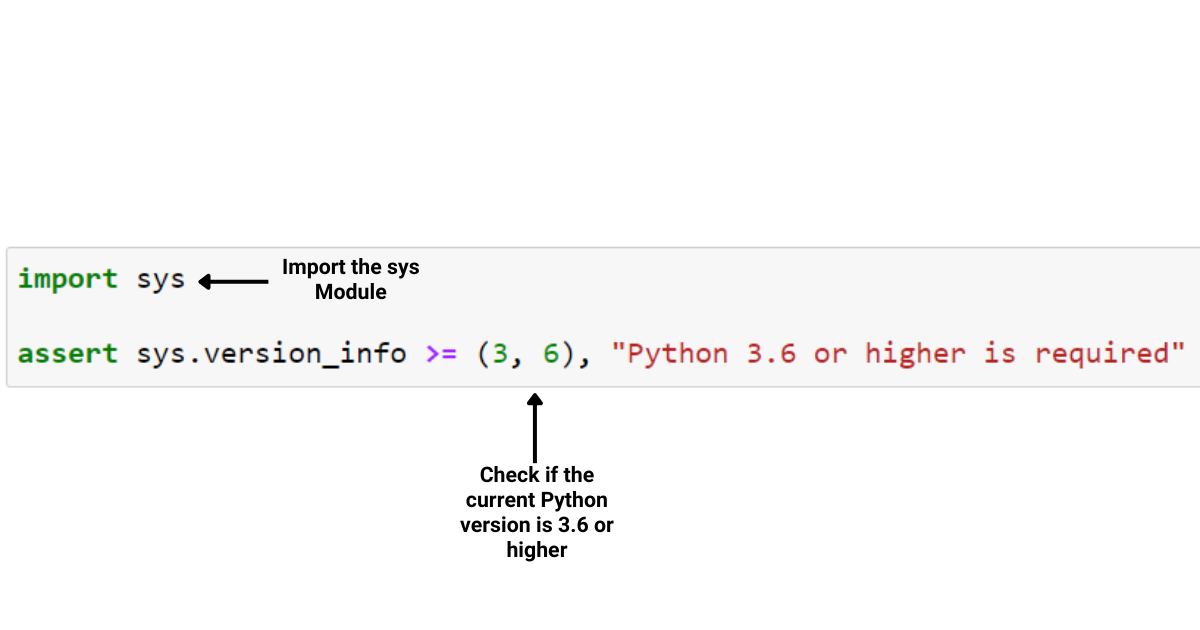
So überprüfen Sie die mit dem Plattformmodul installierte Python-Version
Eine andere Möglichkeit, die Python-Version zu überprüfen, ist die Verwendung des Python-Befehls des Plattformmoduls.
Das Plattformmodul in Python ist Teil der Standardbibliothek und bietet verschiedene Funktionen zum Abrufen von Informationen über die zugrunde liegende Plattform, das System und die Hardware, auf der der Python-Interpreter ausgeführt wird.
Dazu können Details zum Betriebssystem, zur Prozessorarchitektur und zur Python-Implementierung selbst gehören.
Die Importplattform print stellt die Funktion python_version() bereit, die einen String mit der Python-Version zurückgibt.
Hier ist ein Beispielcode, der die Verwendung des Plattformmoduls demonstriert:
import platform
version = platform.python_version()
print(f"Your Python version is {version}")Der obige Python-Codeausschnitt zeigt, wie Sie das Plattformdruckmodul importieren und damit die Python-Versionsinformationen abrufen und sie dann in einer formatierten Zeichenfolge drucken.
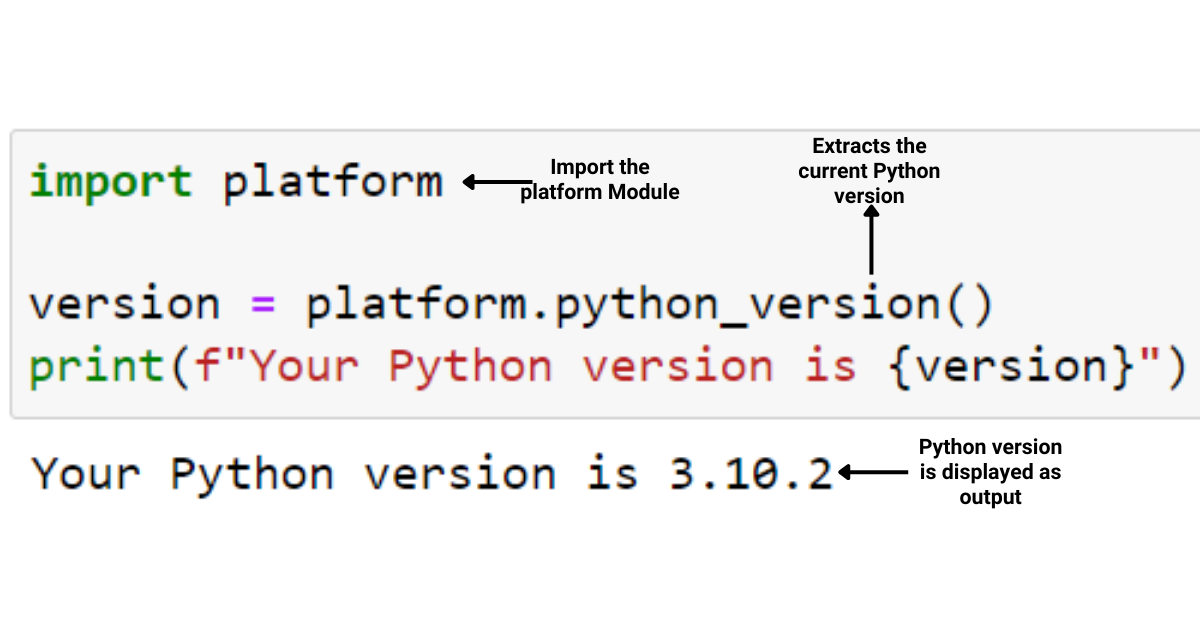
Sie können auch den folgenden Python-Befehl verwenden, der Tupel verwendet, um die Python-Version zu überprüfen:
import platform
version_tuple = platform.python_version_tuple()
print("Your Python version is {}.{}.{}".format(*version_tuple))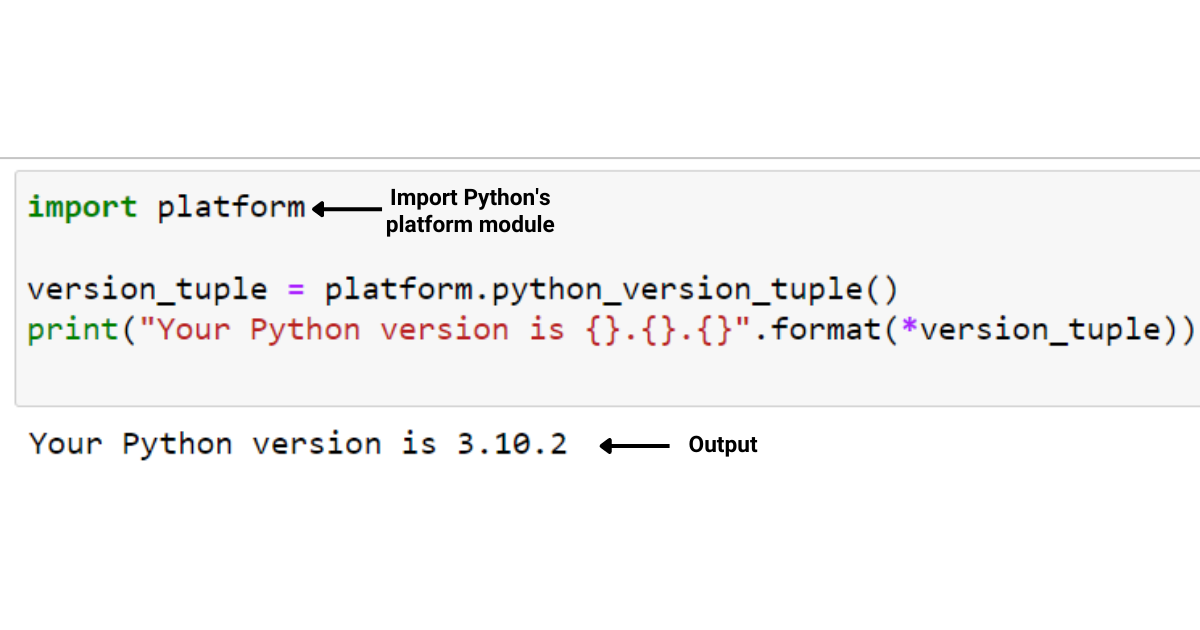
Sowohl das Sys- als auch das Plattformmodul stellen verschiedene Python-Befehle bereit, um Informationen über die Python-Umgebung zu erhalten, und Sie können denjenigen auswählen, der besser zu Ihrem spezifischen Anwendungsfall oder Ihren Anforderungen passt.
Am häufigsten verwenden Programmierer IDEs zum Schreiben von Code. Sie können die Hauptversion auch in Ihrer IDE überprüfen.
Im folgenden Abschnitt erfahren Sie, wie Sie die Python-Version in zwei der beliebtesten IDEs für die Python-Programmierung überprüfen: VSCode und PyCharm .
So überprüfen Sie die Python-Version in integrierten Entwicklungsumgebungen (IDE)
Eine integrierte Entwicklungsumgebung ist eine Softwareanwendung, die umfassende Tools und Funktionen bietet, um Programmierern dabei zu helfen, Code effizienter zu schreiben, zu bearbeiten, zu debuggen und zu kompilieren.
Das Überprüfen der Python-Versionen in einer integrierten Entwicklungsumgebung (IDE) ist eine häufige Aufgabe bei der Arbeit an Python-Projekten. Jede IDE hat ihre eigene Art, die Python-Version anzuzeigen. In diesem Abschnitt werden wir Folgendes besprechen:
So überprüfen Sie die Python-Version in Visual Studio Code
So überprüfen Sie die Python-Version in PyCharm
So überprüfen Sie Python-Versionen in Visual Studio Code
Visual Studio Code ( VSCode ) ist eine beliebte IDE für die Python-Entwicklung. Führen Sie die folgenden Schritte aus, um die Python-Version in VSCode zu überprüfen:
Schritt 1: Öffnen Sie Visual Studio Code.

Schritt 2: Öffnen Sie eine Python-Datei oder erstellen Sie eine neue in Ihrem Projekt.
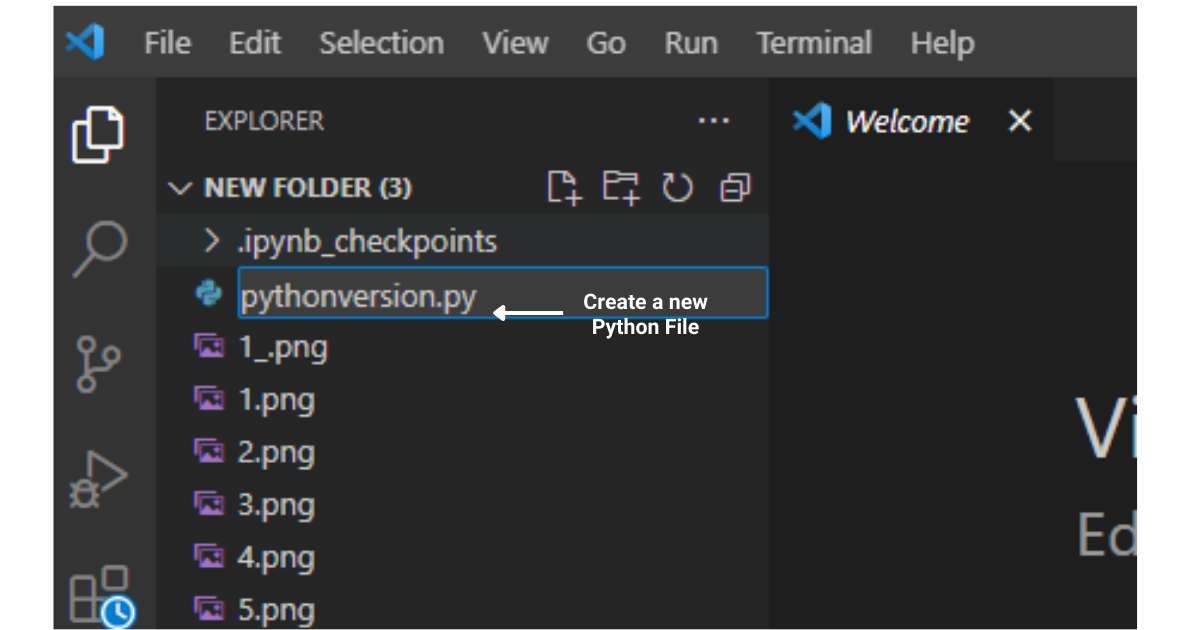
Schritt 3: Klicken Sie auf die Python-Version, die unten links in der Statusleiste angezeigt wird.
Wenn keine Python-Version angezeigt wird, stellen Sie sicher, dass die Python-Erweiterung installiert ist.
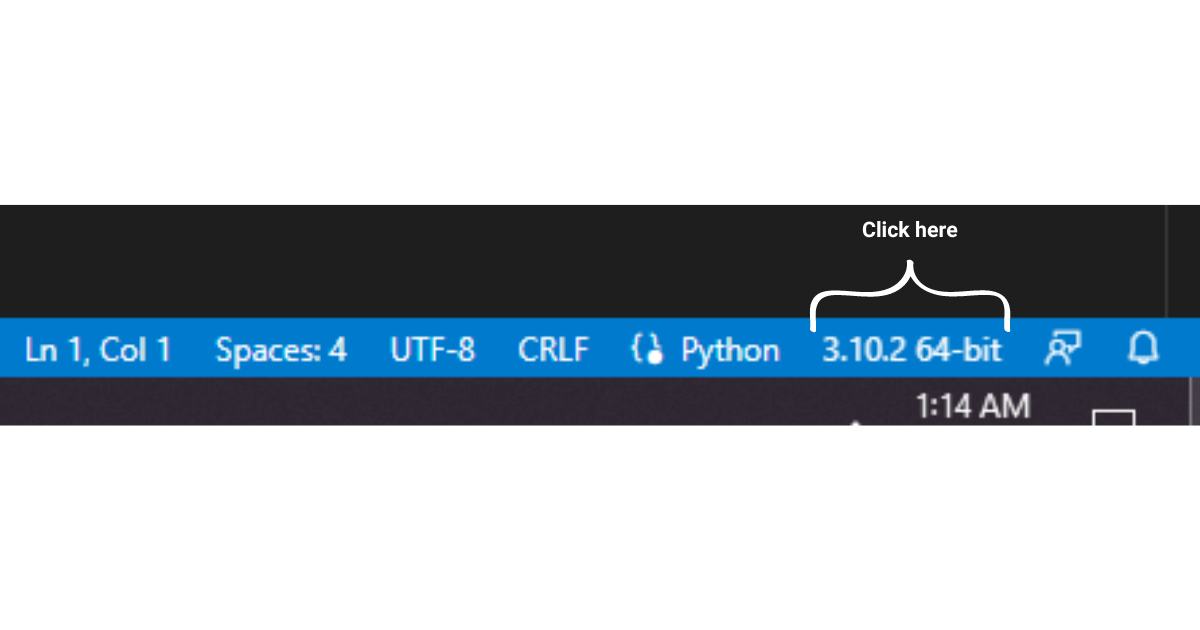
Es erscheint eine Dropdown-Liste mit den verfügbaren Python-Interpretern.
Neben dem aktuell aktiven Interpreter ist ein Häkchen markiert und auf der rechten Seite wird die Versionsnummer angezeigt.
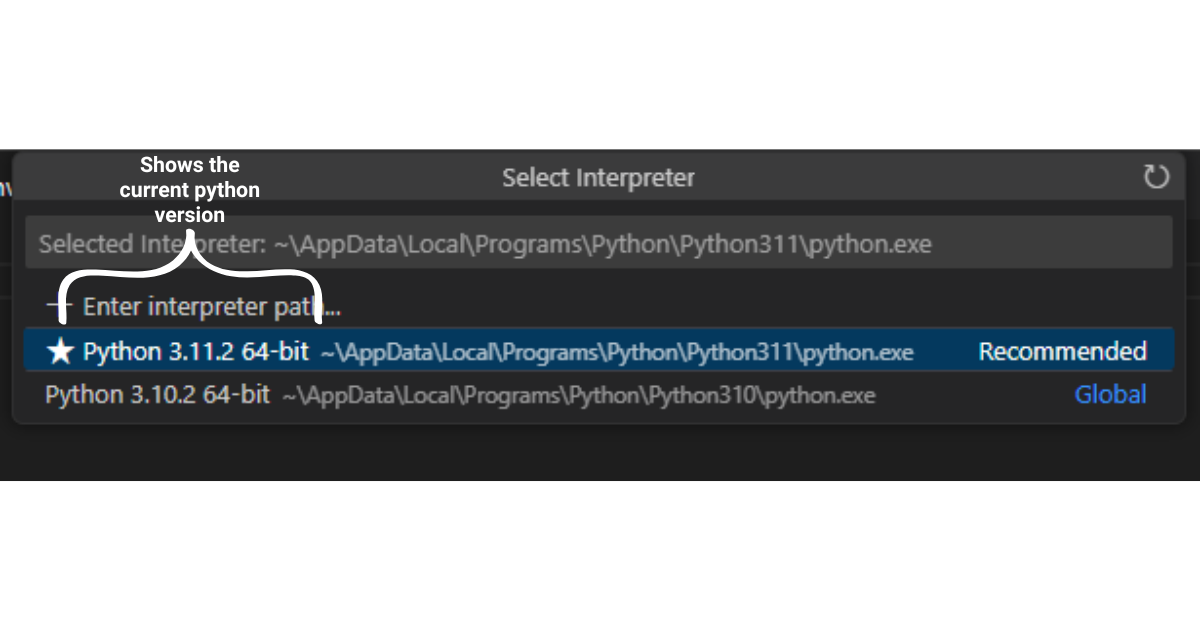
So überprüfen Sie die Python-Version in PyCharm
PyCharm ist eine weitere weit verbreitete IDE für die Python-Entwicklung. Um die Python-Version in PyCharm zu überprüfen, gehen Sie folgendermaßen vor:
Schritt 1: Öffnen Sie PyCharm.
Schritt 2: Gehen Sie zur Hauptsymbolleiste und klicken Sie auf „Datei“ > „Einstellungen“ (oder „Einstellungen“ unter macOS).
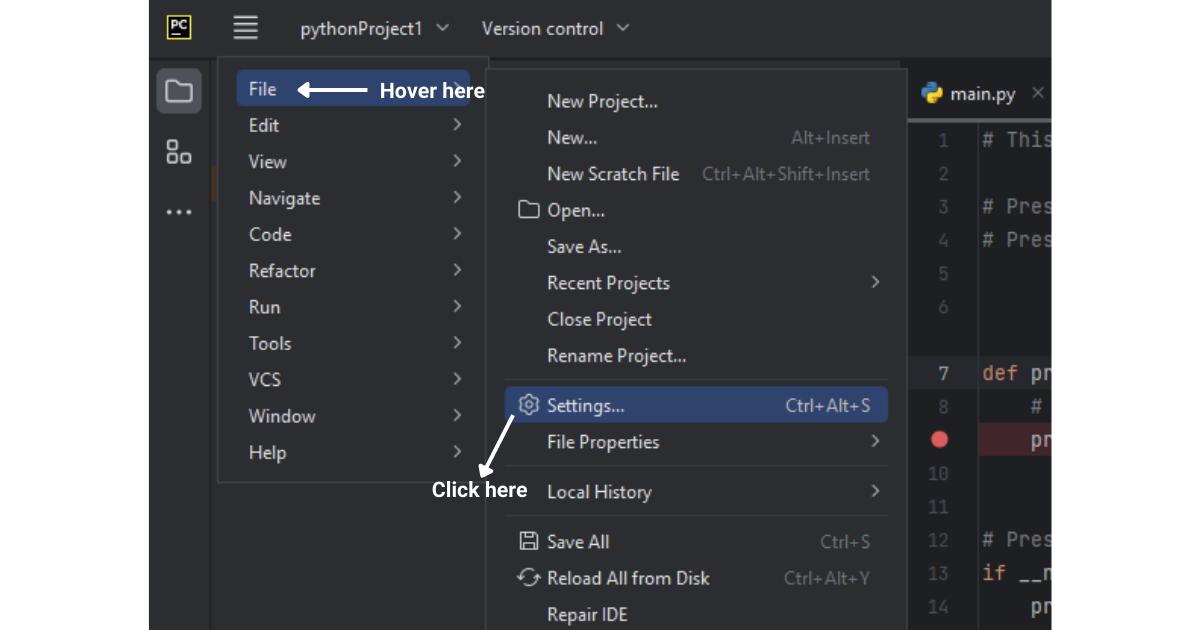
Schritt 3: Wählen Sie im linken Bereich „Projekt: Ihr_Projektname“ > „Python-Interpreter“ aus.
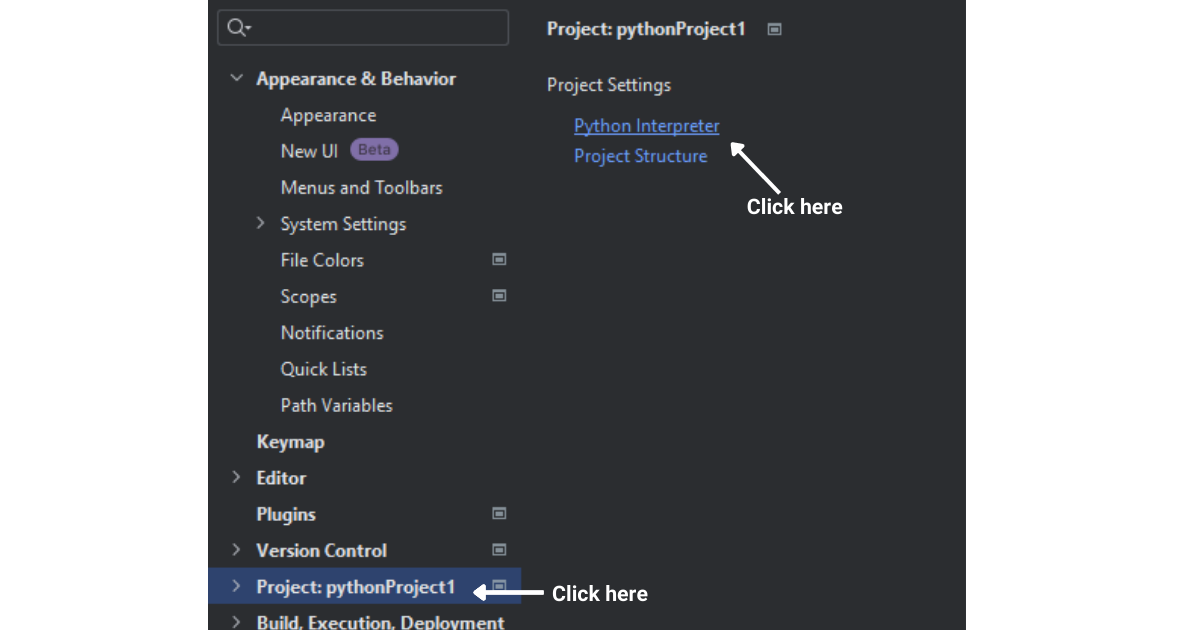
Schritt 4: Im rechten Bereich sehen Sie die in Ihrer virtuellen Umgebung installierte Python-Version neben dem ausführbaren Pfad des Interpreters.
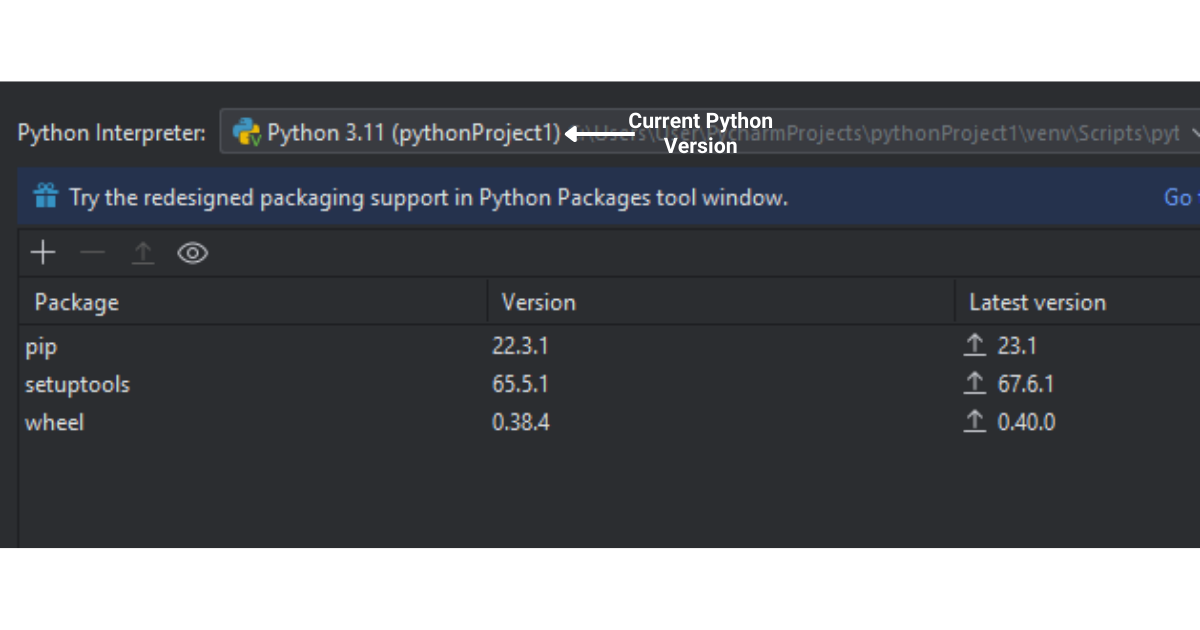
Indem Sie diese Schritte in der jeweiligen IDE befolgen, können Sie leicht überprüfen, welche Python-Version Ihr Projekt verwendet.
Da Sie nun über die von Ihnen verwendete Python-Version Bescheid wissen, was können Sie mit diesen Informationen tun?
Manchmal erhalten Sie möglicherweise Dateien von einem Kollegen, deren Code in einer neueren Version von Python geschrieben wurde, während Sie möglicherweise eine ältere Version verwenden oder umgekehrt. In solchen Fällen müssen Sie zunächst die auf Ihrem System installierte Python-Version identifizieren.
Was wäre, wenn Sie Ihre Python-Version auf die neueste Version aktualisieren möchten, da möglicherweise andere Python-Versionen installiert sind? Im folgenden Abschnitt haben wir einige Möglichkeiten aufgelistet, wie Sie Ihre Python-Version auf die neueste Version aktualisieren können.
So aktualisieren Sie eine Python-Version auf die neueste Version
Das Aktualisieren einer Python-Version ist so einfach wie die Installation von Python. Die Vorgehensweise beim Aktualisieren variiert jedoch je nach verwendetem Betriebssystem.
In diesem Abschnitt geben wir einen Überblick über die Schritte, die zum Aktualisieren von Python unter Windows, Linus und MacOS erforderlich sind.
Aktualisieren von Python unter Windows
Schritt 1: Deinstallieren Sie die Python-Version
Gehen Sie zu Systemsteuerung > Programme und Funktionen.
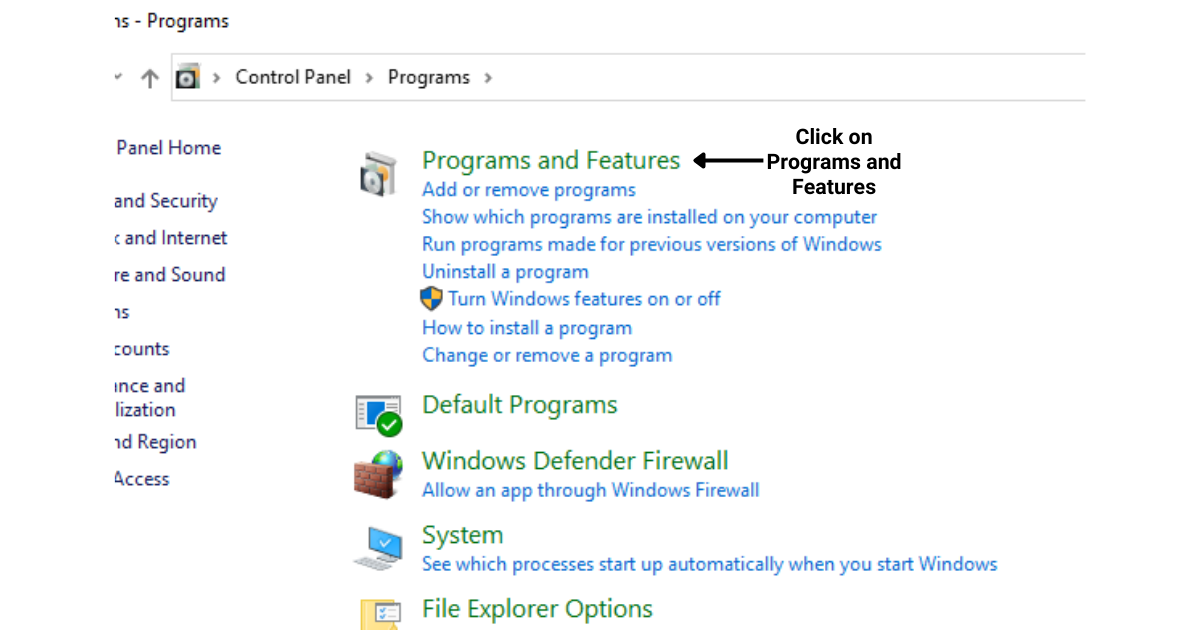
Suchen Sie Python in der Liste der installierten Programme, klicken Sie darauf und dann auf „Deinstallieren“.
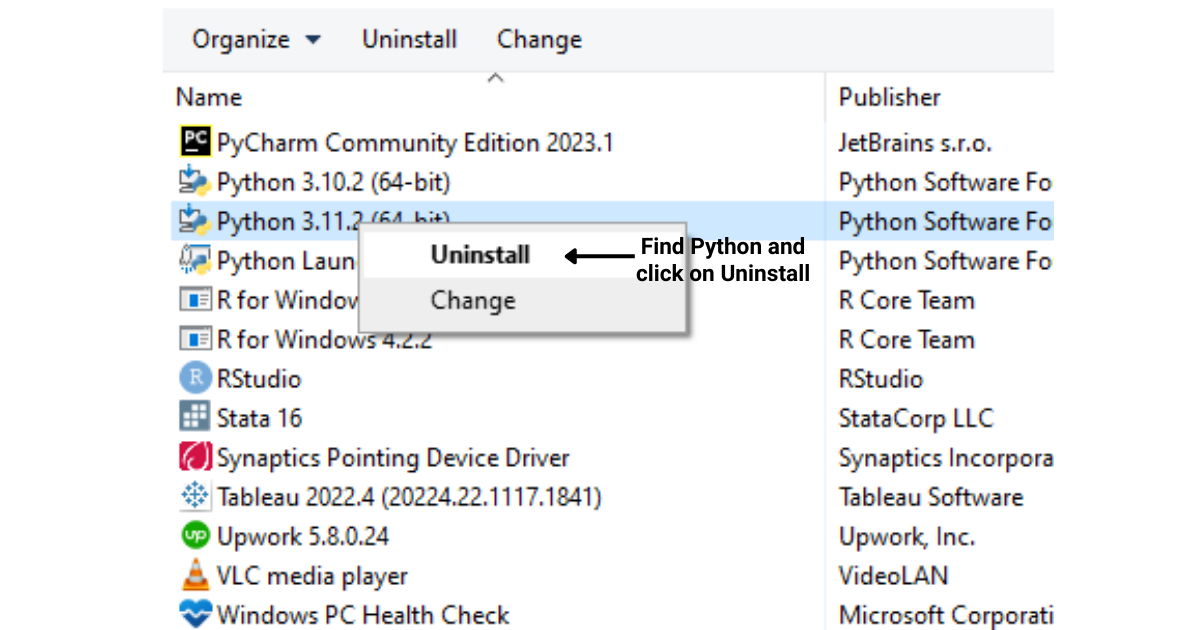
Schritt 2: Laden Sie die neueste Python-Version herunter und installieren Sie sie
Besuchen Sie die offizielle Python-Downloadseite unter https://www.python.org/downloads/ .
Klicken Sie auf die Schaltfläche „Python herunterladen“.
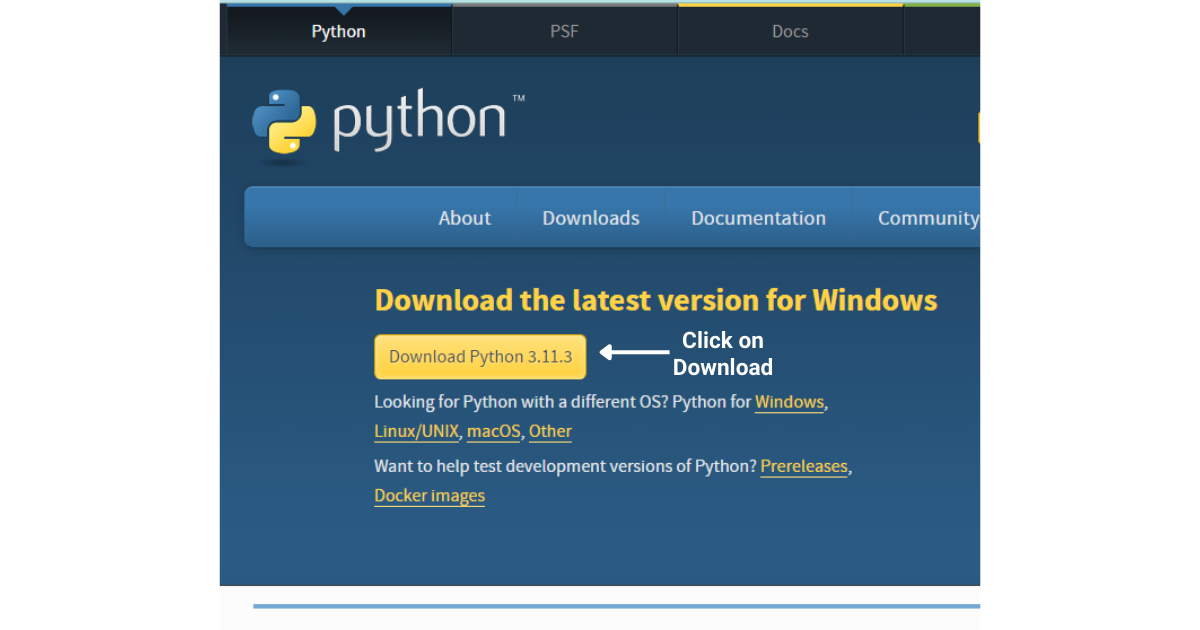
Führen Sie das Installationsprogramm aus
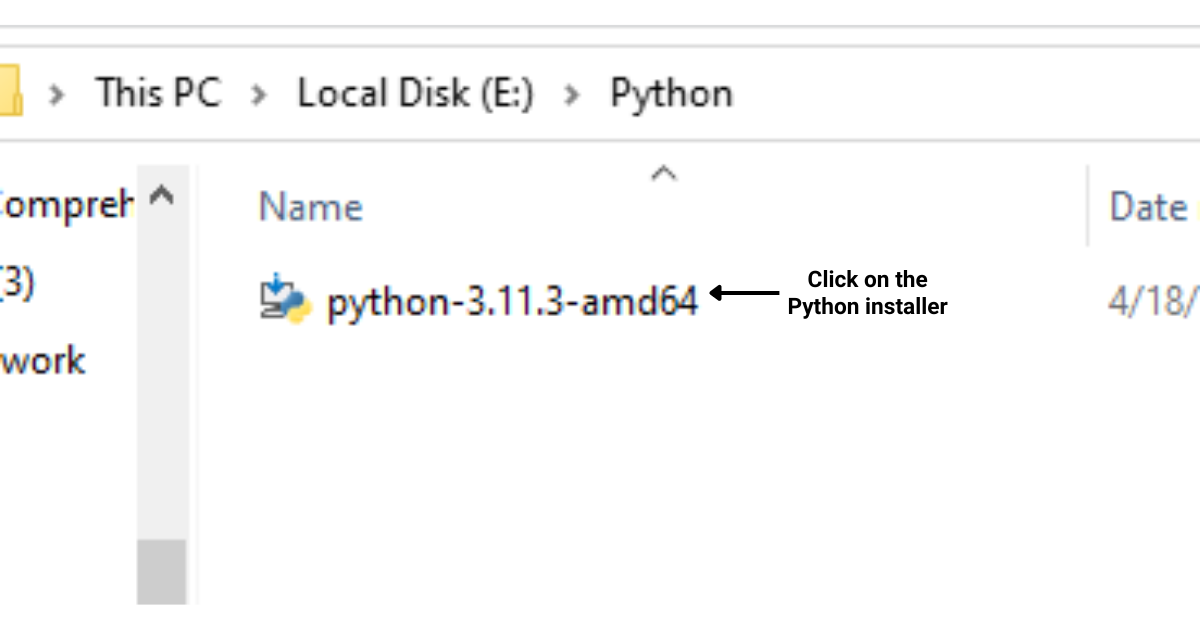
Befolgen Sie die Installationsanweisungen.
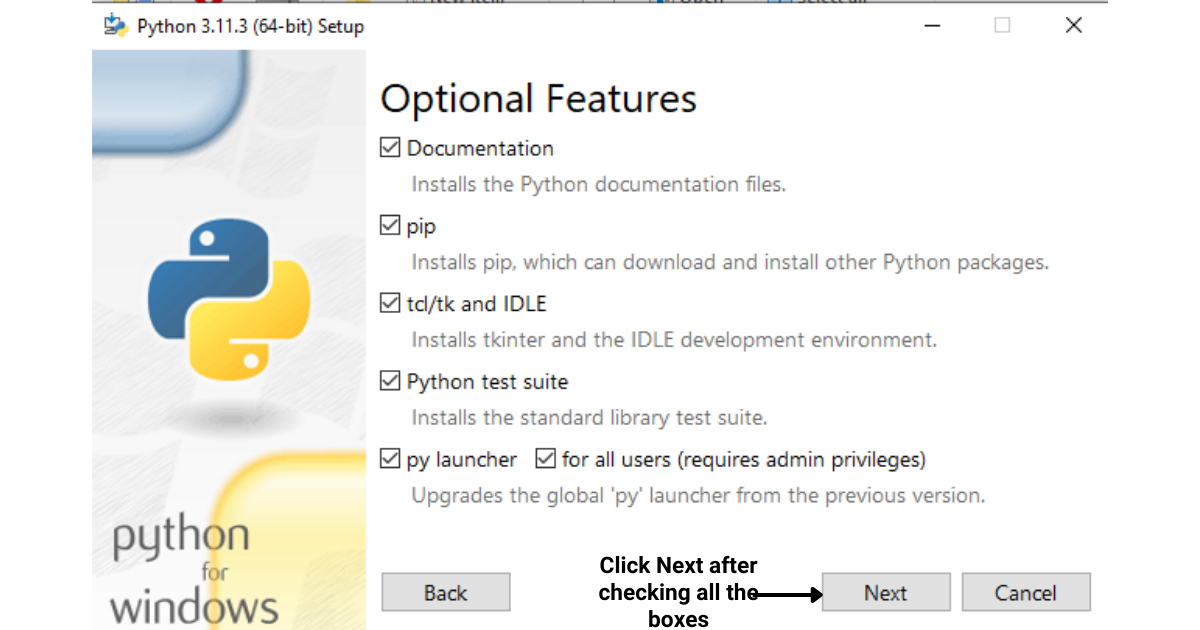
Stellen Sie sicher, dass Sie während der Installation das Kontrollkästchen „Python zu PATH hinzufügen“ aktivieren.
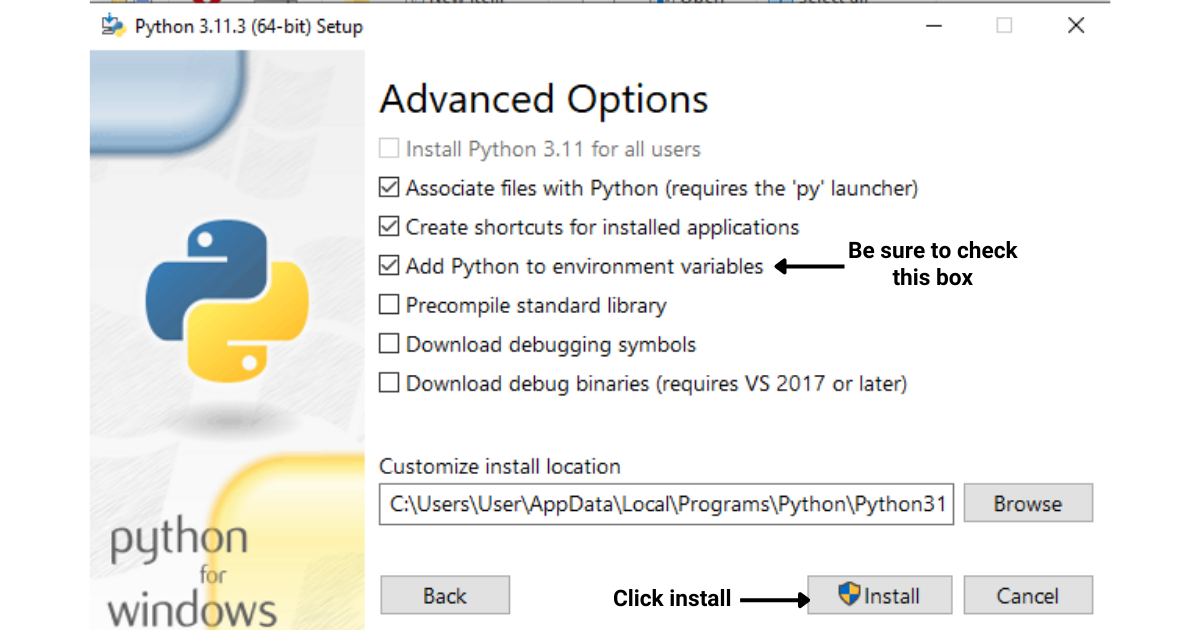
Nachdem Sie auf die Schaltfläche „Installieren“ geklickt haben, beginnt die Installation von Python auf Ihrem System
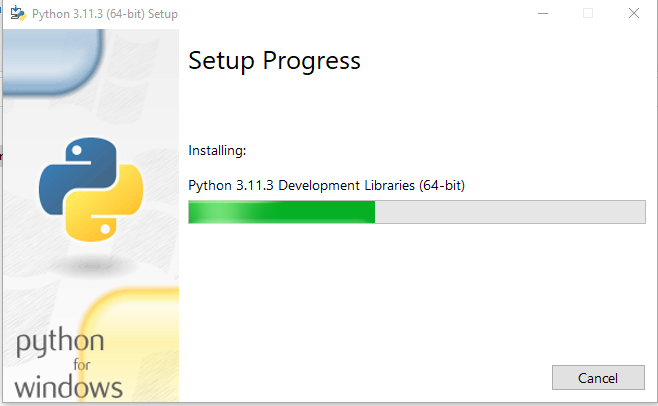
Aktualisieren von Python unter macOS:
Schritt 1: Homebrew installieren (falls noch nicht geschehen)
Öffnen Sie die Terminal-App.
Geben Sie den folgenden Befehl ein und drücken Sie die Eingabetaste:
/bin/bash -c "$(curl -fsSL https://raw.githubusercontent.com/Homebrew/install/master/install.sh)"Schritt 2: Python aktualisieren
Geben Sie im Terminal die folgenden Befehle ein und drücken Sie nach jedem Befehl die Eingabetaste:
brew update
brew upgrade pythonAktualisieren von Python unter Linux (Debian-basierte Distributionen):
Schritt 1: Paketlisten aktualisieren
Öffnen Sie die Terminal-App.
Geben Sie den folgenden Befehl ein und drücken Sie die Eingabetaste:
sudo apt-get updateSchritt 2: Installieren Sie die neueste Python-Version
Geben Sie den folgenden Befehl ein und drücken Sie die Eingabetaste:
sudo apt-get install python3.xSchritt 3: Standard-Python-Version festlegen (optional)
Geben Sie die folgenden Befehle ein und drücken Sie nach jedem Befehl die Eingabetaste:
sudo update-alternatives --install /usr/bin/python3 python3 /usr/bin/python3.x 1
sudo update-alternatives --config python3Ersetzen Sie „x“ durch die neueste Nebenversionsnummer und wählen Sie bei Aufforderung die entsprechende Version aus.
Wenn Sie diese Schritte befolgen, können Sie Python auf Ihrem Windows-, macOS- oder Linux-System auf die neueste Version aktualisieren.
Lassen Sie uns das zusammenfassen
In diesem Artikel haben wir Sie durch eine umfassende Anleitung geführt, wie Sie überprüfen können, welche Python-Version Sie verwenden. Wir haben Ihnen auch gezeigt, wie Sie die Python-Version direkt aus einem Skript heraus überprüfen können, indem Sie die Module sys und platform verwenden.
Darüber hinaus haben wir uns mit der Überprüfung der Python-Version in zwei der beliebtesten IDEs für die Python-Entwicklung befasst: Visual Studio Code und PyCharm.
Außerdem haben wir die Schritte dargelegt, die Sie befolgen müssen, um Ihre Python-Version auf Windows-, macOS- und Linux-Systemen zu aktualisieren.
Durch die Einhaltung dieser Anweisungen können Sie Ihre Python-Umgebung auf dem neuesten Stand halten, die neuesten Funktionen und Verbesserungen nutzen und den Erfolg Ihrer Projekte garantieren.
Wenn Sie mehr über Python erfahren möchten, schauen Sie sich unsere Python-Playlist unten an:
In diesem Tutorial erfahren Sie, wie Sie mit Charticulator eine Streudiagramm-Visualisierung für Ihren LuckyTemplates-Bericht erstellen und entwerfen.
Erfahren Sie, wie Sie ein PowerApps-Suchfeld von Grund auf erstellen und es an das Gesamtthema Ihrer App anpassen.
Erlernen Sie ganz einfach zwei komplizierte Power Automate String-Funktionen, die in Microsoft Flows verwendet werden können – die Funktionen substring und indexOf.
Dieses Tutorial konzentriert sich auf die Power Query M-Funktion „number.mod“, um ein abwechselndes 0-1-Muster in der Datumstabelle zu erstellen.
In diesem Tutorial führe ich eine Prognosetechnik durch, bei der ich meine tatsächlichen Ergebnisse mit meinen Prognosen vergleiche und sie kumulativ betrachte.
In diesem Blog erfahren Sie, wie Sie mit Power Automate E-Mail-Anhänge automatisch in SharePoint speichern und E-Mails anschließend löschen.
Erfahren Sie, wie die Do Until Schleifensteuerung in Power Automate funktioniert und welche Schritte zur Implementierung erforderlich sind.
In diesem Tutorial erfahren Sie, wie Sie mithilfe der ALLSELECTED-Funktion einen dynamischen gleitenden Durchschnitt in LuckyTemplates berechnen können.
Durch diesen Artikel erhalten wir ein klares und besseres Verständnis für die dynamische Berechnung einer laufenden oder kumulativen Gesamtsumme in LuckyTemplates.
Erfahren und verstehen Sie die Bedeutung und ordnungsgemäße Verwendung der Power Automate-Aktionssteuerung „Auf jede anwenden“ in unseren Microsoft-Workflows.








