Streudiagramm-Visualisierungen mit Charticulator

In diesem Tutorial erfahren Sie, wie Sie mit Charticulator eine Streudiagramm-Visualisierung für Ihren LuckyTemplates-Bericht erstellen und entwerfen.
In diesem Tutorial wird erläutert, wie Sie Auswahl und Projektion im Power Query-Editor verwenden . Die Auswahl dient zum Auswählen einer Zeile. Die Projektion dient der Auswahl einer Spalte. Sie lernen und verstehen, wie Sie damit Daten und Informationen aus einer Tabelle gewinnen.
Inhaltsverzeichnis
So verwenden Sie die Power Query-Zeilenauswahl
Der Positionsindexoperator ist die auf Null basierende Indexnummer innerhalb einer Reihe geschweifter Klammern. Der Suchoperator ist ein Feldname in einer Reihe eckiger Klammern. Diese Operatoren können kombiniert werden, um auf eine einzelne Zelle zuzugreifen.
Zur Veranschaulichung handelt es sich hierbei um eine Beispieltabellenabfrage, die verwendet wird.

Wenn Sie den Table1-Wert in der Spalte „Item“ abrufen möchten, klicken Sie in der Bearbeitungsleiste auf „fx“ und fügen Sie einen manuellen Schritt hinzu. Verwenden Sie dann den Positionsindexoperator, um auf seine nullbasierte Position zu verweisen, und den Feldzugriffsoperator, um auf den Spaltennamen zu verweisen.
Zählen Sie von der Zelle „Sheet1“ in der Spalte „Item“ von 0 bis zur Zelle von Table1. Sie werden feststellen, dass die Position der Zelle Table1 2 ist. Geben Sie daher 2 in die geschweiften Klammern ein. Geben Sie als Feldzugriffsoperator den Namen der Spalte ein, zu der die Zelle Tabelle1 gehört. Danach sehen Sie, dass im Vorschaufenster Tabelle1 zurückgegeben wird.
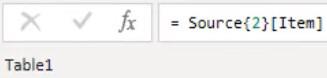
Wenn Sie mit der rechten Maustaste auf das Leerzeichen in der Zelle „Tabelle1“ klicken und „Drilldown“ auswählen, werden Sie feststellen, dass die Benutzeroberfläche dieselben Ergebnisse und dieselbe Syntax generiert.
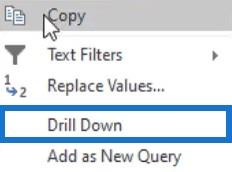
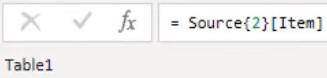
Der Grund dafür ist, dass die Beispieltabelle keinen Primärschlüssel hat. Tabellen mit Primärschlüsseln verwenden die Suche nach Schlüsselübereinstimmungen.
Dies ist eine weitere Beispieltabellenabfrage mit einem Primärschlüssel.

Wenn Sie mit der rechten Maustaste auf das Leerzeichen in der Zelle Tabelle1 klicken und Drilldown auswählen, werden dieselben Ergebnisse angezeigt, jedoch mit unterschiedlicher Syntax.

Dies liegt daran, dass die Schlüsselübereinstimmungssuche auf den Positionsindexoperator angewendet wird. Es listet alle Primärschlüsselspalten und ihre Werte für den ausgewählten Datensatz auf. Sie können die Suchmethode für Schlüsselübereinstimmungen auch in der ersten Beispieltabellenabfrage oben verwenden, selbst wenn diese keinen Primärschlüssel hat.
Entfernen Sie den letzten Schritt dieser Tabellenabfrage und klicken Sie in der Bearbeitungsleiste auf fx , um einen manuellen Schritt hinzuzufügen. Um das gleiche Ergebnis zu erhalten, müssen Sie den Elementwert mit Tabelle1 abgleichen.

Sie werden sehen, dass es zum gleichen Ergebnis geführt hat. Die Methode funktioniert, solange die Suchkriterien nicht mit mehreren Zeilen in der Tabelle übereinstimmen.
Zur Veranschaulichung: Dies ist ein manuell erstellter Code unter Verwendung der Beispieltabellenabfrage.

Wenn Sie die Eingabetaste drücken, kann eine einzelne Zeile nicht zurückgegeben werden und Sie erhalten eine Fehlermeldung, dass der Schlüssel mit mehreren Zeilen in der Tabelle übereinstimmt.
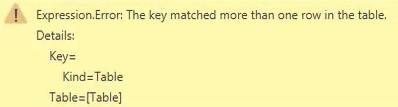
Durch die Verwendung der optionalen Auswahl durch Hinzufügen eines Fragezeichens wird der Fehler nicht unterdrückt, da er sich nur auf das Nicht-Gefunden-Verhalten auswirkt. In diesem Fall wurden mehrere Datensätze gefunden, die Ihren Kriterien entsprechen.
Dies müssen Sie beachten, wenn Sie die Schlüsselübereinstimmungssuche anwenden. Die Benutzeroberfläche verwendet die Schlüsselübereinstimmungssuche nur, wenn eine Tabelle einen Primärschlüssel hat. Andernfalls wird immer der Positionsindexoperator verwendet.
Mit der Funktion Table.Keys können Sie überprüfen, ob eine Tabelle einen Primärschlüssel hat . In dieser dritten Beispielabfrage sehen Sie, dass die Funktion einen Datensatz zurückgibt.
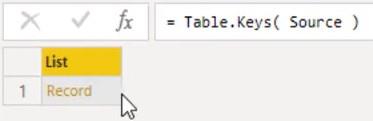
Wenn Sie auf den Bereich innerhalb der Datensatzzelle klicken, wird unterhalb des Vorschaufensters eine Vorschau des Inhalts angezeigt.

Sie können sehen, dass Primary für die Tabelle TRUE angibt. Das bedeutet, dass die Tabelle einen Primärschlüssel hat und eine Liste mit den Schlüsselspalten für die Tabelle enthält.
So verwenden Sie die Power Query-Spaltenprojektion
Die Projektion erzeugt eine neue Tabelle, die eine reduzierte Anzahl von Spalten enthält. Der Projektionsoperator besteht aus einer Reihe eckiger Klammern mit der Feld- oder Spaltenauswahl. Zur Veranschaulichung wird diese Beispieltabellenabfrage verwendet.

Wenn Sie nur die Spalte „Daten“ behalten möchten, fügen Sie zunächst einen manuellen Schritt hinzu, indem Sie in der Bearbeitungsleiste auf den FX klicken . Geben Sie für die Syntax Daten in eckigen Klammern ein.
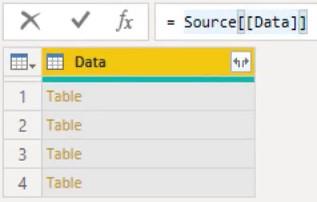
Sie können mehrere Spalten auswählen, indem Sie nach der ersten Spalte ein Komma hinzufügen und dann neue eckige Klammern mit den hinzugefügten Spalten erstellen. Sie können sehen, dass die Projektion je nach Syntax auch die Spaltenreihenfolge neu anordnet.
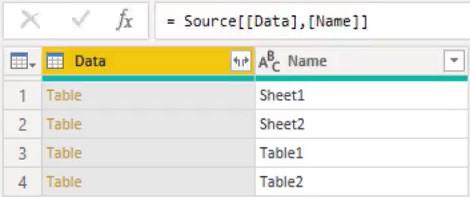
Der Verweis auf eine nicht vorhandene Spalte führt zu einem Fehler. Wenn Sie in der Syntax eine neue Spalte hinzufügen, wird im Vorschaufenster eine Fehlermeldung angezeigt.
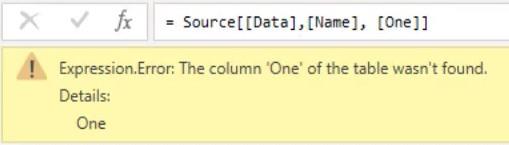
Durch das Hinzufügen eines Fragezeichens werden alle nicht vorhandenen Spalten hinzugefügt, ihre Werte werden jedoch auf Null gesetzt.
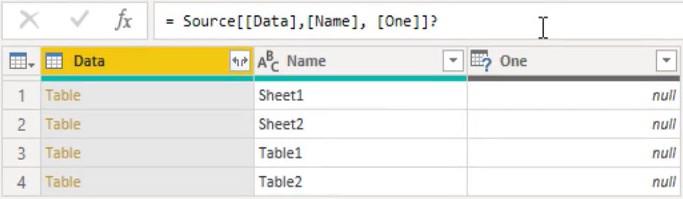
Bei Power Query wird die Groß-/Kleinschreibung beachtet. Dies ist bei der Verwendung von Auswahl oder Projektion zu beachten.
Abschluss
Power Query/M Masterclass Nr. 1 – Neuer Kurs zum Extrahieren von Werten aus Datensätzen und Listen mit LuckyTemplates
in Power Query
Auswahl und Projektion helfen Ihnen, spezifische Informationen aus einer großen Tabelle oder Quelle hervorzuheben und zu erhalten. Sie helfen Ihnen dabei, die Daten auszuwählen, die Sie benötigen. Sobald Sie verstehen, wie die beiden funktionieren, werden Sie eine große Verbesserung Ihrer Datenmodellierungsfähigkeiten feststellen .
Melissa
In diesem Tutorial erfahren Sie, wie Sie mit Charticulator eine Streudiagramm-Visualisierung für Ihren LuckyTemplates-Bericht erstellen und entwerfen.
Erfahren Sie, wie Sie ein PowerApps-Suchfeld von Grund auf erstellen und es an das Gesamtthema Ihrer App anpassen.
Erlernen Sie ganz einfach zwei komplizierte Power Automate String-Funktionen, die in Microsoft Flows verwendet werden können – die Funktionen substring und indexOf.
Dieses Tutorial konzentriert sich auf die Power Query M-Funktion „number.mod“, um ein abwechselndes 0-1-Muster in der Datumstabelle zu erstellen.
In diesem Tutorial führe ich eine Prognosetechnik durch, bei der ich meine tatsächlichen Ergebnisse mit meinen Prognosen vergleiche und sie kumulativ betrachte.
In diesem Blog erfahren Sie, wie Sie mit Power Automate E-Mail-Anhänge automatisch in SharePoint speichern und E-Mails anschließend löschen.
Erfahren Sie, wie die Do Until Schleifensteuerung in Power Automate funktioniert und welche Schritte zur Implementierung erforderlich sind.
In diesem Tutorial erfahren Sie, wie Sie mithilfe der ALLSELECTED-Funktion einen dynamischen gleitenden Durchschnitt in LuckyTemplates berechnen können.
Durch diesen Artikel erhalten wir ein klares und besseres Verständnis für die dynamische Berechnung einer laufenden oder kumulativen Gesamtsumme in LuckyTemplates.
Erfahren und verstehen Sie die Bedeutung und ordnungsgemäße Verwendung der Power Automate-Aktionssteuerung „Auf jede anwenden“ in unseren Microsoft-Workflows.








