Streudiagramm-Visualisierungen mit Charticulator

In diesem Tutorial erfahren Sie, wie Sie mit Charticulator eine Streudiagramm-Visualisierung für Ihren LuckyTemplates-Bericht erstellen und entwerfen.
Heute werden wir uns eingehend mit der Verwendung eines Lesezeichens in LuckyTemplates befassen. In einigen der vorherigen LuckyTemplates-Videos, die ich kürzlich erstellt habe, habe ich Ihnen gezeigt, wie Sie Lesezeichen in Berichten verwenden, um bestimmte visuelle Elemente auszublenden, und wie Sie Lesezeichen gruppieren, damit Sie sie organisieren können. Sie können sich das vollständige Video dieses Tutorials unten in diesem Blog ansehen.
Es gibt nicht viele Inhalte, die sich mit den verschiedenen Funktionen von Lesezeichen befassen. Wenn wir uns beispielsweise das Microsoft-Dokument zu Lesezeichen ansehen, finden wir kaum Informationen über die allgemeine Funktionalität von Lesezeichen.
Wir werden uns heute damit befassen, indem wir uns hier mehr auf diesen Bereich konzentrieren:
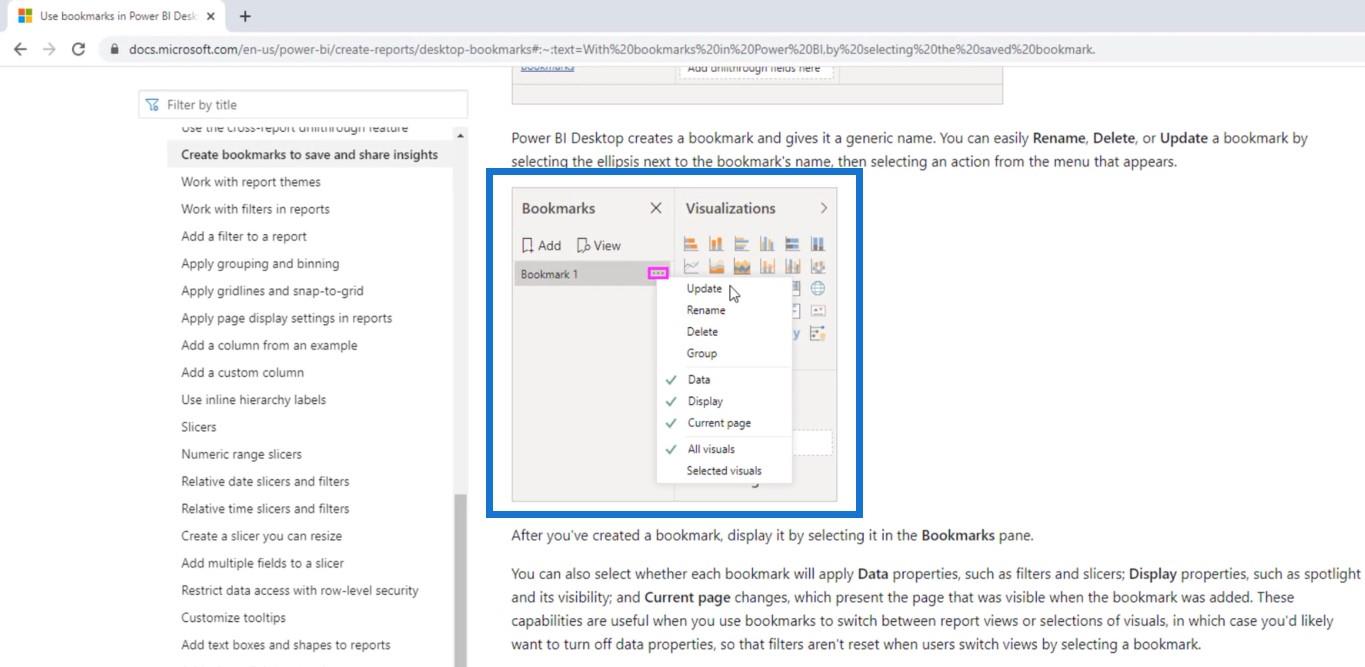
Wir gehen durch, wie ich diesen Bericht einrichte und wie jeder einzelne dieser Berichte in LuckyTemplates funktioniert.
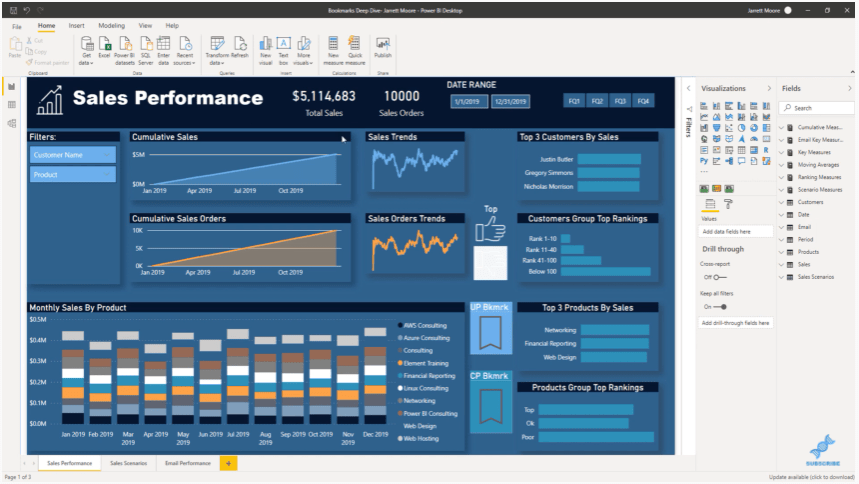
Als erstes müssen wir zur Registerkarte „Ansicht“ gehen und auf „Lesezeichen“ klicken .
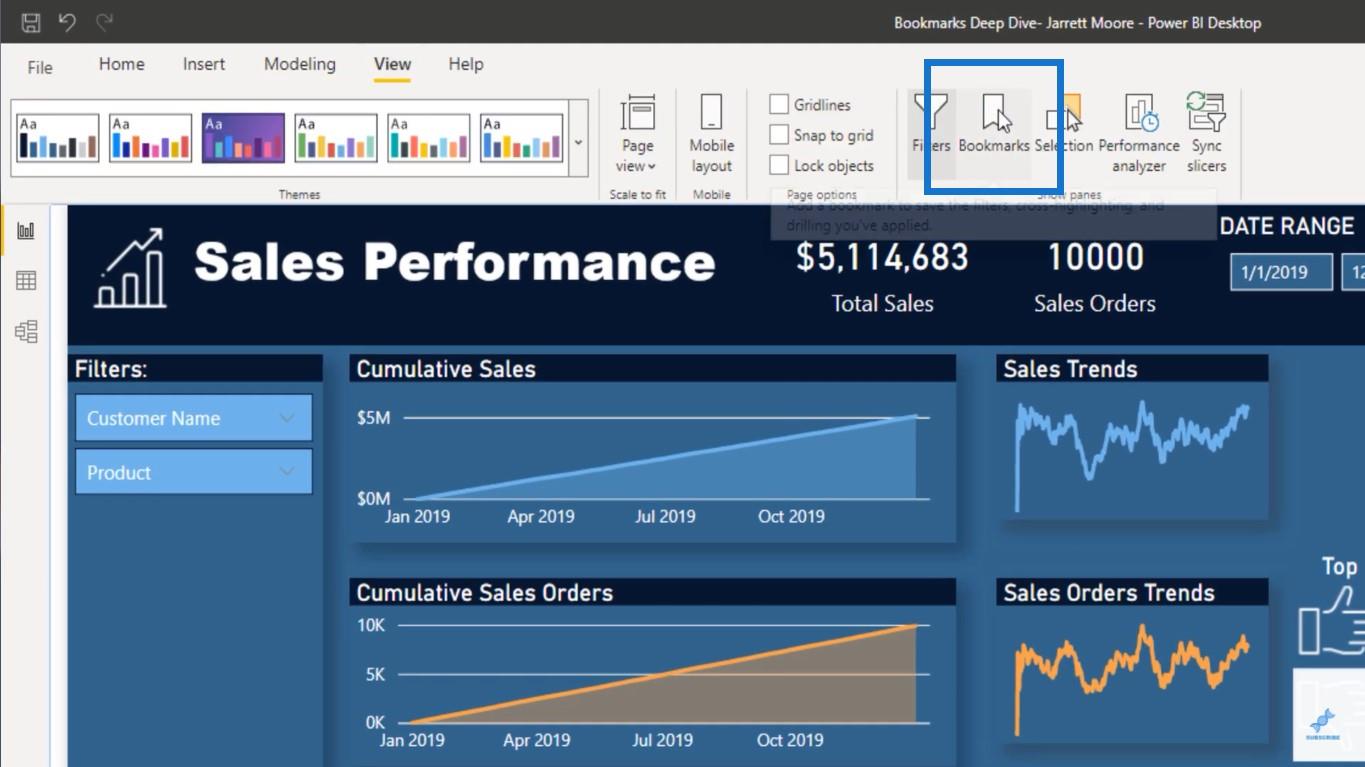
Im Lesezeichenbereich finden Sie eine Liste der verschiedenen Lesezeichen, die ich in diesem Bericht gespeichert habe.
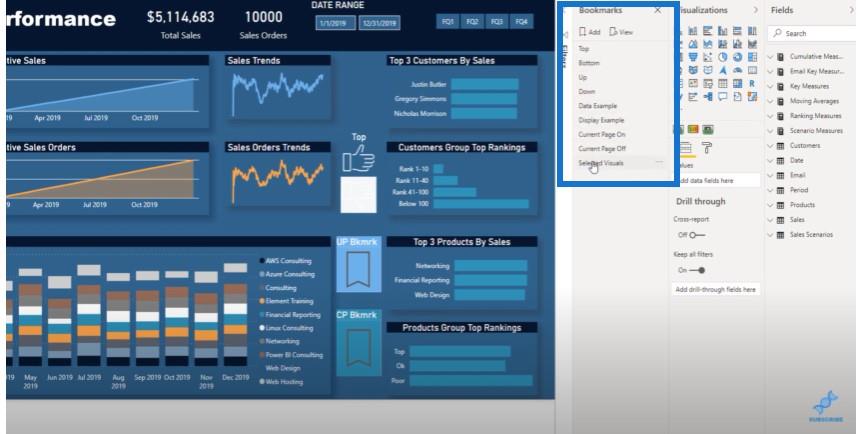
Dieser Bericht war übrigens einer meiner letzten Beiträge zu den LuckyTemplates-Herausforderungen, die wir im haben . Die meisten dieser Lesezeichen befanden sich dort, mit Ausnahme dieser beiden Lesezeichen hier. Diese beiden Lesezeichen wurden nur erstellt, um Ihnen zu zeigen, wie Lesezeichen funktionieren.
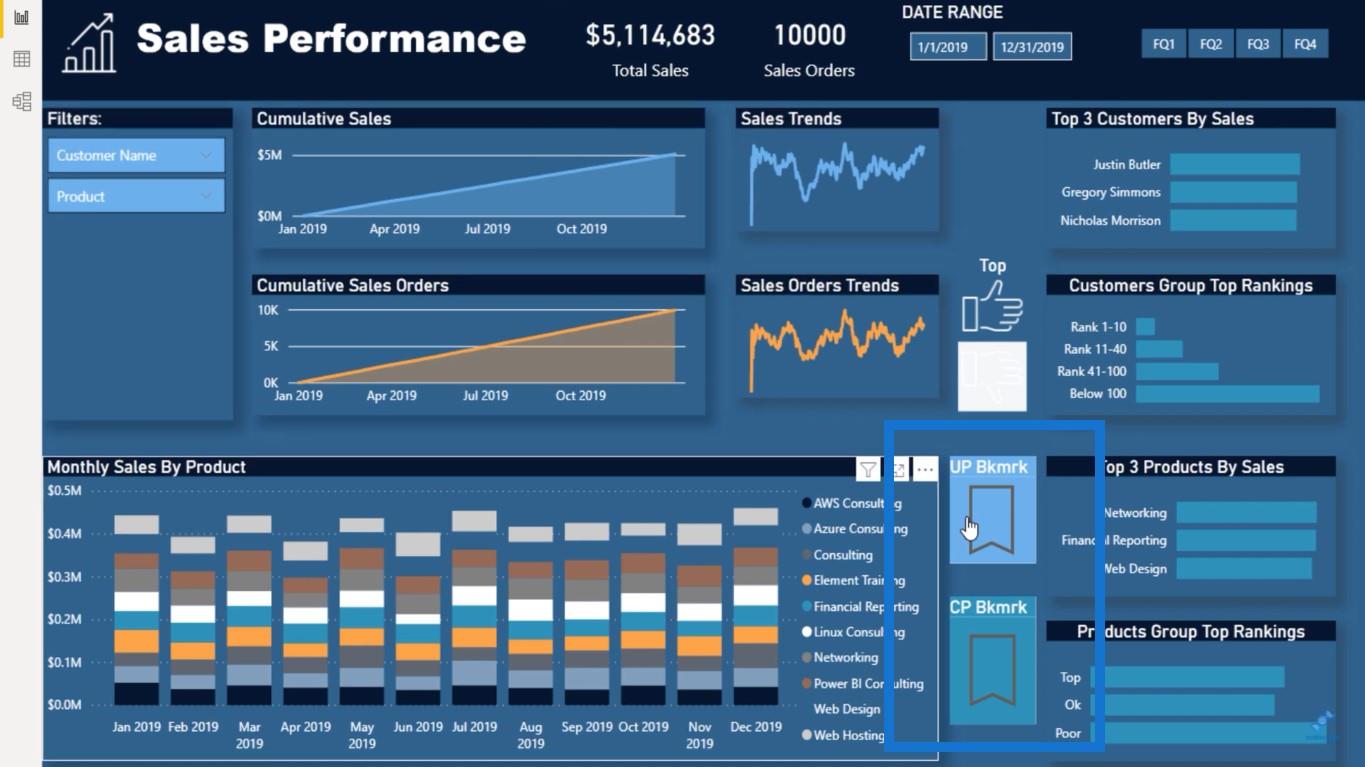
Als Erstes klicken wir auf das Top-Lesezeichen .
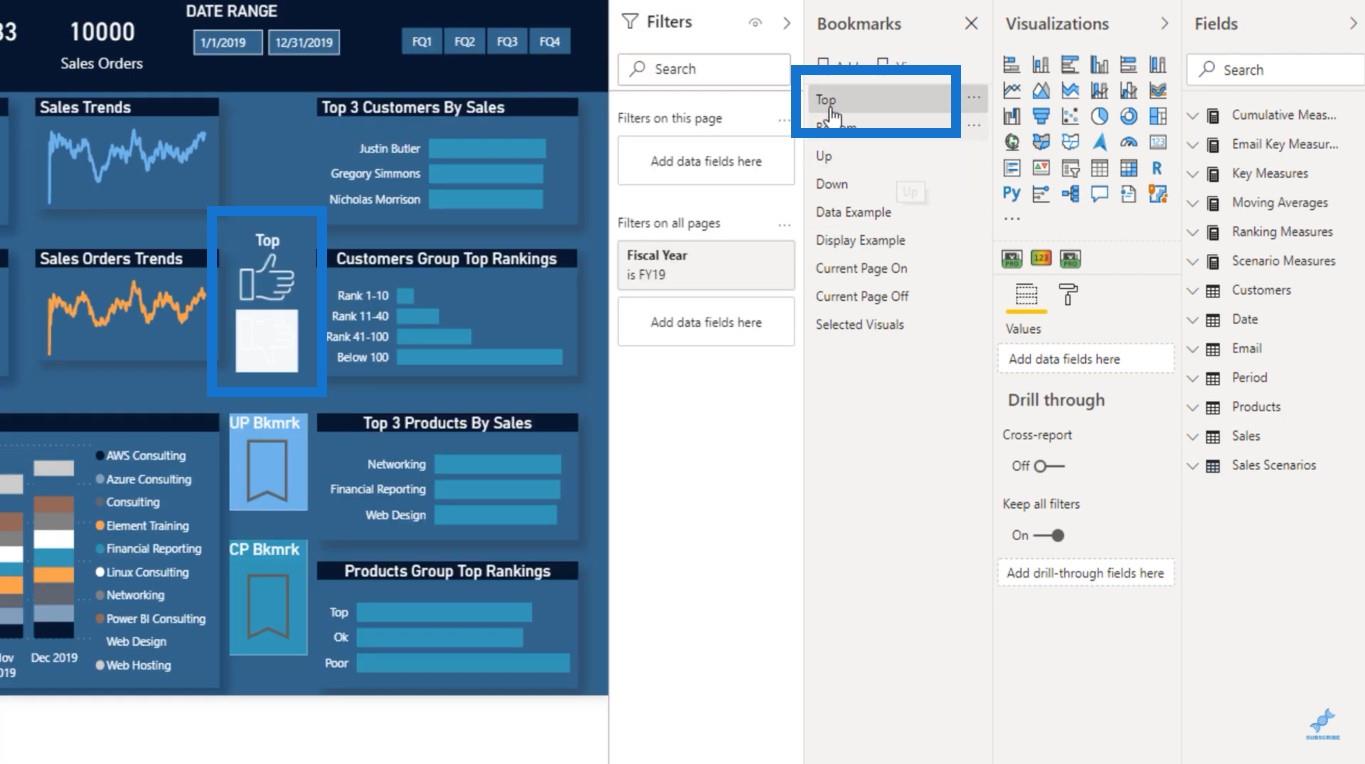
Wenn wir im Lesezeichenbereich direkt neben „Oben“ auf diese drei Ellipsen klicken, werden diese Optionen angezeigt:
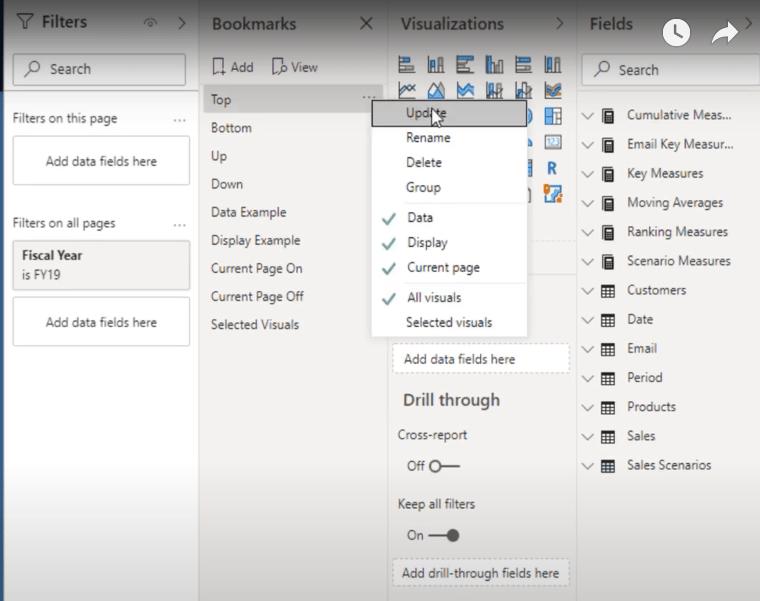
Mit der Aktualisierungsfunktion können Sie ein Lesezeichen erstellen und die gewünschten Änderungen auf der Berichtsseite vornehmen. Sie müssen lediglich auf „Aktualisieren“ klicken, um den aktuellen Status des Berichts zu speichern.
Mit der Funktion „Umbenennen“ können Sie das Lesezeichen im Lesezeichenbereich umbenennen.
Die Funktion „Löschen“ löscht das aktuelle Lesezeichen.
Die Gruppenfunktion habe ich in einem meiner Videos in LuckyTemplates TV besprochen. Mit dieser Funktion können Sie Ihre Lesezeichen nach verschiedenen Seiten gruppieren. Wenn ich etwa 5 oder 6 Lesezeichen auf der Seite „Verkaufsszenarien“ und weitere 3 oder 4 Lesezeichen auf der Seite „E-Mail-Leistung“ hätte, könnte ich diese Lesezeichen danach gruppieren, auf welcher Seite sie sich befinden. Auf diese Weise ist es einfacher, durch diese Lesezeichen zu navigieren.
Der heutige Schwerpunkt liegt jedoch auf den Daten , der Anzeige , der aktuellen Seite und dem Umschalten zwischen „ Alle visuellen Elemente“ und „Ausgewählte visuelle Elemente“ .
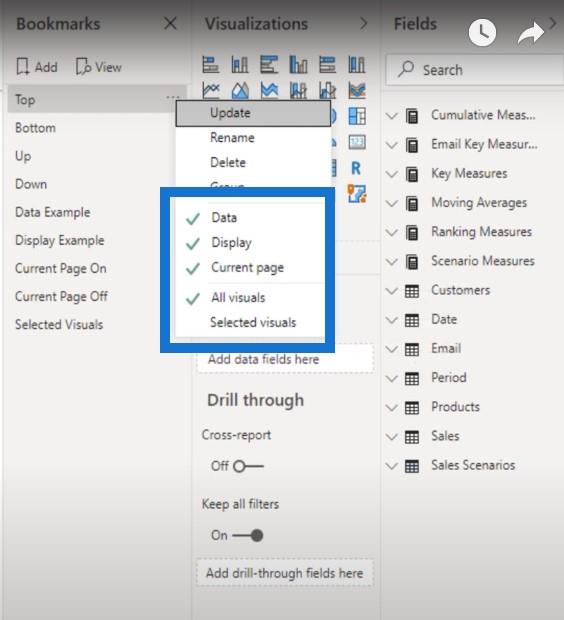
Nun gehen wir hier auf das Datenbeispiel ein, bei dem es sich um ein Lesezeichen handelt, das ich erstellt habe. Wenn wir auf diese drei Ellipsen klicken, können Sie sehen, dass ich den Datenschalter hier deaktiviert habe.
Wenn „Daten“ deaktiviert ist und ich auf einen der Filter wie „Geschäftsquartal 1“ klicke, ändert sich der aktuelle Status der Seite nicht.
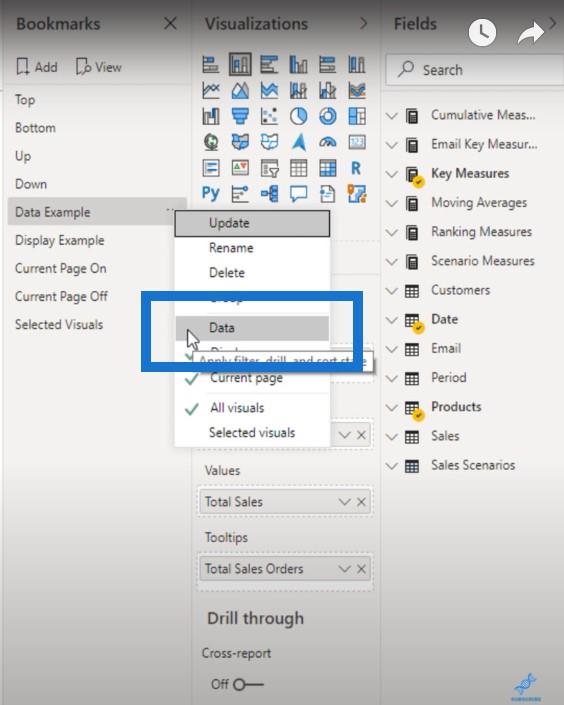
Wenn ich jedoch die Daten mit dem grünen Häkchen aktiviert habe , wird der ursprüngliche Zustand wiederhergestellt, in dem ich im Slicer „Geschäftsquartale“ nichts ausgewählt hatte.
Inhaltsverzeichnis
Hervorheben einer Tabelle mithilfe eines Lesezeichens in LuckyTemplates
Kommen wir nun zum Anzeigebeispiel . Wenn ich auf die drei Ellipsen klicke, sehen Sie, dass ich „Daten“ ausgeschaltet und die Anzeige eingeschaltet habe .

Um dieses Lesezeichen zu erstellen, bin ich hierher gegangen und habe auf „ Weitere Optionen“ und dann auf „Spotlight“ geklickt .
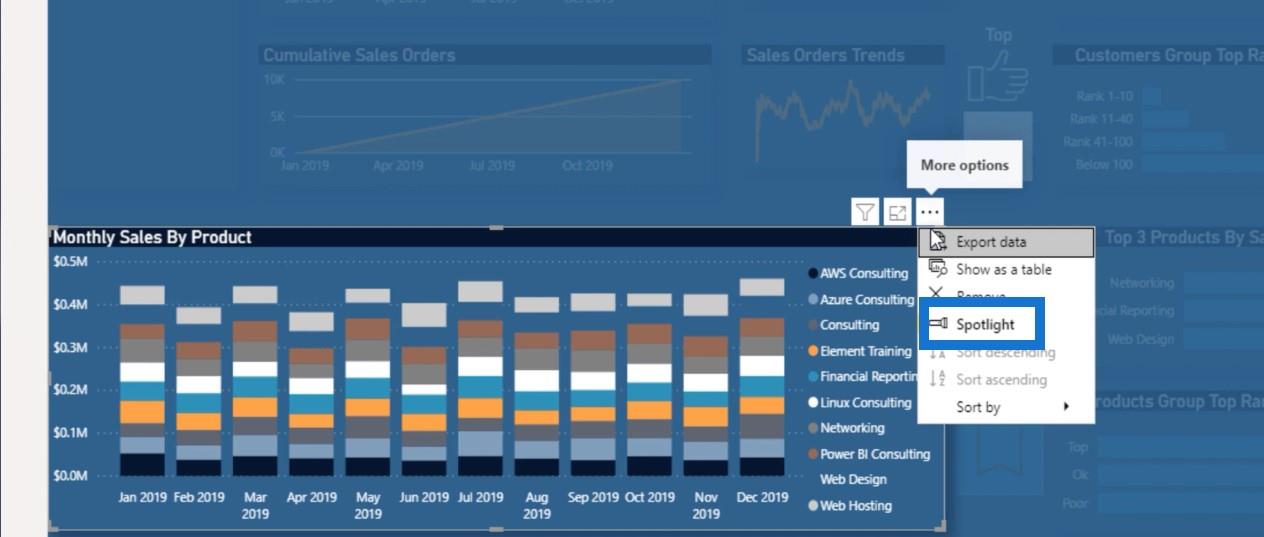
Wenn die Anzeige aktiviert ist, wird diese Tabelle ganz unten im Dashboard angezeigt, während die anderen Tabellen nicht angezeigt werden. Mit dieser Funktion können Sie bestimmte Informationen anzeigen und alles andere gleichzeitig ausblenden, ohne im Auswahlbereich darauf klicken zu müssen, um die anderen visuellen Elemente auszublenden.
Aktuelle Seite ein- und ausschalten
Ich habe hier auch zwei verschiedene Lesezeichen eingerichtet, eines für „Aktuelle Seite ein“ und eines für „Aktuelle Seite aus“ .
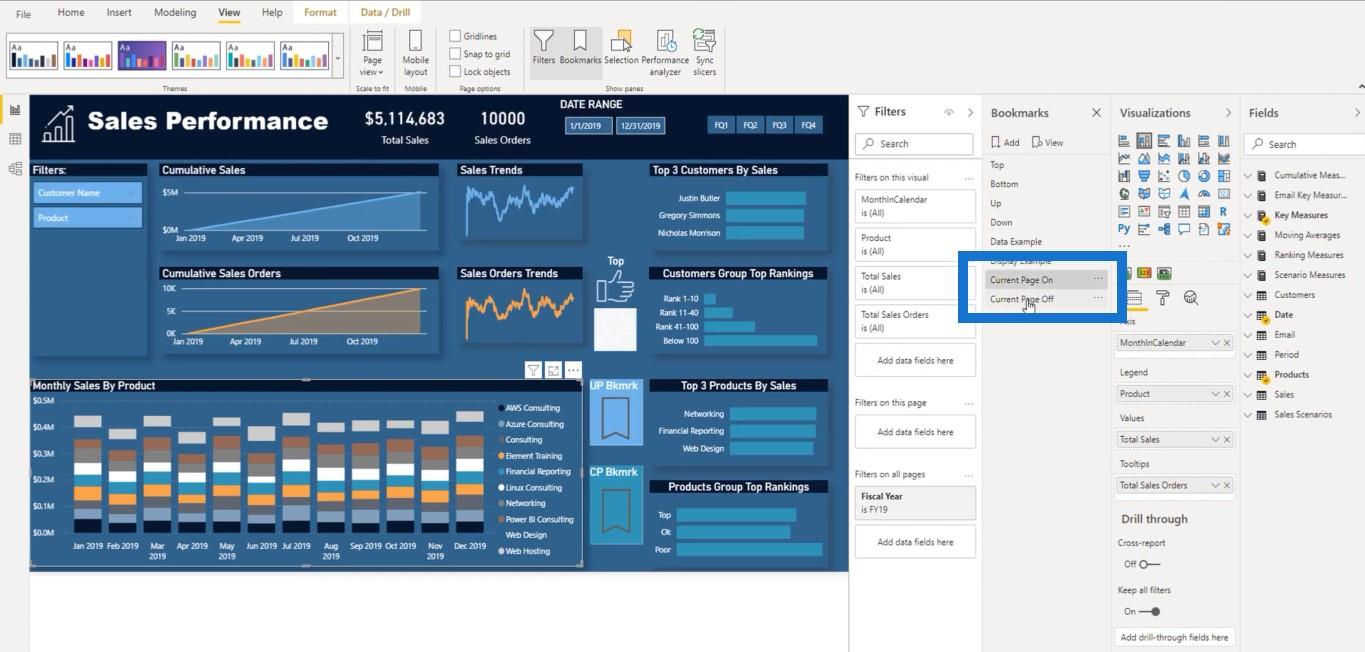
Wir gehen diese Beispiele nun durch, um zu zeigen, was dieser Schalter innerhalb der Lesezeichen bewirkt. Ich habe dieses Lesezeichen genau hier erstellt.
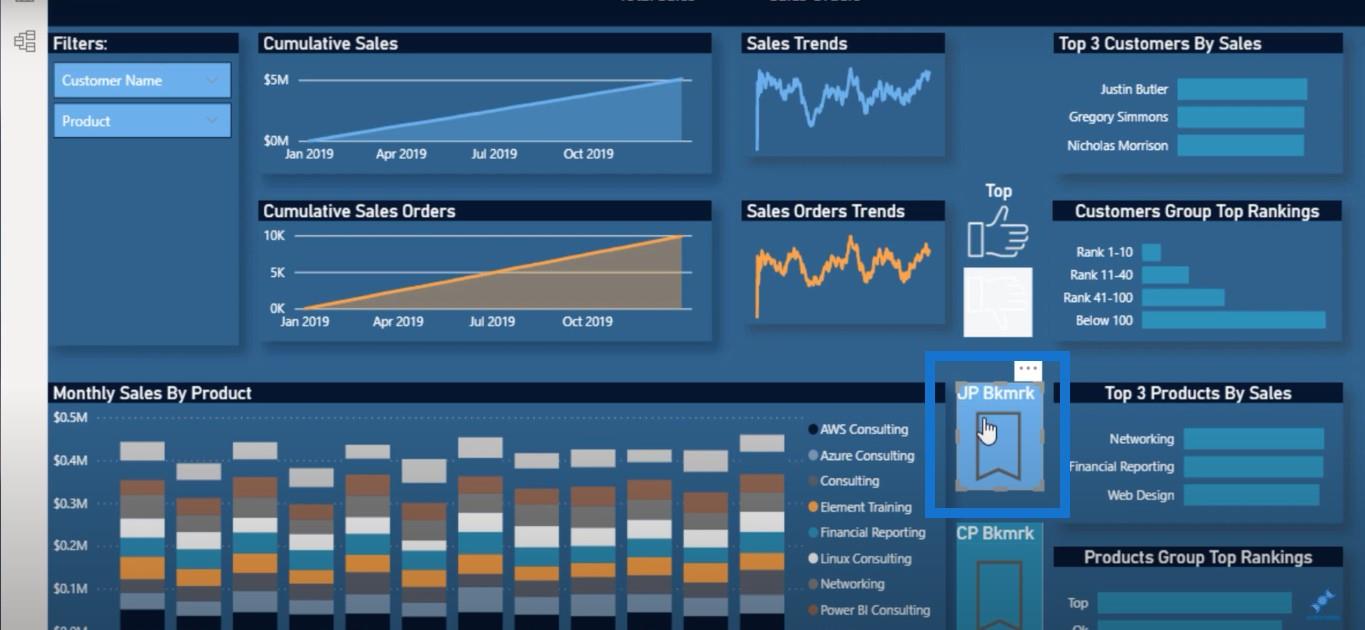
Wenn Sie auf dieses Lesezeichen klicken, gelangen Sie zum Lesezeichen „Nach oben“ . Ich habe dies erstellt, indem ich auf „ Aktion“ geklickt habe , „Lesezeichen“ als Typ ausgewählt habe , „Nach oben“ als Lesezeichen ausgewählt habe und einen Tooltip erstellt habe .
In der LuckyTemplates-Desktopversion müssen Sie auf die Steuerungsfunktion klicken und zum Anzeigen klicken. Sobald Sie Ihre Berichte jedoch im Web anzeigen, müssen Sie nur auf das Lesezeichen und nicht auf die Steuerungstaste klicken. Wenn ich also bei geöffneter aktueller Seite auf Strg + Links klicke, komme ich zum Lesezeichen „Nach oben“ .
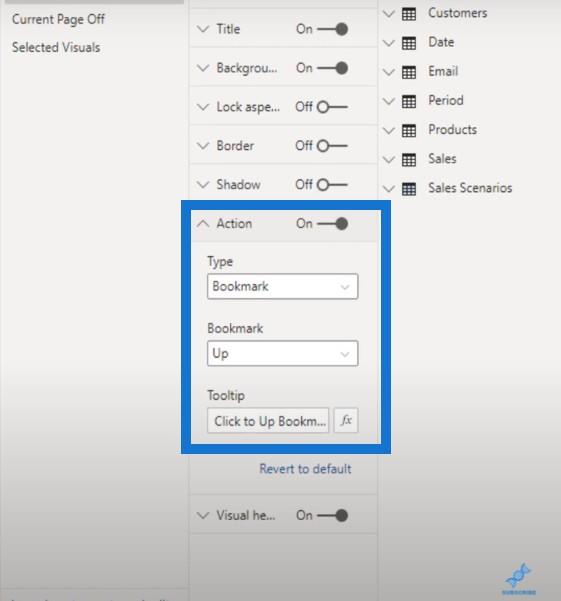
Sie können sehen, dass ich die aktuelle Seite aktiviert habe.
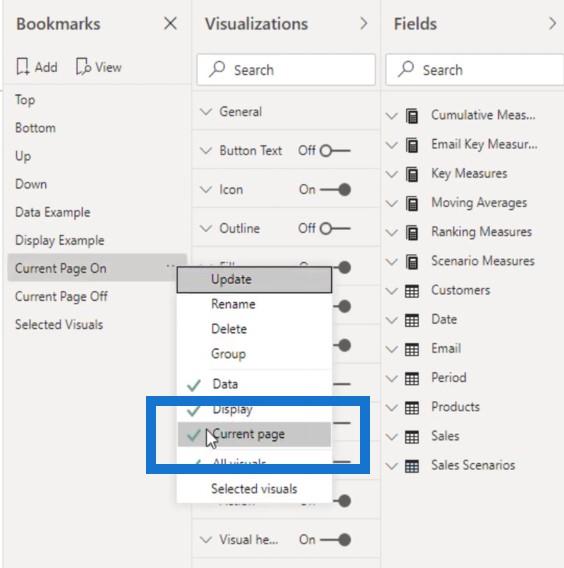
Wenn wir also auf Strg + linke Maustaste klicken, gelange ich zum Lesezeichen „Nach oben“. Wenn die aktuelle Seite aktiviert ist, können Sie von Seite zu Seite springen.
Dies ist die aktuelle Seite.
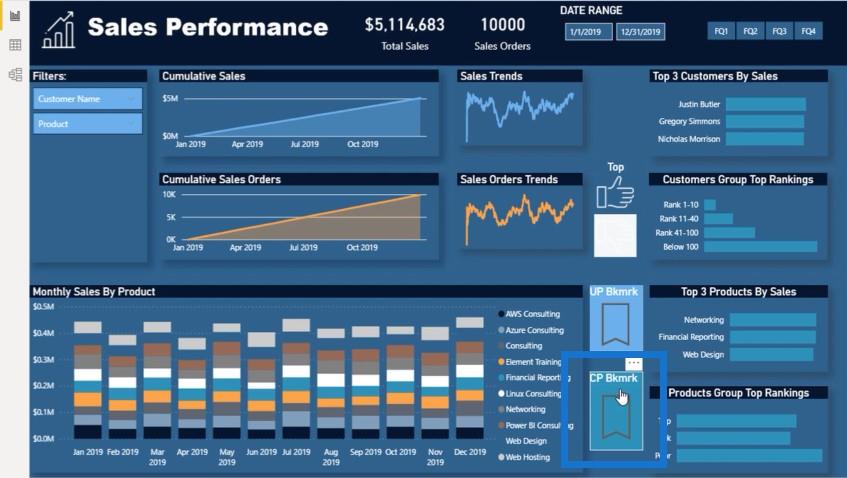
Wenn ich dieses Lesezeichen hervorhebe, können wir sehen, dass sich die Aktion auf „Aktuelle Seite ein“ befindet , und auch hier ist der Tooltip vorhanden, um dem Betrachter die Übersicht zu erleichtern.
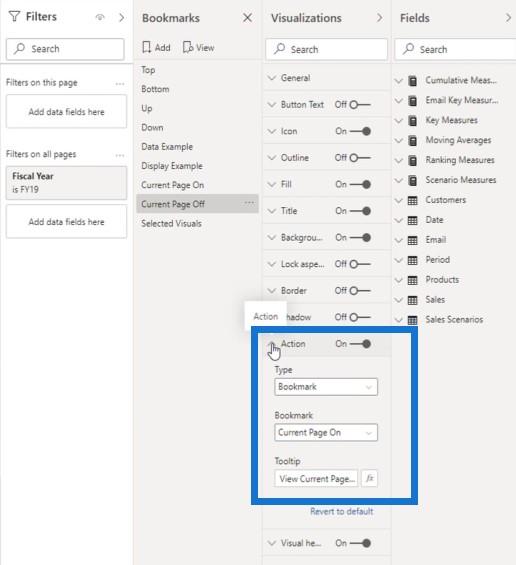
Aber wenn ich jetzt auf Strg + Links klicke , kann ich nicht zu einer anderen Seite springen, während ich vorher im aktuellen Status bleibe, weil ich die aktuelle Seite deaktiviert habe. Das ist der Unterschied zwischen der aktuellen Seite ein und der aktuellen Seite ausgeschaltet.
Alle ausgewählten und ausgewählten Visuals in einem Lesezeichen in LuckyTemplates
Wenn ich nun auf „Ausgewählte visuelle Elemente“ und die drei Auslassungspunkte klicke, wird zwischen „Alle visuellen Elemente“ und „Ausgewählte visuelle Elemente“ umgeschaltet .
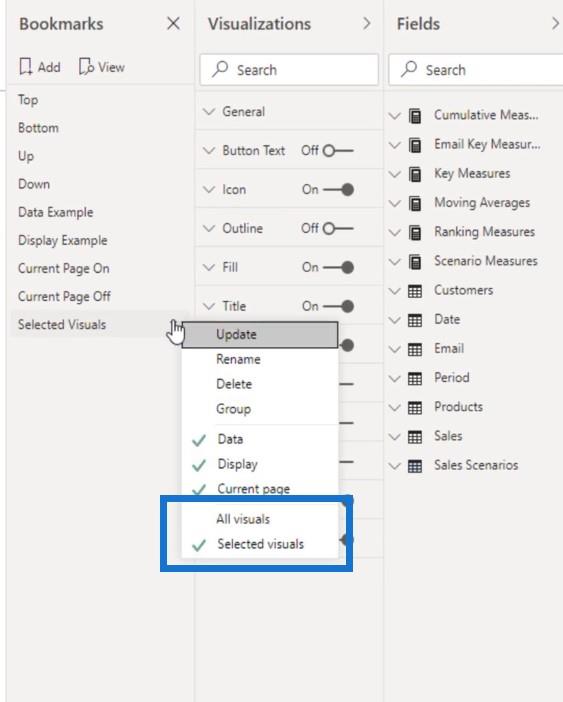
Wenn ich alle visuellen Elemente aktiviert hätte, würde sich das Lesezeichen auf alle visuellen Elemente auf dieser Seite auswirken.
Aber in diesem Beispiel habe ich alle visuellen Elemente deaktiviert. Als ich dieses Lesezeichen gespeichert habe, bin ich zu diesem speziellen Abschnitt unseres Geschäftsquartals gegangen. Anstatt alle vier Quartale anzusehen, habe ich einfach FQ1 ausgewählt und die Option „Ausgewählte Visuals“ aktiviert .
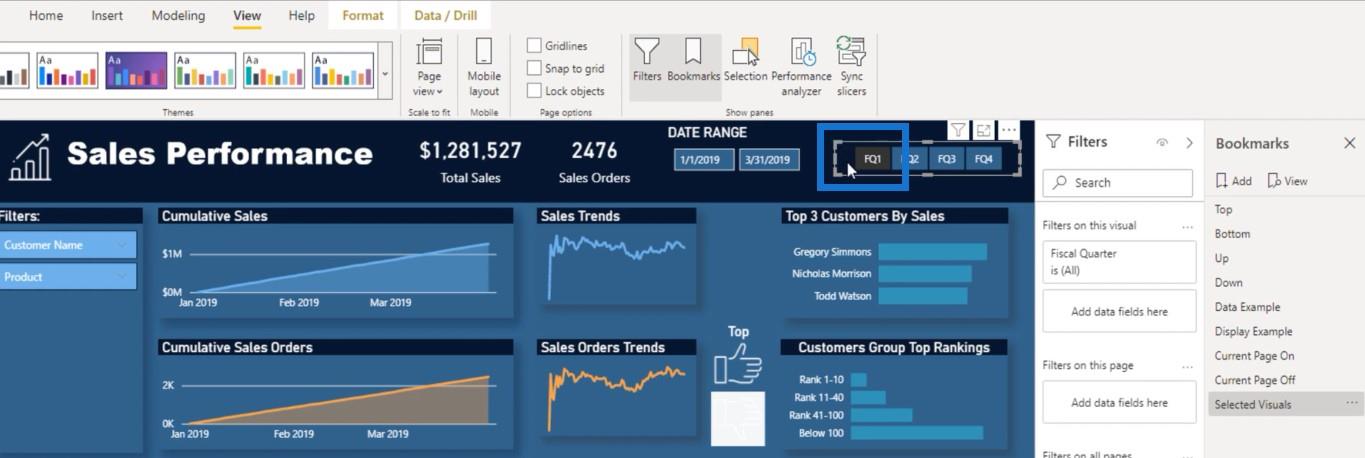
Auf diese Weise wird jedes Mal, wenn ich auf dieses Lesezeichen klicke, nur das ausgewählte Bild und nicht alle Bilder auf der Berichtsseite angezeigt.
So steuern Sie die Interaktionen Ihrer Visuals in LuckyTemplates.
Benutzerdefinierte bedingte Formatierungstechniken in LuckyTemplates.
Verwenden Sie Filterfelder und visuelle Interaktionen, um überzeugende Visualisierungen in LuckyTemplates zu erstellen
Abschluss
Das ist alles, was ich heute zeigen wollte. Ich hoffe, Sie haben etwas Neues darüber gelernt, wie Sie in den Lesezeichenfunktionen in LuckyTemplates navigieren und diese verschiedenen Optionen verwenden. Sie können Lesezeichen verwenden, um Ihre Berichte auf die nächste Ebene zu bringen.
Beifall,
Jarrett
In diesem Tutorial erfahren Sie, wie Sie mit Charticulator eine Streudiagramm-Visualisierung für Ihren LuckyTemplates-Bericht erstellen und entwerfen.
Erfahren Sie, wie Sie ein PowerApps-Suchfeld von Grund auf erstellen und es an das Gesamtthema Ihrer App anpassen.
Erlernen Sie ganz einfach zwei komplizierte Power Automate String-Funktionen, die in Microsoft Flows verwendet werden können – die Funktionen substring und indexOf.
Dieses Tutorial konzentriert sich auf die Power Query M-Funktion „number.mod“, um ein abwechselndes 0-1-Muster in der Datumstabelle zu erstellen.
In diesem Tutorial führe ich eine Prognosetechnik durch, bei der ich meine tatsächlichen Ergebnisse mit meinen Prognosen vergleiche und sie kumulativ betrachte.
In diesem Blog erfahren Sie, wie Sie mit Power Automate E-Mail-Anhänge automatisch in SharePoint speichern und E-Mails anschließend löschen.
Erfahren Sie, wie die Do Until Schleifensteuerung in Power Automate funktioniert und welche Schritte zur Implementierung erforderlich sind.
In diesem Tutorial erfahren Sie, wie Sie mithilfe der ALLSELECTED-Funktion einen dynamischen gleitenden Durchschnitt in LuckyTemplates berechnen können.
Durch diesen Artikel erhalten wir ein klares und besseres Verständnis für die dynamische Berechnung einer laufenden oder kumulativen Gesamtsumme in LuckyTemplates.
Erfahren und verstehen Sie die Bedeutung und ordnungsgemäße Verwendung der Power Automate-Aktionssteuerung „Auf jede anwenden“ in unseren Microsoft-Workflows.








