Streudiagramm-Visualisierungen mit Charticulator

In diesem Tutorial erfahren Sie, wie Sie mit Charticulator eine Streudiagramm-Visualisierung für Ihren LuckyTemplates-Bericht erstellen und entwerfen.
In diesem Beitrag werde ich zeigen, wie Sie Power Automate in LuckyTemplates verwenden können, um eine Schaltfläche im Bericht zu erstellen, die die Daten für den Endbenutzer aktualisiert. Das Beispiel, das ich verwenden werde, ist ein LuckyTemplates-Bericht aus den Top 100 des letzten Beitrags im LuckyTemplates-Community-Forum. Das vollständige Video dieses Tutorials können Sie unten in diesem Blog ansehen.
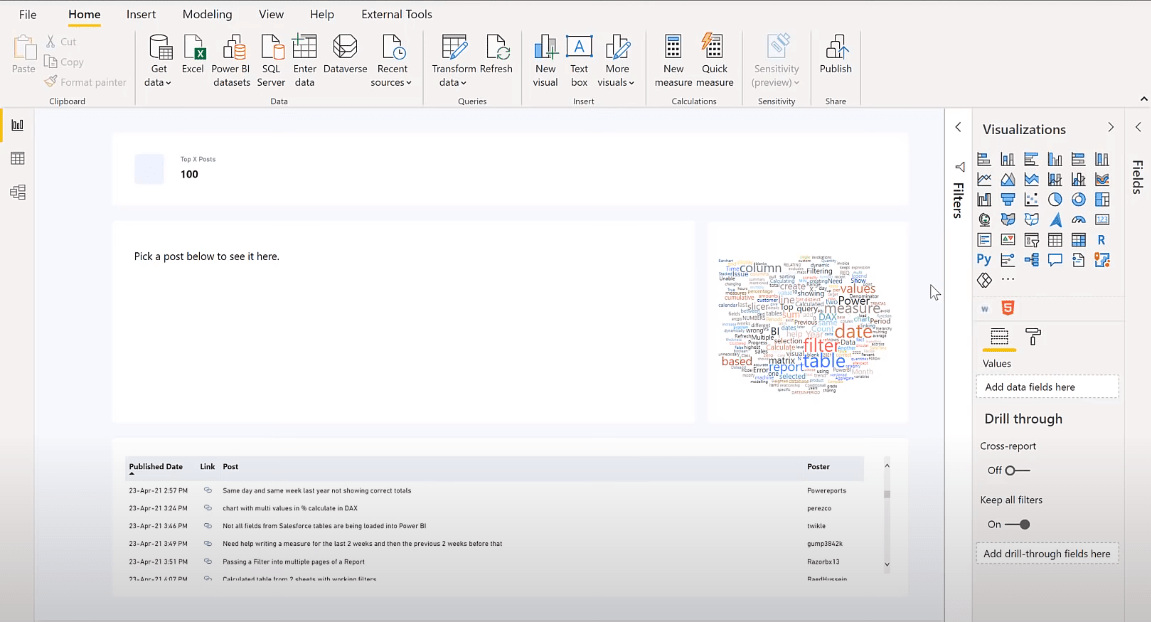
Inhaltsverzeichnis
Laden Sie das Power Automate Visual herunter
Dieser Bericht muss nicht regelmäßig aktualisiert werden. Sie können es öffnen und dann die Daten aktualisieren. Um dies zu tun, gehe ich zum Bereich „Visualisierungen“ und klicke auf „ Weitere Visuals abrufen“ , um zur App-Quelle zu gelangen.
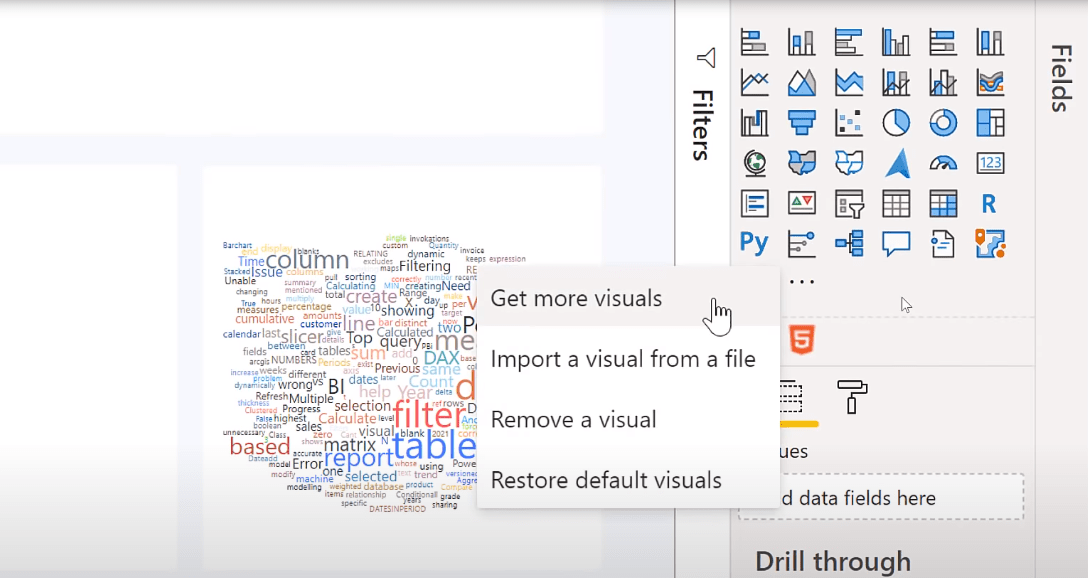
Dann gebe ich „Power Automate“ in die Suchleiste ein.
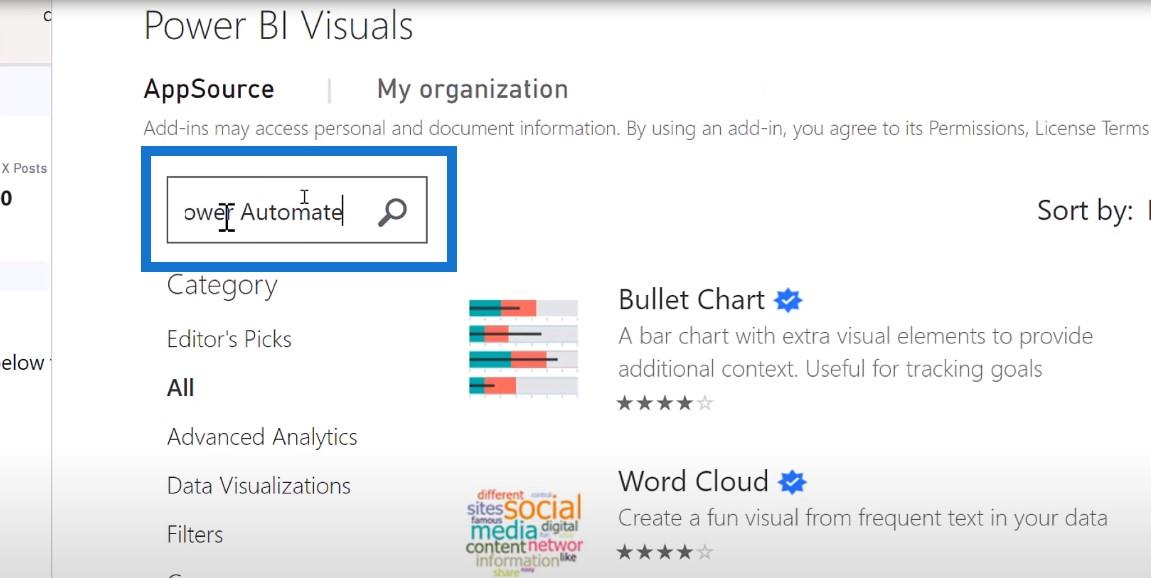
Sobald ich Power Automate sehe, klicke ich auf die Schaltfläche „Hinzufügen“ .
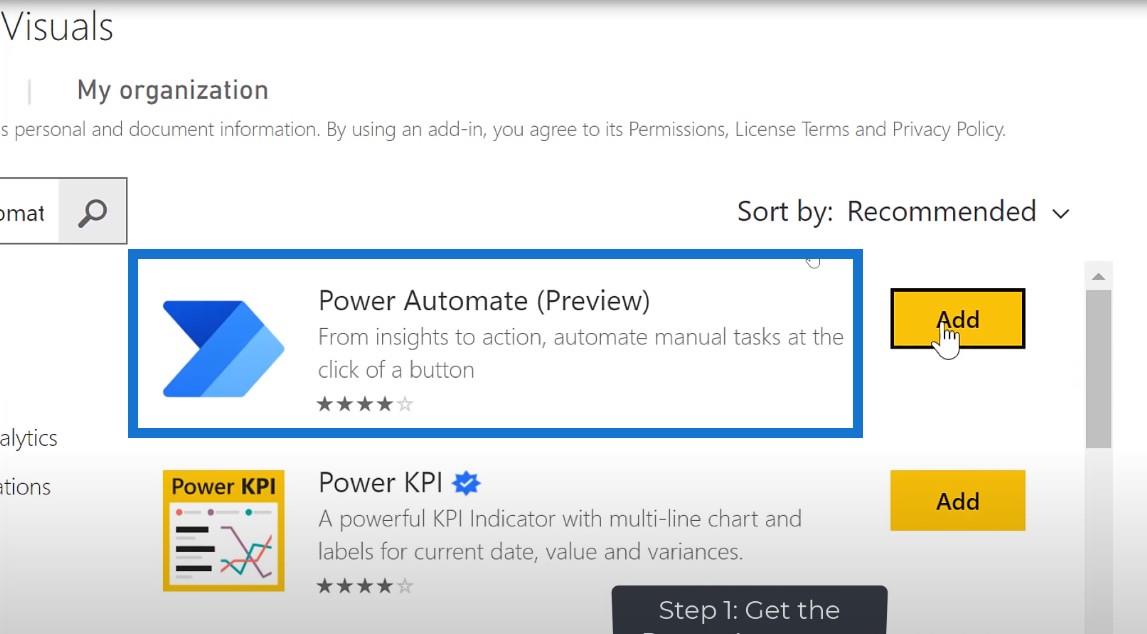
Jetzt können wir das Power Automate-Symbol in den verfügbaren Bildern sehen.
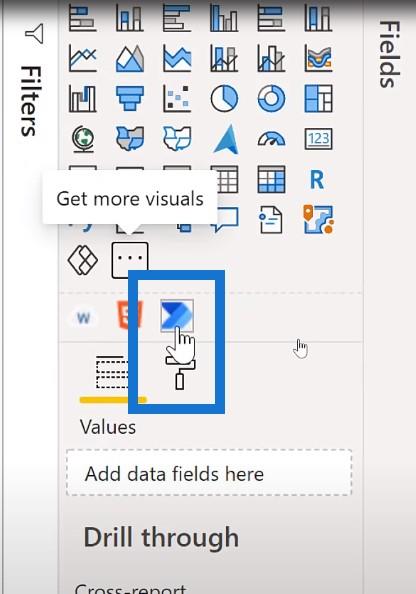
Ich klicke darauf und es wird eines für meinen Bericht erstellt. Hier gibt es viele Informationen, aber Sie müssen nur hier unten auf die drei Punkte klicken und Bearbeiten wählen .
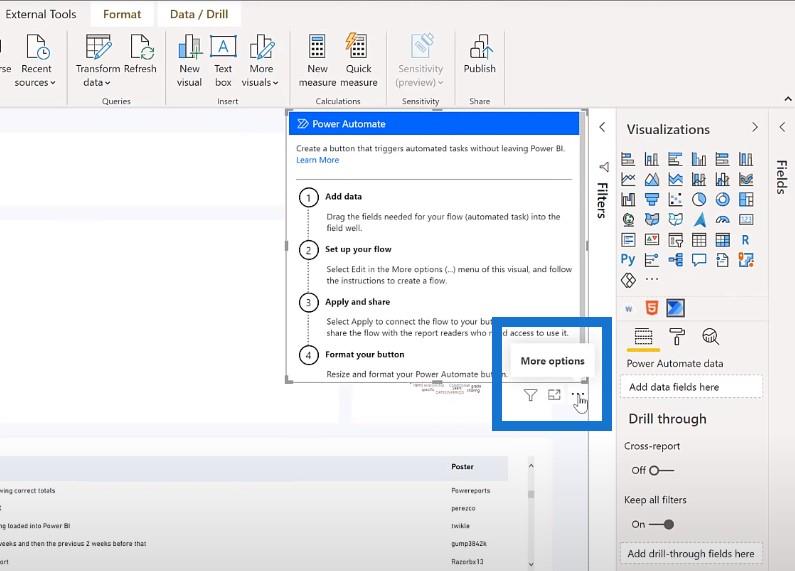
Erstellen eines neuen Flusses
Dadurch wird nun der Power Automate-Bildschirm in LuckyTemplates geöffnet, genau wie wenn Sie zu flow.microsoft.com gehen und einen Flow erstellen würden.
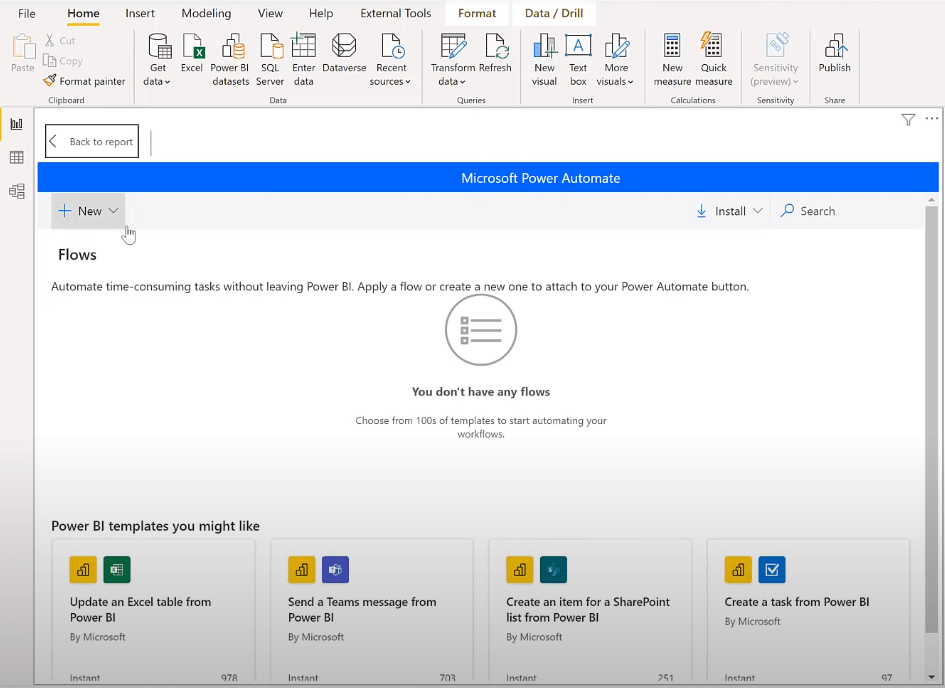
Ich werde einen neuen Flow erstellen und einen sofortigen Cloud-Flow erstellen .
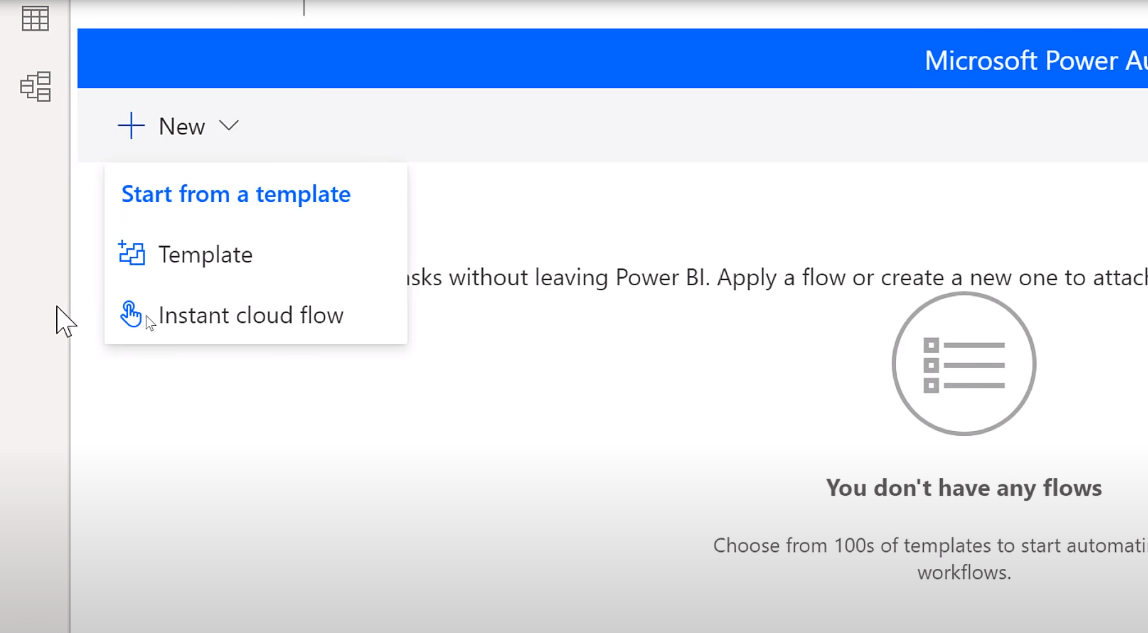
Das bedeutet, dass es außer der Schaltfläche, die ich in LuckyTemplates drücken möchte, keinen echten Auslöser gibt. Sie können sehen, dass die angeklickte LuckyTemplates-Schaltfläche hier nichts bewirkt, da bereits herausgefunden wurde, wie die Dinge zu tun sind.
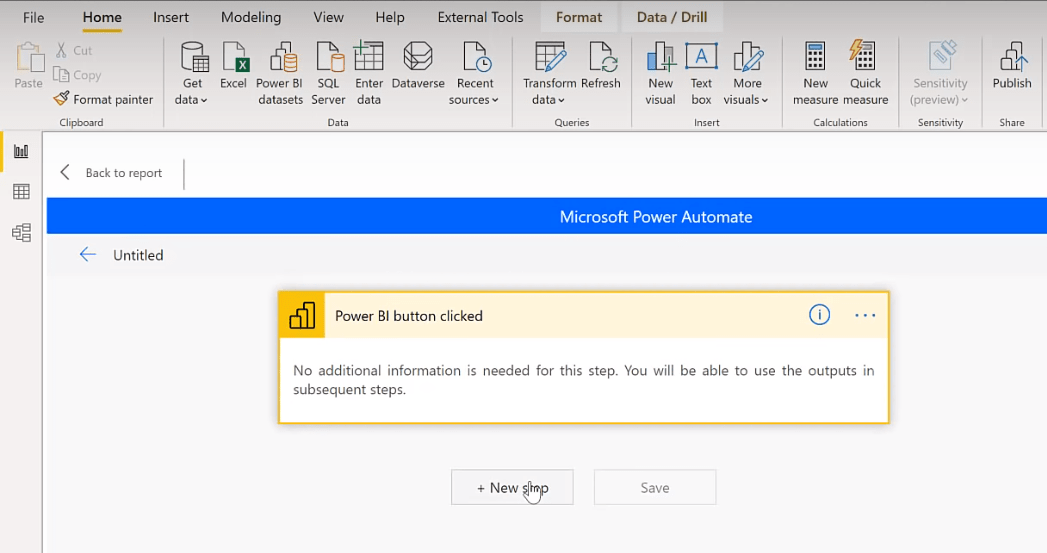
Klicken wir also auf die Schaltfläche „Nächster Schritt“ und gehen zu LuckyTemplates.
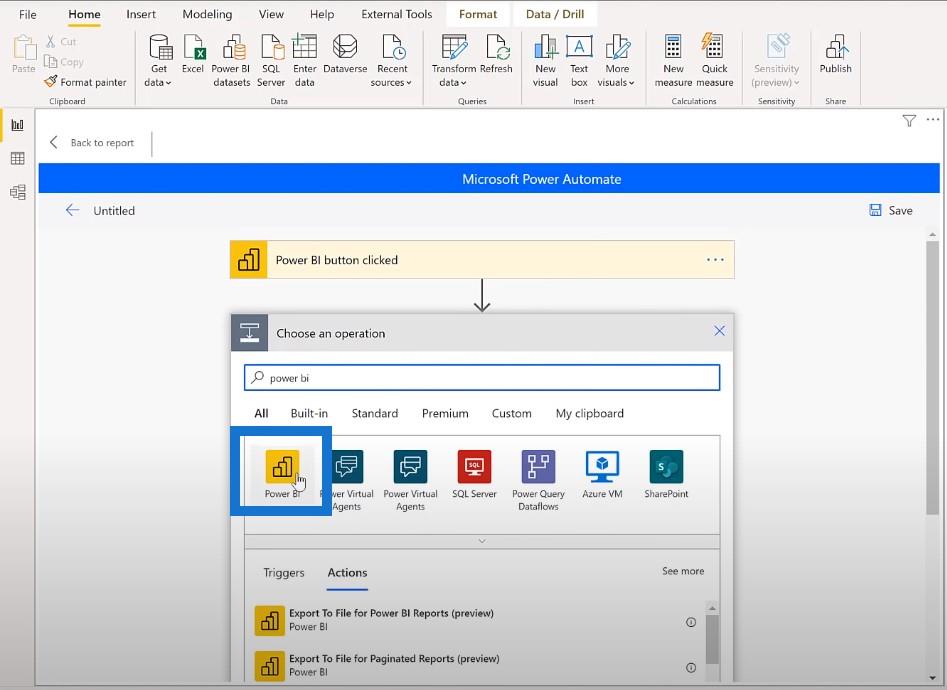
Hier sehen Sie, dass uns vier Aktionen zur Verfügung stehen. Ich wähle die letzte Option, „ Datensatz aktualisieren“ , da sie bereits weiß, wer ich bin, da ich authentifiziert wurde.
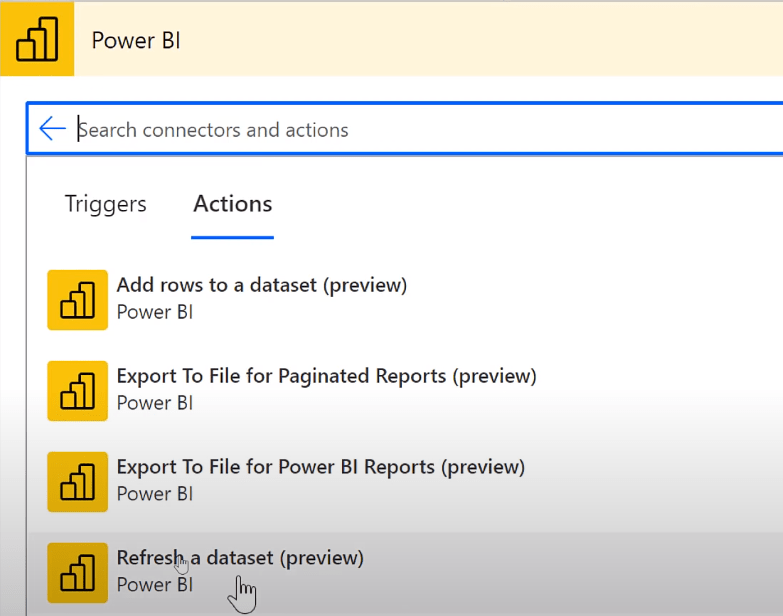
Ich muss nur auf die Dropdown-Liste klicken und mir wird eine Liste aller meiner Arbeitsbereiche angezeigt. Ich habe den Bericht in der Community veröffentlicht .
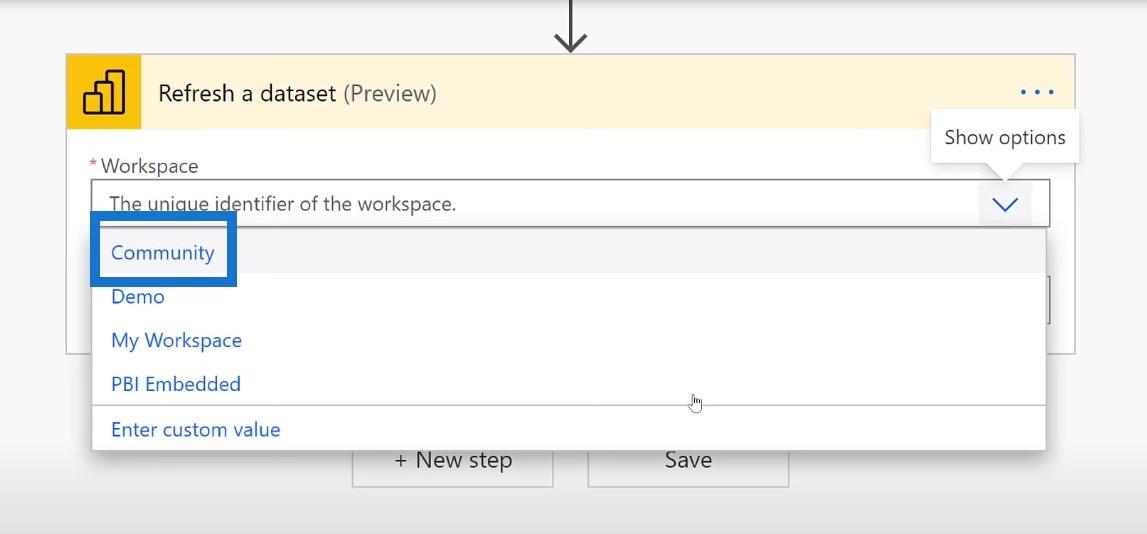
Und dann wähle ich den Bericht aus, den ich mit Power Automate aktualisieren muss . Dann klicke ich auf Speichern .
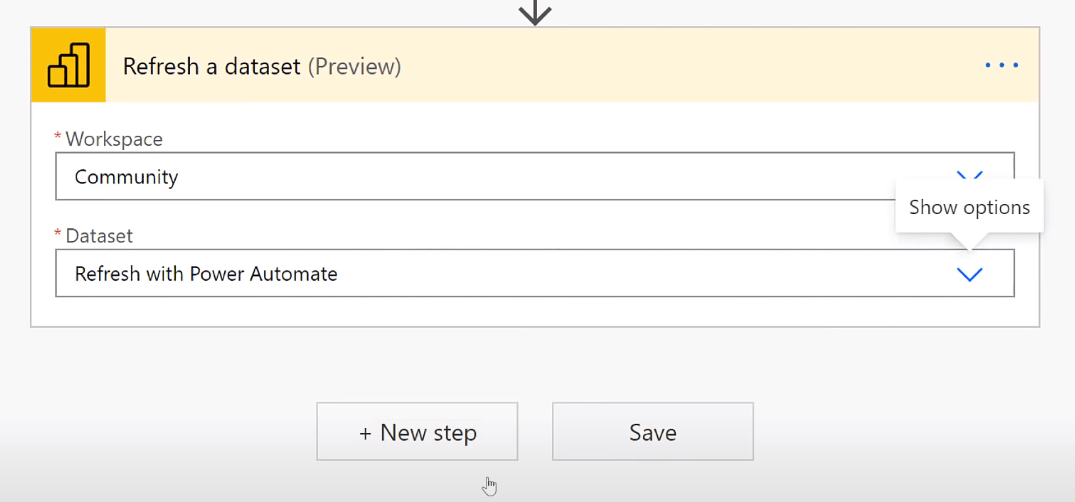
An diesem Punkt ist mein Ablauf fertig, aber ich möchte noch nicht zum Bericht zurückkehren. Also mache ich einfach weiter und klicke auf die Schaltfläche „Zurück“ .
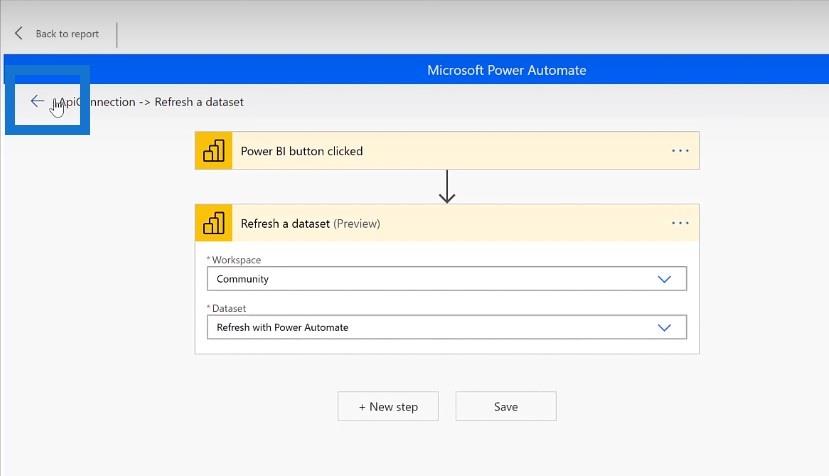
Den Fluss anwenden
Und dann gehe ich zurück zu meiner Liste der Flows. Jetzt kann ich das gerade erstellte auswählen und auf Übernehmen klicken .
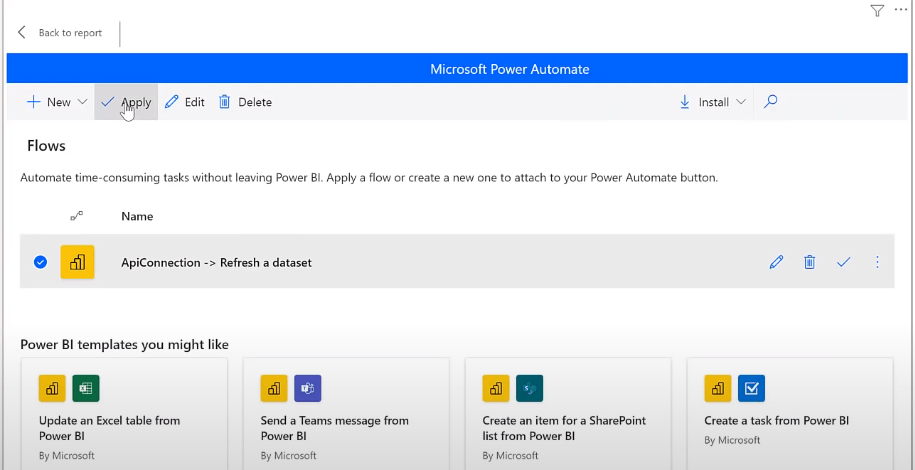
Wir sehen jetzt die grüne Meldung, die besagt, dass ich diesen Ablauf erfolgreich angewendet habe, was bedeutet, dass ich jetzt auf die Schaltfläche „ Zurück zum Bericht“ klicken kann.
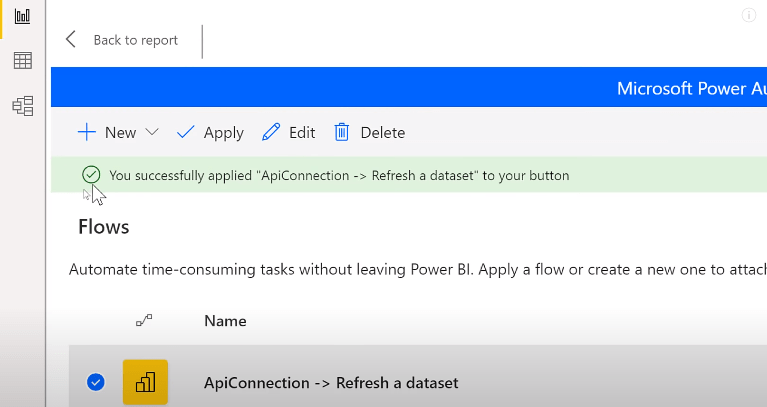
Anpassen der Schaltflächenplatzierung und -formatierung
Wie Sie sehen können, habe ich eine sehr große Schaltfläche für meinen Ablauf im Bericht.
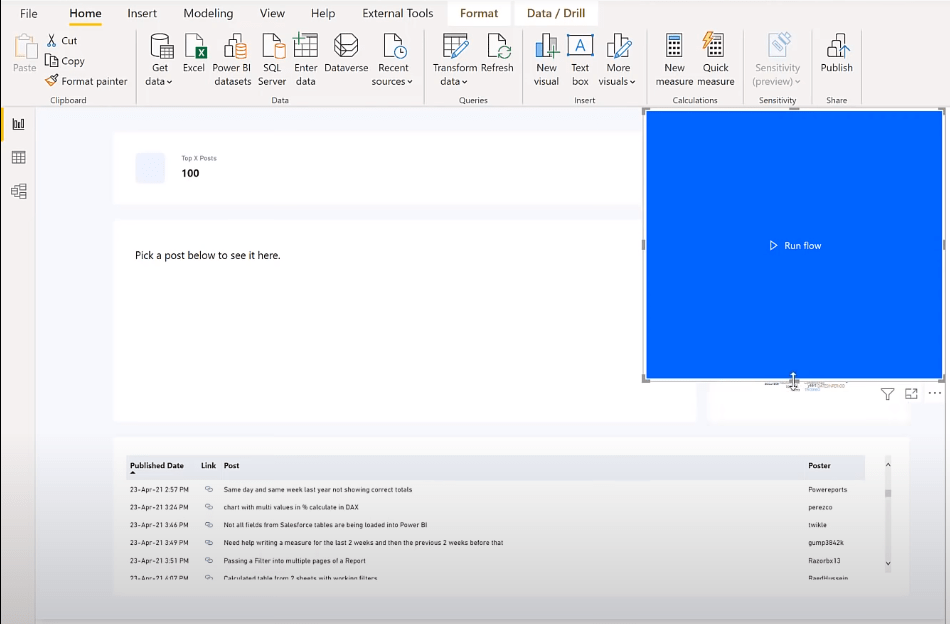
Also mache ich es kleiner und lege es oben drauf.
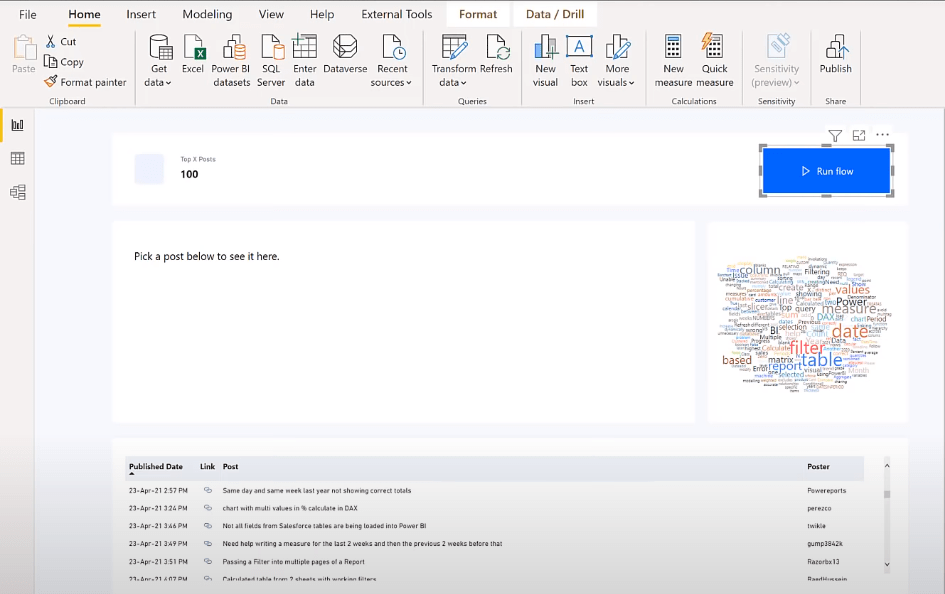
Ich kann auf das Symbol „Format“ klicken und den Text der Schaltfläche von „Standard“ in „ Daten aktualisieren“ ändern .
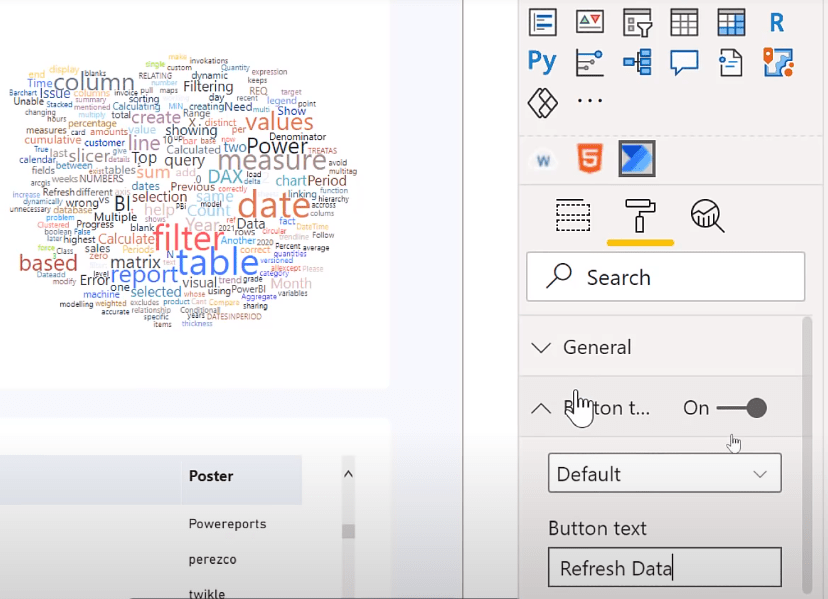
Und ändern Sie dann die Füllung in eine blaue Farbe.
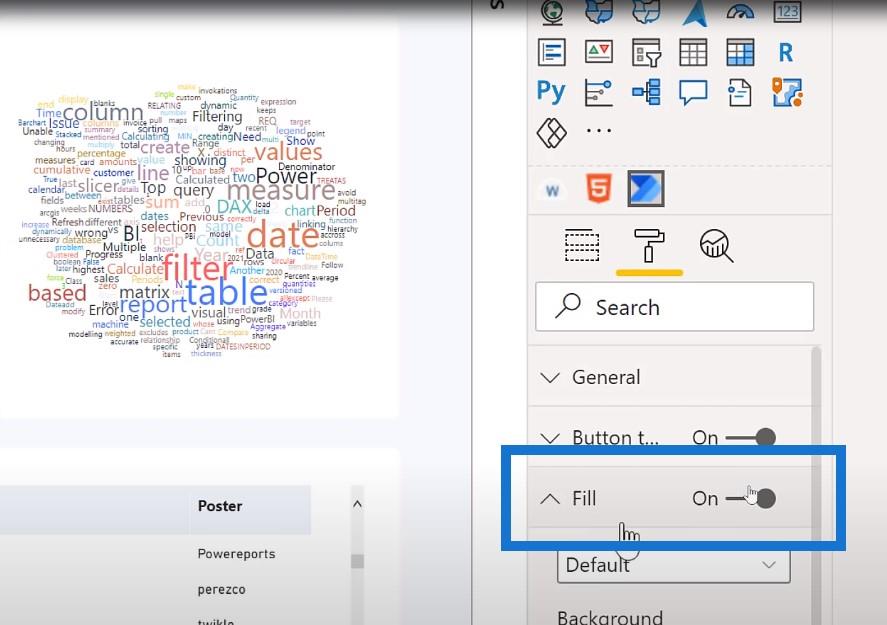
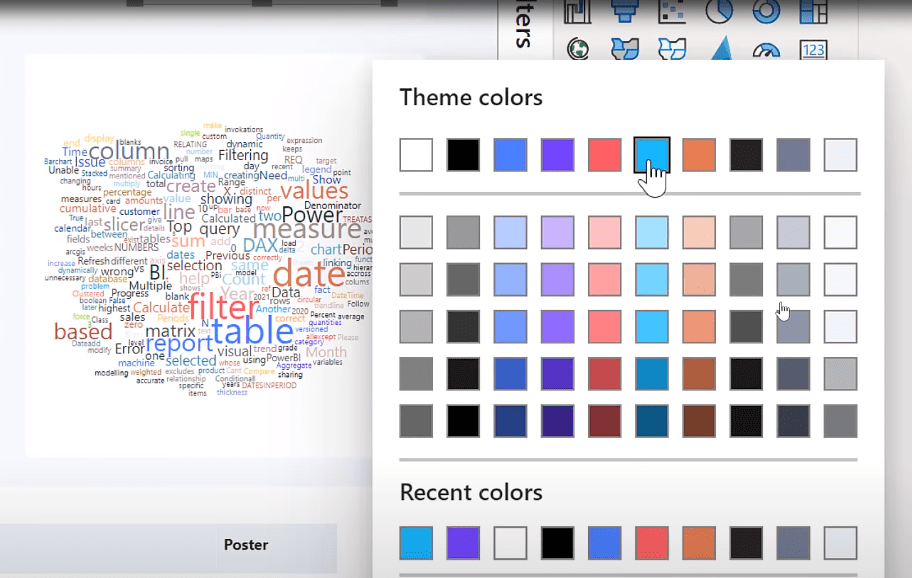
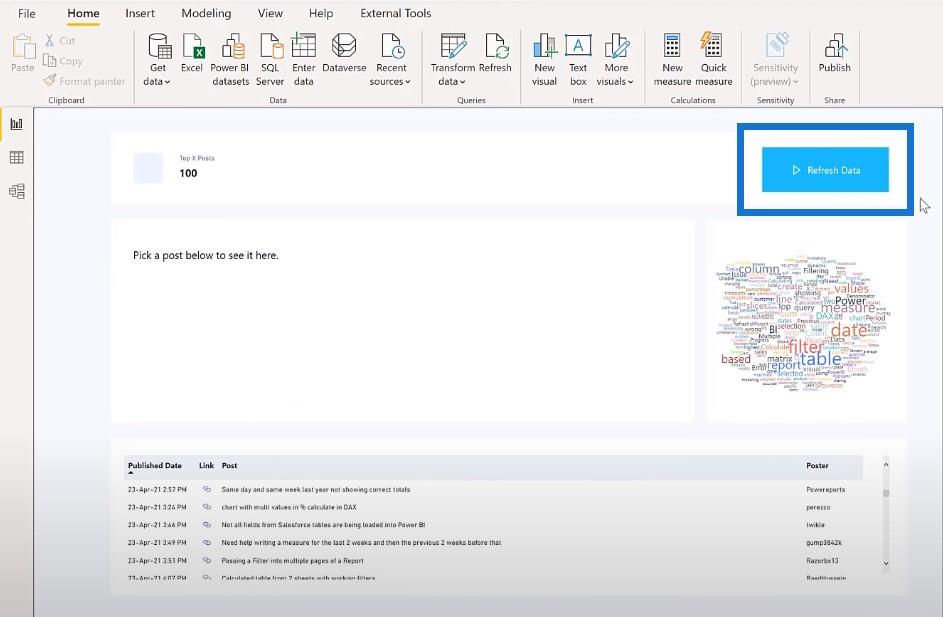
Speichern und erneutes Veröffentlichen des Berichts
Sie können sehen, dass die Schaltfläche „Daten aktualisieren“ jetzt fertig ist. Wenn Sie es auf dem LuckyTemplates-Desktop testen möchten , halten Sie die Taste wie jede andere Taste gedrückt, drücken Sie die Strg-Taste und klicken Sie darauf.
Ich werde den Bericht speichern und erneut veröffentlichen und Ihnen zeigen, wie er im LuckyTemplates-Dienst aussieht .
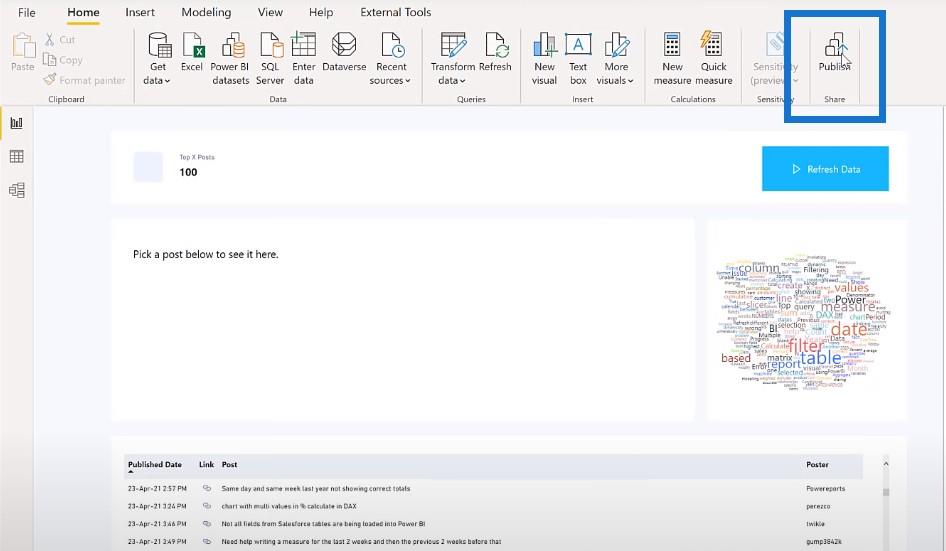
Ich musste ersetzen, was zuvor im Bericht gemacht wurde.
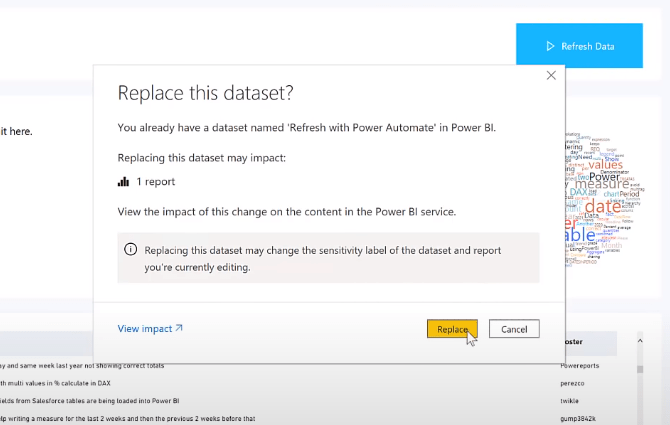
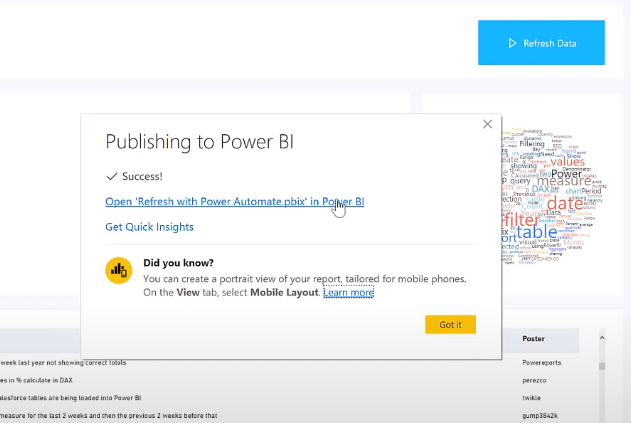
Jetzt klicke ich auf den Bericht, um ihn zu öffnen, und klicke auf die Schaltfläche „ Daten aktualisieren“ , um die Aktualisierung auszulösen.
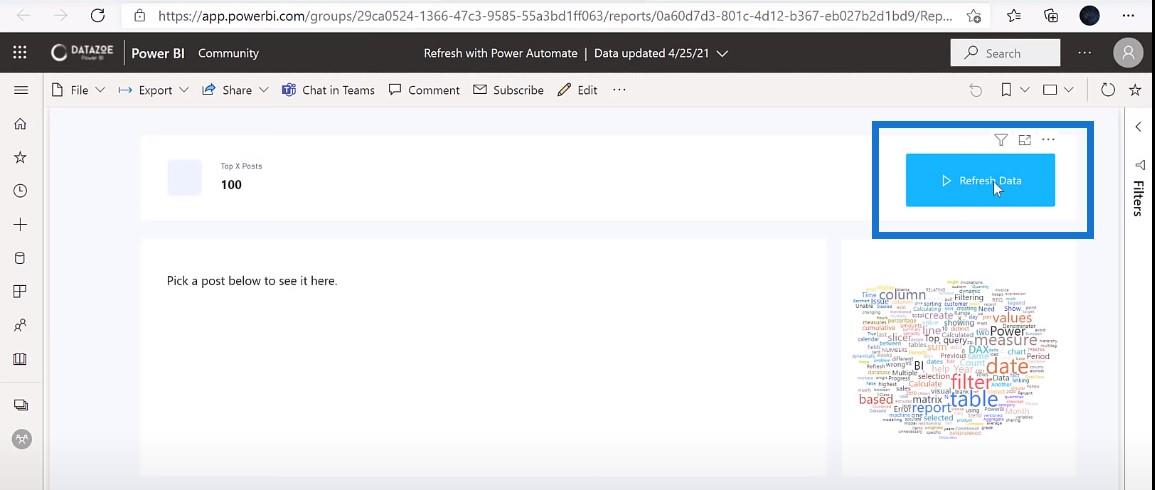
Es wird nicht zurückgemeldet, ob es erfolgreich war oder fehlgeschlagen ist. Dies wird nur den Fluss auslösen. Wenn Sie wissen, wie lange ein Bericht aktualisiert wird, können Sie einfach warten und ihn aktualisieren, um zu sehen, ob er aktualisiert wird oder nicht.
Du kannst aber auch zu deinen Flows gehen. Ich kann mich bei flow.microsoft.com anmelden, um das gerade erstellte zu sehen.
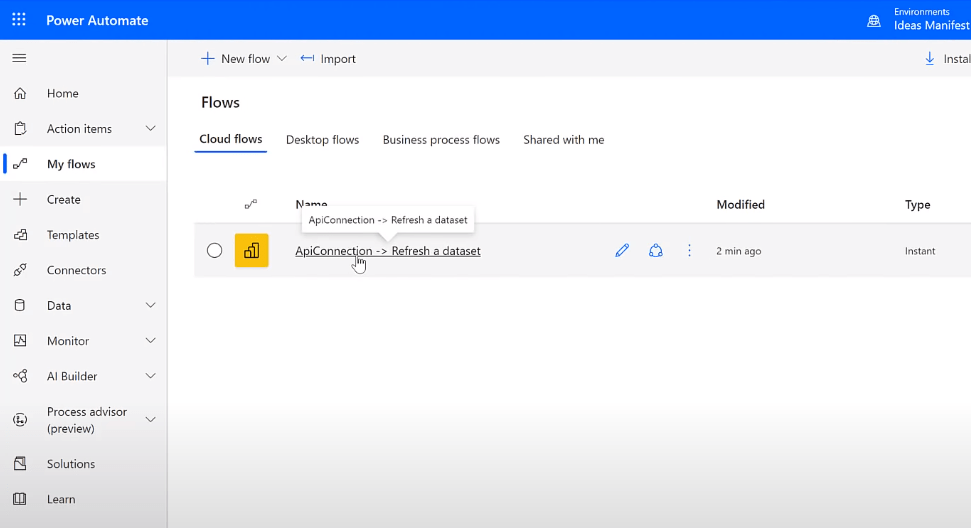
Wenn Sie auf den Flow klicken, wird Ihnen der 28-Tage-Verlauf angezeigt. Wir können sehen, dass es vor ein paar Sekunden ausgeführt wurde und dass die Aktualisierung erfolgreich war.
Und wenn wir zu meinem Bericht zurückkehren und ihn aktualisieren, können wir sehen, dass die neuen Daten eingehen. Wir sehen, dass einige Dinge ab 19 Uhr eingehen. Wir können auf jeden dieser Links klicken, um die neuen Daten anzuzeigen.
Abschluss
In diesem Tutorial haben Sie gelernt, wie Sie einen Flow erstellen, der eine Datensatzaktualisierung auslöst. Dies ist ideal für Berichte, die Sie manuell aktualisieren möchten.
Wenn Ihnen der Inhalt dieses speziellen Tutorials gefallen hat, abonnieren Sie bitte den LuckyTemplates-TV-Kanal für weitere ähnliche Inhalte. Unser Ziel ist es, die Art und Weise zu verbessern, wie Sie LuckyTemplates und die Power-Plattform nutzen .
In diesem Tutorial erfahren Sie, wie Sie mit Charticulator eine Streudiagramm-Visualisierung für Ihren LuckyTemplates-Bericht erstellen und entwerfen.
Erfahren Sie, wie Sie ein PowerApps-Suchfeld von Grund auf erstellen und es an das Gesamtthema Ihrer App anpassen.
Erlernen Sie ganz einfach zwei komplizierte Power Automate String-Funktionen, die in Microsoft Flows verwendet werden können – die Funktionen substring und indexOf.
Dieses Tutorial konzentriert sich auf die Power Query M-Funktion „number.mod“, um ein abwechselndes 0-1-Muster in der Datumstabelle zu erstellen.
In diesem Tutorial führe ich eine Prognosetechnik durch, bei der ich meine tatsächlichen Ergebnisse mit meinen Prognosen vergleiche und sie kumulativ betrachte.
In diesem Blog erfahren Sie, wie Sie mit Power Automate E-Mail-Anhänge automatisch in SharePoint speichern und E-Mails anschließend löschen.
Erfahren Sie, wie die Do Until Schleifensteuerung in Power Automate funktioniert und welche Schritte zur Implementierung erforderlich sind.
In diesem Tutorial erfahren Sie, wie Sie mithilfe der ALLSELECTED-Funktion einen dynamischen gleitenden Durchschnitt in LuckyTemplates berechnen können.
Durch diesen Artikel erhalten wir ein klares und besseres Verständnis für die dynamische Berechnung einer laufenden oder kumulativen Gesamtsumme in LuckyTemplates.
Erfahren und verstehen Sie die Bedeutung und ordnungsgemäße Verwendung der Power Automate-Aktionssteuerung „Auf jede anwenden“ in unseren Microsoft-Workflows.








