Streudiagramm-Visualisierungen mit Charticulator

In diesem Tutorial erfahren Sie, wie Sie mit Charticulator eine Streudiagramm-Visualisierung für Ihren LuckyTemplates-Bericht erstellen und entwerfen.
Power Query ist ein leistungsstarkes Business-Intelligence-Tool in Excel, mit dem Sie Daten entsprechend Ihren Anforderungen importieren, bereinigen und transformieren können. Wenn Sie jemals Stunden damit verbracht haben, Daten zu bereinigen (wir haben es getan) oder Schwierigkeiten hatten, Daten aus verschiedenen Quellen zusammenzuführen (das haben wir auch), wird Ihnen diese Funktion das Leben erleichtern.
Der beste Weg, die Verwendung von Power Query in Excel zu erlernen, besteht darin, einige allgemeine Aufgaben auszuführen, wie das Importieren von Daten und die Verwendung des Power Query-Editors, um die resultierenden Tabellen zu transformieren und die Daten zu kombinieren.
Dieser Artikel erleichtert Ihnen den Einstieg, indem er klare Power Query-Beispiele mit Schritt-für-Schritt-Anleitungen zeigt . Durch die Beherrschung von Power Query können Sie Ihre Arbeit auf die nächste Ebene heben.
Sind Sie bereit? Lass uns das machen.
Inhaltsverzeichnis
So erfahren Sie, ob Sie auf Power Query zugreifen können
Bevor Sie Power Query verwenden, müssen Sie sicherstellen, dass Sie über eine Excel-Version verfügen, die über diese Funktion verfügt.
Hier ist ein kurzer Überblick über Power Query nach Version:
Excel 2010 und Excel 2013: verfügbar als Add-In, das heruntergeladen und installiert werden muss.
Excel 2016: als „Get & Transform“ in Excel integriert.
Excel 2019: verbesserte Leistung und Funktionalität.
Excel 2021 und Excel für Microsoft 365: Integration mit Cloud-Datenquellen.
Excel für Mac: nur ab Microsoft 365 Version 16.69 verfügbar.
Um zu überprüfen, ob das Tool in Ihre Excel-Arbeitsmappe (2016 oder höher) integriert ist, gehen Sie zur Registerkarte „Daten“ und suchen Sie in diesem Bild nach dem Abschnitt „Daten abrufen und transformieren“:

Wenn Sie Excel 2010 oder 2013 unter Windows haben, können Sie das Power Query-Add-In herunterladen , installieren und aktivieren.
So importieren Sie Daten mit Power Query
Mit dem Power Query-Tool können Sie eine Vielzahl von Datenquellen importieren und eine Verbindung zu ihnen herstellen:
Dateien, einschließlich CSV-, XML- und JSON-Formate
Web-URLs oder API-Endpunkte
Datenbanken, einschließlich Access, SQL Server, Oracle und die meisten modernen Datenbanken
Azure-Dienste, SharePoint-Dateien und OData-Feeds
Die einfachste Datenquelle für den Anfang ist eine einfache CSV-Datei mit mehreren Datenzeilen. Erstellen Sie eine Textdatei und fügen Sie diese vier Vor- und Nachnamen, getrennt durch ein Komma, hinzu:
Max Mustermann
Anne, Ryan
James, Stewart
Mary, Brown
Stellen Sie sicher, dass Sie die Datei mit der Erweiterung .CSV speichern. Ihre Datei wird so aussehen:

Um die Daten mit Power Query zu laden, gehen Sie folgendermaßen vor:
Gehen Sie zur Registerkarte Daten.
Klicken Sie auf der Registerkarte „Daten abrufen und transformieren“ auf die Schaltfläche „Dateien abrufen“.
Wählen Sie Ihre Beispieldatei aus.
Möglicherweise müssen Sie einige Sekunden warten, bis das Tool die Daten in das Vorschaufenster einträgt. Power Query verbraucht selbst für einen kleinen Import ziemlich viele Maschinenressourcen, also haben Sie bitte etwas Geduld.
Tipp: Beenden Sie andere Anwendungen, um die Leistung zu steigern.
Power Query zeigt das Fenster „Text/CSV-Import“ mit einer Vorschau Ihrer Daten an.

Wenn die Daten korrekt aussehen, können Sie mit dem Laden oder Transformieren der Daten fortfahren:
Mit der Schaltfläche „Laden“ werden Daten direkt in Excel geladen.
Mit der Schaltfläche „Daten transformieren“ können Sie die Daten vor dem Laden ändern.
Ist Ihnen aufgefallen, dass die Beispieldatei keinen Header hatte? Wenn es direkt in Excel geladen wird, lauten die Kopfzeilen „Spalte 1“ und „Spalte 2“.
Stattdessen können Sie die Daten in den Power Query-Editor ziehen und einige Änderungen vornehmen. Klicken Sie dazu auf die Schaltfläche „Daten transformieren“.
Nun öffnet sich der Power Query Editor, der uns zum nächsten Abschnitt bringt.
So verwenden Sie den Power Query-Editor
In diesem Abschnitt untersuchen wir einige wesentliche Aspekte der Arbeit mit dem Power Query-Editor.
Datenvorschau
Im Bereich „Datenvorschau“ können Sie Ihre importierten Daten anzeigen und mit ihnen interagieren. Sie können Zeilen filtern, Spaltendatentypen ändern und die Daten entsprechend Ihren Anforderungen umformen.
Wenn Sie fertig sind, lädt Excel die transformierten Daten in ein Arbeitsblatt.
Mithilfe der Beispieldatei können Sie die Spaltennamen direkt in diesem Bereich bearbeiten.
Gehen Sie dazu wie folgt vor:
Klicken Sie mit der rechten Maustaste auf die Spaltenüberschrift.
Klicken Sie im Dropdown-Menü auf „Umbenennen“.
Geben Sie die bevorzugten Namen in die Kopfzeilenfelder ein.
Wenn Sie Änderungen vornehmen, wird der Abschnitt „Angewandte Schritte“ rechts im Vorschaufenster aktualisiert, um jede Transformation widerzuspiegeln, sodass Sie Ihre Datenverarbeitungsschritte nach Bedarf verfolgen und ändern können.
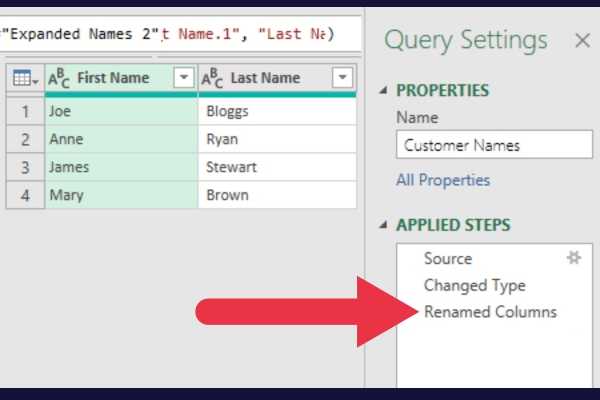
Eigenschaften
Das Festlegen von Eigenschaften für Ihre Abfragen ist für die Organisation und Nachverfolgung Ihrer Arbeit von entscheidender Bedeutung.
Der Bereich „Abfrageeinstellungen“ befindet sich rechts im Power Query-Fenster.
Klicken Sie auf den Link „Alle Eigenschaften“.
Bearbeiten Sie den Namen der Abfrage so, dass er aussagekräftig ist.
Fügen Sie eine Beschreibung hinzu, um weitere Informationen bereitzustellen.
Man vergisst leicht, wofür die Abfragen der letzten Woche eingerichtet wurden. In diesem Fall wurde der Abfragename geändert und eine Beschreibung hinzugefügt, die den Zweck der Abfrage angibt.

Wenn Sie mehr über die verfügbaren Optionen erfahren möchten, sehen Sie sich diese Übersicht über den Power Query-Editor an .
So arbeiten Sie mit mehreren Datenquellen
Der Power Query-Editor bietet zwei Hauptmethoden zum Kombinieren von Daten aus mehreren Quellen: Anhängen und Zusammenführen.
Durch das Anhängen werden Tabellen vertikal verbunden und übereinander gestapelt. Durch das Zusammenführen können Sie Tabellen basierend auf gemeinsamen Spalten zusammenführen.
Um zu sehen, wie das funktioniert, erstellen Sie eine zweite kleine CSV-Datei mit der gleichen Struktur wie die erste. Geben Sie dieses Mal zwei Namen (Vor- und Nachname) in die Datei ein:
Max Mustermann
Laura, Cane
Beachten Sie, dass einer dieser Namen aus der vorherigen Datei wiederholt wird.
Befolgen Sie nun diese Schritte, um die Daten in Ihre Microsoft Excel-Arbeitsmappe zu übernehmen.
Schließen Sie das Fenster des Power Query-Editors und speichern Sie Ihre Änderungen.
Fügen Sie ein neues Arbeitsblatt hinzu.
Befolgen Sie die Schritte im vorherigen Abschnitt, um die zweite Datei zu importieren.
Klicken Sie auf die Schaltfläche „Transformieren“.
Benennen Sie die Spaltenüberschriften in „Vorname“ und „Nachname“ um.
Im rechten Bereich des Excel-Arbeitsblatts werden die aktuellen Abfragen und Verbindungen angezeigt. Im Bereich sollten nun zwei Abfragen angezeigt werden.

So hängen Sie Daten mit Power Query an
In diesem Abschnitt hängen Sie die zweite Beispiel-CSV-Datei an die erste an.
Befolgen Sie diese Schritte, um Daten anzuhängen:
Klicken Sie mit der rechten Maustaste auf die erste Tabelle (Kundennamen) im Bereich „Abfragen und Verbindungen“.
Wählen Sie „Bearbeiten“, um die Tabelle im Power Query-Editor zu öffnen.
Klicken Sie im Abschnitt „Kombinieren“ auf „Abfragen anhängen“.
Wählen Sie die zweite Tabelle aus der Dropdown-Liste der anzuhängenden Tabellen aus.

Das Ergebnis sind zwei zusätzliche Zeilen in der ersten Tabelle.
Beachten Sie, dass eine Zeile wiederholt wird – so funktioniert der Anhängevorgang. Es fügt die Daten aus einer Tabelle in eine andere ein, unabhängig davon, ob die Daten bereits vorhanden sind.
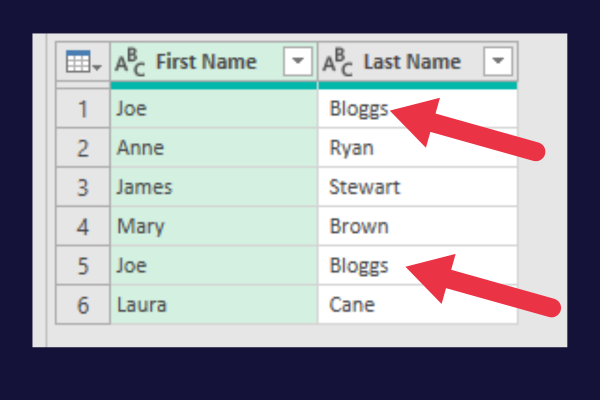
Mit den folgenden Schritten können Sie die doppelten Daten im Power Query-Editor entfernen :
Klicken Sie auf die Spaltenüberschrift „Vorname“.
Halten Sie die „Strg“-Taste (oder „Cmd“-Taste auf dem Mac) gedrückt.
Klicken Sie auf beide Spaltenüberschriften.
Klicken Sie auf der Registerkarte „Startseite“ des Power Query-Editor-Menübands auf „Zeilen entfernen“.
Wählen Sie „Duplikate entfernen“ aus dem Dropdown-Menü.

So führen Sie Daten mit Power Query zusammen
Wenn Sie Daten zusammenführen, müssen Sie die passenden Spalten zwischen den Abfragen auswählen.
Angenommen, Sie haben zwei durch Kommas getrennte Dateien, von denen eine Kundentelefonnummern und die andere Adressen enthält. Die beiden Dateien sehen so aus:

Befolgen Sie die Anweisungen in den vorherigen Abschnitten, um jede Datei in ihre eigene Leistungsabfrage zu laden. Anschließend können Sie das Zusammenführen der Tabellen üben.
Im Fall unserer Beispieldaten sollten beide Spalten (Vorname und Nachname) als übereinstimmende Spalten ausgewählt werden. Halten Sie die Strg- Taste gedrückt, um mehrere Spalten auszuwählen.
Folge diesen Schritten:
Klicken Sie mit der rechten Maustaste auf die erste Tabelle im Bereich „Abfragen und Verbindungen“.
Wählen Sie „Bearbeiten“, um die Tabelle im Power Query-Editor zu öffnen.
Wählen Sie „Abfragen zusammenführen“ aus der Gruppe „Kombinieren“.
Wählen Sie die zweite Tabelle in der Dropdown-Liste der Tabellen aus.
Klicken Sie auf die erste Spalte in der ersten Tabelle.
Halten Sie die Strg-Taste gedrückt und klicken Sie auf die zweite Spalte in der ersten Tabelle.
Halten Sie die Strg-Taste gedrückt und klicken Sie auf beide Spalten in der zweiten Tabelle.
Behalten Sie den Standard-Join-Operator „Left Outer“ bei.
Klicken Sie auf „OK“, um die Änderungen zu übernehmen.
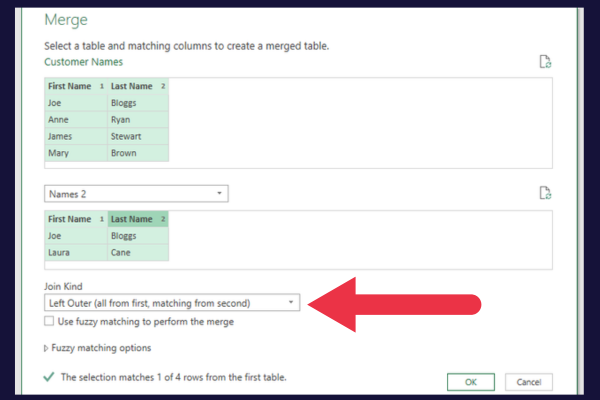
Der Join-Operator „Left Outer“ stellt sicher, dass doppelte Daten entfernt werden.
Im Power Query-Editor sehen Sie eine neue Spalte mit dem Namen „Tabelle“ oder „Verschachtelte Tabelle“, die die zusammengeführten Daten aus der zweiten Abfrage enthält.
Klicken Sie auf das Erweiterungssymbol (zwei Pfeile) in der Kopfzeile dieser Spalte.
Deaktivieren Sie das Kontrollkästchen „Originalspalte als Präfix verwenden“ (dadurch werden lange Spaltennamen vermieden).
OK klicken".
Klicken Sie auf „Schließen und laden“.
Die zusammengeführte Tabelle hatte vier Spalten, in denen die Telefon- und Adressdaten zusammengeführt waren. Möglicherweise müssen Sie noch ein wenig aufräumen.
Beispielsweise möchten Sie möglicherweise den Namen der Tabelle (Merge1) und die Adressspalte im Bild unten bearbeiten.
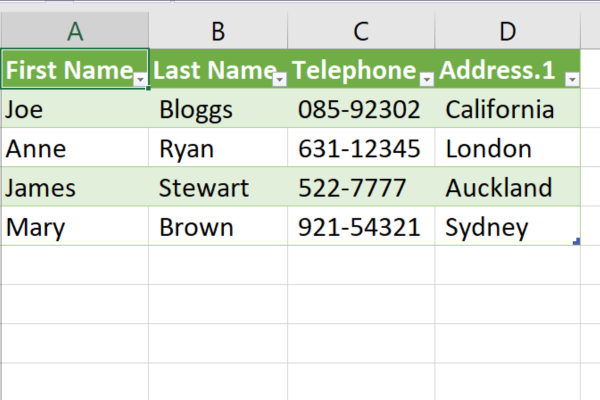
5 Möglichkeiten, Daten mit Power Query zu transformieren
Das Transformieren von Daten in Ihrer Excel-Datei wird mit Power Query zum Kinderspiel, sodass Sie Ihre Daten effektiv bereinigen, organisieren und bearbeiten können.
Einige der gebräuchlichsten Methoden zur Datentransformation sind:
Daten erweitern und verdichten
Daten sortieren
Daten formatieren
Spalten hinzufügen und entfernen
Datentypen ändern
1. Daten erweitern und verdichten
Das Erweitern und Verdichten von Daten ist wichtig, um Ihre Datensätze besser verwalten zu können. Mit Power Query können Sie Tabellen erweitern oder reduzieren, um eine besser organisierte Ansicht zu erhalten.
Im vorherigen Abschnitt erfahren Sie, wie Sie erweitern, indem Sie Daten aus verwandten Tabellen einbeziehen.
Sie können es auch so komprimieren, dass nur zusammengefasste Daten basierend auf einer Aggregation Ihrer Wahl, z. B. Summe, Anzahl oder Prozentsatz, enthalten sind.
2. Daten sortieren
Um Daten zu sortieren, können Sie die Reihenfolge schnell nach auf- oder absteigenden Werten ändern.
Klicken Sie auf den Abwärtspfeil neben einem Spaltennamen und wählen Sie „Aufsteigend sortieren“ oder „Absteigend sortieren“.
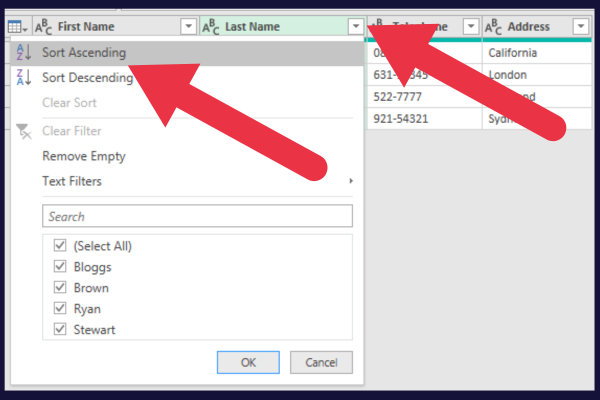
3. Daten formatieren
Die Registerkarte „Transformieren“ im Power Query-Editor bietet viele Optionen.
Mit dem Dropdown-Menü „Format“ können Sie beispielsweise alle Daten in einer Spalte oder der gesamten Tabelle in Groß- oder Kleinschreibung ändern.
4. Spalten hinzufügen und entfernen
Power Query vereinfacht das Hinzufügen, Löschen und Ändern von Spalten.
To remove a column, simply right-click on the header of the undesired column and select “Remove.” This will permanently delete the column and all of its data from the table.
To add a new column, select the existing column where you’d like the new one to appear. Then use the “Add Column From Examples” feature to create a custom column or to perform calculations between two or more columns.
5. Changing Data Types
Working with consistent and accurate data types is crucial for accurate analysis. Power Query allows you to change data types easily:
Right-click on the column header.
Choose “Change Type”.
Select the desired data type from the list provided.
Changing data types can be particularly useful when dealing with percentage data.
Beispielsweise müssen Sie möglicherweise Dezimalpunkte in Prozentsätze umwandeln oder textbasierte Prozentsätze in numerische Prozentsätze umwandeln, um die Berechnung und den Vergleich zu erleichtern.
Arbeiten mit Formeln und M-Sprache
Wenn Sie Power Query in Excel verwenden, stoßen Sie auf die M-Sprache, die das Herzstück für die Erstellung erweiterter Formeln, die Bearbeitung von Daten und die Erstellung leistungsstarker Abfragen ist. In diesem Abschnitt erfahren Sie Folgendes:
die Formelleiste
M-Code
die wesentlichen Elemente der M-Sprachsyntax
Formelleiste
Die Formelleiste im Power Query-Editor von Excel ist der Bereich, in dem Sie Ihre Formeln und M-Code eingeben.
Um es zu verwenden, rufen Sie den Power Query-Editor auf, indem Sie im Bereich „Abfragen und Verbindungen“ eine Abfrage auswählen. Die Formelleiste befindet sich über dem Datenvorschaufenster.

Schreiben und Ändern von M-Code
Um vielseitige und leistungsstarke Abfragen in Excel zu erstellen, müssen Sie die als M-Code bekannte Power Query-Sprache schreiben und ändern. Hier sind einige Tipps für den Einstieg:
Verwenden Sie den Bereich „Angewandte Schritte“, um Schritt-für-Schritt-Code zu schreiben und so die Logik Ihrer Abfrage einfach zu verfolgen und zu ändern.
Kombinieren Sie M-Code mit einer Excel-Tabelle, Pivot-Tabellen und externen Datenquellen wie Azure und Textdateien, um dynamische und automatisierte Berichte zu erstellen.
Passen Sie die Abfrageoptionen an, um Ihre Präferenz für das Laden von Daten zu verfeinern und die Leistung zu verbessern.
Wenn Sie sich mit M-Code vertraut machen, werden Sie feststellen, dass Sie viele Prozesse automatisieren und optimieren können, wodurch Ihre Datenanalyse in Excel effizienter und leistungsfähiger wird.
Um den Code hinter einer Abfrage anzuzeigen, führen Sie die folgenden Schritte aus:
Öffnen Sie die Abfrage im Power Query-Editor.
Klicken Sie auf der Registerkarte „Startseite“ auf „Erweiterter Editor“.
Dies ist der Code hinter unserer zusammengeführten Beispieltabelle (Ihre sieht möglicherweise anders aus):
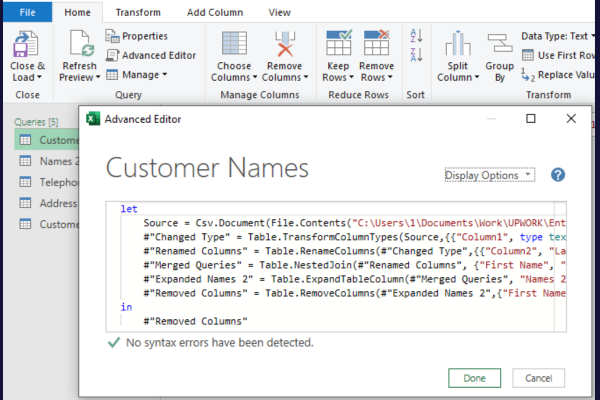
Was ist die M-Sprachsyntax?
Das Verständnis der M-Sprachsyntax ist für die Erstellung effektiver Power Query-Formeln von entscheidender Bedeutung. Beachten Sie folgende Punkte:
Bei der M-Sprache wird die Groß-/Kleinschreibung beachtet. Seien Sie daher vorsichtig bei der Groß- und Kleinschreibung.
Verwenden Sie eckige Klammern [], um auf Spalten, Datensätze und Listen zu verweisen.
Um auf einen vorherigen Schritt in Ihrer Abfrage zu verweisen, verwenden Sie dessen Variablennamen (z. B. # „Schrittname“).
Geben Sie einen Abfrageformelschritt mit der „in“-Anweisung aus.
Wenn Sie Erfahrungen mit dem Power Query-Sprachfluss sammeln , werden Sie neue Möglichkeiten entdecken, Ihre Daten zu transformieren und zu analysieren, wodurch Ihre Excel-Arbeitsmappen zu einem noch wertvolleren Gut werden.
Schauen Sie sich das Video unten an. Es ist Zeit, den Schrubber hervorzuholen und Ihre unordentlichen Daten zu bereinigen.
So aktualisieren Sie Datenverbindungen
Eine der Hauptfunktionen von Power Query ist die Möglichkeit, Ihre Power Query-Verbindung einfach zu aktualisieren.
Wenn Ihre Datenquellen aktualisiert wurden und Sie die neuesten Informationen in Ihrer Arbeitsmappe benötigen, können Sie die Datenverbindungen im Bereich „Abfragen und Verbindungen“ aktualisieren.
Wenn Sie den Bereich rechts in Ihrem Arbeitsblatt nicht sehen, können Sie ihn öffnen, indem Sie zur Datentabelle gehen und auf „Abfragen und Verbindungen“ klicken.
Wenn der Bereich „Abfragen und Verbindungen“ geöffnet ist, werden alle Abfragen aufgelistet. Folge diesen Schritten:
Klicken Sie mit der rechten Maustaste auf die Abfrage, die Sie aktualisieren möchten.
Wählen Sie im Kontextmenü „Aktualisieren“ aus.
Dadurch wird Ihre Arbeitsmappe mit den neuesten Daten aus Ihren verbundenen Datenquellen aktualisiert.
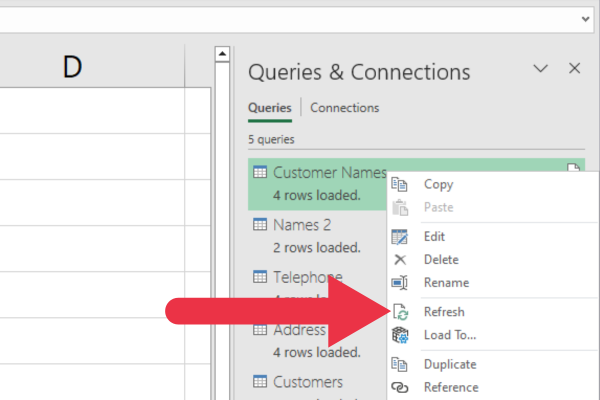
So integrieren Sie Power Query in das Datenmodell
Das Datenmodell von Excel ist eine leistungsstarke Funktion, mit der Sie Business-Intelligence-Tools wie Pivot-Tabellen basierend auf Datenbeziehungen erstellen können.
Das Datenmodell ist im Grunde eine versteckte Datenbank, die die importierten Daten und Beziehungen zwischen Tabellen enthält.
Es ist Teil der Power Pivot-Funktion, die in aktuelle Versionen von Excel integriert ist. Möglicherweise müssen Sie Power Pivot als Add-In installieren, um in früheren Versionen darauf zugreifen zu können.
Mit den folgenden Schritten können Sie Ihre Power Query-Datenverbindungen in das Datenmodell integrieren:
Laden Sie Ihre Daten mit Power Query, wie in den vorherigen Abschnitten beschrieben.
Anstatt es direkt in die Arbeitsmappe zu laden, wählen Sie im Menü „Laden“ die Option „Laden in“.
Aktivieren Sie im Dialogfeld „Daten importieren“ das Kontrollkästchen „Diese Daten zum Datenmodell hinzufügen“.
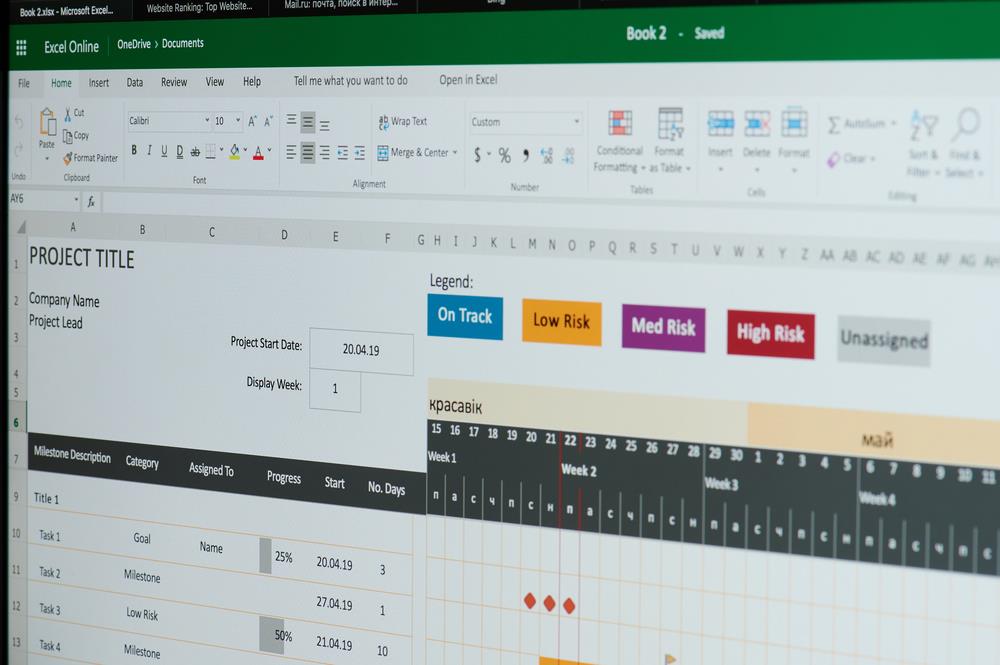
So automatisieren Sie mit Power Query und VBA
Mit der VBA-Integration (Visual Basic for Applications) können Sie benutzerdefinierte Datenverbindungen erstellen und Datentransformationsschritte in Power Query automatisieren.
Sie können Ihre vorhandenen VBA-Kenntnisse nutzen, um erweiterte Datenmodelle zu erstellen, indem Sie Daten von Plattformen wie Microsoft Access, SharePoint und Analysis Services integrieren.
Obwohl Power Query keine native Unterstützung für VBA bietet, können Sie VBA-Code verwenden, um Power Query-Abfragen indirekt zu öffnen, zu aktualisieren und zu bearbeiten.
Dadurch können Sie leistungsstarke, automatisierte Datenworkflows erstellen und Ihren Datenanalyseprozess optimieren.
Hier ist ein Beispielcode, der eine Leistungsabfrage in der aktuellen Arbeitsmappe aktualisiert.
:
Dimmen Sie wb als Arbeitsmappe, pq als Objekt
Setze wb = ThisWorkbook
Setze pq = wb.Queries(“Kundennamen”)
pq.Aktualisieren
Hier ist der Code in einem Excel-VBA-Makro:
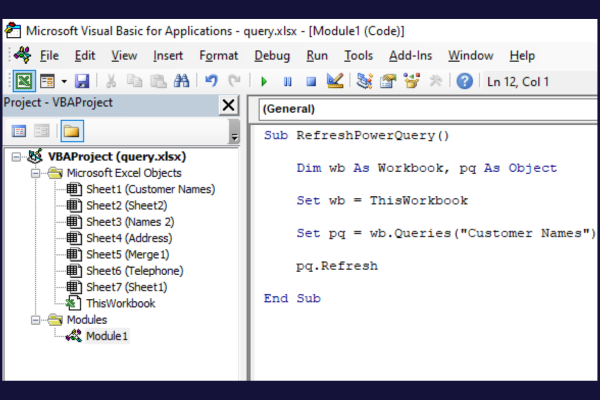
Erweiterte Power Query-Funktionen
Power Query von Excel bietet eine Vielzahl erweiterter Funktionen, um Ihren Datenanalyseprozess zu vereinfachen und zu verbessern. Indem Sie lernen, wie Sie diese Funktionen effektiv nutzen, können Sie Ihre Datenanalysefähigkeiten auf ein ganz neues Niveau heben.
Zu den integrierten Datenanalysetools gehören:
Bedingte Spalten zum Anwenden komplexer Logik auf Ihre Datentransformationen.
Gruppierungs- und Aggregationsfunktionen, um Ihre Daten sinnvoll zusammenzufassen.
Pivot- und Unpivot-Vorgänge zur Umformung Ihrer Daten für eine einfachere Analyse.
Viele dieser Funktionen finden Sie auf der Registerkarte „Transformieren“ im Power Query-Editor.
Darüber hinaus können Sie Power Query mit Business Intelligence- Tools wie LuckyTemplates verbinden , um erweiterte Datenanalyse- und Visualisierungsoptionen zu erhalten .
Zusammenarbeit und Austausch
Das Teilen Ihrer Datenverbindungen, Abfragen und Transformationen mit Ihren Teammitgliedern ist für eine effektive Zusammenarbeit unerlässlich.
Sie können eine Arbeitsmappe für Abfragen freigeben, indem Sie sie auf einem Netzlaufwerk, in SharePoint oder an einem anderen freigegebenen Speicherort speichern.
Sie können den M-Code hinter einer einzelnen Abfrage auch mit den folgenden Schritten exportieren:
Bearbeiten Sie die Abfrage im Power Query-Editor.
Klicken Sie auf der Registerkarte „Startseite“ auf „Erweiterter Editor“.
Kopieren Sie den gesamten M-Code im Fenster „Erweiterter Editor“.
Öffnen Sie einen Texteditor (z. B. Notepad) und fügen Sie den kopierten M-Code in den Texteditor ein.
Speichern Sie die Textdatei und senden Sie sie an Ihren Kollegen.
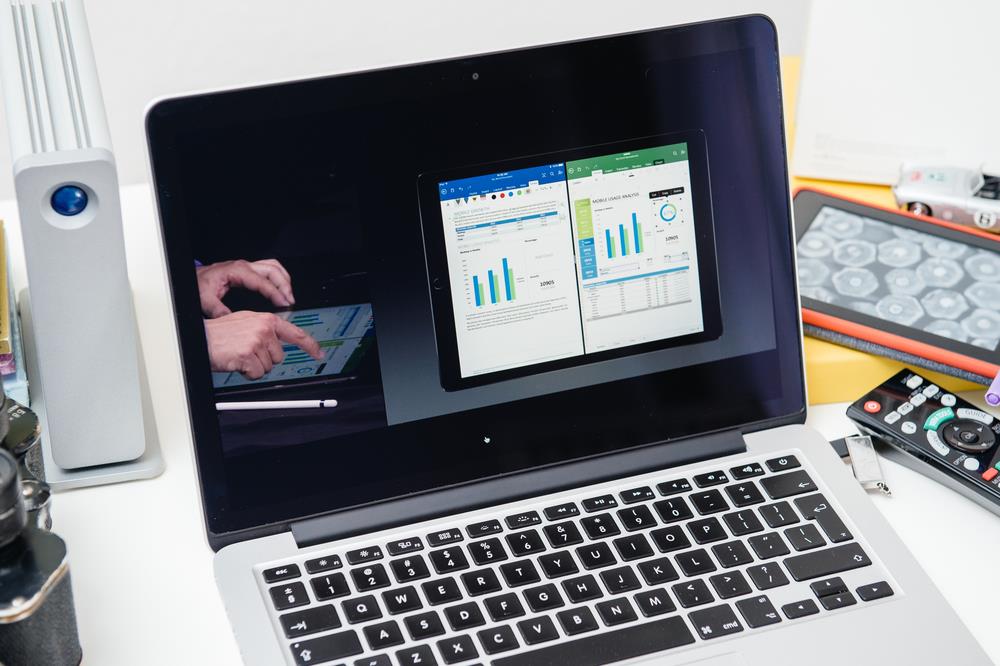
Lassen Sie uns das zusammenfassen
Mit einer Reihe von Funktionen und seiner benutzerfreundlichen Oberfläche ist Power Query ein unverzichtbares Tool für Excel-Benutzer, die effektiv mit externen Daten arbeiten möchten.
Diese wertvolle Funktion trägt dazu bei, den Prozess der Berichterstellung, Datenbereinigung und Durchführung komplexer Analysen Ihrer Datentabellen zu optimieren. Benutzen
Power Query spart Ihnen letztendlich Zeit und steigert die Effizienz bei der Arbeit mit Excel-Dateien.
In diesem Tutorial erfahren Sie, wie Sie mit Charticulator eine Streudiagramm-Visualisierung für Ihren LuckyTemplates-Bericht erstellen und entwerfen.
Erfahren Sie, wie Sie ein PowerApps-Suchfeld von Grund auf erstellen und es an das Gesamtthema Ihrer App anpassen.
Erlernen Sie ganz einfach zwei komplizierte Power Automate String-Funktionen, die in Microsoft Flows verwendet werden können – die Funktionen substring und indexOf.
Dieses Tutorial konzentriert sich auf die Power Query M-Funktion „number.mod“, um ein abwechselndes 0-1-Muster in der Datumstabelle zu erstellen.
In diesem Tutorial führe ich eine Prognosetechnik durch, bei der ich meine tatsächlichen Ergebnisse mit meinen Prognosen vergleiche und sie kumulativ betrachte.
In diesem Blog erfahren Sie, wie Sie mit Power Automate E-Mail-Anhänge automatisch in SharePoint speichern und E-Mails anschließend löschen.
Erfahren Sie, wie die Do Until Schleifensteuerung in Power Automate funktioniert und welche Schritte zur Implementierung erforderlich sind.
In diesem Tutorial erfahren Sie, wie Sie mithilfe der ALLSELECTED-Funktion einen dynamischen gleitenden Durchschnitt in LuckyTemplates berechnen können.
Durch diesen Artikel erhalten wir ein klares und besseres Verständnis für die dynamische Berechnung einer laufenden oder kumulativen Gesamtsumme in LuckyTemplates.
Erfahren und verstehen Sie die Bedeutung und ordnungsgemäße Verwendung der Power Automate-Aktionssteuerung „Auf jede anwenden“ in unseren Microsoft-Workflows.








