Streudiagramm-Visualisierungen mit Charticulator

In diesem Tutorial erfahren Sie, wie Sie mit Charticulator eine Streudiagramm-Visualisierung für Ihren LuckyTemplates-Bericht erstellen und entwerfen.
Im heutigen Blogbeitrag werde ich den Prozess erläutern, wie ich mein Farbschema für meine LuckyTemplates-Berichte auswähle. Sie können sich das vollständige Video dieses Tutorials unten in diesem Blog ansehen.
Dies ist einer meiner letzten Einträge für die die gerade auf der LuckyTemplates-Website stattfinden. Schauen Sie sich das unbedingt an, wann immer Sie können.
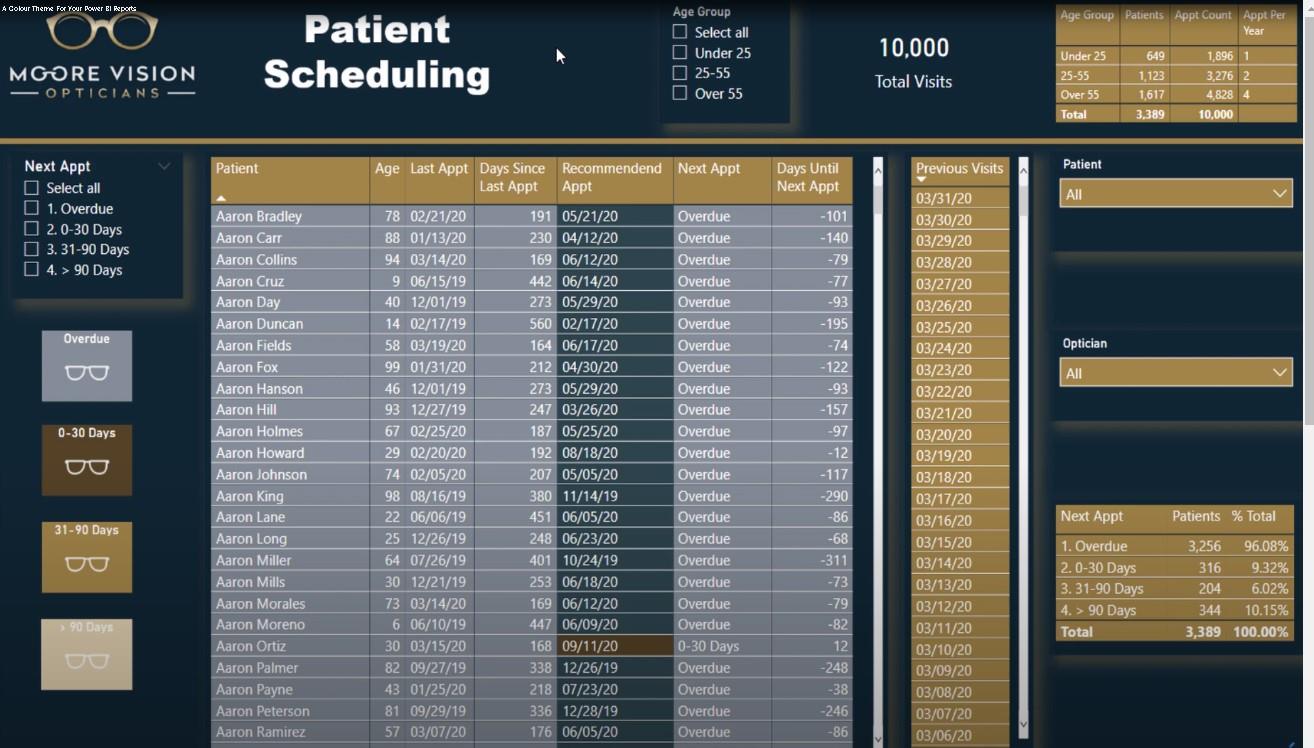
Ich zeige Ihnen, wie ich mein Farbschema für diesen Eintrag ausgewählt habe. Normalerweise gehe ich zuerst zu Google und suche nach einem Thema für den Bericht, den ich erstellen werde. In diesem Fall erhielten wir einen Datensatz für ein Augenoptikunternehmen, also ging ich auf Google und suchte nach Logos von Optikerfirmen.
Ich habe dieses Logo einer Firma namens Moore Vision Opticians gefunden. Mir gefiel das Farbschema, das in ihrem Bild enthalten war.
Sobald ich ein Bild habe, gehe ich zum auf der LuckyTemplates-Website. Sie sehen, es gibt verschiedene Möglichkeiten, Farben für Ihr Thema auszuwählen.
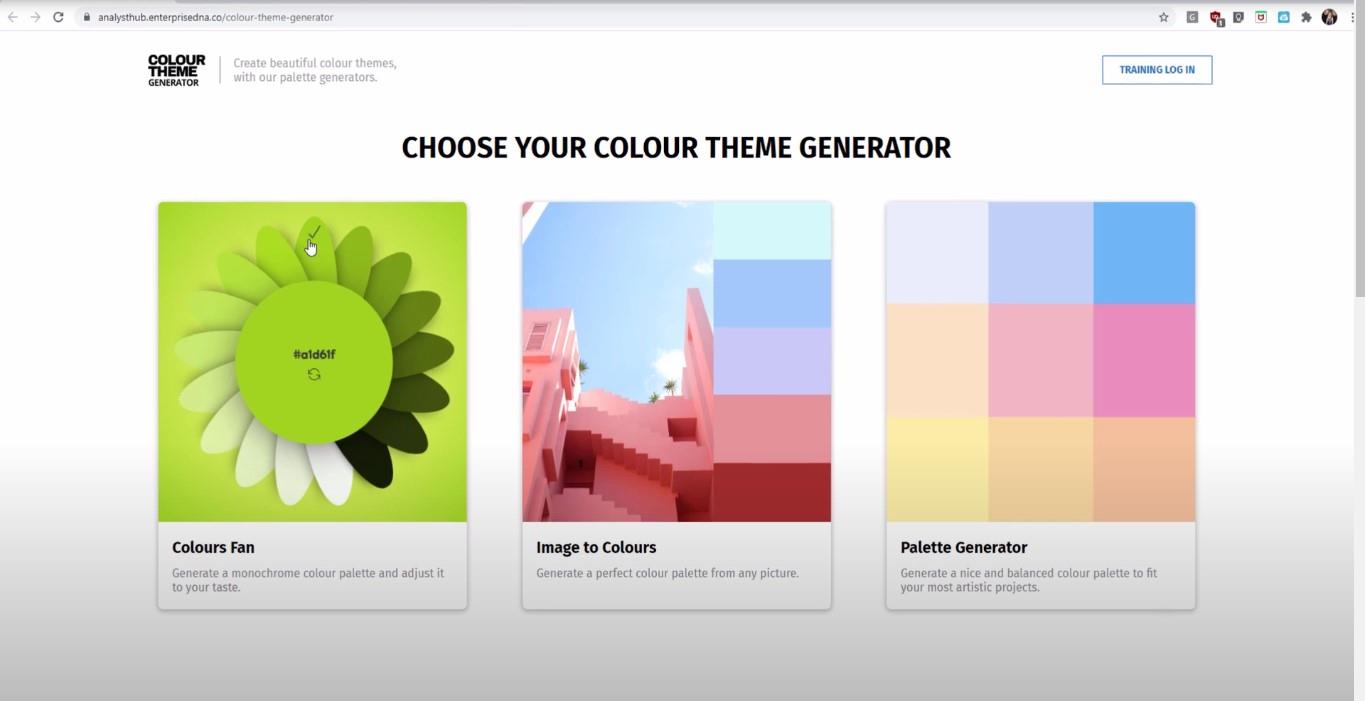
Da ich aber ein Foto gespeichert habe, wähle ich die Option „Bild zu Farben“ . Dann klicke ich auf die Schaltfläche „Bild hochladen“ und wähle das Vision-Logo aus.
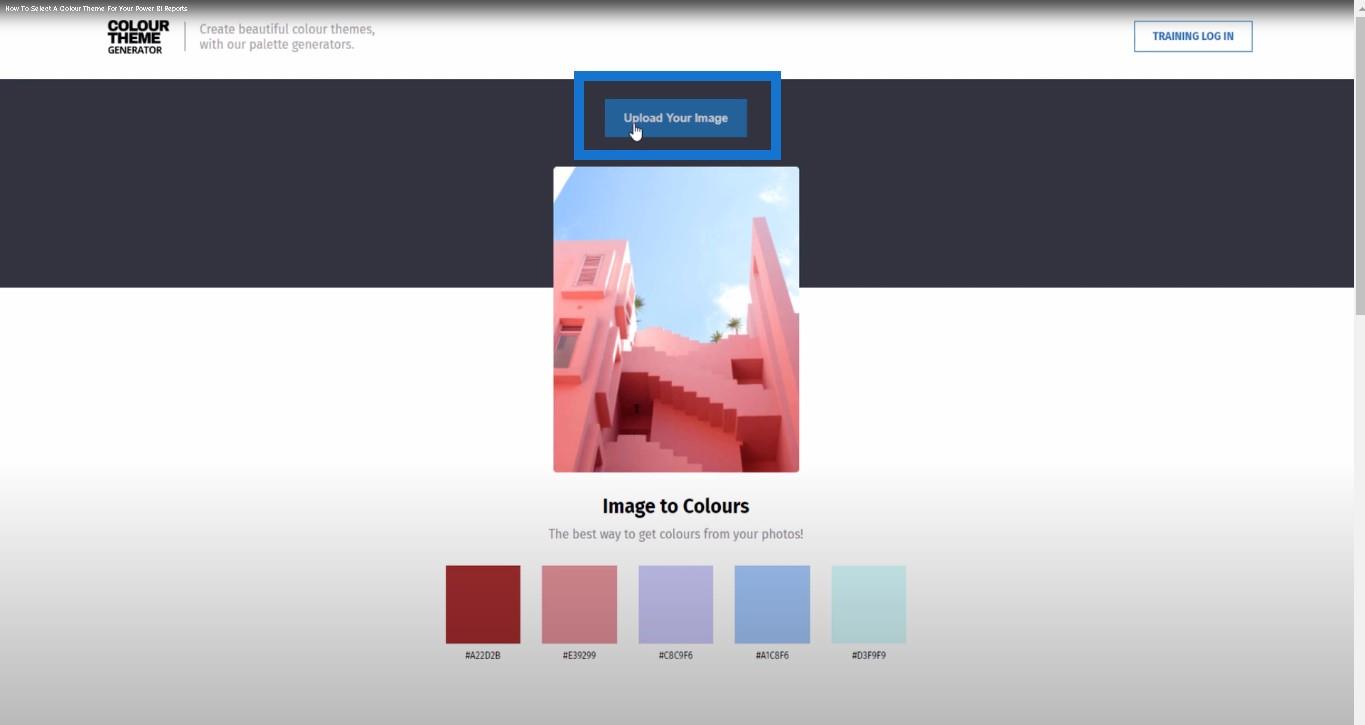
Sobald das Bild auf dem Bildschirm erscheint, werde ich unten einige der Farben überprüfen.
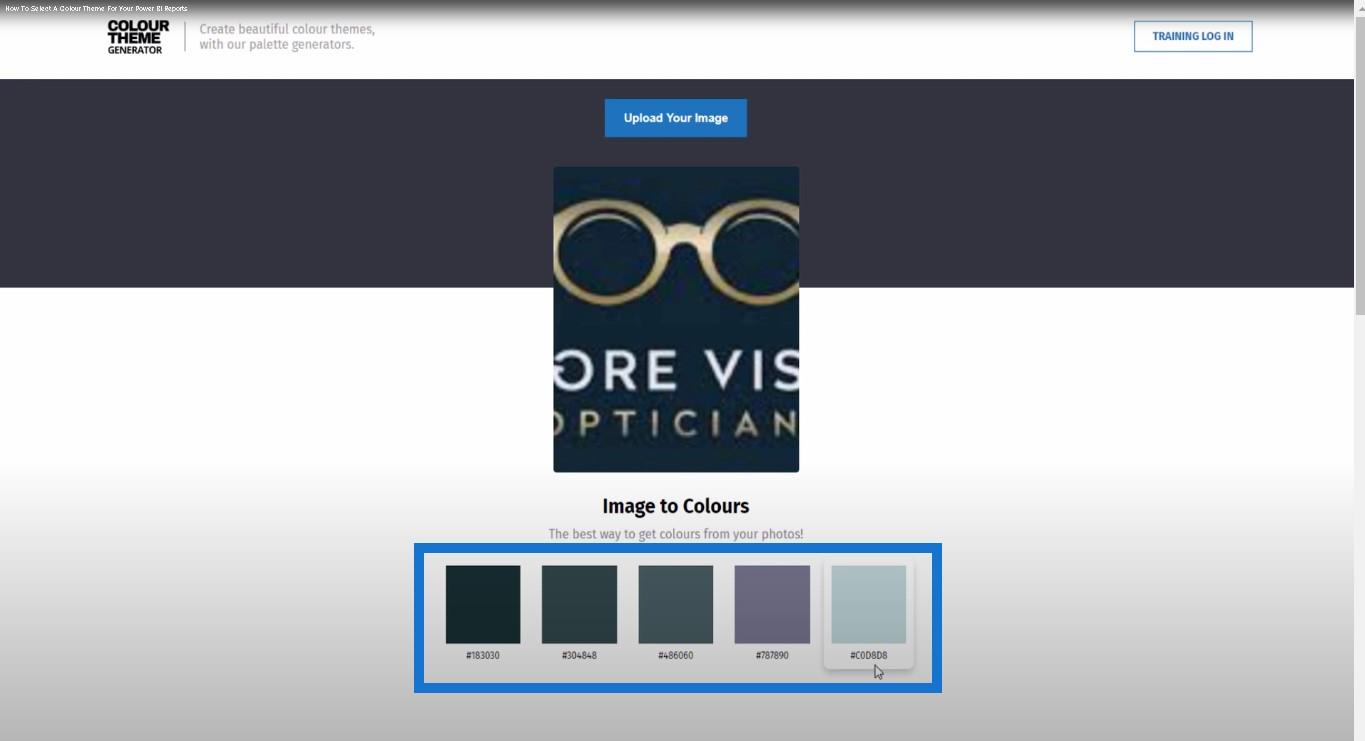
Wenn ich keine dieser Farben verwenden kann, gehe ich auf andere Websites, um meine Themen auszuwählen, z. B. imagepicker.com. Dies ist dem auf der LuckyTemplates-Website sehr ähnlich.
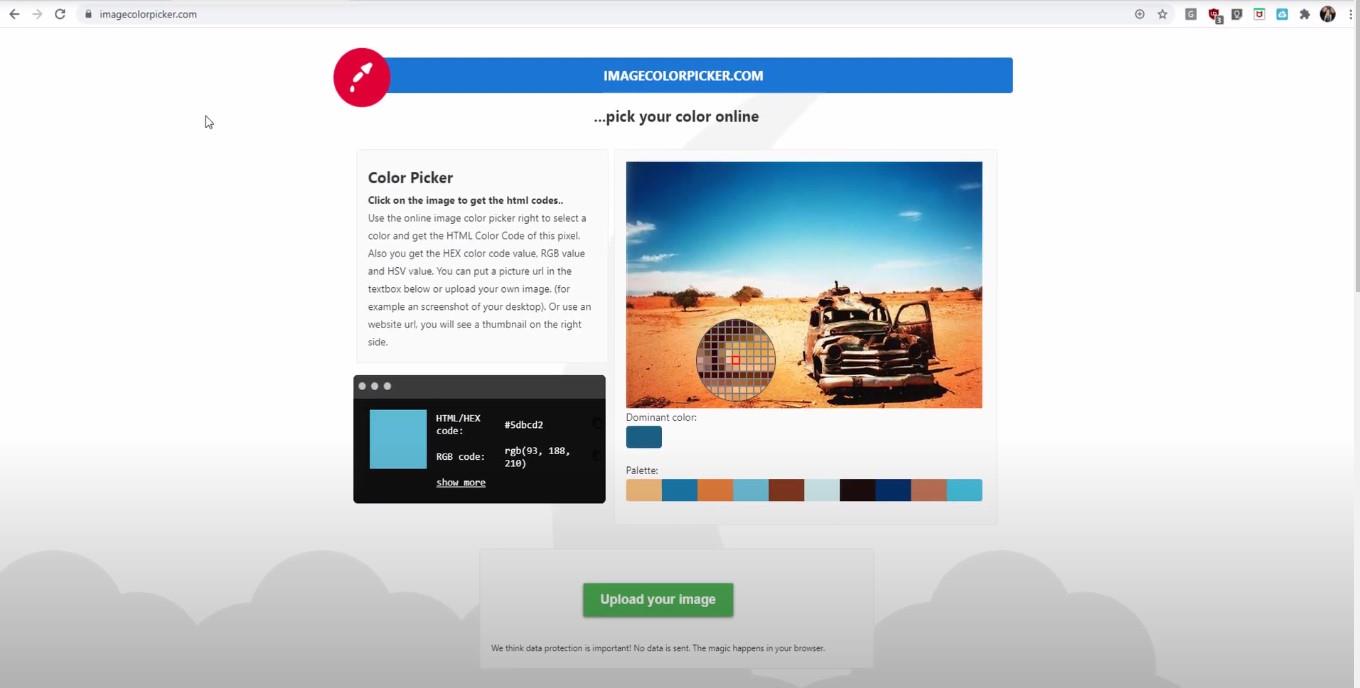
Ich klicke unten auf der Seite auf die grüne Schaltfläche „ Bild hochladen“ und wähle dann mein Logo aus. Sobald das Bild geladen ist, bietet Ihnen die Website unten eine Reihe von Farbpalettenschemata.
Was mir an dieser Website gefällt, ist, dass Sie, wenn Sie auf einen Teil des Bildes klicken, den Hex-Code oder RGB-Code erhalten.
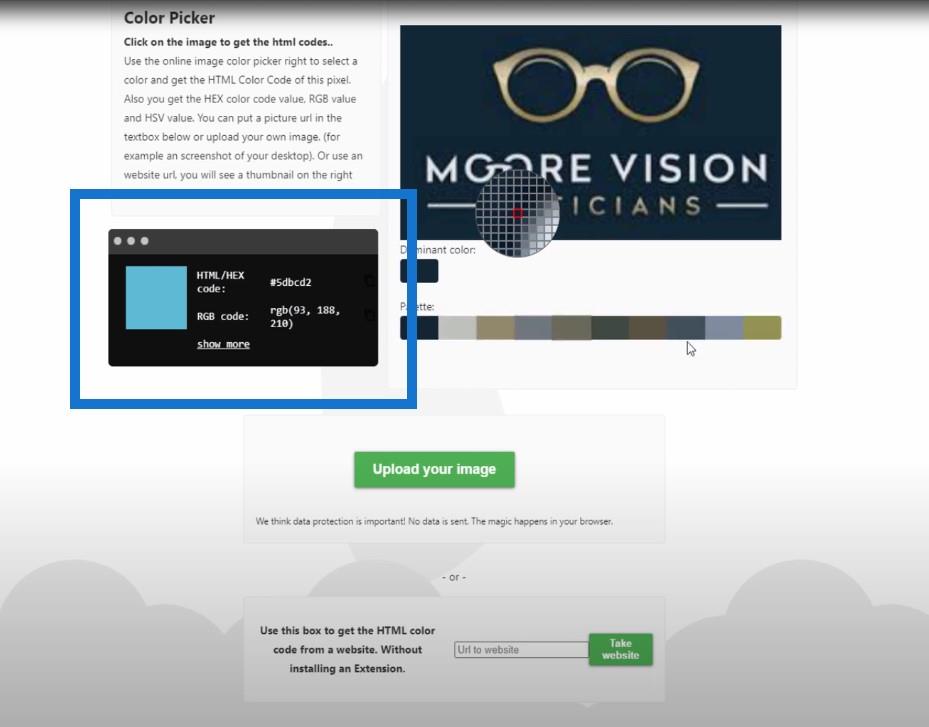
Dies ist es, was ich verwende, um ein JSON-Design zu generieren , das ich in meinen LuckyTemplates-Bericht hochladen werde.
Ich werde die Farben unter dem Bild durchgehen. Ich wähle diejenigen aus, mit denen ich ihre Hex-Codes kopiere und sie in eine Word-Datei füge.
Ich kopiere diese Hex-Codes und gehe zu themes.power bi.tips, einer Seite zum Generieren von Themen. Sie müssen dort lediglich die Hex-Codes eingeben und die Site generiert automatisch ein JSON-Theme.
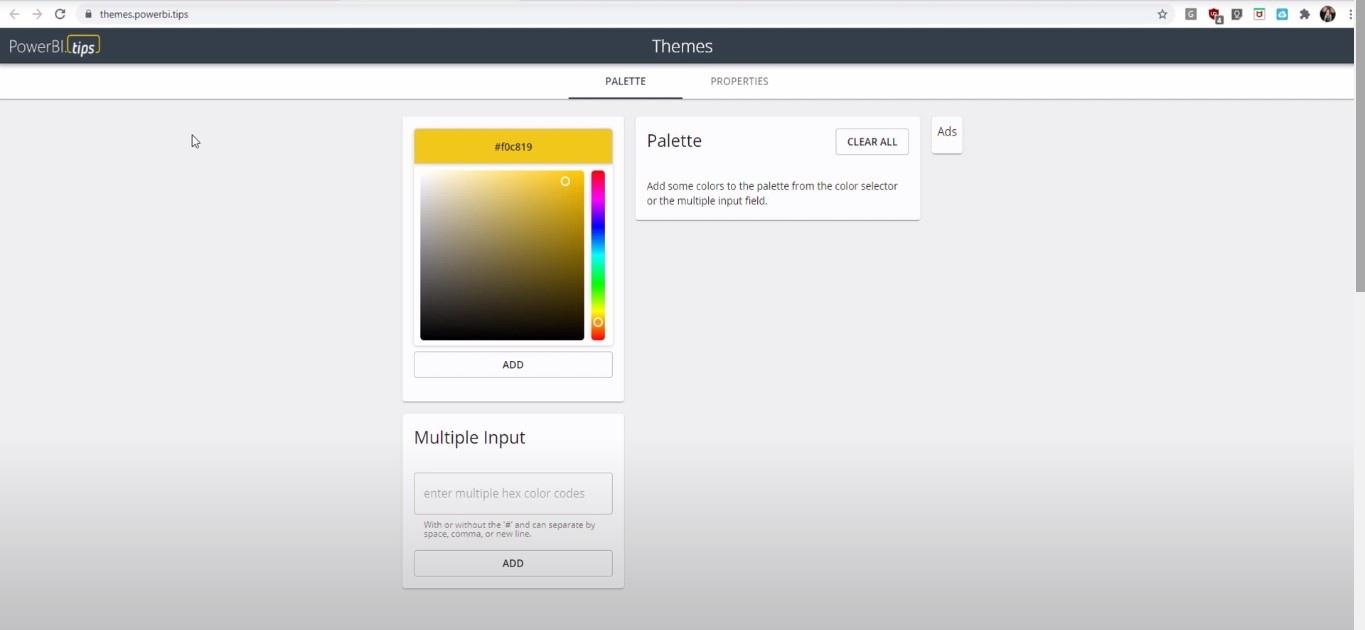
Ich füge die Hex-Codes hier ein und klicke auf die Schaltfläche HINZUFÜGEN.
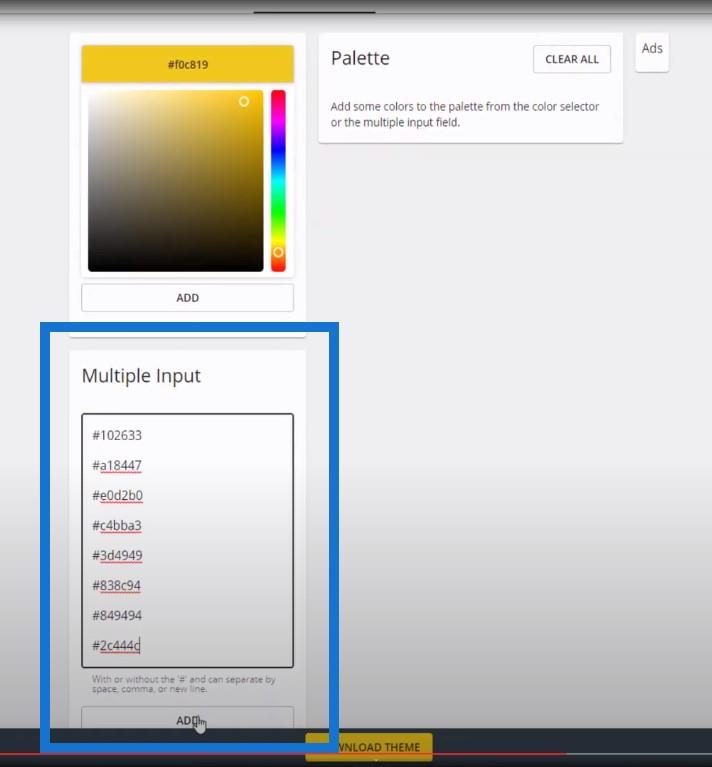
Dadurch erhalten Sie eine Vorschau aller Farben, die Sie hinzufügen oder entfernen können.
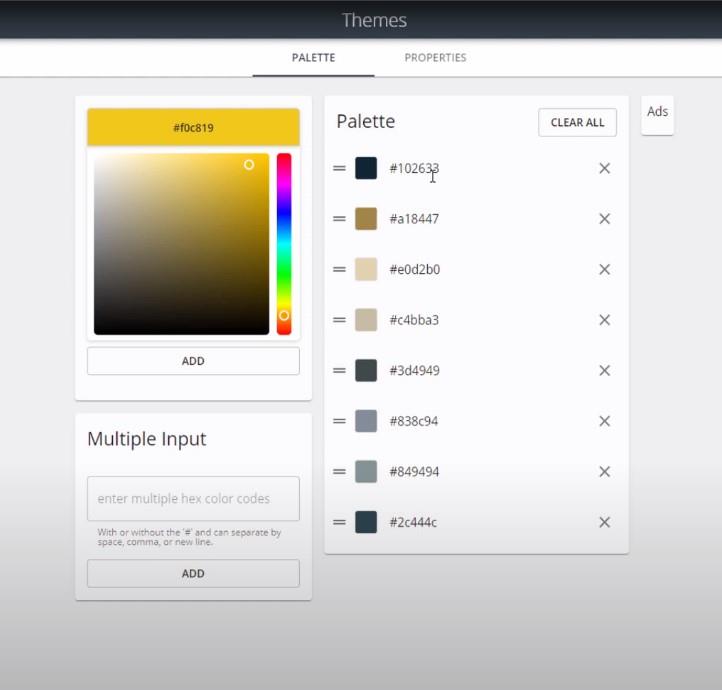
Dann klicke ich auf „Laden Sie Ihr Design herunter“ , benenne es und speichere es dann im entsprechenden Ordner auf meinem Computer.
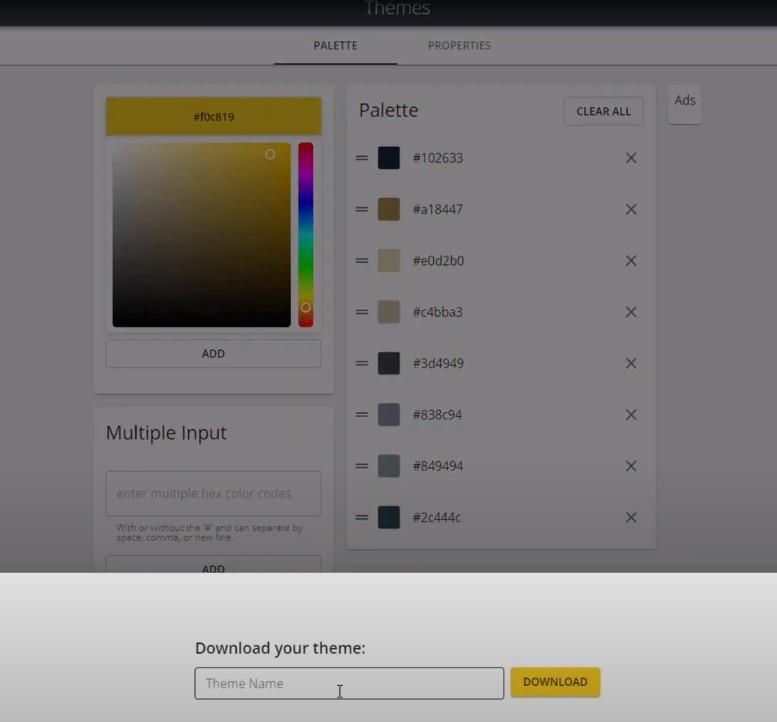
So sieht die JSON-Designdatei aus, wenn Sie sie auf Ihrem Computer öffnen würden.
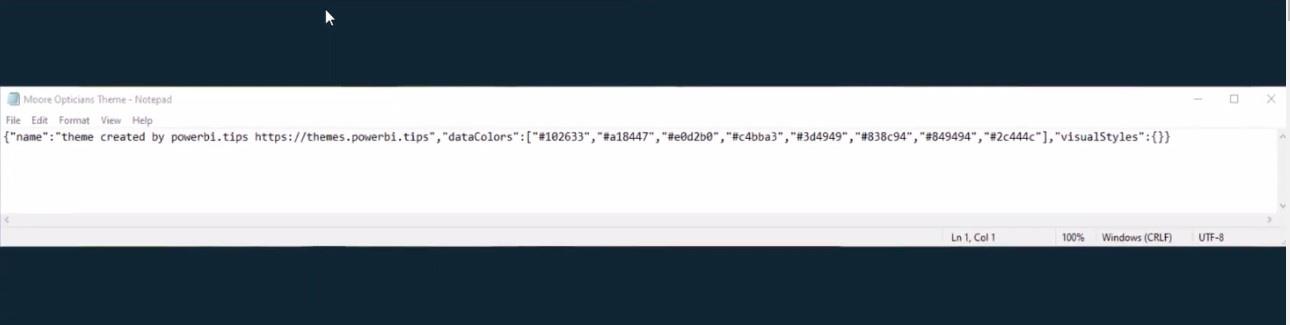
Sobald ich dies gespeichert habe, klicke ich in LuckyTemplates auf die Registerkarte „Ansicht “, klicke auf den Abwärtspfeil und klicke dann auf „Nach Designs suchen“ , um das JSON-Design auszuwählen, das wir gerade erstellt haben.
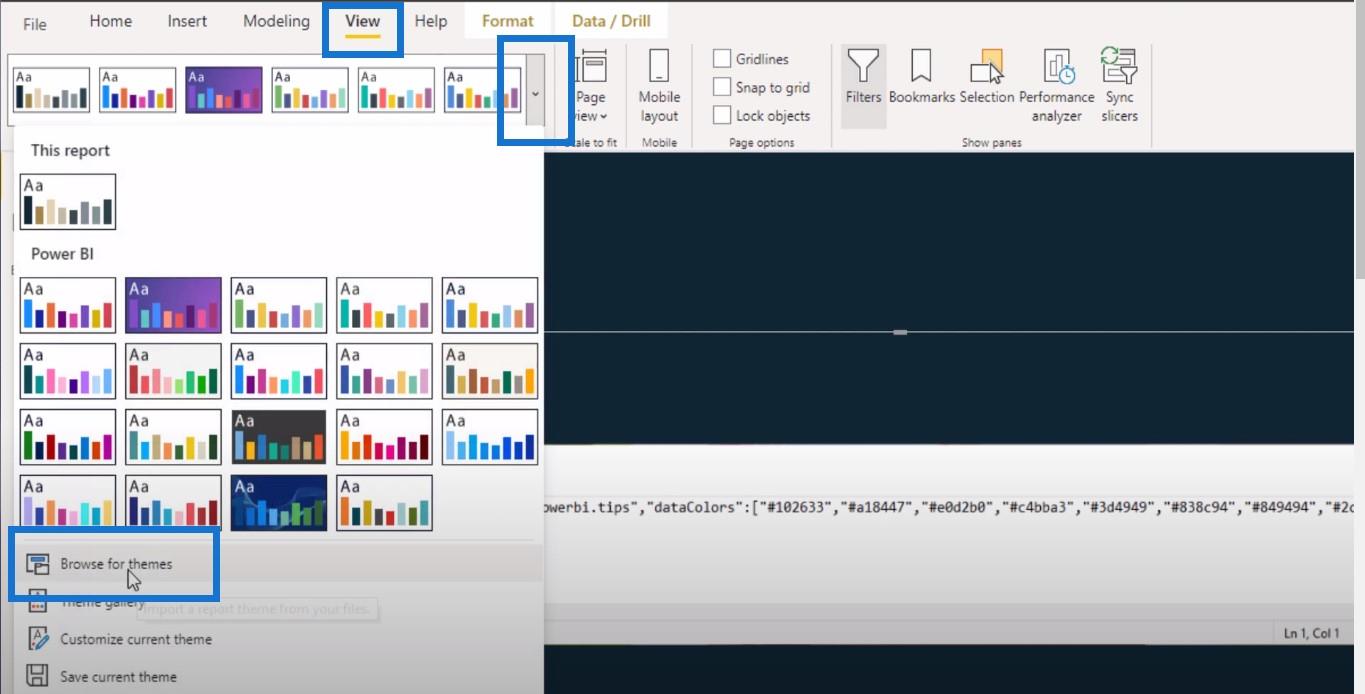
Ich gehe dann zurück zu meiner Berichtsseite und klicke auf einen dieser Slicer.
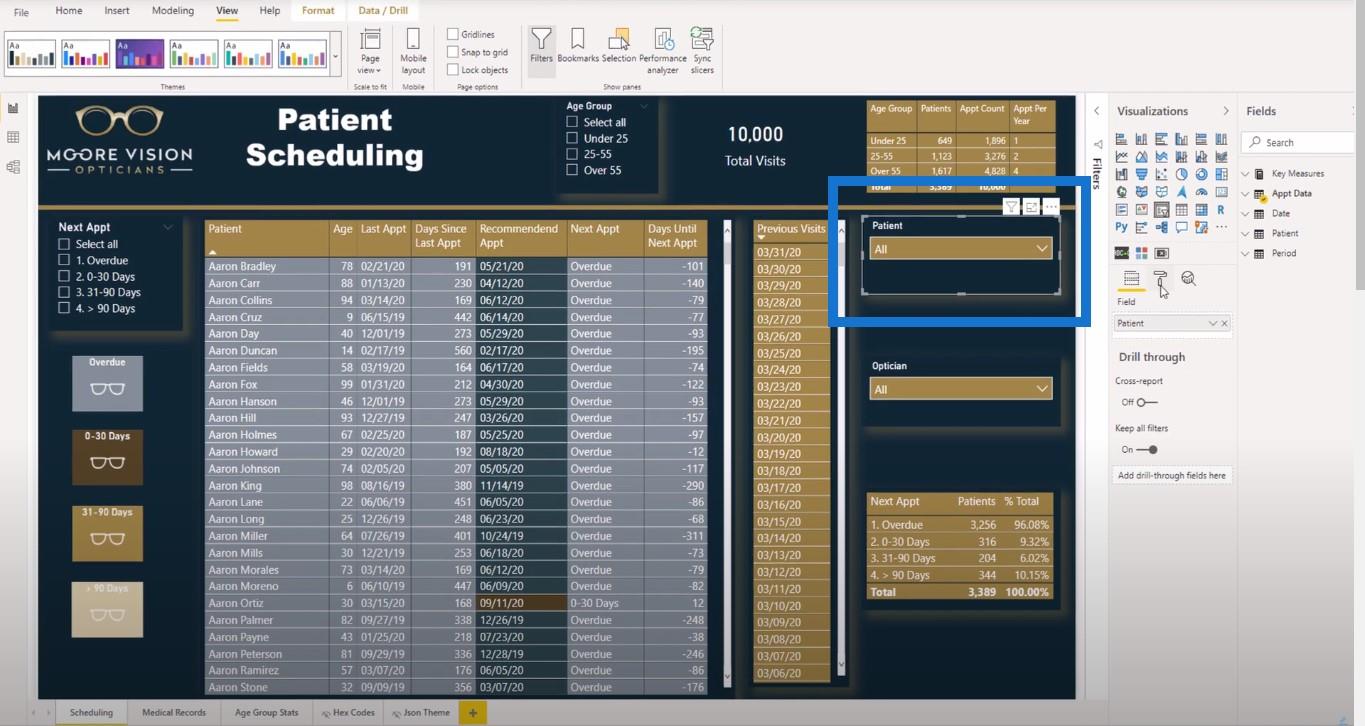
Klicken Sie dann auf den Formatierungsbereich , öffnen Sie die Hintergrundfarbe, und dann können wir alle LuckyTemplates-Farbthemen sehen, die gerade aus dem JSON-Theme heruntergeladen wurden.
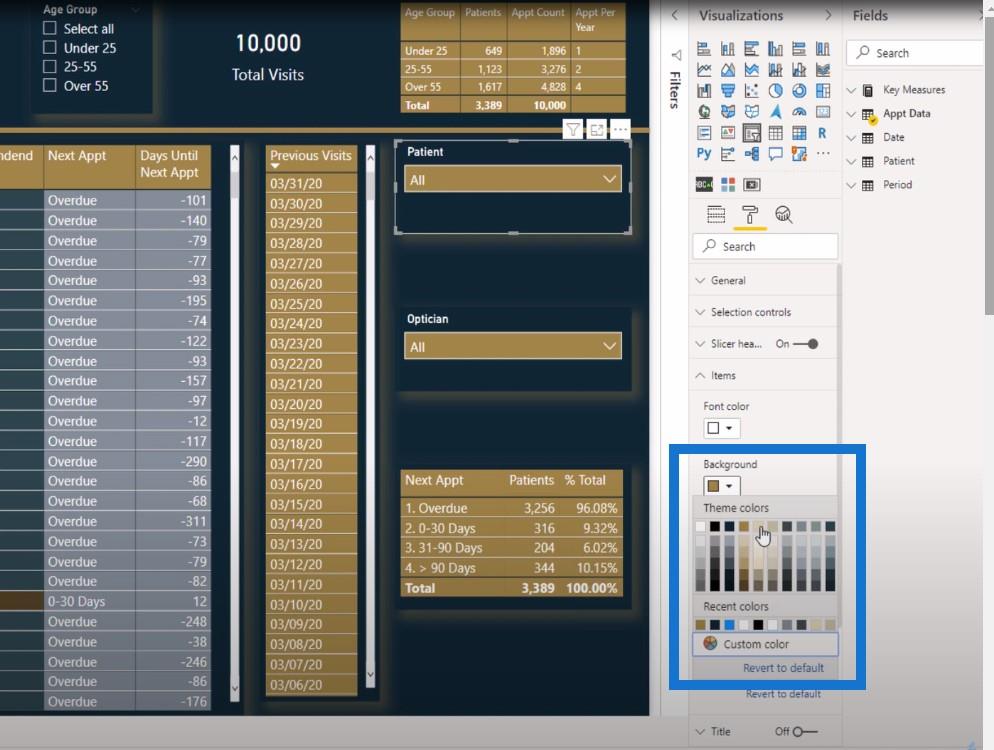
Abschluss
Dies sind die Farben, die in diese Berichtsseite integriert wurden. Für weitere Tipps zum Formatieren Ihrer Berichtsseite abonnieren Sie unbedingt den YouTube-Kanal von LuckyTemplates, falls Sie dies noch nicht getan haben.
Alles Gute,
Jarrett
So steuern Sie die Interaktionen Ihrer Visuals in LuckyTemplates.
Benutzerdefinierte bedingte Formatierungstechniken in LuckyTemplates.
Verwenden Sie Filterfelder und visuelle Interaktionen, um überzeugende Visualisierungen in LuckyTemplates zu erstellen
In diesem Tutorial erfahren Sie, wie Sie mit Charticulator eine Streudiagramm-Visualisierung für Ihren LuckyTemplates-Bericht erstellen und entwerfen.
Erfahren Sie, wie Sie ein PowerApps-Suchfeld von Grund auf erstellen und es an das Gesamtthema Ihrer App anpassen.
Erlernen Sie ganz einfach zwei komplizierte Power Automate String-Funktionen, die in Microsoft Flows verwendet werden können – die Funktionen substring und indexOf.
Dieses Tutorial konzentriert sich auf die Power Query M-Funktion „number.mod“, um ein abwechselndes 0-1-Muster in der Datumstabelle zu erstellen.
In diesem Tutorial führe ich eine Prognosetechnik durch, bei der ich meine tatsächlichen Ergebnisse mit meinen Prognosen vergleiche und sie kumulativ betrachte.
In diesem Blog erfahren Sie, wie Sie mit Power Automate E-Mail-Anhänge automatisch in SharePoint speichern und E-Mails anschließend löschen.
Erfahren Sie, wie die Do Until Schleifensteuerung in Power Automate funktioniert und welche Schritte zur Implementierung erforderlich sind.
In diesem Tutorial erfahren Sie, wie Sie mithilfe der ALLSELECTED-Funktion einen dynamischen gleitenden Durchschnitt in LuckyTemplates berechnen können.
Durch diesen Artikel erhalten wir ein klares und besseres Verständnis für die dynamische Berechnung einer laufenden oder kumulativen Gesamtsumme in LuckyTemplates.
Erfahren und verstehen Sie die Bedeutung und ordnungsgemäße Verwendung der Power Automate-Aktionssteuerung „Auf jede anwenden“ in unseren Microsoft-Workflows.








