Streudiagramm-Visualisierungen mit Charticulator

In diesem Tutorial erfahren Sie, wie Sie mit Charticulator eine Streudiagramm-Visualisierung für Ihren LuckyTemplates-Bericht erstellen und entwerfen.
Wenn Sie an Ihren Microsoft Excel-Tabellen arbeiten, verwenden Sie häufig verschiedene Formeln, um Berechnungen durchzuführen. Zu wissen, wie man diese Formeln anzeigt und darauf zugreift, kann äußerst hilfreich sein.
Es gibt mehr als zehn Möglichkeiten, Formeln in Excel anzuzeigen. Einige Methoden arbeiten mit einer einzelnen Zelle, andere zeigen jede Formel in einem Arbeitsblatt an.
Dieser Artikel zeigt Beispiele für jede Methode, die Ihnen helfen soll, zu verstehen, welche Methode Sie für Ihre unmittelbaren Anforderungen auswählen sollten. Lassen Sie uns der Reihe nach auf die einzelnen Methoden eingehen.
Lass uns gehen!
Inhaltsverzeichnis
1. Excel zeigt Formeln an, während Sie tippen
Sie erstellen eine Formel in Excel, indem Sie ein Gleichheitszeichen (=) in eine Zelle eingeben, gefolgt von einer Funktion oder einer Kombination aus Funktionen, Zellbezügen und Operatoren.
Während Sie tippen, zeigt Excel die Formel an, bis Sie die Eingabetaste oder die Tabulatortaste drücken. Allerdings zeigt die Anzeige nur den Teil der Formel an, der in die Zelle passt.
Das Bild unten zeigt beispielsweise eine Zelle mit der folgenden Formel: „=A1+B1+A2+B2+A3+B3+A4+C4“.
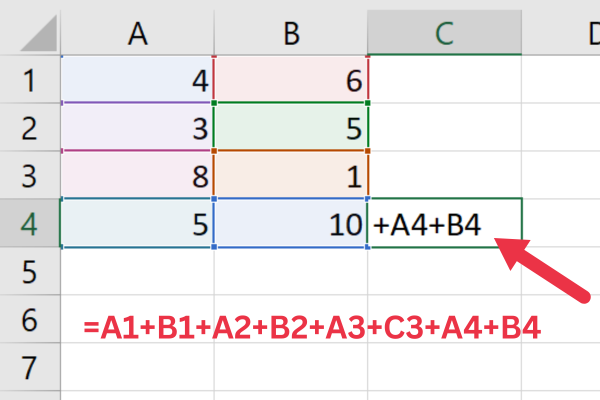
Beachten Sie, dass in der Zelle nur der letzte Teil der Formel sichtbar ist. Die nächsten Methoden in diesem Artikel zeigen Möglichkeiten zur vollständigen Anzeige von Formeln in Ihren Excel- Dateien.
2. Verwenden der Formelleiste
Die Formelleiste zeigt die gesamte Formel in einer einzelnen Zelle. Dies macht es zu einem nützlichen Werkzeug zum Überprüfen und Bearbeiten von Formeln Zelle für Zelle.
Um es zu verwenden, klicken Sie einfach auf die Zelle, die die Formel enthält, die Sie anzeigen möchten. Die Formel wird in der Formelleiste direkt über der Excel-Tabelle angezeigt.
Sie können die Formel in der Formelleiste ändern und die Eingabetaste oder die Eingabetaste drücken, um sie in der Zelle zu aktualisieren.
3. Aktivieren Sie die Option „Formeln anzeigen“ auf der Registerkarte „Formeln“.
Standardmäßig werden die Ergebnisse einer Formel in einer Zelle angezeigt. Sie können dieses Verhalten in einem Arbeitsblatt mit den folgenden Schritten ändern:
Gehen Sie zur Registerkarte Formeln.
Klicken Sie in der Gruppe „Formelüberwachung“ auf den Befehl „Formeln anzeigen“.
Dadurch wird sichergestellt, dass in allen Zellen des Arbeitsblatts die Formel anstelle des Ergebnisses angezeigt wird. Sie können zum Standardverhalten zurückkehren, indem Sie erneut auf die Schaltfläche in der Formelregisterkarte klicken.
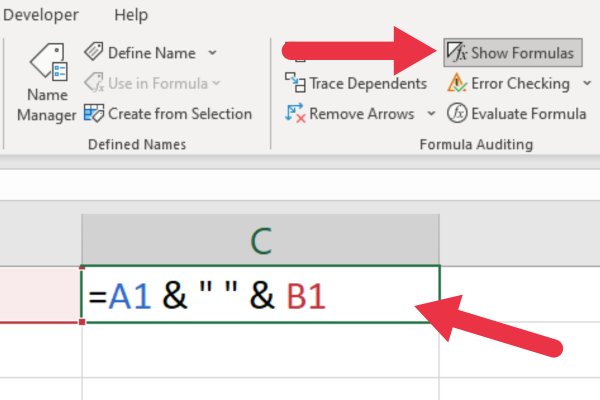
Wenn Sie diese Option aktivieren, können Sie auch Formeln anstelle jedes berechneten Werts drucken. Anschließend können Sie den Druckbereich in Excel festlegen und die Ausgabe enthält die Formeln innerhalb dieses Bereichs.
4. Formeln mit Tastaturkürzeln anzeigen
Excel bietet Tastaturkürzel zum Anzeigen aller Formeln in Ihrem Excel-Arbeitsblatt. Der Tastenkombinationsbefehl hängt davon ab, ob Sie ein Mac- oder ein Windows-Gerät verwenden.
Windows-Benutzer
Drücken Sie Strg + Tilde (~) oder Strg + Akzentgravur (`), um Formeln anzuzeigen oder auszublenden.
Die Tilde- oder Grave- Akzenttaste erscheint oben links auf den meisten Tastaturen. Sie finden es unter der Esc-Taste und links neben den Zifferntasten.
Mac-Benutzer
Drücken Sie Cmd + `, um Formeln in Excel auszublenden oder anzuzeigen.
5. Verwenden der FORMULATEXT-Funktion
Mit der FORMULATEXT-Funktion können Sie die Formeln in benachbarten Zellen oder in einer separaten Spalte anzeigen und gleichzeitig das Layout Ihrer Excel-Tabelle beibehalten.
Folge diesen Schritten:
Wählen Sie eine leere Zelle aus, in der Sie die Formel anzeigen möchten.
Geben Sie „=FORMULATEXT(Referenz)“ in die ausgewählte Zelle ein, wobei „Referenz“ die Zelle ist, die die Formel enthält, die Sie anzeigen möchten.
Drücken Sie die Eingabetaste oder die Eingabetaste, und die referenzierte Formel wird als Text in der ausgewählten Zelle angezeigt.
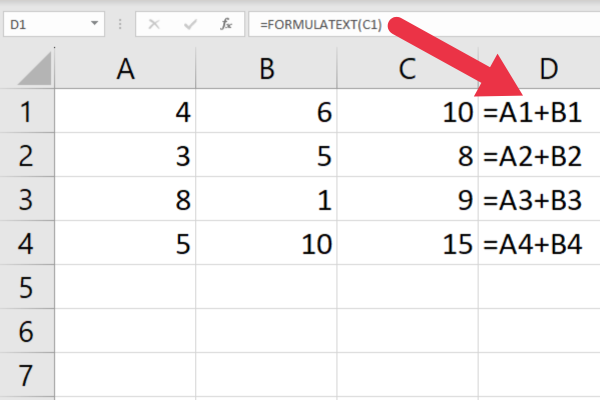
Diese Funktion ist nützlich, wenn Sie Formeln in einer anderen Zelle als ihre berechneten Werte anzeigen müssen oder wenn Sie Excel-Tutorials für andere Benutzer erstellen.
Wenn Sie beispielsweise zeigen, wie unterschiedliche Werte in Excel gezählt werden, können Sie sowohl die Formel als auch die Ergebnisse anzeigen.
6. Zellen als Text formatieren
Wenn Sie eine Zelle als Text formatieren und eine Formel eingeben, behandelt Excel Ihre Eingaben als Zeichenfolge. Folge diesen Schritten:
Gehen Sie zur Registerkarte „Startseite“.
Wählen Sie eine Zelle oder einen Zellbereich.
Erweitern Sie das Dropdown-Menü in der Gruppe „Nummer“.
Wählen Sie die Textoption.
Wenn Sie eine Formel in die Zelle eingeben, zeigt Excel die Formel anstelle des berechneten Ergebnisses an.
7. Anzeigen einer einzelnen Formel als Text
Wenn Sie eine Formel als Textzeichenfolge anzeigen möchten, können Sie vor dem Gleichheitszeichen ein Apostroph hinzufügen. Dadurch wird verhindert, dass Excel die Formel als Funktion oder Berechnung interpretiert.
Anstatt beispielsweise =A1+B1 einzugeben, geben Sie „=A1+B1“ ein . (Ja, fügen Sie das ' vor dem = hinzu)
Dadurch wird die Formel in der Zelle als Text angezeigt, während Sie sie weiterhin in der Formelleiste anzeigen können. Das Apostroph erscheint nur dann in der Zelle, wenn sie sich im Bearbeitungsmodus befindet.
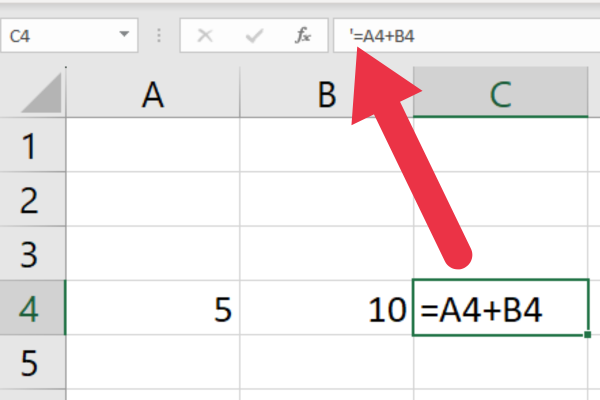
Sie können das Leerzeichen anstelle eines Apostrophs auch manuell hinzufügen. Allerdings wird die Einrückung (zusätzlicher Platz) in der Zelle sichtbar sein. Der Vorteil des Apostrophs besteht darin, dass es unsichtbar ist.
8. Verwenden Sie „Suchen und Ersetzen“, um alle Formeln als Text anzuzeigen
Mit der Funktion „Suchen und Ersetzen“ in Excel können Sie alle Formeln als Text anzeigen. Folge diesen Schritten:
Gehen Sie zur Registerkarte „Startseite“.
Wählen Sie den Zellbereich mit den Formeln aus, die Sie ändern möchten.
Erweitern Sie das Dropdown-Menü „Suchen und Auswählen“ und wählen Sie „Ersetzen“.
Geben Sie das Gleichheitszeichen (=) in das Eingabefeld „Suchen nach“ ein.
Geben Sie einen Apostroph gefolgt vom Gleichheitszeichen ('=) ein.
Wählen Sie im Dropdown-Menü „Suchen in“ die Option „Formeln“.
Klicken Sie auf die Schaltfläche „Alle ersetzen“, um die Änderungen auf die ausgewählten Zellen anzuwenden.
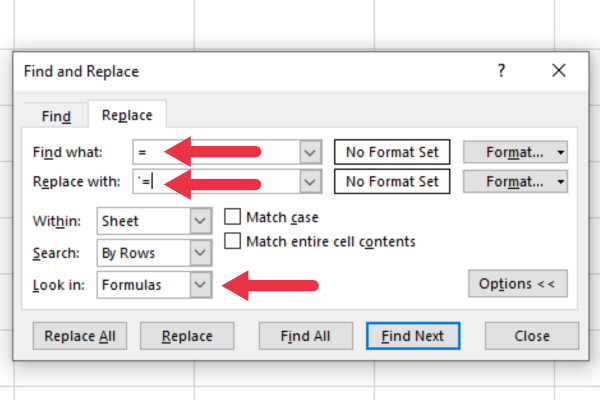
Sie können das Dialogfeld „Suchen und Ersetzen“ auch über eine Tastenkombination öffnen, indem Sie Strg + H drücken und zur Registerkarte „Ersetzen“ wechseln.
9. Passen Sie die Dateioptionen für ein Arbeitsblatt an
Sie können die Excel-Dateioptionen anpassen, um die Art und Weise zu ändern, wie Formeln angezeigt werden. Folge diesen Schritten:
Klicken Sie auf die Registerkarte „Datei“ (oder auf die Office-Schaltfläche in Excel 2007 ).
Wählen Sie „Optionen“ aus dem Menü.
Wählen Sie im Dialogfeld „Excel-Optionen“ im linken Bereich „Erweitert“ aus.
Scrollen Sie nach unten zum Abschnitt „Anzeigeoptionen für dieses Arbeitsblatt“.
Aktivieren oder deaktivieren Sie die Option „Formeln in Zellen anstelle ihrer berechneten Ergebnisse anzeigen“ je nach Wunsch.
Klicken Sie auf „OK“, um Ihre Änderungen zu speichern.
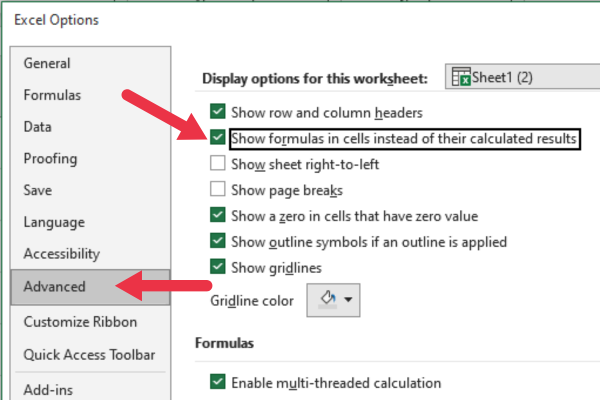
Dadurch wird sichergestellt, dass alle Formeln in der aktiven Tabelle angezeigt werden.
10. Verwenden Sie das Tool „Formel auswerten“.
Das Tool „Formel bewerten“ zeigt eine schrittweise Bewertung der ausgewählten Formel an und erleichtert so die Identifizierung von Problemen. Befolgen Sie diese Schritte, um das Tool zu starten:
Gehen Sie zur Registerkarte Formeln.
Klicken Sie in der Gruppe „Formelprüfung“ auf „Formel auswerten“.
Das Popup-Tool zeigt die Formel in der Zelle an. Sie können die Schaltfläche „Auswerten“ verwenden, um jede Funktion innerhalb der Formel schrittweise durchzugehen.
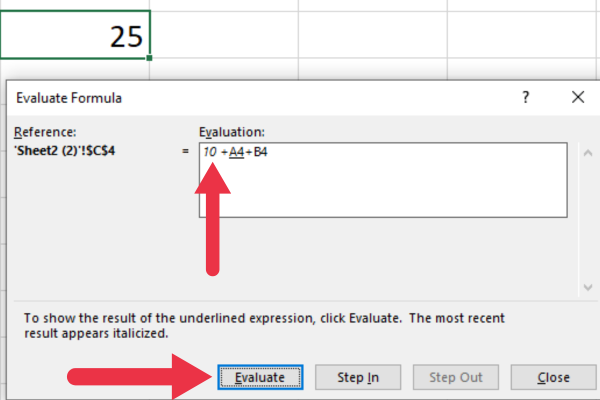
Dieses Tool ist zusammen mit Funktionen wie der Nachverfolgung von Präzedenzfällen hilfreich bei der Untersuchung von Zirkelbezügen in Excel .
11. Versteckte Formeln in geschützten Arbeitsblättern anzeigen
Möglicherweise möchten Sie Ihr Arbeitsblatt auch schützen, wenn Sie es mit anderen Benutzern teilen, aber Ihren Kollegen ermöglichen, die Formeln zu sehen.
Gehen Sie folgendermaßen vor, um ausgeblendete Formeln anzuzeigen, wenn das Arbeitsblatt geschützt ist:
Gehen Sie zur Registerkarte „Überprüfen“.
Klicken Sie auf „Blattschutz aufheben“.
Wählen Sie den ausgewählten Zellbereich mit Formeln aus.
Klicken Sie mit der rechten Maustaste und wählen Sie „Zellen formatieren“ aus dem Dropdown-Menü.
Gehen Sie im Popup-Fenster zur Registerkarte „Schutz“ und deaktivieren Sie das Kontrollkästchen „Ausgeblendet“.
Abschließende Gedanken
Sie haben elf Möglichkeiten kennengelernt, Formeln in Microsoft Excel anzuzeigen .
Einige Methoden, beispielsweise innerhalb eines geschützten Arbeitsblatts, werden nur in bestimmten Szenarios benötigt. Für die meisten Ihrer Anforderungen können andere Methoden angewendet werden.
Probieren Sie verschiedene Methoden aus, und schon bald werden Sie eine Lieblingsmethode gefunden haben, mit der Sie effektiver mit Formeln und Funktionen arbeiten können.
Da haben Sie es also! Das Anzeigen von Formeln in Excel ist ein Trick, der Ihnen eine Menge Zeit und Ärger ersparen kann. Mit nur wenigen einfachen Tastendrücken können Sie zwischen der Anzeige Ihrer Formeln und der Anzeige der Ergebnisse Ihrer Berechnungen wechseln.
Egal, ob Sie ein erfahrener Excel-Profi sind oder gerade erst anfangen, diese Fähigkeit sollten Sie in Ihren Werkzeugkasten aufnehmen. Wenn Sie also das nächste Mal an einer Tabellenkalkulation arbeiten, probieren Sie es aus und sehen Sie, wie viel einfacher es Ihr Leben machen kann!
In diesem Tutorial erfahren Sie, wie Sie mit Charticulator eine Streudiagramm-Visualisierung für Ihren LuckyTemplates-Bericht erstellen und entwerfen.
Erfahren Sie, wie Sie ein PowerApps-Suchfeld von Grund auf erstellen und es an das Gesamtthema Ihrer App anpassen.
Erlernen Sie ganz einfach zwei komplizierte Power Automate String-Funktionen, die in Microsoft Flows verwendet werden können – die Funktionen substring und indexOf.
Dieses Tutorial konzentriert sich auf die Power Query M-Funktion „number.mod“, um ein abwechselndes 0-1-Muster in der Datumstabelle zu erstellen.
In diesem Tutorial führe ich eine Prognosetechnik durch, bei der ich meine tatsächlichen Ergebnisse mit meinen Prognosen vergleiche und sie kumulativ betrachte.
In diesem Blog erfahren Sie, wie Sie mit Power Automate E-Mail-Anhänge automatisch in SharePoint speichern und E-Mails anschließend löschen.
Erfahren Sie, wie die Do Until Schleifensteuerung in Power Automate funktioniert und welche Schritte zur Implementierung erforderlich sind.
In diesem Tutorial erfahren Sie, wie Sie mithilfe der ALLSELECTED-Funktion einen dynamischen gleitenden Durchschnitt in LuckyTemplates berechnen können.
Durch diesen Artikel erhalten wir ein klares und besseres Verständnis für die dynamische Berechnung einer laufenden oder kumulativen Gesamtsumme in LuckyTemplates.
Erfahren und verstehen Sie die Bedeutung und ordnungsgemäße Verwendung der Power Automate-Aktionssteuerung „Auf jede anwenden“ in unseren Microsoft-Workflows.








