Streudiagramm-Visualisierungen mit Charticulator

In diesem Tutorial erfahren Sie, wie Sie mit Charticulator eine Streudiagramm-Visualisierung für Ihren LuckyTemplates-Bericht erstellen und entwerfen.
Nicht jedes Jahr läuft über die Kalenderdaten oder das Kalenderjahr hinaus. Es ist sehr wahrscheinlich, dass Sie Ihre Berichte stattdessen nach Geschäftsjahr in LuckyTemplates anzeigen möchten. Sie können sich das vollständige Video dieses Tutorials unten in diesem Blog ansehen.
Ihr Geschäftsjahr könnte beispielsweise im Juli oder April beginnen. Darüber hinaus haben Ihre Quartale auch eine andere Reihenfolge, da das erste Quartal möglicherweise nicht von Januar bis März, sondern von Juli bis September reicht.
Sie müssen also irgendwie herausfinden, wie Sie Ihre Datumstabelle sortieren, um dies zu bewältigen.
Sie denken vielleicht, dass Sie dafür eine neue Datumstabelle benötigen, aber das ist in Wirklichkeit nicht der Fall.
Sie können genau dieselbe Datumstabelle verwenden und nur eine Spalte hinzufügen, die es Ihnen ermöglicht, Datumsdimensionen nach Geschäftsjahr statt nach dem Standardkalender zu sortieren.
In diesem Beitrag erfahren Sie, wie Sie Ihre Termine in LuckyTemplates nach Geschäftsjahr sortieren .
Inhaltsverzeichnis
Sortieren nach Kalenderdatum
Es gibt verschiedene Möglichkeiten, Daten in Ihrer Datumstabelle zu sortieren. Sie können alphabetisch oder, wie bereits erwähnt, nach Kalenderjahr oder sogar nach Geschäftsjahr sortiert werden.
Bevor wir mit der Sortierung der Daten nach Geschäftsjahr fortfahren, werfen wir zunächst einen Blick darauf, wie eine Spalte nach Kalenderjahr sortiert wird, wenn sie wie unten dargestellt aplhabetisch sortiert wurde.
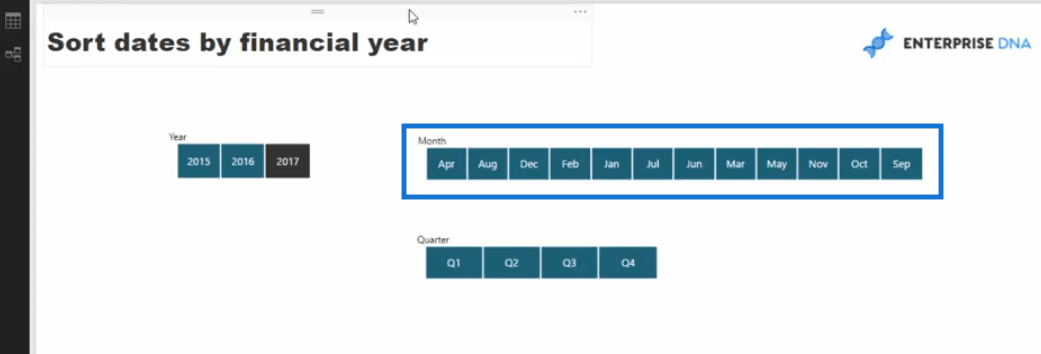
Lassen Sie uns gehen und überprüfen, was wir in unserer Datumstabelle haben.
Sie können sehen, dass wir eine Spalte „MonthOfYear“ haben , die für jede Zeile die Nummer des Monats enthält. In diesem Fall ist die Zahl sieben, was den Juli darstellt.
Wenn wir weiter nach unten gehen, sehen Sie die anderen Monate wie August, der die Nummer acht ist, September, der die Nummer neun ist, und so weiter.
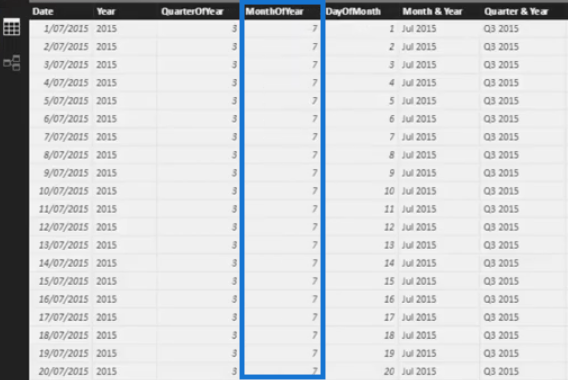
Wir haben auch eine Monatsspalte, die die tatsächlichen Monate enthält.
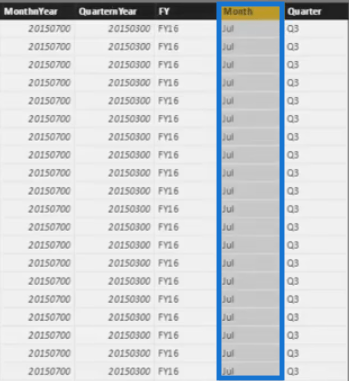
Was wir tun möchten, ist, unsere Monatsspalte nach MonthOfYear zu sortieren . Wir müssen also zur Registerkarte „Modellierung“ gehen, auf „Nach Spalte sortieren“ klicken und dann „Monat des Jahres“ auswählen.
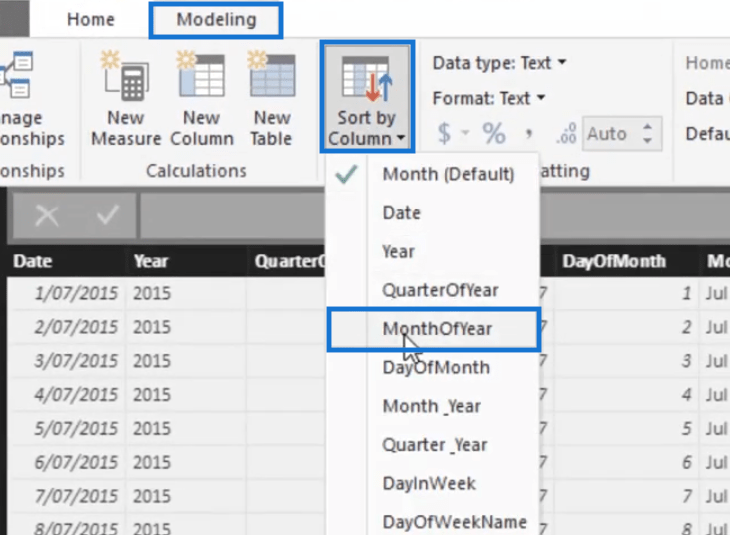
Sie sehen nun, dass wir die Monate bereits nach Kalenderjahr sortiert haben.
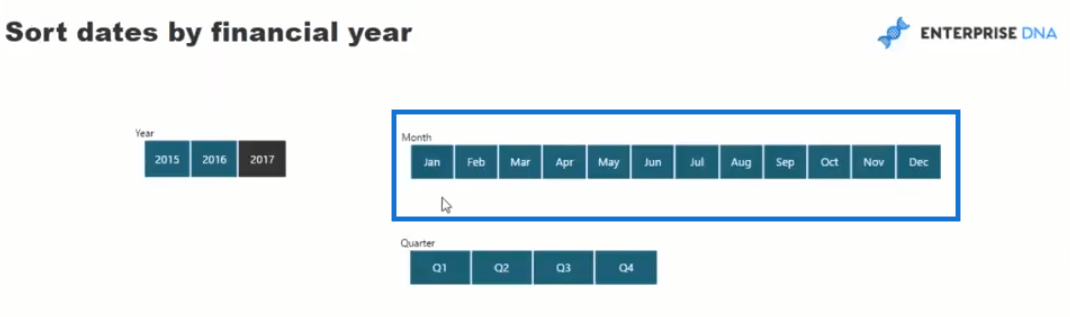
Kommen wir nun dazu, die Daten tatsächlich nach Geschäftsjahr zu sortieren.
Sortieren nach Geschäftsjahr in LuckyTemplates
Um unsere Daten nach Geschäftsjahr zu sortieren, müssen wir eine Spalte ähnlich „MonthOfYear“ erstellen , die die Reihenfolge unserer Monate sortiert.
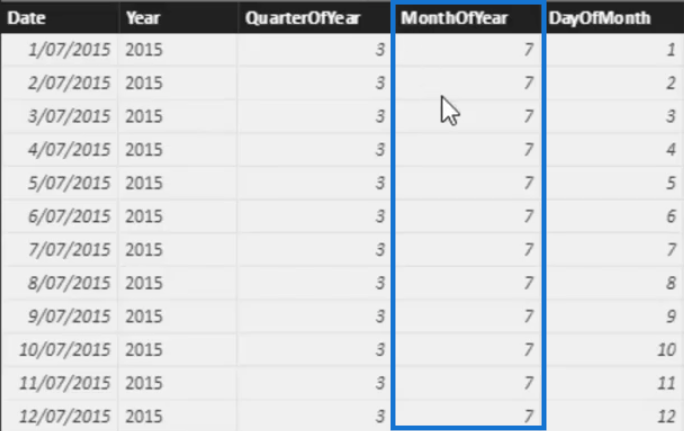
Gehen wir dazu zurück zur Registerkarte „Modellierung“ und klicken Sie dann auf „Neue Spalte“. Dadurch können wir eine Logik erstellen, die den Juli zum ersten Monat unseres Geschäftsjahres macht.
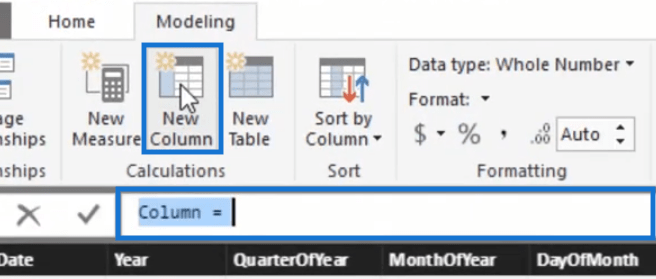
Nennen wir dies FinancialYrSort . Dann lautet unsere Aussage: Wenn der Monat des Datums größer als sechs ist, setzen Sie ihn gleich dem Monat des Datums minus 6, und wenn er dann sechs oder kleiner ist, machen Sie ihn gleich dem Monat des Datums plus sechs .
Die Formel sieht dann wie folgt aus.
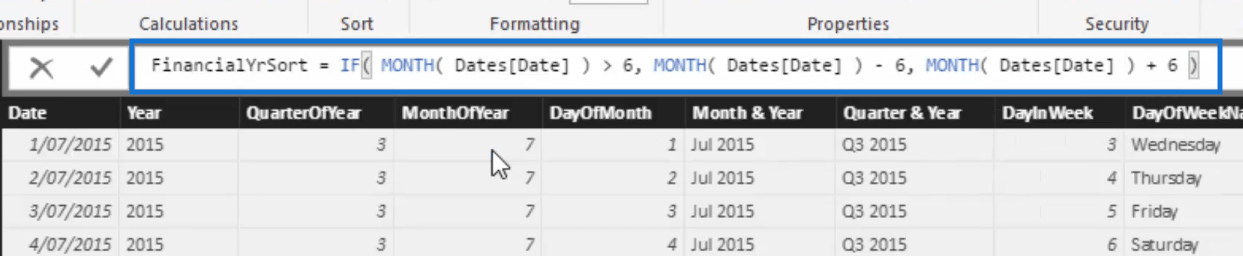
Beachten Sie, dass wir in unserer Formel sechs verwenden, da wir unser Geschäftsjahr im Juli beginnen möchten, dem siebten Monat im Kalenderjahr.
Wenn wir möchten, dass es im April oder Oktober beginnt, müssen wir diese Zahl ändern, damit sie einem dieser Monate entspricht, damit die Logik korrekt ist.
Schauen Sie sich nun die folgende Tabelle an. Hier sehen Sie, dass jede Zeile im MonthOfYear, die sieben anzeigt, einer Zeile in der Spalte FinancialYrSort entspricht .
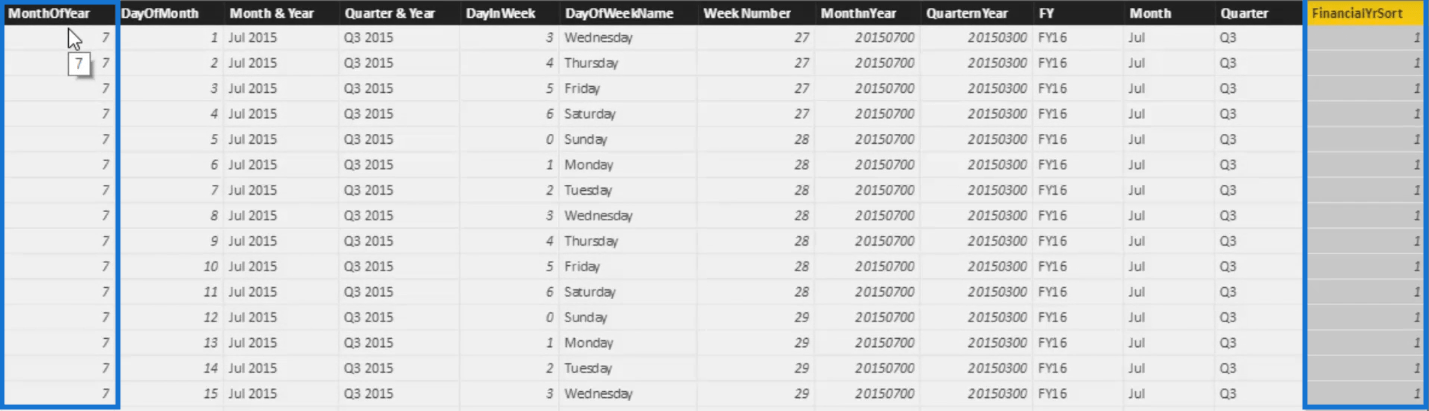
Wenn wir in dieser Tabelle weiter nach unten gehen, sehen Sie natürlich auch andere Monate und jeder Monat entspricht nun seiner neuen Nummer basierend auf FinancialYrSort.
Der August wird also die Nummer 2 sein, der September die Nummer 3 und so weiter.
Um die Monate dann tatsächlich nach Geschäftsjahr zu sortieren, gehen wir zur Registerkarte „Modellierung“ und klicken auf „ FinancialYrSort“ .
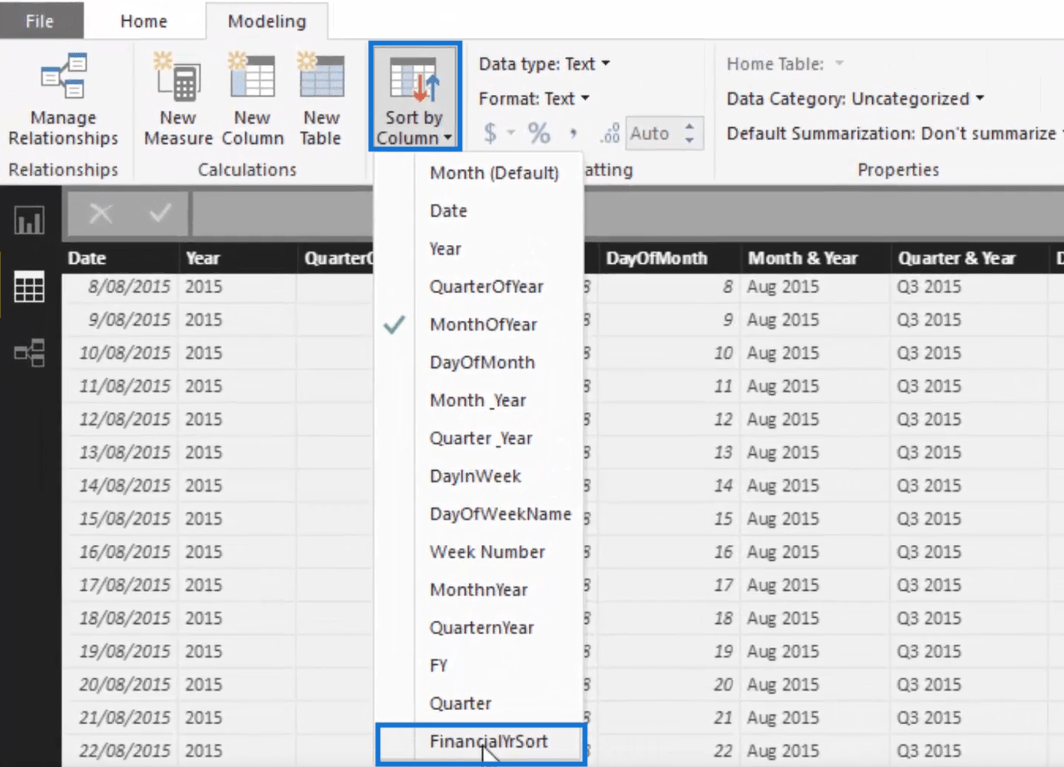
Dadurch werden unsere Monate nun nach Geschäftsjahr sortiert. Sie sehen also, dass unser erster Monat jetzt der Juli ist, gefolgt von August, September und so weiter.
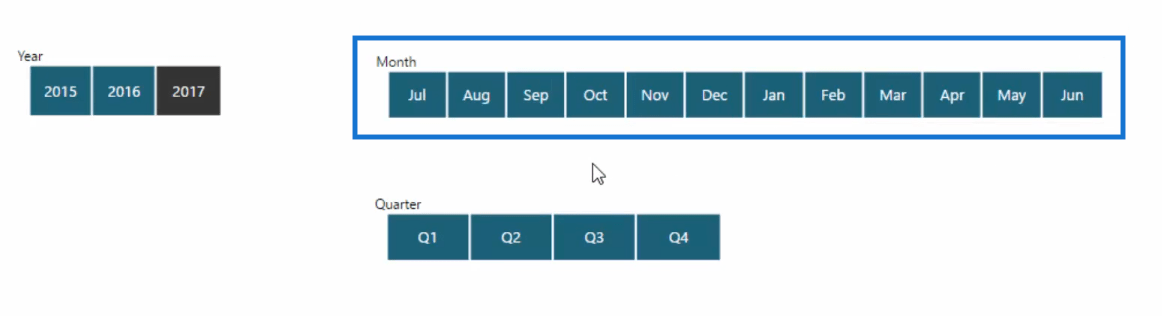
Jetzt können wir die Reihenfolge unserer Monate festlegen.
Die Viertel sortieren
Wenn Sie jedoch auf unsere Übersicht zurückblicken, werden Sie feststellen, dass unsere Quartale immer noch nach Kalenderdatum sortiert sind.
Da unsere Monate nach Geschäftsjahr geordnet sind, sollten natürlich auch unsere Quartale entsprechend sortiert sein.
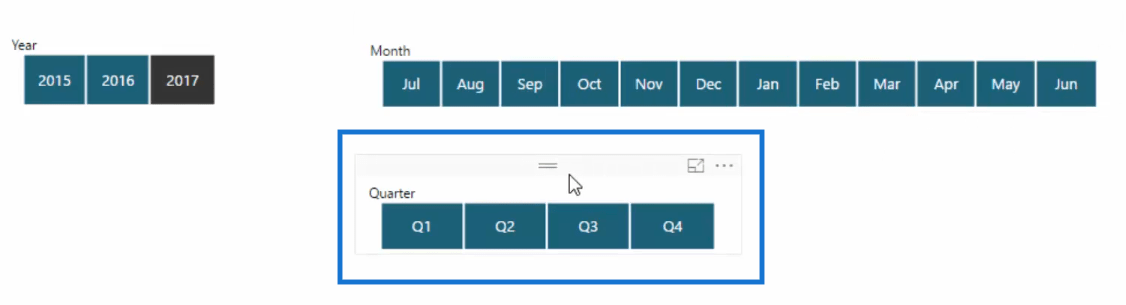
Wenn wir zu unserer Datumstabelle zurückkehren, werden Sie sehen, dass wir eine QuarterOfYear- Spalte und eine Quarter- Spalte haben.
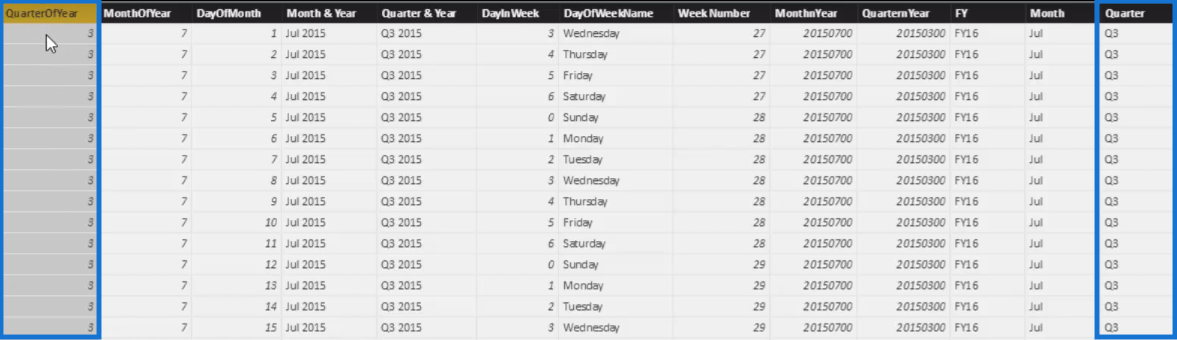
Auch hier müssen wir etwas Logik hinzufügen, sodass wir beispielsweise ein Viertel gleich eins machen, wenn es drei ist.
Erstellen wir also eine neue Spalte und nennen sie QuartersSort .
Fügen wir eine Aussage wie folgt hinzu : „Wenn das Quartal des Jahres größer als zwei ist, möchte ich, dass die Zahl QuarterOfYear minus zwei ist, und wenn nicht, dann möchte ich, dass sie QuarterOfYear plus zwei ist.“
Die Formel sieht dann wie folgt aus.

Nachdem wir die Formel eingegeben haben, wählen wir diese Spalte „Quartal“ aus .
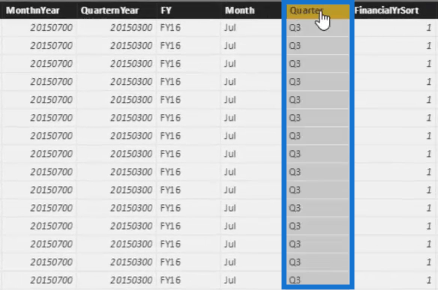
Wir klicken dann auf „Nach Spalte sortieren“ und wählen „QuartersSort“ aus .
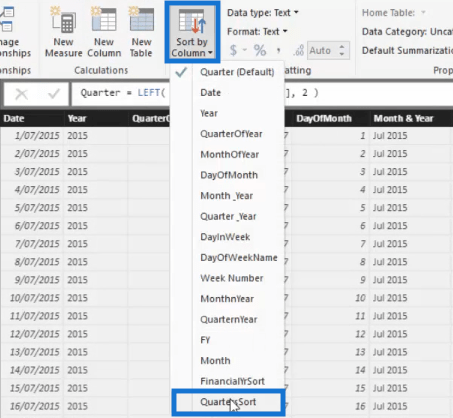
Sie werden jetzt sehen, dass unser erstes Quartal hier das dritte Quartal ist, was richtig ist, da der Juli unter das dritte Quartal fällt.
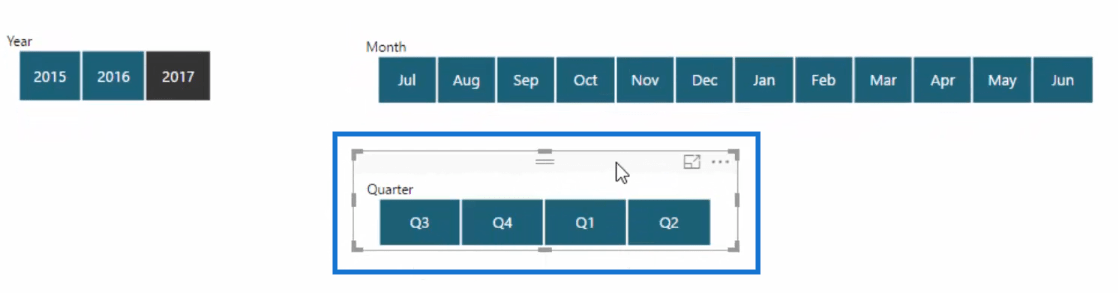
Abschluss
In diesem Beitrag haben wir die verschiedenen Möglichkeiten beschrieben, wie wir unsere Daten sortieren können. Wir können sie alphabetisch, nach Kalenderdatum oder nach Geschäftsjahr ordnen.
Um die Monate und Quartale nach Geschäftsjahr zu sortieren, haben wir einfach mithilfe einer Logik eine Spalte erstellt, anstatt eine neue Datumstabelle zu erstellen.
Versuchen Sie also unbedingt, diese Technik in Ihren Berichten anzuwenden.
Möglicherweise entdecken Sie tatsächlich andere Möglichkeiten, wie Sie diese Technik anwenden können, beispielsweise beim Erstellen benutzerdefinierter Kalender, bei denen Ihre Wochen und Monate anders als im Standardkalenderjahr ausgerichtet sind.
Ich hoffe, dass Ihnen die Lektüre dieses Beitrags Spaß gemacht hat!
Beifall,
In diesem Tutorial erfahren Sie, wie Sie mit Charticulator eine Streudiagramm-Visualisierung für Ihren LuckyTemplates-Bericht erstellen und entwerfen.
Erfahren Sie, wie Sie ein PowerApps-Suchfeld von Grund auf erstellen und es an das Gesamtthema Ihrer App anpassen.
Erlernen Sie ganz einfach zwei komplizierte Power Automate String-Funktionen, die in Microsoft Flows verwendet werden können – die Funktionen substring und indexOf.
Dieses Tutorial konzentriert sich auf die Power Query M-Funktion „number.mod“, um ein abwechselndes 0-1-Muster in der Datumstabelle zu erstellen.
In diesem Tutorial führe ich eine Prognosetechnik durch, bei der ich meine tatsächlichen Ergebnisse mit meinen Prognosen vergleiche und sie kumulativ betrachte.
In diesem Blog erfahren Sie, wie Sie mit Power Automate E-Mail-Anhänge automatisch in SharePoint speichern und E-Mails anschließend löschen.
Erfahren Sie, wie die Do Until Schleifensteuerung in Power Automate funktioniert und welche Schritte zur Implementierung erforderlich sind.
In diesem Tutorial erfahren Sie, wie Sie mithilfe der ALLSELECTED-Funktion einen dynamischen gleitenden Durchschnitt in LuckyTemplates berechnen können.
Durch diesen Artikel erhalten wir ein klares und besseres Verständnis für die dynamische Berechnung einer laufenden oder kumulativen Gesamtsumme in LuckyTemplates.
Erfahren und verstehen Sie die Bedeutung und ordnungsgemäße Verwendung der Power Automate-Aktionssteuerung „Auf jede anwenden“ in unseren Microsoft-Workflows.








