Streudiagramm-Visualisierungen mit Charticulator

In diesem Tutorial erfahren Sie, wie Sie mit Charticulator eine Streudiagramm-Visualisierung für Ihren LuckyTemplates-Bericht erstellen und entwerfen.
Im heutigen Blog werde ich eine Frage diskutieren, die im LuckyTemplates-Forum ständig auftaucht . Wie können Sie die Felder aus den Spalten einer erweiterten Datumstabelle richtig sortieren? Sie können sich das vollständige Video dieses Tutorials unten in diesem Blog ansehen.
Dies bezieht sich auf die erweiterte Datumstabelle aus dem M-Code-Showcase, die von Melissa Dekorte, einer unserer Experten, entwickelt wurde.
Unser Beispiel in diesem Blogbeitrag ist lediglich eine einfache Anwendung, die von 2018 bis 2020 läuft und deren Geschäftsjahr im Juli beginnt. Das Mitglied wollte lernen, wie man den Monatsnamen sortiert; Sie haben auch versucht, eines der Felder zu sortieren, die sich auf den Monat beziehen.
So können Sie eine Datumstabellenspalte effektiv sortieren.
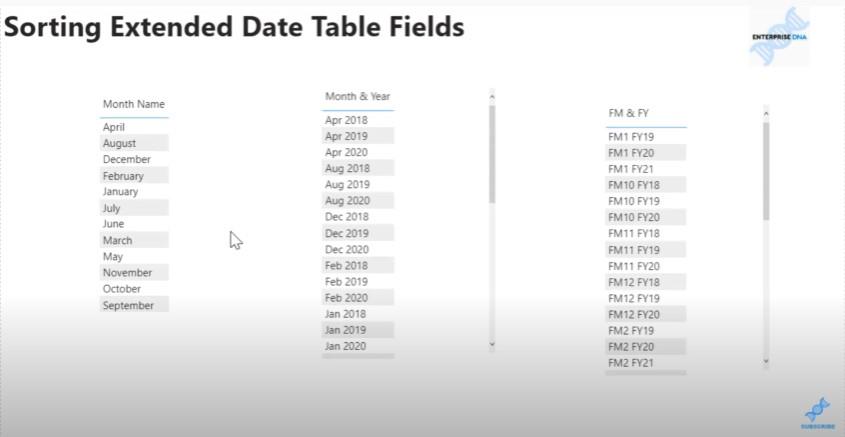
Unsere erweiterte Datumstabelle enthält viele Felder. Ehrlich gesagt ist es manchmal schwierig, sie in Ordnung zu halten.
Aus diesem Grund haben wir diesen Spickzettel erstellt, der Ihnen zeigt, wie die einzelnen Felder an einem bestimmten Tag aussehen sowie deren Format und Inhalt.
In den meisten Fällen können Sie damit herausfinden, wie ein Feld nach einem anderen sortiert werden kann.
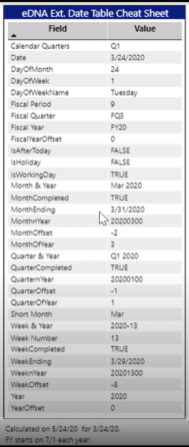
Wir haben den Monatsnamen und das Forummitglied hat versucht, MonthnYear zu verwenden , um das herauszufinden.
Suchen wir den Monatsnamen in unserer erweiterten Datumstabelle. Wählen Sie im Bereich „Felder“ den Namen des Monats aus , gehen Sie dann zu „Spalte nach sortieren“ und suchen Sie nach „ MonthnYear“ .
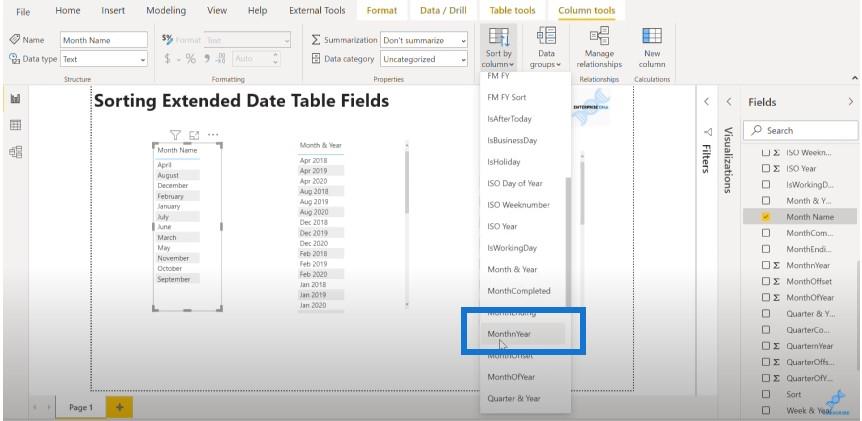
Wenn wir darauf klicken, erhalten wir eine Fehlermeldung, die besagt, dass wir in MonthnYear nicht mehr als einen Wert für denselben Wert in Month Name haben können.
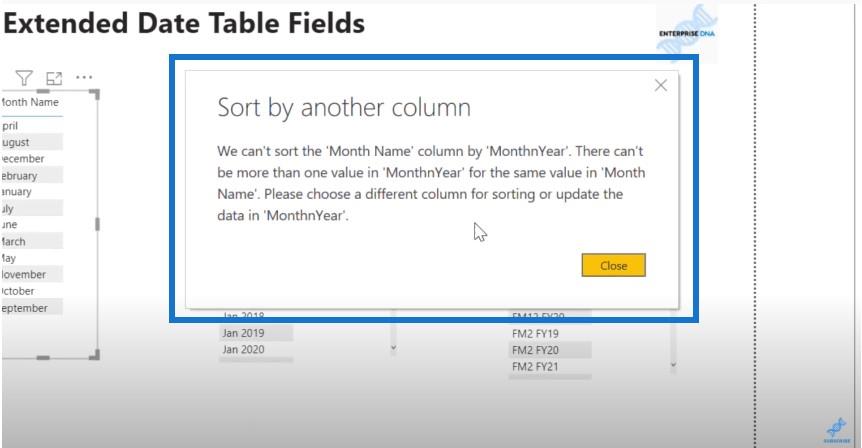
Dabei handelt es sich um ein Granularitätsproblem. Sie benötigen eine Eins-zu-Eins-Beziehung zwischen dem Feld, das Sie sortieren möchten, und dem Feld, nach dem Sie sortieren möchten.
In diesem Fall können wir für einen bestimmten Monat in den Jahren 2018, 2019 und 2020 drei verschiedene Werte für das Feld MonthnYear haben . Deshalb müssen wir jemanden finden, der eine Eins-zu-eins-Beziehung hat.
Wenn wir zu unserem Spickzettel zurückkehren, können wir sehen, dass MonthofYear nur die Zahl des Monats ist. Dadurch entsteht die Eins-zu-eins-Beziehung, die wir suchen. Das bedeutet, dass der Januar dem 1. Februar entspricht, dem 2. Februar usw.
Wenn wir auf „Nach Spalte sortieren“ klicken und nach Monat des Jahres sortieren, werden die Feld- oder Tabellenspalten richtig sortiert.
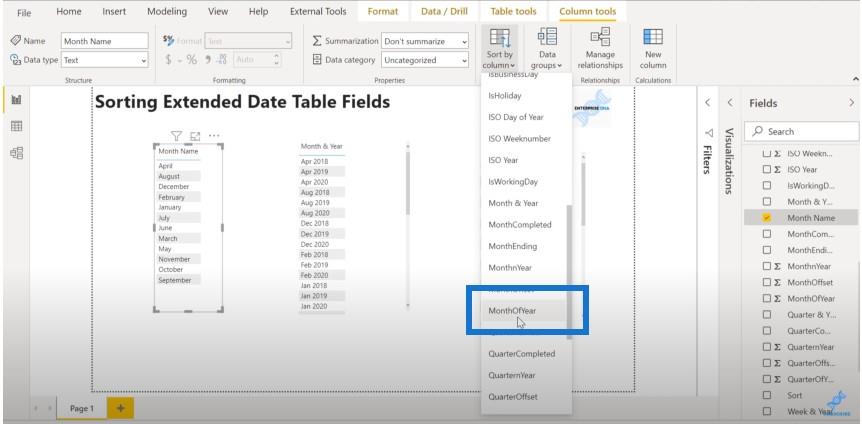
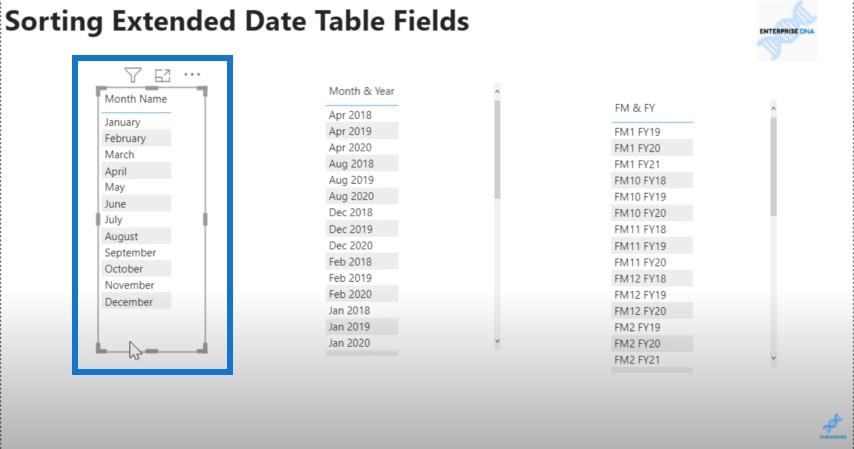
Der nächste, Month & Year , ist etwas schwieriger. Es handelt sich um ein zusammengesetztes Feld mit einem kurzen Monat und einem kurzen Jahr.
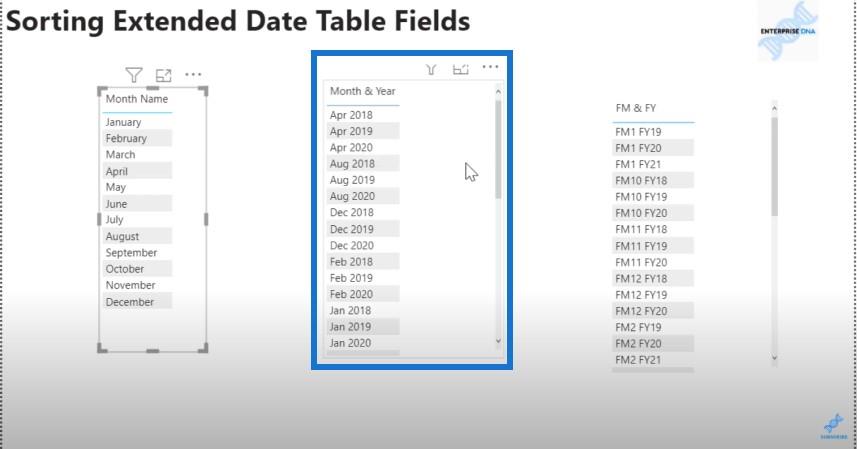
Wir müssen etwas finden, das zuerst nach Jahr und dann nach Monat sortiert. Wenn wir im Bereich „Felder“ auf „MonthnYear“ klicken und auf „ Nach Spalte sortieren“ gehen , passt das MonthnYear , das wir ursprünglich zu verwenden versuchten, perfekt.
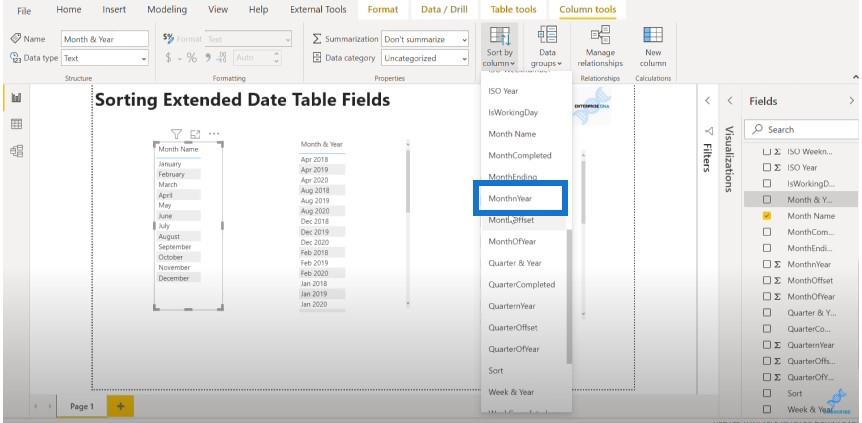
Sie können sehen, dass für die Tabellenspalte „Monat und Jahr“ alles perfekt geregelt ist.
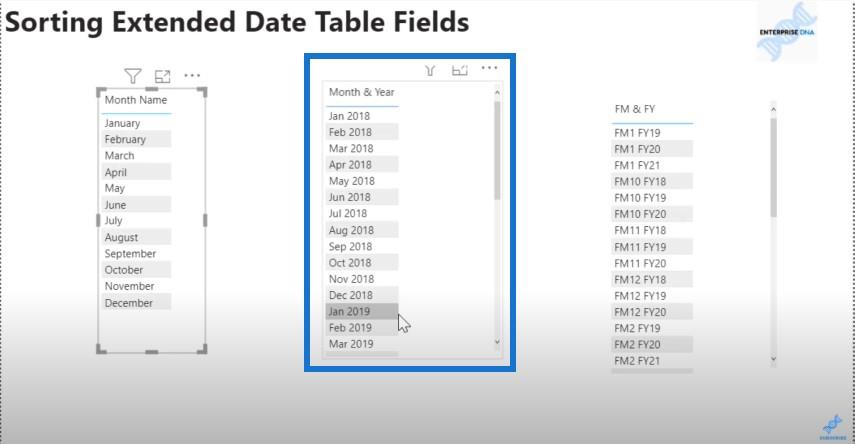
Jetzt haben wir die ersten beiden fertig. Letzteres ist jedoch ein wirklich unordentliches Feld.
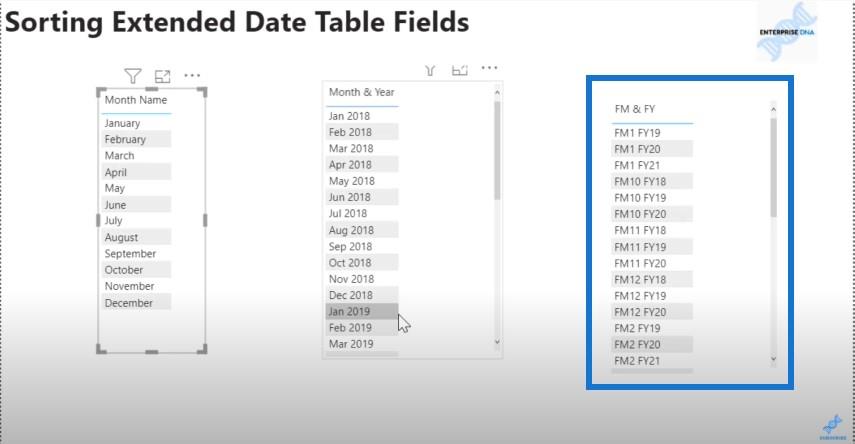
Es ist aus mehreren Gründen problematisch. Wir haben zwei miteinander verkettete Textfelder und das Feld für den Geschäftsjahresmonat ist nicht aufgefüllt.
Letztendlich wollen wir etwas Ähnliches wie dieses MonthnYear erreichen , bei dem wir ein vierstelliges Geschäftsjahr haben und danach unseren zweistelligen Geschäftsjahresmonat auffüllen.
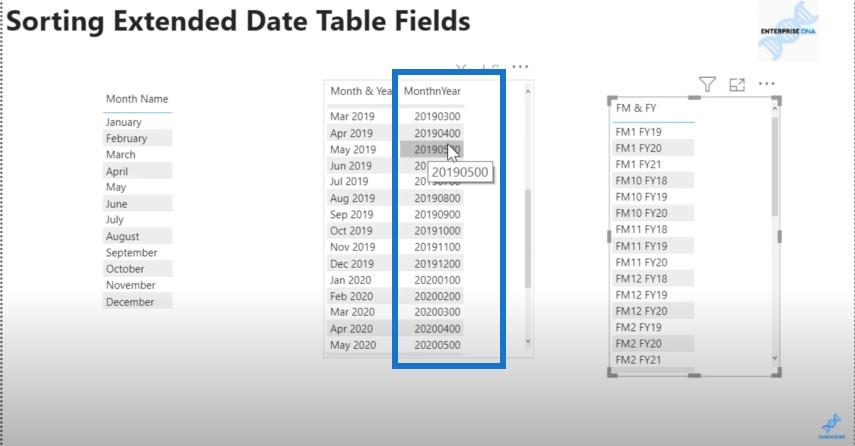
Der einfachste Weg, dies zu tun, ist die Verwendung der Leistungsabfrage .
Wir gehen zu Daten transformieren .
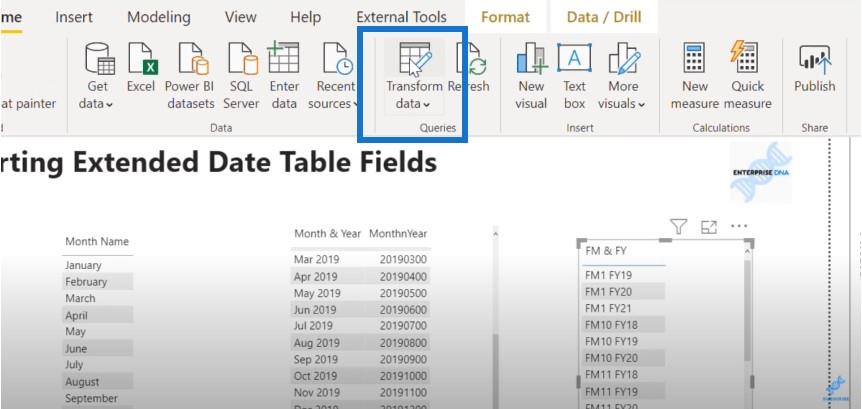
Und dann gehen wir zu unserer Datumstabelle und fügen eine benutzerdefinierte Spalte hinzu.
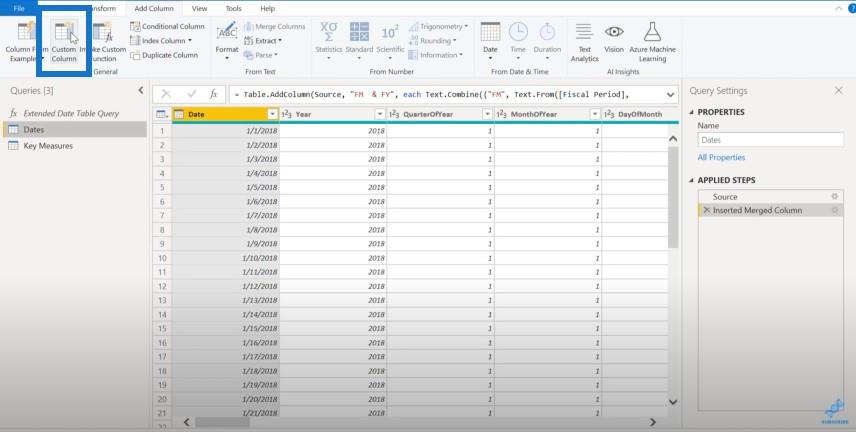
Nennen wir diese benutzerdefinierte Spalte „Fiskaljahr-Fiskalmonatssortierung“ (FYFM-Sortierung).
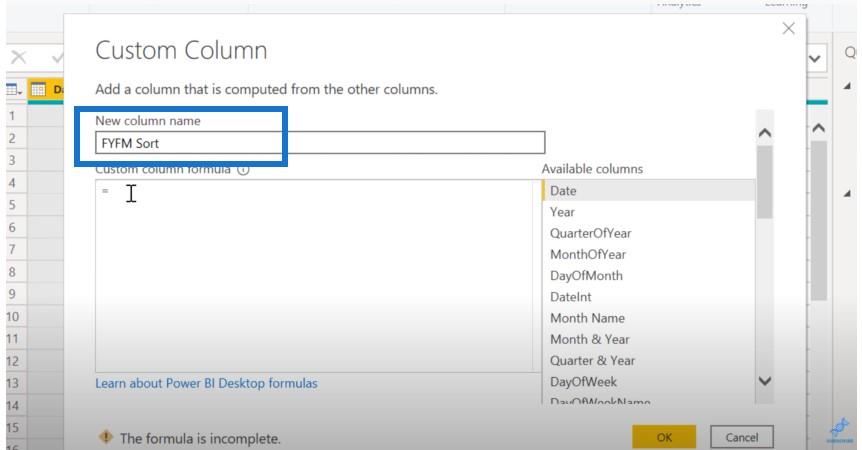
Wir beginnen mit unserem Textpräfix, das 20 für die ersten beiden Ziffern unseres Jahres ist, und verketten es dann mit einer Funktion namens Tex.Middle . Diese Funktion extrahiert einen Teilstring aus einem größeren Textstring. Es ist analog zur DAX-Funktion MID und ich zeige Ihnen den Unterschied zwischen den beiden.
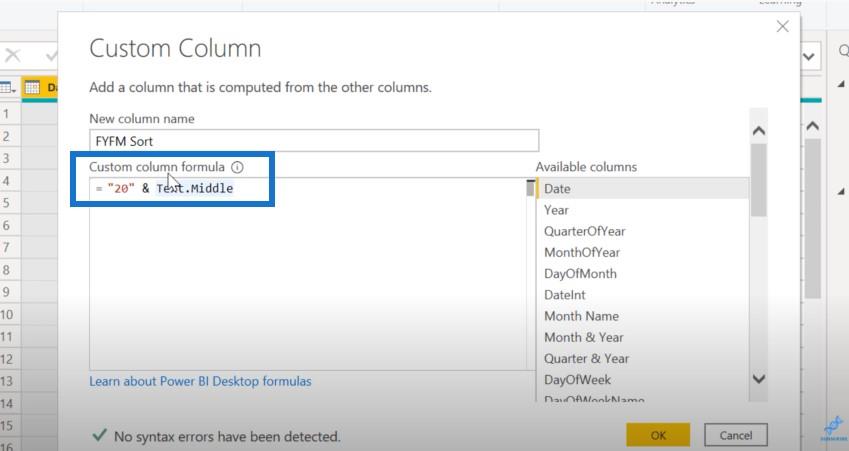
Wir werden dies für unser Geschäftsjahresfeld verwenden.
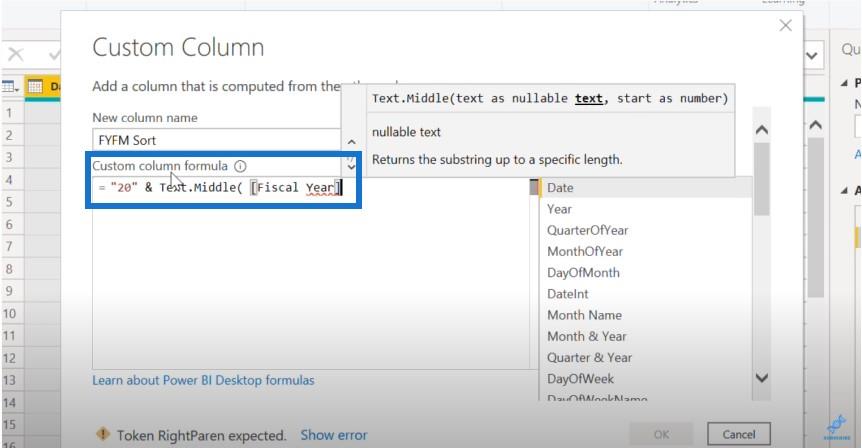
Wenn wir in DAX Teilzeichenfolgen abrufen, handelt es sich um einen einsbasierten Index. Um das dritte Zeichen abzurufen, müssen wir 3 verwenden. Bei der Power-Abfrage handelt es sich um einen nullbasierten Index, sodass das dritte Zeichen 012 ist.
Wir beginnen mit 2, dem dritten Zeichen. Wir möchten zwei Zeichen zurückgeben, um das zweite Ziffernpaar aus dem Feld „Geschäftsjahr“ zu entfernen.
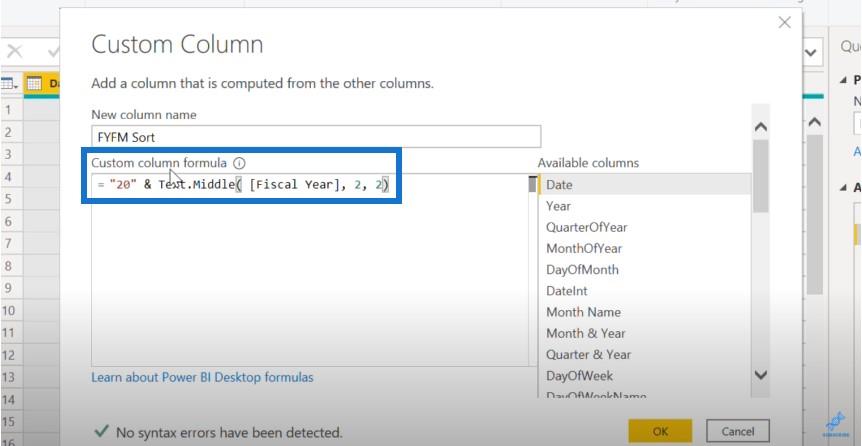
Der nächste Schritt besteht darin, dies mit unserem aufgefüllten Feld für den Geschäftsjahresmonat zu verketten.
In DAX müssen wir eine LENGTH-Funktion und eine IF-Funktion verwenden, dann können wir manuell auffüllen.
In Power Query gibt es eine Funktion, die all das erledigt. Dies ist der Text.PadStart .
Da es sich bei der Geschäftsperiode um ein numerisches Feld handelt, müssen wir eine Funktion namens „ Text.From“ verwenden , um den numerischen Wert in einen Textwert umzuwandeln, den wir auffüllen können. Dann ziehen wir unser Geschäftsperiodenfeld.
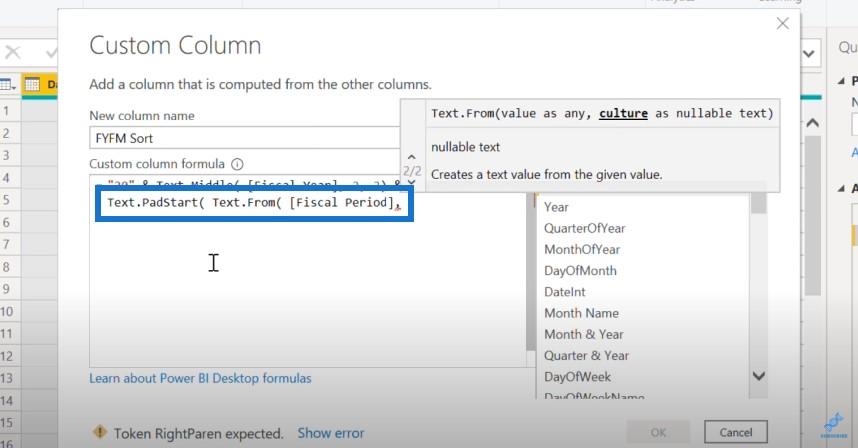
Wir möchten sicherstellen, dass es zwei Zeichen hat. In Fällen, in denen es aus einem Zeichen besteht, füllen wir es mit einer 0 auf.
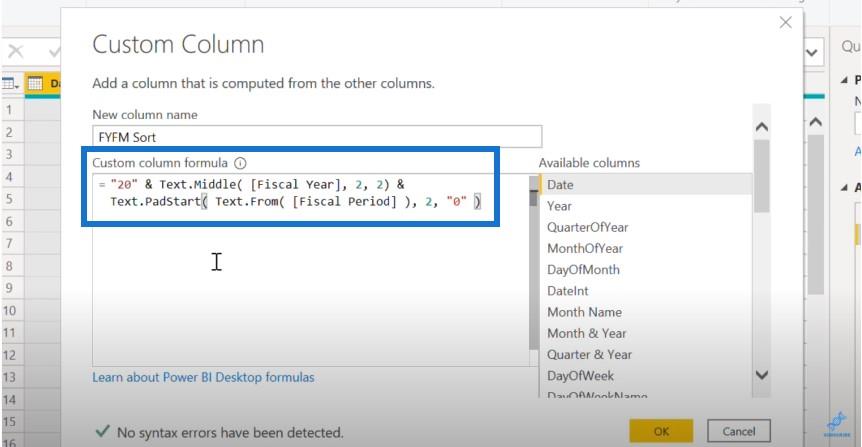
Sobald wir auf die Schaltfläche „Okay“ klicken , erhalten wir unser vierstelliges Geschäftsjahr und dann unseren zweistellig aufgefüllten Geschäftsjahresmonat.
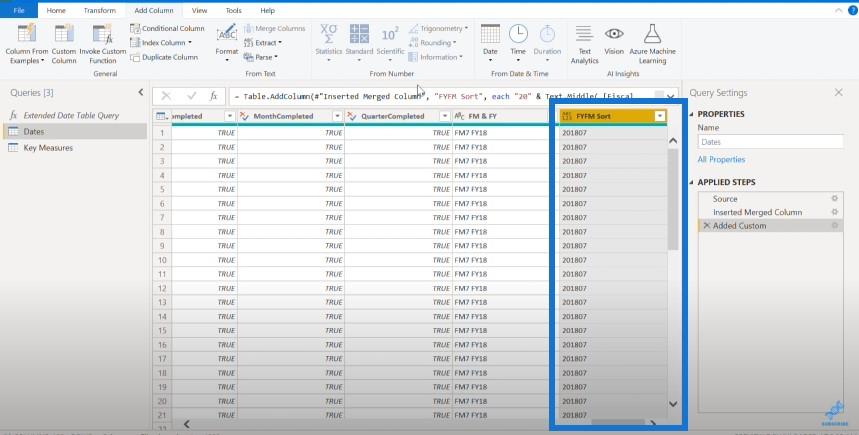
Anschließend kehren wir zur Startseite zurück und klicken auf „Schließen & Übernehmen“ .
Wenn wir unser FM- und FY-Feld nach Spalte sortieren, wird es nun perfekt nach Geschäftsjahr und dann nach Geschäftsjahresmonat sortiert.

Abschluss
In diesem Blog habe ich die Technik zum Sortieren von Datumstabellenspalten in LuckyTemplates behandelt. Dies ist eine gute Strategie für schwierige Felder, die durch die Erstellung einiger benutzerdefinierter Funktionen entstanden sind. Ich hoffe, dass Sie diese allgemeinen Tools bei Ihrer eigenen Berichtsentwicklung hilfreich fanden.
Wenn Sie dies noch nicht getan haben, abonnieren Sie bitte den LuckyTemplates TV -Kanal , wo wir in Zukunft weitere Inhalte veröffentlichen werden.
Beifall!
In diesem Tutorial erfahren Sie, wie Sie mit Charticulator eine Streudiagramm-Visualisierung für Ihren LuckyTemplates-Bericht erstellen und entwerfen.
Erfahren Sie, wie Sie ein PowerApps-Suchfeld von Grund auf erstellen und es an das Gesamtthema Ihrer App anpassen.
Erlernen Sie ganz einfach zwei komplizierte Power Automate String-Funktionen, die in Microsoft Flows verwendet werden können – die Funktionen substring und indexOf.
Dieses Tutorial konzentriert sich auf die Power Query M-Funktion „number.mod“, um ein abwechselndes 0-1-Muster in der Datumstabelle zu erstellen.
In diesem Tutorial führe ich eine Prognosetechnik durch, bei der ich meine tatsächlichen Ergebnisse mit meinen Prognosen vergleiche und sie kumulativ betrachte.
In diesem Blog erfahren Sie, wie Sie mit Power Automate E-Mail-Anhänge automatisch in SharePoint speichern und E-Mails anschließend löschen.
Erfahren Sie, wie die Do Until Schleifensteuerung in Power Automate funktioniert und welche Schritte zur Implementierung erforderlich sind.
In diesem Tutorial erfahren Sie, wie Sie mithilfe der ALLSELECTED-Funktion einen dynamischen gleitenden Durchschnitt in LuckyTemplates berechnen können.
Durch diesen Artikel erhalten wir ein klares und besseres Verständnis für die dynamische Berechnung einer laufenden oder kumulativen Gesamtsumme in LuckyTemplates.
Erfahren und verstehen Sie die Bedeutung und ordnungsgemäße Verwendung der Power Automate-Aktionssteuerung „Auf jede anwenden“ in unseren Microsoft-Workflows.








