Streudiagramm-Visualisierungen mit Charticulator

In diesem Tutorial erfahren Sie, wie Sie mit Charticulator eine Streudiagramm-Visualisierung für Ihren LuckyTemplates-Bericht erstellen und entwerfen.
In diesem Blog sprechen wir über die Vorbereitung der Umgebung durch die Installation von SQL Server (Developer Edition) und SSMS (SQL Server Management Studio). Wir werden auch ein wenig üben, indem wir AdventureWorks- Datenbanken herunterladen und wiederherstellen (Übungsdatenbanken).
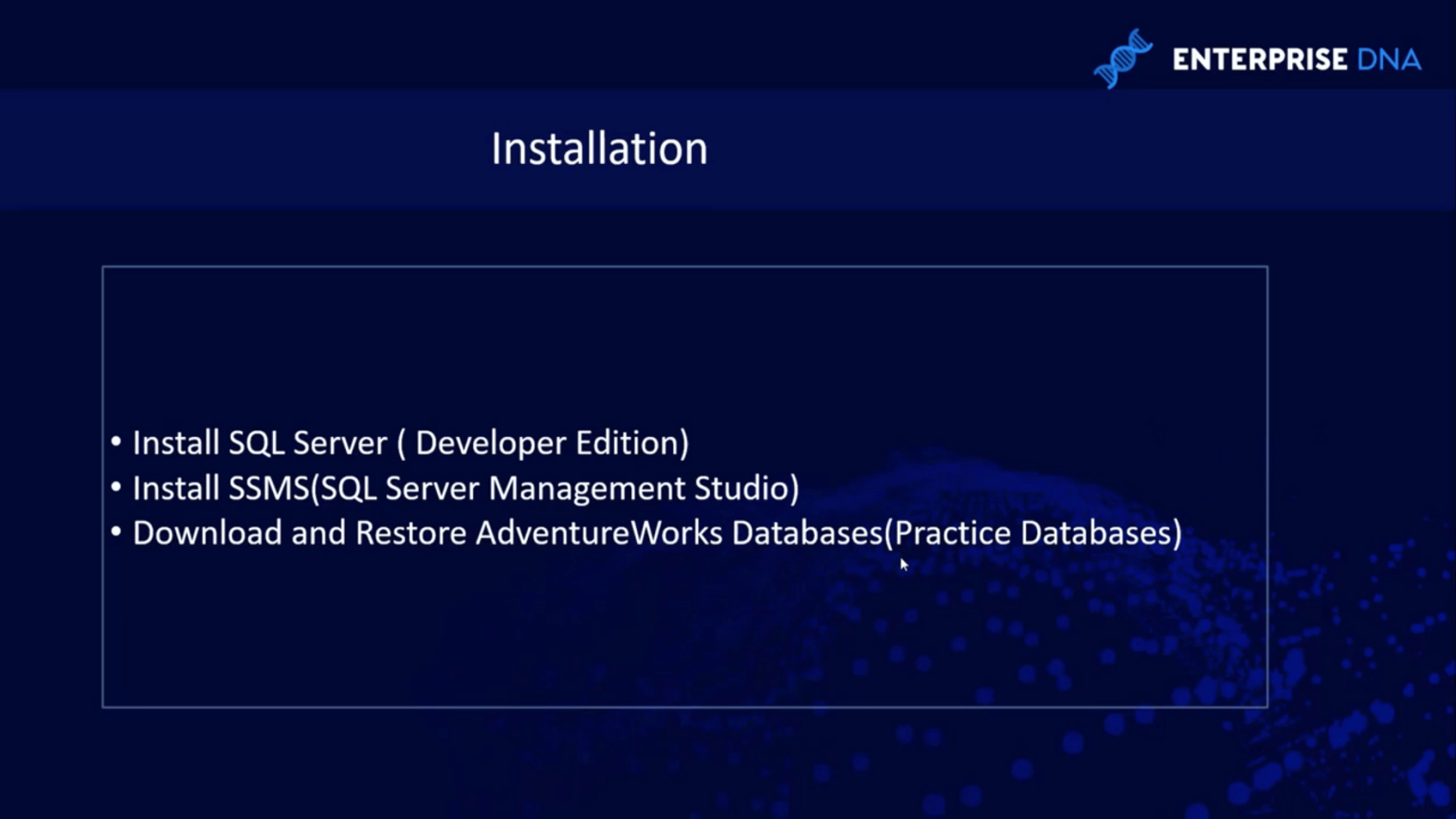
SQL Server ist ein System von Microsoft zur Verwaltung von Datenbanken. Es ist völlig kostenlos und ein DBMS mit vollem Funktionsumfang für Entwickler.
Nach der Installation von SQL Server installieren wir auch SSMS (SQL Server Management Studio). SSMS wird für die Verbindung mit dem SQL-Server verwendet. Es handelt sich im Grunde um eine ID-Umgebung.
AdventureWorks- Datenbanken sind Übungsdatenbanken, die uns Microsoft zur Verfügung gestellt hat und die wir installieren können. Wir können diese Übungsdatenbanken nutzen, um alles zu üben, was wir gelernt haben.
Inhaltsverzeichnis
Herunterladen des SQL Servers (Developer Edition)
Laden wir zunächst den SQL Server herunter , indem wir zu Google gehen und nach „ SQL Server installieren “ suchen.
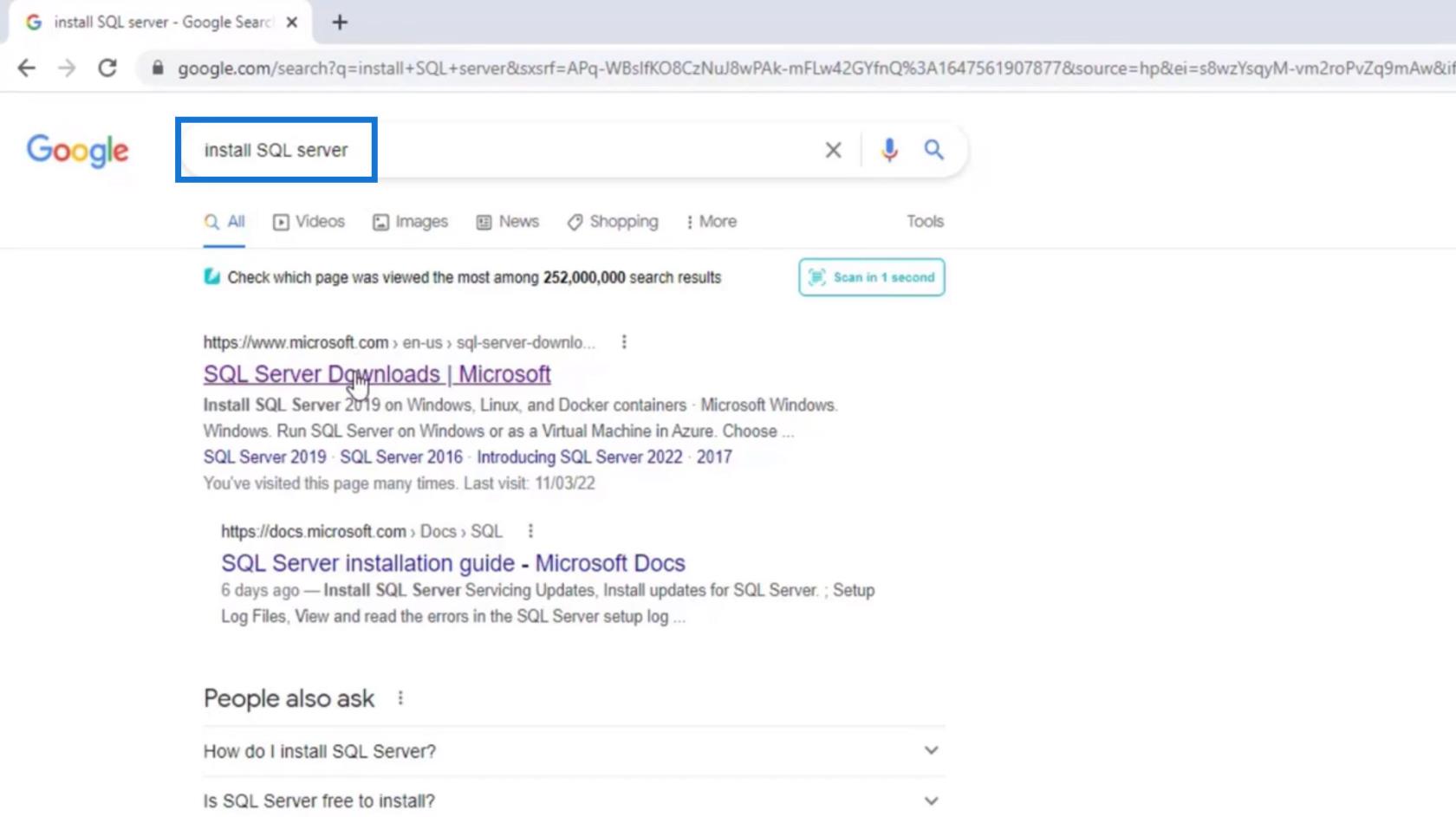
Suchen Sie nach den SQL Server-Downloads | Microsoft und klicken Sie darauf.
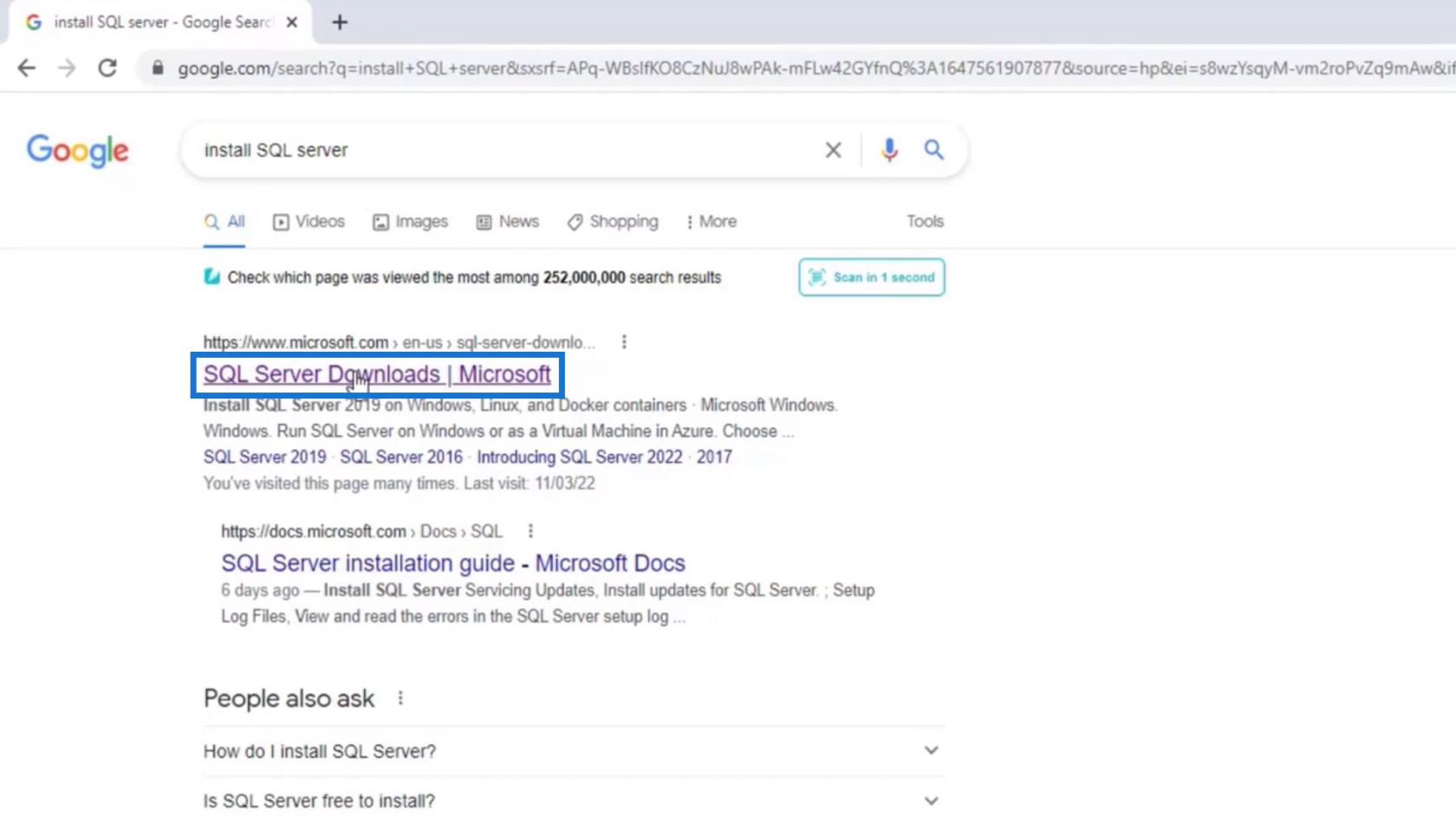
Scrollen Sie nach unten zu dieser Seite und suchen Sie nach dem Download-Bereich. Wir müssen die Developer Edition herunterladen, also klicken wir unter „Developer“ auf die Schaltfläche „Jetzt herunterladen“ . Zum jetzigen Zeitpunkt wird SQL Server 2019 heruntergeladen .
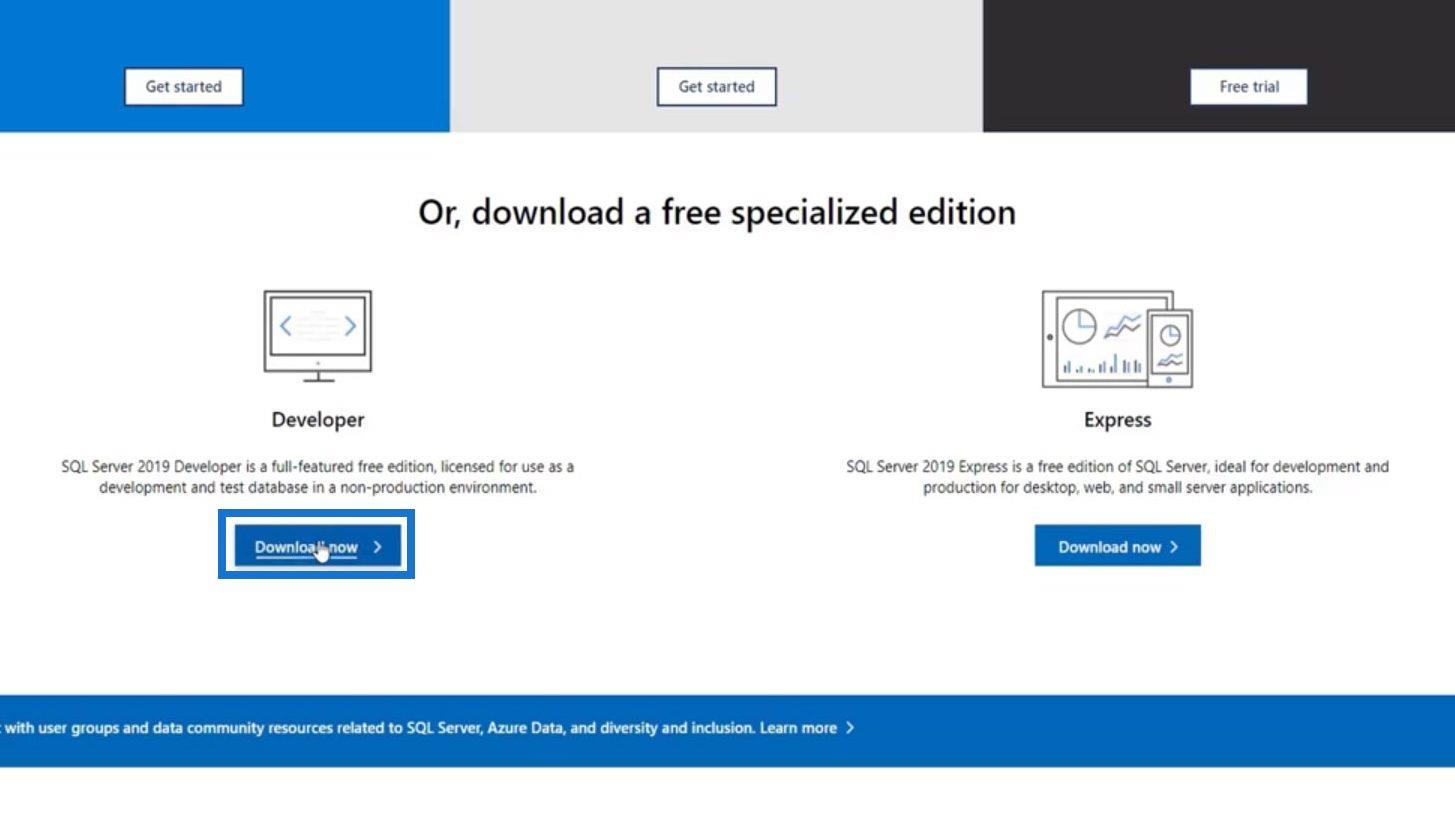
Klicken Sie nach dem Herunterladen auf die Datei SQL2019.exe .
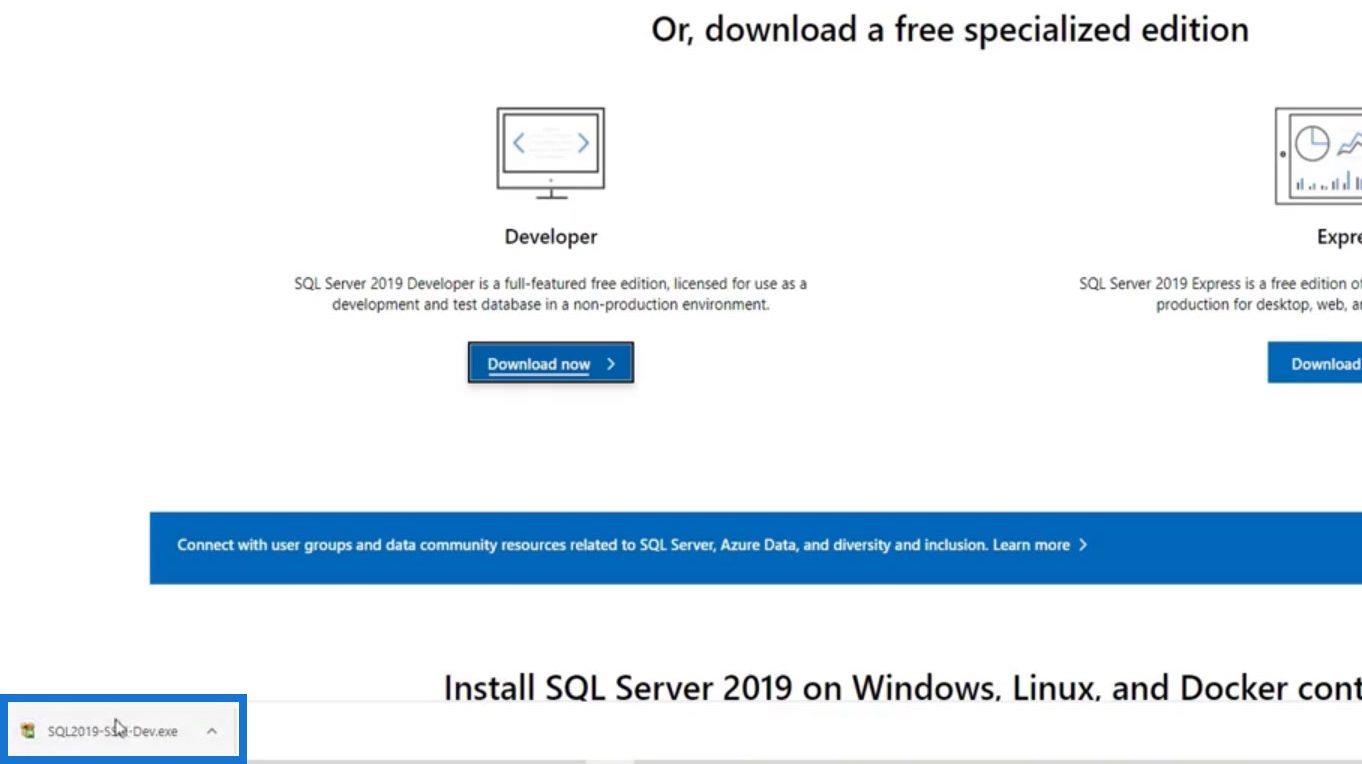
Installieren des SQL Servers (Developer Edition)
Wählen wir als Installationstyp „Basic“ aus .
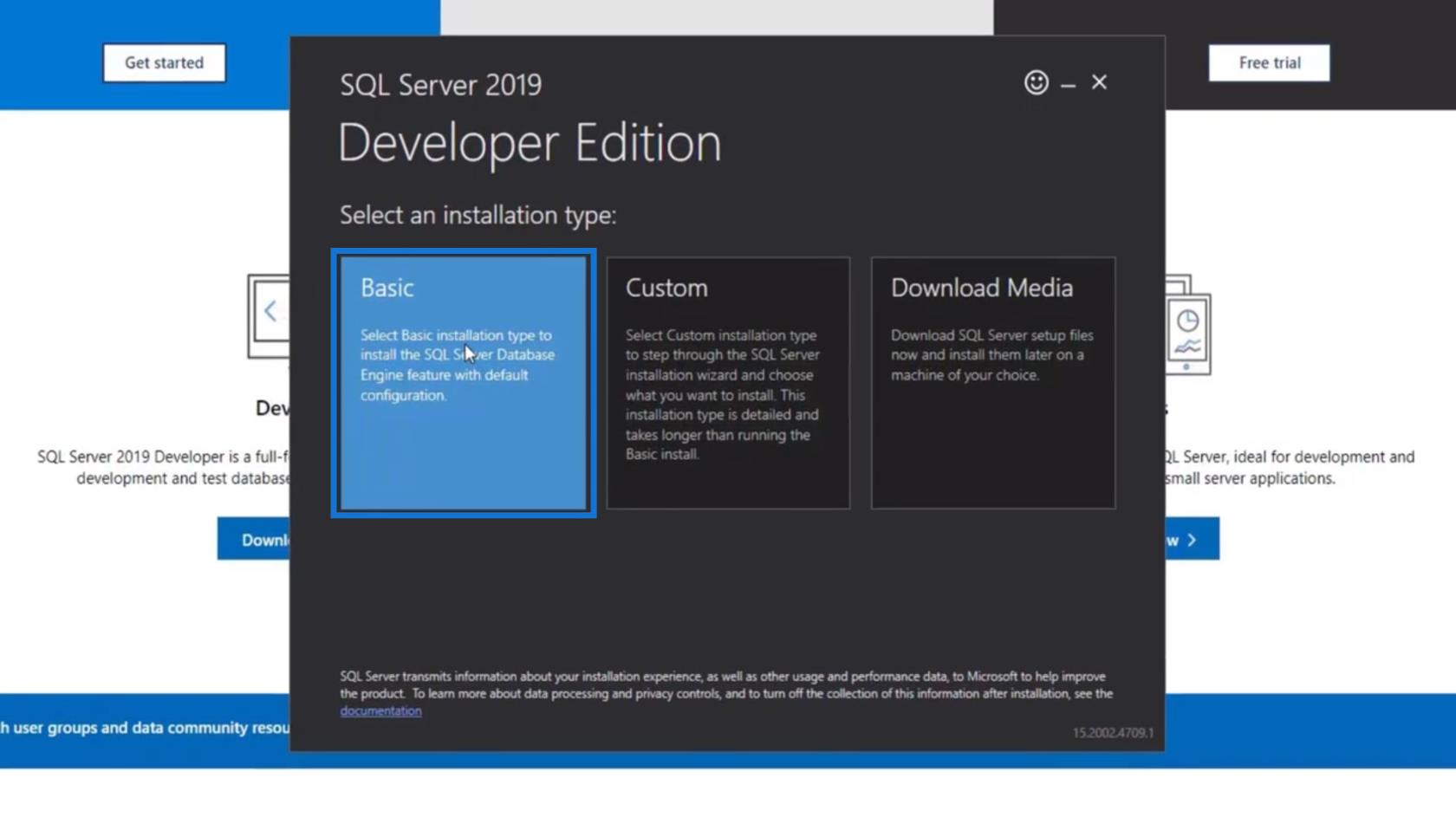
Klicken Sie auf die Schaltfläche „Akzeptieren“ , um die Lizenzbedingungen anzuzeigen.
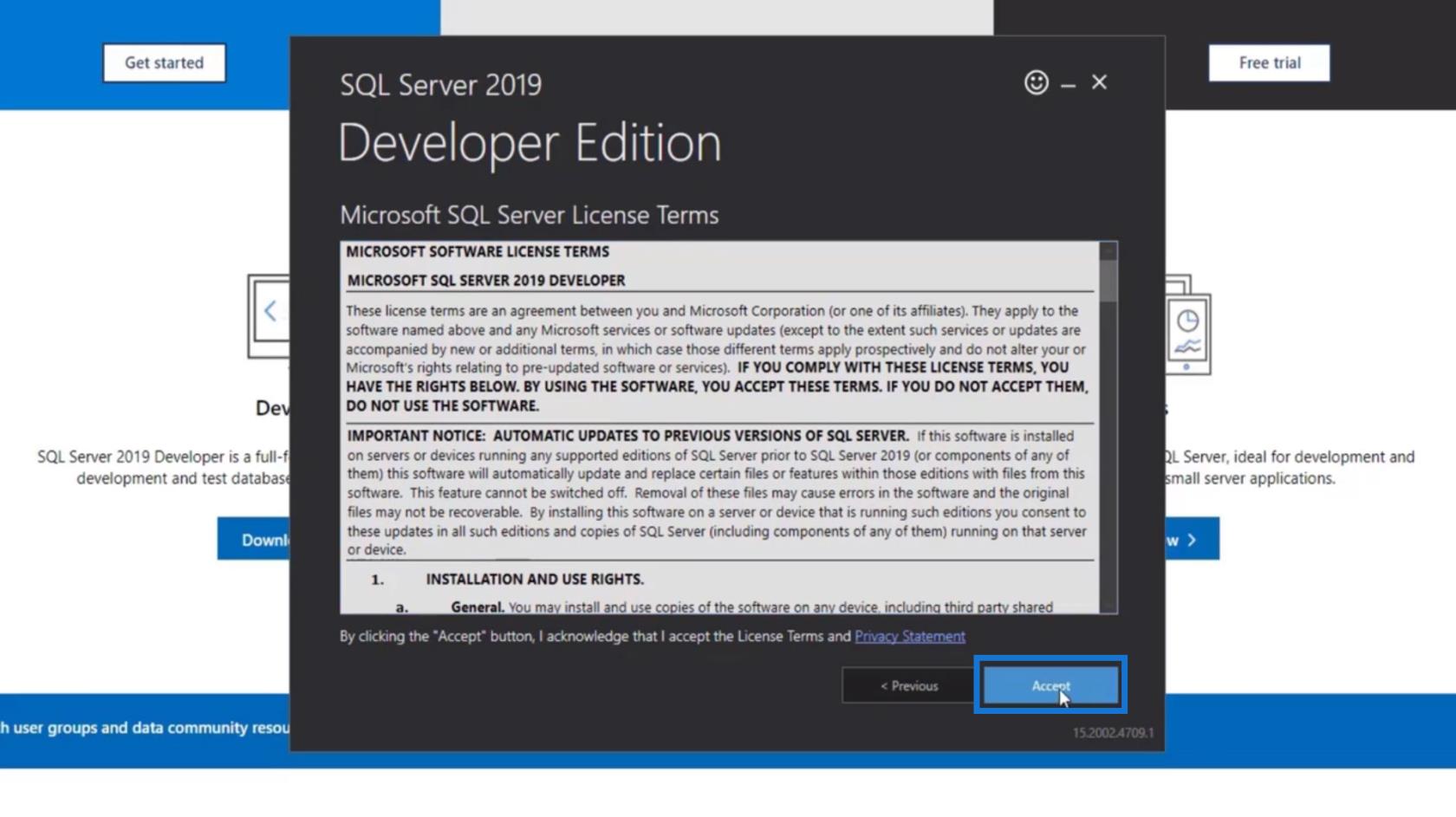
Es werden der Installationsort, der Mindestbedarf an freiem Speicherplatz und die Downloadgröße angezeigt. Wählen Sie dann den Installationsort auf Ihrem PC und klicken Sie auf die Schaltfläche „Installieren“ .
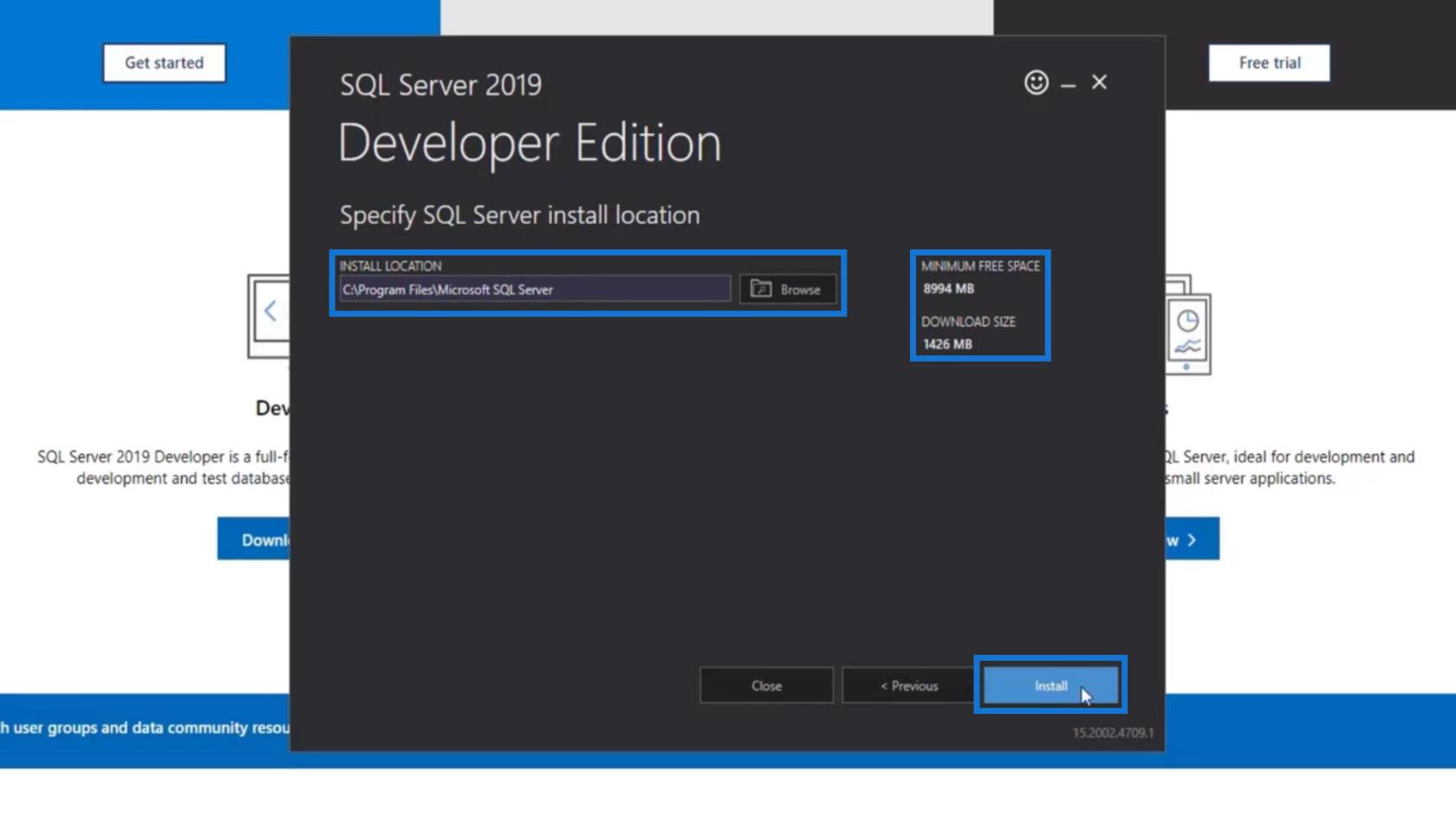
Anschließend wird mit dem Herunterladen und Installieren des Systems und seiner Pakete begonnen.
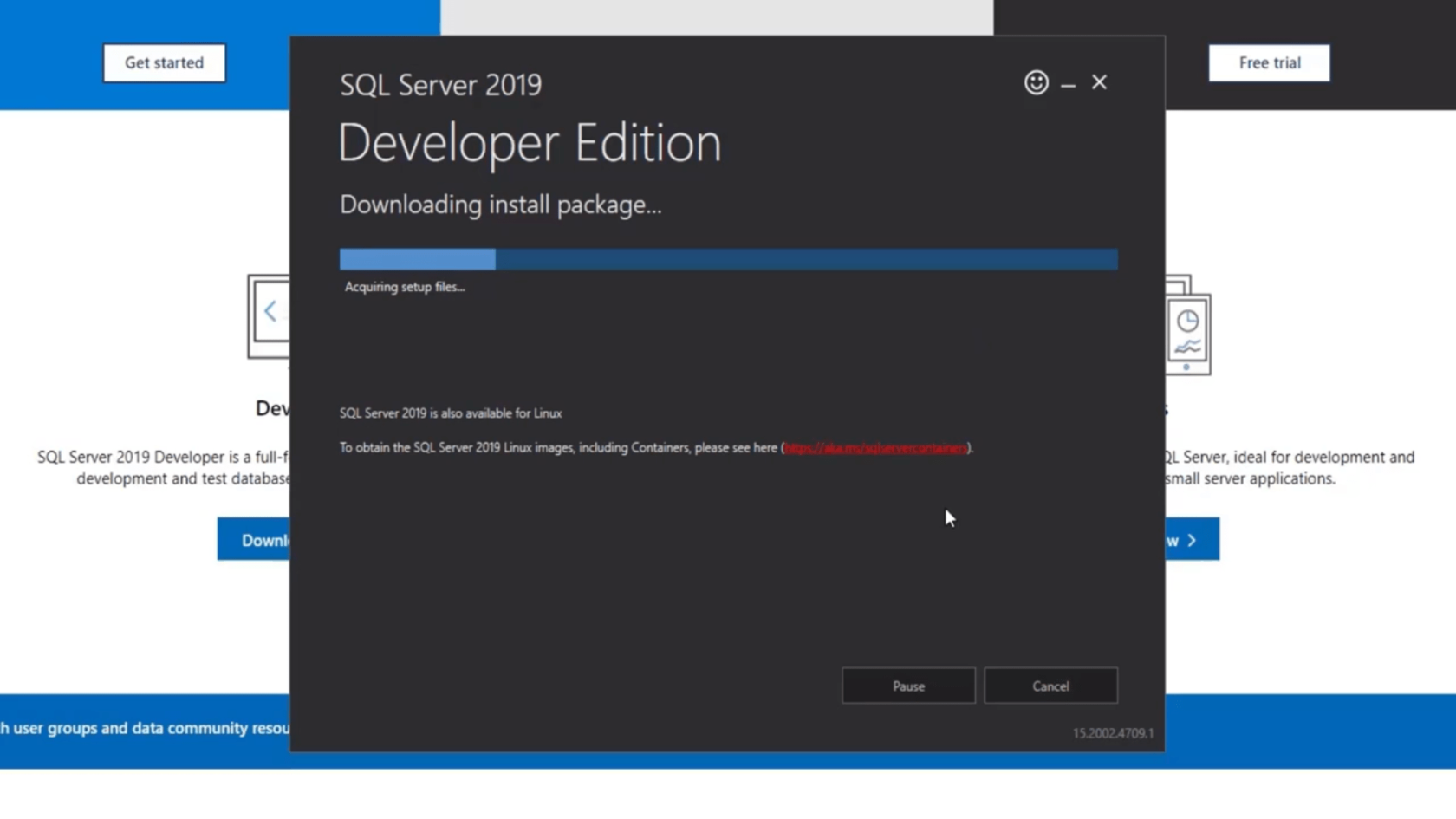
Nach der Installation erscheint ein Fenster. Darin sind einige Informationen über unseren Server enthalten. Das Wichtigste, was Sie sich merken sollten, ist der INSTANZNAME und der Servername .
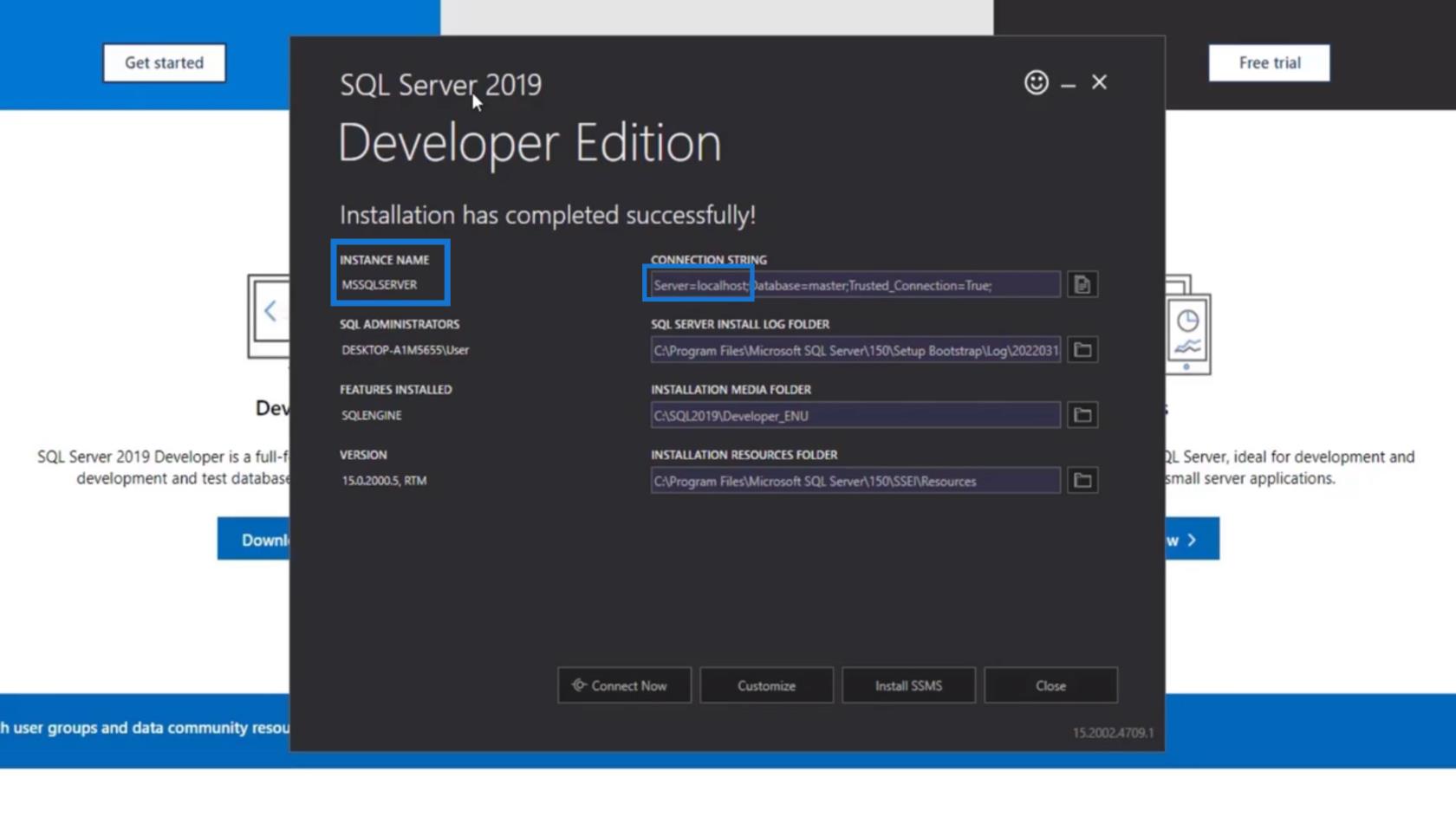
In diesem Beispiel lautet unser INSTANZNAME MSSQLSERVER und der Servername lautet localhost . Wir müssen uns den Servernamen merken, um später eine Verbindung zu unserem Server herzustellen.
Herunterladen und Installieren des SMSS (SQL Server Management Studio)
Nach der Installation des SQL Servers müssen wir auch SSMS installieren . Klicken wir also auf die Schaltfläche „SSMS installieren“ .
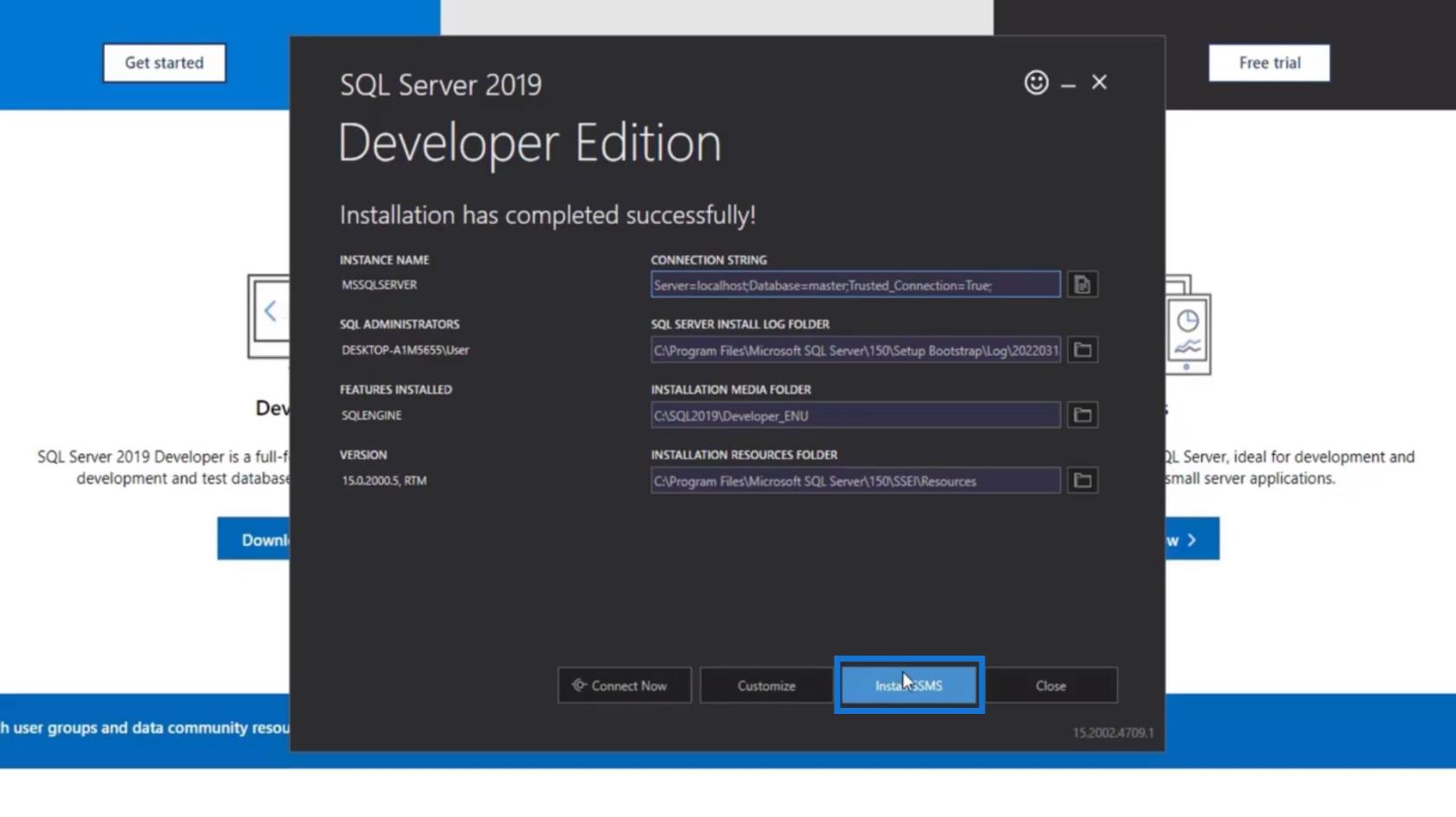
Anschließend werden wir auf eine Seite von Microsoft weitergeleitet, auf der wir SSMS herunterladen können. Auch hier ist SSMS unsere ID-Umgebung, die zum Verbinden von SQL Server verwendet wird.
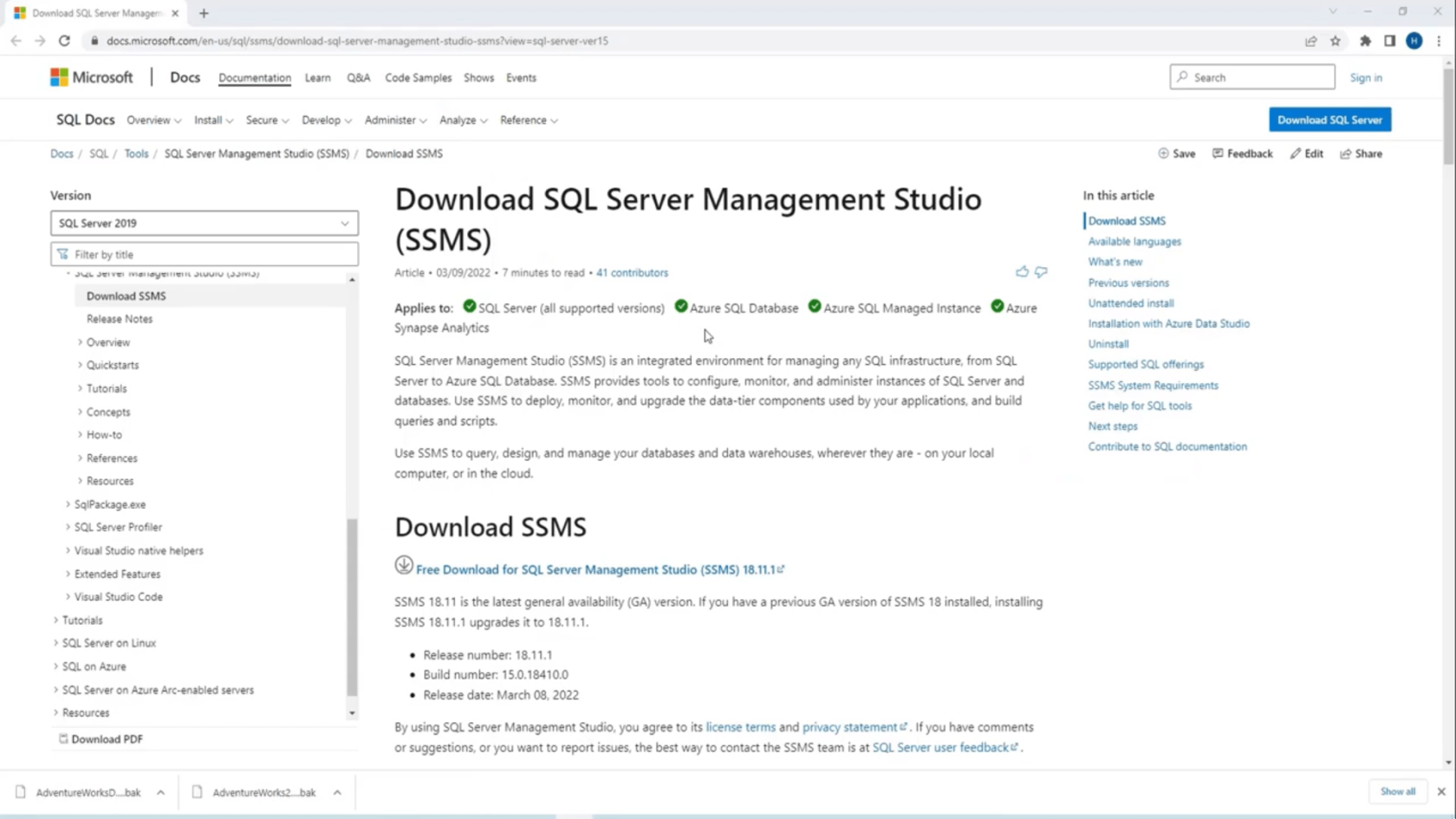
Klicken Sie anschließend einfach auf den Link „ Kostenloser Download “, um SSMS herunterzuladen .
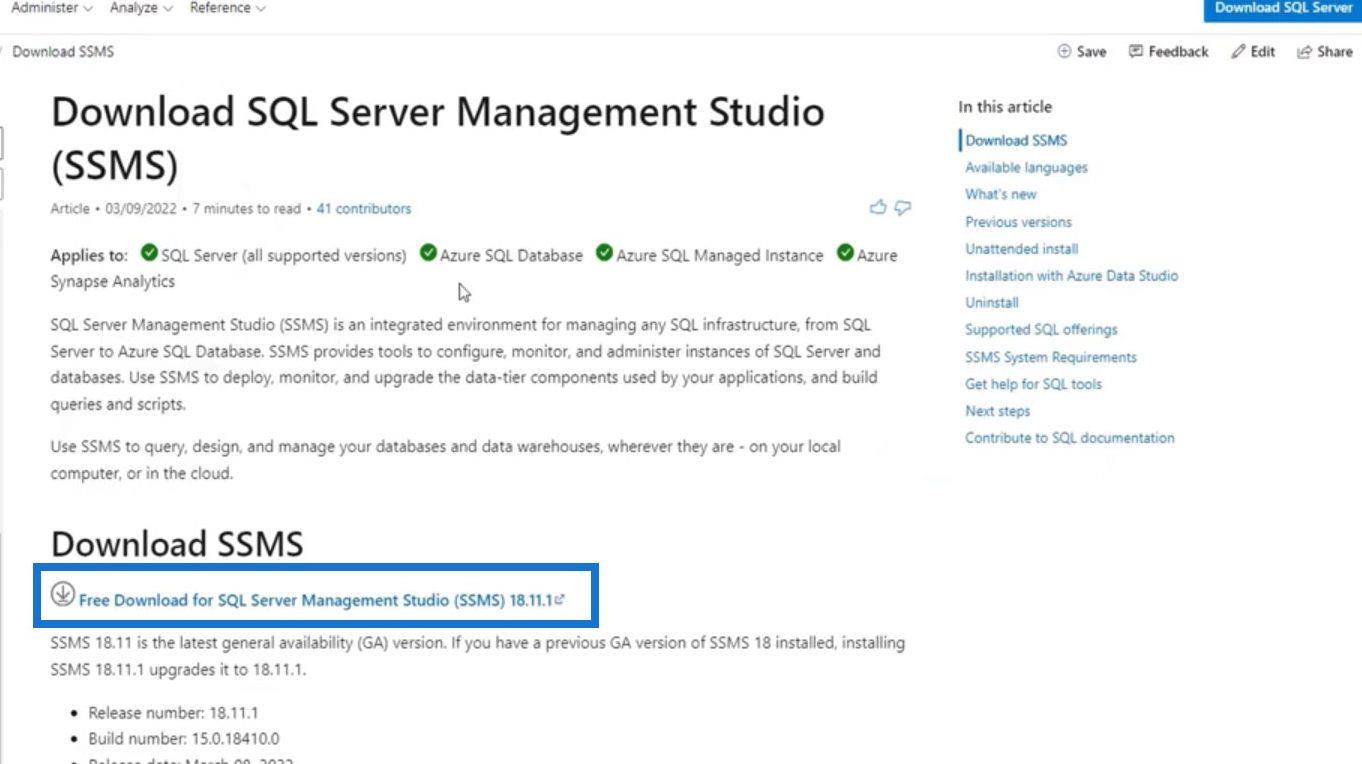
Nach dem Herunterladen können Sie es dann auf Ihrem Computer installieren. Suchen Sie nach der Installation nach SSMS auf Ihrem Computer. Suchen Sie nach der Anwendung „Microsoft SQL Server Management Studio“ und klicken Sie darauf, um sie zu öffnen.
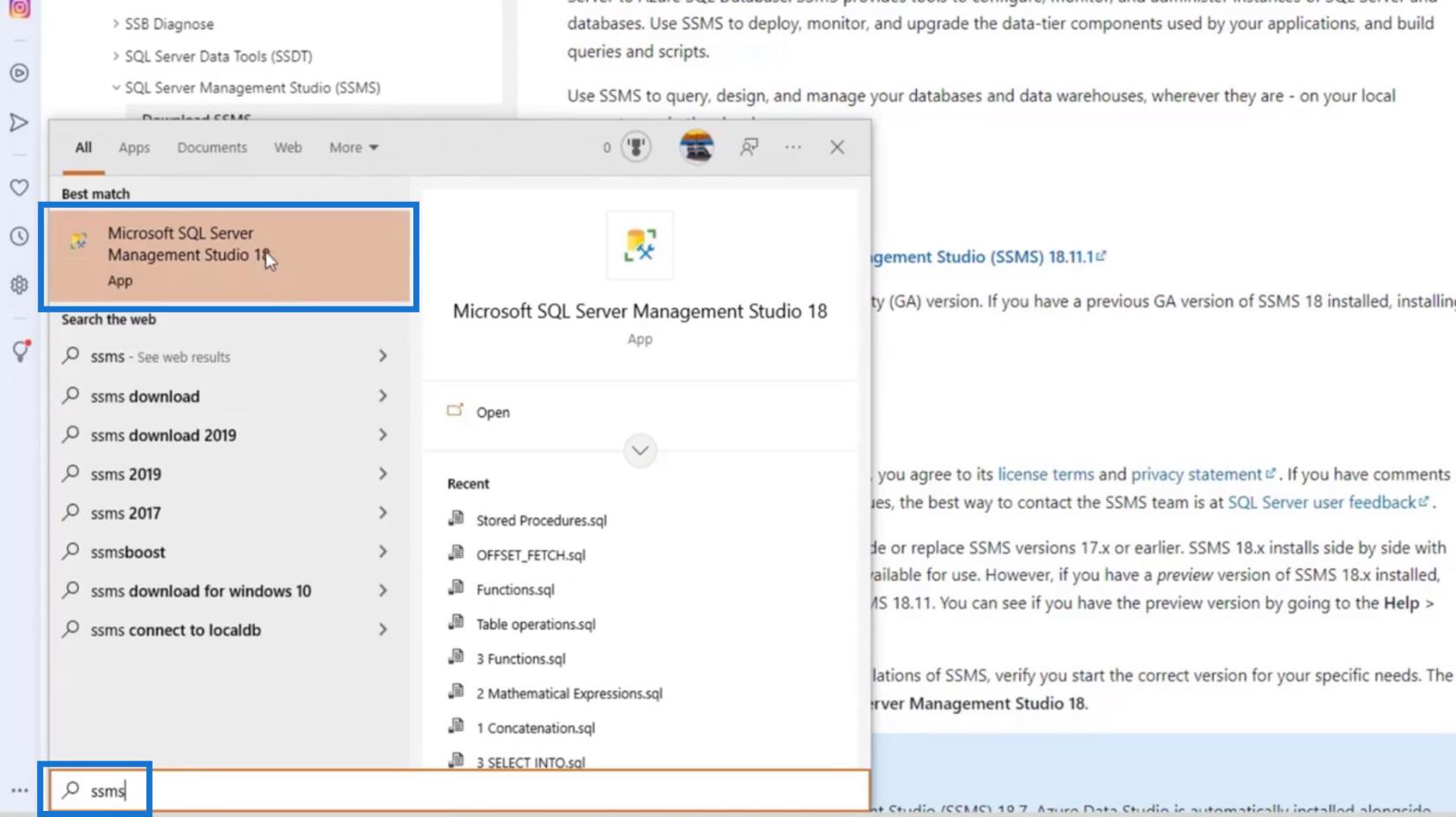
Anschließend wird das SQL Server Management Studio geöffnet , mit dem wir eine Verbindung zum SQL Server herstellen .
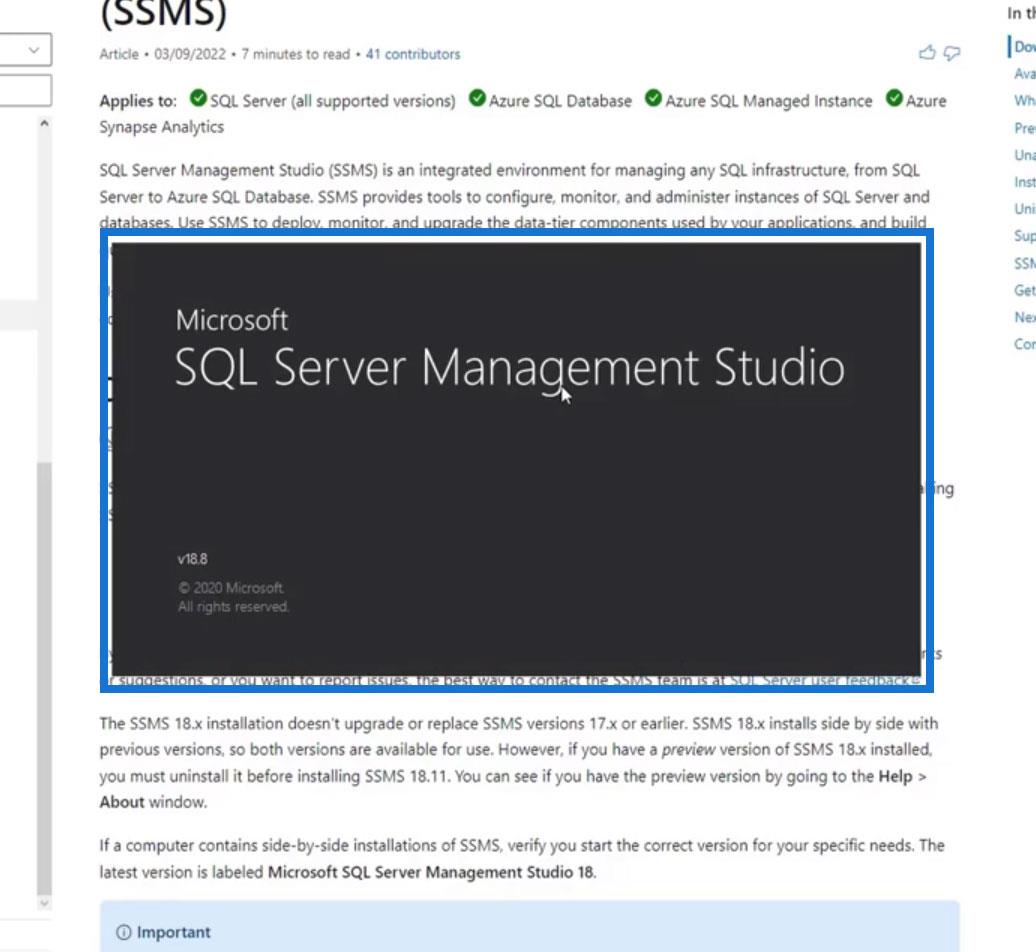
Es erscheint ein Dialogfeld, in dem Sie nach Servertyp , Name und Authentifizierung gefragt werden .
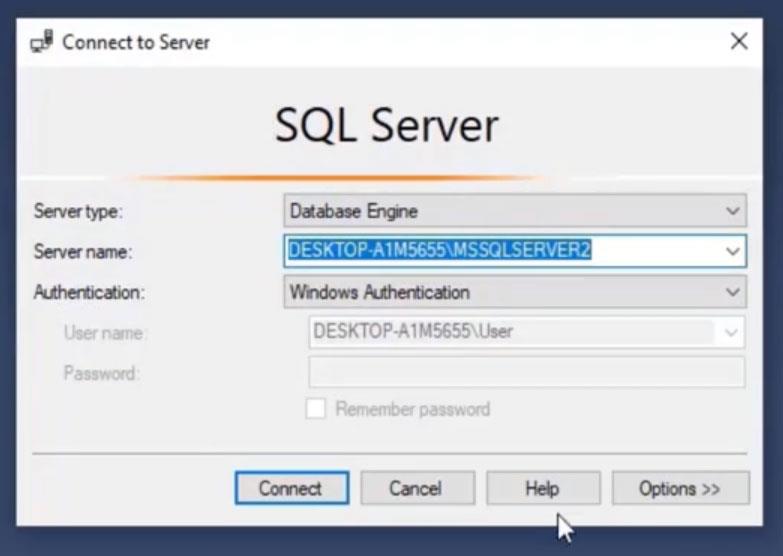
Wir haben verschiedene Optionen für den Servertyp . In diesem Beispiel fangen wir gerade erst an, SQL zu lernen, also verwenden wir Data Engine .
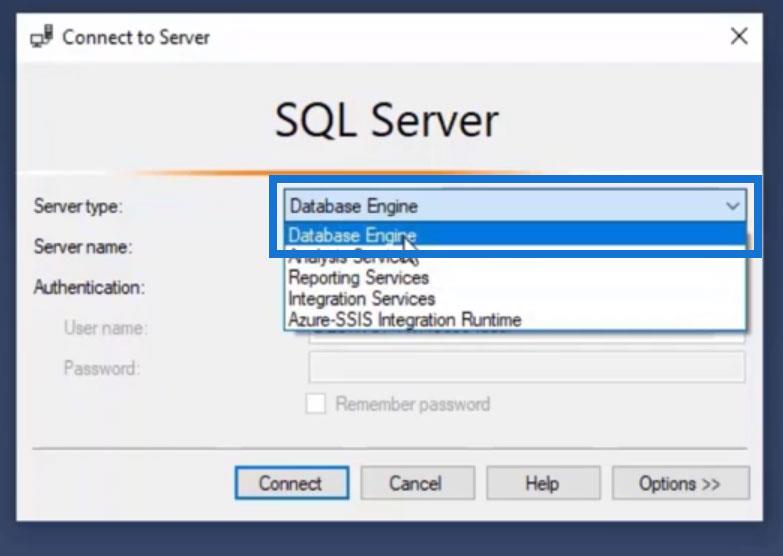
Für den Servernamen verwenden wir „localhost“ , da wir hier zuvor unseren Server installiert haben. Wenn Sie in einer Organisation arbeiten, erhalten Sie einen Servernamen. Sie können auch mehrere Server haben, z. B. einen Entwicklerserver, einen Produktionsserver und viele mehr.
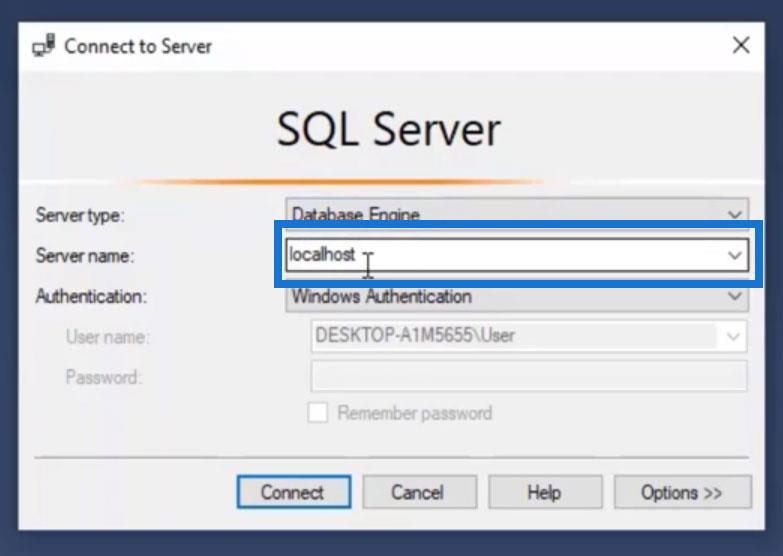
Dann überlassen wir die Authentifizierung einfach der Windows-Authentifizierung .
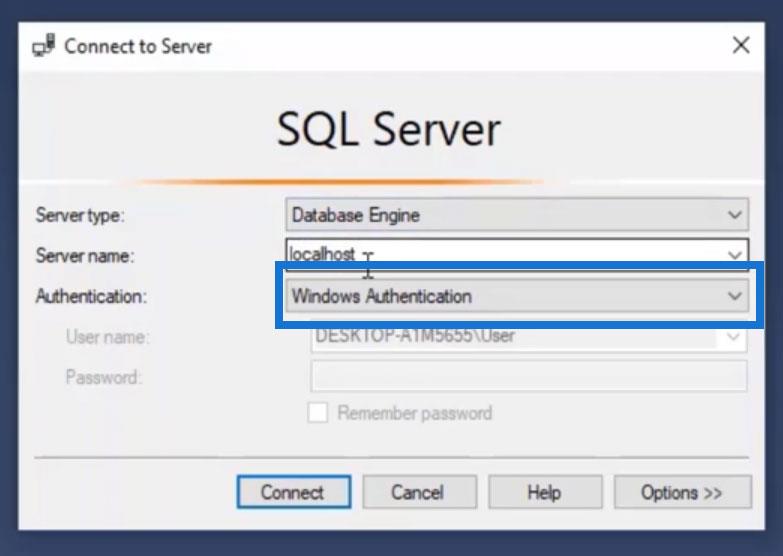
Klicken Sie abschließend auf die Schaltfläche „Verbinden“ .
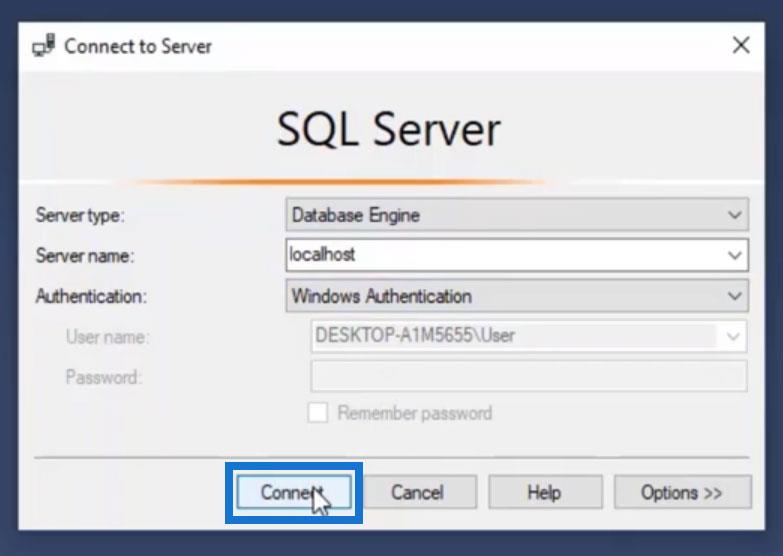
Sobald die Verbindung hergestellt ist, sehen wir dieses Fenster.
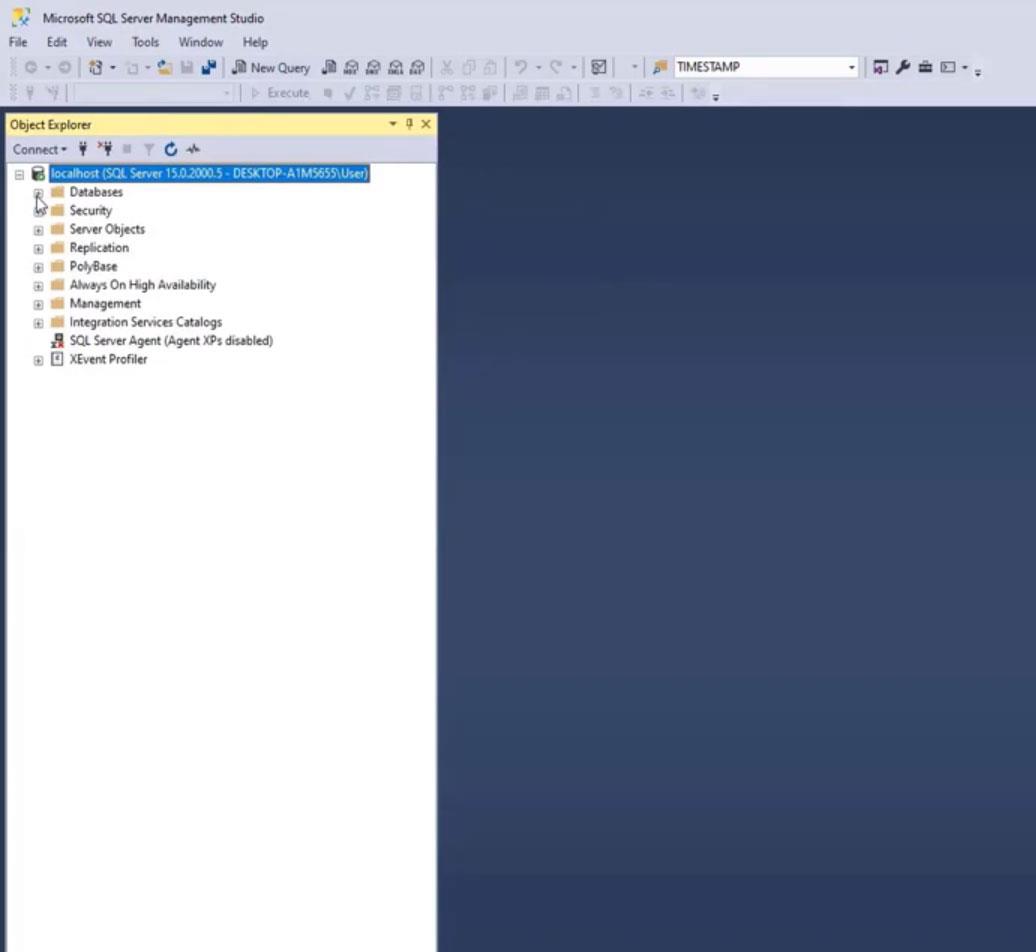
Wir können die Datenbanken hier sehen. Derzeit enthält es nur die Ordner „Systemdatenbanken“ und „Datenbank-Snapshots“ , da wir noch keine Datenbank haben.
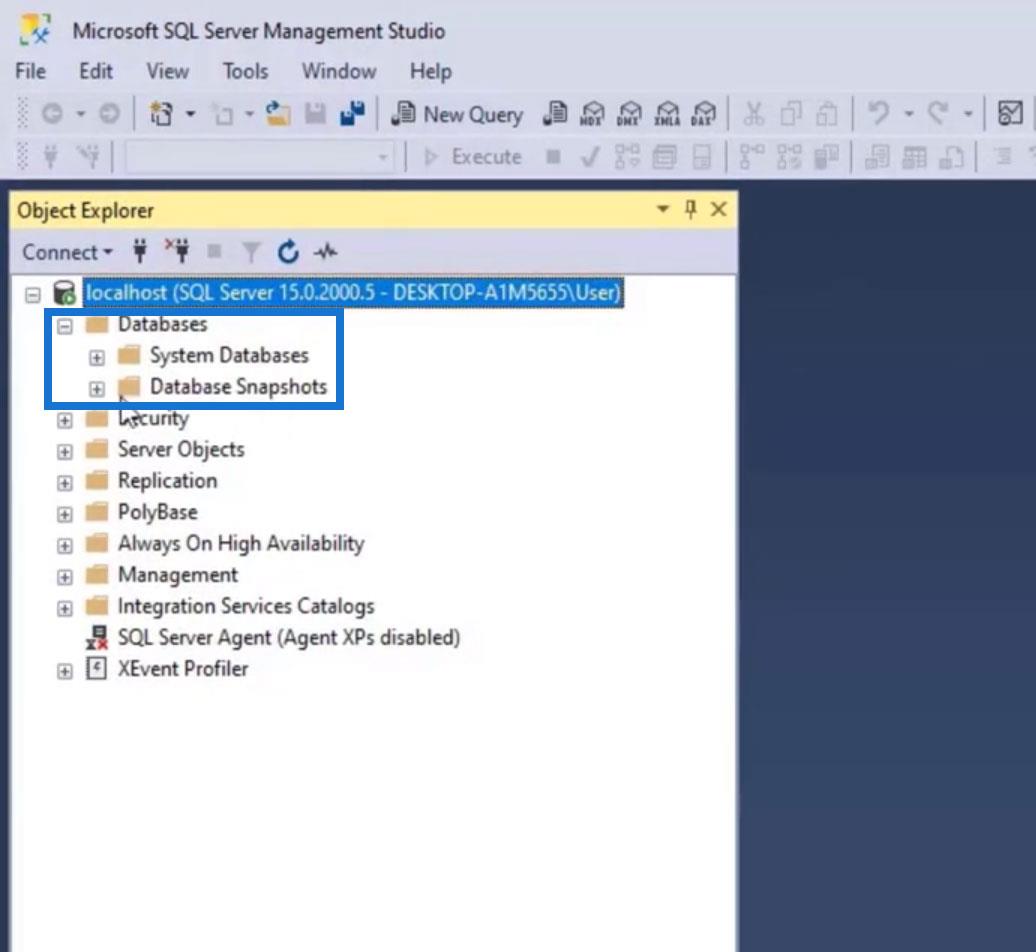
Beispieldatenbanken für SQL Server herunterladen
Zu Übungszwecken können wir die von Microsoft bereitgestellten AdventureWorks- Datenbanken herunterladen. Gehen Sie einfach zu Google und suchen Sie nach „ adventureworks herunterladen “.
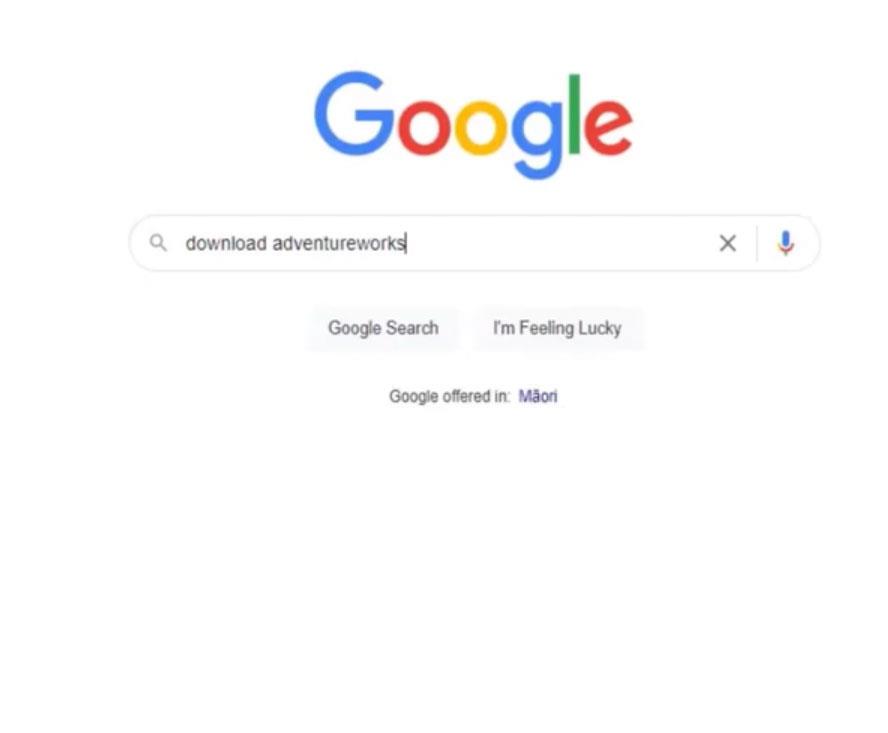
Suchen Sie nach den AdventureWorks-Beispieldatenbanken – SQL Server und klicken Sie darauf.
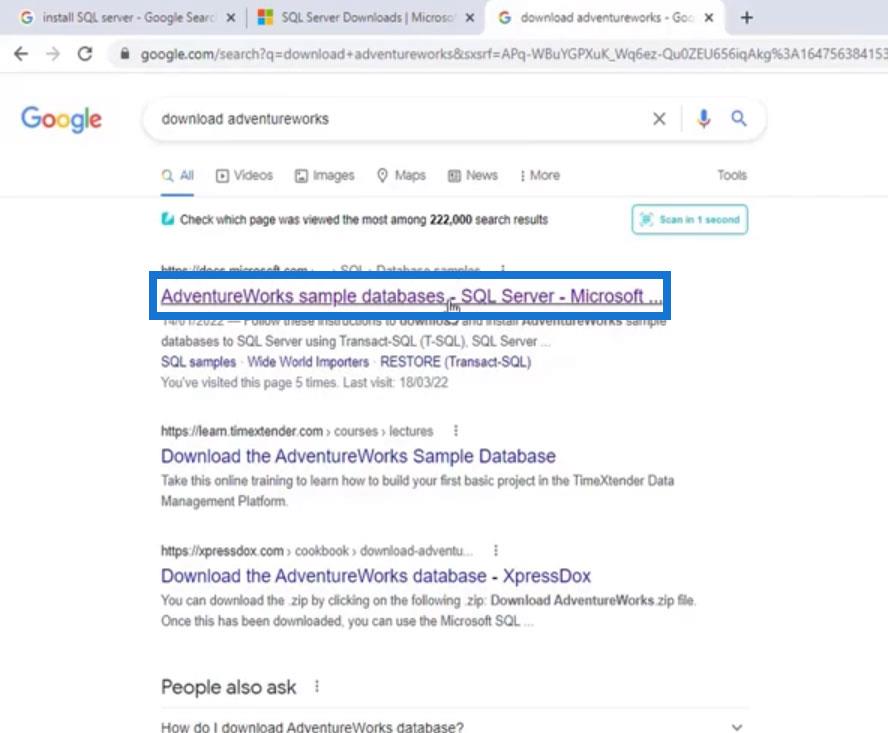
Die Beispieldatenbanken können wir unter „Backup-Dateien herunterladen“ herunterladen . Der einzige Unterschied zwischen diesen Dateien besteht in ihrem Datum. Für dieses Tutorial verwenden wir die Version 2012, Sie können jedoch natürlich jede gewünschte Version verwenden.
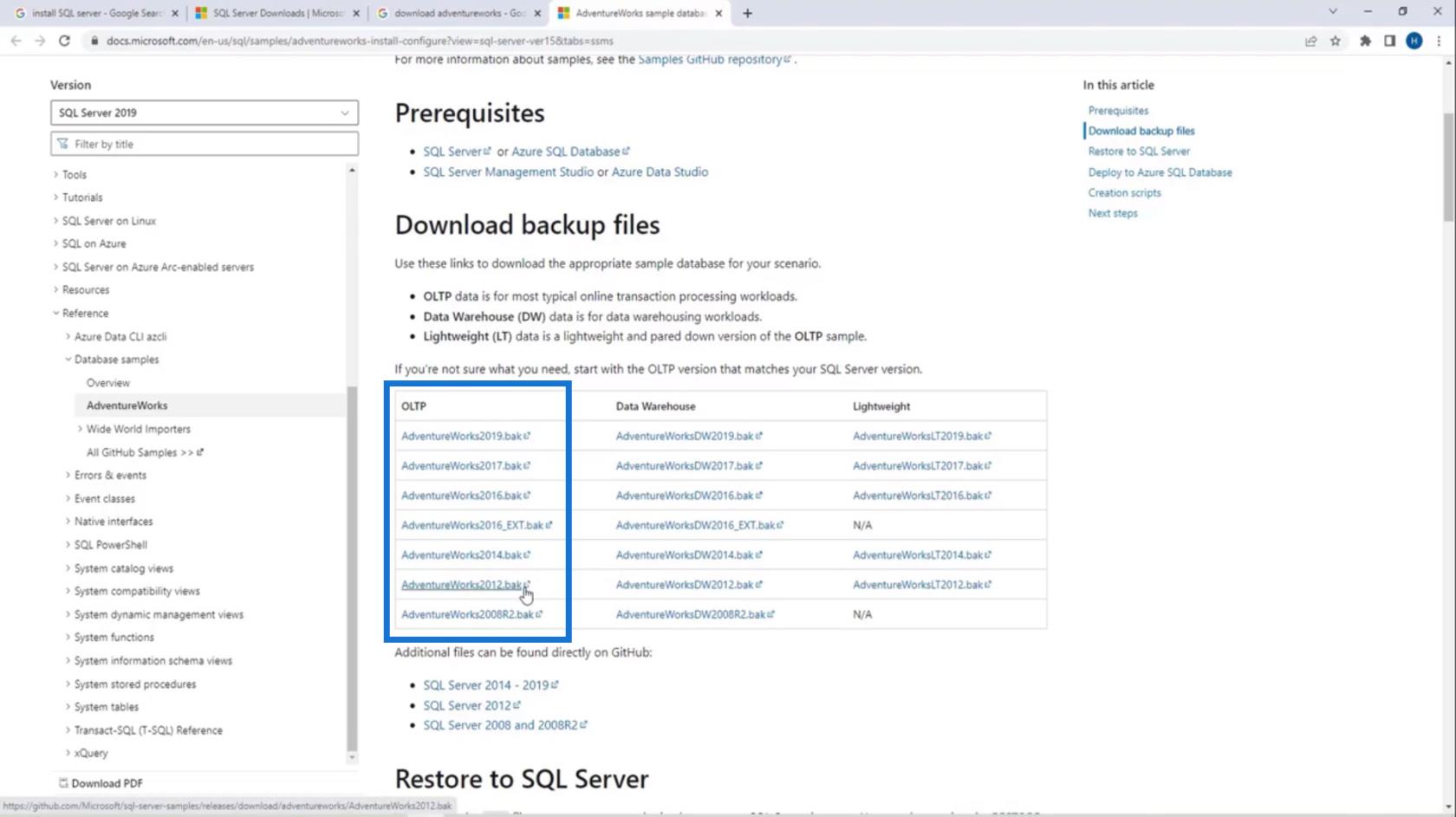
Es gibt hier drei Arten von Datenbanken: AdventureWorks2012 (OLTP) , AdventureWorksDW2012 (Data Warehouse) und AdventureWorksLT2012 (Lightweight) . Die OLTP- Datenbank enthält die typischen Online-Transaktions-Workloads. DW steht für Data Warehouse, das die Data Warehousing-Workloads enthält. LT steht für Lightweight und ist lediglich eine kleinere Version der OLTP-Datenbank . Wir können hier so viel herunterladen, wie wir möchten.
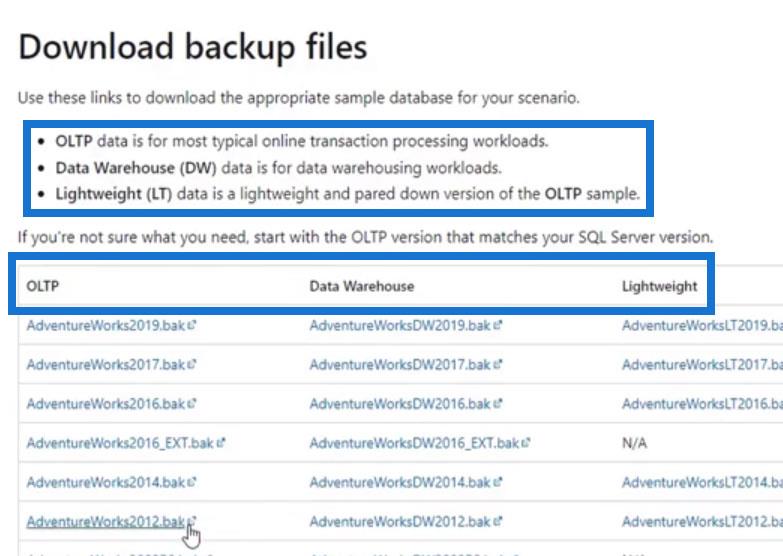
Für dieses Tutorial laden wir AdventureWorks2012 und AdventureWorksDW2012 herunter . Auch hier handelt es sich um Backup-Datenbanken von Microsoft, die wir später zu Übungszwecken wiederherstellen können.
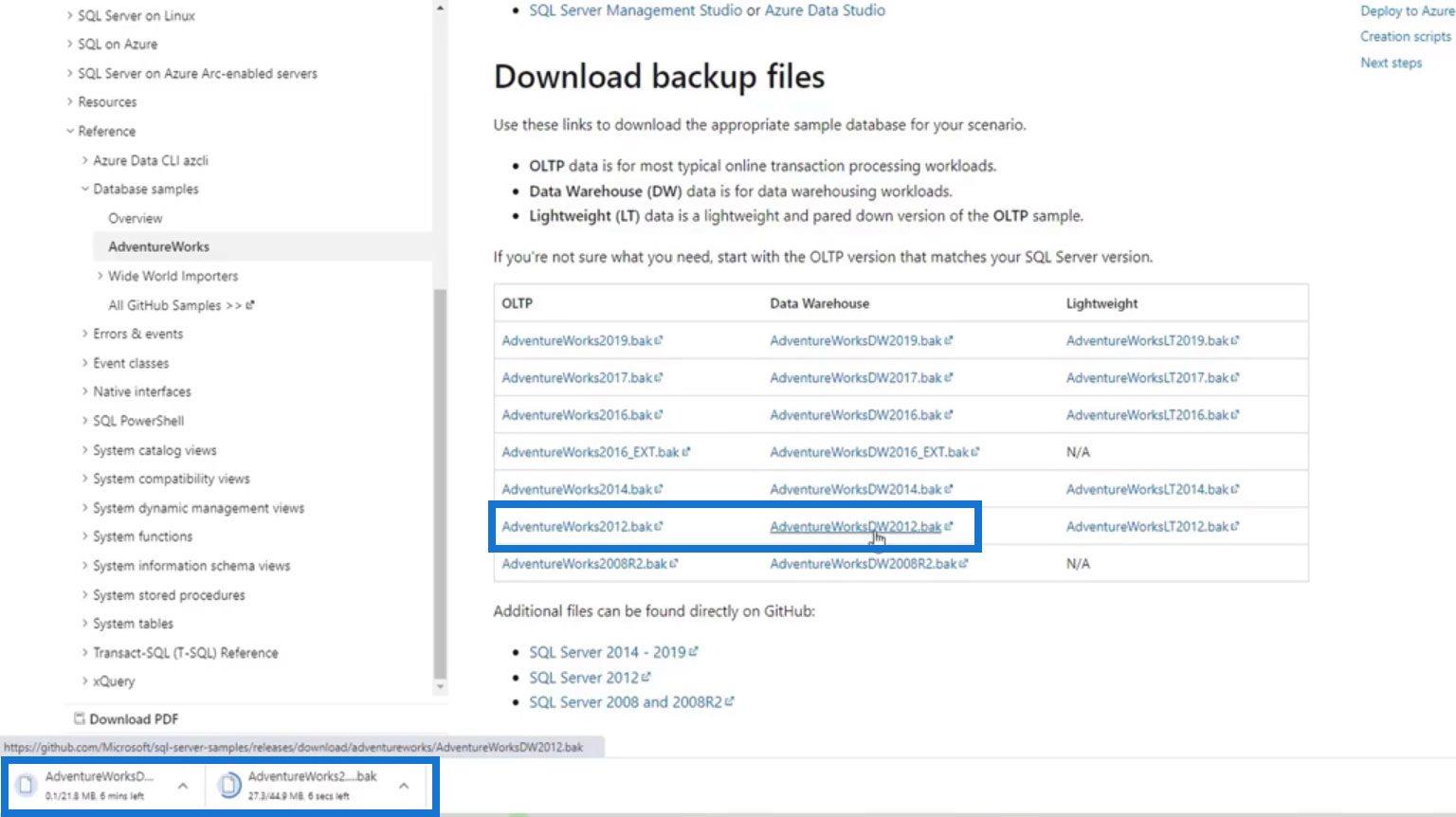
Wiederherstellen von Datenbanken in SQL Server Management Studio
Um die heruntergeladenen Datenbanken wiederherzustellen, kehren Sie zur SMSS- Anwendung zurück und klicken Sie mit der rechten Maustaste auf „ Datenbanken“ . Klicken Sie dann auf Datenbank wiederherstellen .
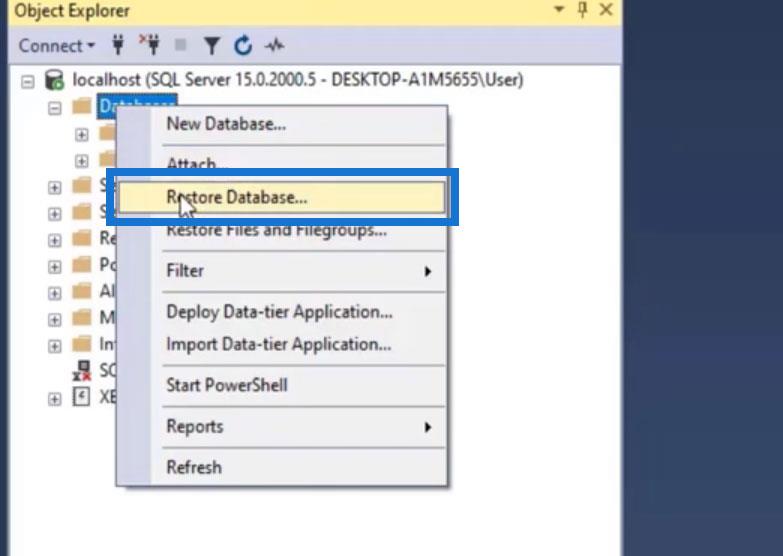
Wir möchten eine Datenbank wiederherstellen, die von unserem Gerät stammt. Wählen wir also das Gerät als Quelle aus.
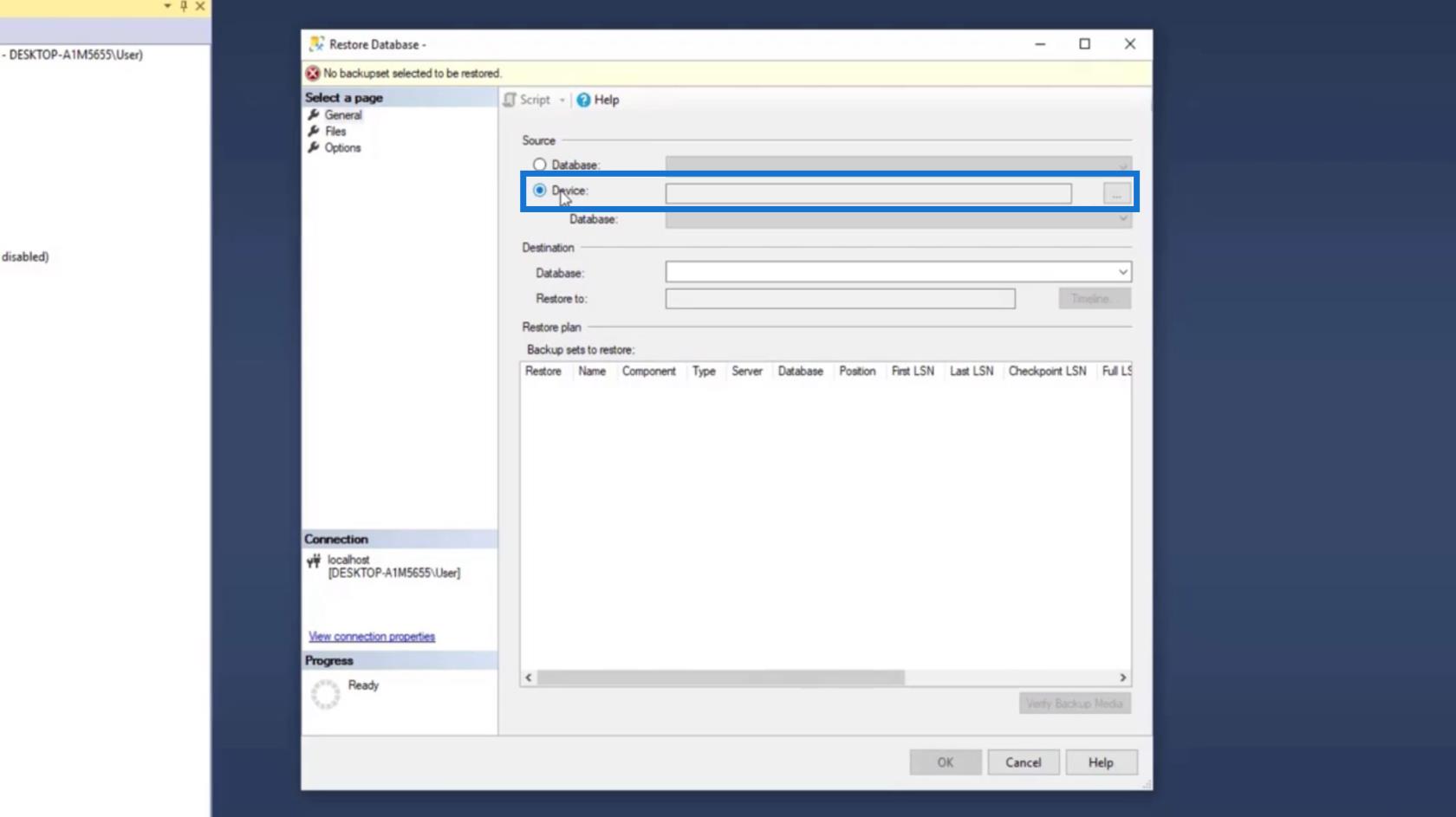
Klicken Sie auf die Ellipsen, um die Dateien zu finden.
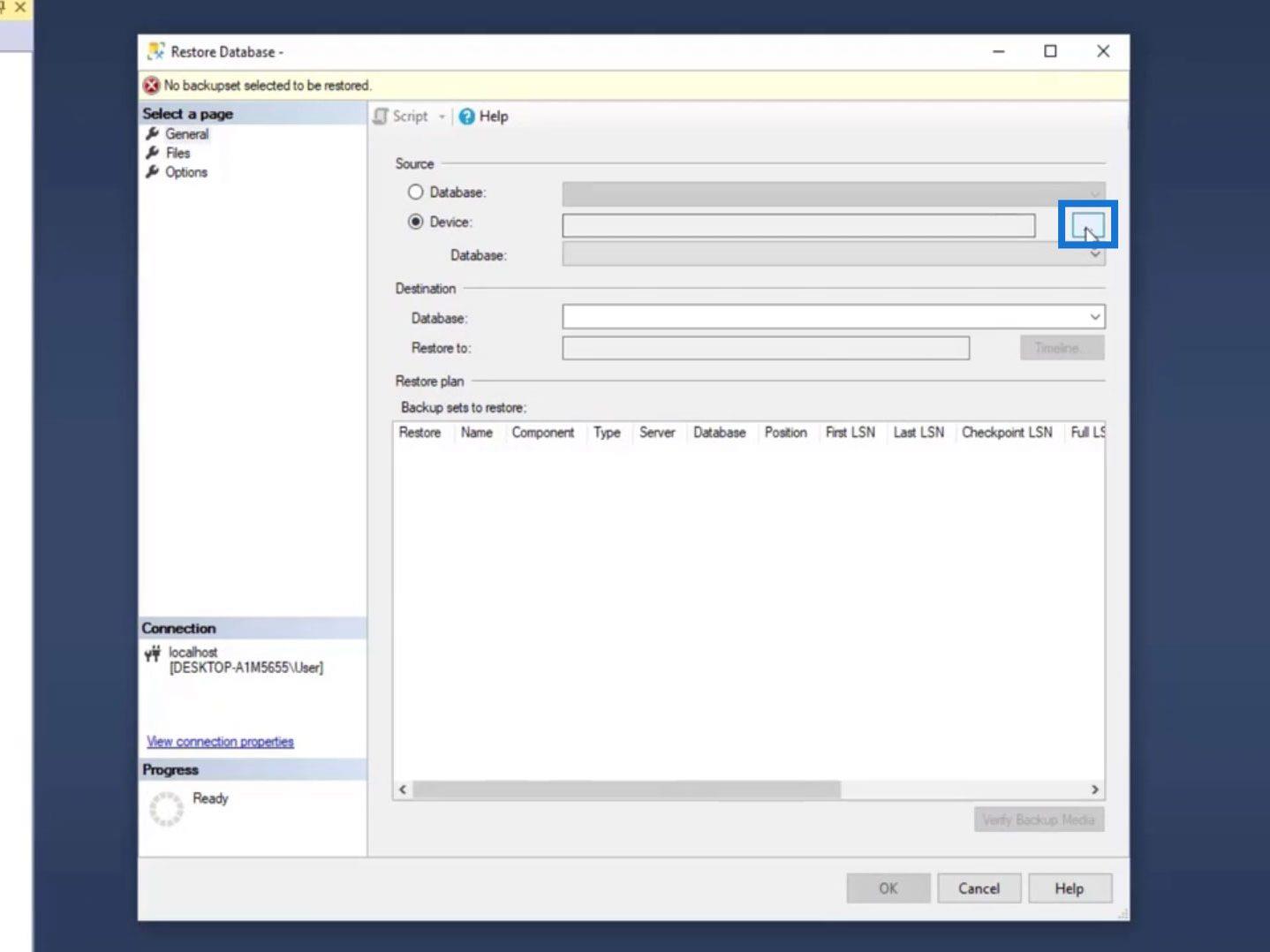
Wir erhalten den Sicherungsmedientyp in einer Datei , da wir bereits zwei Dateien heruntergeladen haben. Klicken Sie dann auf die Schaltfläche „Hinzufügen“ .
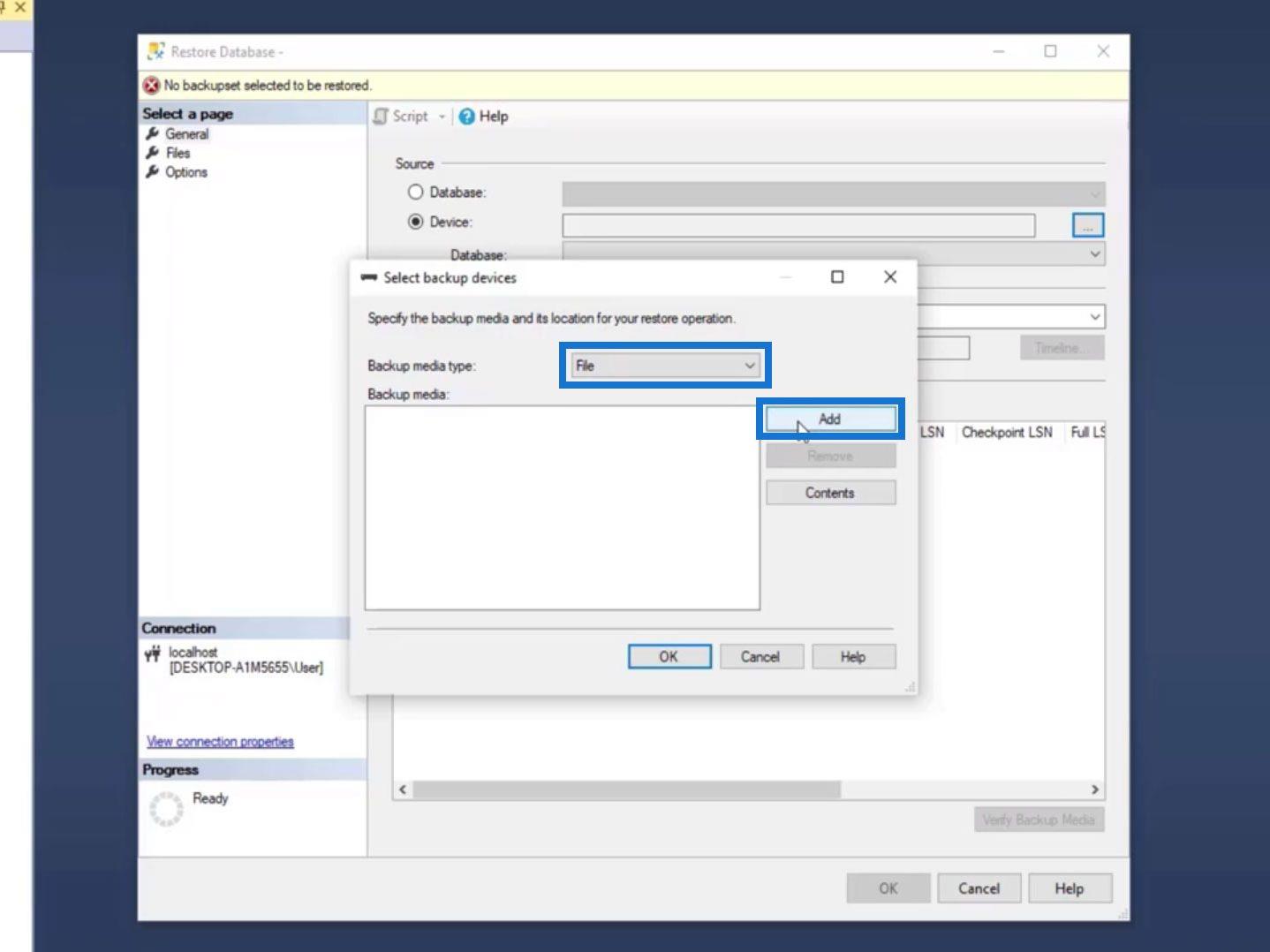
Es zeigt uns dann den Speicherort der Sicherungsdatei . Wir haben hier bereits Beispieldateien mit der Version 2019. Allerdings befinden sich die Dateien (Version 2012), die wir zuvor heruntergeladen haben, noch nicht an diesem Speicherort.
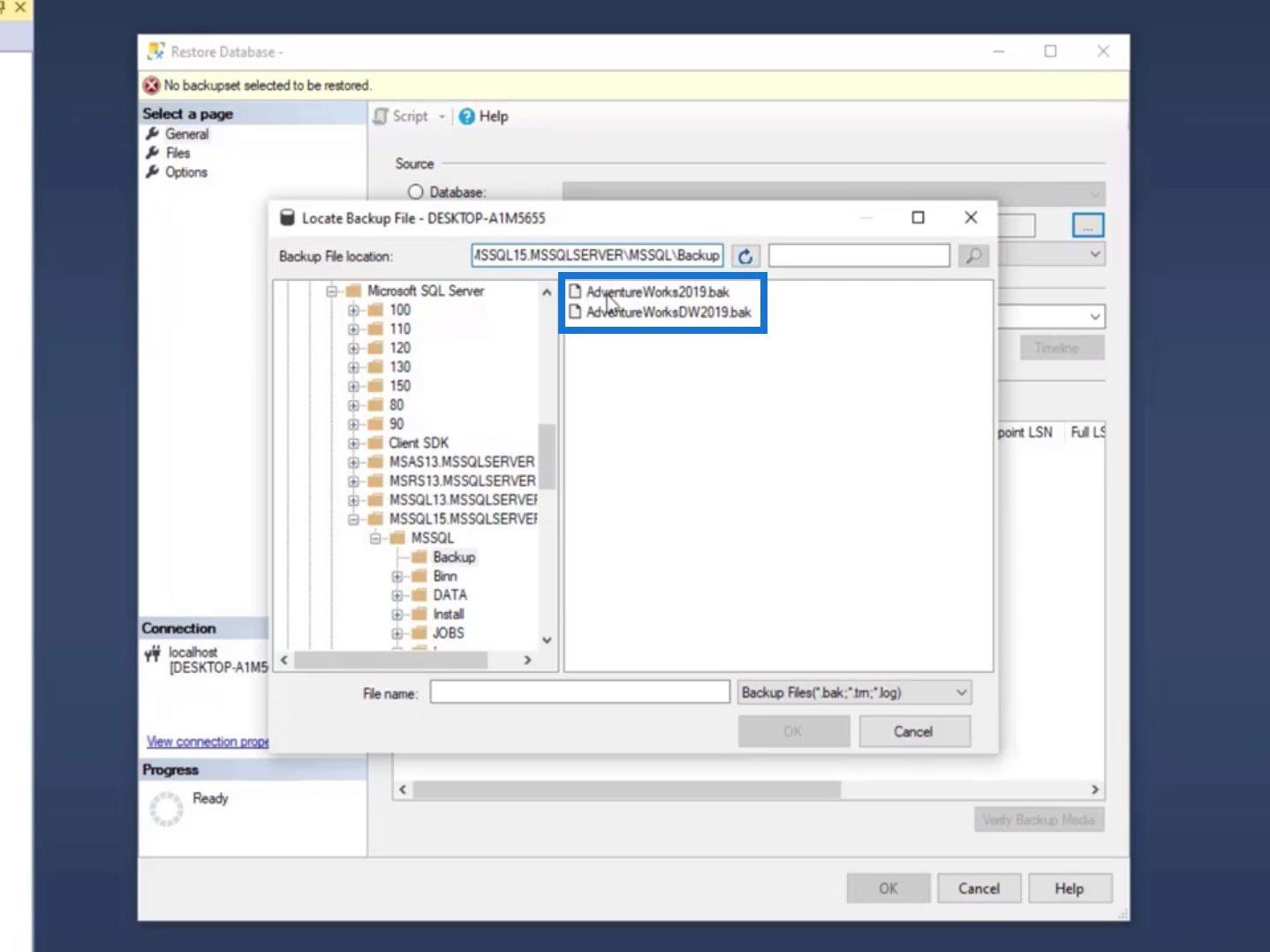
Um unsere heruntergeladene Datenbank hier hinzuzufügen, kopieren Sie einfach den bereitgestellten Pfad zum Speicherort der Sicherungsdatei .
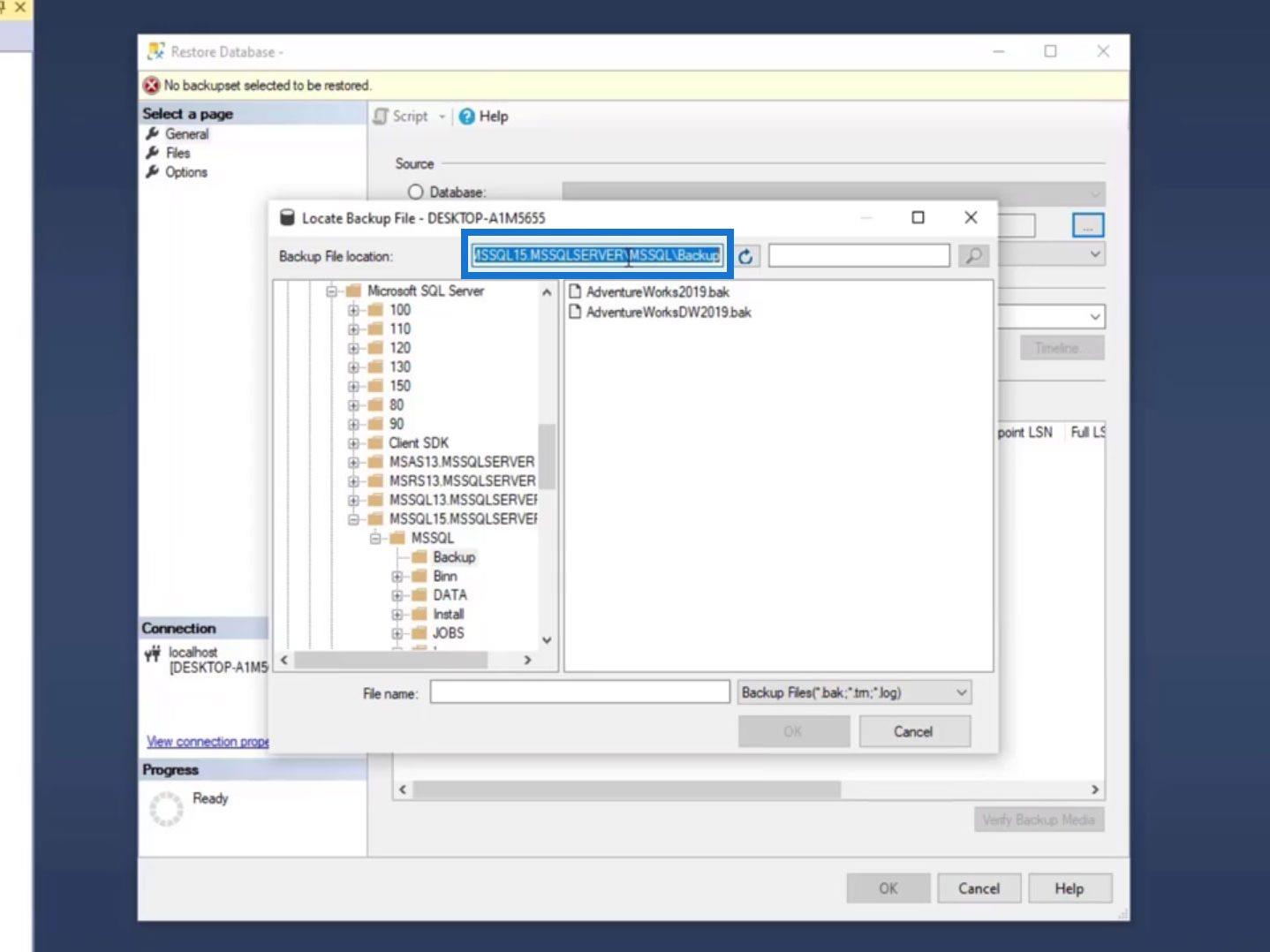
Fügen Sie es dann in unseren Datei-Explorer ein .
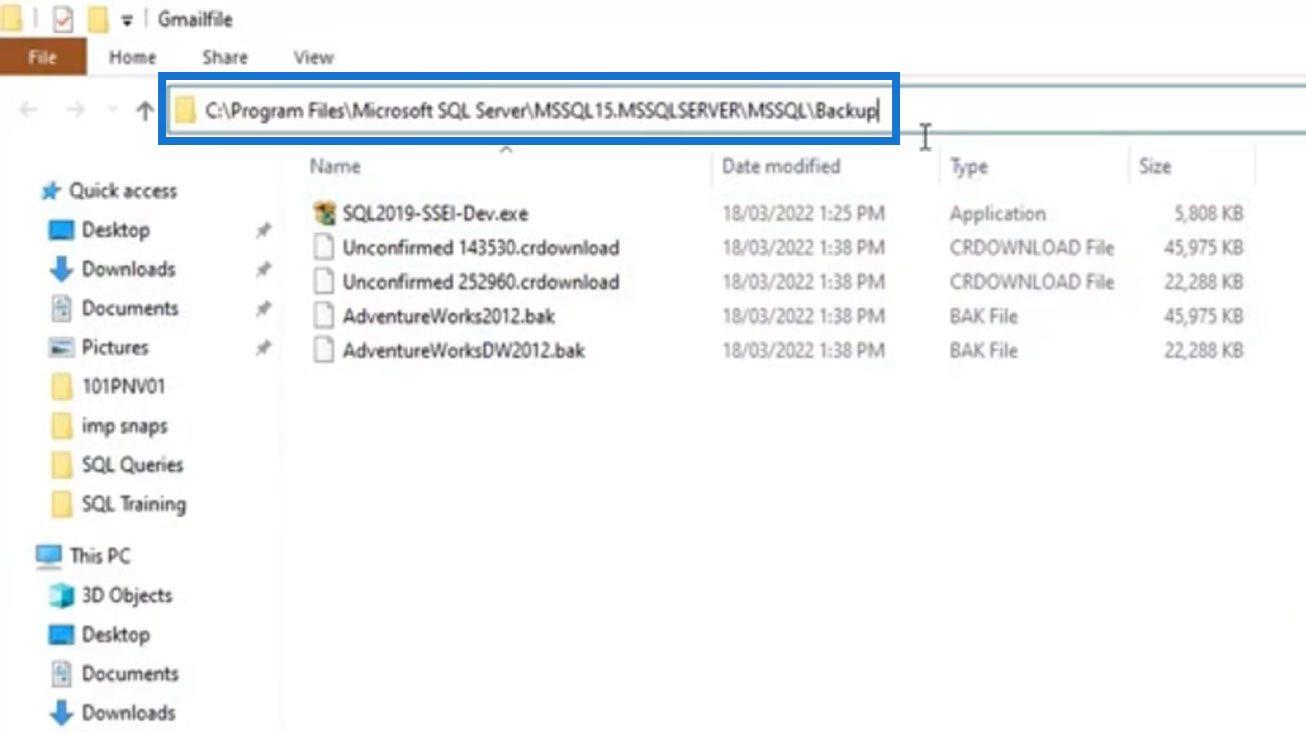
Anschließend gelangen wir zum Backup- Ordner des SQL Servers . Fügen Sie einfach die beiden Dateien ein, die wir heruntergeladen haben.
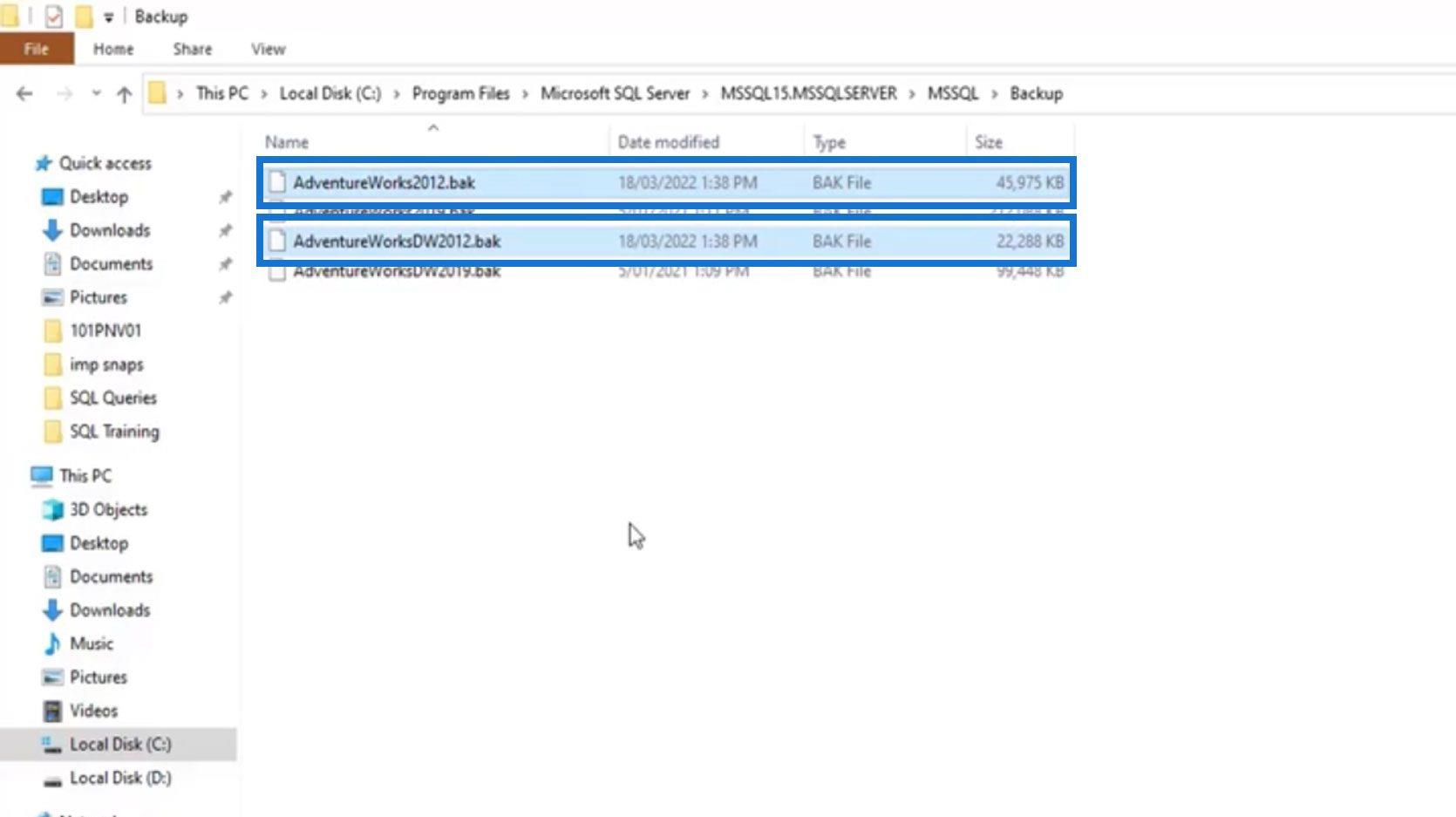
Klicken Sie in unserer SSMS-Anwendung auf die Schaltfläche „Aktualisieren“.
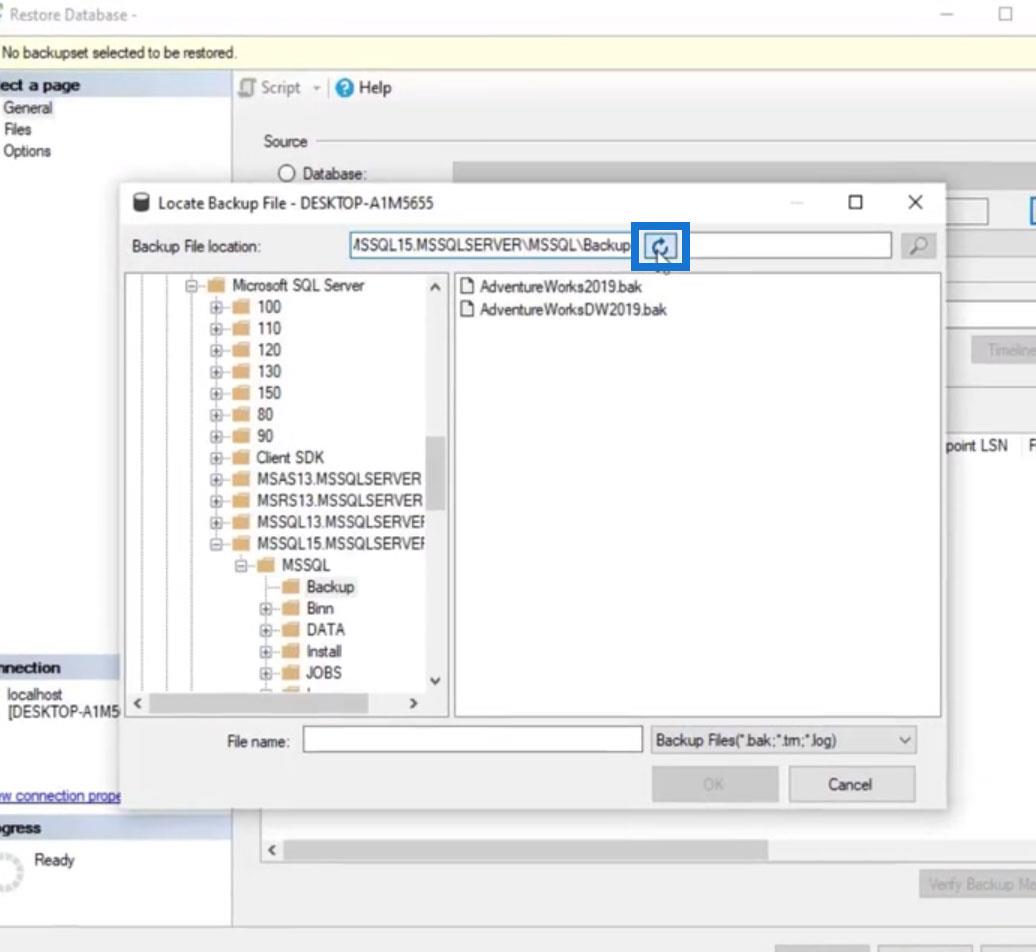
Und wir sehen die beiden Datenbanken, die wir zuvor heruntergeladen haben.
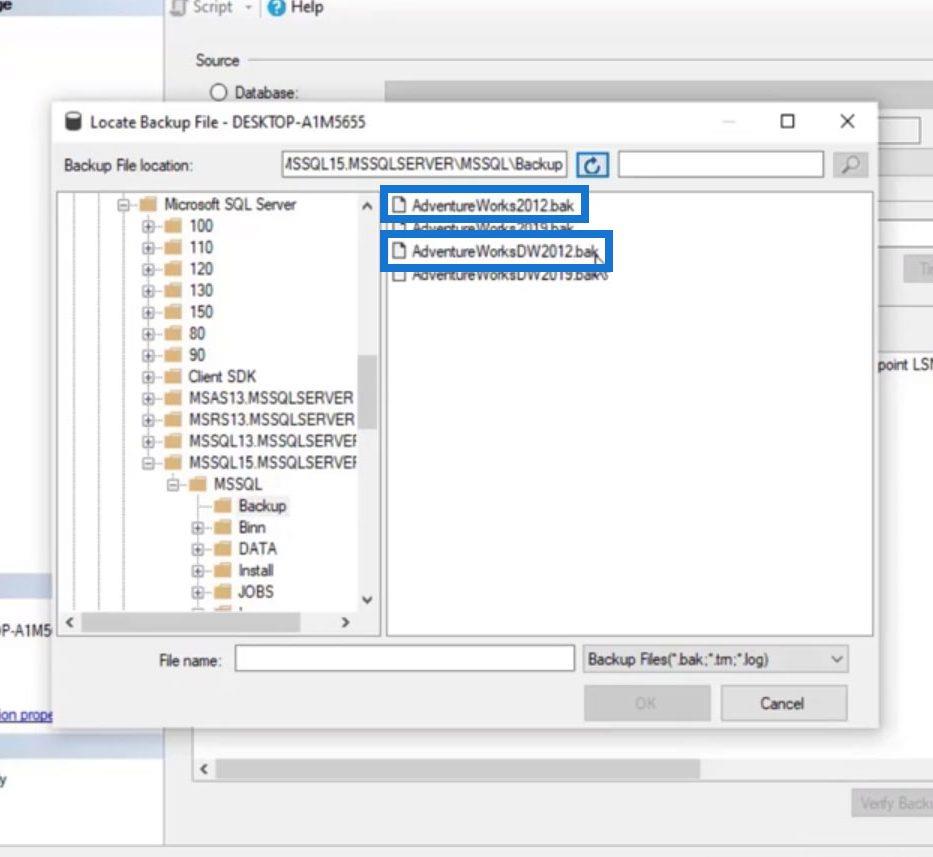
Wir können nun die Datei auswählen, die wir wiederherstellen möchten, und auf die Schaltfläche „OK“ klicken .
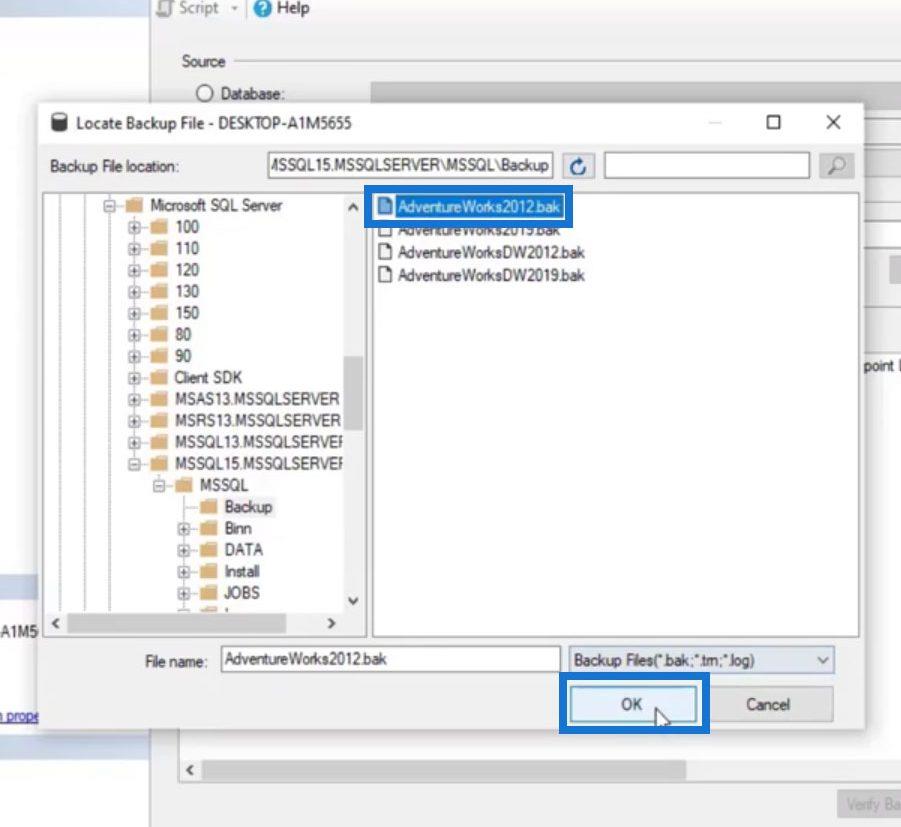
Klicken Sie hier auf die Schaltfläche OK .
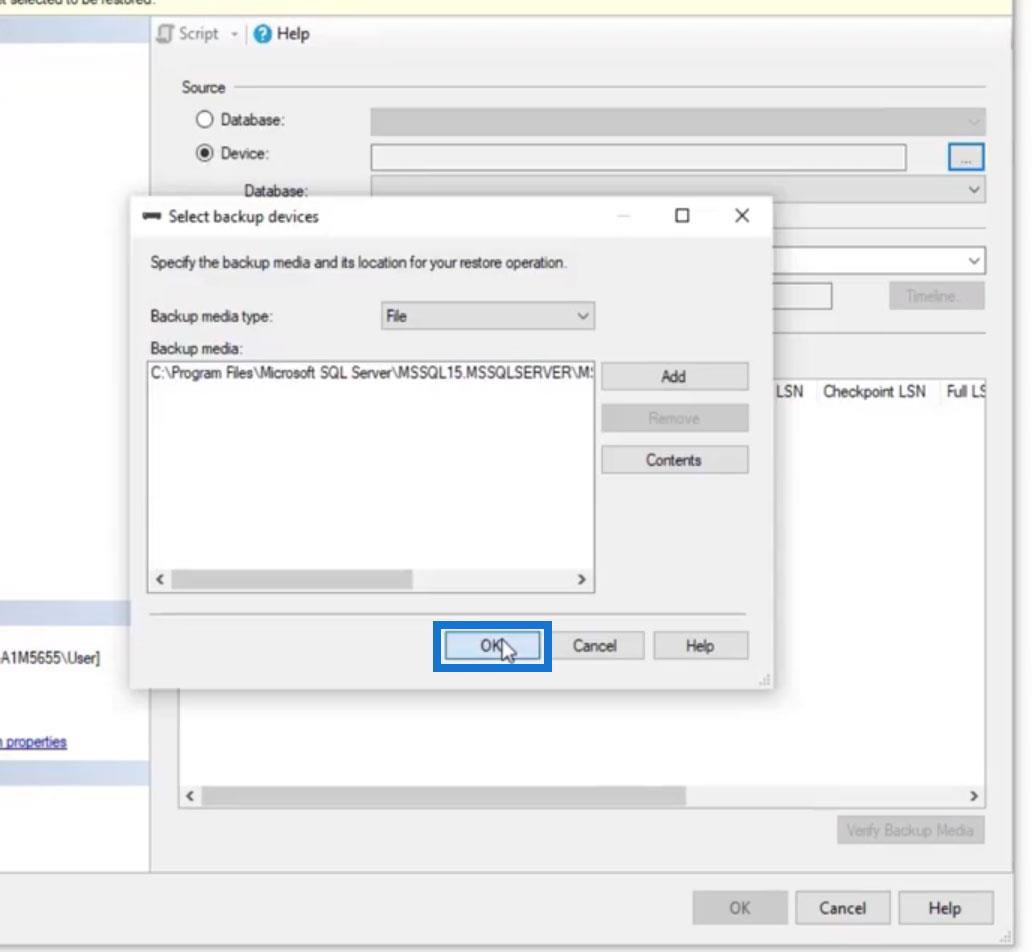
Und klicken Sie auch hier auf die Schaltfläche OK .
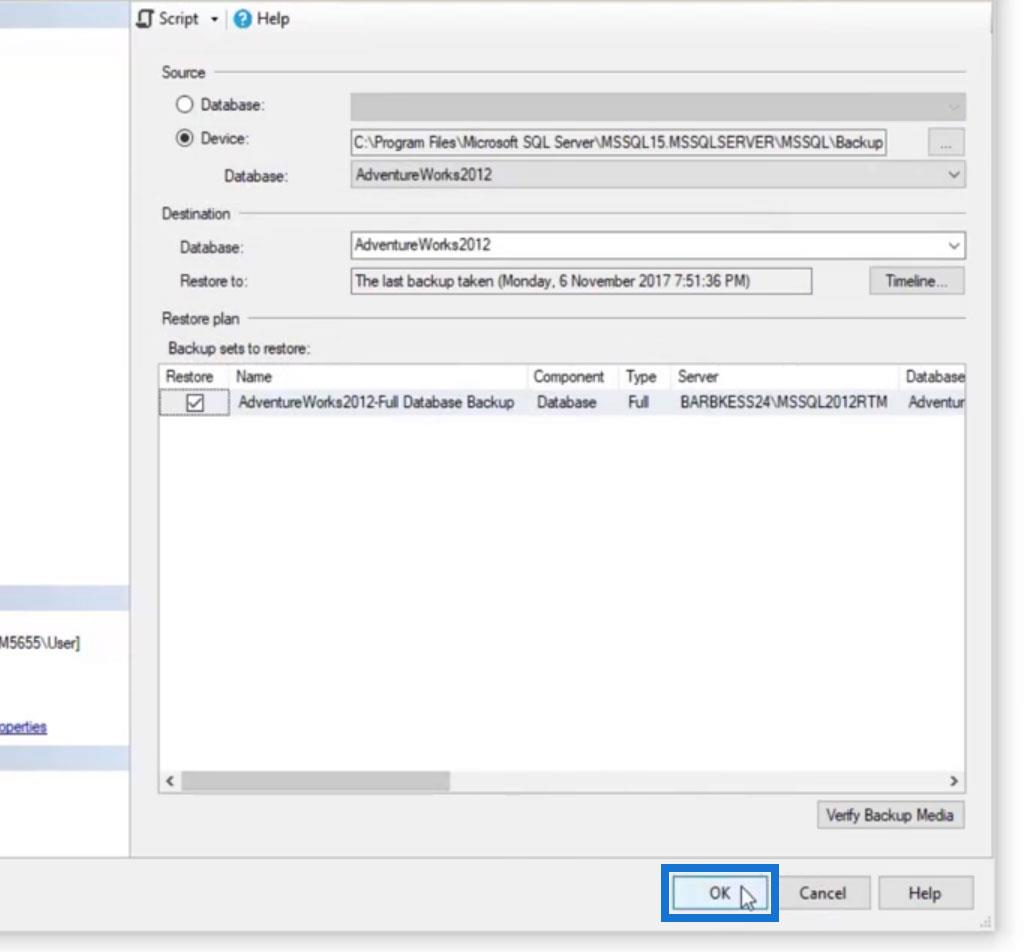
Anschließend wird unsere Sicherungsdatenbank wie oben im Bild gezeigt wiederhergestellt.
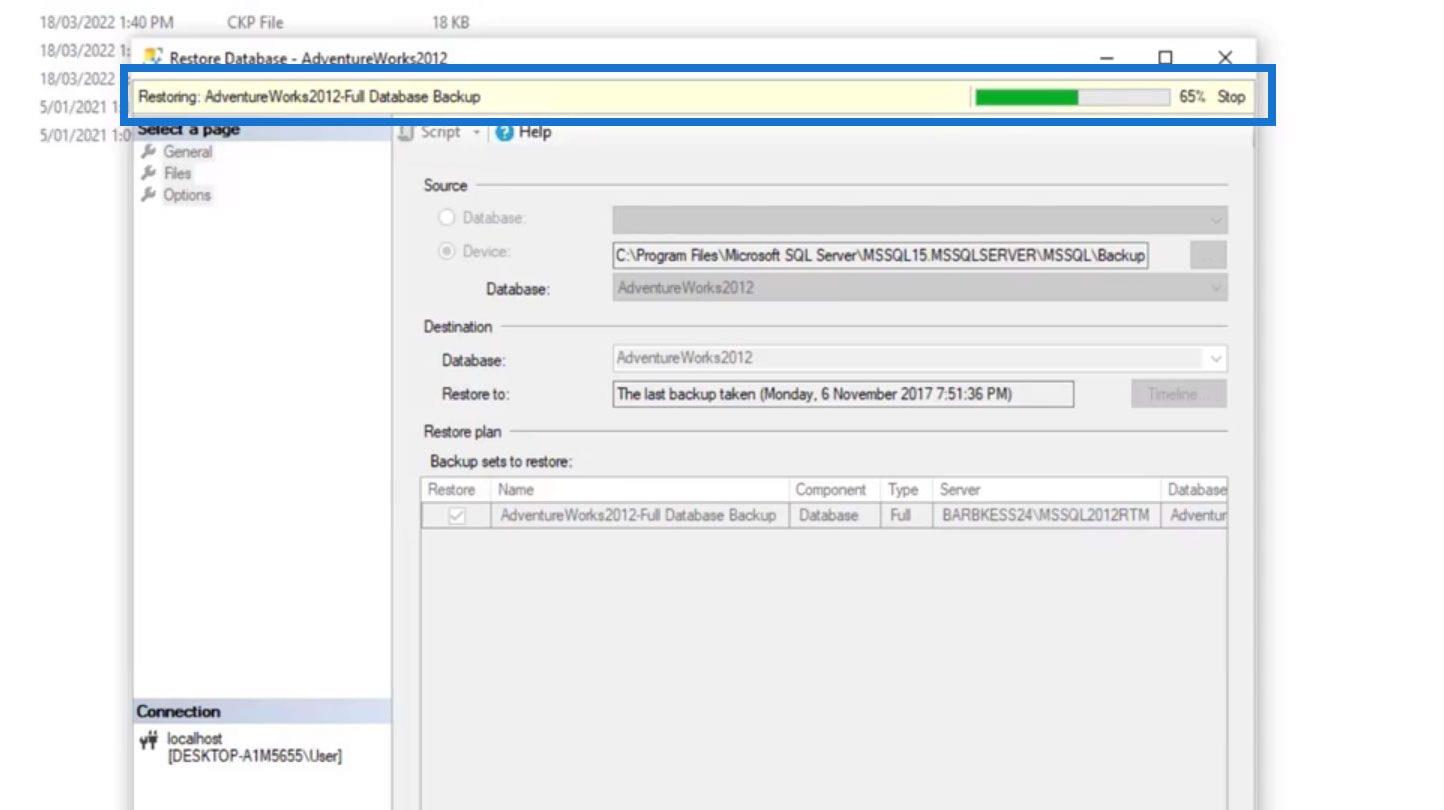
Es erscheint ein Popup-Fenster mit der Meldung, dass unsere Datenbank erfolgreich wiederhergestellt wurde. Klicken Sie einfach auch auf die Schaltfläche OK .
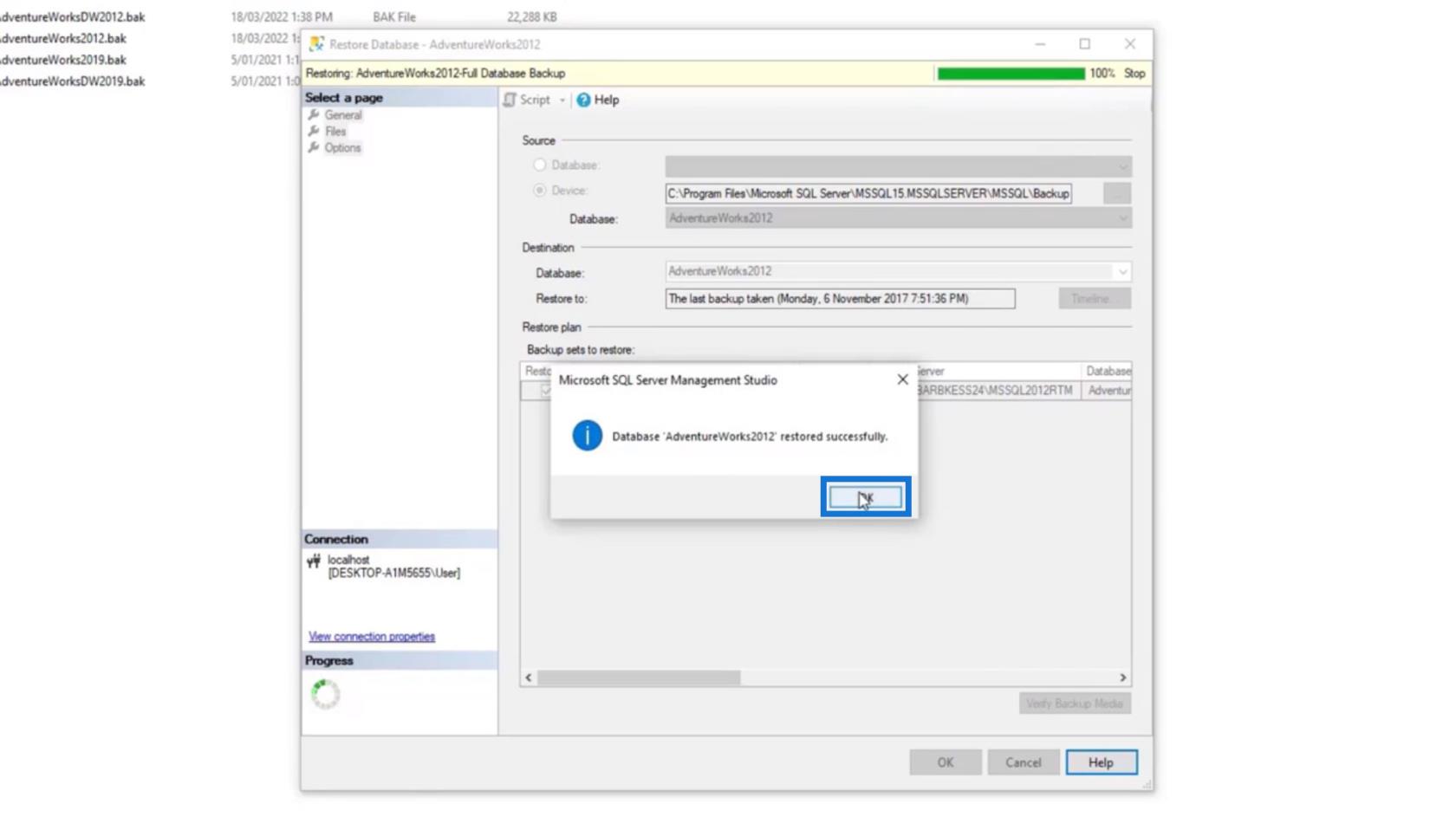
Auf unserem SSMS können wir jetzt eine neue Datenbank sehen, die im Ordner „Datenbanken“ hinzugefügt wurde .
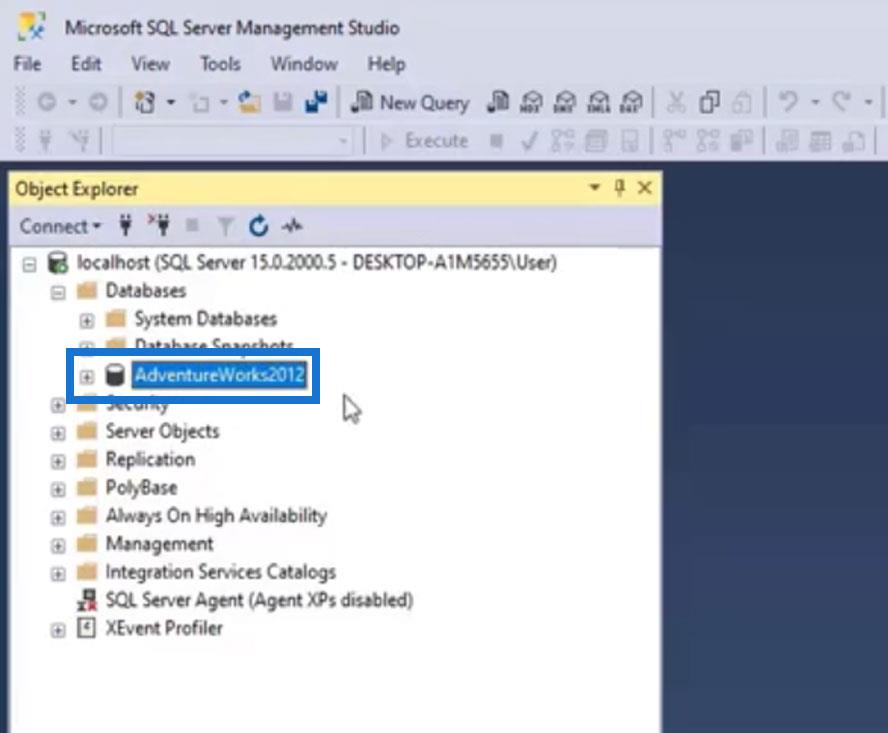
Mit den gleichen Schritten stellen wir auch die AdventureWorksDW2012- Datenbank wieder her.
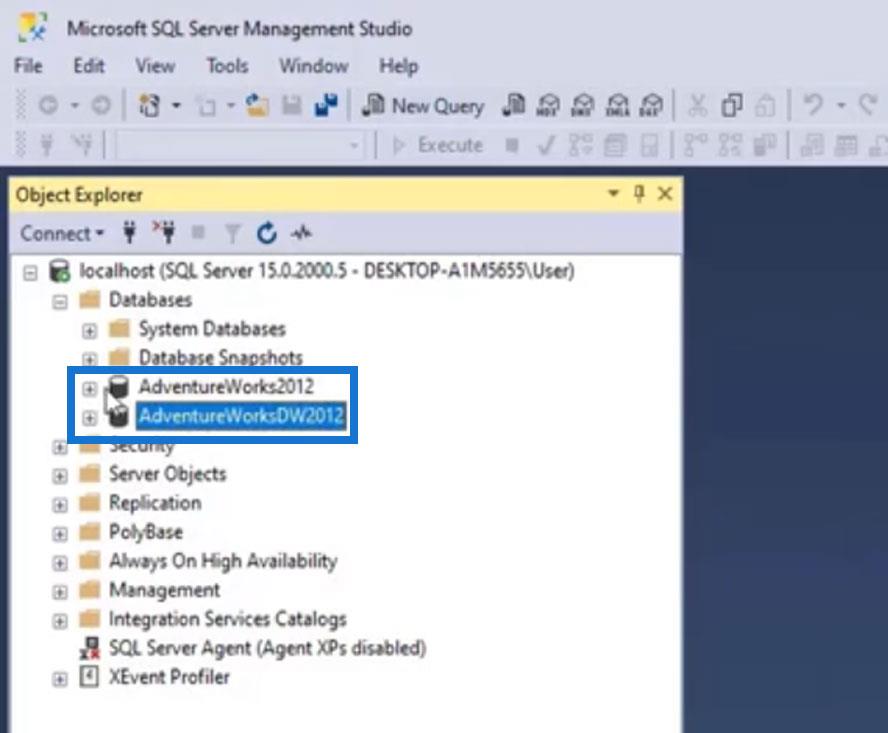
Die Struktur von Datenbanken verstehen
Klicken Sie auf das Plus-Symbol, um die Datenbanken zu erweitern.
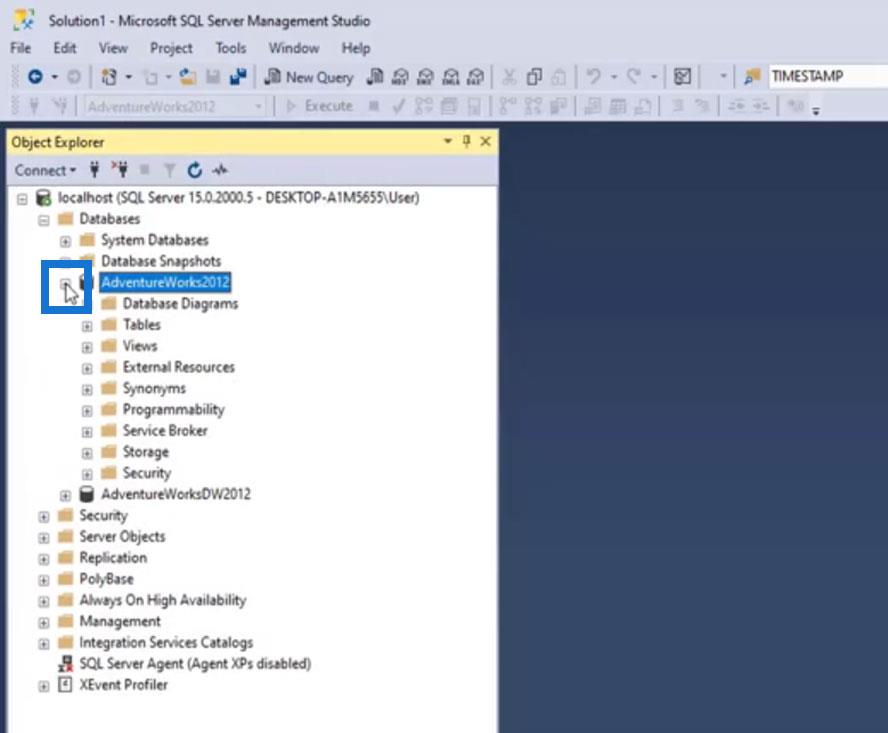
Wir können hier verschiedene Ordner sehen. Öffnen wir zunächst die Tabellen , indem wir auf das Plus-Symbol klicken. Beachten Sie die Namensstruktur der Tabellen. Der eigentliche Name der Tabelle wird nach dem Punkt (.) platziert.
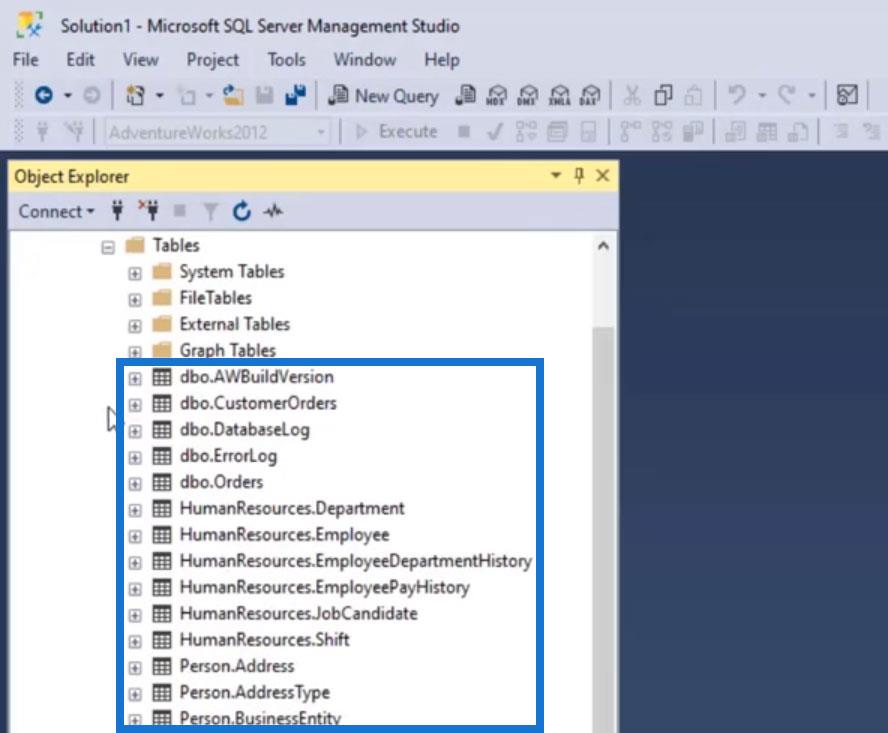
Der Name vor dem Punkt (.) heißt Schema . Wir haben also dbo , HumanResources , Person , Production , Sales und so weiter.
Wir verwenden Schema für Verwaltungszwecke. Es ähnelt der Benennung von Ordnern auf unserem Computer. Wir verwenden Schema, um verschiedene Datensätze in unterschiedlichen Schemata zu verwalten.
Ein weiterer Zweck von Schema besteht darin, bestimmte Tabellen zu sichern und den Benutzerzugriff auf unsere Tabellen zu verwalten. Beispielsweise können wir für die Produktionstabellen eine Berechtigung festlegen, auf die nur die Produktionsmitarbeiter Zugriff haben. Auf die Verkaufstische konnten nur die Verkäufer Zugriff darauf haben.
Wenn wir eine Tabelle erstellen und kein Schema anwenden, wird standardmäßig dbo angewendet. In diesem Beispiel wurden Tabellen, die kein spezifisches Schema haben, wie AWBuildVersion , CustomerOrders , DatabaseLog , ErrorLog und Orders , auf dbo gesetzt .
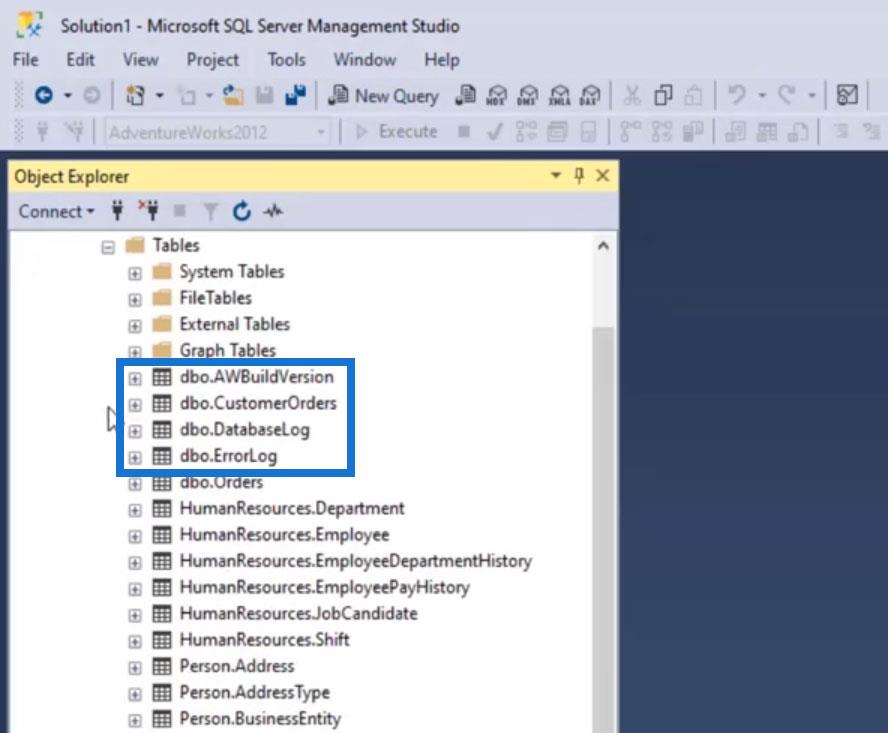
Ausführen des einfachen SQL-Abfragebefehls
Bevor wir beginnen, wird in diesem Blog ein Ressourcenlink bereitgestellt, der den gesamten Code enthält, den wir für dieses Beispiel verwenden werden. Sie können es herunterladen, um zu sehen, wie wir den Code in diesem Blog implementiert haben.
Um einen Abfragebefehl auszuführen, erstellen wir zunächst eine neue Abfrage, indem wir auf „ Neue Abfrage“ klicken .
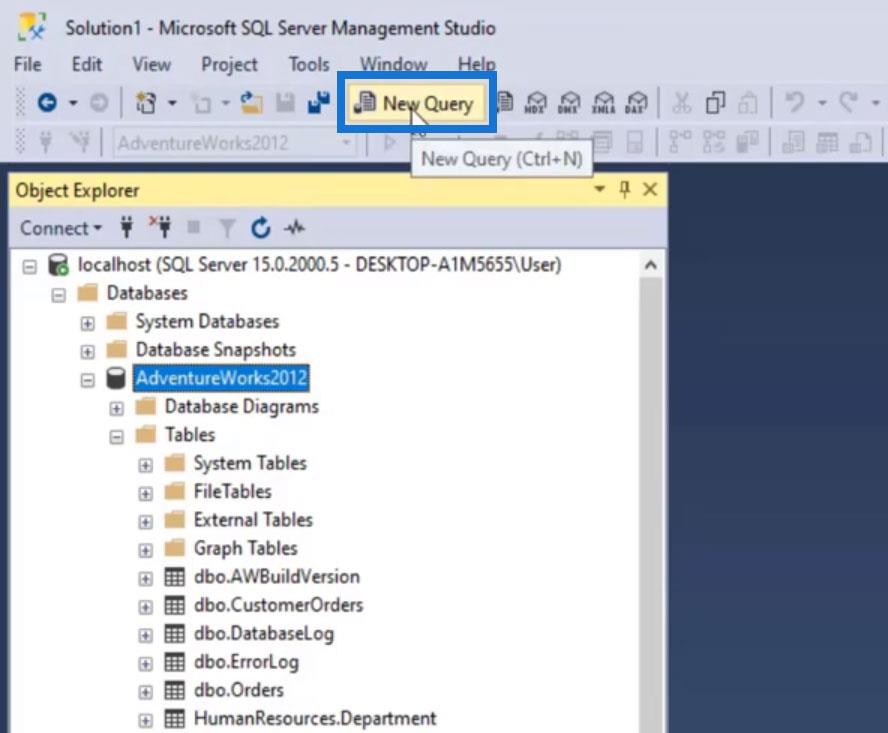
Es öffnet sich ein neues Fenster, in dem wir mit der Ausführung von Befehlen beginnen können.
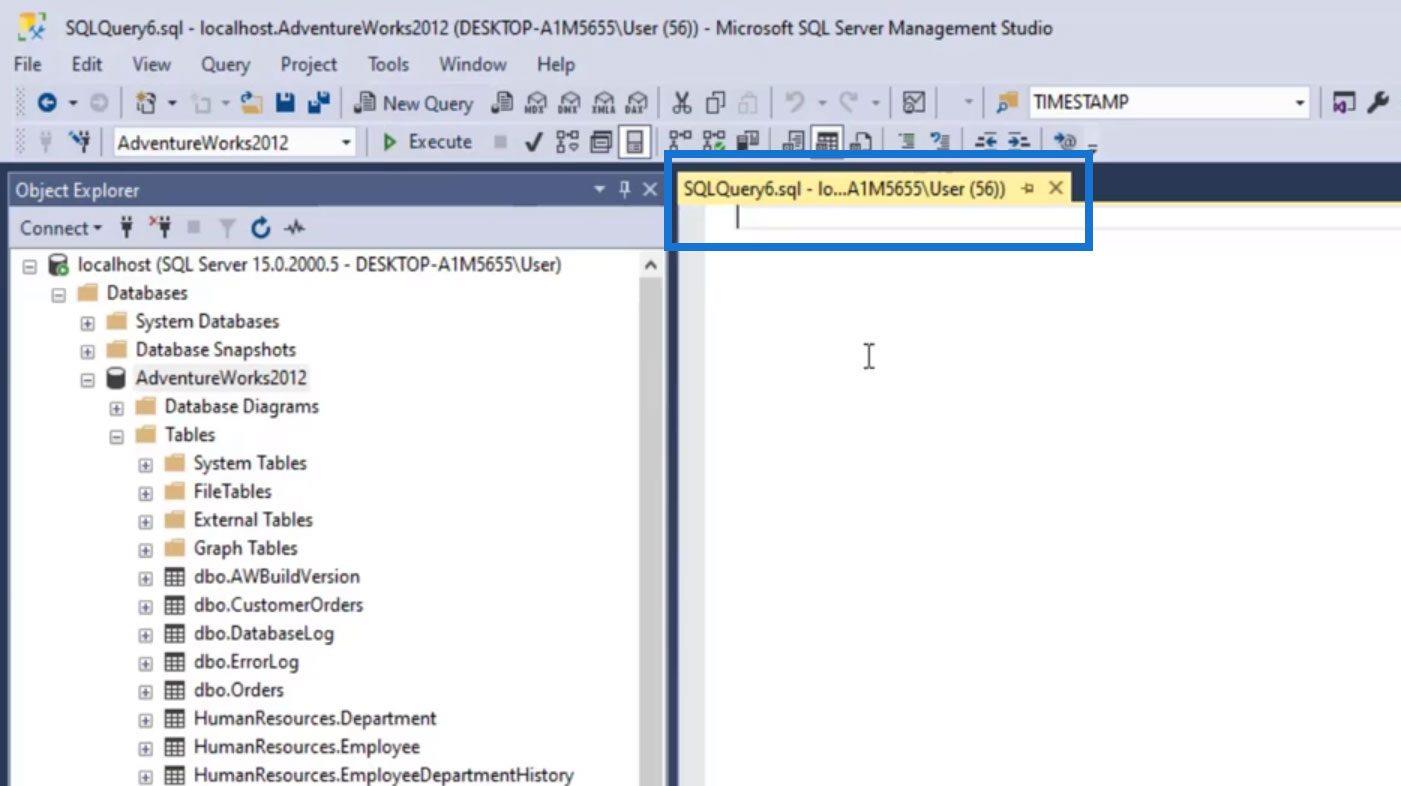
Verwenden wir den Befehl „ Select * FROM “. Dieser Befehl dient zur Auswahl und Anzeige aller Daten einer bestimmten Tabelle. In diesem Beispiel zeigen wir Daten aus der Tabelle Person.Address an . Wir können einfach „ Select * FROM Person.Address “ oder „ Select * FROM “ eingeben und dann die Tabelle Person.Address in unseren Abfragebefehl ziehen.
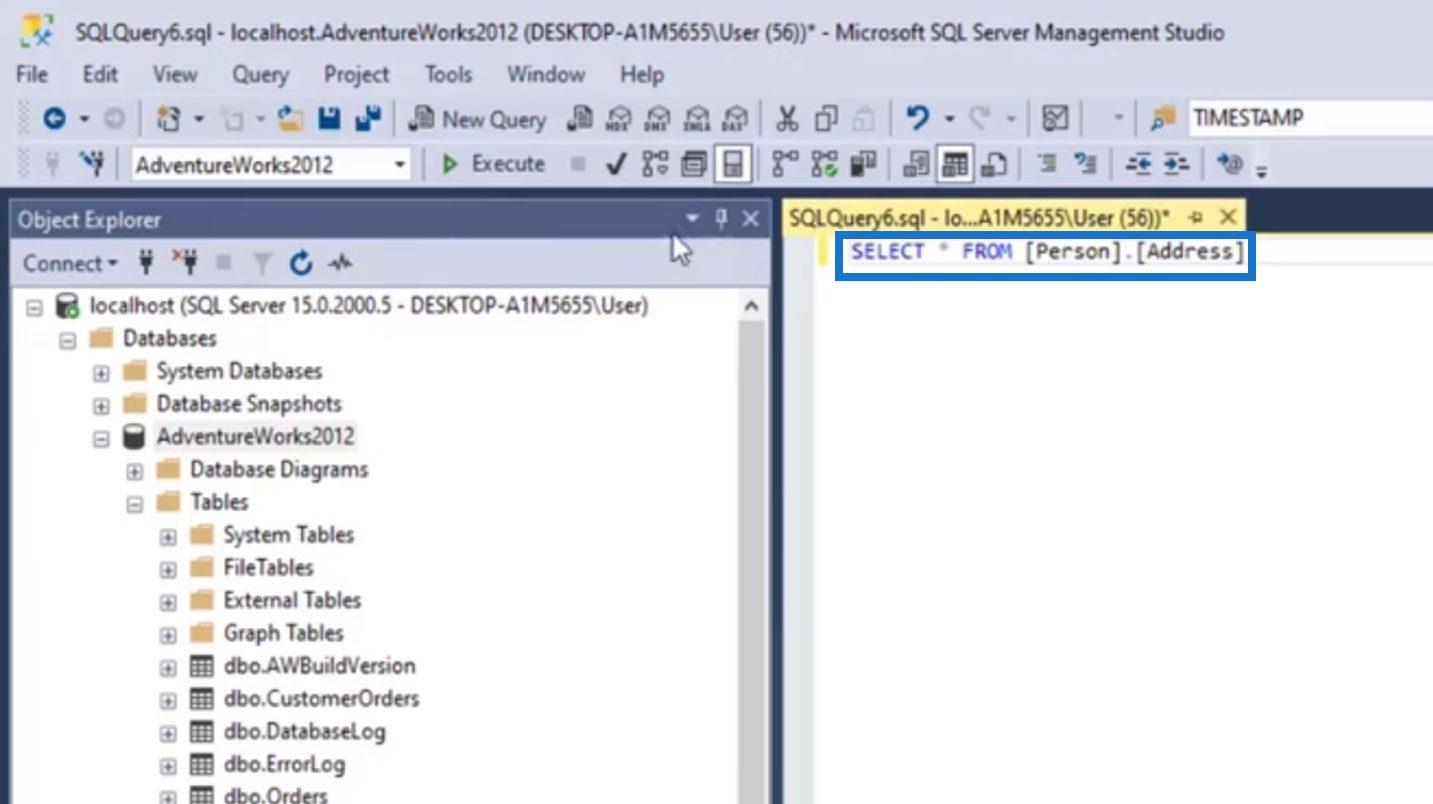
Klicken Sie auf die Schaltfläche „Ausführen“ , um diesen Befehl auszuführen.

Anschließend werden die Daten in der Tabelle „Person.Adresse“ unten in unserem Fenster angezeigt. Wir können auch die Gesamtzahl der Zeilen dieser Tabelle in der unteren rechten Ecke sehen.
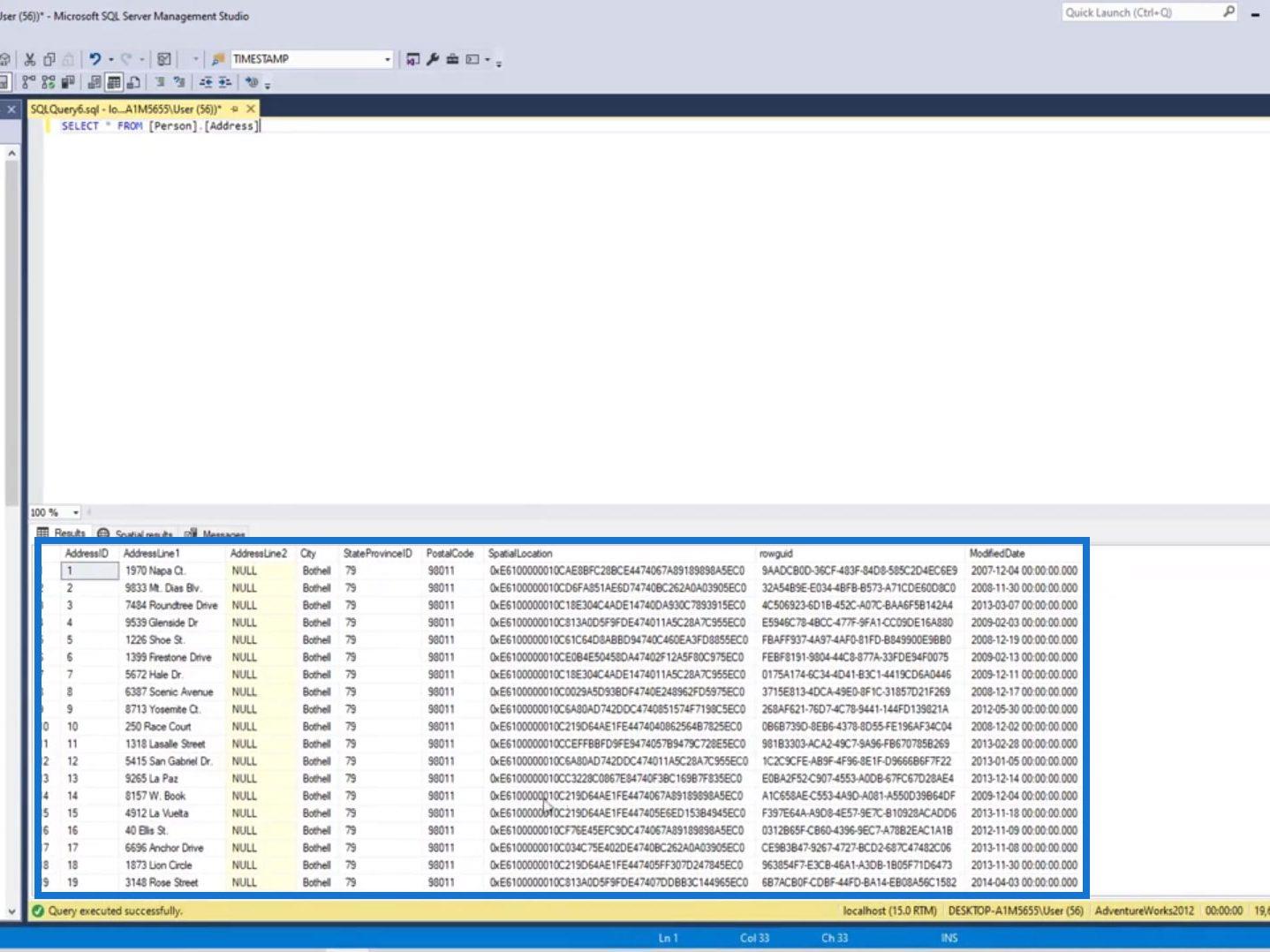
Wenn wir mehrere Befehle haben, müssen wir den spezifischen Befehl markieren, den wir ausführen möchten, bevor wir auf die Schaltfläche „Ausführen“ klicken . Wenn wir dies nicht tun, werden alle Befehle ausgeführt, die wir hier hinzugefügt haben.
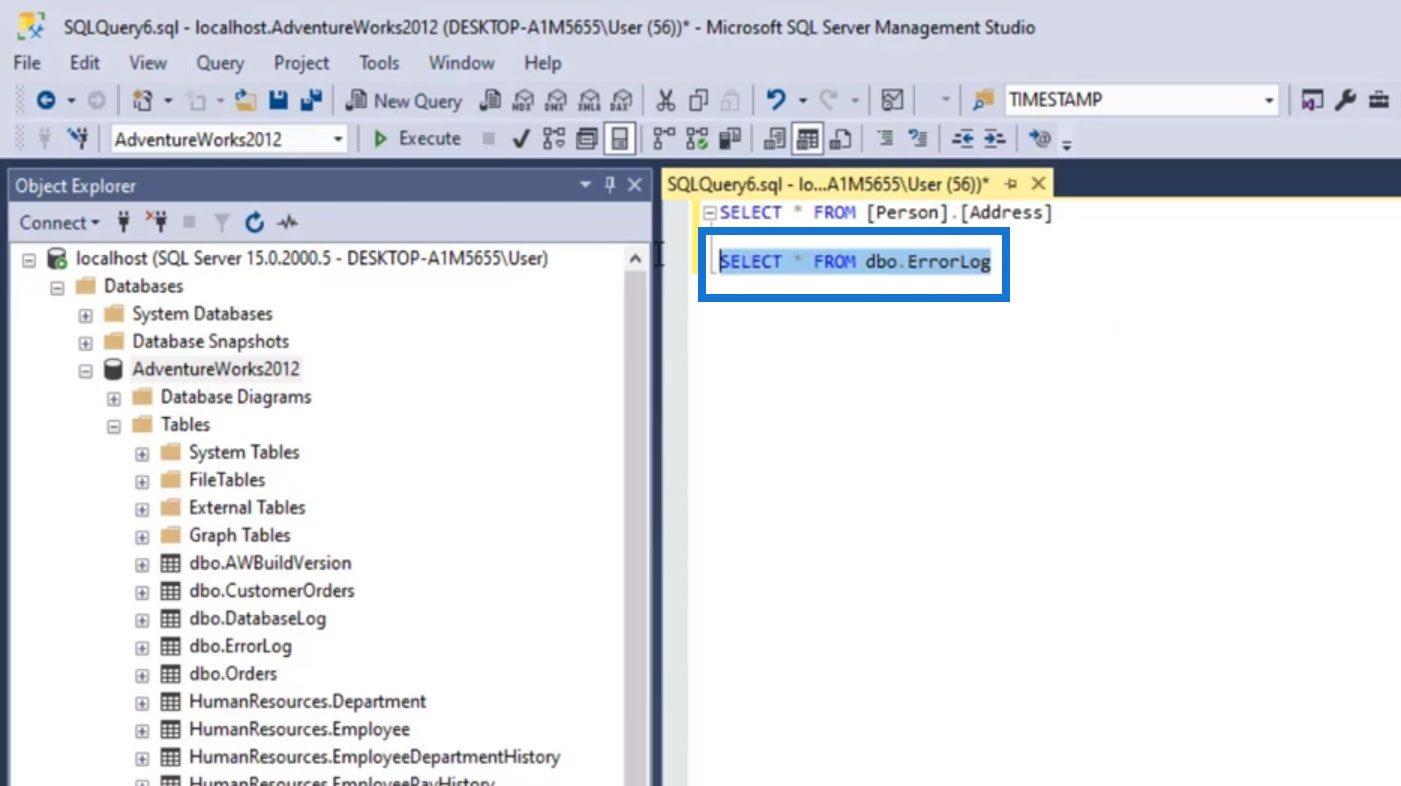
Eine andere Möglichkeit, einen Befehl auszuführen, besteht darin, einfach mit der rechten Maustaste auf eine bestimmte Tabelle zu klicken. Klicken Sie dann auf einen bestimmten Befehl wie „ Top 1000 Zeilen auswählen “.
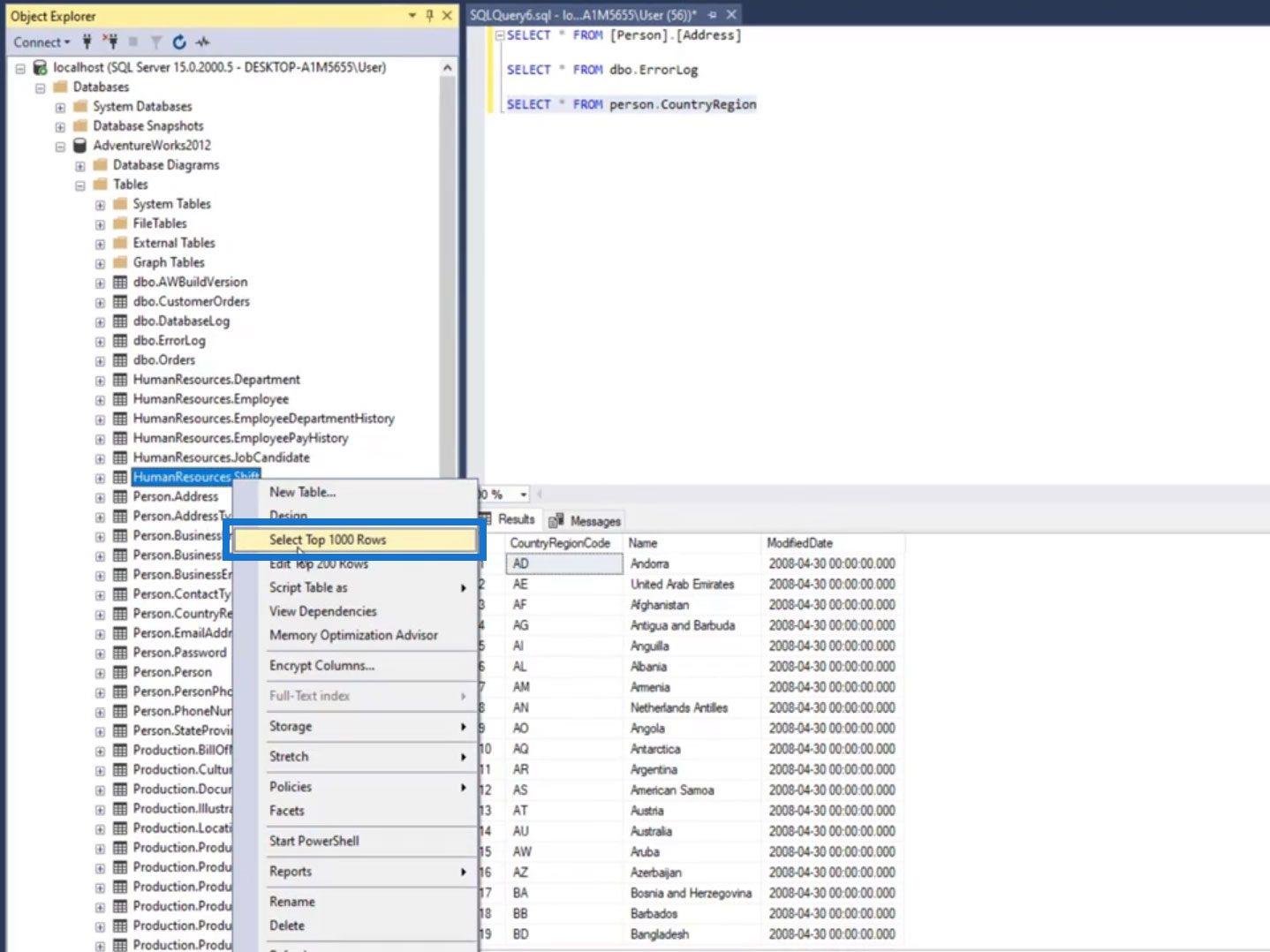
Es öffnet sich dann ein neues Fenster, in dem dieser Befehl ausgeführt wird.
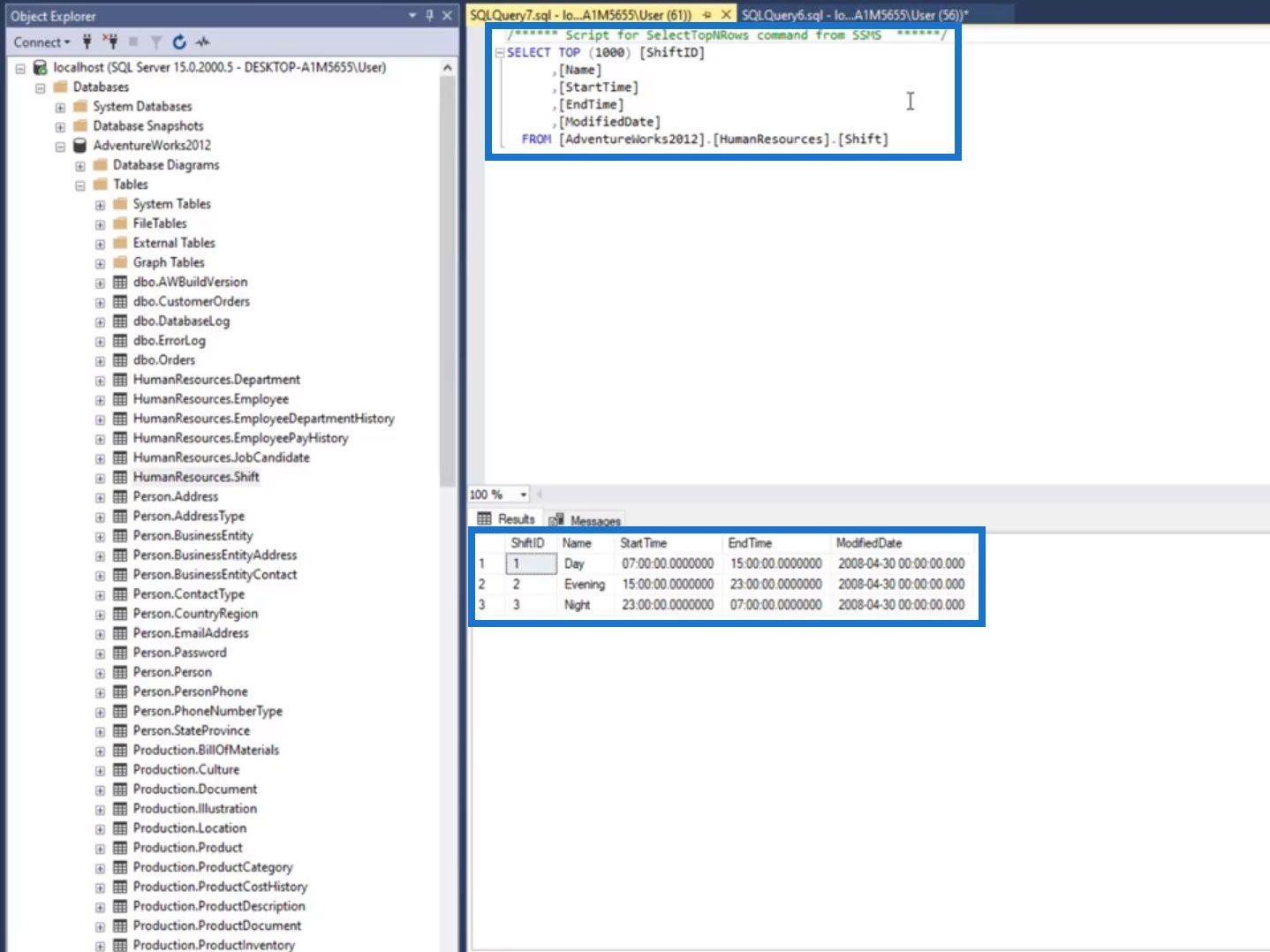
Standardmäßig greifen wir auf AdventureWorks2012 zu . Wenn wir also einen Befehl ausführen, sucht er nach den Tabellen in dieser Datenbank.
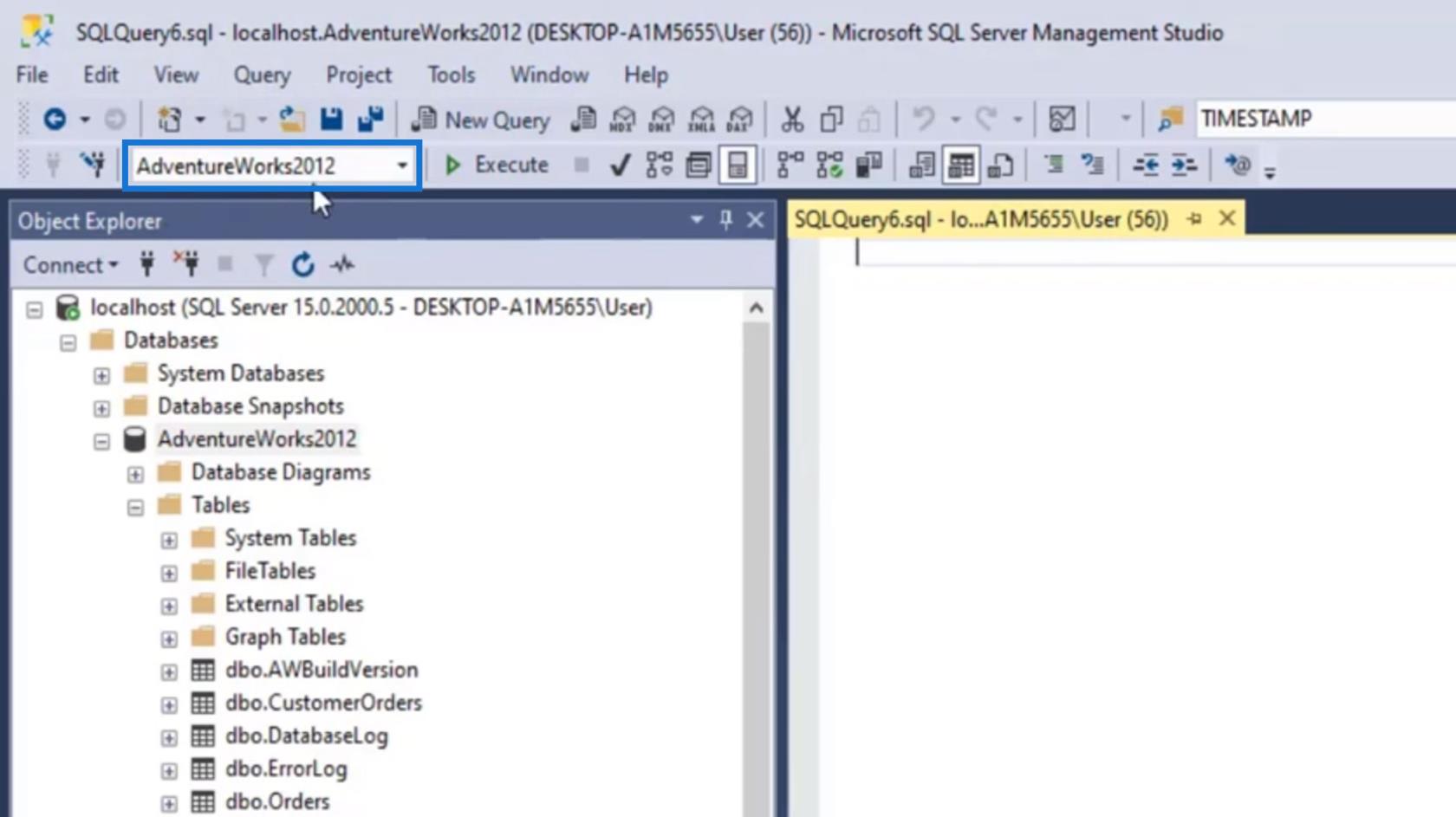
Falls wir auf eine Tabelle zugreifen, die sich nicht in der aktuell ausgewählten Datenbank befindet, sehen wir eine rote Unterstreichung, wie im Bild gezeigt.
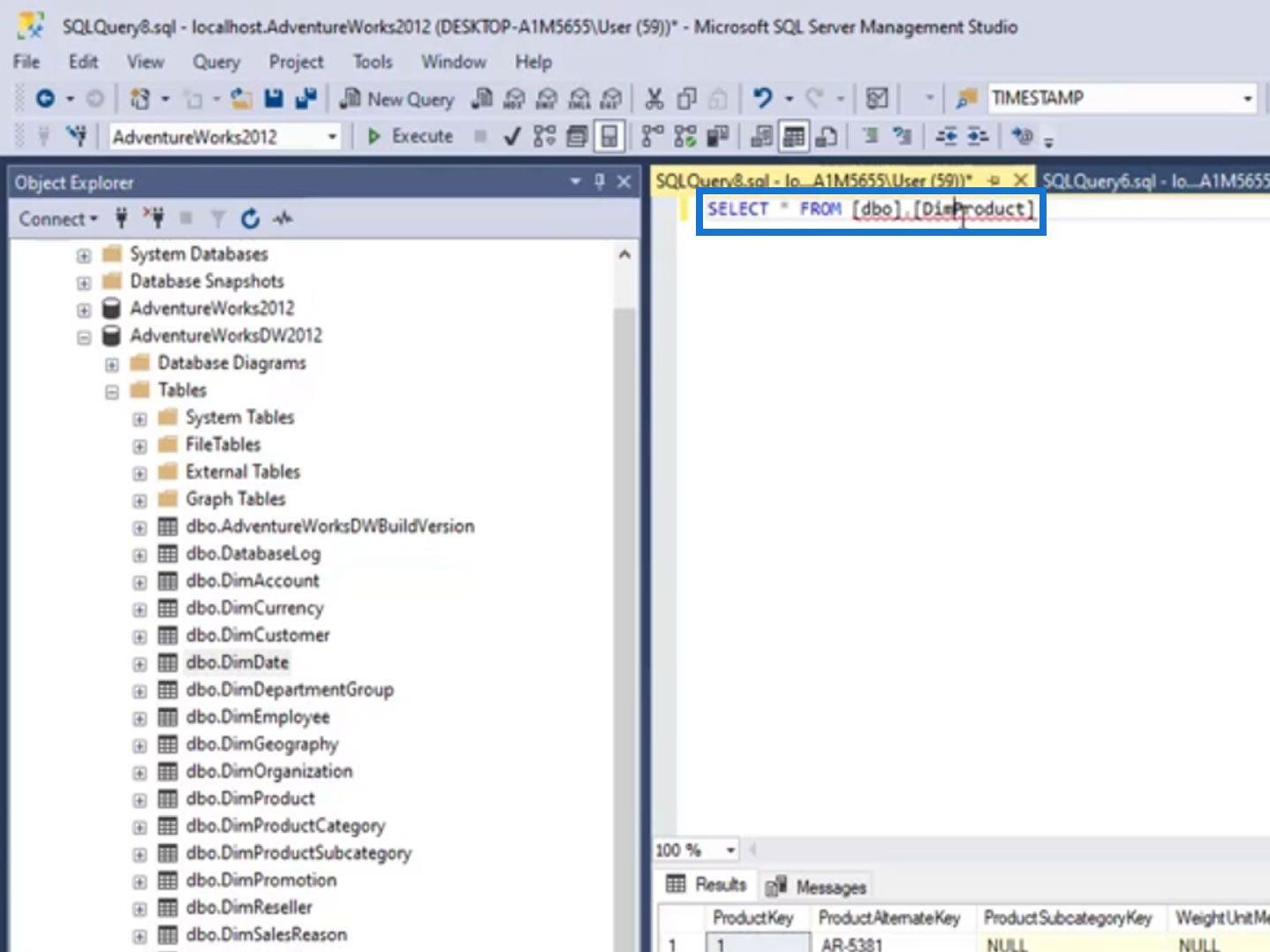
In diesem Beispiel greifen wir auf eine Tabelle unter AdventureWorksDW2012 zu , aber die aktuell ausgewählte Datenbank ist AdventureWorks2012 .
Wenn wir diesen Befehl ausführen, wird anstelle der Daten ein Fehler angezeigt.
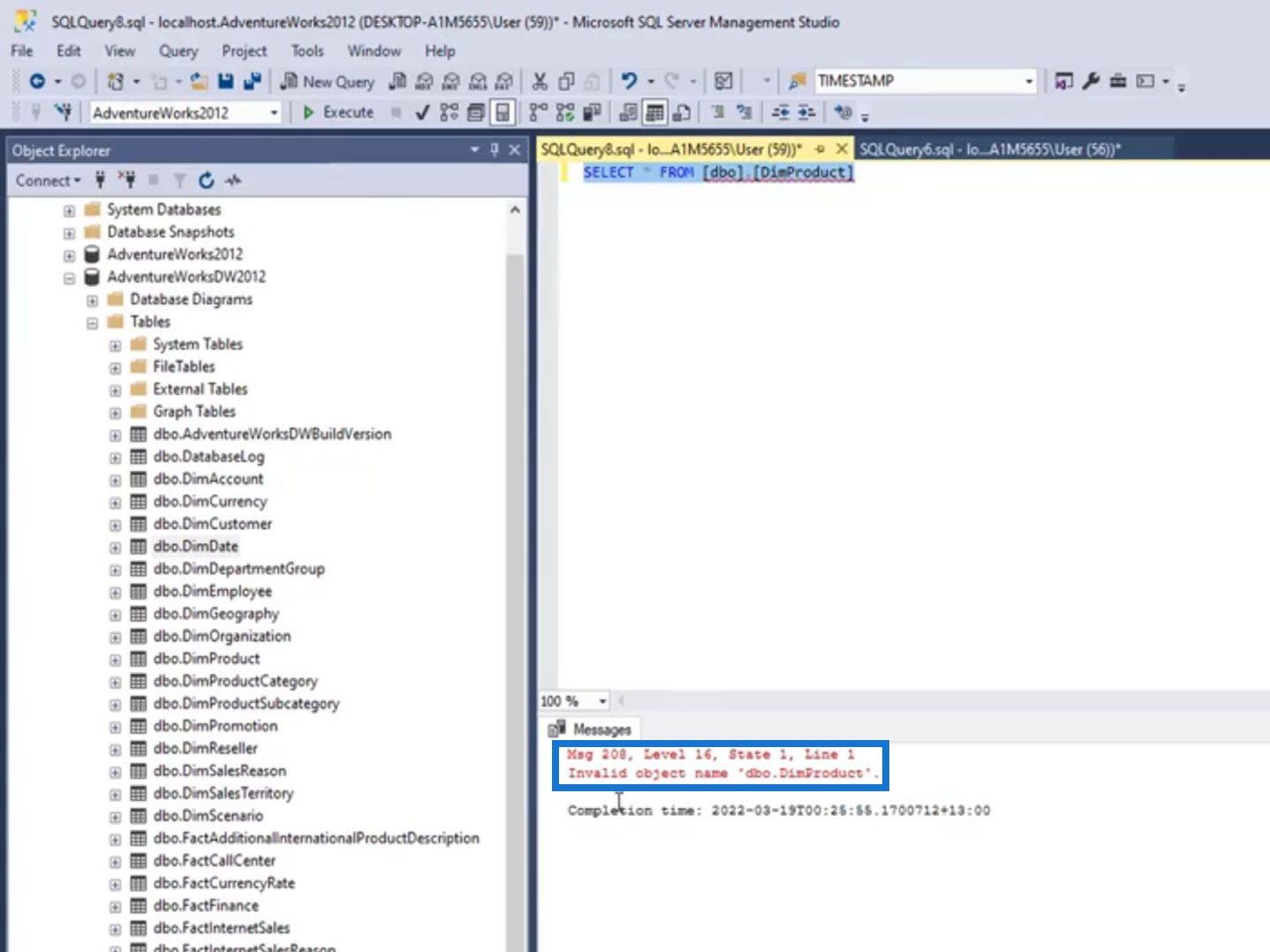
Um dies zu beheben, ändern Sie einfach die aktuell ausgewählte Datenbank in die Datenbank, in der Sie gerade auf die Daten zugreifen.
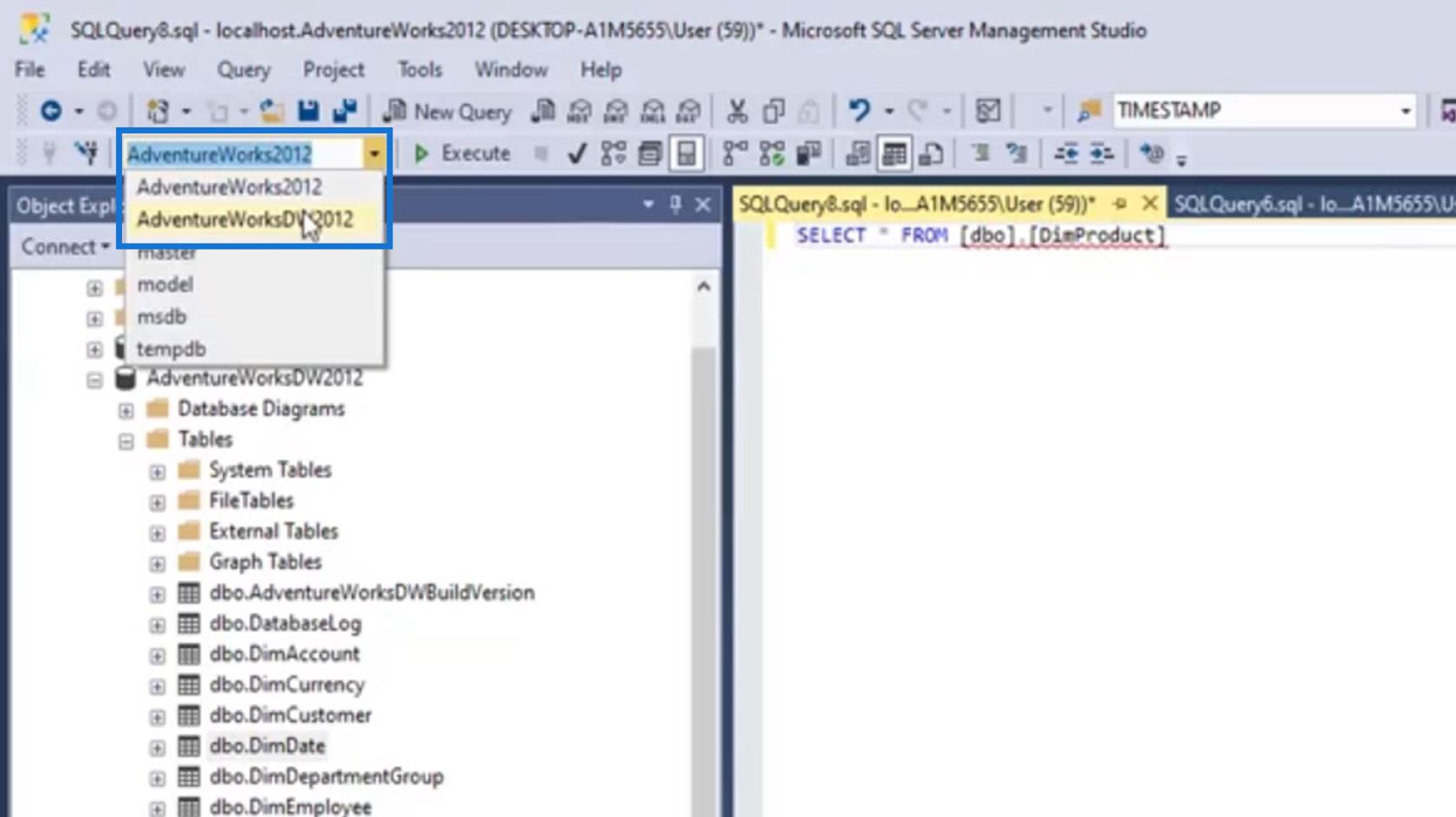
Nachdem Sie die richtige Datenbank ausgewählt und den Befehl erneut ausgeführt haben, werden nun die Daten dieser Tabelle angezeigt.
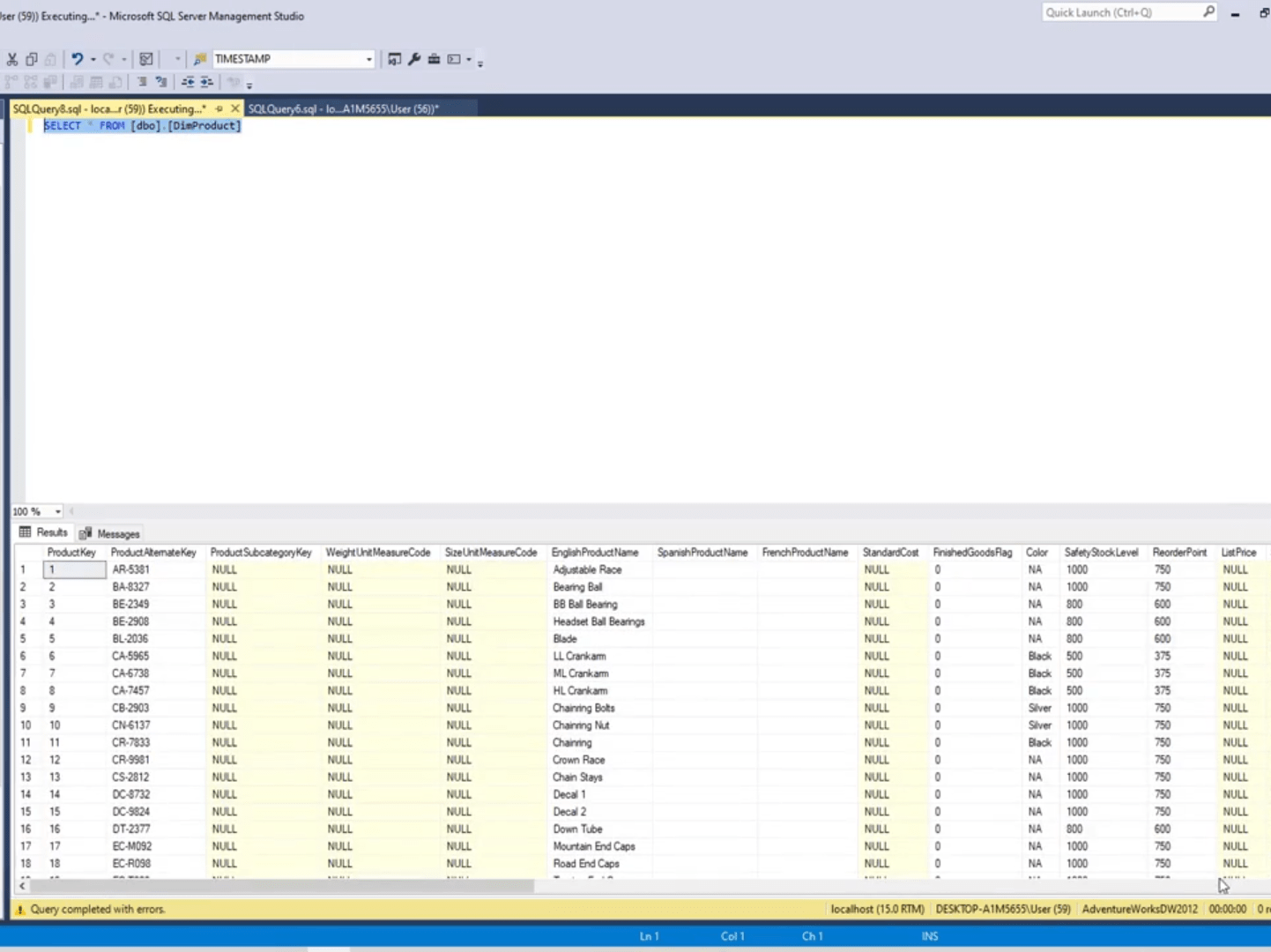
Speichern einer SQL-Abfrage
Das Speichern einer Abfrage kann insbesondere dann nützlich sein, wenn Sie sie normalerweise zum Anzeigen bestimmter Daten verwenden. Für dieses Beispiel haben wir eine Abfrage zur Anzeige von Verkäufen pro Region erstellt.
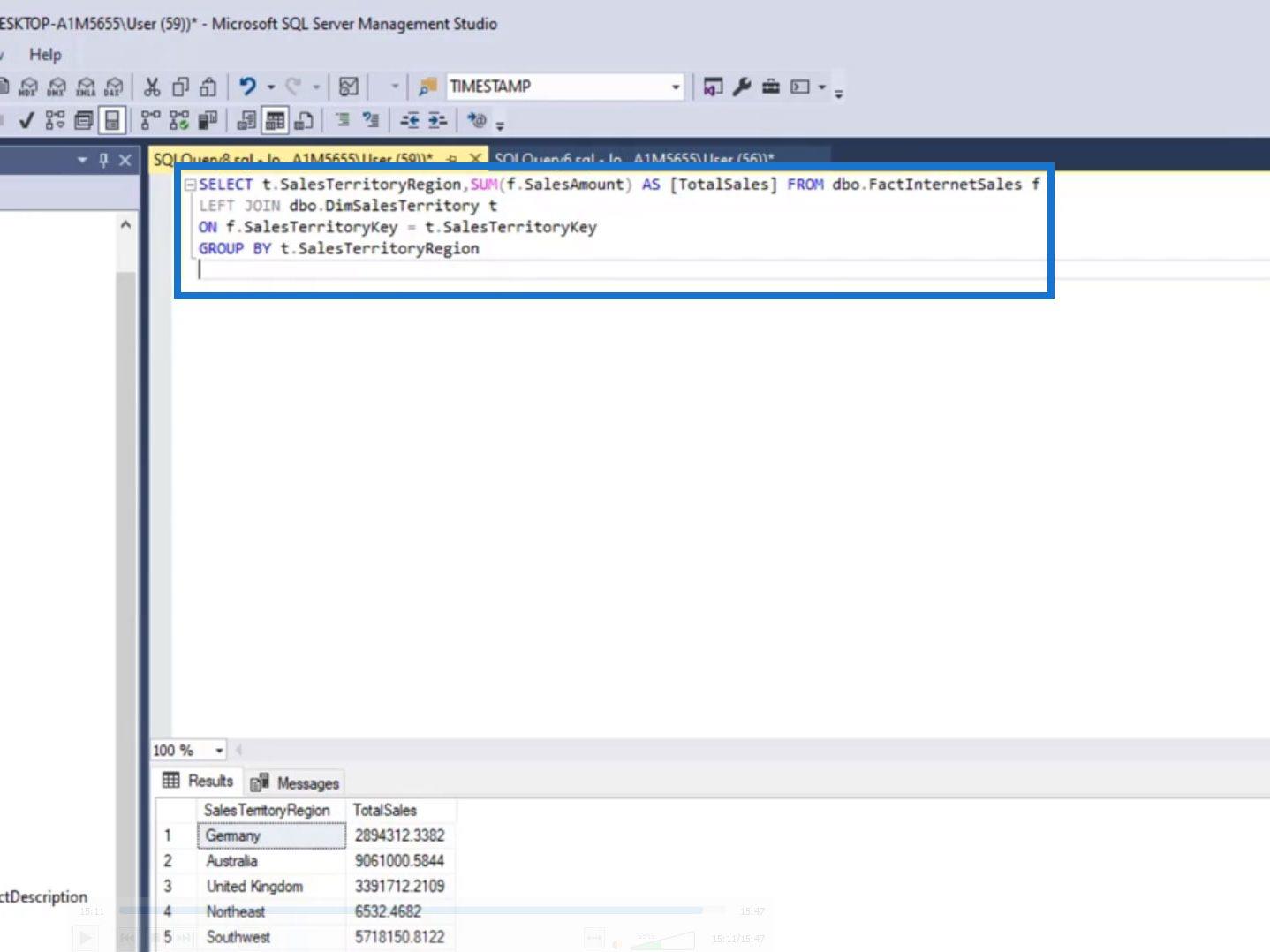
Um diese Abfrage zu speichern, klicken Sie einfach auf Datei > „Dateiname“ speichern unter… .
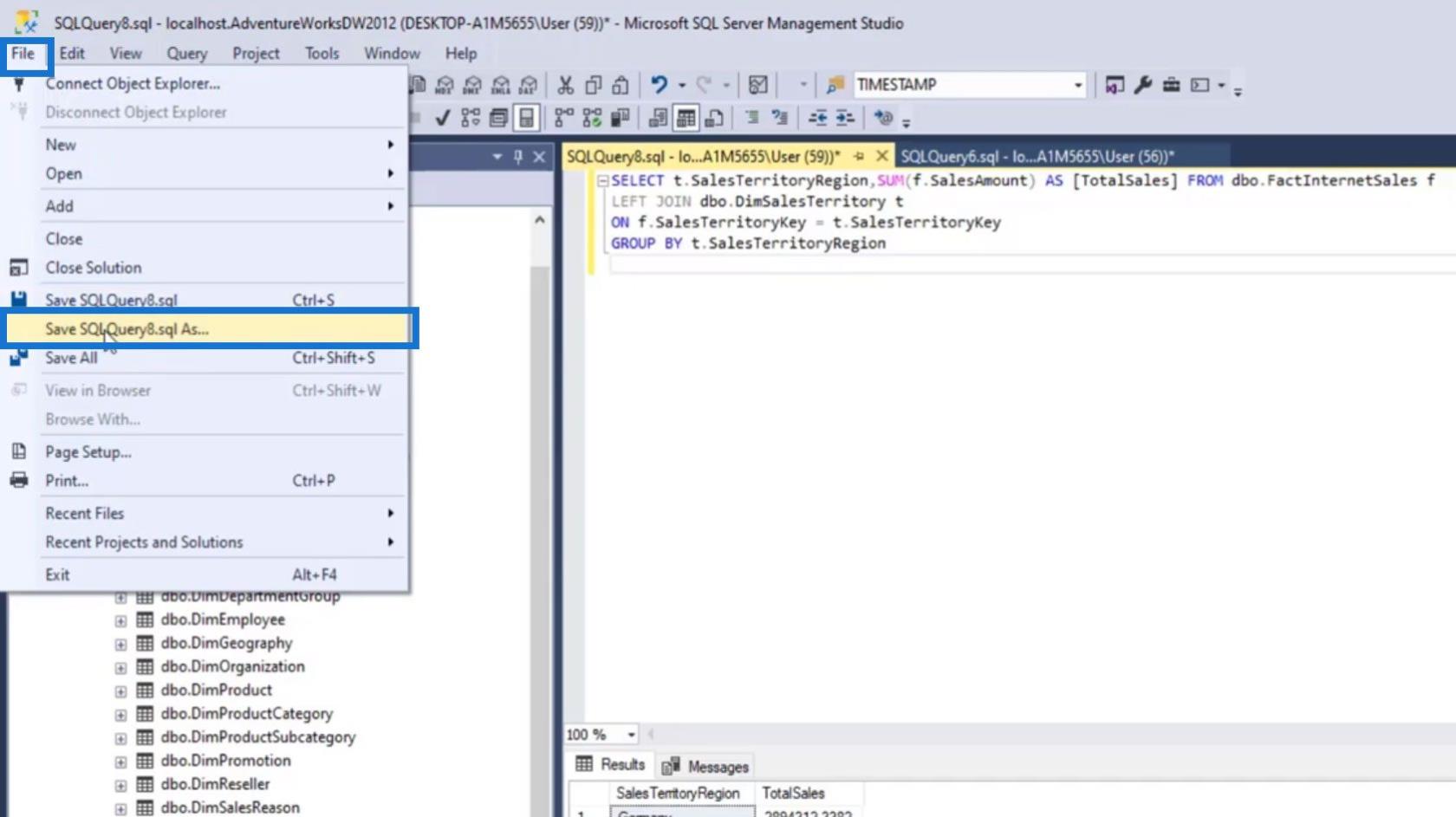
Benennen Sie Ihre Abfragedatei und klicken Sie dann auf die Schaltfläche „Speichern“ .
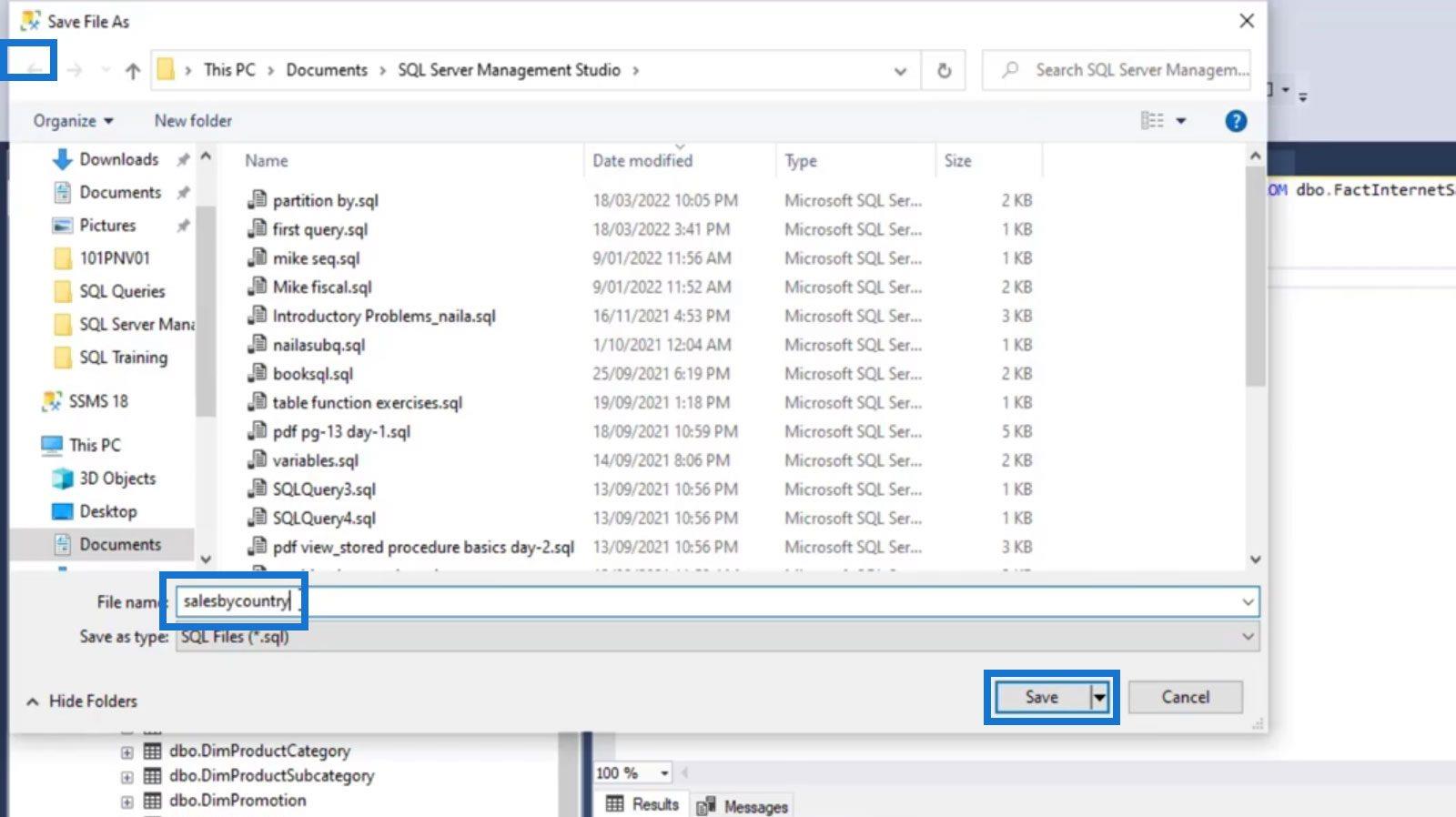
Um diese Abfragedatei zu öffnen, klicken Sie einfach auf Datei > Öffnen > Datei… .
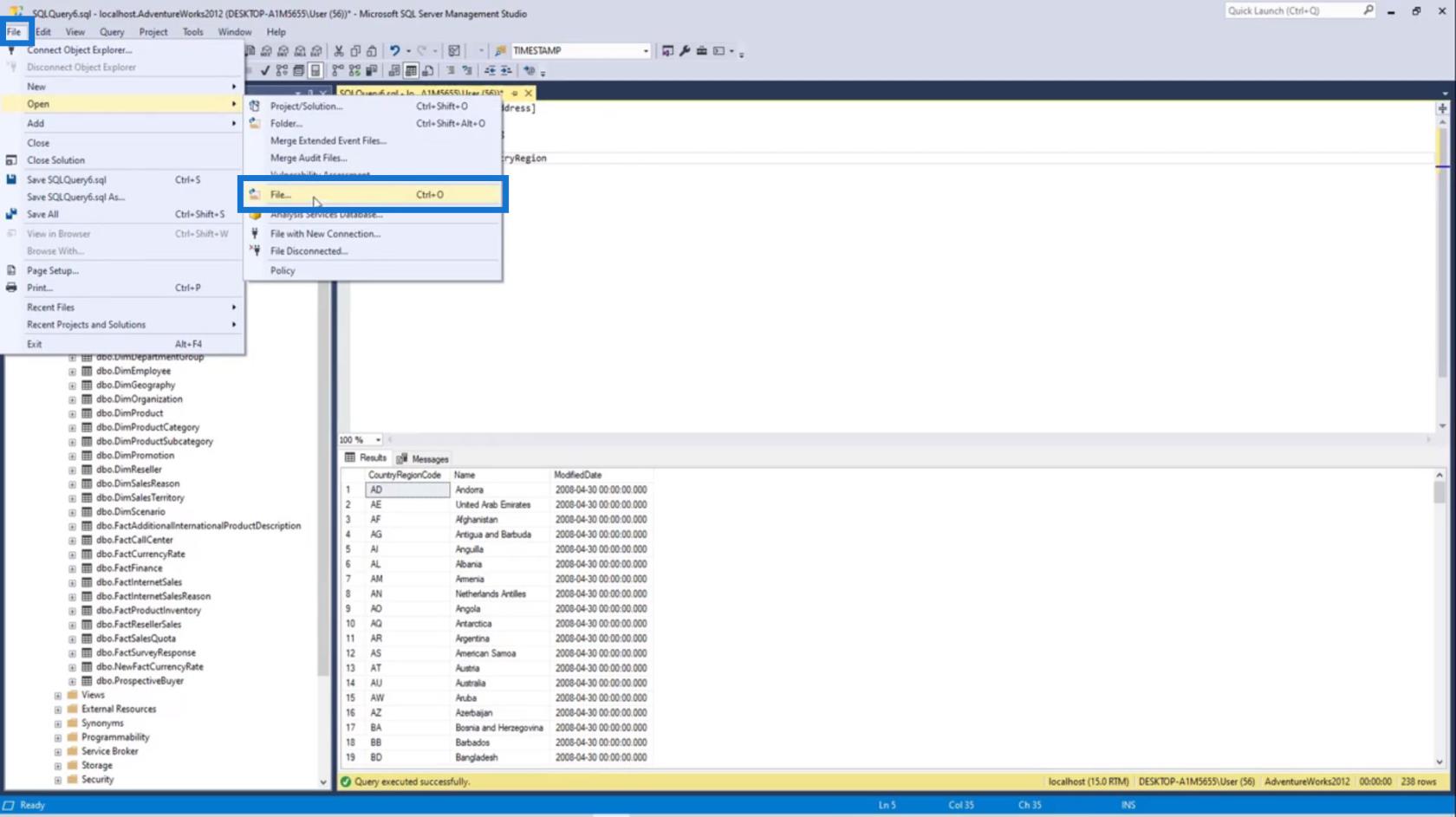
Suchen Sie nach der Abfragedatei, die Sie öffnen möchten, und doppelklicken Sie darauf oder klicken Sie auf die Schaltfläche „Öffnen“ .
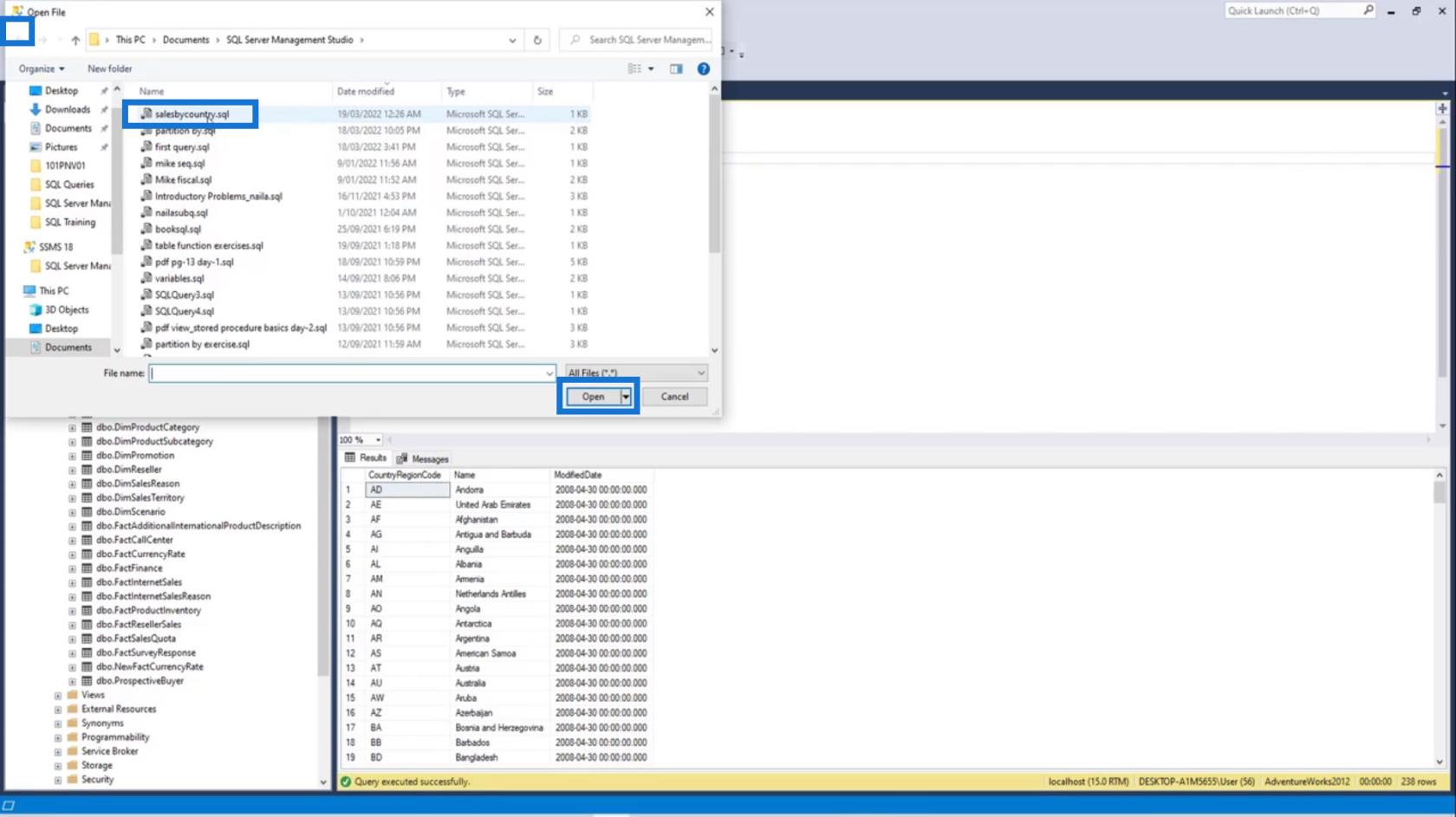
Anschließend können wir diesen Abfragebefehl erneut ausführen, um seine Daten anzuzeigen.
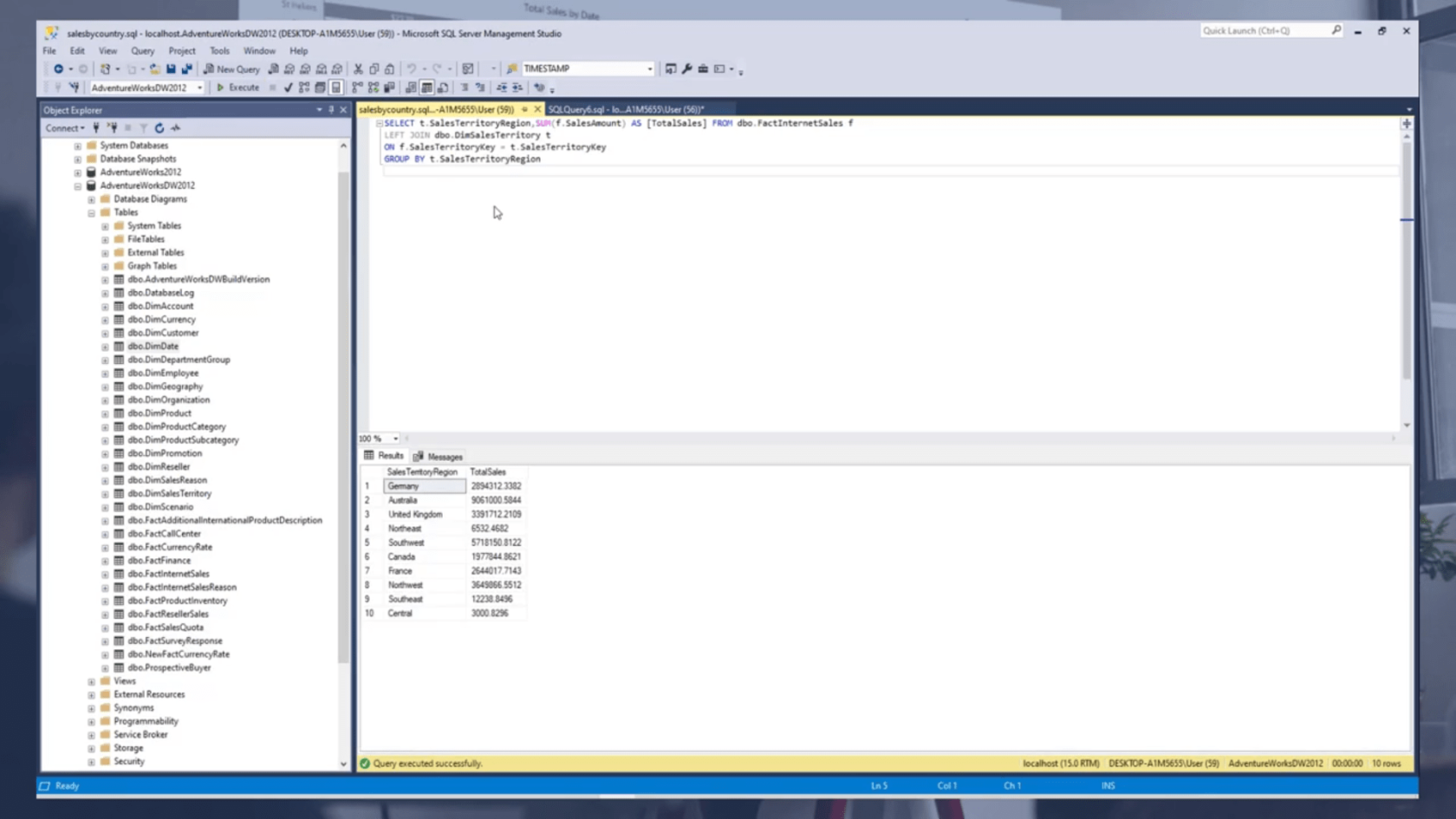
SQL für LuckyTemplates-Benutzer – Neue LuckyTemplates-Kursabfrageleistung
und DAX Studio-Setup
Abschluss
In diesem Tutorial erfahren wir, wie man SQL Server und SQL Server Management Studio herunterlädt, installiert und verbindet. Bedenken Sie, dass SQL Server ein System von Microsoft zur Verwaltung von Datenbanken ist. Andererseits wird SSMS für die Verbindung mit dem SQL-Server verwendet. Es handelt sich im Grunde um eine ID-Umgebung.
Wir haben auch besprochen, wie man Datenbanken auf SMSS wiederherstellt oder importiert , und die grundlegende Struktur der Tabellenbenennung. Wenn Sie diese einfachen Anweisungen befolgen, können Sie nun grundlegende Abfragebefehle ausführen sowie Abfragedateien speichern und öffnen.
Alles Gute,
Hafiz
In diesem Tutorial erfahren Sie, wie Sie mit Charticulator eine Streudiagramm-Visualisierung für Ihren LuckyTemplates-Bericht erstellen und entwerfen.
Erfahren Sie, wie Sie ein PowerApps-Suchfeld von Grund auf erstellen und es an das Gesamtthema Ihrer App anpassen.
Erlernen Sie ganz einfach zwei komplizierte Power Automate String-Funktionen, die in Microsoft Flows verwendet werden können – die Funktionen substring und indexOf.
Dieses Tutorial konzentriert sich auf die Power Query M-Funktion „number.mod“, um ein abwechselndes 0-1-Muster in der Datumstabelle zu erstellen.
In diesem Tutorial führe ich eine Prognosetechnik durch, bei der ich meine tatsächlichen Ergebnisse mit meinen Prognosen vergleiche und sie kumulativ betrachte.
In diesem Blog erfahren Sie, wie Sie mit Power Automate E-Mail-Anhänge automatisch in SharePoint speichern und E-Mails anschließend löschen.
Erfahren Sie, wie die Do Until Schleifensteuerung in Power Automate funktioniert und welche Schritte zur Implementierung erforderlich sind.
In diesem Tutorial erfahren Sie, wie Sie mithilfe der ALLSELECTED-Funktion einen dynamischen gleitenden Durchschnitt in LuckyTemplates berechnen können.
Durch diesen Artikel erhalten wir ein klares und besseres Verständnis für die dynamische Berechnung einer laufenden oder kumulativen Gesamtsumme in LuckyTemplates.
Erfahren und verstehen Sie die Bedeutung und ordnungsgemäße Verwendung der Power Automate-Aktionssteuerung „Auf jede anwenden“ in unseren Microsoft-Workflows.








