Streudiagramm-Visualisierungen mit Charticulator

In diesem Tutorial erfahren Sie, wie Sie mit Charticulator eine Streudiagramm-Visualisierung für Ihren LuckyTemplates-Bericht erstellen und entwerfen.
In diesem Tutorial erfahren Sie, wie Sie ein Liniendiagramm für Ihre paginierten SSRS-Berichte erstellen .
Beim Erstellen eines Liniendiagramms müssen Sie berücksichtigen, dass Ihre Tabelle dynamisch ist. Die Informationen ändern sich abhängig von den von Ihnen eingestellten Parametern.
Für jede Region könnte die Tabelle entweder die gesamte Berichtsseite ausfüllen oder nur einen kleinen Teil davon einnehmen.
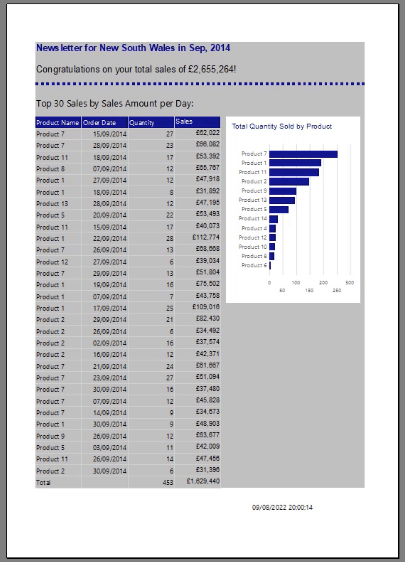
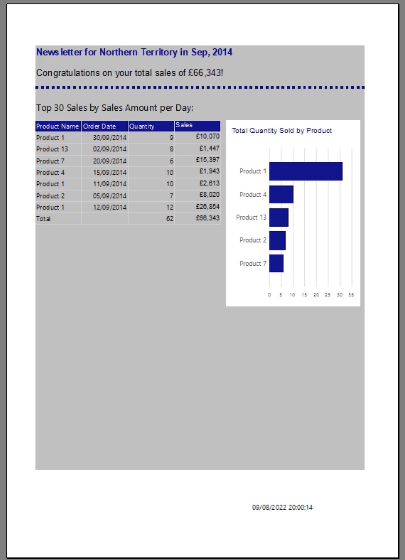
Diese dynamisch schwankende Tabelle wirkt sich auf das von Ihnen erstellte Liniendiagramm aus.
In diesem einfachen Beispiel werden in der Tabelle und den Diagrammen nur die Top-10-Verkäufe angezeigt, sodass sich die Diskussion auf die Erstellung des Liniendiagramms und nicht auf die Formatierung der Berichtsseite konzentrieren wird.
Inhaltsverzeichnis
Liniendiagramme in paginierten SSRS-Berichten
Damit die Matrix nur die Top-10-Verkäufe anzeigt, öffnen Sie die Tablix-Eigenschaften der Matrix . Stellen Sie auf der Registerkarte „Filter“ den Operator auf „Top N“ und den Wert auf „10“ ein .
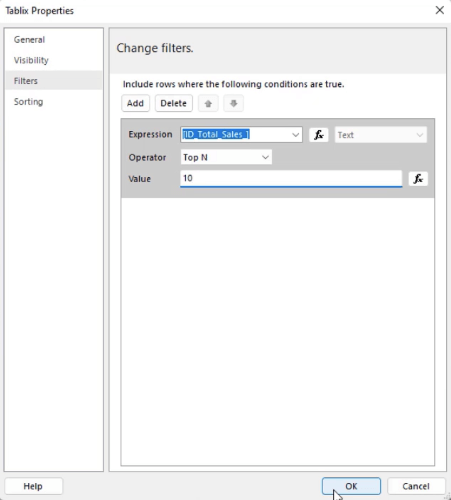
Um im Report Builder ein neues Diagramm zu erstellen, gehen Sie zur Registerkarte „Einfügen“ und wählen Sie Diagramm > Diagramm einfügen aus .
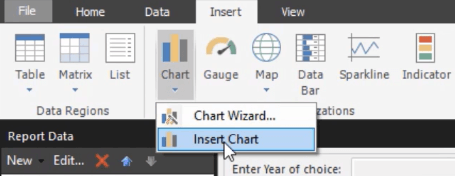
Ziehen Sie den Mauszeiger in den Bereich, in dem Sie das Diagramm platzieren möchten.
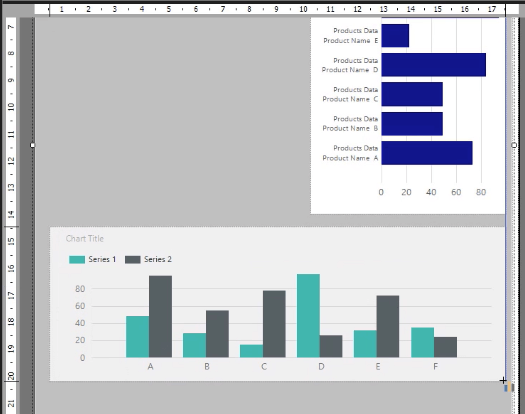
Sobald Sie fertig sind, wird der Assistent zur Auswahl des Diagrammtyps angezeigt. In diesem Beispiel wird ein einfaches Liniendiagramm verwendet .
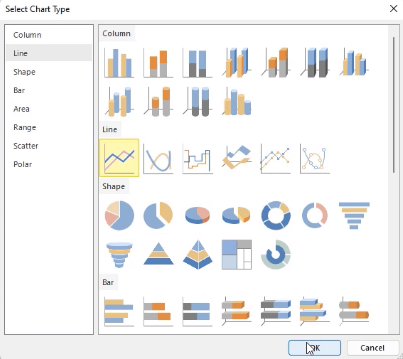
Sie können die Position und Größe des Liniendiagramms entweder manuell oder über den Eigenschaftenbereich auf der rechten Seite anpassen.
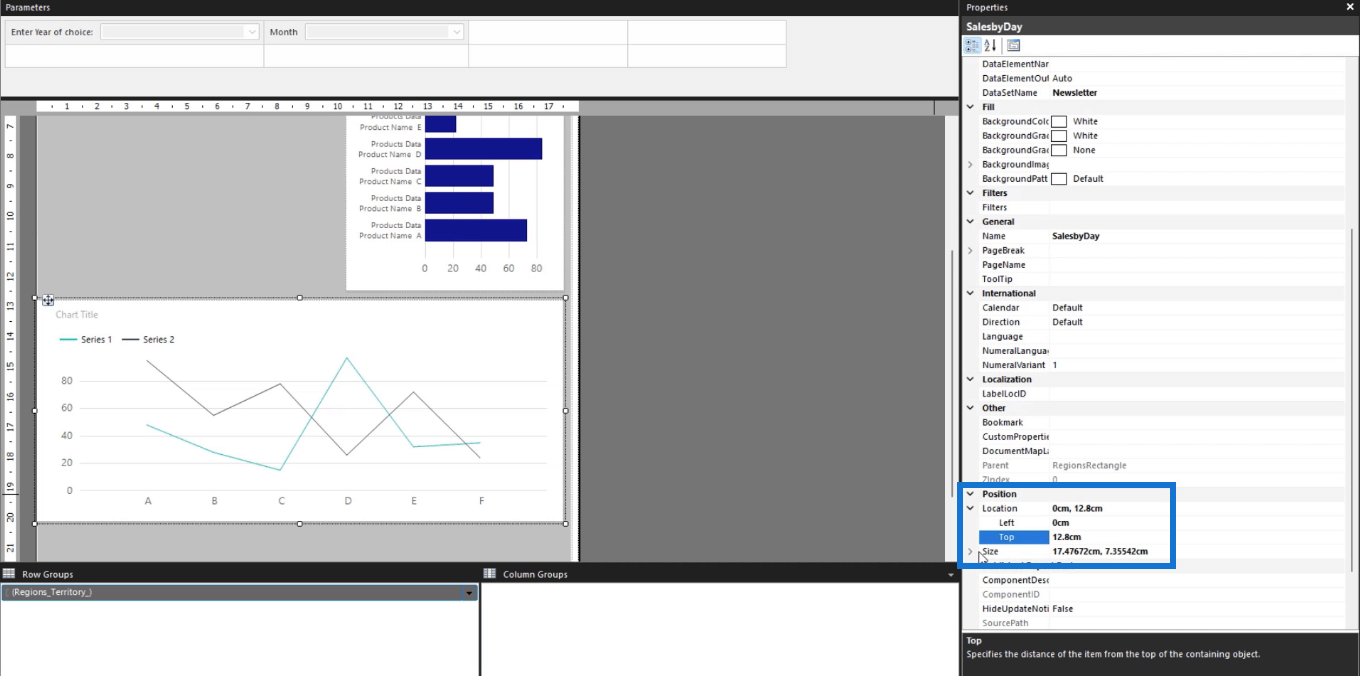
Wenn Sie auf „Ausführen“ klicken , sehen Sie, wie das Liniendiagramm im Bericht angezeigt wird.
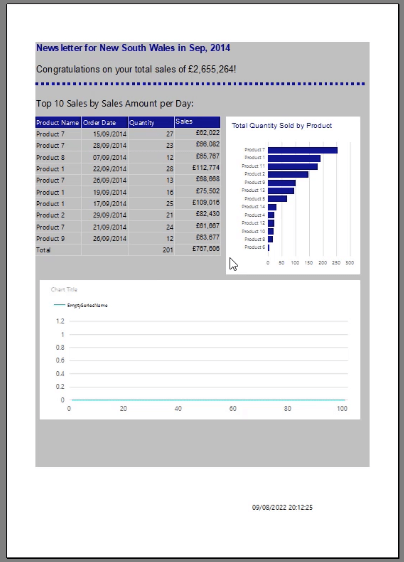
Diagrammtitel, Reihenwerte und Diagrammachse
Um einen Diagrammtitel hinzuzufügen, doppelklicken Sie auf das Textfeld „Diagrammtitel“ und geben Sie den Namen ein, den Sie verwenden möchten. In diesem Beispiel lautet der Diagrammtitel „Gesamtumsatz pro Tag“.
Weisen Sie im Diagrammdaten- Assistenten „Total Sales“ den Werten zu und ändern Sie die Aggregation in „Sum“ . Wählen Sie für die Kategoriegruppen das Bestelldatum der Verkaufsdaten aus .
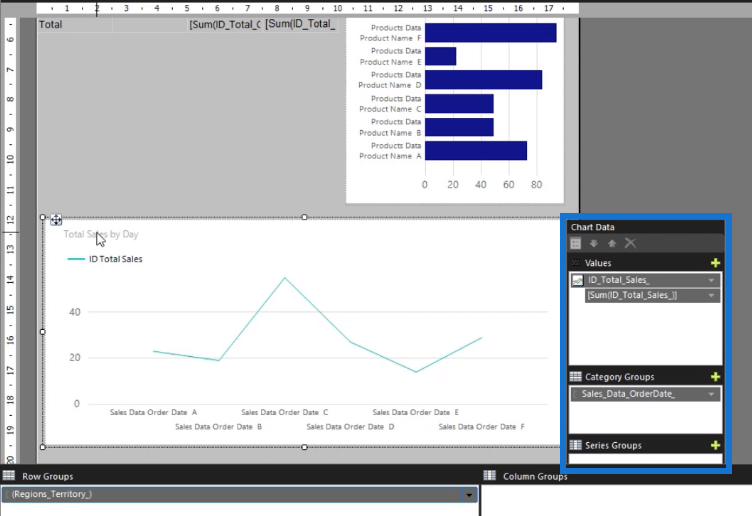
Anschließend können Sie im Eigenschaftenbereich die Farbe und Größe des Titels und der Datenzeile formatieren .
Um die horizontale Achse des Liniendiagramms zu formatieren, klicken Sie mit der rechten Maustaste darauf und wählen Sie Eigenschaften der horizontalen Achse aus .
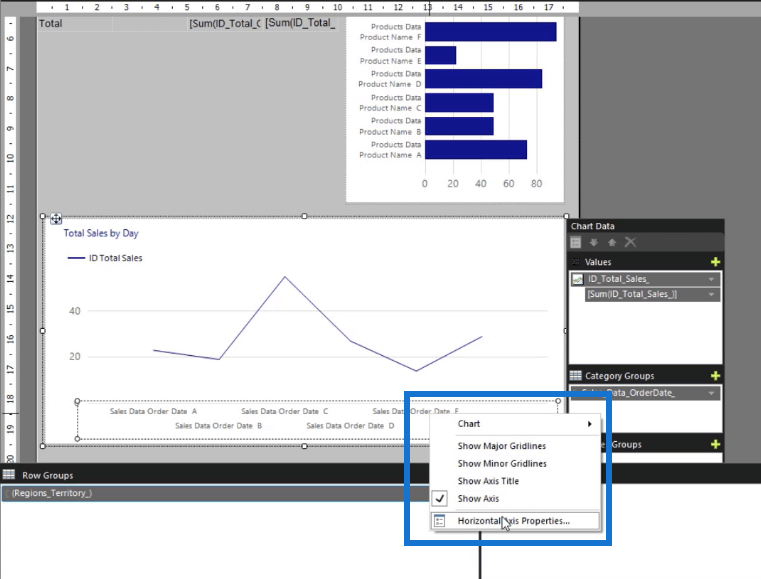
Gehen Sie zur Registerkarte „Nummer“ und wählen Sie „Datum“ aus . Wählen Sie dann das Datumsformat aus, das Sie verwenden möchten.
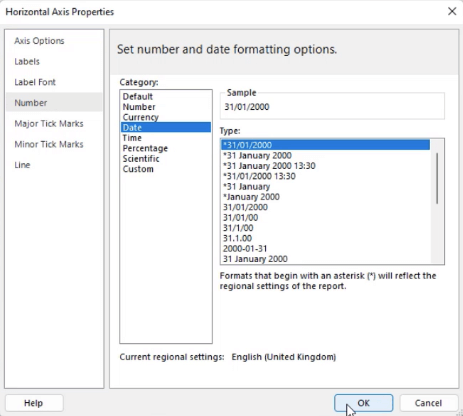
Machen Sie dasselbe für die vertikale Achse. Klicken Sie mit der rechten Maustaste auf die vertikale Achse und wählen Sie Eigenschaften der vertikalen Achse aus . Gehen Sie zur Registerkarte „Zahl“ und wählen Sie „Währung“ aus .
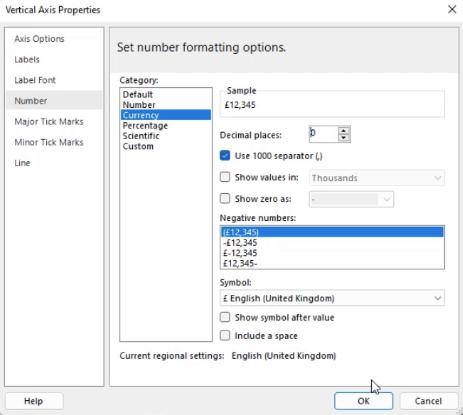
Nachdem Sie die Achsen formatiert haben, können Sie weitere Änderungen an der Schriftart, dem Hintergrund und der Rahmenfarbe vornehmen. Der Schlüssel ist Konsistenz. Es ist wichtig, dass alle Elemente in Ihrem Bericht zusammenhängend aussehen.
Wenn Sie Ihren Bericht ausführen, werden Sie feststellen, dass das Liniendiagramm nach den Formatierungsänderungen jetzt einfacher zu lesen ist.
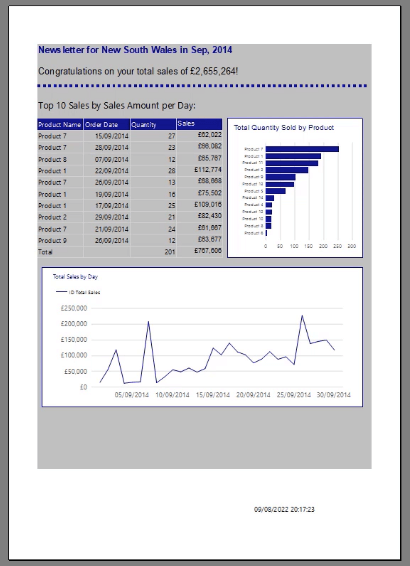
Sobald Sie mit dem Aussehen Ihres Berichts zufrieden sind, können Sie ihn im LuckyTemplates-Dienst veröffentlichen .
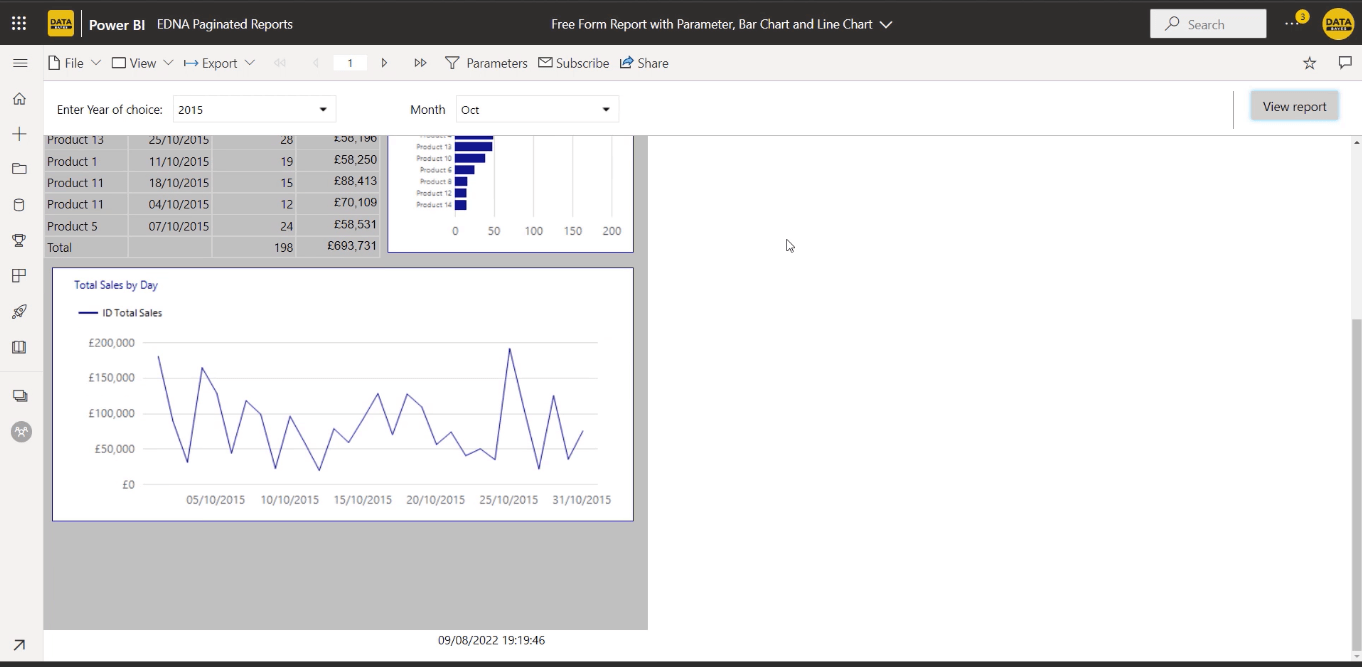
Verschiedene Balkendiagramme in LuckyTemplates zur Verbesserung Ihrer Berichte.
Lollipop-Diagramme in LuckyTemplates. Benutzerdefinierte visuelle
Vergleichsbalkendiagramme mit Charticulator in LuckyTemplates
Abschluss
Ein Liniendiagramm ist eine der Möglichkeiten, wie Sie Ihren paginierten Berichten visuelle Einblicke hinzufügen können. Es hilft Benutzern, die von Ihnen präsentierten Informationen besser zu verstehen.
Wenn Sie Report Builder zum ersten Mal verwenden, kann dies etwas verwirrend sein. Aber sobald Sie sich daran gewöhnt haben, was es ist und was es kann, können Sie kreativ sein und damit verschiedene Visualisierungen erstellen.
Alles Gute,
Sue Bayes
In diesem Tutorial erfahren Sie, wie Sie mit Charticulator eine Streudiagramm-Visualisierung für Ihren LuckyTemplates-Bericht erstellen und entwerfen.
Erfahren Sie, wie Sie ein PowerApps-Suchfeld von Grund auf erstellen und es an das Gesamtthema Ihrer App anpassen.
Erlernen Sie ganz einfach zwei komplizierte Power Automate String-Funktionen, die in Microsoft Flows verwendet werden können – die Funktionen substring und indexOf.
Dieses Tutorial konzentriert sich auf die Power Query M-Funktion „number.mod“, um ein abwechselndes 0-1-Muster in der Datumstabelle zu erstellen.
In diesem Tutorial führe ich eine Prognosetechnik durch, bei der ich meine tatsächlichen Ergebnisse mit meinen Prognosen vergleiche und sie kumulativ betrachte.
In diesem Blog erfahren Sie, wie Sie mit Power Automate E-Mail-Anhänge automatisch in SharePoint speichern und E-Mails anschließend löschen.
Erfahren Sie, wie die Do Until Schleifensteuerung in Power Automate funktioniert und welche Schritte zur Implementierung erforderlich sind.
In diesem Tutorial erfahren Sie, wie Sie mithilfe der ALLSELECTED-Funktion einen dynamischen gleitenden Durchschnitt in LuckyTemplates berechnen können.
Durch diesen Artikel erhalten wir ein klares und besseres Verständnis für die dynamische Berechnung einer laufenden oder kumulativen Gesamtsumme in LuckyTemplates.
Erfahren und verstehen Sie die Bedeutung und ordnungsgemäße Verwendung der Power Automate-Aktionssteuerung „Auf jede anwenden“ in unseren Microsoft-Workflows.








