Streudiagramm-Visualisierungen mit Charticulator

In diesem Tutorial erfahren Sie, wie Sie mit Charticulator eine Streudiagramm-Visualisierung für Ihren LuckyTemplates-Bericht erstellen und entwerfen.
In diesem Tutorial lernen wir die statischen Ergebnisse von Power Automate kennen und erfahren, wie sie in unseren Flows funktionieren. Derzeit befindet sich diese leistungsstarke Funktion noch im Vorschau- oder Beta-Modus. Dies ist jedoch sicherlich eine gute Funktion, die wir zu unseren Best Practices beim Erstellen von Flussdiagrammen hinzufügen können.
Inhaltsverzeichnis
Beispielszenario
Wir verwenden einen Beispielablauf, den ich zuvor erstellt habe.
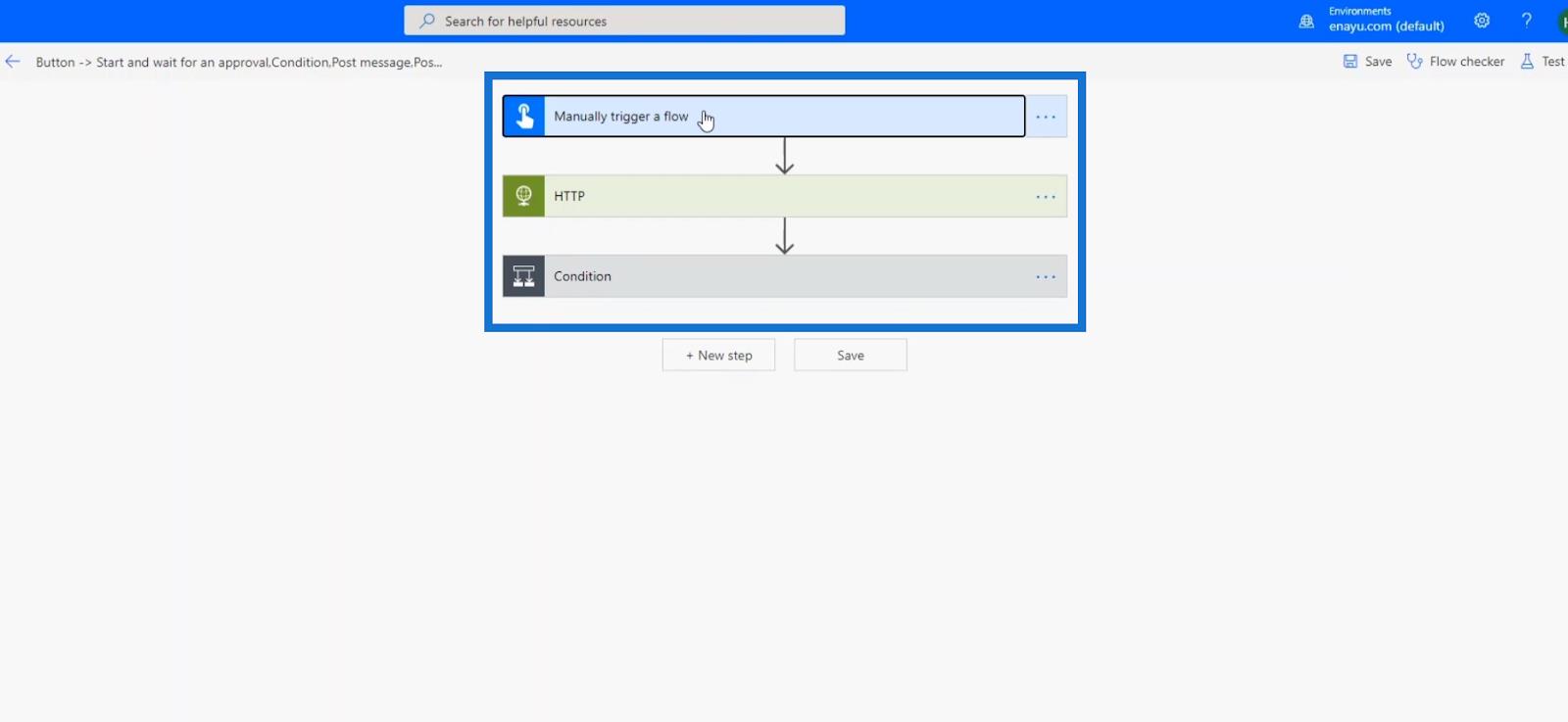
Es sendet eine HTTP-Anfrage an einen Endpunkt eines Drittanbieters.
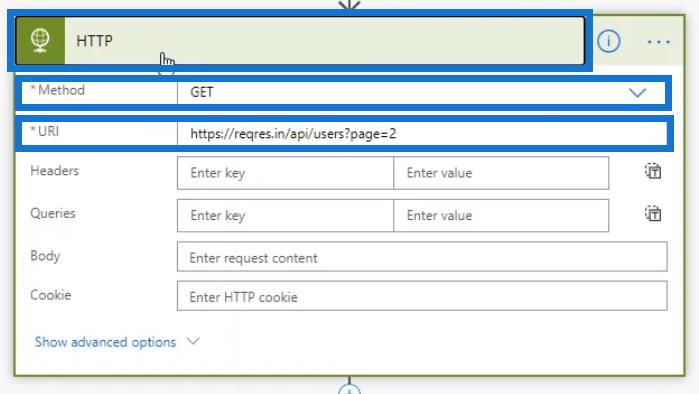
Dies ist, was die HTTP-Anfrage zurückbekommt.

Anschließend wird eine Bedingungsaktion ausgeführt . Wenn der Statuscode der HTTP-Anfrage 200 ist , bedeutet dies, dass die Anfrage erfolgreich ist.
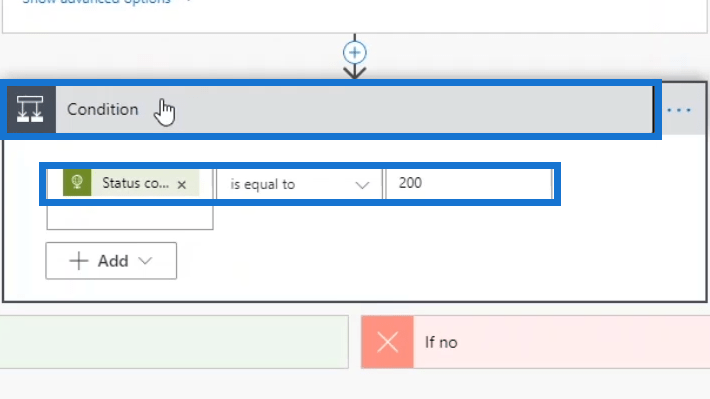
Wenn die Bedingung erfüllt ist, wechselt der Fluss zum Pfad „Wenn ja“ . Es wird eine Nachricht mit der Aufschrift „ GENEHMIGT “ im allgemeinen Kanal in Slack gepostet . Anschließend wird im Budgetkanal auch eine Nachricht veröffentlicht, die alle Daten enthält, die wir vom Drittanbieter-Endpunkt erhalten haben.
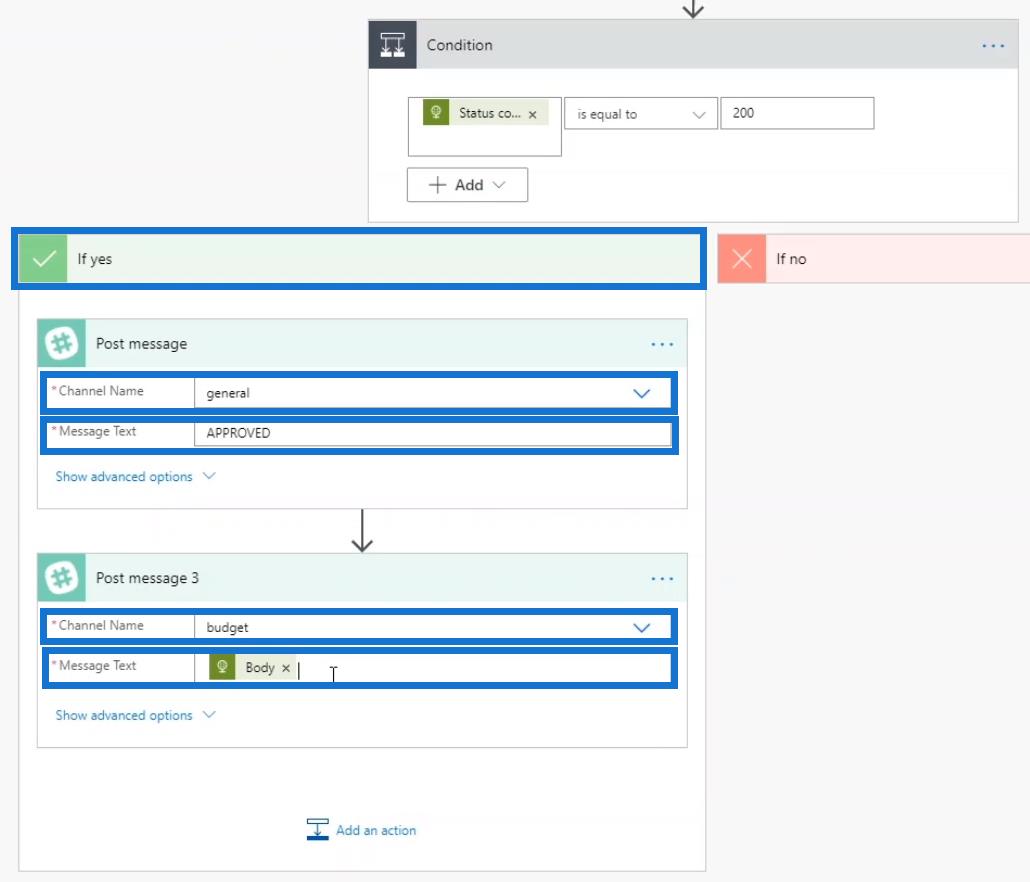
Wenn die Bedingung nicht erfüllt ist, wird zum Pfad „Wenn nein“ weitergeleitet und der allgemeine Kanal in Slack erhält die Nachricht „ VERWEIGERT “.
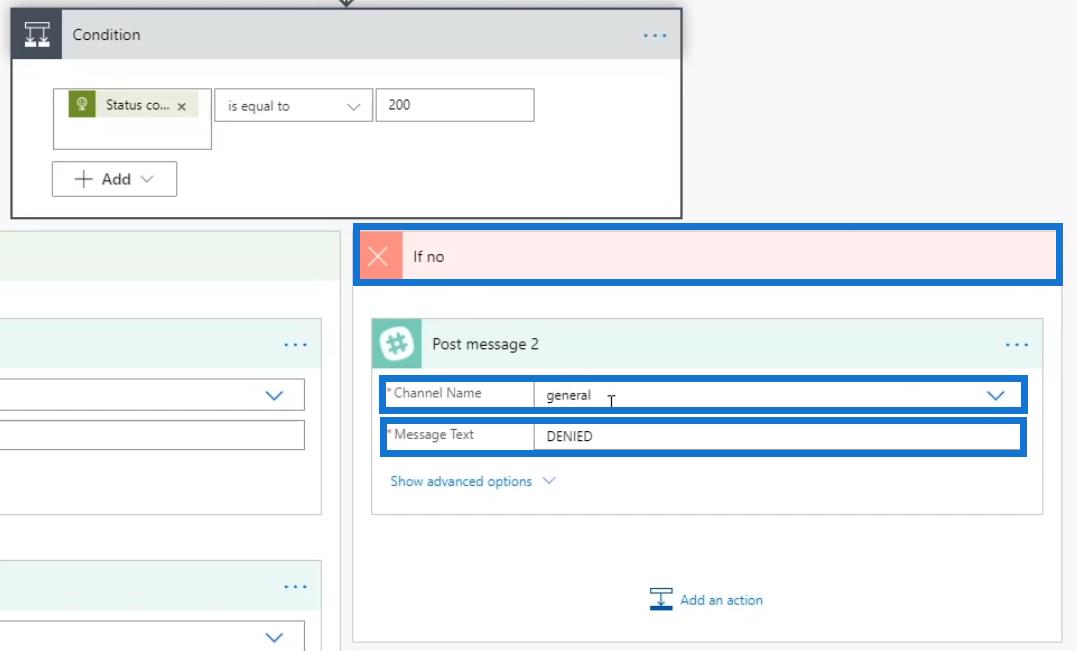
Nachdem wir den Beispielablauf durchlaufen haben, klicken wir auf „Speichern“ .
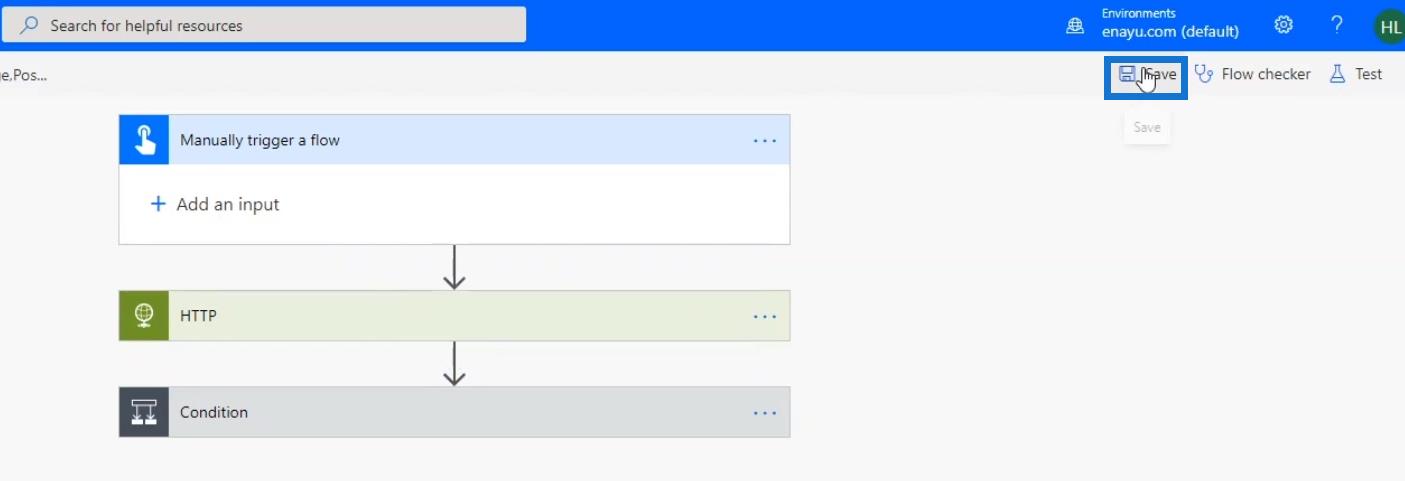
Lassen Sie uns nun den Ablauf testen und sehen, wie er funktioniert.
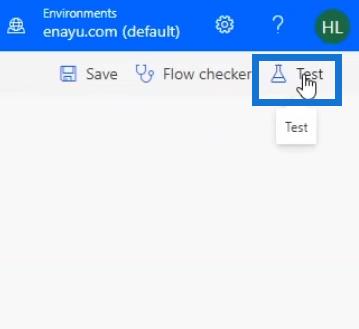
Wählen Sie die Option „Ich führe die Auslöseaktion aus“ und klicken Sie dann auf die Schaltfläche „Testen“ .
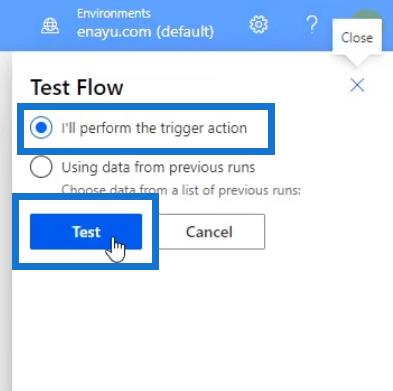
Klicken Sie anschließend auf Flow ausführen .
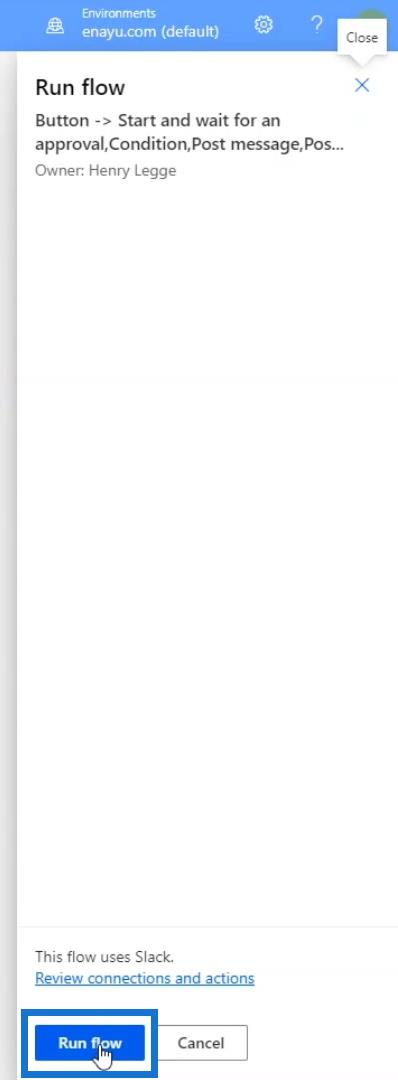
Klicken Sie abschließend auf „Fertig“ .
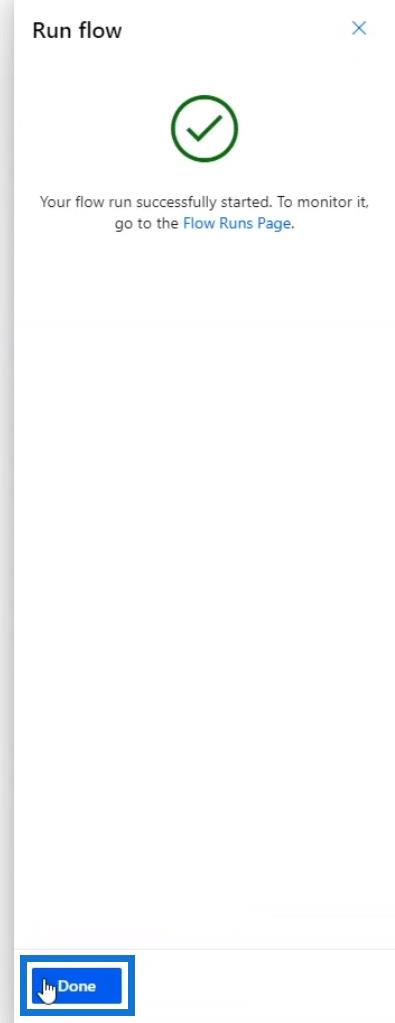
Schauen wir uns das Ergebnis im Flussdiagramm an. Wie wir sehen, wurde jeder Schritt erfolgreich ausgeführt.
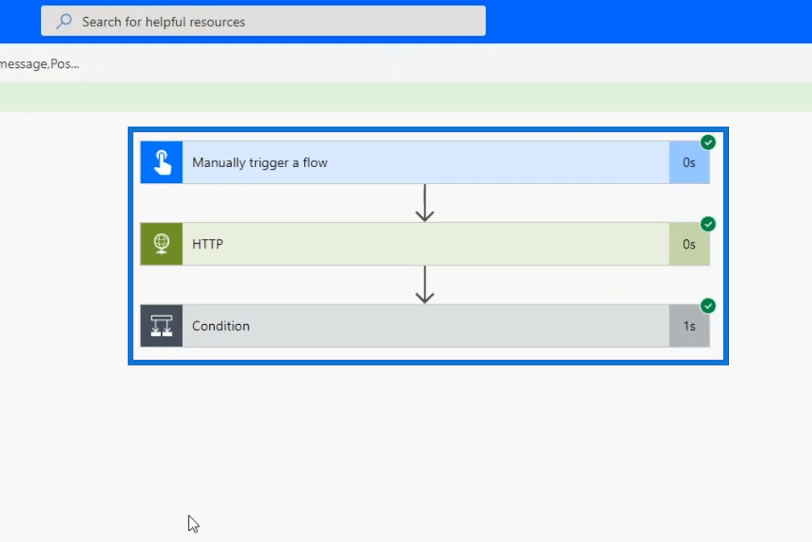
Wenn wir den allgemeinen Kanal in Slack überprüfen, sehen wir, dass die Nachricht „ GENEHMIGT “ erfolgreich versendet wurde.
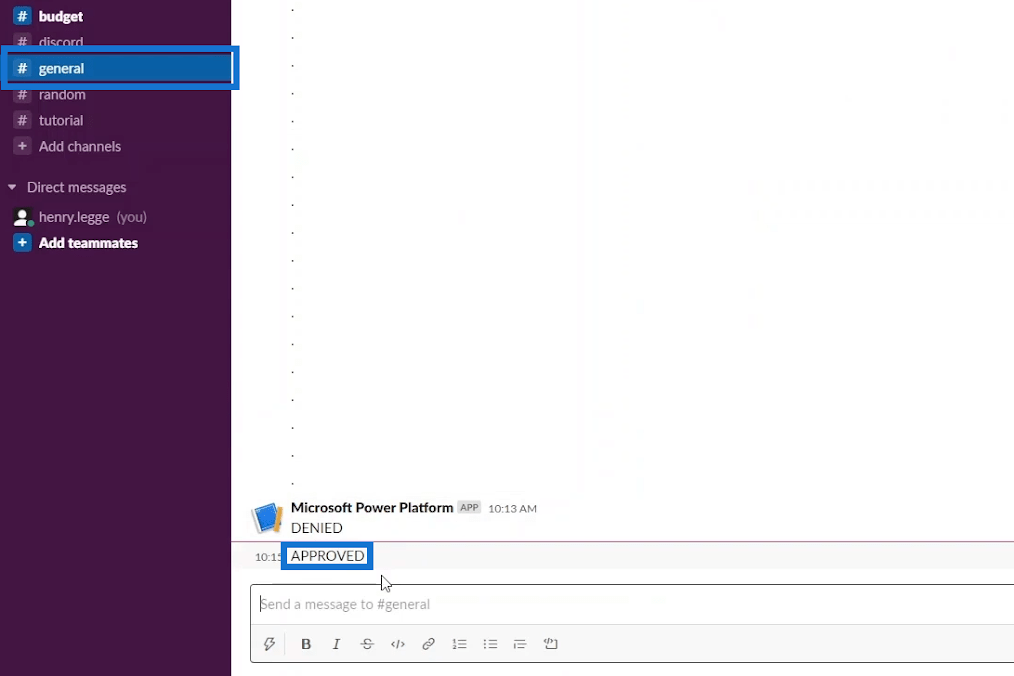
Gehen Sie zum Budgetkanal und wir sehen den tatsächlichen JSON, den wir von der HTTP-Anfrage erhalten haben.
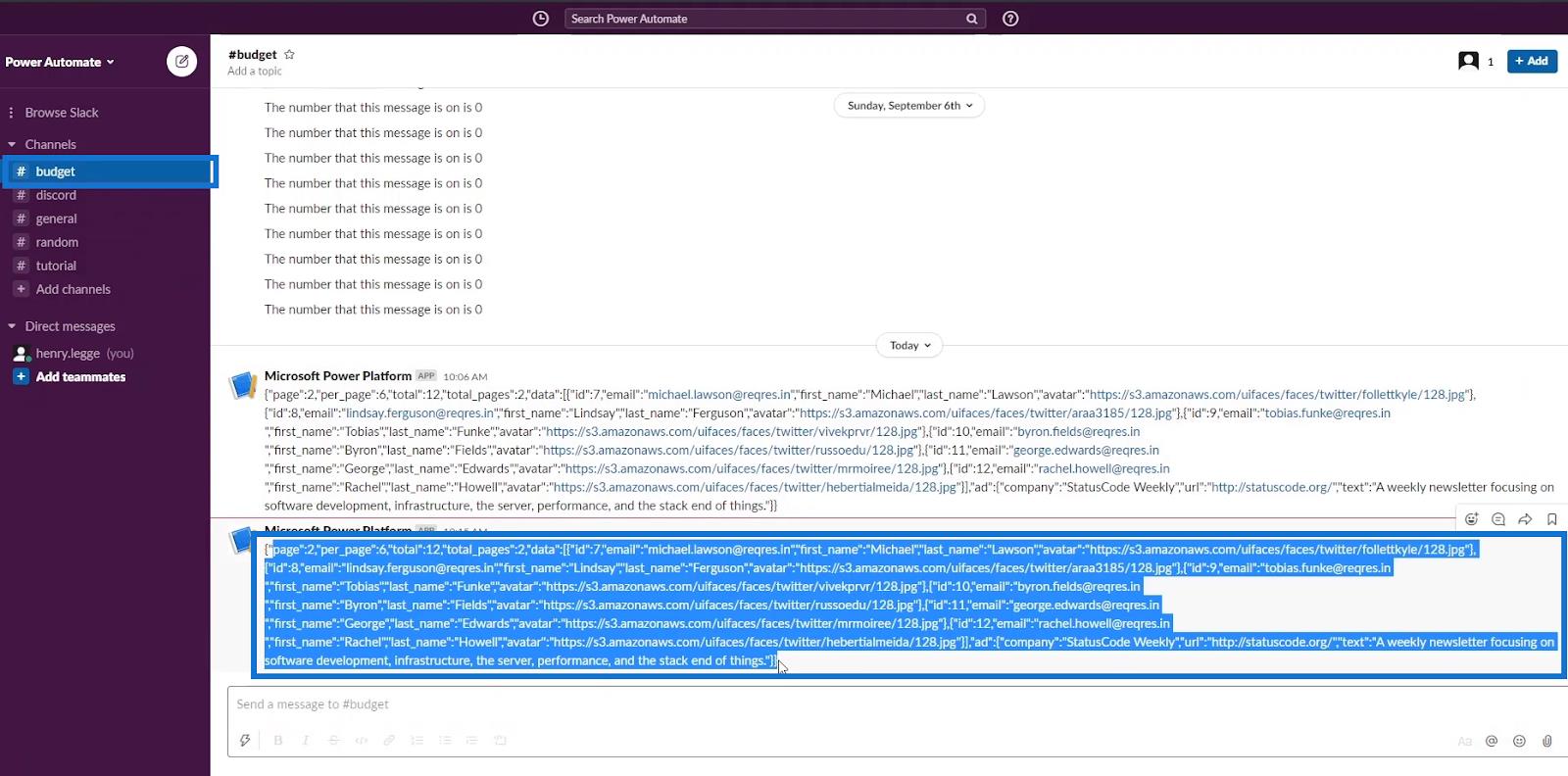
Im Moment ist der Endpunkt noch aktiv, sodass unser Flow ordnungsgemäß funktioniert. Aber wie testen wir unseren Flow, wenn der Endpunktserver nicht mehr funktioniert?
Wenn dies geschieht, wird unser Fluss definitiv scheitern. In solchen Fällen möchten wir nicht, dass die HTTP-Anforderungsaktion den Server tatsächlich anpingt, da wir davon ausgehen, dass der Server defekt ist.
Daher können wir einfach gefälschte Variablen erstellen , um mit dem nächsten Schritt fortzufahren. Eine viel bessere Lösung hierfür ist jedoch die Verwendung der Power Automate Static Results .
Die Funktion „Statische Ergebnisse“ löst nicht die eigentliche Aktion aus. Stattdessen werden lediglich bestimmte Ausgaben erzwungen.
Verwenden statischer Ergebnisse in Power Automate-Flows
Um die Methode „Statische Ergebnisse“ auszuprobieren , kehren wir zu unserem Ablauf zurück und bearbeiten ihn.
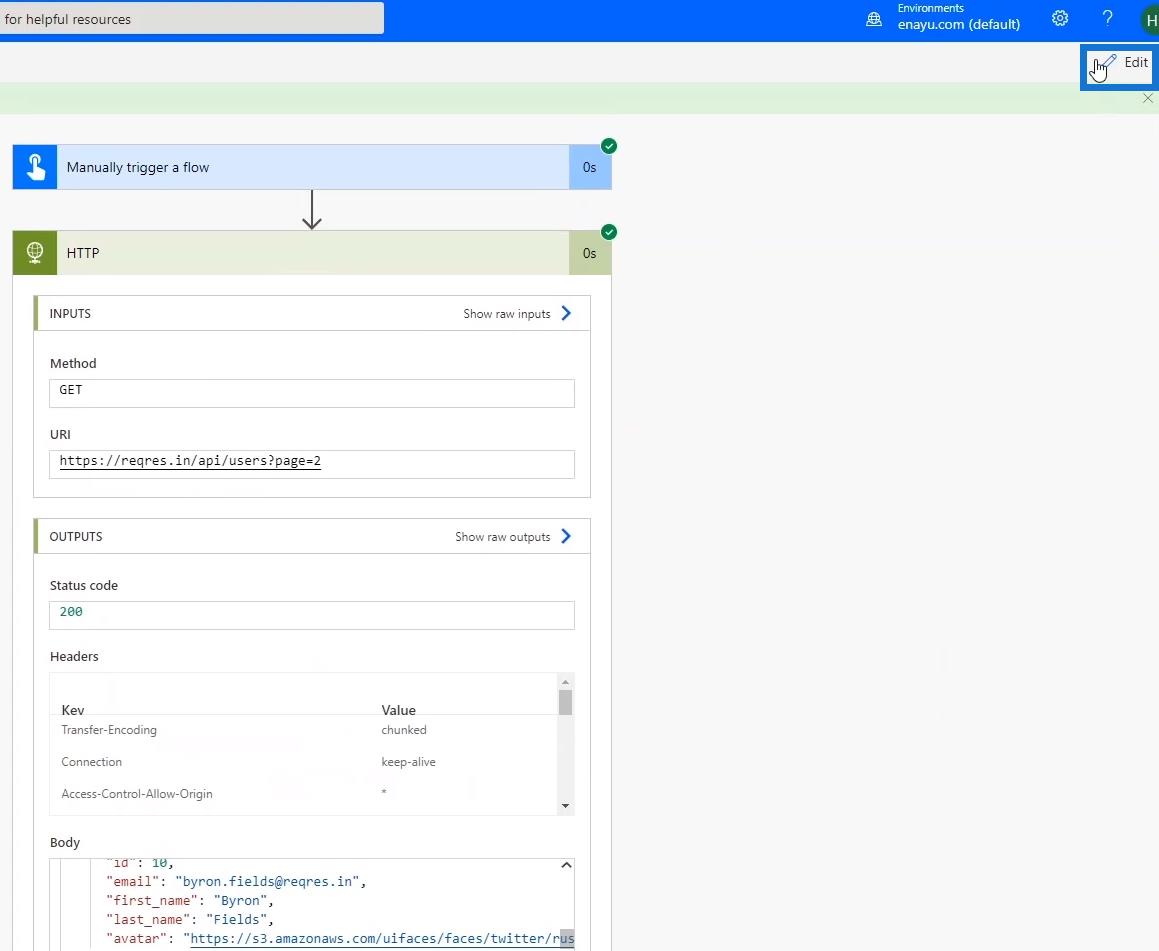
Klicken Sie im HTTP- Anforderungsschritt auf die Auslassungspunkte und dann auf die Option „Statisches Ergebnis (Vorschau)“ .
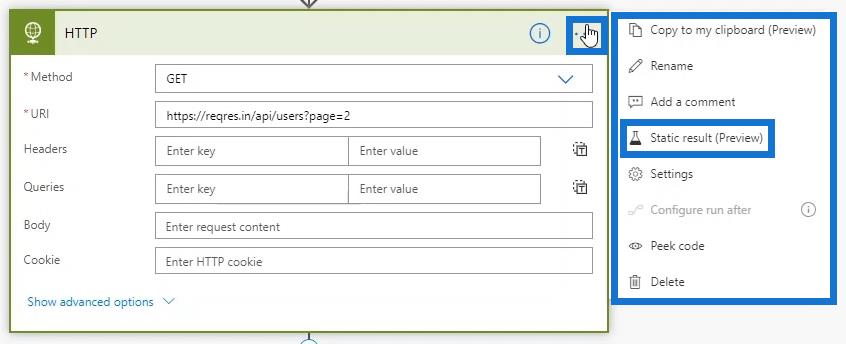
Schalten Sie die Option „Statisches Ergebnis aktivieren (Vorschau)“ um .
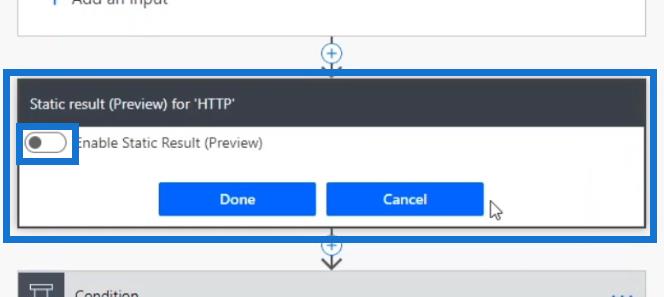
Wenn diese Option aktiviert ist, können wir auswählen, welche Ausgabe der Flow erzeugen soll. In diesem Beispiel soll als Ergebnis Succeeded mit 200 als Statuscode ausgegeben werden .
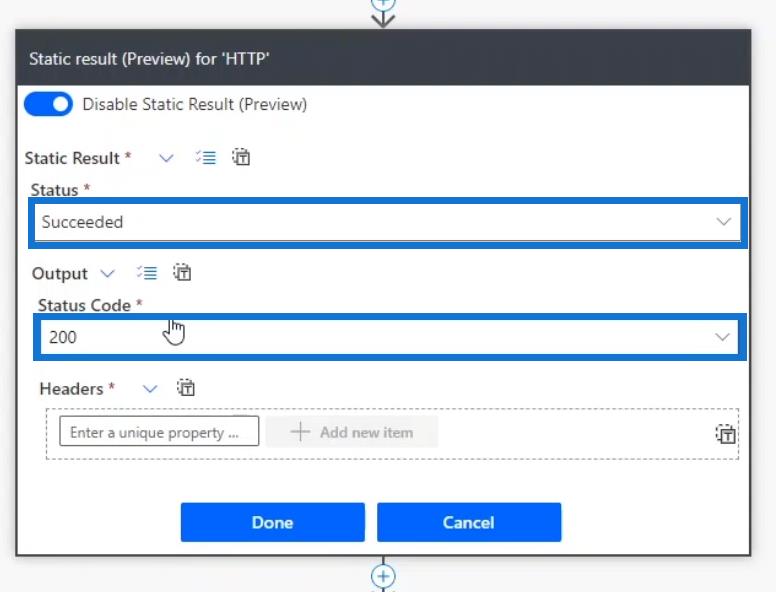
Klicken wir auf das Checklisten-Symbol und wählen „body“ aus .
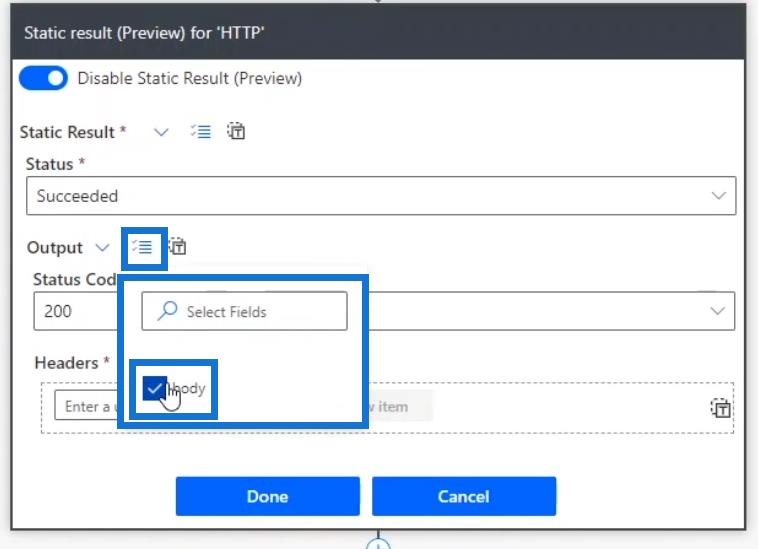
Anschließend wird das Körperfeld angezeigt.
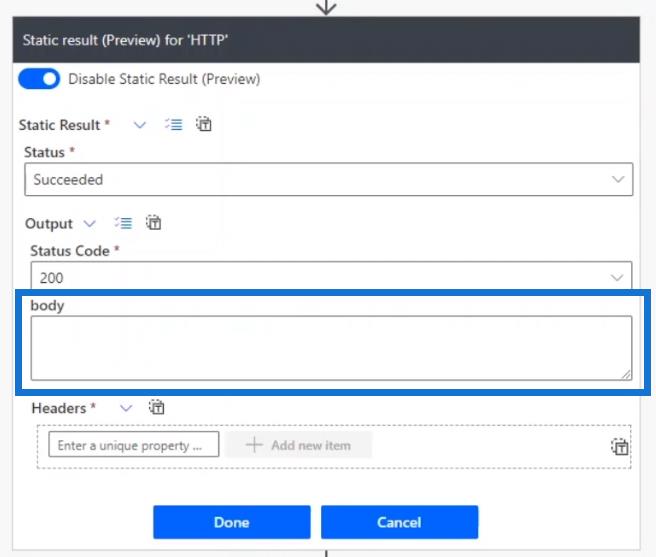
Wir füllen den Körper mit dem Inhalt des Körpers aus unserem vorherigen erfolgreichen Flow-Lauf.
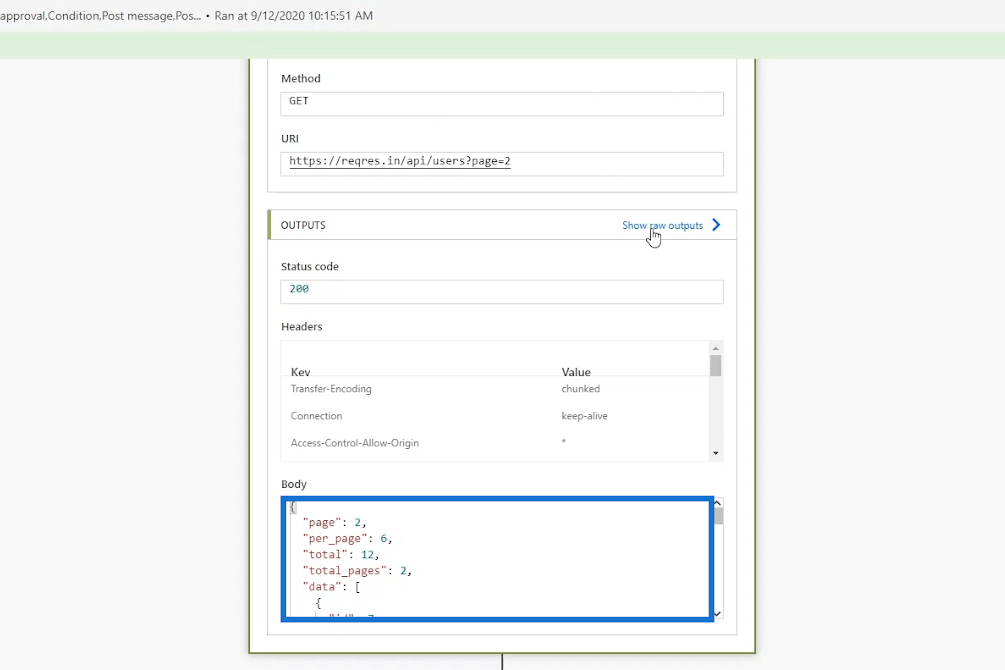
Bedenken Sie, dass jede Aktion Ergebnisse hat. Klicken wir also auf den Link Rohausgaben anzeigen .
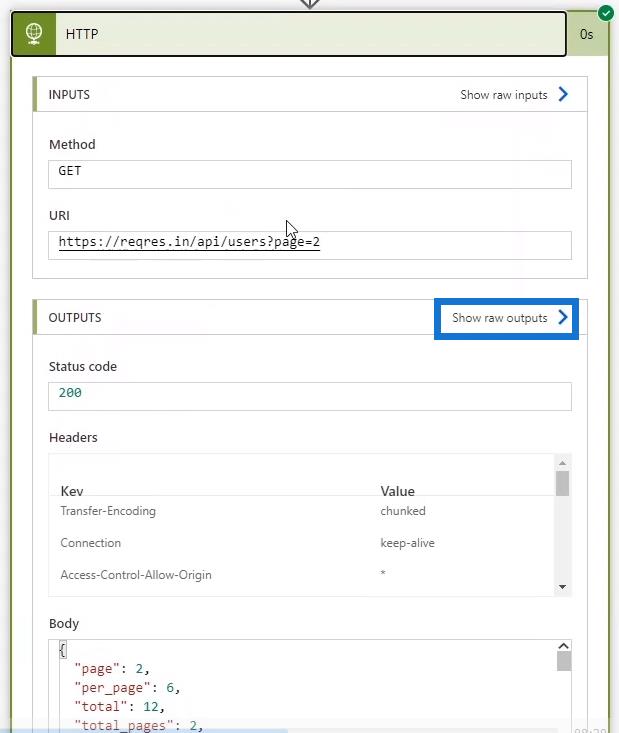
Wenn wir darauf klicken, sehen wir, was unser Flow zurückbekommt, z. B. den Statuscode , den Header und den Body . Kopieren wir den Inhalt des Körpers .
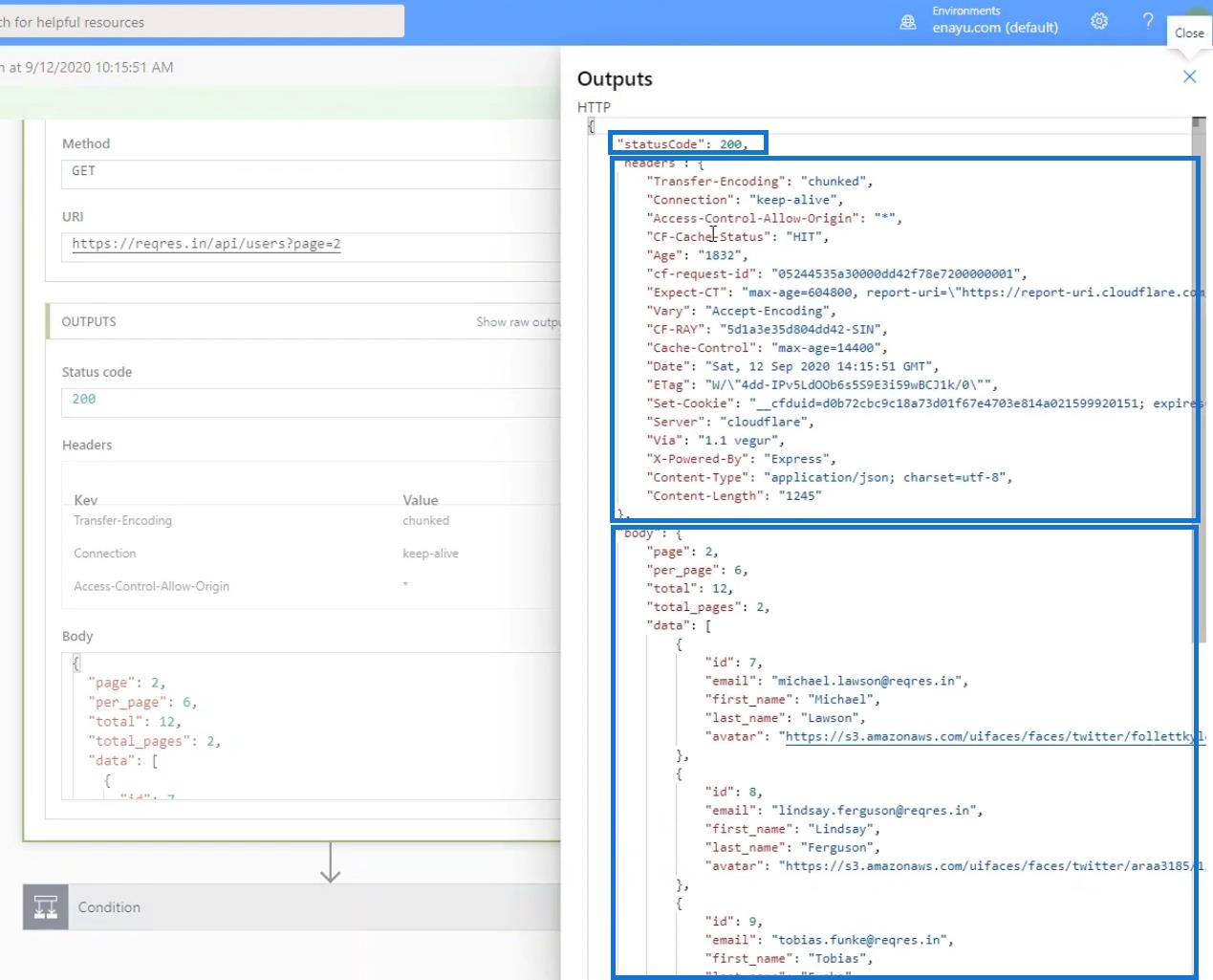
Fügen Sie es dann in das Textfeld unseres statischen Ergebnisses ein .
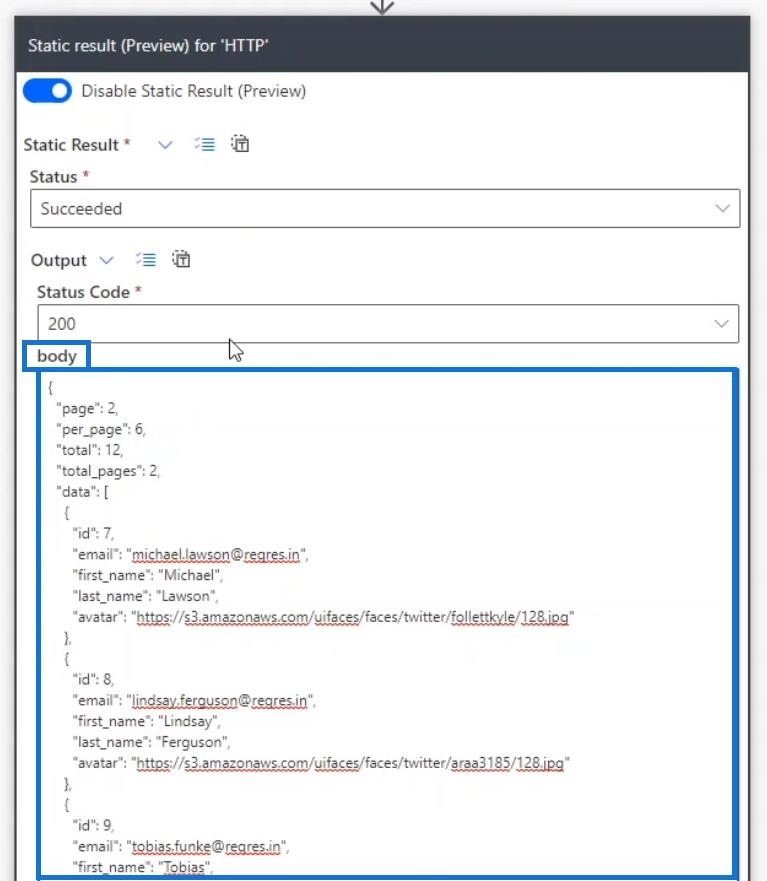
Klicken Sie nach dem Einfügen auf Fertig .
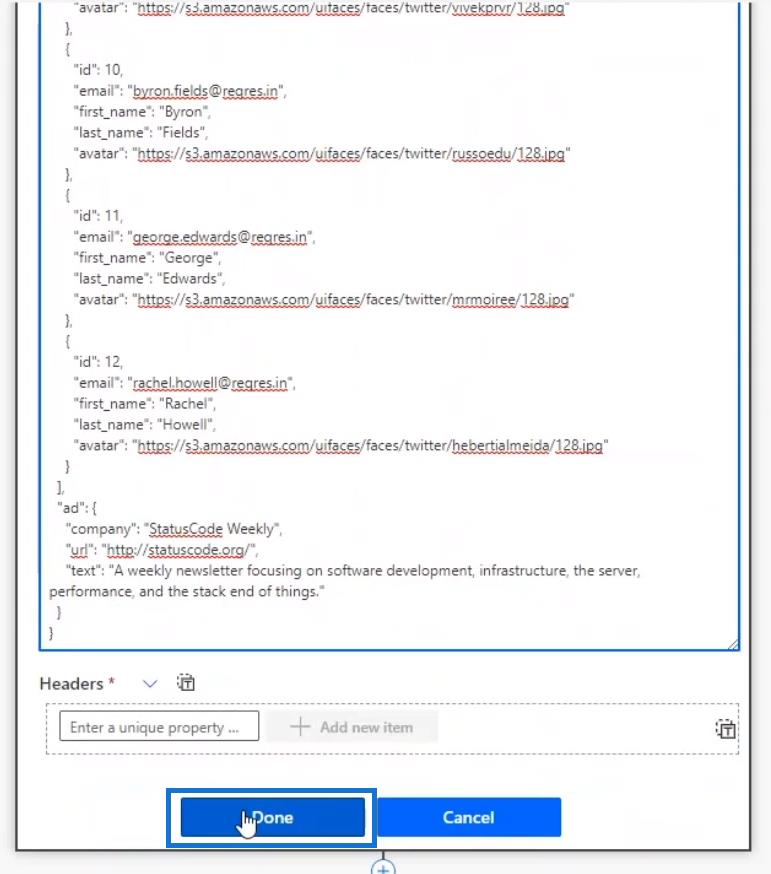
Wir können auch den Inhalt der Kopfzeilen kopieren und in das Feld „Eindeutige Eigenschaft eingeben“ für unser statisches Ergebnis einfügen. Aber im Moment müssen wir uns nicht um Header kümmern, da wir uns darauf konzentrieren werden, den Statuscode auf 200 zu setzen und den Text so zu gestalten, dass er dem aus unserem vorherigen erfolgreichen Flow-Lauf entspricht.
Sobald dies erledigt ist, sehen wir ein kleines gelbes Bechersymbol . Bewegen Sie den Mauszeiger über das Symbol und wir sehen die Meldung „ Für diese Aktion ist ein statisches Ergebnis konfiguriert “.
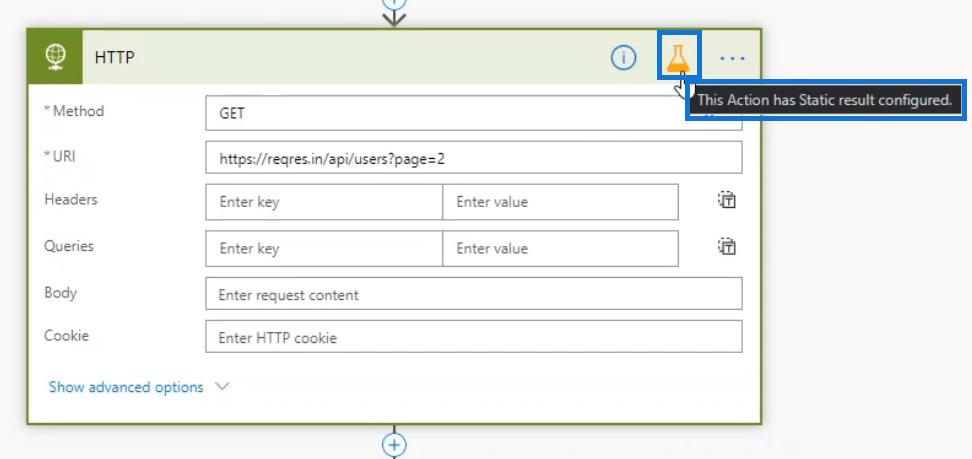
Alle statischen Ergebnisse geben Zeichenfolgen zurück . Daher müssen wir den Statuscode von einer Ganzzahl 200 in eine Zeichenfolge ändern , indem wir am Anfang und am Ende der Zahl Anführungszeichen ( “ ) hinzufügen. Dies ist nur eine Nuance, die Microsoft bereits kennt und die wahrscheinlich behoben wird, wenn diese Funktion vollständig veröffentlicht wird.
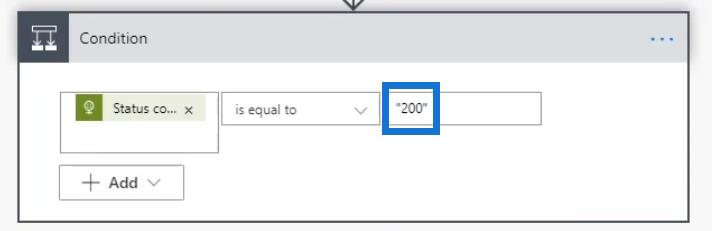
Klicken Sie abschließend auf Speichern .
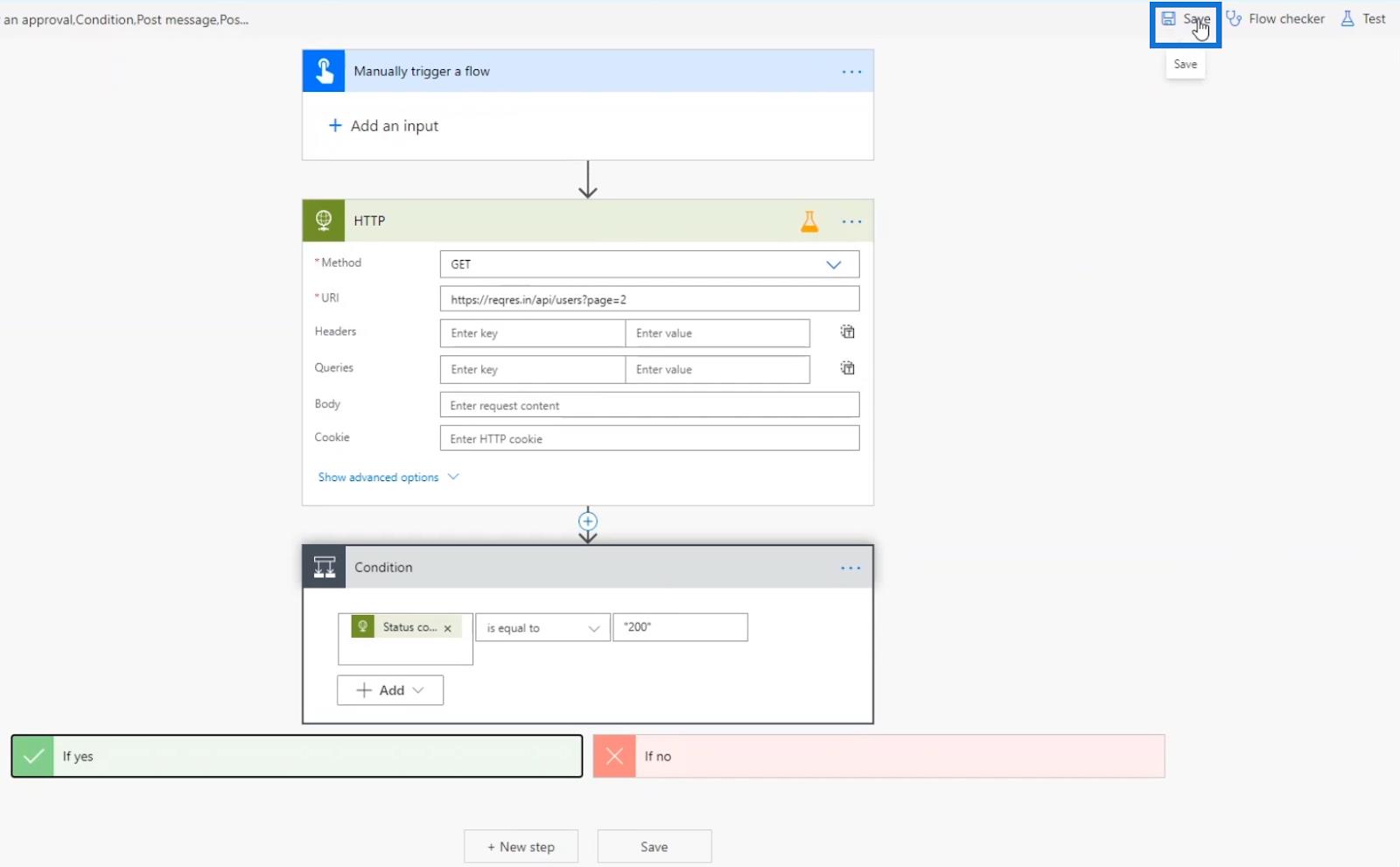
Testen statischer Power Automate-Ergebnisse
Testen wir nun den Ablauf, den wir mit Static Results konfiguriert haben .
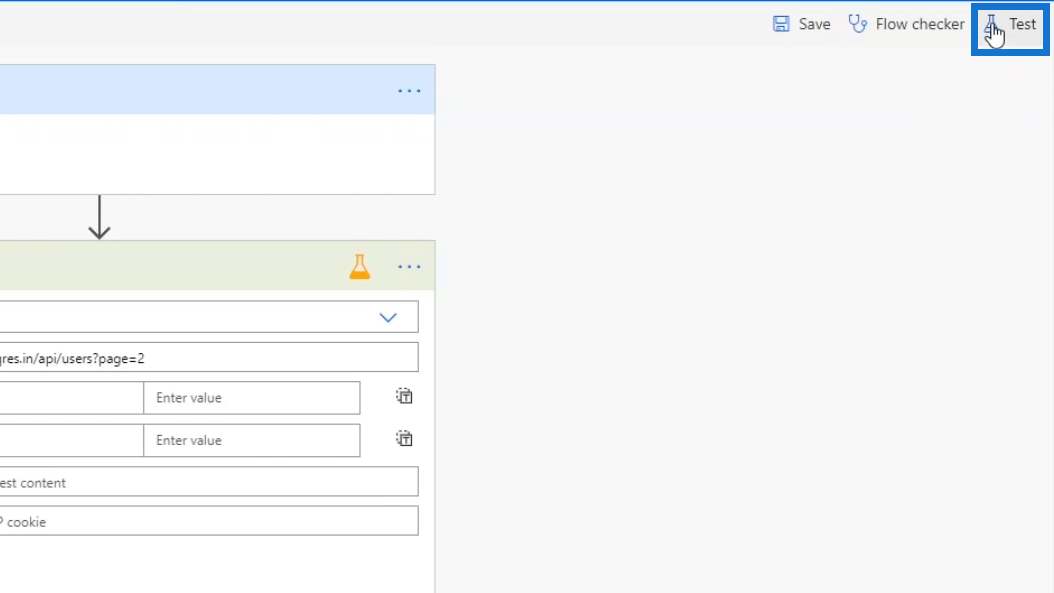
Wählen Sie die Option „Ich führe die Auslöseaktion aus“ und klicken Sie dann auf die Schaltfläche „Testen“ .
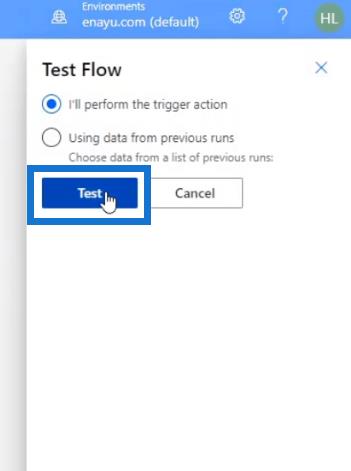
Klicken Sie auf Flow ausführen .
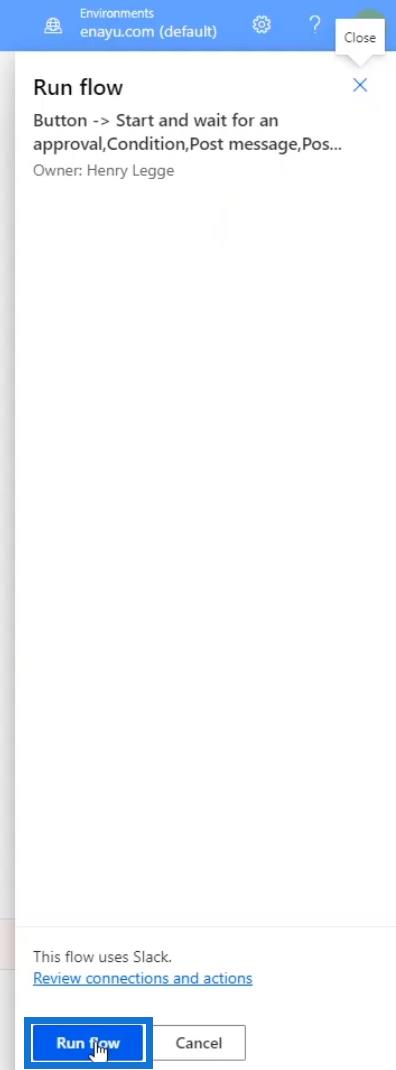
Klicken Sie dann auf „Fertig“ .
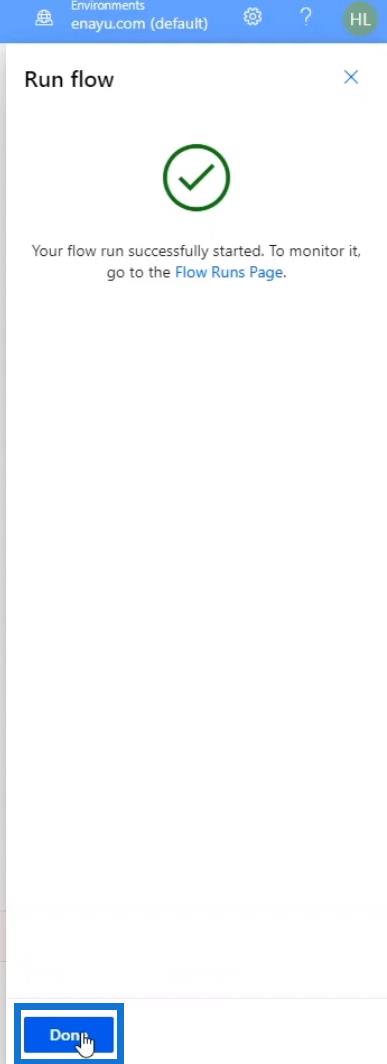
Das kleine blaue Bechersymbol über der HTTP- Anforderungsaktion zeigt an, dass die Aktion mit dem statischen Ergebnis ausgeführt wurde.
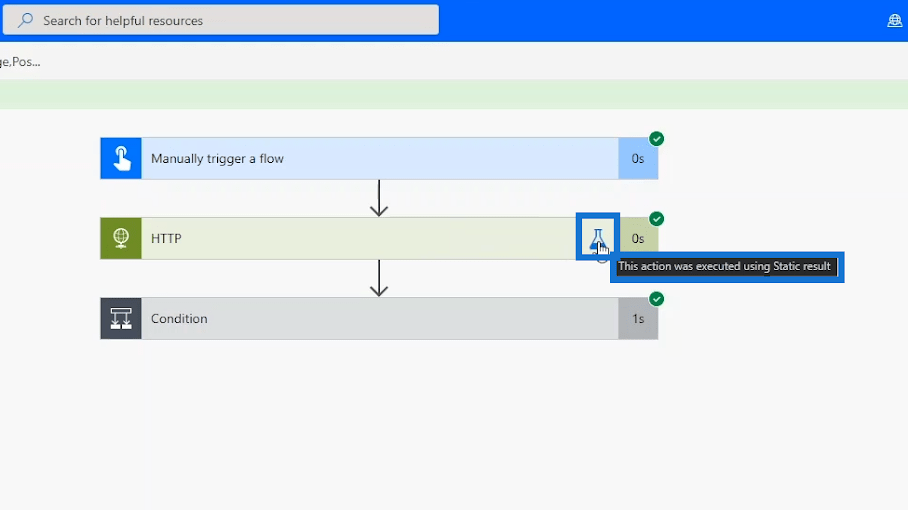
Es gibt hier keine Header , da wir keine zugewiesen haben.
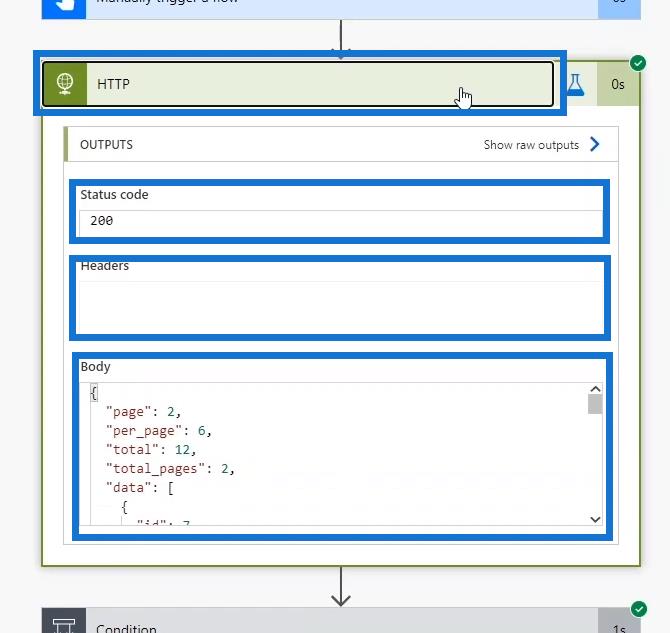
Wir werden auch sehen, dass die Bedingungen ordnungsgemäß funktioniert haben.
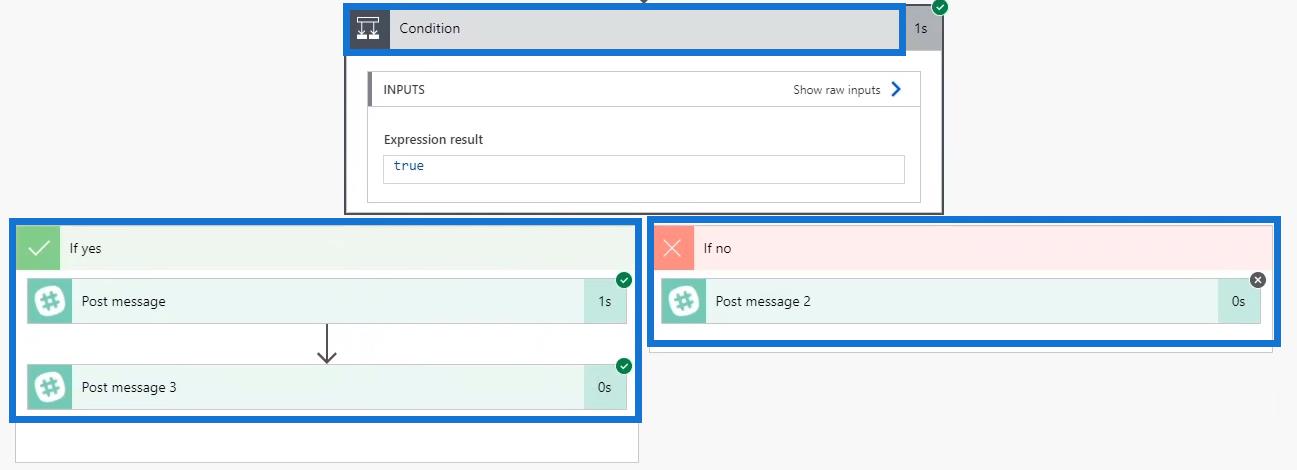
Daher sehen wir, dass die Meldung „ GENEHMIGT “ erneut im allgemeinen Kanal in Slack angezeigt wird.
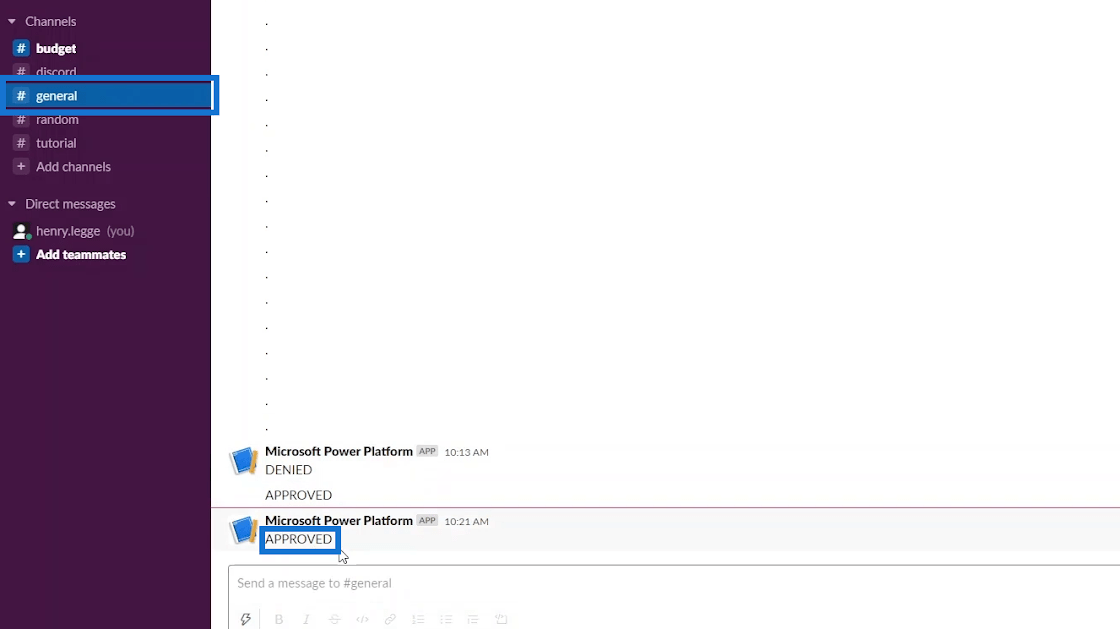
Wenn wir auf den Budgetkanal klicken , wird dieselbe Meldung ebenfalls erneut angezeigt.
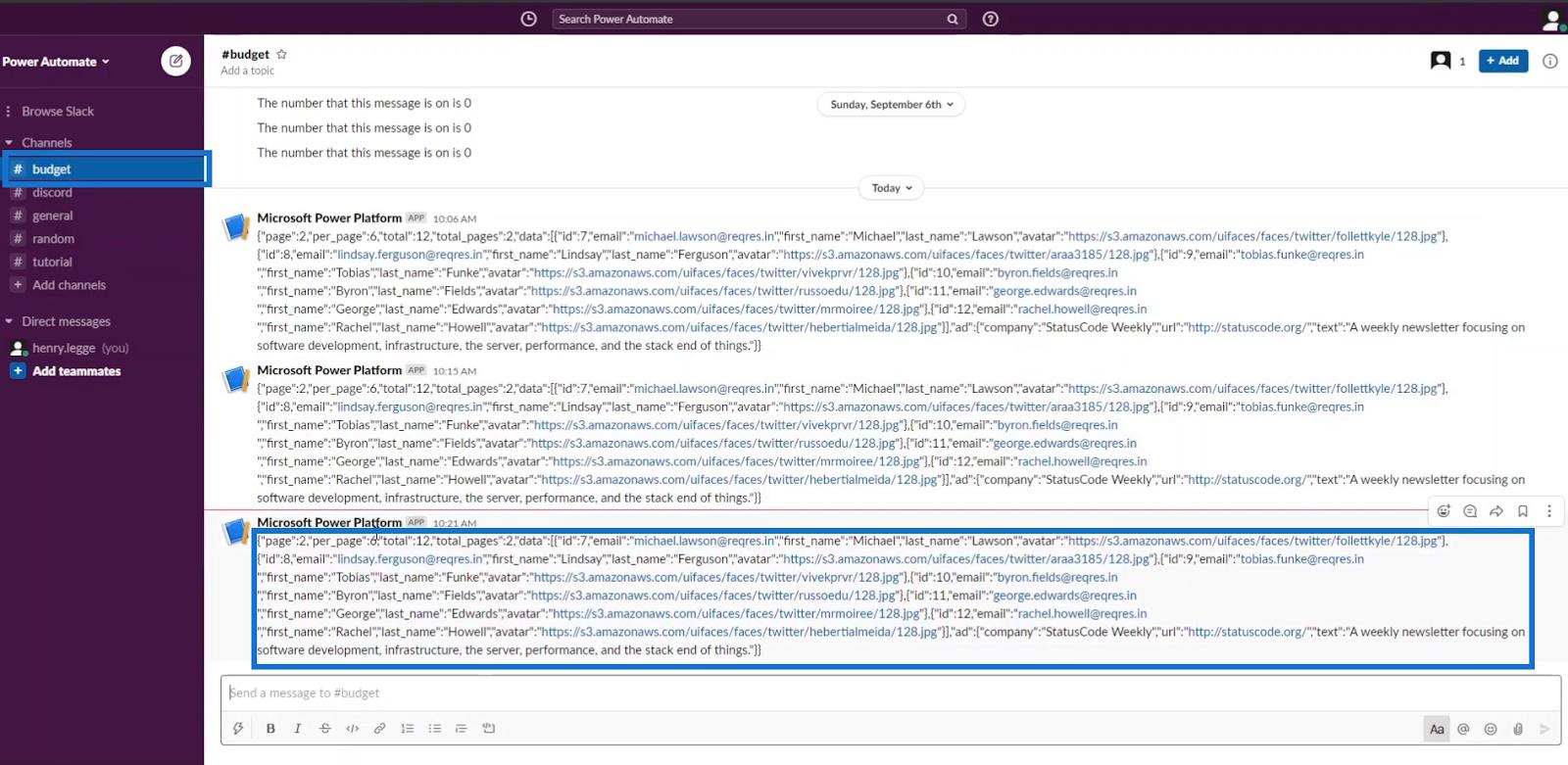
Dokumentationsseite für statische Power Automate-Ergebnisse
Eine weitere Möglichkeit, die Verwendung statischer Ergebnisse zu erlernen , besteht darin, die Power Automate-Dokumentation zu lesen . Es ist wichtig, die Dokumentationsseite zu überprüfen, da von Zeit zu Zeit neue Dinge herauskommen.
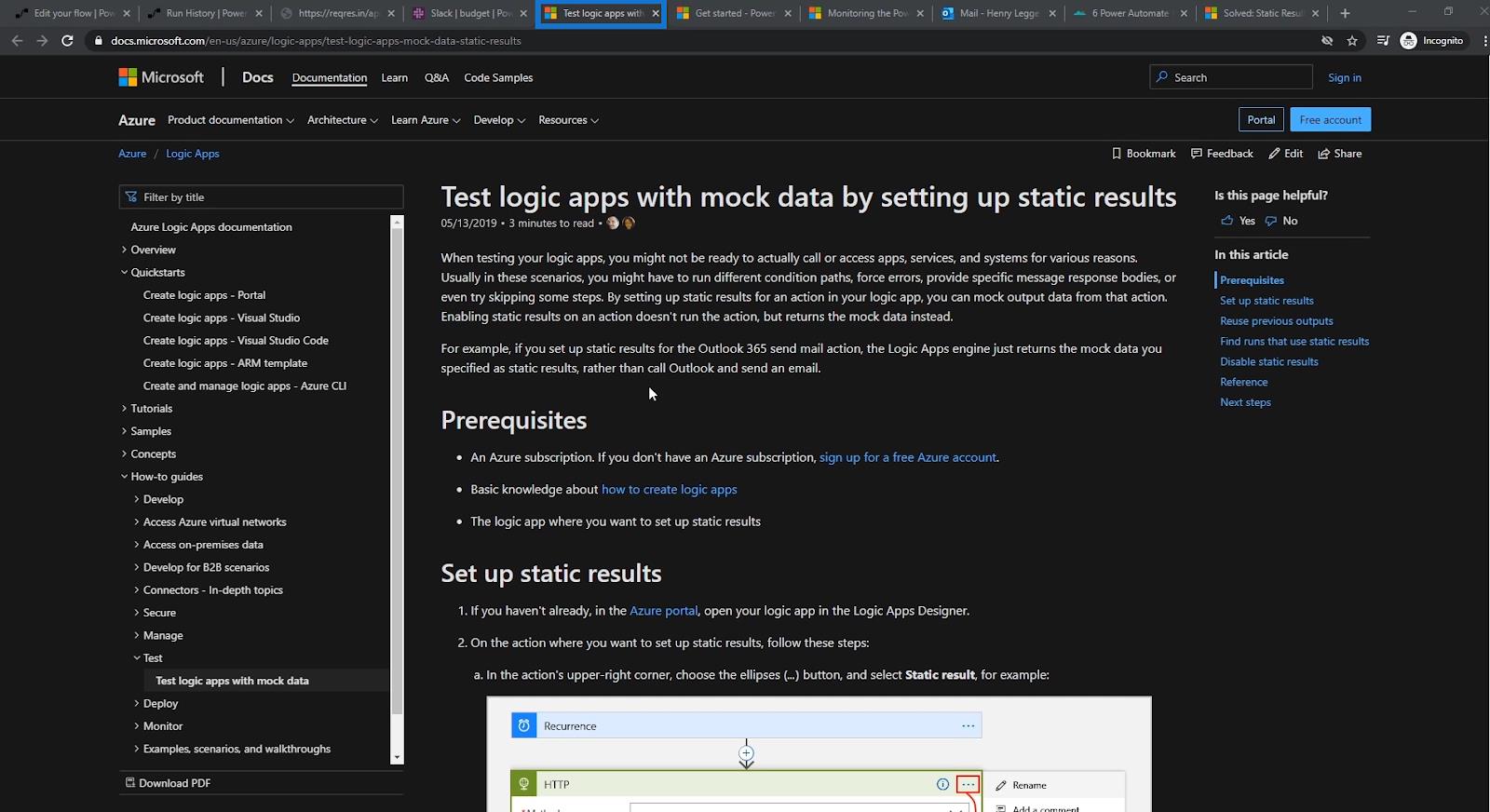
Klicken Sie auf die Option Anleitungen . Klicken Sie dann auf das Thema „Logik-Apps mit Scheindaten testen“ . Anschließend werden die Richtlinien zum Einrichten statischer Ergebnisse und andere nützliche Informationen angezeigt.
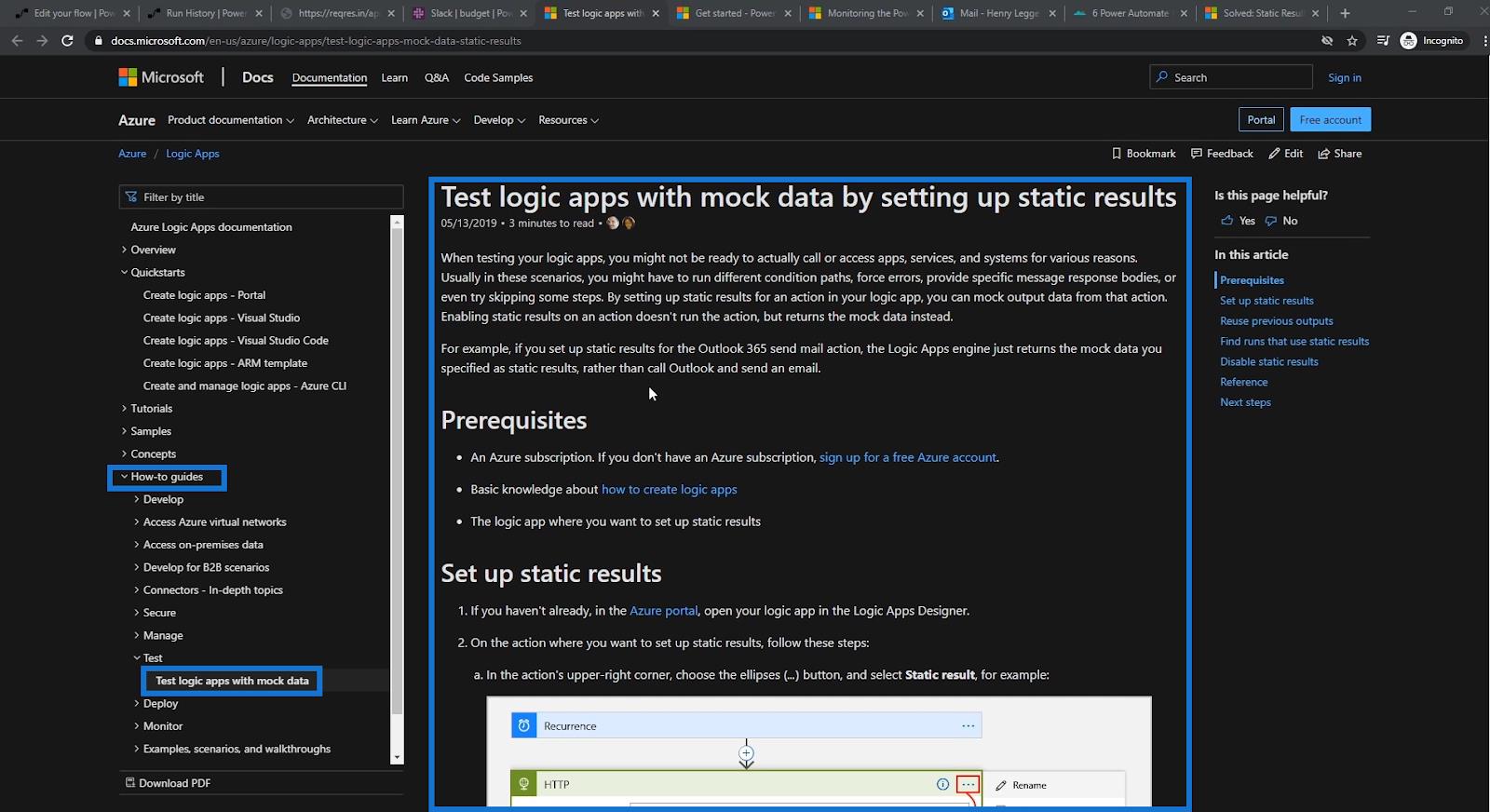
Power Automate Development: Best Practices zur Implementierung
von Microsoft Flow HTTP Trigger | Ein Power Automate-Tutorial
zur Power Automate-Dokumentation – Komplettlösung
Abschluss
Eine der leistungsstärksten Funktionen von Microsoft Power Automate sind „Statische Ergebnisse“ . Damit können Benutzer bestimmte Ausgaben in jedem einzelnen Szenario erzwingen. Ganz gleich, was passiert, der Workflow liefert die von Ihnen definierten Ergebnisse. Es macht die Sache auch viel einfacher, wenn man weiß, dass Flussdiagramme mit der Zeit komplizierter werden können.
Abgesehen von diesem Tutorial können Sie sich mit Static Results vertraut machen, indem Sie sich mit der Microsoft-Dokumentation vertraut machen . Dies ist sehr hilfreich, wenn Sie Ihre Power Automate- Karriere vorantreiben . Auch hier sollte ein guter Entwickler oder Administrator in der Lage sein, Lösungen für seine Probleme zu finden, indem er die Nutzung der Dokumentation maximiert.
Alles Gute,
Henry
In diesem Tutorial erfahren Sie, wie Sie mit Charticulator eine Streudiagramm-Visualisierung für Ihren LuckyTemplates-Bericht erstellen und entwerfen.
Erfahren Sie, wie Sie ein PowerApps-Suchfeld von Grund auf erstellen und es an das Gesamtthema Ihrer App anpassen.
Erlernen Sie ganz einfach zwei komplizierte Power Automate String-Funktionen, die in Microsoft Flows verwendet werden können – die Funktionen substring und indexOf.
Dieses Tutorial konzentriert sich auf die Power Query M-Funktion „number.mod“, um ein abwechselndes 0-1-Muster in der Datumstabelle zu erstellen.
In diesem Tutorial führe ich eine Prognosetechnik durch, bei der ich meine tatsächlichen Ergebnisse mit meinen Prognosen vergleiche und sie kumulativ betrachte.
In diesem Blog erfahren Sie, wie Sie mit Power Automate E-Mail-Anhänge automatisch in SharePoint speichern und E-Mails anschließend löschen.
Erfahren Sie, wie die Do Until Schleifensteuerung in Power Automate funktioniert und welche Schritte zur Implementierung erforderlich sind.
In diesem Tutorial erfahren Sie, wie Sie mithilfe der ALLSELECTED-Funktion einen dynamischen gleitenden Durchschnitt in LuckyTemplates berechnen können.
Durch diesen Artikel erhalten wir ein klares und besseres Verständnis für die dynamische Berechnung einer laufenden oder kumulativen Gesamtsumme in LuckyTemplates.
Erfahren und verstehen Sie die Bedeutung und ordnungsgemäße Verwendung der Power Automate-Aktionssteuerung „Auf jede anwenden“ in unseren Microsoft-Workflows.








