Streudiagramm-Visualisierungen mit Charticulator

In diesem Tutorial erfahren Sie, wie Sie mit Charticulator eine Streudiagramm-Visualisierung für Ihren LuckyTemplates-Bericht erstellen und entwerfen.
Ich möchte Ihnen eine spezielle Technik zeigen, die ich verwendet habe, um Punkte in Streudiagrammen basierend auf einer Filterauswahl hervorzuheben. Das vollständige Video dieses Tutorials können Sie unten in diesem Blog ansehen.
Dieses Beispiel stammt tatsächlich aus einer der . Wir hatten Informationen von der John Hopkins University zur COVID-Situation hinsichtlich der Anzahl bestätigter, genesener Fälle und Todesfälle für jedes Land. Jeden Tag mussten wir auf einer Seite einen Bericht mit den wichtigsten Informationen erstellen.
Inhaltsverzeichnis
Verwenden von Streudiagrammen zur Darstellung von COVID-Fällen in verschiedenen Ländern
Die Hauptidee des Berichts, den ich erstellen wollte, bestand darin, etwas Dynamisches zu schaffen , etwas, das es dem Endbenutzer ermöglicht, sich mit den Daten auseinanderzusetzen und ganz einfach Benchmarks zwischen Ländern durchzuführen und schnell die verschiedenen Kennzahlen zu erkennen, die es zu verfolgen gilt.
Ich habe sofort über Streudiagramme nachgedacht, weil sie viele Vorteile für die Benutzererfahrung haben. Wir können die Informationen in einem Streudiagramm sehr einfach vergleichen. Diese Art der Visualisierung ist sehr flexibel, da Sie die Y-Achse und die X-Achse haben und dann auch die Tooltips.
Das Einzige, was meiner Meinung nach hier fehlte, war die Beziehung zwischen einem Filter und dem Streudiagramm. Wenn ich im folgenden Bericht beispielsweise ein bestimmtes Land im Filter auswähle, möchte ich diesen Punkt in einem Streudiagramm hervorheben, um die Aufmerksamkeit des Endbenutzers auf ihn zu lenken, der dann einige zusätzliche Informationen anzeigt, die in einem eingebettet sind Tooltip. Dadurch wird der Bericht ansprechender.
Aus diesem Grund habe ich diese Streudiagramme mit der Hervorhebungstechnik erstellt .
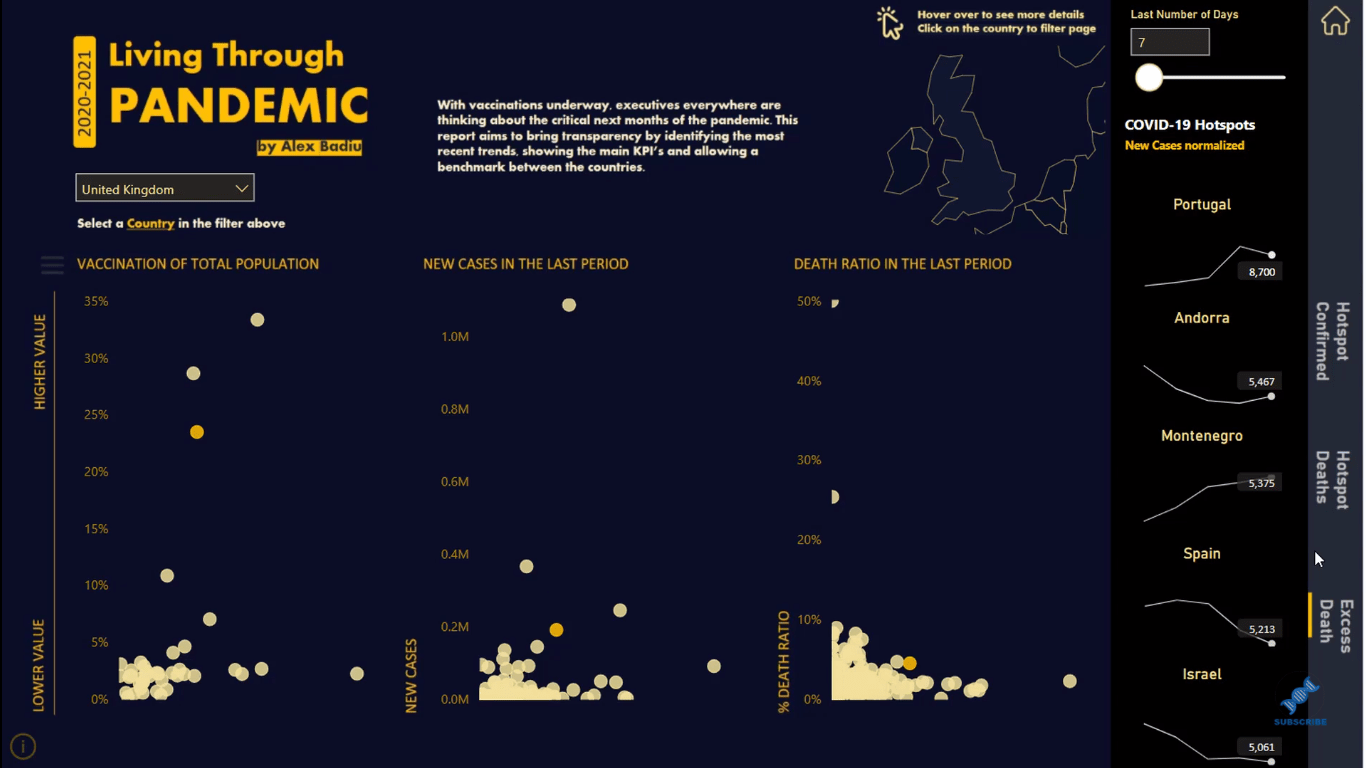
Was mich hier auch gestört hat, ist, dass die meisten Punkte, wenn man sich den Bericht ansieht, zu nahe beieinander liegen. Es ist schwer, jedes Land zu sehen.
Um dieses Problem zu lösen, habe ich ein Menü hinzugefügt, in dem Sie die Y-Achse personalisieren können . Dies macht es viel einfacher, die Punkte innerhalb der Streudiagramme zu erkennen.
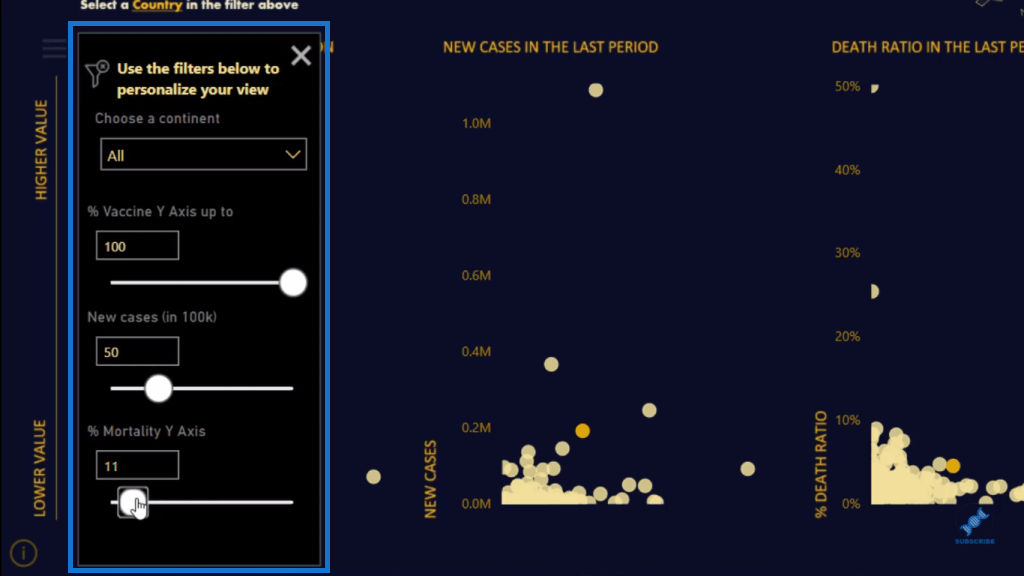
Der Bericht ist sehr dynamisch und ermöglicht dem Endbenutzer, die Informationen anzuzeigen und zu vergleichen. So, jetzt zeige ich euch, wie es geht.
Filter erstellen und formatieren
Zunächst zeige ich Ihnen, wie Sie die Filter in den Streudiagrammen formatieren.
Wie Sie sehen können, habe ich hier meine Streudiagramme. Wenn ich jedoch die Auswahl meines Filters ändere, wird im Streudiagramm nur ein Punkt angezeigt, nämlich das Land, das ich ausgewählt habe.
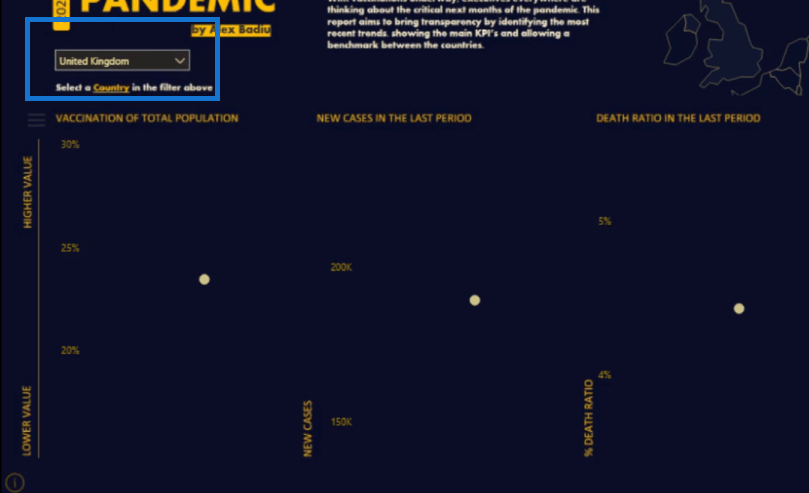
Ich möchte alle Länder in den Streudiagrammen sehen. Um dies zu beheben, klicke ich auf den Filter, gehe dann zu Format und dann zu Interaktionen bearbeiten .
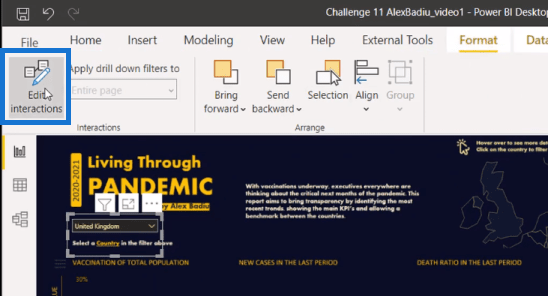
Und dann unterbreche ich die Interaktion meines Feldes, indem ich hier in jedem Diagramm auf dieses Symbol klicke.
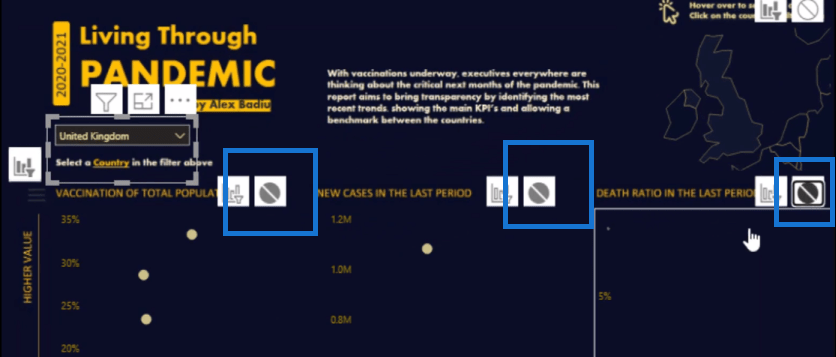
Als Nächstes erstelle ich eine neue Tabelle mit denselben Informationen wie dieser Filter-Slicer. Deshalb möchte ich eine Tabelle mit allen Ländern haben. Dazu gehe ich zu „Modellierung“ und klicke dann auf „Neue Tabelle“ .
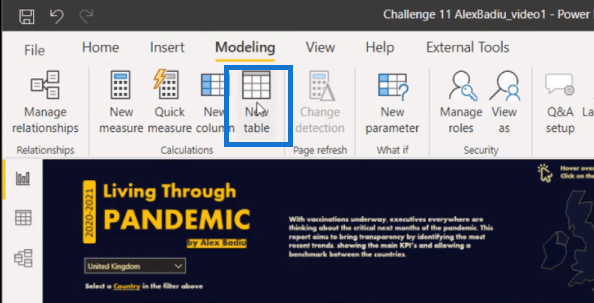
Funktion eine Tabelle, die alle Länder aus der ersten Tabelle (Slicer) übernimmt .

Dann übernehme ich diese neue Tabelle in die Berichtsseite und verwandle sie in einen Slicer. Ich werde es dann in ein Dropdown umwandeln.
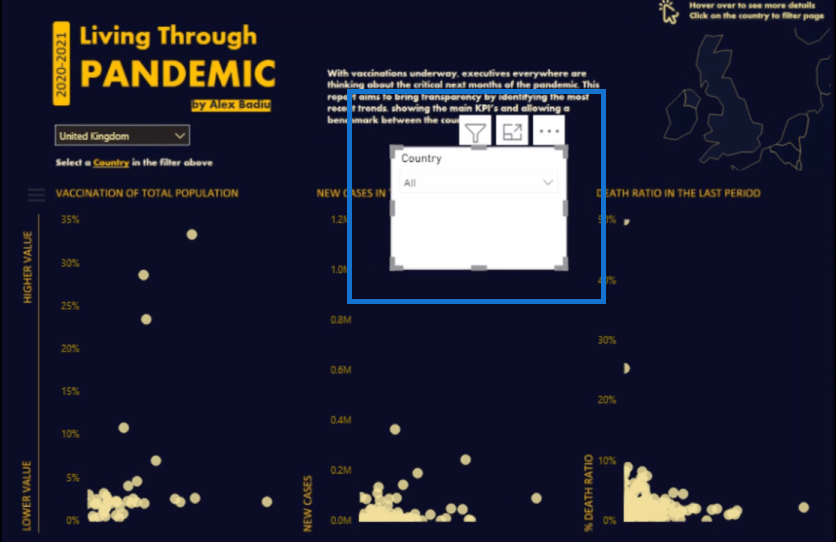
Beachten Sie, dass diese Tabelle nicht mit dem Modell verbunden ist.
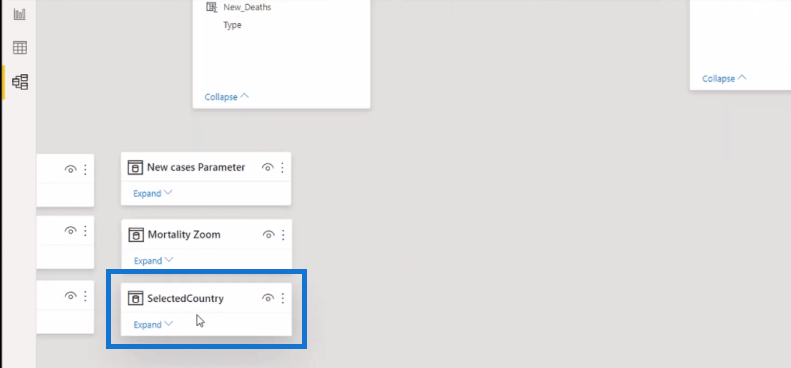
Ich möchte diese beiden Slicer synchronisieren. Ich klicke also auf den ersten Slicer, gehe dann zu „Ansicht“ und klicke auf „ Slicer synchronisieren “.
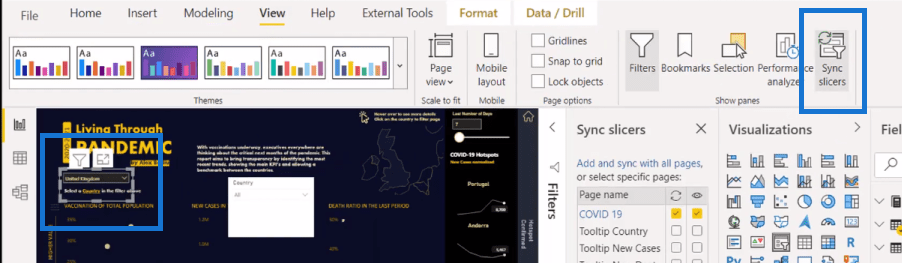
Dann gehe ich zu den erweiterten Optionen und gebe ihm einen Namen. In diesem Beispiel nenne ich dies Highlight .
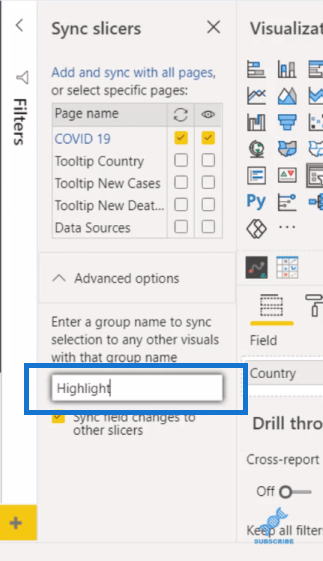
Dann klicke ich auf den zweiten Slicer und gebe ihm den gleichen Namen.
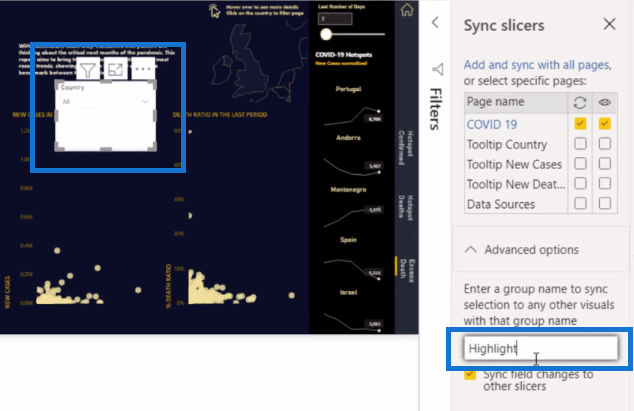
Jetzt sind die beiden Filter synchron. Wenn ich also den ersten Slicer auswähle, zum Beispiel das Vereinigte Königreich, können wir sehen, dass das Vereinigte Königreich auf dem zweiten Slicer ausgewählt ist.
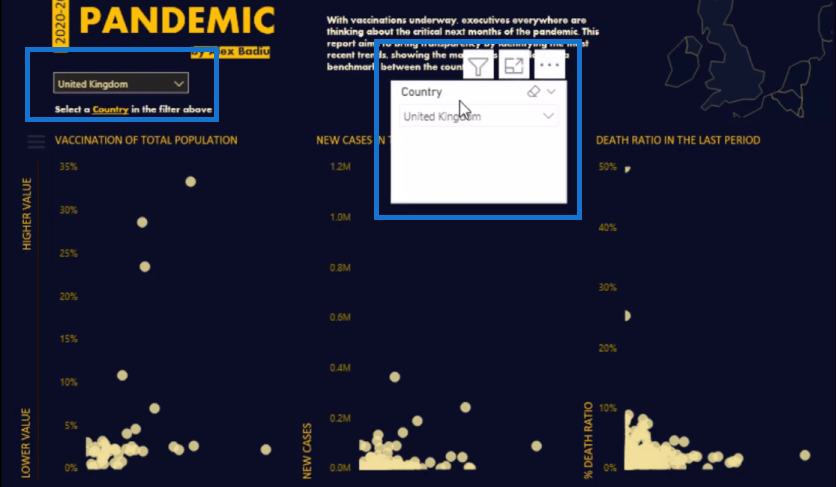
Wenn ich im zweiten Slicer auf Algerien klicke, können wir es auch im Haupt- oder ersten Slicer sehen.
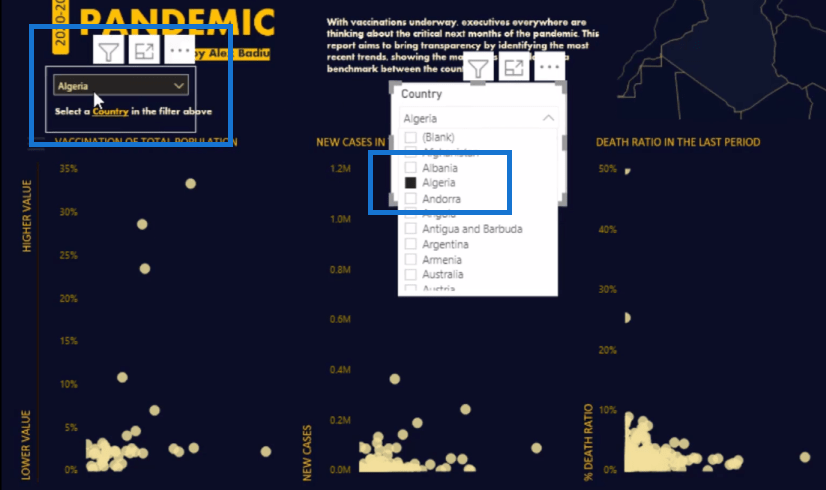
Verwenden von DAX zum Hervorheben von Punkten in Streudiagrammen
Als Nächstes müssen Sie hier eine Kennzahl erstellen, mit der bestimmte Ergebnisse in den Streudiagrammen hervorgehoben werden. Schauen wir uns die Kennzahl oder Formel, die ich für dieses Beispiel erstellt habe, genauer an.
Ich habe Variablen ( ) erstellt, die sich hervorragend zur Vereinfachung komplexer Formeln wie dieser eignen. Die erste ist eine Liste aller Länder, die mithilfe der Funktion im Filter enthalten sind . Dann verwende ich den für den Hauptfilter. Dann verwende ich für die neue Tabelle.
Und dann habe ich unten die Anweisung, die besagt, dass sie, wenn sie nicht gefiltert wird , in den Streudiagrammen als die Farbe Gelb erscheint. Die ausgewählte Farbe hat die Farbe Orange.
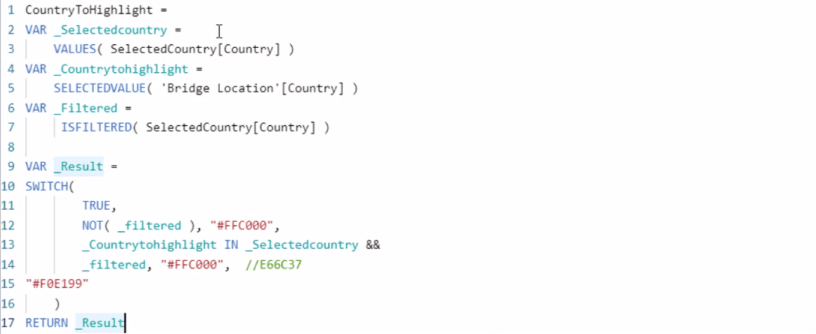
Dann klicke ich auf der Berichtsseite auf das Streudiagramm und gehe zum Abschnitt „Rollenfarbe“. Ich gehe zu Datenfarben und klicke auf das kleine fx .
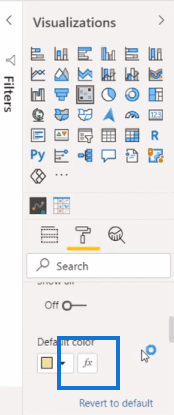
Hier formatiere ich nach Feldwerten und basierend auf dem Feld , dem Maß, das ich erstellt habe. Das Gleiche mache ich auch mit den anderen Streudiagrammen.
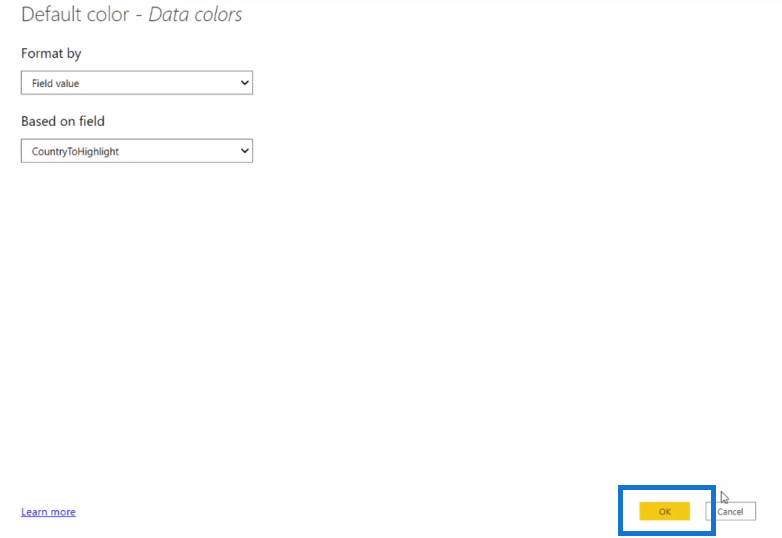
Und jetzt können Sie sehen, dass das ausgewählte Land in den Streudiagrammen mit der Farbe Orange hervorgehoben ist.
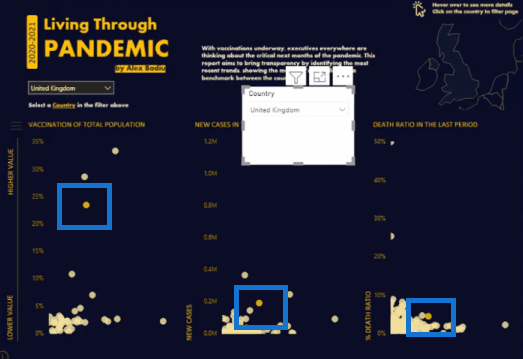
Nun wollen wir diesen zweiten Slicer hier auf der Berichtsseite nicht sehen. Wir blenden dies einfach aus, indem wir zur Registerkarte „Ansicht “ gehen , dann zu „Auswahl“ gehen und dann auf das Augensymbol des Slicers klicken.
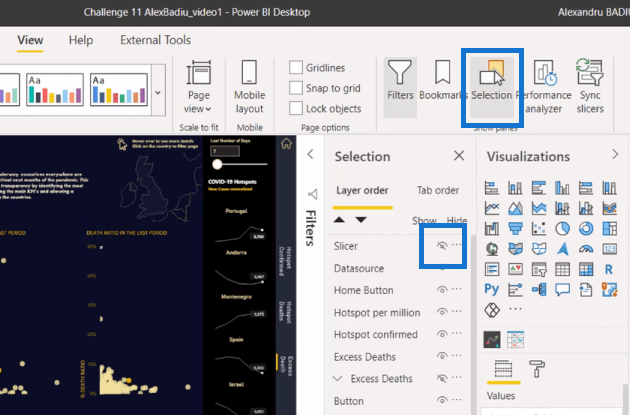
Und jetzt haben wir eine saubere Berichtsseite mit Streudiagrammen, die das Land hervorheben, das wir im Slicer ausgewählt haben.
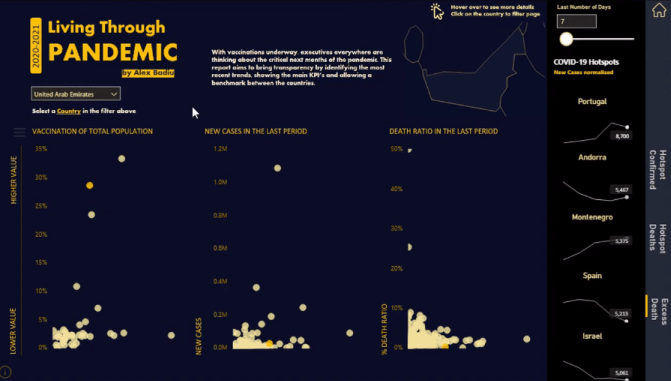
So verwenden Sie die integrierten Analysen für LuckyTemplates-Streudiagramme.
Finden Sie Muster in Ihren Daten mithilfe der internen Logik in LuckyTemplates.
Erkennen und Präsentieren von Ausreißerergebnissen in LuckyTemplates
Abschluss
Dies ist eine sehr einfache Technik, die Sie schnell in Ihre eigenen Berichte implementieren können. Dies ist eine einfache Möglichkeit, Ihre Berichte für Ihre Benutzer wirklich überzeugend und ansprechend zu gestalten.
Ich hoffe, dass Sie dieses Tutorial hilfreich finden. Wenn Sie mehr über Streudiagramme erfahren möchten, schauen Sie sich die folgenden Links an.
Alles Gute!
In diesem Tutorial erfahren Sie, wie Sie mit Charticulator eine Streudiagramm-Visualisierung für Ihren LuckyTemplates-Bericht erstellen und entwerfen.
Erfahren Sie, wie Sie ein PowerApps-Suchfeld von Grund auf erstellen und es an das Gesamtthema Ihrer App anpassen.
Erlernen Sie ganz einfach zwei komplizierte Power Automate String-Funktionen, die in Microsoft Flows verwendet werden können – die Funktionen substring und indexOf.
Dieses Tutorial konzentriert sich auf die Power Query M-Funktion „number.mod“, um ein abwechselndes 0-1-Muster in der Datumstabelle zu erstellen.
In diesem Tutorial führe ich eine Prognosetechnik durch, bei der ich meine tatsächlichen Ergebnisse mit meinen Prognosen vergleiche und sie kumulativ betrachte.
In diesem Blog erfahren Sie, wie Sie mit Power Automate E-Mail-Anhänge automatisch in SharePoint speichern und E-Mails anschließend löschen.
Erfahren Sie, wie die Do Until Schleifensteuerung in Power Automate funktioniert und welche Schritte zur Implementierung erforderlich sind.
In diesem Tutorial erfahren Sie, wie Sie mithilfe der ALLSELECTED-Funktion einen dynamischen gleitenden Durchschnitt in LuckyTemplates berechnen können.
Durch diesen Artikel erhalten wir ein klares und besseres Verständnis für die dynamische Berechnung einer laufenden oder kumulativen Gesamtsumme in LuckyTemplates.
Erfahren und verstehen Sie die Bedeutung und ordnungsgemäße Verwendung der Power Automate-Aktionssteuerung „Auf jede anwenden“ in unseren Microsoft-Workflows.








