Streudiagramm-Visualisierungen mit Charticulator

In diesem Tutorial erfahren Sie, wie Sie mit Charticulator eine Streudiagramm-Visualisierung für Ihren LuckyTemplates-Bericht erstellen und entwerfen.
In diesem Tutorial erfahren Sie, wie Sie den T-Test für gepaarte Stichproben mit Excel ausführen und interpretieren. Das vollständige Video dieses Tutorials können Sie unten in diesem Blog ansehen .
Mit dem gepaarten Stichproben-T-Test wird geprüft, ob es Unterschiede in den Mittelwerten der Beobachtungen gibt. Wir haben es also mit quantitativen Daten zwischen einem Zeitraum und einem anderen zu tun. Außerdem haben wir es mit Zeitreihendaten zu tun.
Dies wird ein Hypothesentest mit allen dazugehörigen Anpassungen sein. Wenn Sie mehr darüber erfahren möchten, wie Sie einen Hypothesentest in Excel durchführen, können Sie sich mein Buch Advancing Into Analytics ansehen .
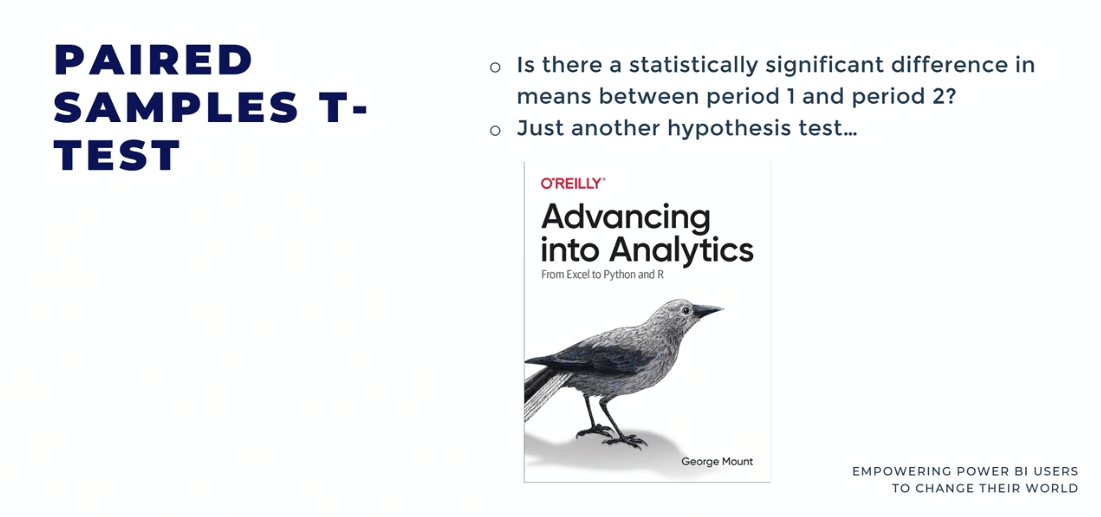
Wir werden nicht zu sehr auf die Theorie eingehen, aber wir werden das Analysis Tool Pack in Excel verwenden, wo wir auf dem Signifikanzniveau von 95 % testen und einen von Experten überprüften Datensatz von Plos One verwenden .
Grundsätzlich wollen wir herausfinden, ob es einen Unterschied in den Mittelwerten für Gruppe 1 zwischen Zeitpunkt 1 und Zeitpunkt 2 gibt. Wir werden versuchen, eine Forschungsstudie zu reproduzieren.
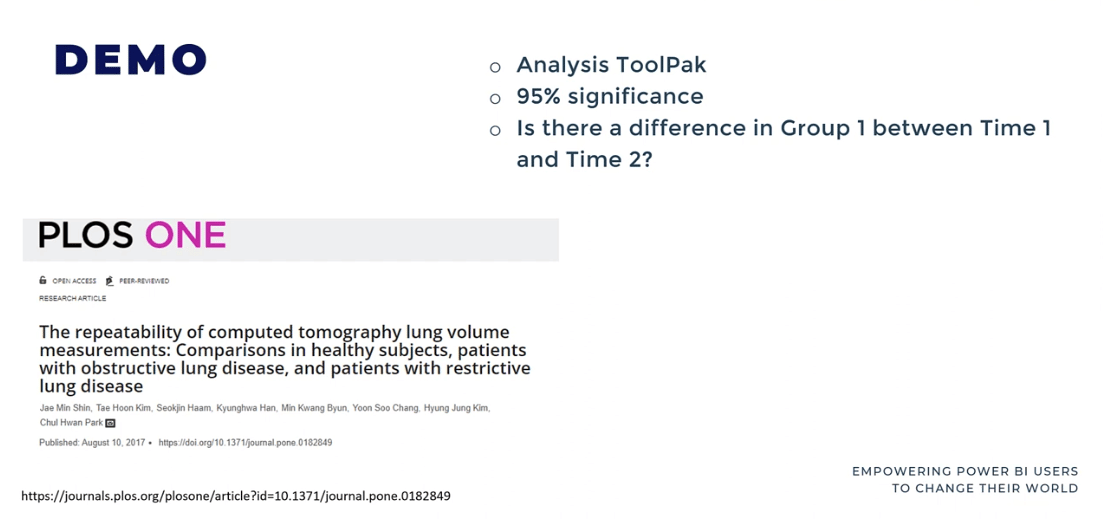
Inhaltsverzeichnis
Ausführen und Interpretieren des T-Tests für gepaarte Stichproben
Lassen Sie uns weitermachen und in Excel eintauchen . Wir können dies pro Beispieltest durchführen und dann werden wir uns neu gruppieren und von dort aus fortfahren.
Bei diesen Daten handelt es sich um einzelne Patienten. Sie wurden in einem Zeitraum namens Band 1 gemessen und anschließend in Band 2 erneut gemessen .
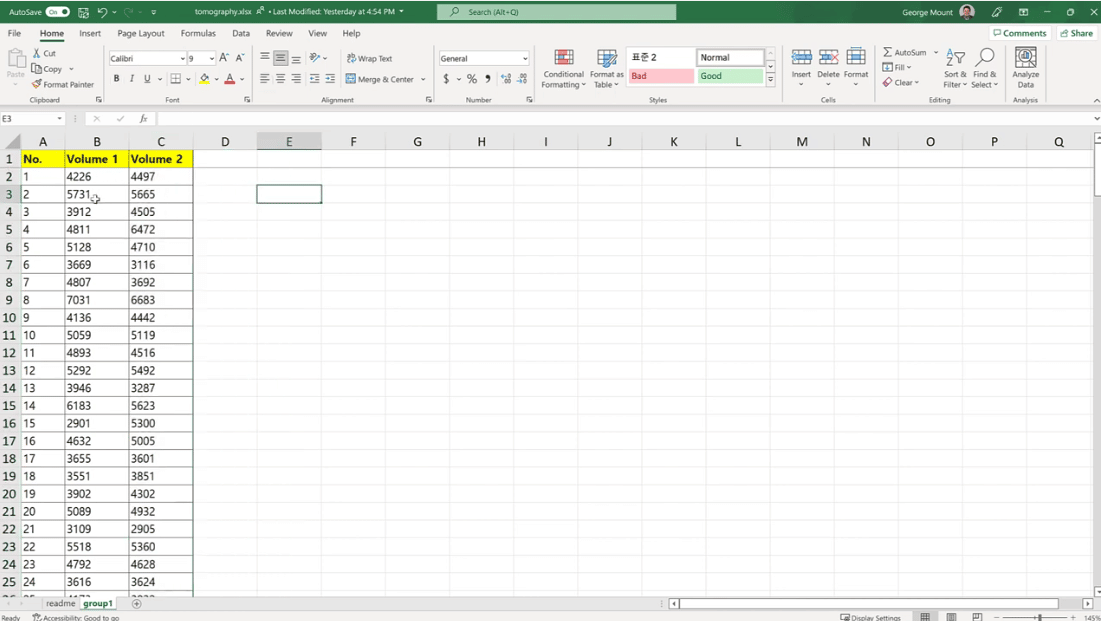
Wir müssen die Messungen zu beiden Zeiträumen kennen, sonst können wir diese Patienten oder diese Beobachtungen nicht verwenden. Das ist eine Sache, die Sie über den T-Test für gepaarte Stichproben wissen sollten.
Nehmen wir den Durchschnitt der Daten von Band 1 und Band 2 und ermitteln dann die Differenz zwischen den beiden. Es sieht so aus, als ob Band 2 am 14.07. etwas höher liegt.
Das Schöne an der Verwendung von Hypothesentests ist, dass wir uns wirklich damit befassen und entscheiden können, ob das, was wir sehen, nur ein Zufall ist oder nicht.
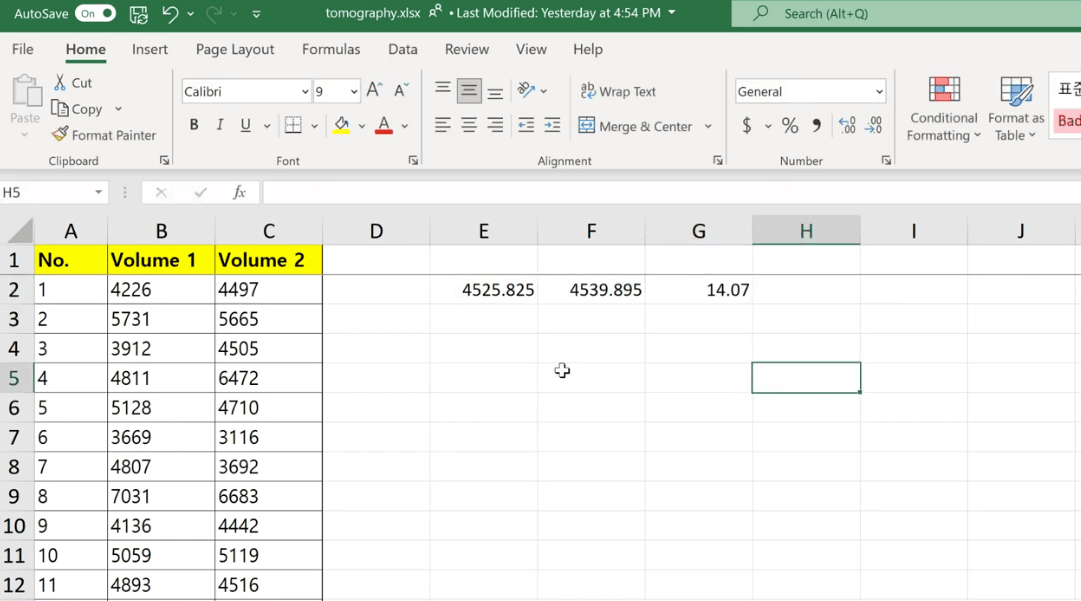
Als Nächstes gehen Sie zum Abschnitt „Daten“ und wählen dann „Datenanalysetools“ aus . Wenn Sie mit dem Toolpaket nicht vertraut sind, können Sie im Buch nachlesen, wie Sie es installieren, oder eine Websuche durchführen.
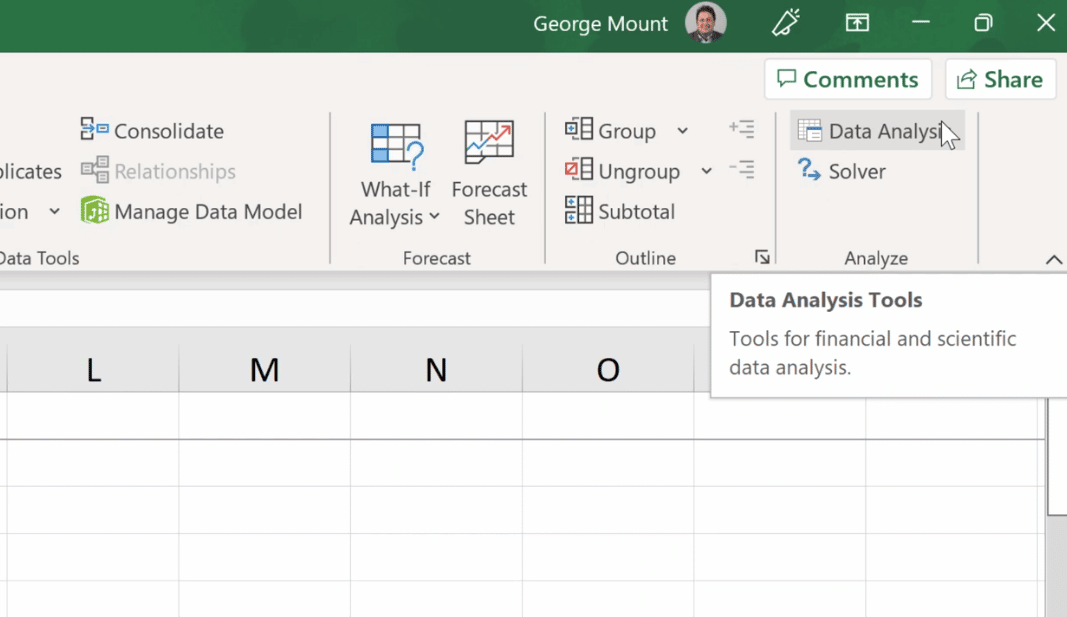
Wählen Sie aus den Optionen „t-Test: Paired Two Sample for Means“ aus und klicken Sie dann auf die Schaltfläche „OK“ .
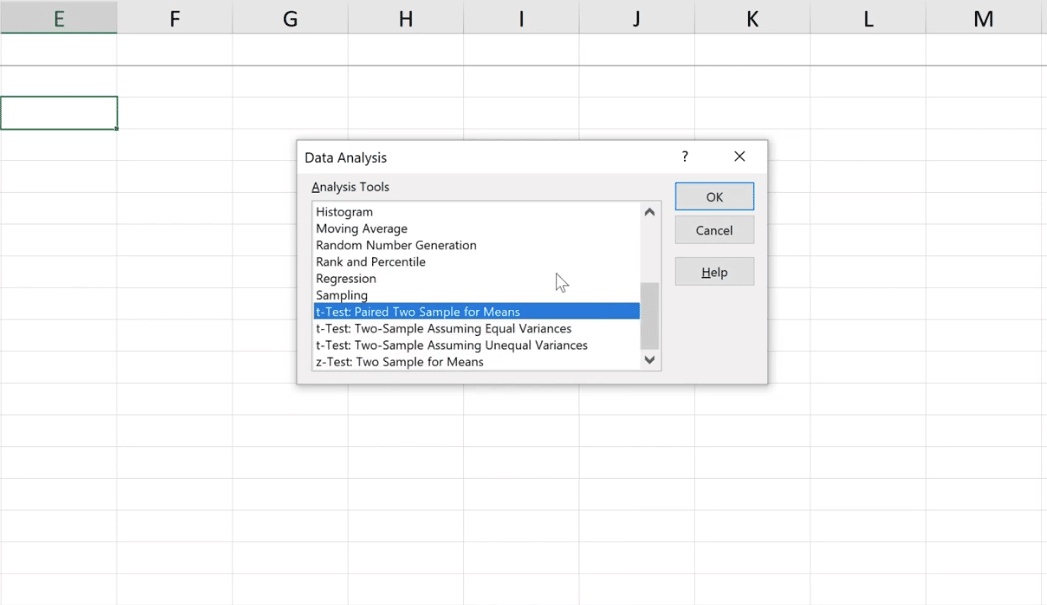
Für dieses Fenster müssen wir zwei Bereiche eingeben.
Wählen Sie für „Variable 1 Range“ den gesamten Datenbereich von Volume 1 aus, indem Sie STRG + Umschalt + Pfeil nach unten drücken . Wählen wir außerdem den gesamten Bereich von Volume 2 für das Feld „Variable 2 Range“ aus .
Wir haben in jeder Gruppe die gleiche Anzahl an Beobachtungen erhalten, was Sinn macht, da wir diese Beobachtungen für jeden Patienten benötigen.
Da wir Beschriftungen in der ersten Zeile haben, aktivieren wir das Kontrollkästchen Beschriftungen und lassen es dann für Hypothesized Mean Difference leer. Es wird davon ausgegangen, dass die mittlere Differenz deutlich von Null abweicht. Wir können auch prüfen, ob es sich von 5 oder -10 unterscheidet, aber 0 ist am häufigsten.
Den Ausgabebereich können wir in dasselbe Arbeitsblatt einfügen und dann auf OK klicken .
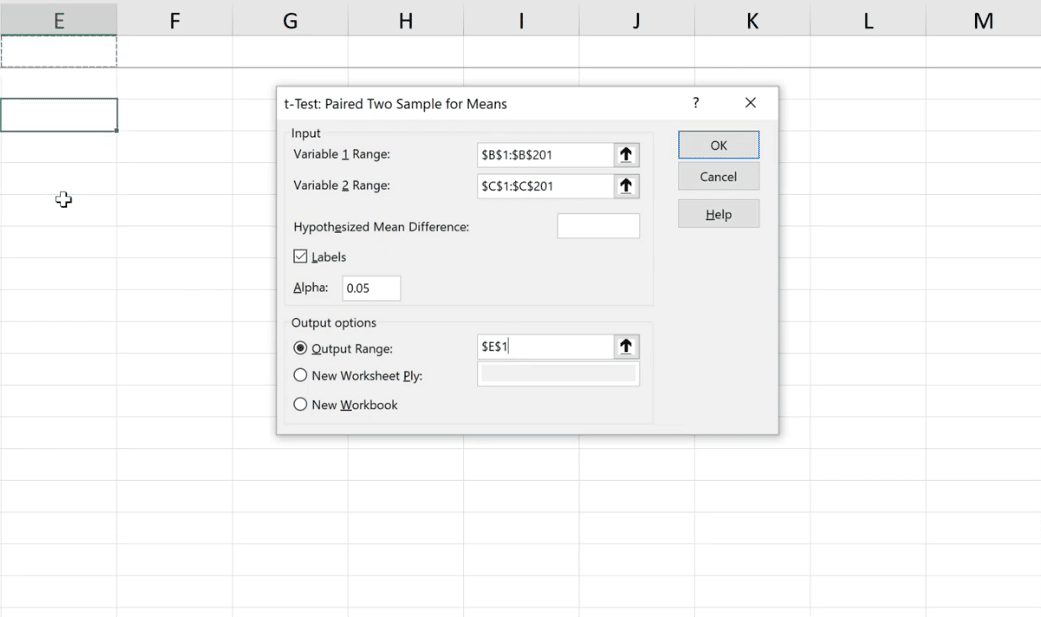
Bemerkenswert ist, dass es sich bei diesem Test um einen sehr menügesteuerten Ansatz handelt, um den Unterschied zu ermitteln. Wir können die gleichen Zahlen sehen wie zuvor.
Als nächstes möchte ich, dass Sie Ihre Aufmerksamkeit auf den P(T<=t)>- Wert richten , der 0,751 beträgt . Das bedeutet, dass es wahrscheinlich keinen signifikanten Unterschied gibt, auch wenn diese Zahl statistisch gesehen etwas höher ist. Wir können nicht sagen, dass es wahrscheinlich anders als 0 ist.
Auch hier besteht das Ziel darin, Ihre Analyse auf die nächste Ebene zu heben, indem Sie Hypothesentests darauf anwenden.
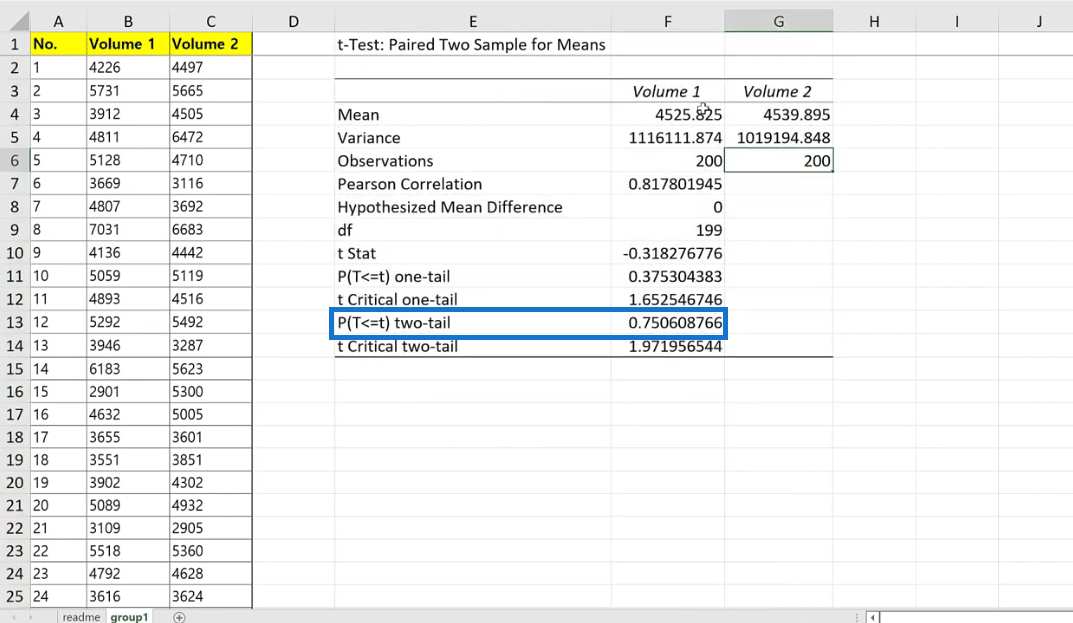
Schauen wir uns abschließend die Daten für Gruppe 1 an.
Anhand der Tabelle können wir dem Plos One Journal entnehmen, dass der p-Wert 0,751 beträgt. Das bedeutet, dass wir die Forschungsergebnisse dieses Berichts reproduzieren konnten, was großartig ist!
Ein großes Lob gilt auch den Forschern dafür, dass sie ihre Daten veröffentlicht und der Öffentlichkeit zugänglich gemacht haben, sodass jeder darauf zugreifen kann.
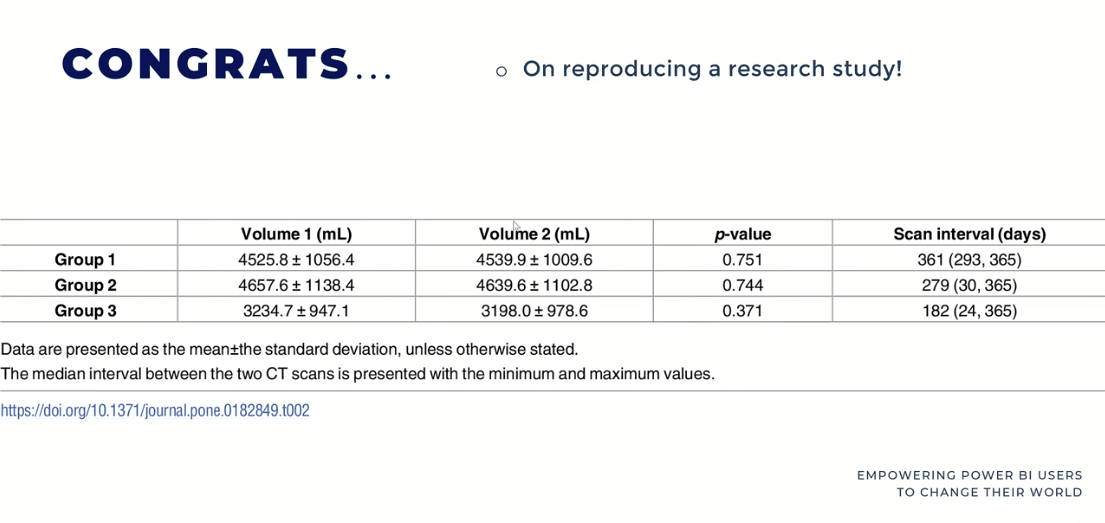
Am häufigsten wird der gepaarte Stichproben-T-Test verwendet, wenn ein Eingriff vorliegt, sei es in der Medizin, im Marketing oder im Bildungsbereich. Daher handelt es sich häufig um einen sozialwissenschaftlichen Test, mit dem festgestellt werden kann, ob sich bei der Intervention etwas geändert hat.
Das Schwierige daran ist jedoch, dass wir die Beobachtungen sowohl vor als auch nach der Intervention benötigen, was in Geschäftsumgebungen oft schwierig ist.
Chi-Quadrat-Test in Excel: Vergleichen von Variablen
Excel-Hacks Jedes Unternehmen sollte
ggplot2-Diagramme in Excel für erweiterte Datenvisualisierungen kennen
Abschluss
Ein T-Test für gepaarte Stichproben ist ein statistisches Verfahren, mit dem die Mittelwerte zweier verwandter Gruppen oder Stichproben verglichen werden. Es wird häufig in Situationen verwendet, in denen Sie zwei verwandte Stichproben vergleichen möchten.
Dies macht es zu einem zugänglichen und praktischen Werkzeug für Forscher und Analysten, die die Mittelwerte zweier verwandter Gruppen schnell und genau vergleichen müssen.
Insgesamt ist dies ein unverzichtbares Werkzeug für jeden, der mit Daten arbeitet und daraus sinnvolle Schlussfolgerungen ziehen möchte.
Alles Gute,
George Mount
In diesem Tutorial erfahren Sie, wie Sie mit Charticulator eine Streudiagramm-Visualisierung für Ihren LuckyTemplates-Bericht erstellen und entwerfen.
Erfahren Sie, wie Sie ein PowerApps-Suchfeld von Grund auf erstellen und es an das Gesamtthema Ihrer App anpassen.
Erlernen Sie ganz einfach zwei komplizierte Power Automate String-Funktionen, die in Microsoft Flows verwendet werden können – die Funktionen substring und indexOf.
Dieses Tutorial konzentriert sich auf die Power Query M-Funktion „number.mod“, um ein abwechselndes 0-1-Muster in der Datumstabelle zu erstellen.
In diesem Tutorial führe ich eine Prognosetechnik durch, bei der ich meine tatsächlichen Ergebnisse mit meinen Prognosen vergleiche und sie kumulativ betrachte.
In diesem Blog erfahren Sie, wie Sie mit Power Automate E-Mail-Anhänge automatisch in SharePoint speichern und E-Mails anschließend löschen.
Erfahren Sie, wie die Do Until Schleifensteuerung in Power Automate funktioniert und welche Schritte zur Implementierung erforderlich sind.
In diesem Tutorial erfahren Sie, wie Sie mithilfe der ALLSELECTED-Funktion einen dynamischen gleitenden Durchschnitt in LuckyTemplates berechnen können.
Durch diesen Artikel erhalten wir ein klares und besseres Verständnis für die dynamische Berechnung einer laufenden oder kumulativen Gesamtsumme in LuckyTemplates.
Erfahren und verstehen Sie die Bedeutung und ordnungsgemäße Verwendung der Power Automate-Aktionssteuerung „Auf jede anwenden“ in unseren Microsoft-Workflows.








