Streudiagramm-Visualisierungen mit Charticulator

In diesem Tutorial erfahren Sie, wie Sie mit Charticulator eine Streudiagramm-Visualisierung für Ihren LuckyTemplates-Bericht erstellen und entwerfen.
In diesem Tutorial geht es um ein Produktivitätstool namens Tabular Editor 3 in LuckyTemplates Desktop. Sie erfahren mehr über die Registerkarten, Menüs und Bereiche im Editor, die Sie für Ihren Datenbericht verwenden können . Außerdem erfahren Sie, wie Sie den Editor nach Ihren Wünschen personalisieren können.
Inhaltsverzeichnis
Öffnen des Tabelleneditors 3
Es gibt mehrere Möglichkeiten, den Tabelleneditor zu öffnen. Die erste besteht darin, zur Registerkarte „Externe Tools“ zu gehen und „Tabular Editor 3“ auszuwählen.
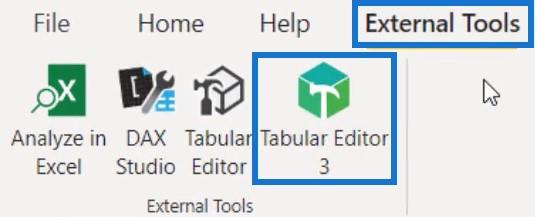
Im Tabelleneditor können Sie LuckyTemplates-Dateien und -Tabellen im TOM Explorer sehen.
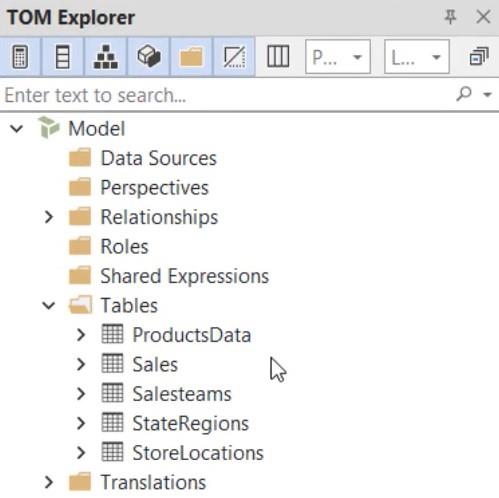
Eine andere Möglichkeit besteht darin, zum Startmenü zu gehen und nach Tabular Editor zu suchen. Wenn Sie auf den Editor klicken und ihn öffnen, werden Sie feststellen, dass im TOM Explorer keine Tabellen vorhanden sind.
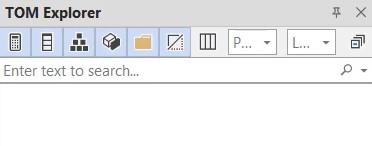
Fügen Sie die LuckyTemplates-Dateien und -Tabellen hinzu, indem Sie den Tabular Editor 3 mit dem LuckyTemplates Desktop verbinden . Klicken Sie zunächst auf Datei und wählen Sie Öffnen. Klicken Sie anschließend auf „Modell aus Datenbank“, um die Daten aus der Datenbank abzurufen.
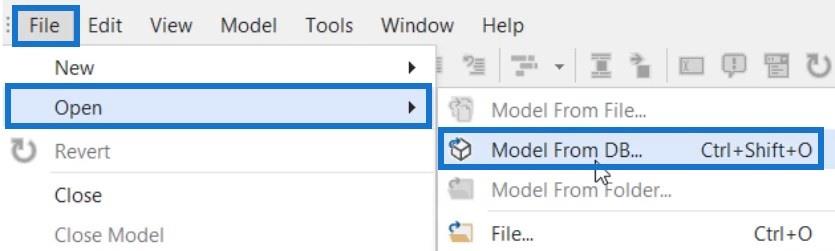
Wählen Sie dann die Datei aus, die Sie im Editor verwenden möchten, und klicken Sie auf OK.
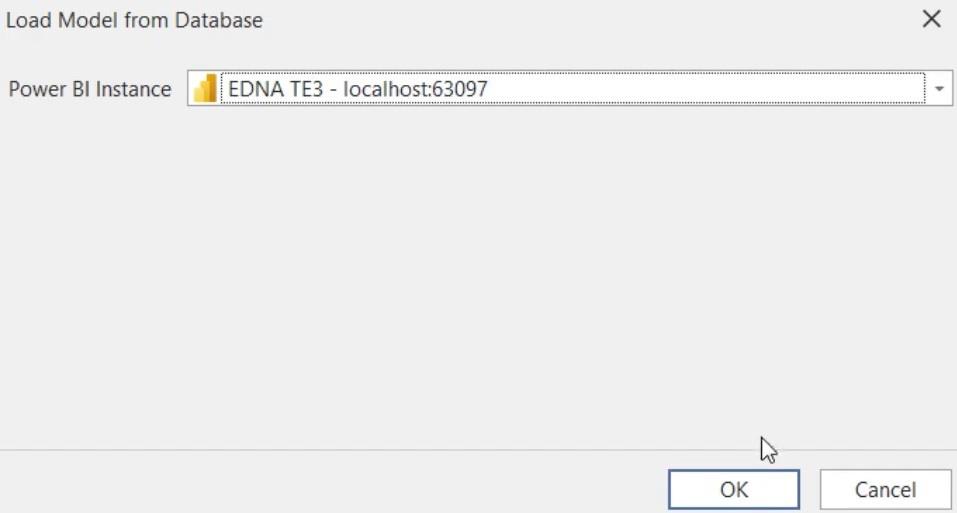
Danach sehen Sie alle Tabellen und LuckyTemplates-Dateien im TOM Explorer.
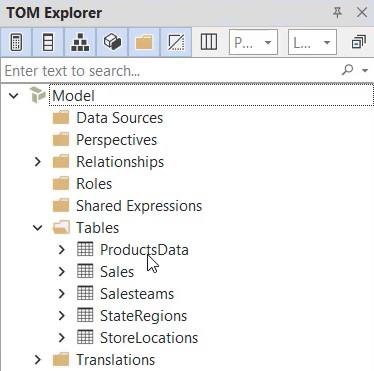
Kennenlernen des Layouts des Tabelleneditors 3
Das Layout des Tabular Editor 3 unterscheidet sich je nach Ihren Vorlieben. Für dieses Tutorial wird das klassische Layout verwendet. Wenn Sie zum Standardlayout wechseln möchten, gehen Sie zur Registerkarte „Fenster“ und wählen Sie „Standard“.
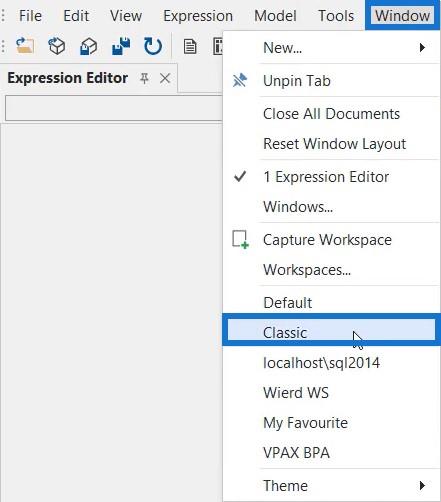
Die Scheiben
Auf der linken Seite Ihres Editors befindet sich der Tablet Object Model Explorer oder TOM Explorer. Es enthält die Tabellen, Kennzahlen und die Hierarchie. In diesem Beispiel sehen Sie Beziehungen, Rollen, gemeinsame Ausdrücke und berechnete Tabellen oder Berechnungsgruppen.
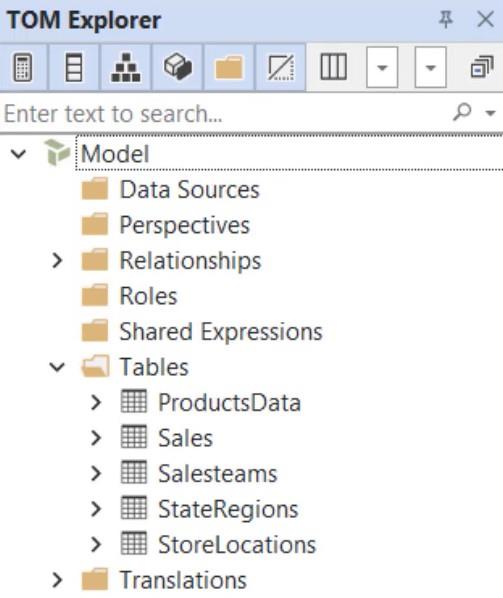
Auf der rechten Seite des TOM Explorers sehen Sie den Ausdruckseditor. Hier schreiben Sie Ihren DAX-Code .
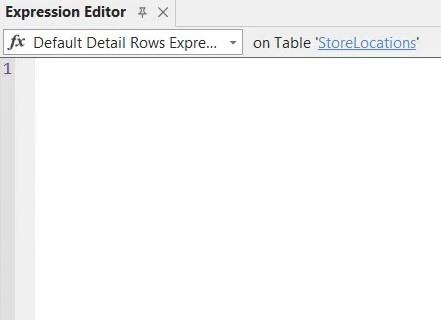
Unterhalb des Ausdruckseditors finden Sie den Eigenschaftenbereich. Abhängig von Ihrer Auswahl können sich die Eigenschaften unterscheiden, da eine Eigenschaft möglicherweise nicht auf ein anderes Feld anwendbar ist.
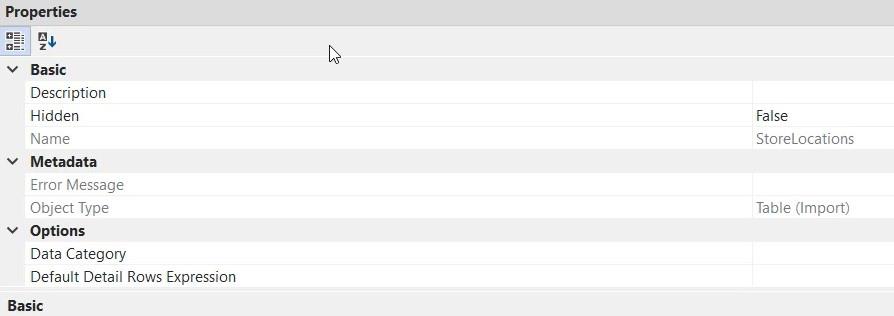
Die Option „Datenaktualisierung“, die eher auf Analysedienste ausgerichtet ist, befindet sich auf der rechten Seite des Tabelleneditors zusammen mit der Option „Makros“. Die Option „Makros“ dient zur Skripterstellung für DAX oder C#-Skripterstellung im erweiterten Abschnitt.

In der unteren linken Ecke des Editors sehen Sie den Nachrichtenbereich. Immer wenn Sie DAX-Codes schreiben, erscheint im Bereich eine Meldung mit Vorschlägen oder Korrekturen für die verwendeten Codes.
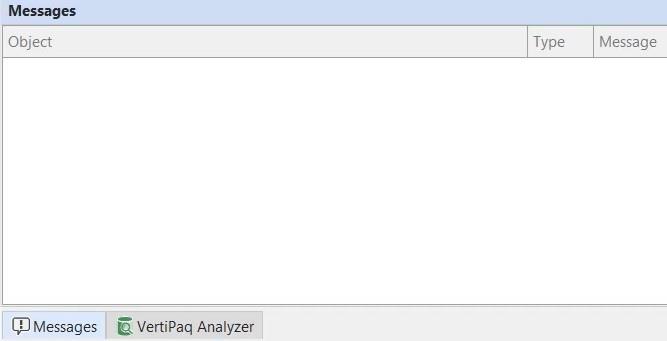
Neben dem Bereich „Meldungen“ finden Sie den Bereich „VertiPaq Analyzer“ , der Daten im Speicher speichert und die Struktur der von Ihnen verwendeten Daten liest. Die Daten in einer LuckyTemplates-Datei sind eine spaltenbasierte In-Memory-Datenbank. Das bedeutet, dass sich die Daten im RAM befinden müssen.
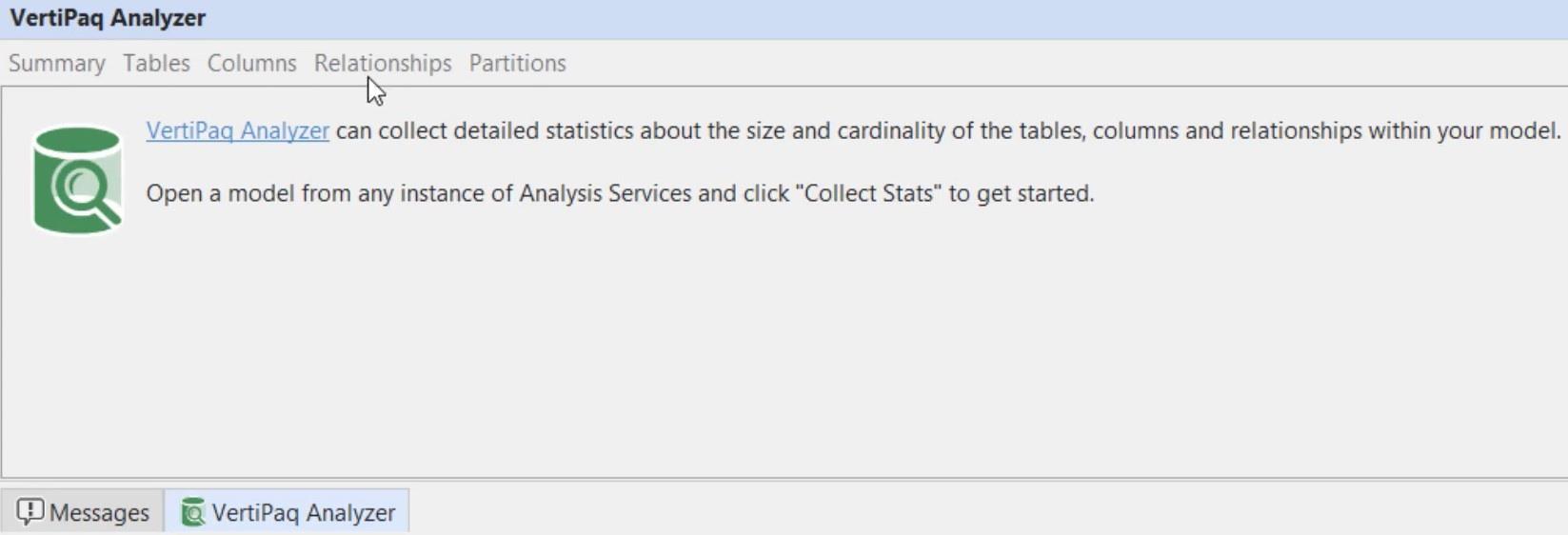
Die Symbolleisten
In der oberen linken Ecke des Editors sehen Sie verschiedene Symbolleisten, die Sie verwenden können. In der Dateisymbolleiste können Sie eine neue DAX-Abfrage, ein Pivot-Raster, ein DAX-Skript, ein Diagramm und ein C#-Skript erstellen. Außerdem werden allgemeine Optionen wie „Speichern“, „Schließen“ und „Modell schließen“ angezeigt.
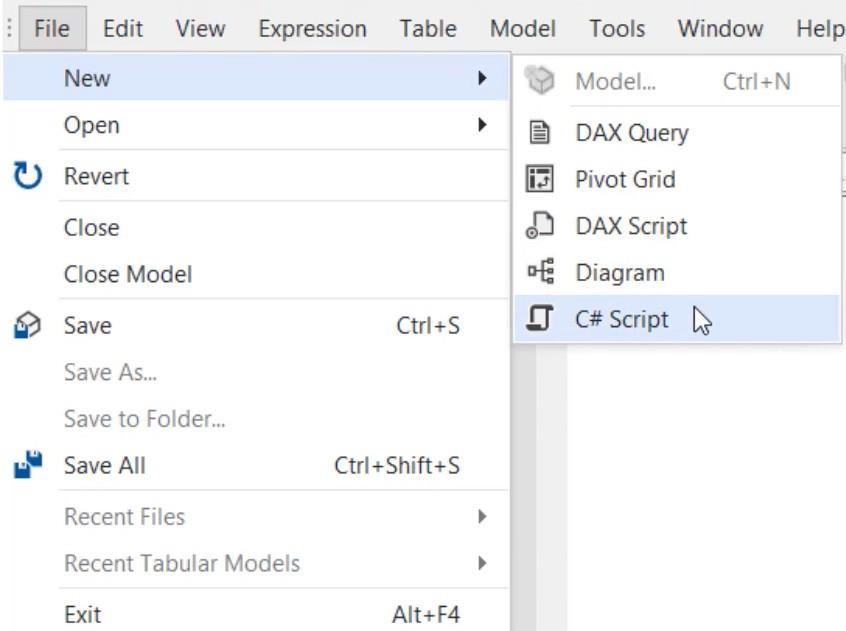
In der Ansichtssymbolleiste können Sie jeden gewünschten Bereich öffnen.
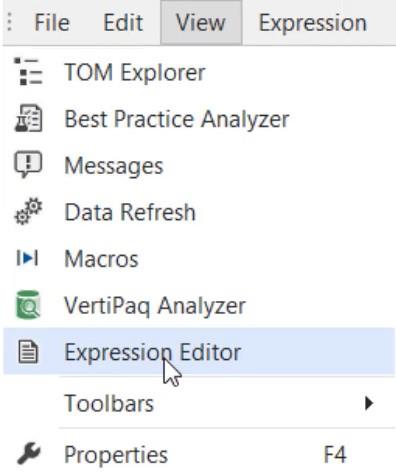
Die Bearbeitungssymbolleiste bietet auch Optionen zum Skripten von DAX, zum Erstellen einer Kennzahl und zum Anzeigen von Abhängigkeiten.
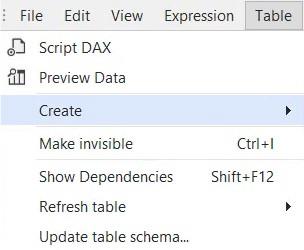
In der Werkzeugleiste „Extras“ können Sie den Tabelleneditor anpassen oder die Einstellungen überprüfen.
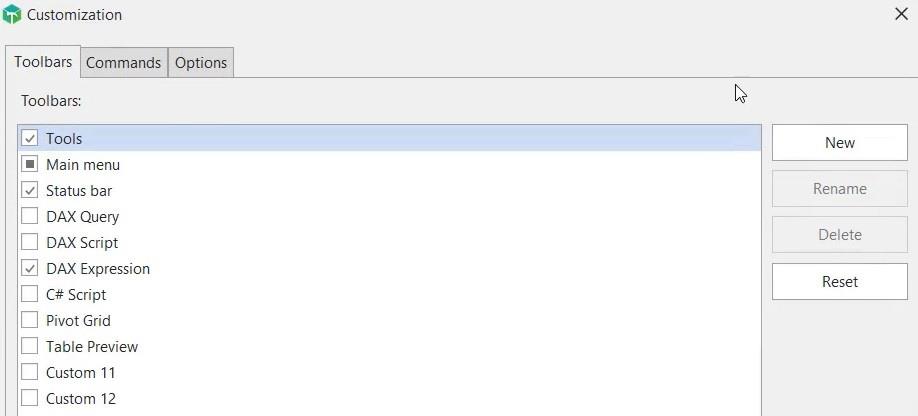
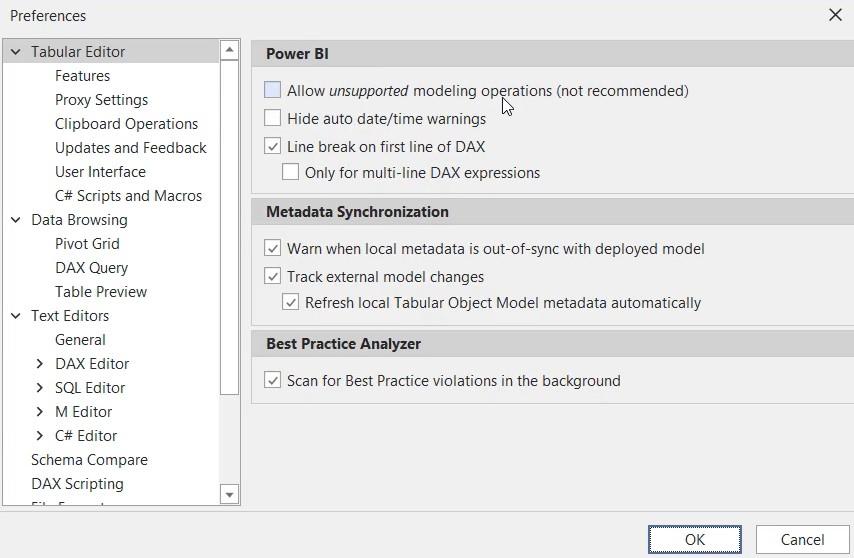
Schließlich können Sie in der Hilfesymbolleiste die Dokumentation zum Tabular Editor 3 lesen oder ein Problem zum Editor melden.
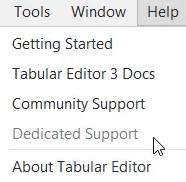
Ändern von Themen und Arbeitsbereichen
Tabular Editor 3 ist nicht nur ein Produktivitätstool. Es kümmert sich auch um Ihre Grundbedürfnisse, wie z. B. die Möglichkeit, die Themen Ihrer Lieblingssoftware wie Visual Studio zu ändern. Im Editor stehen verschiedene Themen zur Verfügung, die Sie beim Entwickeln von Berichten verwenden können.
Wenn Sie zur Fenstersymbolleiste gehen und Thema auswählen, werden 5 Themen angezeigt, die Sie je nach Ihren Vorlieben verwenden können.
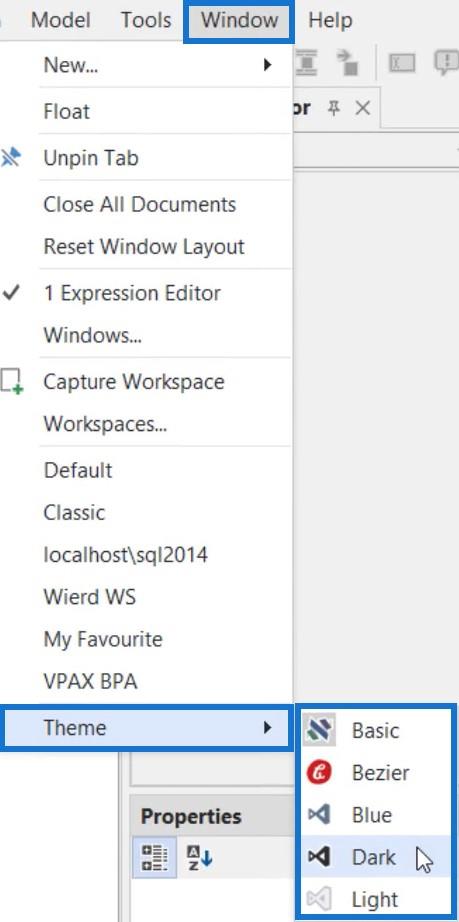
Wenn Sie beispielsweise das Design „Schwarz“ auswählen, sieht Ihr Tabelleneditor folgendermaßen aus.
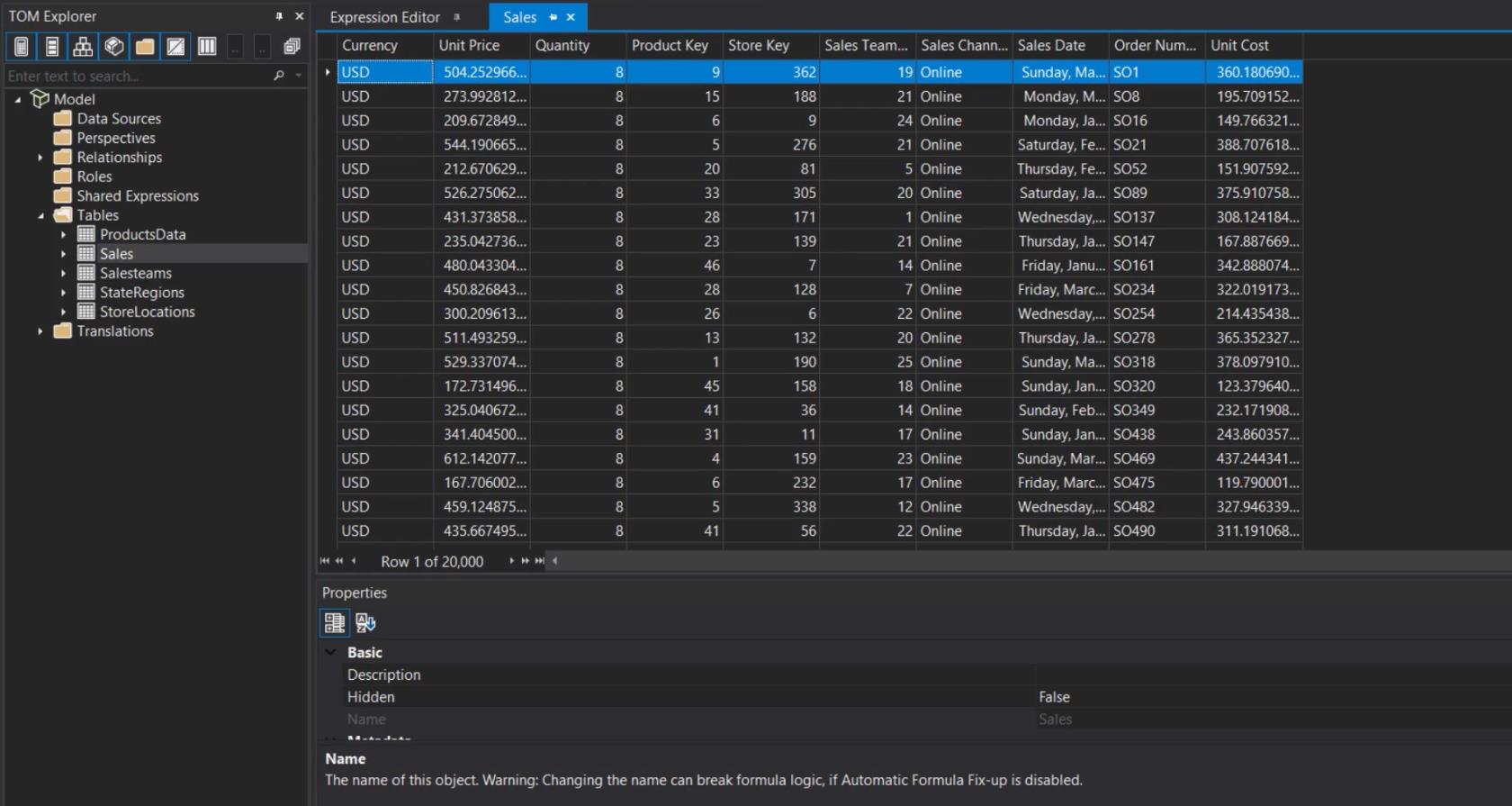
Wenn Sie das Bezier-Design verwenden, sieht der Editor so aus.
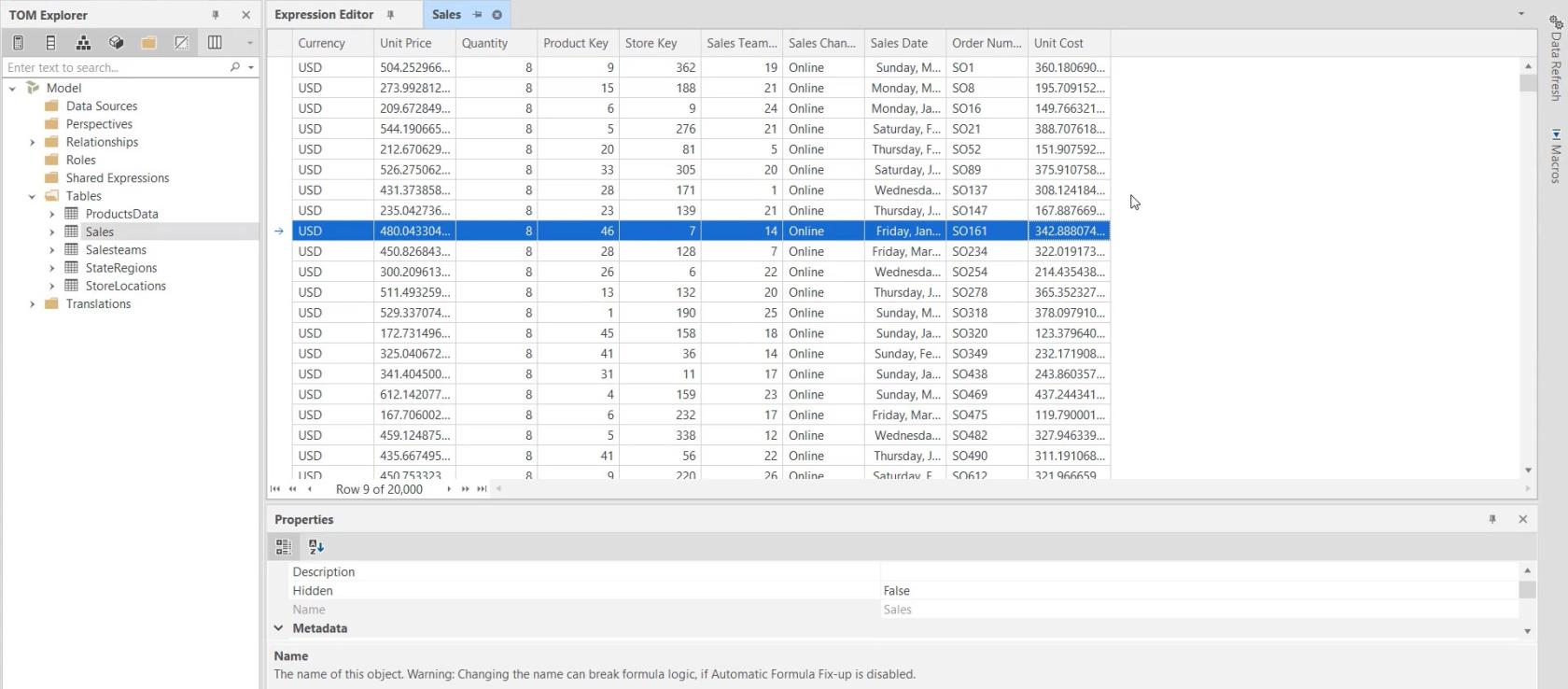
Der Arbeitsbereich im Tabular Editor 3 ermöglicht Ihnen die Erstellung einer Konfiguration der im Editor verfügbaren Bereiche und Menüs. Wenn Sie Ihren eigenen Arbeitsbereich erstellen möchten, können Sie einen Bereich ziehen und an einem beliebigen Pfeil auf dem Bildschirm platzieren.
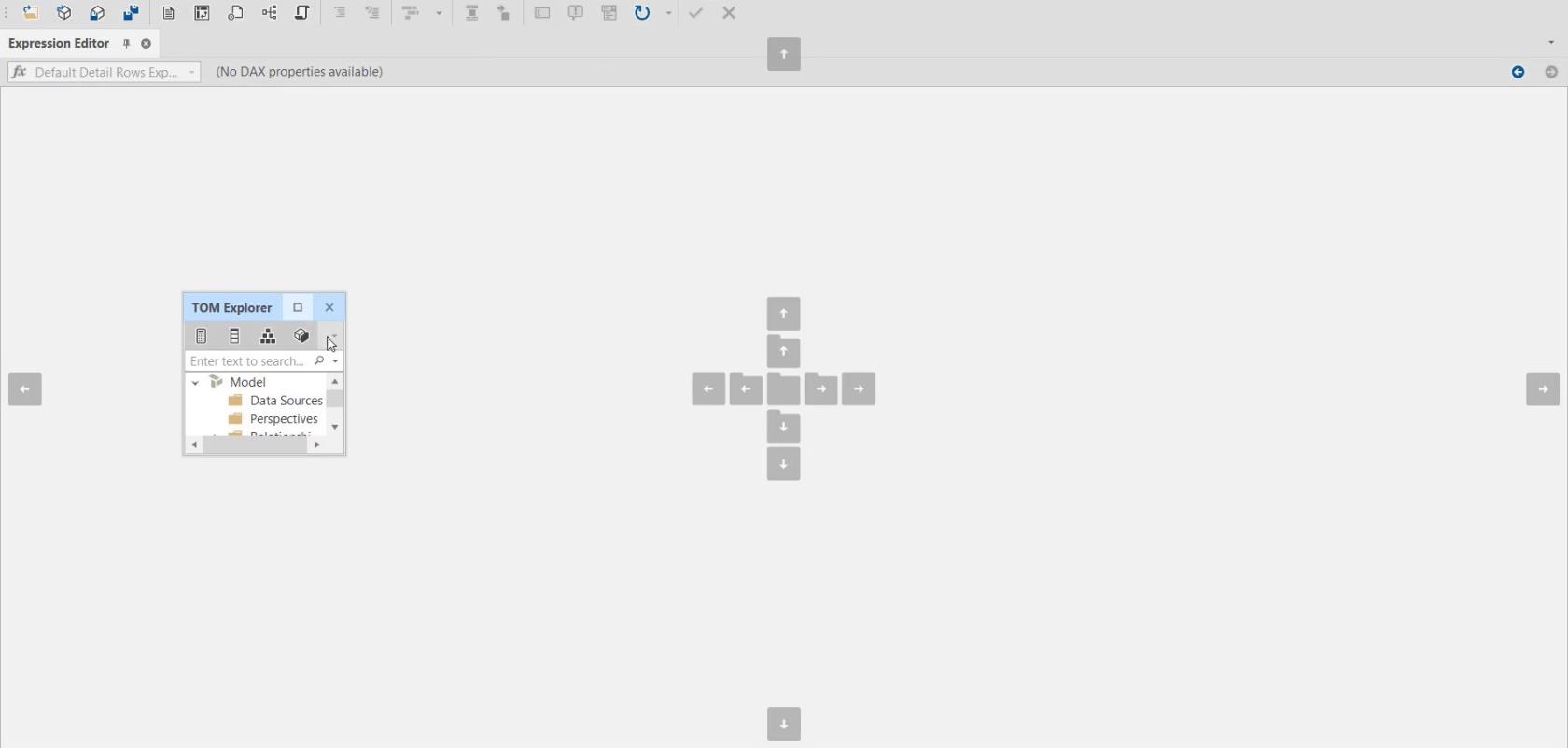
In diesem Beispielarbeitsbereich werden die Bereiche „TOM Explorer“ und „Ausdruckseditor“ an den unteren bzw. rechten Rand des Editors verschoben.
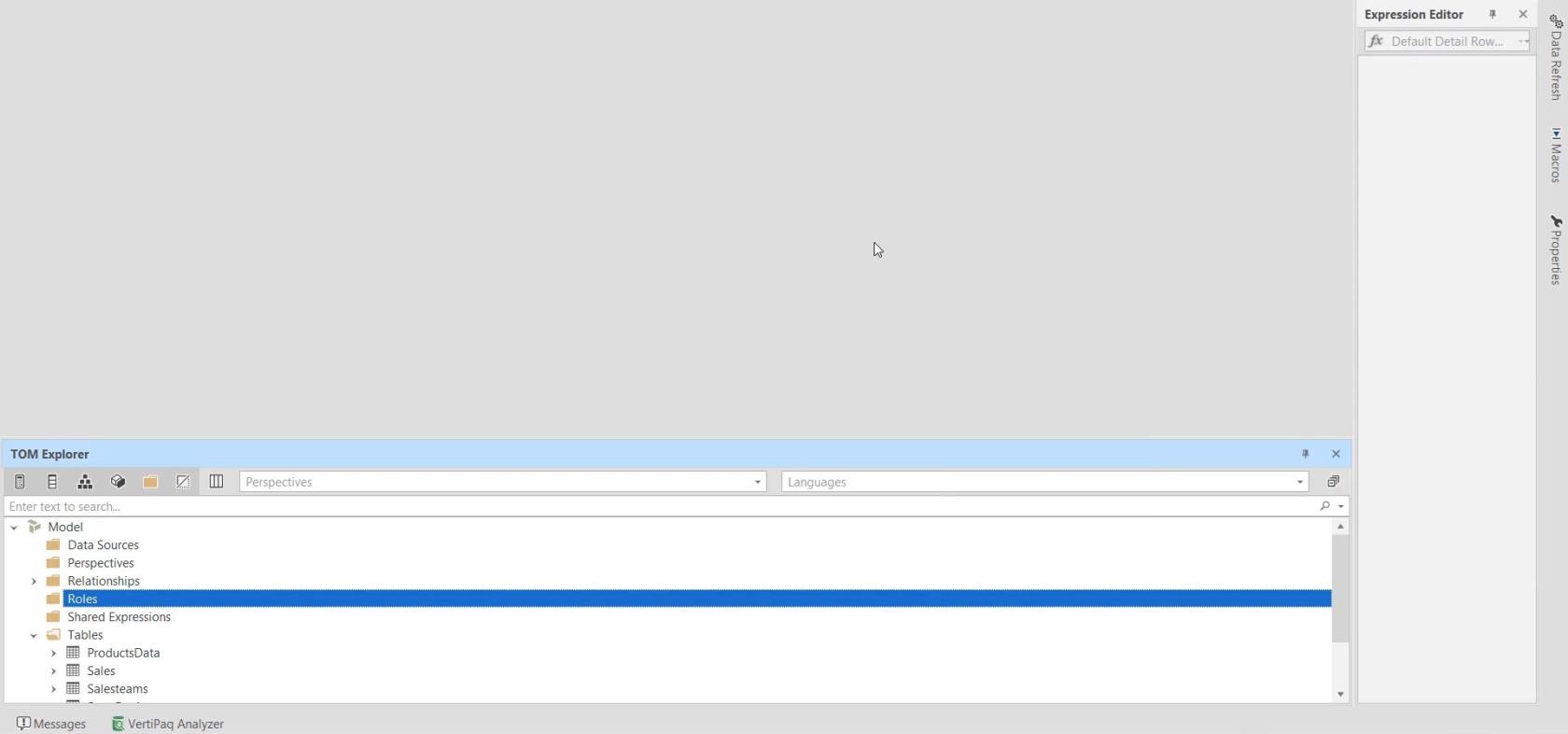
Sobald Sie Ihre Einrichtung abgeschlossen haben, gehen Sie zur Fenster-Symbolleiste und klicken Sie auf Arbeitsbereich erfassen.
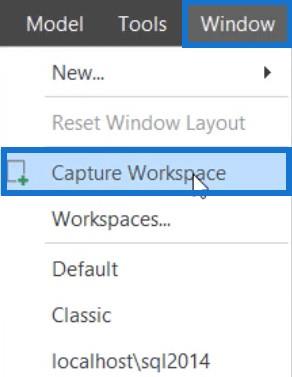
Benennen Sie den Arbeitsbereich und klicken Sie auf OK.
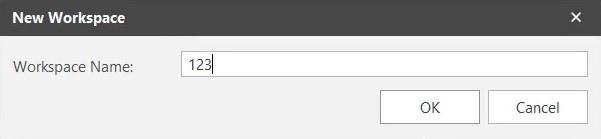
Wenn Sie das Standardlayout verwenden und zu Ihrem neuen Arbeitsbereich wechseln möchten, klicken Sie auf die Fenstersymbolleiste und wählen Sie den von Ihnen erstellten Arbeitsbereich aus. Das Layout wird sofort geändert.
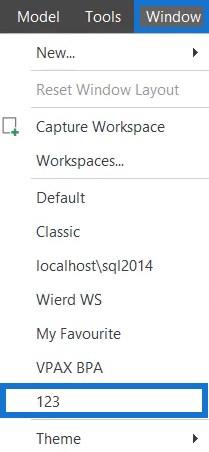
Um einen Arbeitsbereich zu entfernen, gehen Sie zur Fenstersymbolleiste und wählen Sie Arbeitsbereiche aus.
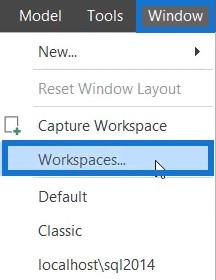
Wählen Sie einen Arbeitsbereich aus und klicken Sie dann auf Arbeitsbereich entfernen.
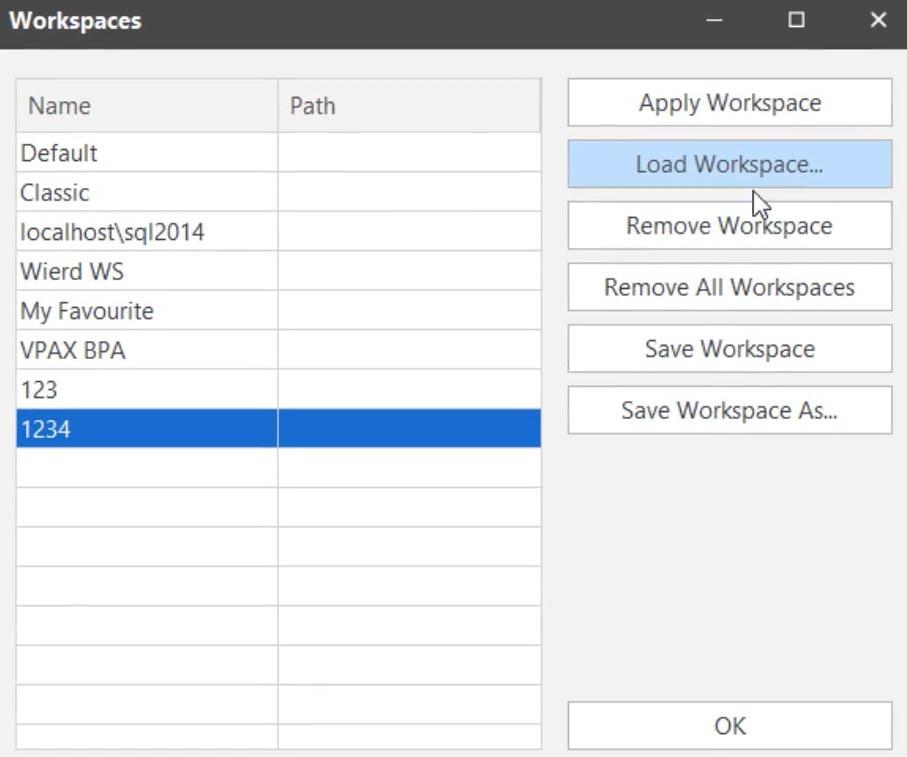
Arbeitsbereiche teilen
Das Teilen von Arbeitsbereichen ist auch im Tabular Editor 3 möglich. Um Ihren Arbeitsbereich für andere Personen freizugeben, gehen Sie zur Fenstersymbolleiste und wählen Sie Arbeitsbereiche.
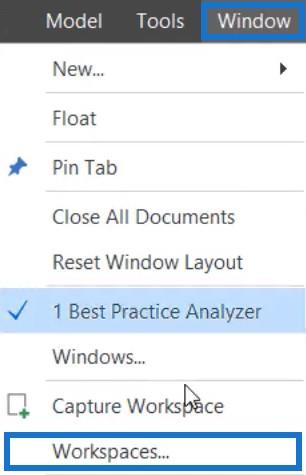
Wählen Sie den Arbeitsbereich aus, den Sie freigeben möchten, und klicken Sie auf Arbeitsbereich speichern unter . Speichern Sie die Datei dann auf Ihrem Desktop und teilen Sie sie mit Ihrem Team.
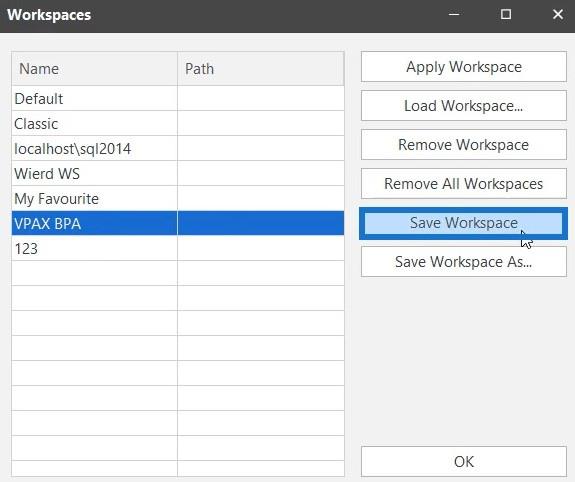
Ihr Team kann diesen Arbeitsbereich laden, indem es auf „Arbeitsbereich laden“ klickt und die Datei öffnet.
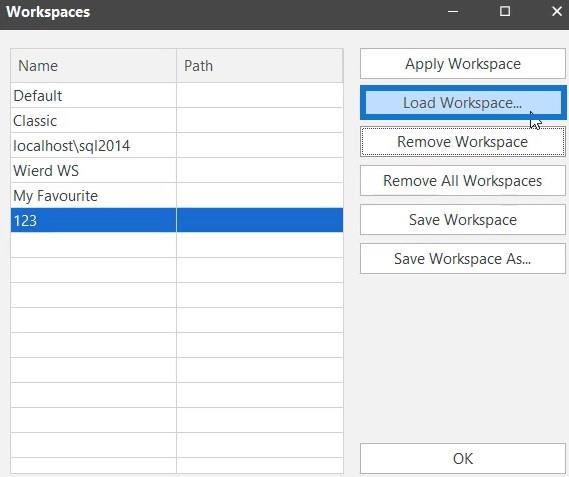
Mit dem Tabular Editor 3 können Sie Symbolleisten an andere Orte verschieben. Wenn Sie auf die Auslassungspunkte neben den Symbolleisten klicken und diese ziehen, können Sie sie an eine beliebige Stelle auf dem Bildschirm verschieben.

Wenn Sie zusätzlichen Platz zum Anzeigen von mehr Code benötigen, können Sie die Symbolleisten am äußersten Rand des Editors platzieren.
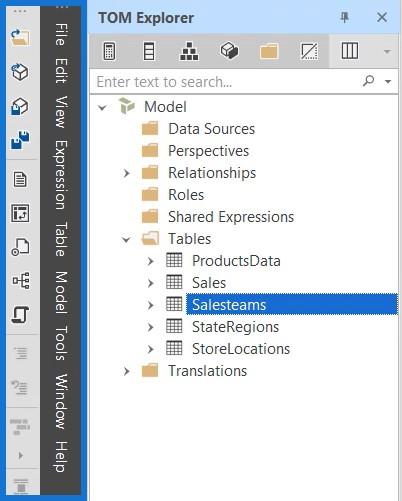
Sie können die Statusleiste am unteren Bildschirmrand auch entfernen, indem Sie mit der rechten Maustaste auf diesen Bereich klicken und die Statusleiste deaktivieren.
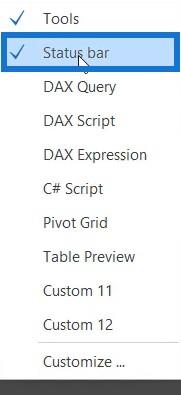
Anpassen des Tabelleneditors 3
Mit dem Tabular Editor 3 können Sie auch die Symbolleisten anpassen. Wenn Sie zur Symbolleiste „Extras“ gehen und „Anpassen“ auswählen, werden mehrere Optionen zum Anpassen Ihrer Symbolleisten angezeigt.
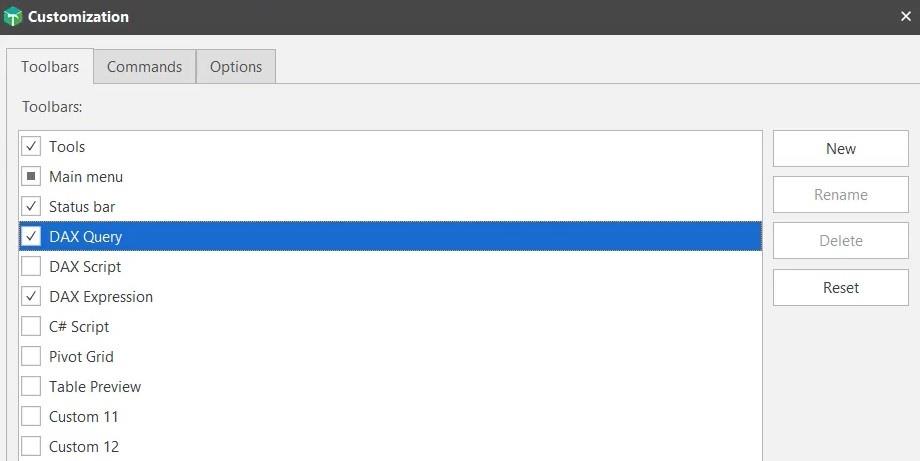
Wenn Sie ein Werkzeug markieren, wird es in der Symbolleiste oben angezeigt. Sie können der Symbolleiste im Abschnitt „Befehle“ auch Befehle hinzufügen. Dies erreichen Sie, indem Sie einen Befehl per Drag & Drop in die Symbolleiste ziehen.
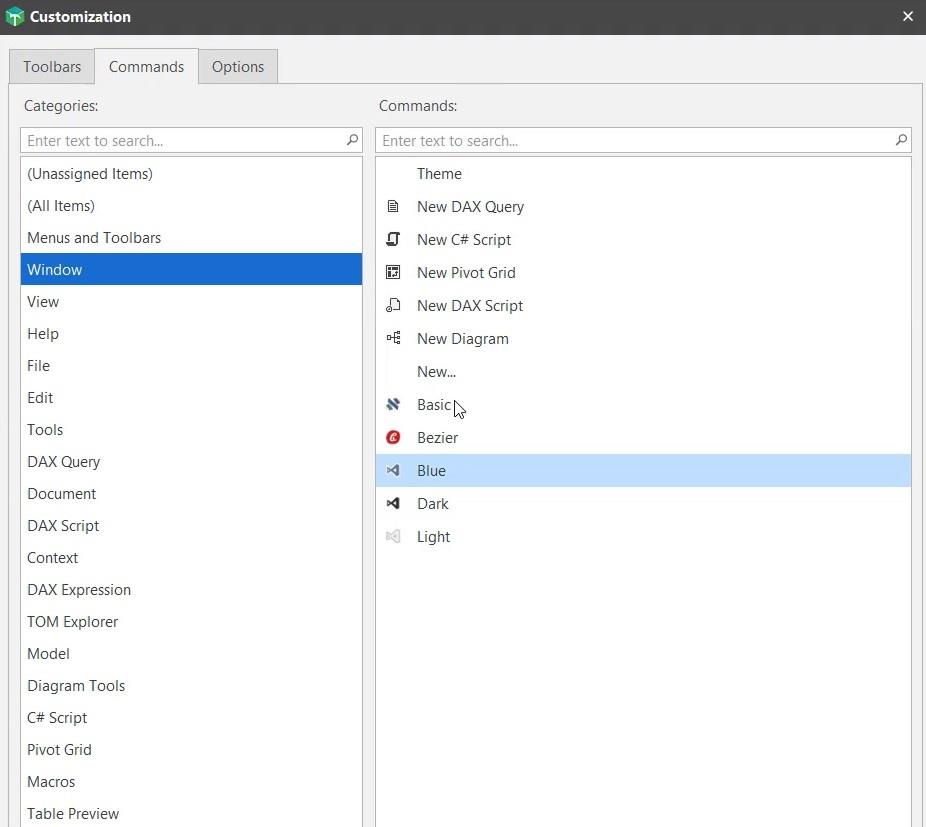
In den Optionseinstellungen können Sie die Größe der Symbole anpassen und Menüs und Symbolleisten personalisieren.
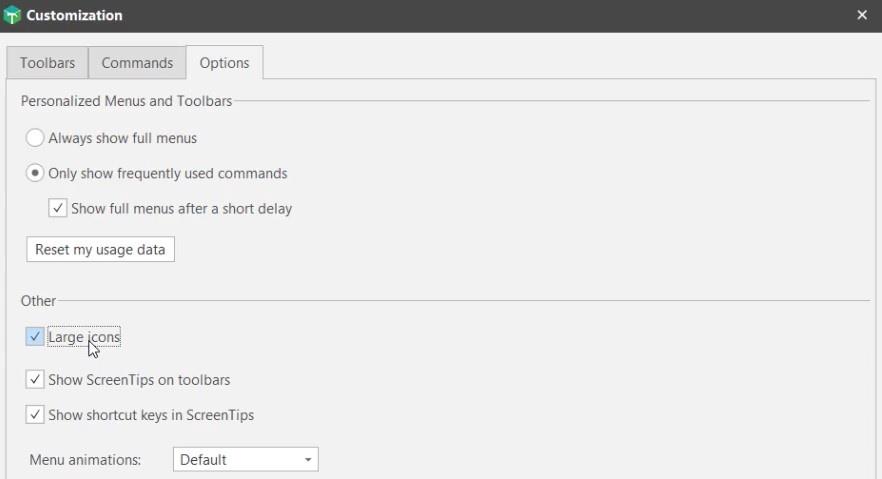
Melden von Bugs und Fehlern im Tabelleneditor
Der Tabular Editor ist ein relativ neues Tool, das im Juni 2021 veröffentlicht wurde. Auch in der neuesten Version gibt es noch einige Fehler, die behoben werden müssen.
Wenn Sie bei der Entwicklung Ihrer tabellarischen Modelle einen Fehler feststellen, rufen Sie die Registerkarte „Hilfe“ auf und melden Sie ein Problem , damit es behoben werden kann.
In der aktuellen Version gibt es einen Fehler, der dazu führt, dass der Tabular Editor 3 abstürzt. Wenn Sie ein Pivot-Raster erstellen und mit der rechten Maustaste auf das Pivot-Regal klicken, wird eine Fehlermeldung angezeigt.
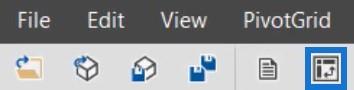
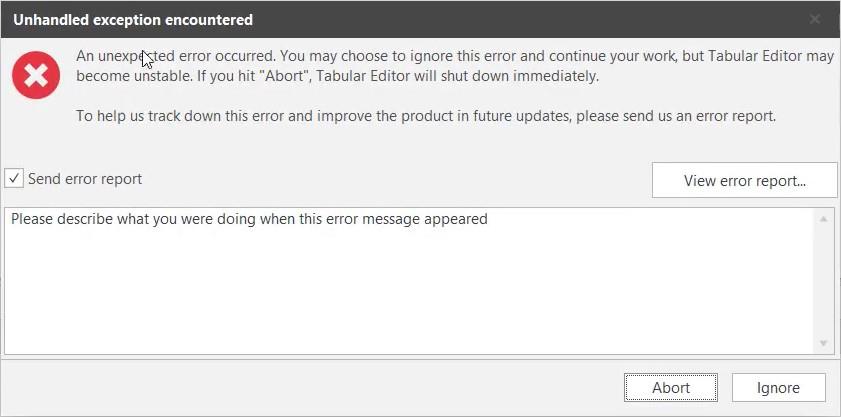
Wenn Sie „Ignorieren“ auswählen und das Pivot-Raster schließen, passiert nichts. Wenn Sie jedoch „Abbrechen“ auswählen und das Pivot-Raster schließen, stürzt der Tabelleneditor ab und wird geschlossen.
In diesem anderen Beispiel tritt ein ähnlicher Fehler auf, wenn der VPAX BPA-Arbeitsbereich ausgewählt wird.
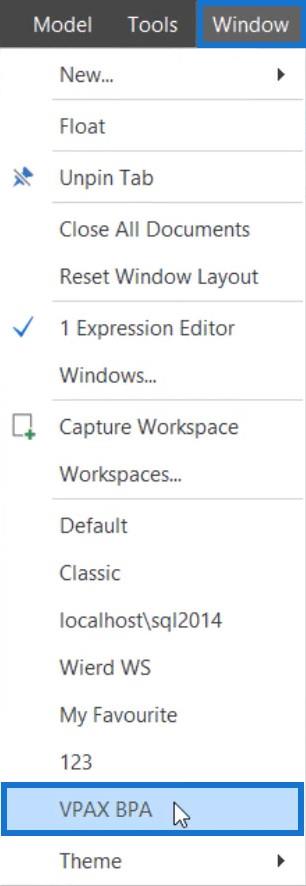
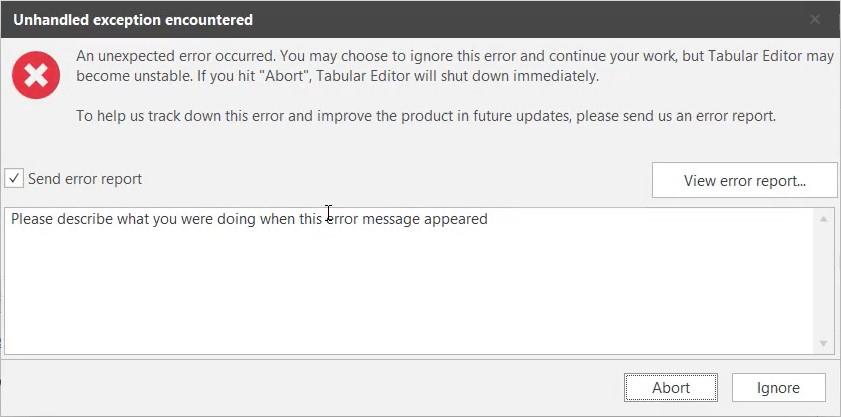
Sie können auch eine rote Markierung am unteren Rand des Editors sehen.

Eine weitere Möglichkeit, Probleme jeglicher Art auf dieser Website anzusprechen, besteht darin, auf die Schaltfläche „Neues Problem“ zu klicken.
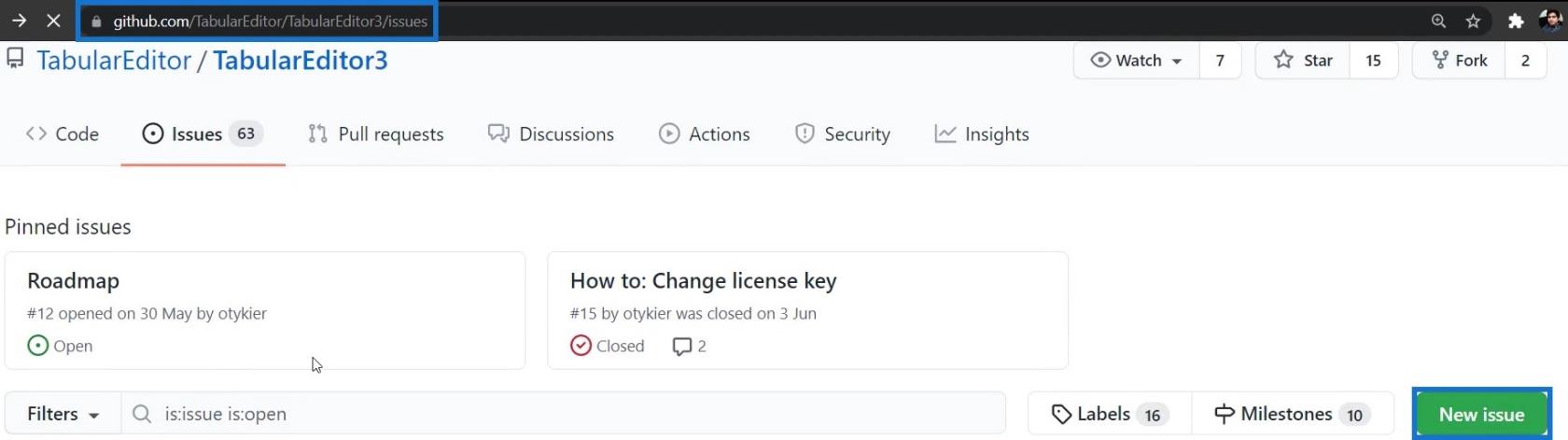
Anschließend können Sie einen Titel und einen beschreibenden Kommentar zu den Problemen, mit denen Sie konfrontiert sind, oder einem aufgetretenen Fehler angeben.
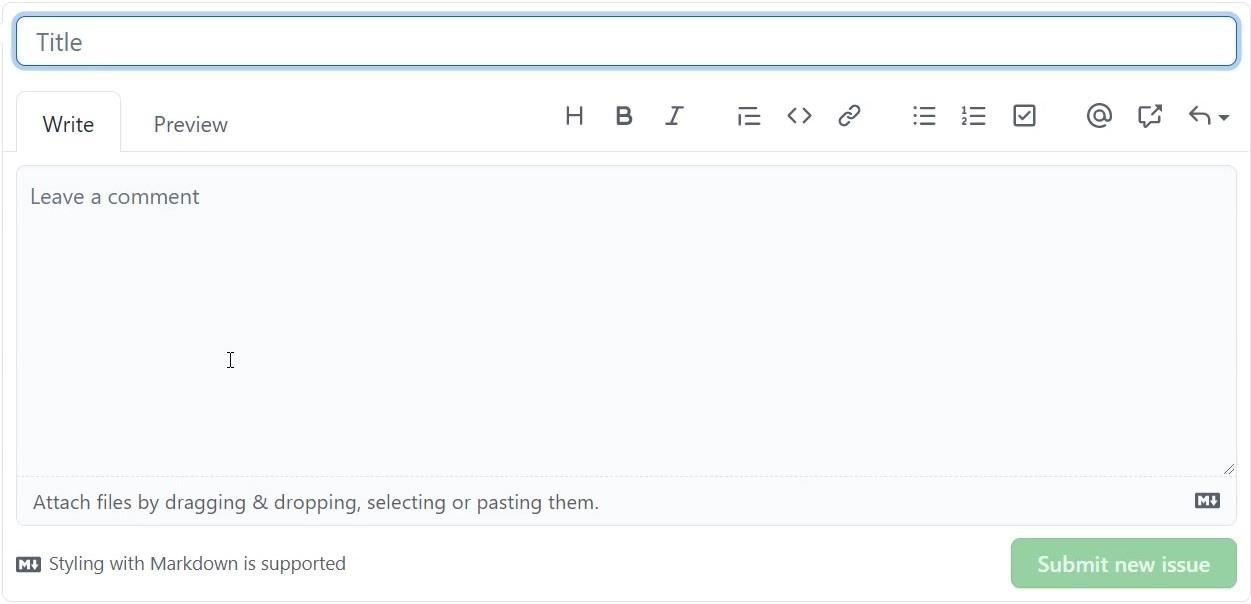
Abschluss
Der Tabular Editor 3 ist ein Produktivitätstool für LuckyTemplates und Analysis Services . Es hilft Ihnen, Datenberichte effizient zu erstellen, indem es Ihnen ermöglicht, Ihren Arbeitsbereich bequem zu ändern und einzurichten . Sie können es nutzen und maximieren, um die Datenentwicklung zu vereinfachen.
In diesem Tutorial erfahren Sie, wie Sie mit Charticulator eine Streudiagramm-Visualisierung für Ihren LuckyTemplates-Bericht erstellen und entwerfen.
Erfahren Sie, wie Sie ein PowerApps-Suchfeld von Grund auf erstellen und es an das Gesamtthema Ihrer App anpassen.
Erlernen Sie ganz einfach zwei komplizierte Power Automate String-Funktionen, die in Microsoft Flows verwendet werden können – die Funktionen substring und indexOf.
Dieses Tutorial konzentriert sich auf die Power Query M-Funktion „number.mod“, um ein abwechselndes 0-1-Muster in der Datumstabelle zu erstellen.
In diesem Tutorial führe ich eine Prognosetechnik durch, bei der ich meine tatsächlichen Ergebnisse mit meinen Prognosen vergleiche und sie kumulativ betrachte.
In diesem Blog erfahren Sie, wie Sie mit Power Automate E-Mail-Anhänge automatisch in SharePoint speichern und E-Mails anschließend löschen.
Erfahren Sie, wie die Do Until Schleifensteuerung in Power Automate funktioniert und welche Schritte zur Implementierung erforderlich sind.
In diesem Tutorial erfahren Sie, wie Sie mithilfe der ALLSELECTED-Funktion einen dynamischen gleitenden Durchschnitt in LuckyTemplates berechnen können.
Durch diesen Artikel erhalten wir ein klares und besseres Verständnis für die dynamische Berechnung einer laufenden oder kumulativen Gesamtsumme in LuckyTemplates.
Erfahren und verstehen Sie die Bedeutung und ordnungsgemäße Verwendung der Power Automate-Aktionssteuerung „Auf jede anwenden“ in unseren Microsoft-Workflows.








