Streudiagramm-Visualisierungen mit Charticulator

In diesem Tutorial erfahren Sie, wie Sie mit Charticulator eine Streudiagramm-Visualisierung für Ihren LuckyTemplates-Bericht erstellen und entwerfen.
Ich möchte heute etwas Zeit damit verbringen, eine Frage von LuckyTemplates-Mitglied Lucas zu Tabellenvisualisierungen in LuckyTemplates durchzugehen. Das ist an sich schon eine interessante Frage, aber ich möchte sie näher analysieren, weil sie auch eine Reihe anderer interessanter Themen berührt, darunter getrennte Tabellen, Slicer-Harvesting und einige Slicer-Visualisierungstricks, bedingte Formatierung und virtuelle Tabellen. Das vollständige Video dieses Tutorials können Sie unten in diesem Blog ansehen.
Da steckt viel drin, auch wenn es auf den ersten Blick keine besonders komplexe Frage ist. Lucas hatte eine Tabelle und möchte basierend auf dem Wert des Slicers (in diesem Fall 1. Mai) jeden Datensatz nehmen, der kleiner oder gleich dem Slicer-Wert in Date In ist, und jeden Datensatz, der größer als der Slicer ist Geben Sie den Wert in Date Out ein und reduzieren Sie die Tabelle nur auf diese Datensätze.
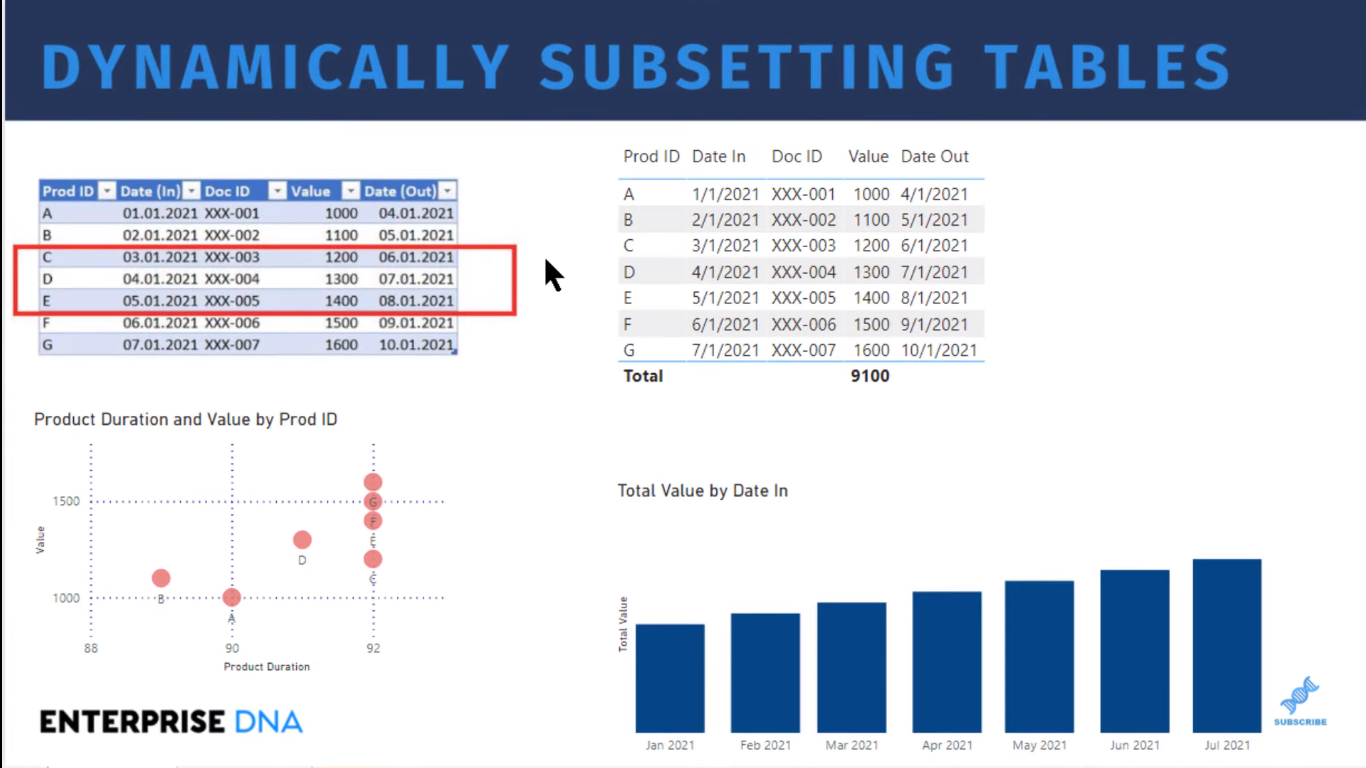
Bevor wir das tun, werfen wir einen kurzen Blick auf unser Datenmodell – es ist ganz einfach. Wir haben im Grunde nur die erweiterte Datumstabelle erhalten, die einfach durch die aktive Beziehung zwischen Datum und Ein-Datum und die inaktive Beziehung zwischen Datum und Ende-Datum mit unserer Faktentabelle verknüpft ist. Und dann haben wir gerade unsere Maßtabelle. Wie Sie sehen, handelt es sich um ein recht einfaches Datenmodell, mit dem wir heute arbeiten.
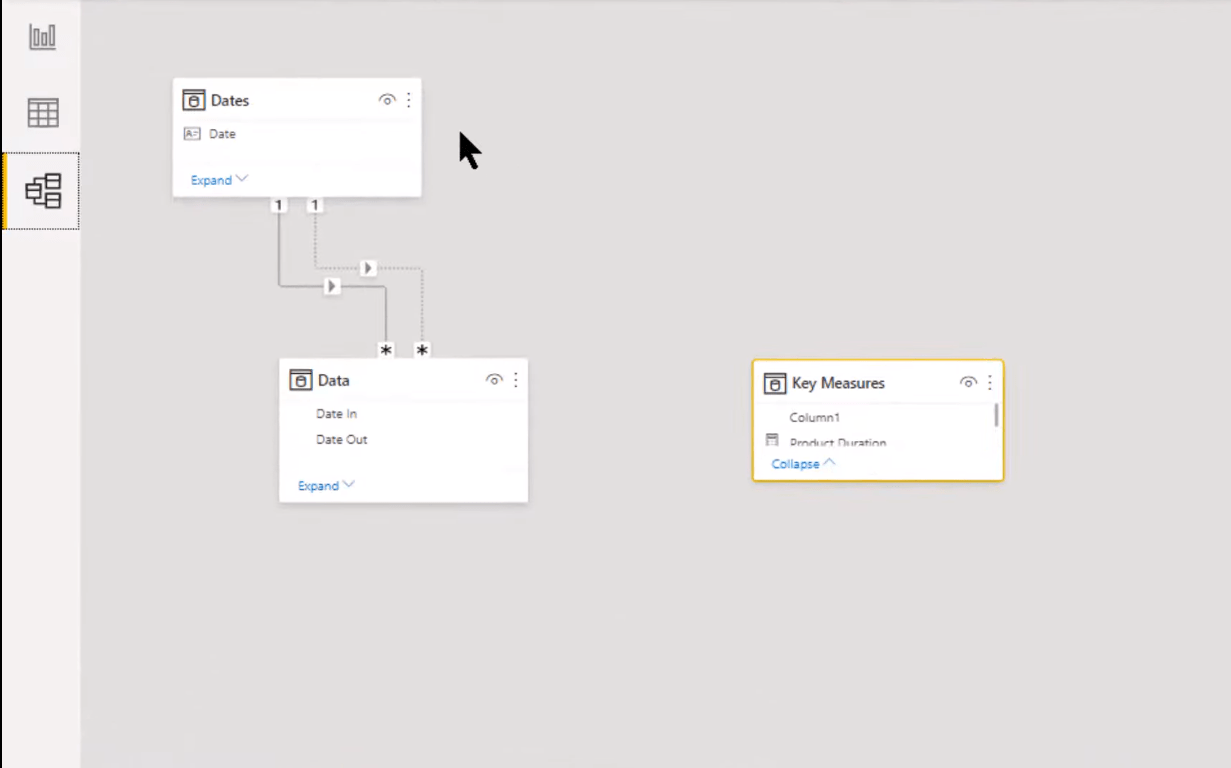
Wir beginnen damit, die Daten, über die er gesprochen hat, in Scheiben zu schneiden. Wir nehmen einfach unser Datumsfeld und verwandeln es in einen Slicer. Wir wollen einen einzelnen Wert, also wandeln wir ihn zunächst in eine Liste um. Es ist keine großartige Benutzererfahrung, da wir die Liste für den 1. Mai durchsuchen müssen, aber darauf kommen wir gleich zurück.
Also scrollen wir im Slicer nach unten und finden den 1. Mai, wählen ihn aus und sehen jetzt sofort einige Probleme damit. Es ist ein stumpfes Instrument, und wir haben einen verfeinerten Zustand, den wir erreichen wollen. Es entfernt im Grunde alles, was nicht „Datum im 1. Mai“ ist, was nicht das ist, was wir wollen.
Und es filtert die beiden folgenden Bilder auf eine Weise, die nicht sehr nützlich ist.
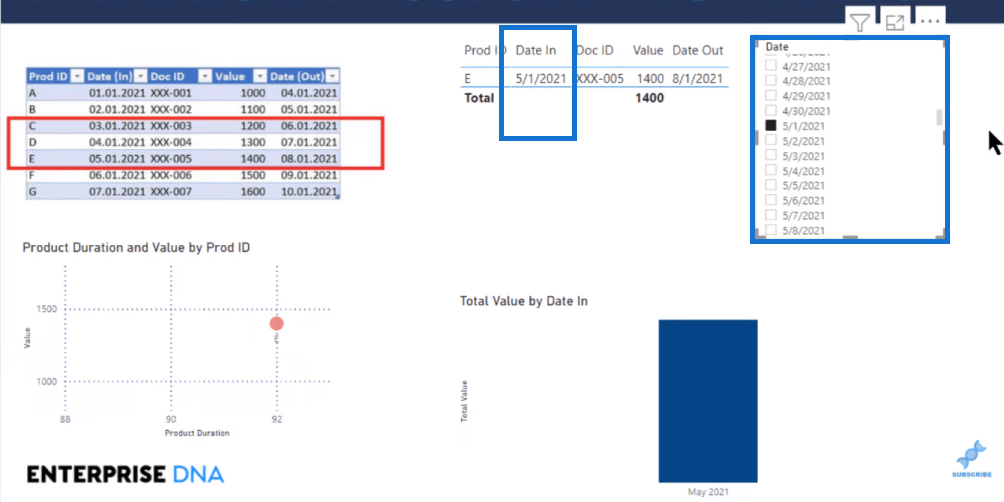
Wir können sofort erkennen, dass ein gerader Aufschnittschneider für uns nicht funktionieren wird. Was wir stattdessen wollen, ist eine nicht verbundene Tabelle. Es ist eine großartige Technik, wenn Sie den Wert aus etwas herausholen möchten, das für den Benutzer wie ein Slicer aussieht, aber nicht wirklich mit Ihren visuellen Elementen interagiert, und Sie diesen Wert einfach in Ihren DAX ziehen und ihn dann zur Manipulation verwenden Ihre Berechnungen in Ihren Bildern.
Inhaltsverzeichnis
Erstellen einer getrennten Tabelle (berechnete Tabelle in DAX)
Lassen Sie uns also diesen nutzlosen Slicer loswerden und eine nicht verbundene Tabelle erstellen . Um eine getrennte Tabelle zu erstellen, können Sie dies entweder als physische Tabelle in Power Query oder als berechnete Tabelle in DAX tun. Und ich denke, dass der optimale Weg, dies zu tun, ein physischer Tisch wäre.
Aber für dieses Beispiel werde ich es einfach als berechnete Tabelle in DAX erstellen , indem ich einfach zum Menüband „Modellierung “ und dann zu „ Neue Tabelle“ gehe .
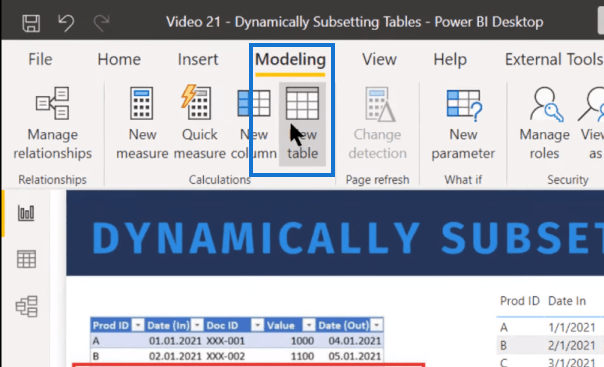
Wir verwenden die Funktion in DAX. Unsere nicht verbundene Datumstabelle entspricht also den Datumswerten aus unserer Datumstabelle. Dadurch wird lediglich eine einspaltige berechnete Tabelle erstellt.

Und dann können wir diesen Wert als unseren Slicer nutzen.
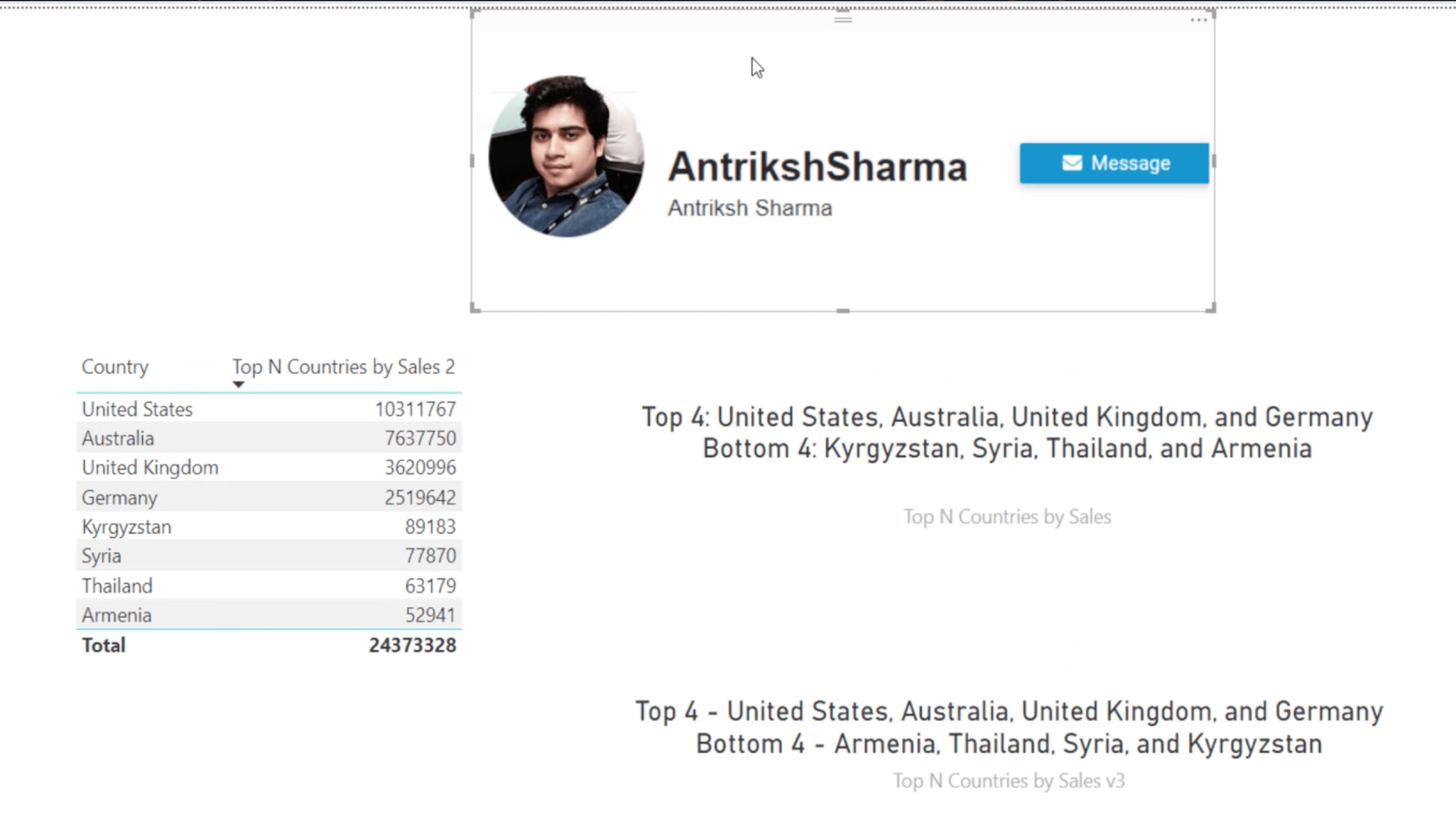
Anstelle einer Liste haben wir einen Einzelwert-Slicer, aber leider gibt es in den regulären Auswahlmöglichkeiten nichts Vergleichbares. Die einzige Möglichkeit, einen Einzelwert-Schieberegler zu erhalten, ist der Befehl „ Generate Series“ , und das können wir mit Datumsangaben nicht machen. Was wir tun können, ist After .
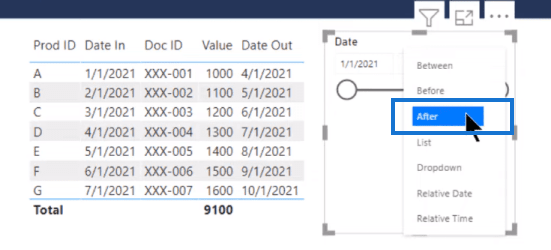
After gibt uns etwas, das wie ein einzelner Wert-Schieberegler aussieht, aber es gibt uns alles vom Datum des Schiebereglers bis zu allen darauffolgenden Daten. Eines der kniffligen Dinge an einem After Slicer ist die Art und Weise, wie man ihn erntet. Lassen Sie uns also eine Erntemaßnahme erstellen.
Erntemaß für ein Tabellenvisual in LuckyTemplates
Nennen wir es Ernte . Das typische Erntemaß basiert auf . Und so wählen wir den Wert unseres Feldes „Datum der Verbindung getrennt“ aus .

Es wird kein Fehler ausgegeben, aber wenn wir das auf eine Karte legen, wird es leer angezeigt.
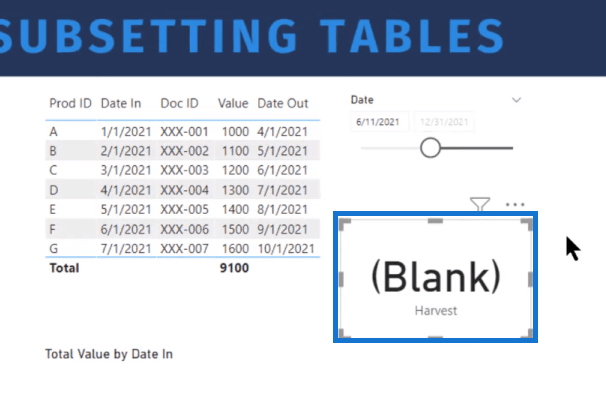
Der Grund dafür ist, dass SELECTEDVALUE einen einzelnen Wert zurückgeben muss und der After-Slicer mehrere Werte zurückgibt. Es gibt alles vom Anfangsdatum bis zum Ende des Slicers zurück. Da kein einzelner Wert zurückgegeben wird, wird dieser als Blank geerntet . Also müssen wir das ergreifen und diese Maßnahme ändern.
Wir verwenden die Funktion und nehmen dann den Mindestwert ( ) unserer nicht verbundenen Datumstabelle. Und jetzt ist die „Kontextänderung“, die wir wollen, im Grunde . Es ist das Minimum von allem, was im After-Slicer ausgewählt wird. Also nehmen wir das und gehen wieder zu unserem nicht verbundenen Datumsfeld.
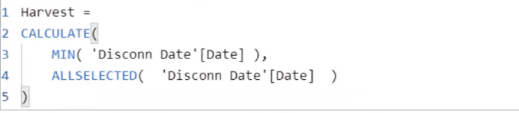
Jetzt bekommen wir genau das, was wir wollen, nämlich den einzigen Wert von Harvest.
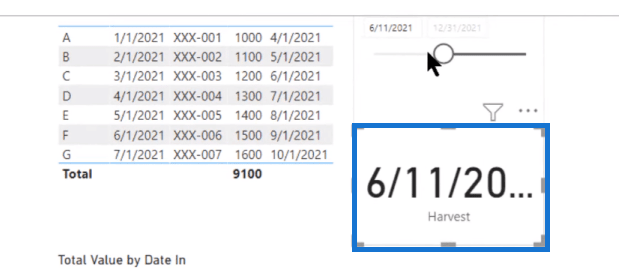
Und wir haben eine schöne Benutzererfahrung, weil wir nicht nur scrollen können, sondern auch hier nach oben gehen und die Vorteile dieser Datumsauswahl nutzen können. Wir können einfach das gewünschte Datum (z. B. den 1. Mai) direkt in der Datumsauswahl auswählen und es wird als einzelner Wert angezeigt.
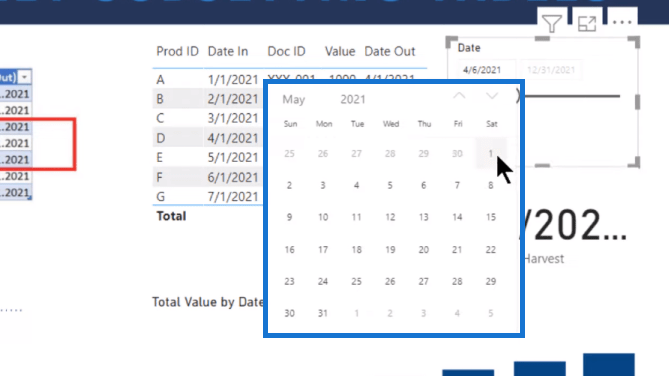
Als Nächstes müssen wir eine Kennzahl erstellen, die diesen erfassten Wert zum Filtern unserer Tabelle verwendet. Wir nennen dieses Maß „ Innerhalb des Bereichs“ . Wir verwenden hier eine Variable ( VAR Cond ) und dann eine Anweisung, in der wir SELECTEDVALUE um das In- und Out-Datum herum verwenden . Dann wollen wir 1 , wenn diese Bedingung wahr ist, und 0, wenn sie falsch ist. Schließlich geben wir unten die Bedingung (Cond) zurück.
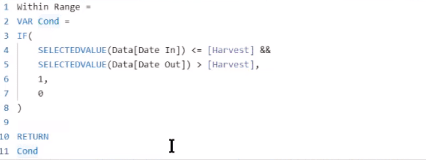
Jetzt haben wir eine Maßnahme, die genau das tut, was wir wollen. Es gibt nur eins zurück, wenn es innerhalb des Bereichs liegt, und null, wenn nicht. Wir können jetzt zum Filterbereich gehen, dieses Tabellenvisual auswählen, unser „Innerhalb des Bereichs“-Maß nehmen und es im Filterbereich ablegen. Wir legen es einfach fest, wenn der Wert eins ist, dann werden die Elemente angezeigt. Wir klicken auf „Filter anwenden“ und sehen, dass wir die richtigen Ergebnisse erhalten: C, D und E.
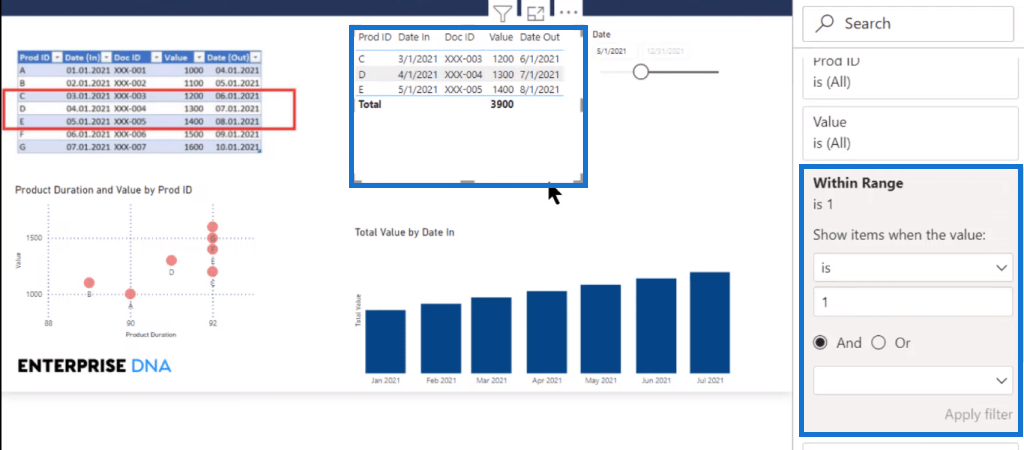
Bedingte Formatierung für ein Tabellenvisual in LuckyTemplates
Die anderen Tabellenvisualisierungen werden nicht gefiltert, aber wir können diese Maßnahme durch die Verwendung der bedingten Formatierung noch etwas weiter nutzen . Führen wir eine bedingte Formatierung anhand von Regeln durch und basieren diese auf unserem Maß „Innerhalb des Bereichs“ . Dann legen wir eine Regel fest und wählen eine Farbe aus.
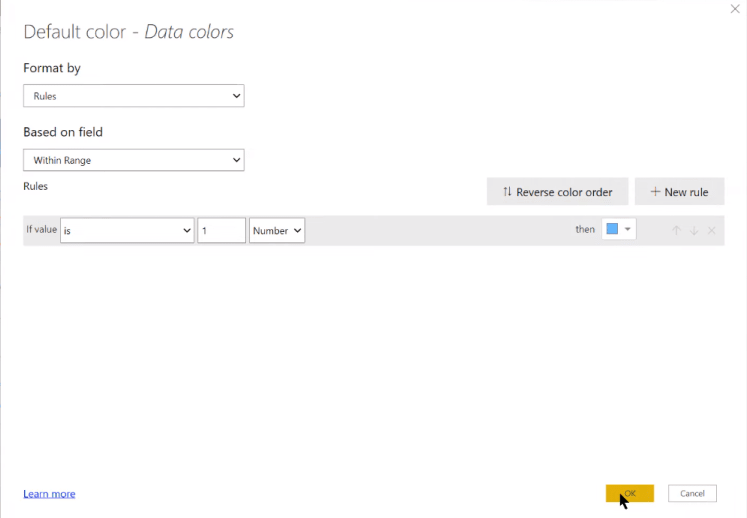
Daran können wir erkennen, dass sich das Tabellenvisual (Balkendiagramm) unten dynamisch verändert hat.
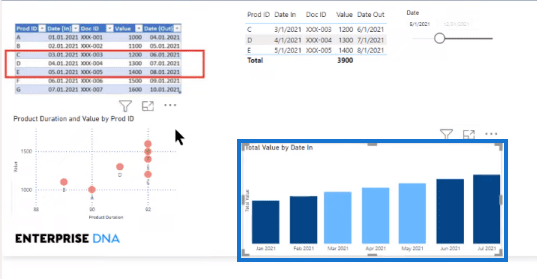
Das Gleiche können wir mit unserem Streudiagramm tun. Wir gehen einfach zu den Datenfarben und dann wieder zur Standardfarbe und richten die gleiche Regelstruktur ein, die wir für unser Balkendiagramm eingerichtet haben. Und jetzt haben wir hier eine völlig dynamische Struktur.
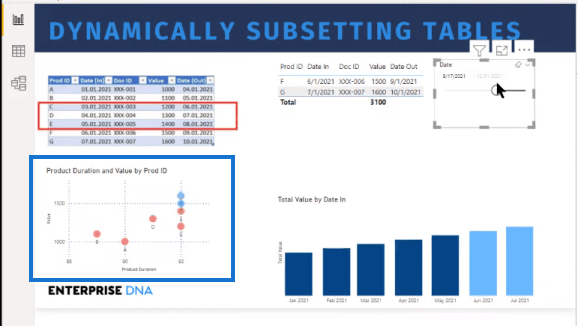
Wenn wir unseren Slicer hin und her bewegen, ändert er alle visuellen Elemente genau so, wie Lucas es sich gewünscht hatte, indem er die Tabelle auf die richtigen Werte herunterfiltert.
Tabellen in LuckyTemplates: Typen und Unterschiede
Was sind die verschiedenen Datentabellentypen in LuckyTemplates?
Erstellen Sie in LuckyTemplates wirklich schnell eine umfassende Datumstabelle
Abschluss
In diesem Blog habe ich Ihnen gezeigt, wie Sie ein Tabellenvisual in LuckyTemplates dynamisch unterteilen. Sie haben gelernt, wie Sie die richtige DAX-Kennzahl zum Sammeln eines Werts erstellen und bedingte Formatierung verwenden, um vollständig dynamische Tabellenvisualisierungen zu erhalten.
Ich hoffe, dass Sie unterwegs einige nützliche Tipps erhalten. Weitere verwandte Inhalte finden Sie unter den folgenden Links.
Beifall!
Brian
In diesem Tutorial erfahren Sie, wie Sie mit Charticulator eine Streudiagramm-Visualisierung für Ihren LuckyTemplates-Bericht erstellen und entwerfen.
Erfahren Sie, wie Sie ein PowerApps-Suchfeld von Grund auf erstellen und es an das Gesamtthema Ihrer App anpassen.
Erlernen Sie ganz einfach zwei komplizierte Power Automate String-Funktionen, die in Microsoft Flows verwendet werden können – die Funktionen substring und indexOf.
Dieses Tutorial konzentriert sich auf die Power Query M-Funktion „number.mod“, um ein abwechselndes 0-1-Muster in der Datumstabelle zu erstellen.
In diesem Tutorial führe ich eine Prognosetechnik durch, bei der ich meine tatsächlichen Ergebnisse mit meinen Prognosen vergleiche und sie kumulativ betrachte.
In diesem Blog erfahren Sie, wie Sie mit Power Automate E-Mail-Anhänge automatisch in SharePoint speichern und E-Mails anschließend löschen.
Erfahren Sie, wie die Do Until Schleifensteuerung in Power Automate funktioniert und welche Schritte zur Implementierung erforderlich sind.
In diesem Tutorial erfahren Sie, wie Sie mithilfe der ALLSELECTED-Funktion einen dynamischen gleitenden Durchschnitt in LuckyTemplates berechnen können.
Durch diesen Artikel erhalten wir ein klares und besseres Verständnis für die dynamische Berechnung einer laufenden oder kumulativen Gesamtsumme in LuckyTemplates.
Erfahren und verstehen Sie die Bedeutung und ordnungsgemäße Verwendung der Power Automate-Aktionssteuerung „Auf jede anwenden“ in unseren Microsoft-Workflows.








