Streudiagramm-Visualisierungen mit Charticulator

In diesem Tutorial erfahren Sie, wie Sie mit Charticulator eine Streudiagramm-Visualisierung für Ihren LuckyTemplates-Bericht erstellen und entwerfen.
In diesem Tutorial wird der Tabellenwert besprochen . Es handelt sich um einen der häufigsten strukturierten Werte , die Sie in vielen LuckyTemplates-Datenberichten finden können . Sie erfahren, wie Sie Tabellen mit verschiedenen Ausdrücken erstellen, um spezifische Informationen zu erhalten und Ihren Bericht aufschlussreich zu gestalten.
Inhaltsverzeichnis
Einen Tabellenwert erstellen
Stellen Sie sich Tabellen als eine Liste von Datensätzen vor. Die Hash- oder Pfund-Tabellenfunktion kann verwendet werden, um einen Tabellenwert aus einer Liste von Spaltennamen und einer Liste der Datensatzfeldwerte zu erstellen.
Um eine Tabelle zu erstellen, erstellen Sie eine neue Abfrage, indem Sie mit der rechten Maustaste auf den Bereich unter dem Abfragebereich klicken. Klicken Sie auf Neue Abfrage und wählen Sie dann Leere Abfrage aus .
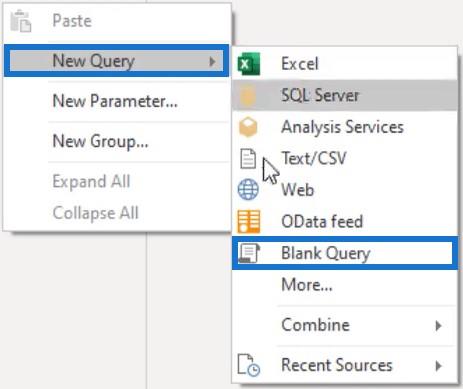
Geben Sie den folgenden Code ein und drücken Sie die Eingabetaste. Sie können dann das Tabellensymbol neben dem Abfragenamen im Abfragebereich sehen.
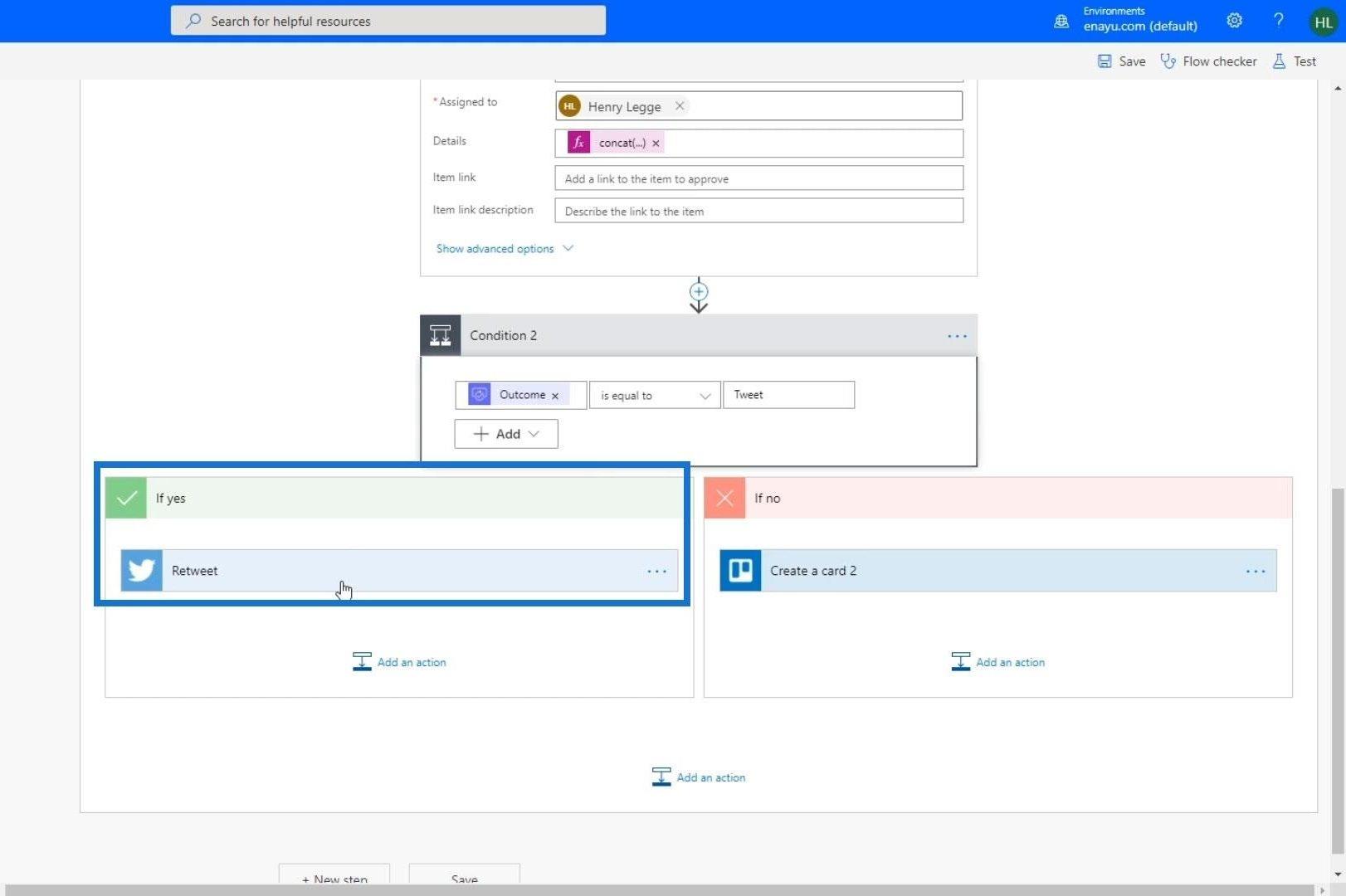
Wenn Sie mehrere Spalten ohne bestimmte Spaltennamen erstellen möchten, können Sie als ersten Parameter eine Zahl eingeben, gefolgt von einer Liste von Datensatzfeldwerten.

Die Formel hat 5 Spalten mit 2 Datensätzen erstellt. Die beiden Datensätze sind Listen mit Werten von 1 bis 5 und 6 bis 10, getrennt durch ein Komma. Wenn Sie im zweiten Datensatz 4 statt 5 Werte eingeben, erhalten Sie eine Fehlermeldung.

Wenn Sie auf das Leerzeichen neben dem Fehler klicken, erhalten Sie eine Fehlermeldung, die besagt, dass in der Formel 5 Schlüssel angegeben wurden, jedoch nur 4 Werte bereitgestellt wurden.

Wenn Sie jedoch die Anzahl der Spalten auf 4 ändern und die Eingabetaste drücken, gibt der erste Datensatz jetzt einen Fehler zurück.

Und wenn Sie auf das Leerzeichen neben dem Fehler klicken, wird eine Fehlermeldung angezeigt, die besagt, dass nur 4 Schlüssel angegeben wurden, aber 5 Werte bereitgestellt wurden.

Datentypen von Spalten festlegen
In den meisten Fällen möchten Sie beim Erstellen einer Tabelle die Spaltennamen einbeziehen. In dieser Syntax können Sie sehen, dass die Spaltennamen a und b lauten . Sie können auch zwei Datensätze mit den Werten 1 und 2 sowie 3 und 4 sehen.
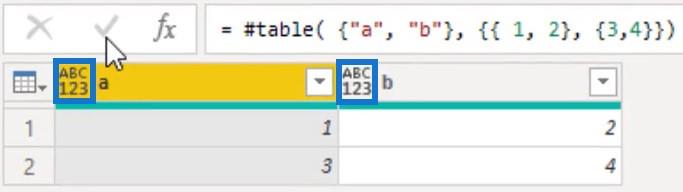
Sie werden auch feststellen, dass die Spaltensymbole ABC123 haben . Dies liegt daran, dass die Listen mit Datensatzfeldwerten sowohl primitive als auch strukturierte Datentypen erhalten können.
Beim Erstellen einer Tabelle können Datentypen deklariert werden. Der erste Parameter ist nicht mehr eine Liste von Spaltennamen, sondern eine Deklaration eines Tabellentyps, der sowohl den Spaltennamen als auch den Spaltentyp enthält.

In der Formel heißt die erste Spalte a und hat den Typ Zahl. Die zweite Spalte heißt b und hat einen Textdatentyp. Es gibt auch 3 Datensatzwerte, die eine Zahl und einen Text enthalten. Sie können auch die einzelnen Spaltensymbole mit den zugehörigen Typen sehen.
Wenn Sie den Feldwert des zweiten Datensatzes von {2,“two”} in {2,2} ändern , erhalten Sie keine Fehlermeldung und der Feldname zwei wird in der Spalte in 2 geändert. Auch wenn 2 eine Zahl ist, findet keine Typüberprüfung statt. Wenn Sie dieses Feld jedoch an eine Funktion übergeben, die einen Textwert erwartet, oder diese Abfrage in das Datenmodell laden, wird es ausgewertet und es tritt ein Nichtübereinstimmungsfehler auf.
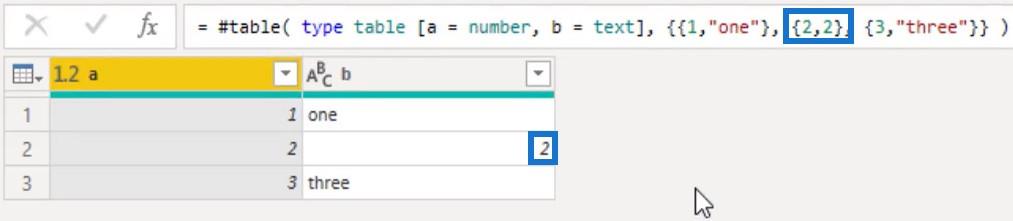
Zugreifen auf Elemente aus einem Tabellenwert
Es gibt andere Möglichkeiten, Tabellen zu erstellen. Sie können M- Funktionen verwenden , die Tabellen aus Listen oder Datensätzen zurückgeben, oder Sie können eine Tabelle mithilfe der Option „Daten eingeben“ auf der Registerkarte „Startseite“ manuell hinzufügen . Die meisten Tabellen, mit denen Sie in Power Query arbeiten, sind jedoch das Ergebnis einer Verbindung mit einer externen Datenquelle.
Beim Zugriff auf Elemente aus einer Tabelle können Sie sowohl auf Zeilen als auch auf Spalten zugreifen, indem Sie sich auf die auf Null basierende Indexposition beziehen. Sie können den Positionsindexoperator verwenden, bei dem es sich um eine Reihe geschweifter Klammern ( { } ) handelt.
Wenn Sie auf das erste Element in der Beispieltabelle oben zugreifen möchten, geben Sie am Ende der Formel geschweifte Klammern ein und schreiben Sie 0 in die Klammern. Die Formel gibt dann den ersten Wert zurück.

Beim Zugriff auf das erste Element in einer Tabelle wird die gesamte Zeile als Datensatzwert zurückgegeben . Sie können die optionale Elementauswahl auch durch Hinzufügen eines Fragezeichens durchführen. Dies ändert das Nicht-Gefunden-Verhalten von der Rückgabe eines Fehlers in die Rückgabe einer null .
Wenn Sie also auf das vierte Element zugreifen möchten, ändern Sie den Indexoperator auf 3 und drücken Sie die Eingabetaste. Fügen Sie dann das Fragezeichen am Ende der Formel hinzu. Die Syntax gibt dann einen Null zurück .

Tabellen unterstützen auch die Feldauswahl, also den Feldnamen in eckigen Klammern.

Die Syntax gibt die erste Spalte zurück, indem am Ende eckige Klammern hinzugefügt werden. Spalte a wird dann in die Klammern geschrieben, um die erste Spalte herauszuziehen.
Eine Spalte kann mehr als einen Wert enthalten, sodass eine Liste in einer geordneten Reihenfolge von Werten zurückgegeben wird .
Tabellen kombinieren und gleichsetzen
Kombinations- und Gleichungsoperatoren können mit Tabellen verwendet werden. Tabellen können mit dem Kombinationsoperator kaufmännisches Und ( & ) angehängt werden.
Sie können Tabellen mit dem Gleichheits- oder Ungleichheitszeichen vergleichen. Es kann hilfreich sein, sich daran zu erinnern, dass eine Tabelle eine Liste von Datensätzen ist. Tabellen gelten als gleich, wenn sie alle vier Kriterien erfüllen:
Hier ist ein Beispiel:

Die Formel enthält zwei Tabellen mit jeweils zwei Spalten. Die erste Tabelle enthält die Spalten a und b sowie die Werte 1 und 2 . Die zweite Tabelle hat die Spalten b und a sowie die Werte 2 und 1 . Diese Formel ergab WAHR , da die Reihenfolge des Feld- oder Spaltennamens beim Vergleich von Tabellen irrelevant ist.
Erstellen von Kennzahltabellen und Unterordnern in LuckyTemplates.
Datentabellen verbinden – Tipps zu LuckyTemplates-Beziehungen
Abschluss
Die meisten LuckyTemplates-Berichte enthalten Tabellen, die aus verschiedenen Daten in Zeilen und Spalten bestehen . Diese Tabellen sind die wichtigsten datengenerierenden Einheiten in LuckyTemplates . Sie zeigen Informationen in Tabellenform an, wodurch Ihre Berichte überzeugend aussehen.
Melissa
In diesem Tutorial erfahren Sie, wie Sie mit Charticulator eine Streudiagramm-Visualisierung für Ihren LuckyTemplates-Bericht erstellen und entwerfen.
Erfahren Sie, wie Sie ein PowerApps-Suchfeld von Grund auf erstellen und es an das Gesamtthema Ihrer App anpassen.
Erlernen Sie ganz einfach zwei komplizierte Power Automate String-Funktionen, die in Microsoft Flows verwendet werden können – die Funktionen substring und indexOf.
Dieses Tutorial konzentriert sich auf die Power Query M-Funktion „number.mod“, um ein abwechselndes 0-1-Muster in der Datumstabelle zu erstellen.
In diesem Tutorial führe ich eine Prognosetechnik durch, bei der ich meine tatsächlichen Ergebnisse mit meinen Prognosen vergleiche und sie kumulativ betrachte.
In diesem Blog erfahren Sie, wie Sie mit Power Automate E-Mail-Anhänge automatisch in SharePoint speichern und E-Mails anschließend löschen.
Erfahren Sie, wie die Do Until Schleifensteuerung in Power Automate funktioniert und welche Schritte zur Implementierung erforderlich sind.
In diesem Tutorial erfahren Sie, wie Sie mithilfe der ALLSELECTED-Funktion einen dynamischen gleitenden Durchschnitt in LuckyTemplates berechnen können.
Durch diesen Artikel erhalten wir ein klares und besseres Verständnis für die dynamische Berechnung einer laufenden oder kumulativen Gesamtsumme in LuckyTemplates.
Erfahren und verstehen Sie die Bedeutung und ordnungsgemäße Verwendung der Power Automate-Aktionssteuerung „Auf jede anwenden“ in unseren Microsoft-Workflows.








