Streudiagramm-Visualisierungen mit Charticulator

In diesem Tutorial erfahren Sie, wie Sie mit Charticulator eine Streudiagramm-Visualisierung für Ihren LuckyTemplates-Bericht erstellen und entwerfen.
Heute möchte ich über die neuen Tooltips in LuckyTemplates sprechen – die neuen Modern Visual Tooltips. Ich denke, es hat das Potenzial, ziemlich großartig zu werden. Es befindet sich gerade nur in der Vorschau. Es befindet sich noch im Anfangsstadium, aber man konnte das Potenzial dafür erkennen. Ich möchte mir etwas Zeit nehmen und Ihnen zeigen, was es bewirkt, wie es funktioniert und wohin es meiner Meinung nach führen wird. Sie können sich das vollständige Video dieses Tutorials unten in diesem Blog ansehen.
Bevor wir darauf eingehen, werfen wir einen Blick auf die alten Tooltips. Dies ist nur ein einfacher Bericht, den ich zu Demonstrationszwecken zusammengestellt habe.
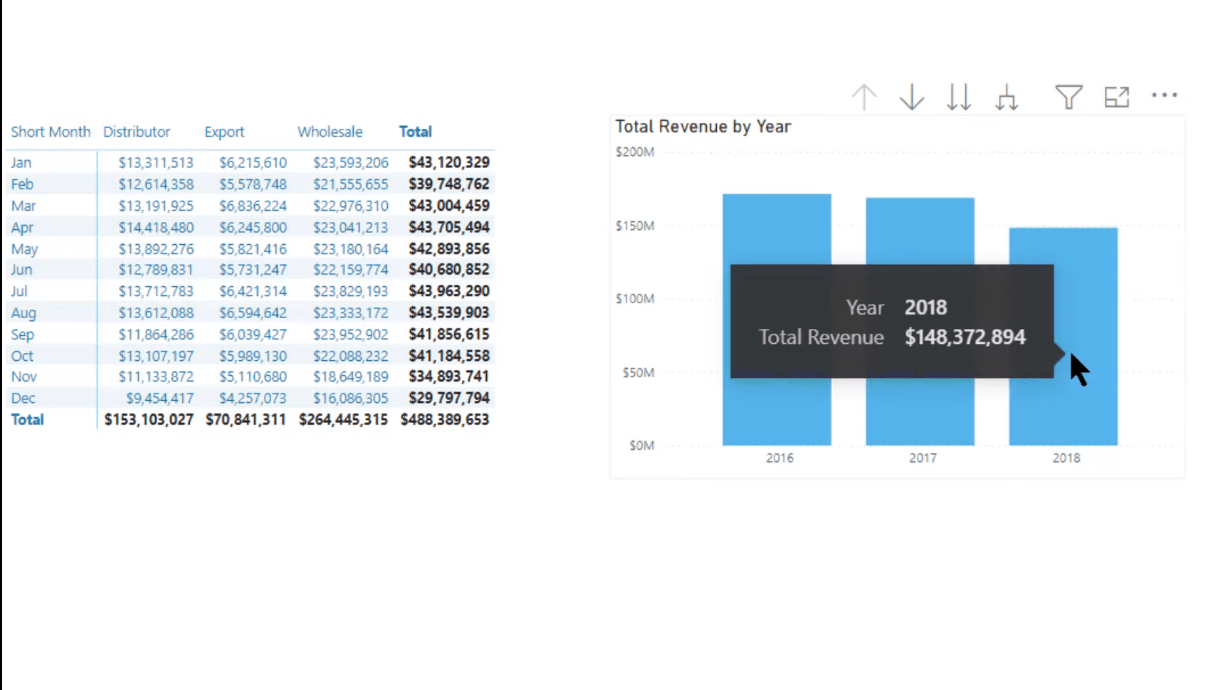
Es verfügt über eine Matrix mit einigen unterschiedlichen Granularitäten; Es enthält Jahr und Monat, Kanäle und Gesamtumsatz. Auf der rechten Seite habe ich einen Gesamtumsatz pro Jahr, und dann können Sie einen Drilldown nach Monat und auch nach Kunden durchführen. Ich habe auch eine Seite mit den Top-5-Kundendetails.
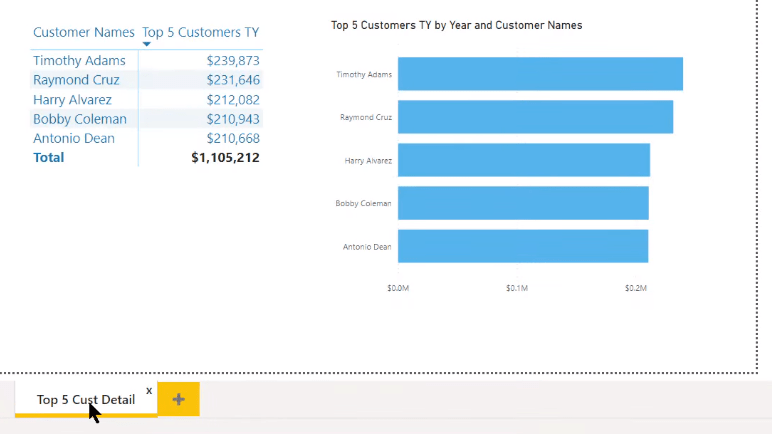
Wie Sie auf der Berichtsseite sehen können, ist der aktuelle Standard-Tooltip nicht sehr aufregend. Es handelt sich um den Standard-Tooltip in Schwarz, Grau und Weiß, der ziemlich minimalistisch ist. Sie können es anpassen, aber im Auslieferungszustand sieht es so aus.
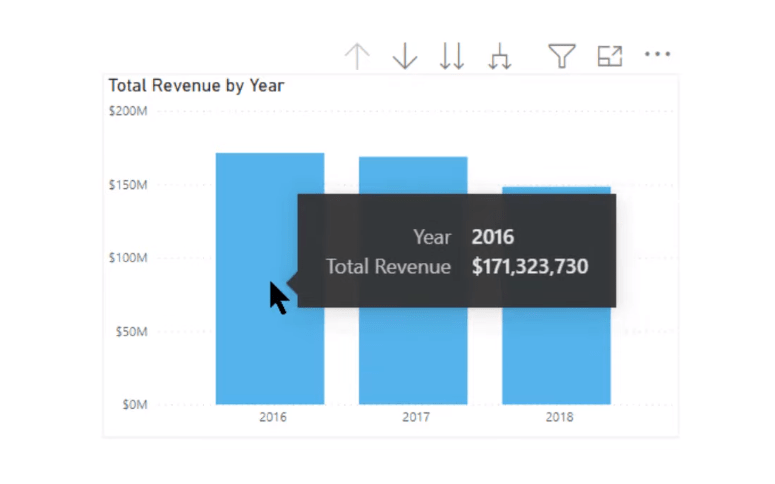
Werfen wir nun einen Blick auf die modernen visuellen Tooltips. Ich denke, Sie werden sofort einige auffällige Unterschiede erkennen.
Inhaltsverzeichnis
Die neuen modernen visuellen Tooltips in LuckyTemplates
Da es sich um eine Vorschaufunktion handelt, müssen Sie zu „Optionen und Einstellungen“ gehen, um darauf zuzugreifen. Gehen Sie zu Vorschaufunktionen und klicken Sie auf Moderne visuelle Tooltips, um sie zu aktivieren.
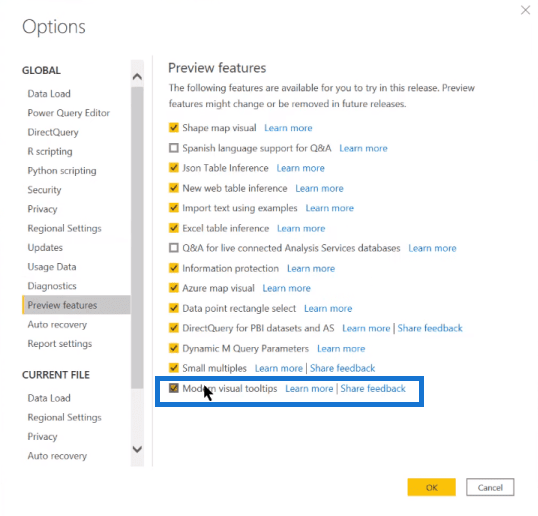
Das Interessante daran ist, dass bei neuen Berichten, sobald Sie diese Option aktivieren, in jedem Bericht, den Sie anschließend erstellen, der neue moderne visuelle Tooltip erstellt wird. Bei alten Berichten gehen Sie jedoch zu den Berichtseinstellungen und scrollen dann nach unten. Sie werden sehen, dass es eine zweite Option gibt, bei der Sie moderne visuelle Tooltips im vorhandenen Bericht aktivieren müssen.
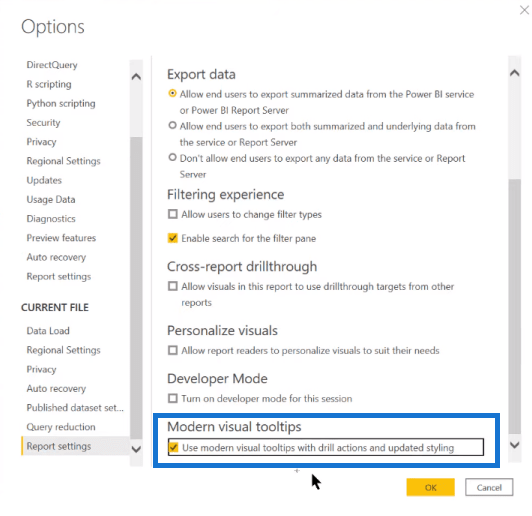
Und wenn Sie das tun, werden Sie sofort einige Änderungen im Bericht sehen. Das erste, was uns auffällt, ist, dass der Tooltip anders aussieht. Es greift das Thema des Berichts selbst auf.
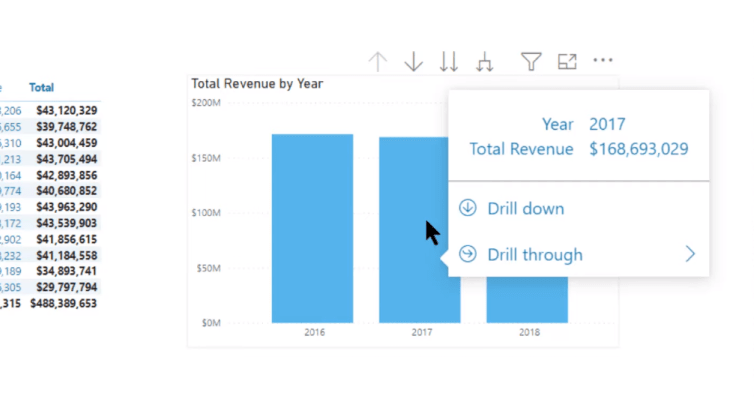
Sie können dies auf visueller Ebene anpassen, einfach durch den Farbroller. Im Tooltip sehen Sie, dass Sie alle verschiedenen Farben, die Schriftart, die Schriftfamilie, den Hintergrund, die Farbtransparenz und alle Standardfunktionen ändern können, die Sie in der Vergangenheit ändern konnten.
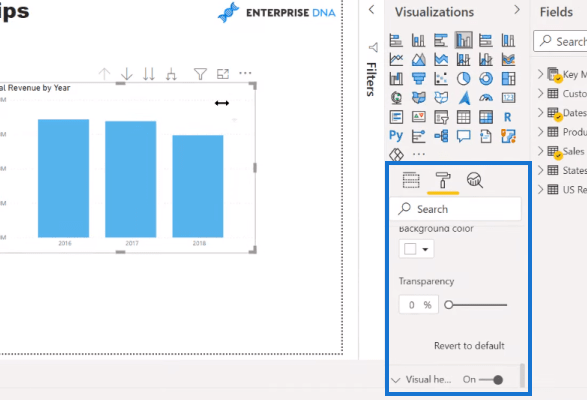
Sie können auch zur Registerkarte „Ansicht“ wechseln, wo Sie den Tooltip auf Themenebene ändern können. Gehen Sie einfach zu „Aktuelle Theme-Visuals anpassen“.
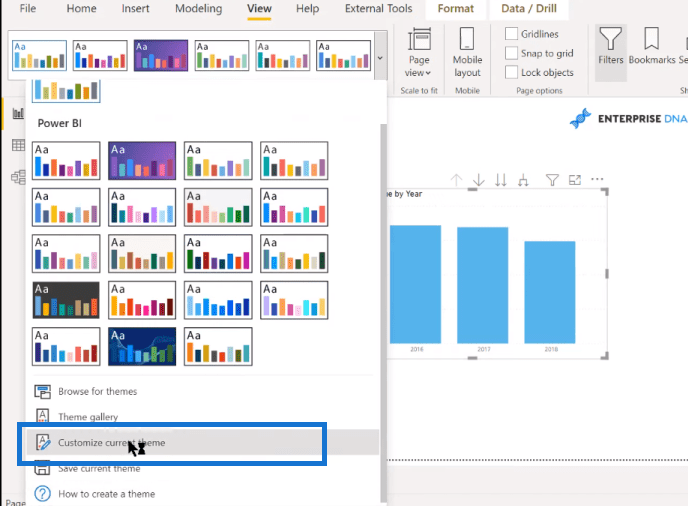
Sie können den visuellen Tooltip für den gesamten Bericht ändern oder ihn auf den Standardwert zurücksetzen.
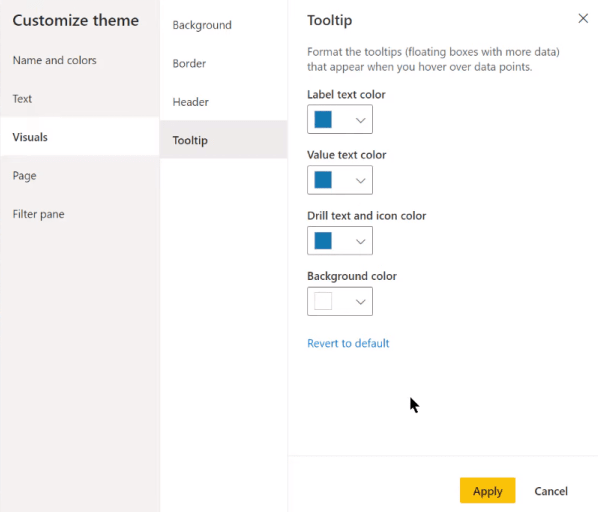
Das Schöne an den modernen Tooltips ist, dass Sie einfach mit der Maus über den Tooltip fahren und ihn eine Weile gedrückt halten. Dann sehen Sie alle Drilldown-, Drillup- und Drillthrough-Optionen.
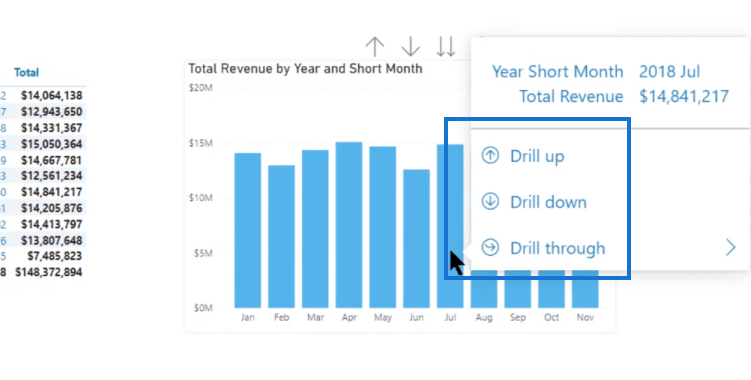
Mit der Drillthrough-Option können Sie zur Seite „Top 5 Kundendetails“ wechseln.
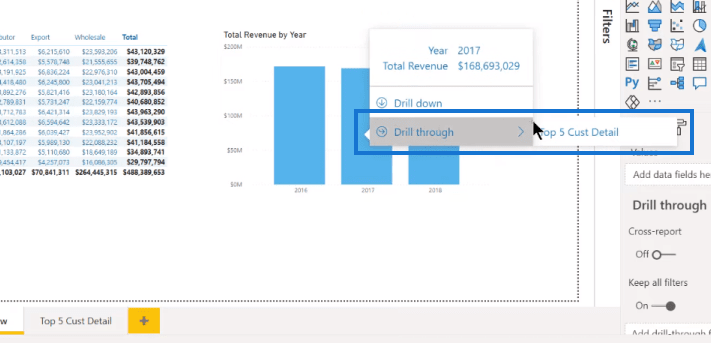
Wenn Sie zu dieser Seite gelangen, können Sie auch einen Drillup und einen Drilldown durchführen.
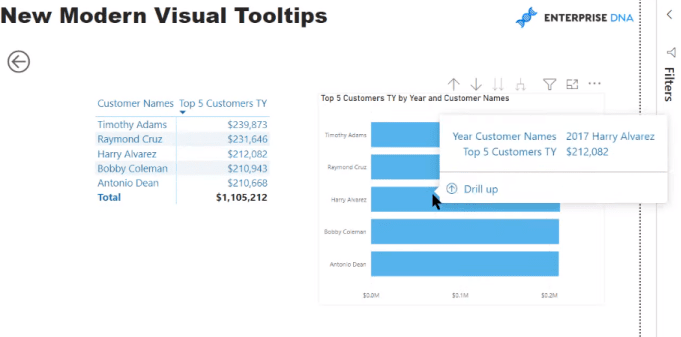
Erstellen eines visuellen Tooltips in LuckyTemplates.
Dynamischer Tooltip in LuckyTemplates mit eingebetteten Diagrammen.
LuckyTemplates-Tooltips auf Berichtsbildern
Abschluss
In diesem Blog habe ich Sie durch die neuen modernen Tooltips in LuckyTemplates geführt . Sie sehen, dass dadurch die Navigation und die Transparenz des Berichtsflusses für den durchschnittlichen Benutzer viel klarer werden. Ich denke, es sieht gut aus.
Das einzige, was derzeit ziemlich eingeschränkt ist, ist, dass Sie nur im Balkendiagramm die volle Kontrolle über die Bohraktionen haben. Es ist nicht für Liniendiagramme, benutzerdefinierte Grafiken, Flächendiagramme und Zerlegungsbäume verfügbar.
Was für mich passieren wird, ist, dass wir mit jedem weiteren Rollout mehr und mehr visuelle Elemente und Funktionen sehen werden, die zu den modernen visuellen Tooltips hinzugefügt werden. Ich denke, das ist nur die Spitze des Eisbergs, aber es ist eine wirklich nette Funktion. Ich ermutige Sie auf jeden Fall, damit herumzuspielen. Wenn es für die visuellen Elemente in Ihrem Bericht aktiv ist, ist es meiner Meinung nach ohnehin sehr nützlich.
Alles Gute!
In diesem Tutorial erfahren Sie, wie Sie mit Charticulator eine Streudiagramm-Visualisierung für Ihren LuckyTemplates-Bericht erstellen und entwerfen.
Erfahren Sie, wie Sie ein PowerApps-Suchfeld von Grund auf erstellen und es an das Gesamtthema Ihrer App anpassen.
Erlernen Sie ganz einfach zwei komplizierte Power Automate String-Funktionen, die in Microsoft Flows verwendet werden können – die Funktionen substring und indexOf.
Dieses Tutorial konzentriert sich auf die Power Query M-Funktion „number.mod“, um ein abwechselndes 0-1-Muster in der Datumstabelle zu erstellen.
In diesem Tutorial führe ich eine Prognosetechnik durch, bei der ich meine tatsächlichen Ergebnisse mit meinen Prognosen vergleiche und sie kumulativ betrachte.
In diesem Blog erfahren Sie, wie Sie mit Power Automate E-Mail-Anhänge automatisch in SharePoint speichern und E-Mails anschließend löschen.
Erfahren Sie, wie die Do Until Schleifensteuerung in Power Automate funktioniert und welche Schritte zur Implementierung erforderlich sind.
In diesem Tutorial erfahren Sie, wie Sie mithilfe der ALLSELECTED-Funktion einen dynamischen gleitenden Durchschnitt in LuckyTemplates berechnen können.
Durch diesen Artikel erhalten wir ein klares und besseres Verständnis für die dynamische Berechnung einer laufenden oder kumulativen Gesamtsumme in LuckyTemplates.
Erfahren und verstehen Sie die Bedeutung und ordnungsgemäße Verwendung der Power Automate-Aktionssteuerung „Auf jede anwenden“ in unseren Microsoft-Workflows.








