Streudiagramm-Visualisierungen mit Charticulator

In diesem Tutorial erfahren Sie, wie Sie mit Charticulator eine Streudiagramm-Visualisierung für Ihren LuckyTemplates-Bericht erstellen und entwerfen.
Im heutigen Beitrag möchte ich Ihnen eine einzigartige Möglichkeit zeigen, wie Sie mit der DAX-Ranking-Funktion Ihre Top-Kunden über mehrere Zeiträume hinweg präsentieren können. Sie können sich auch das zugehörige LuckyTemplates-Tutorialvideo unter diesem Beitrag ansehen, um weitere Hilfe zu erhalten. Sie können sich das vollständige Video dieses Tutorials unten in diesem Blog ansehen.
Aber werfen wir zunächst einen Blick darauf, was wir hätten, wenn wir diese Technik nicht aus Sicht der Visualisierung verwenden würden.
Wir können eine Visualisierung erstellen, in der wir unsere Kunden basierend auf dem von uns ausgewählten Kontext und ihrer Leistung im Laufe der Zeit aus Umsatzsicht betrachten.
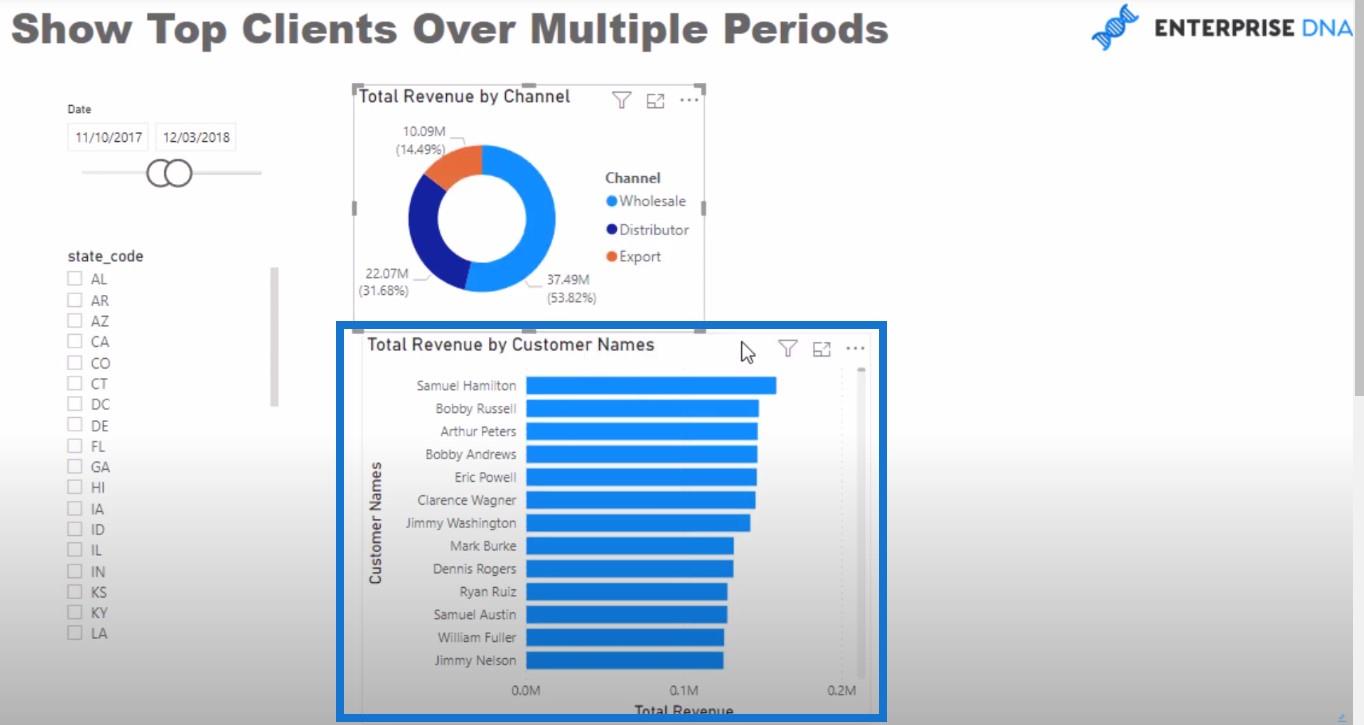
Funktion eine einfache Logik integriert haben, um den Umsatz des letzten Jahres herauszufinden.
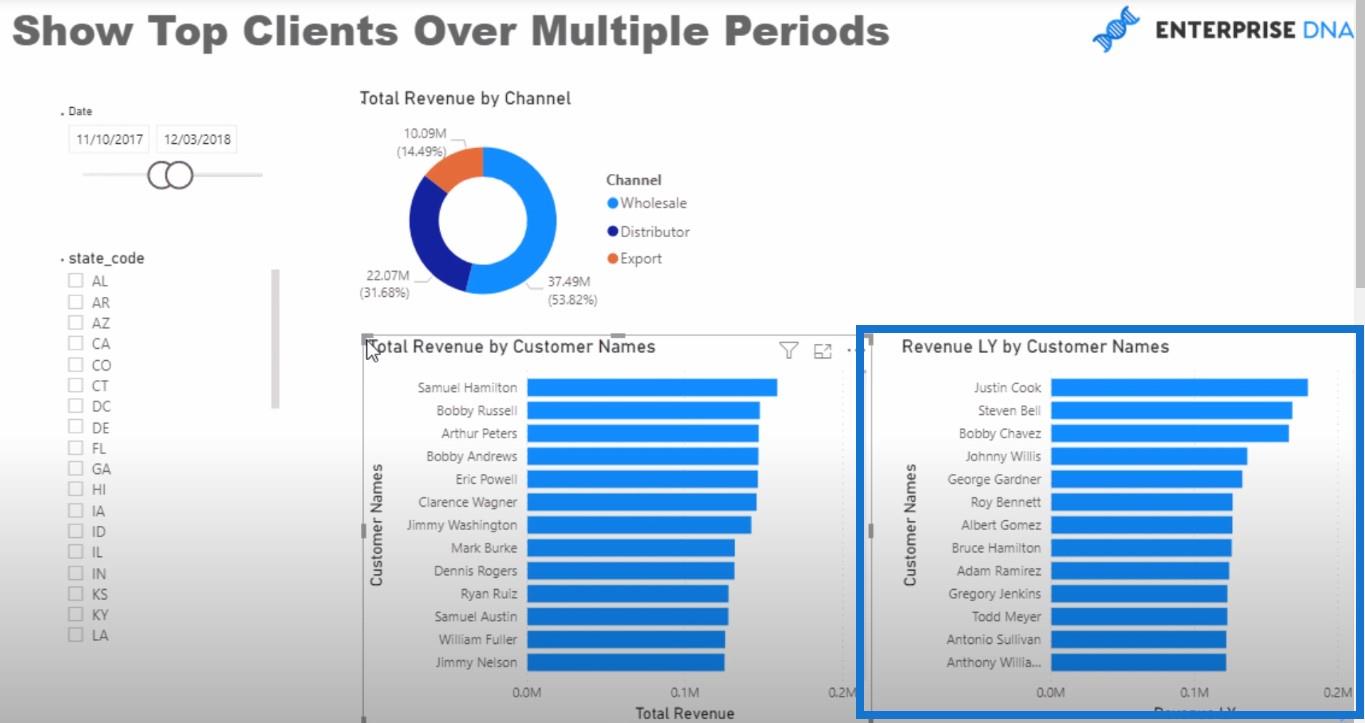
Aber was ist, wenn wir das genauer untersuchen wollen? Was ist, wenn wir nicht alle unsere Kunden sehen möchten? Vielleicht möchten wir nur einige unserer Kunden betrachten oder dies auf eine etwas andere Art und Weise visualisieren.
Wir können einen TOPN DAX nutzen, um die wichtigsten Kunden zu isolieren, die wir uns ansehen möchten. Auf diese Weise können wir durch Individualisierungen einige einzigartige Werte darstellen, wie zum Beispiel die aktuellen Umsätze unserer Top-5-Kunden oder die Umsätze unserer Top-5-Kunden aus dem letzten Jahr.
Inhaltsverzeichnis
Berechnung der Top-5-Kunden in diesem Jahr anhand von TOPN DAX
Lassen Sie uns schnell die Formel selbst mithilfe einer neuen Kennzahl erstellen.
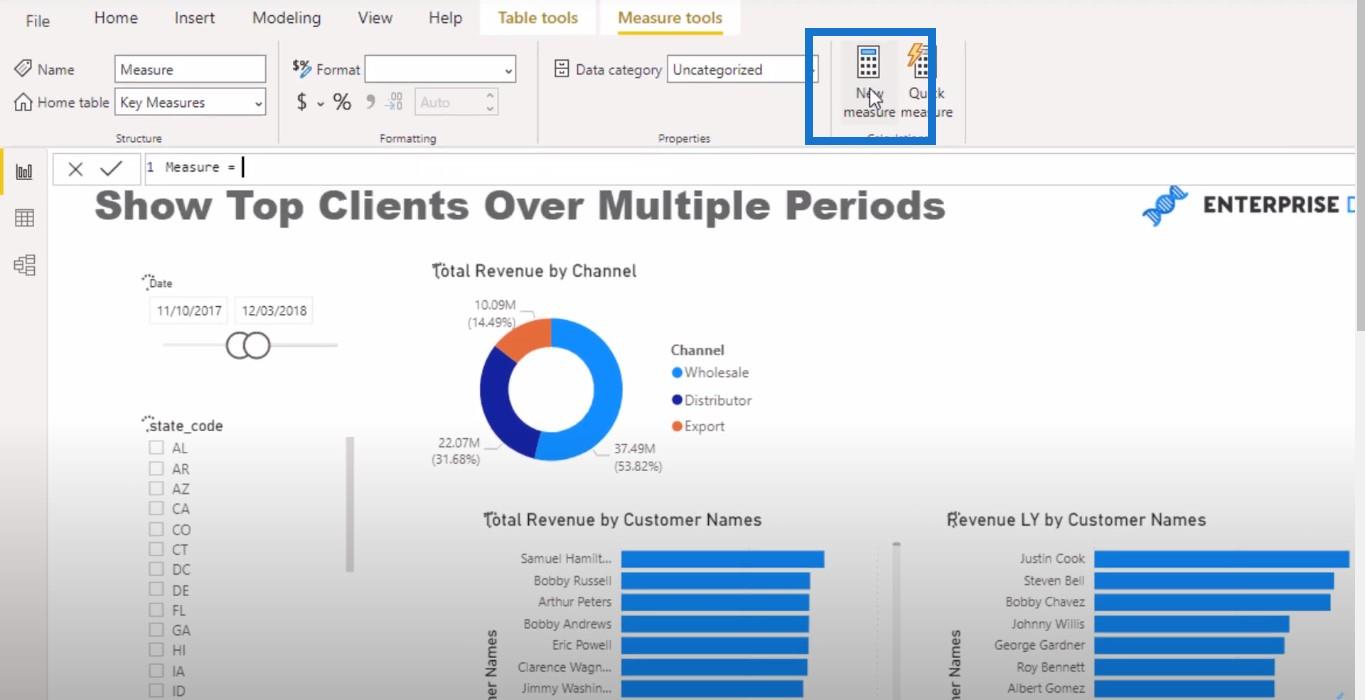
Ich werde die neue Kennzahl „Top 5 Kunden“ TY nennen , die Funktion verwenden und auf „Gesamtumsatz“ verweisen.
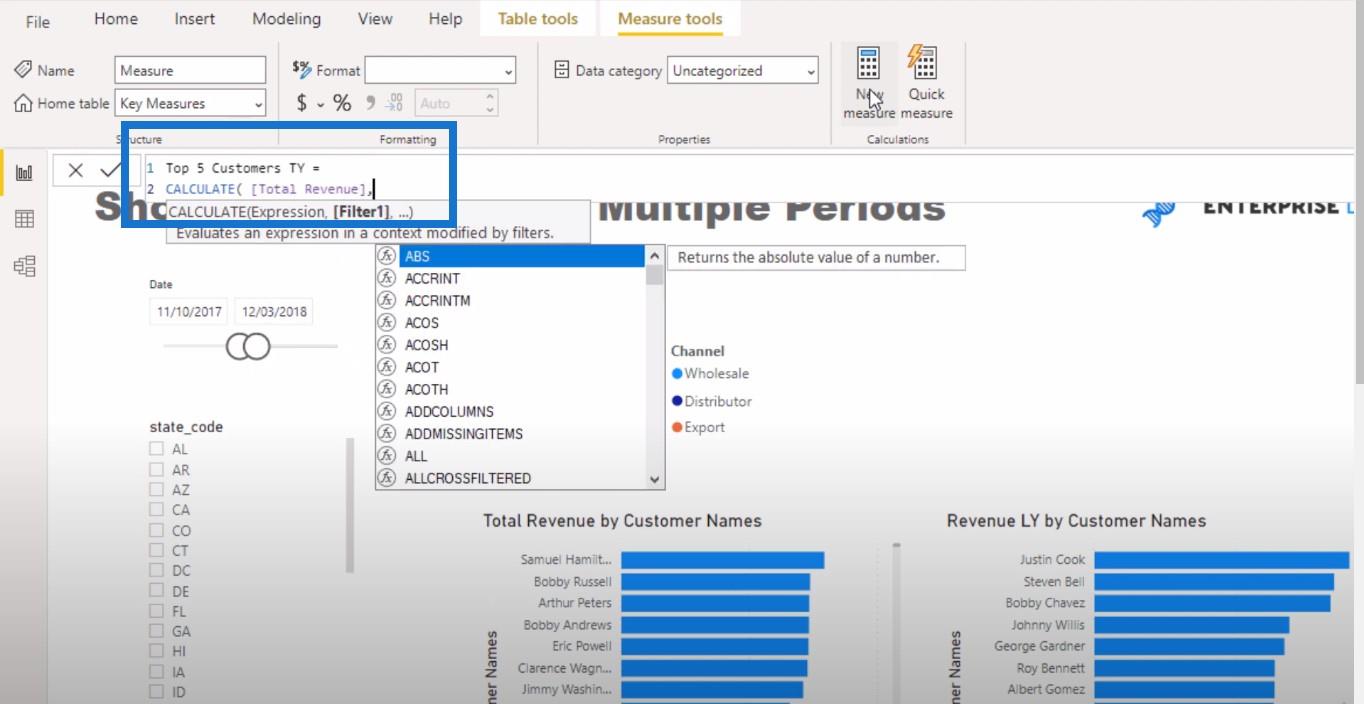
Dann verwende ich die TOPN DAX-Funktion. Denken Sie daran, dass TOPN eine Tabellenfunktion ist, sodass Sie sie in den Filterbereich von CALCULATE einfügen können. Dann schreibe ich 5, um meine Top-5-Kunden anzuzeigen.
Da ich mir alle meine Kunden ansehen möchte, verwende ich die Funktion . Dann ordne ich dies nach Gesamtumsatz und sortiere es dann in absteigender Reihenfolge.
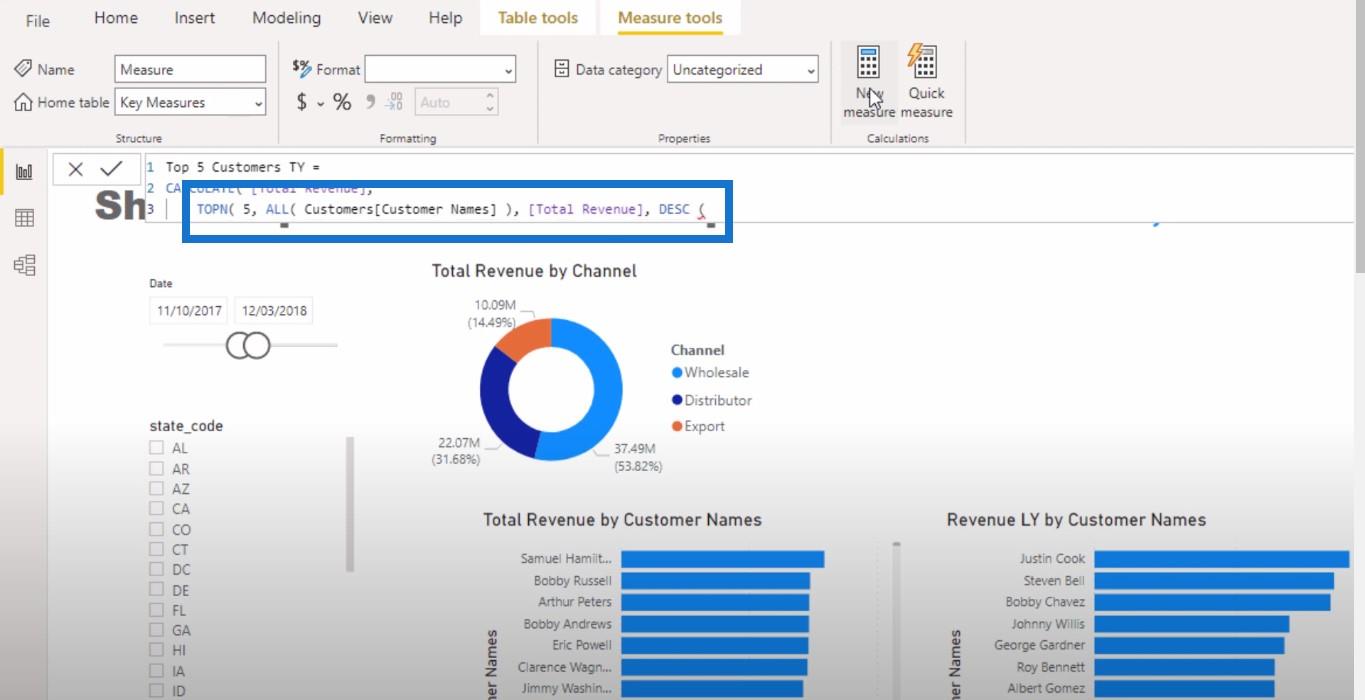
Mit der obigen Formel haben wir den Kontext von Kunden entfernt. Wenn wir jedoch nur die Top-5-Kunden anzeigen möchten, müssen wir unseren Kundenkontext zurückholen. Ich werde die Funktion verwenden, um es zurückzubringen.
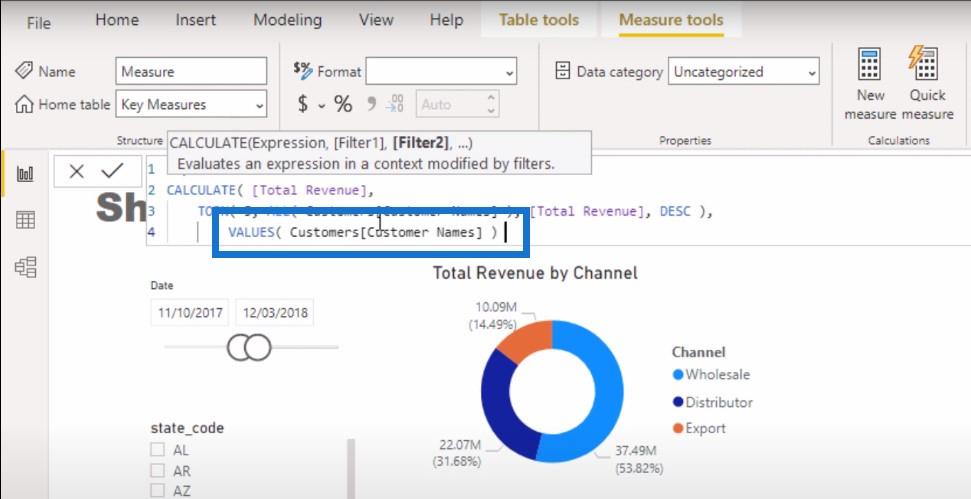
Jetzt werde ich aus dieser Maßnahme eine Visualisierung erstellen und meine Kunden so einbinden. Wie Sie sehen, zeige ich nur meine Top-5-Kunden und nicht alle meine Kunden.
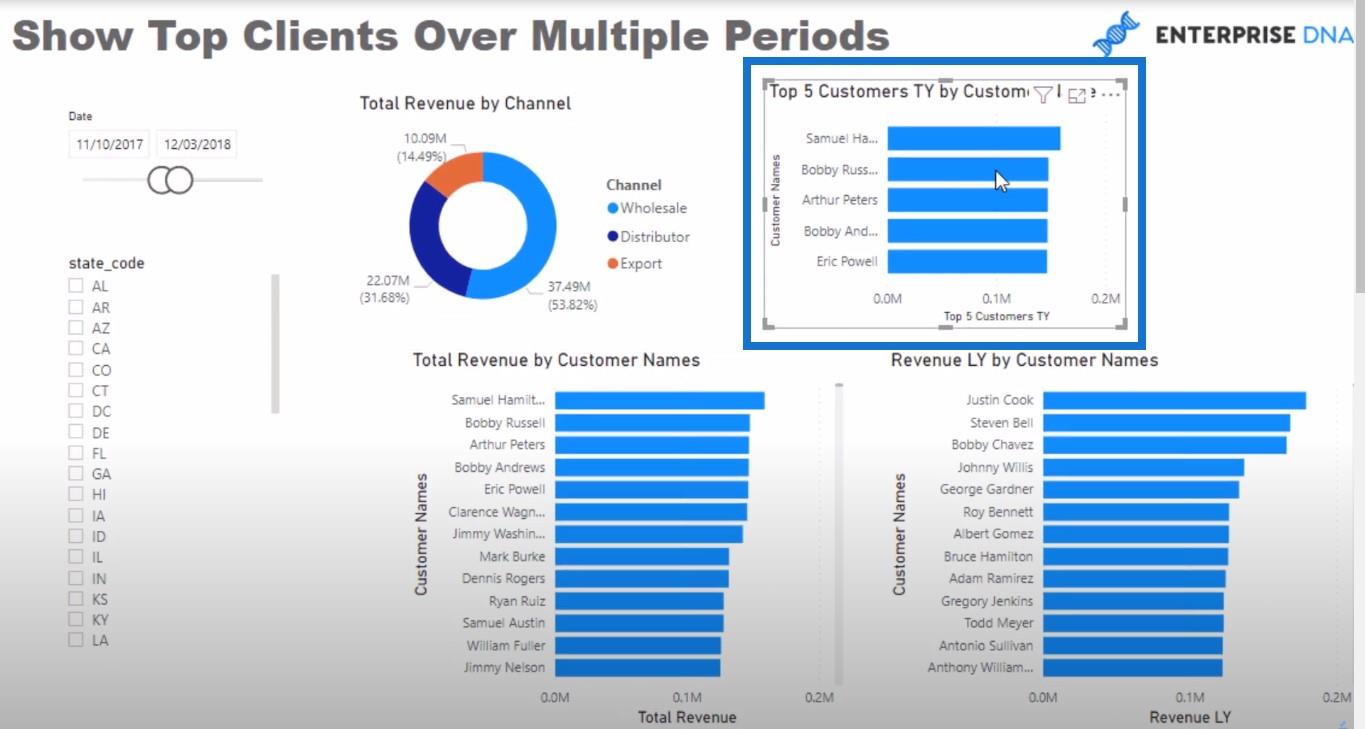
Der Einfachheit halber würde ich hier Datenbeschriftungen einfügen.
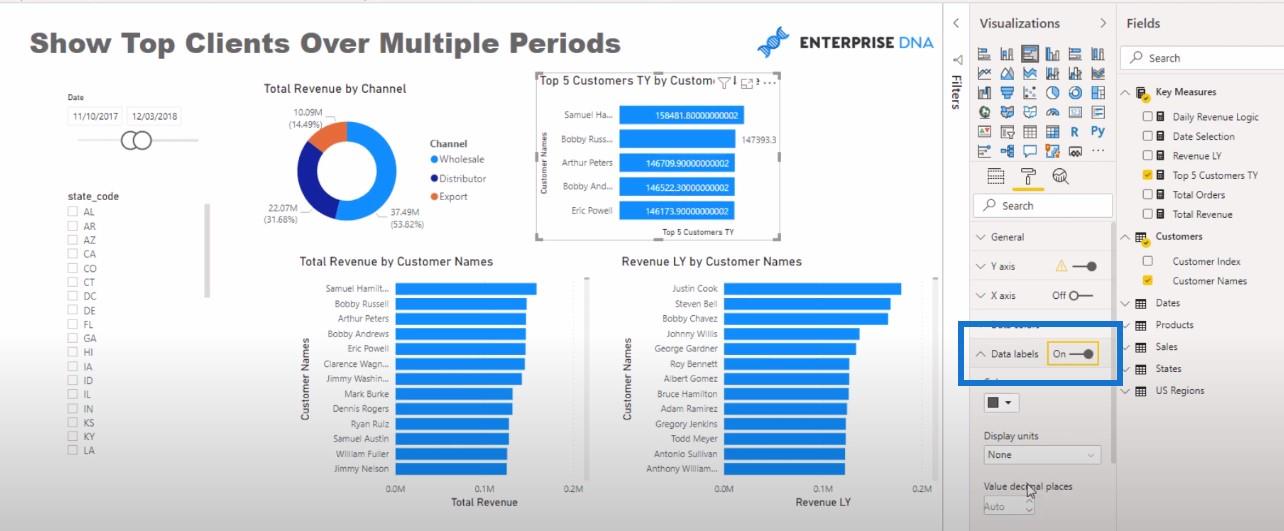
Wir können es auch formatieren, damit es überzeugend aussieht.
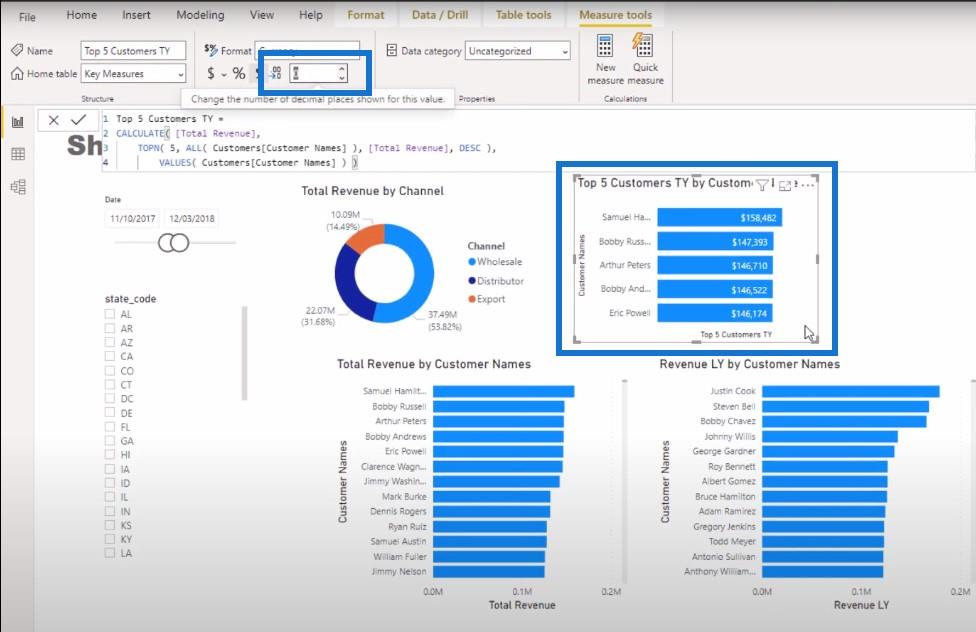
Formatieren von DAX-Formeln mit App
Ich möchte auch hervorheben, wie wichtig Formatierungsformeln sind. Ich werde die Formel kopieren, die wir gerade erstellt haben.
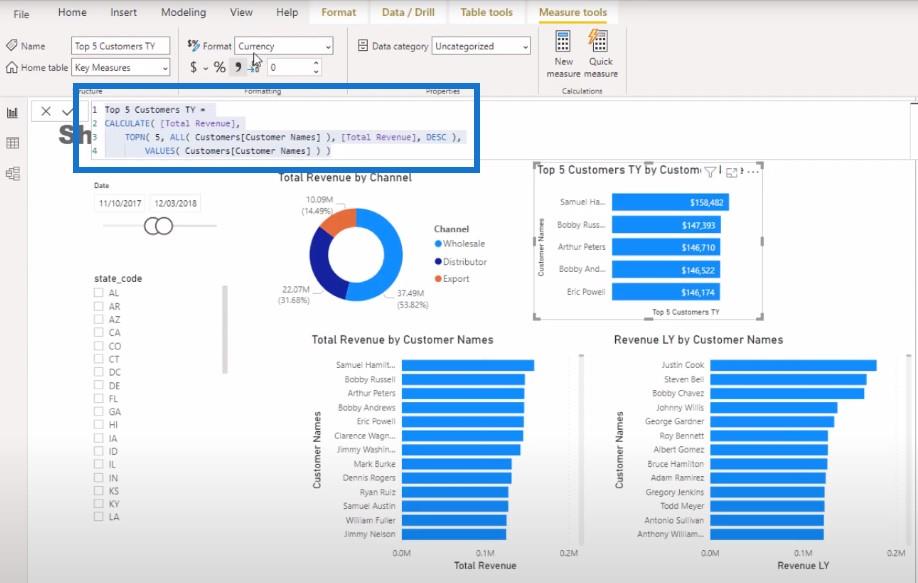
Dann navigiere ich schnell zum DAX-Bereinigungstool und füge den Code hier ein.
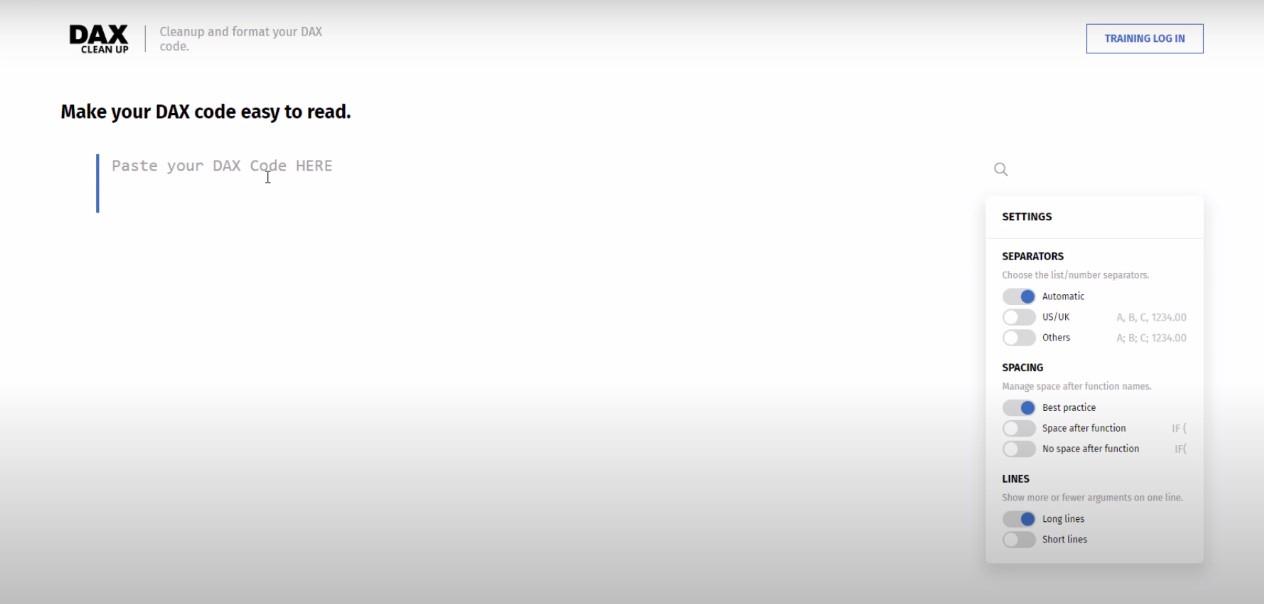
Dann klicke ich auf die Schaltfläche „Formatieren“.
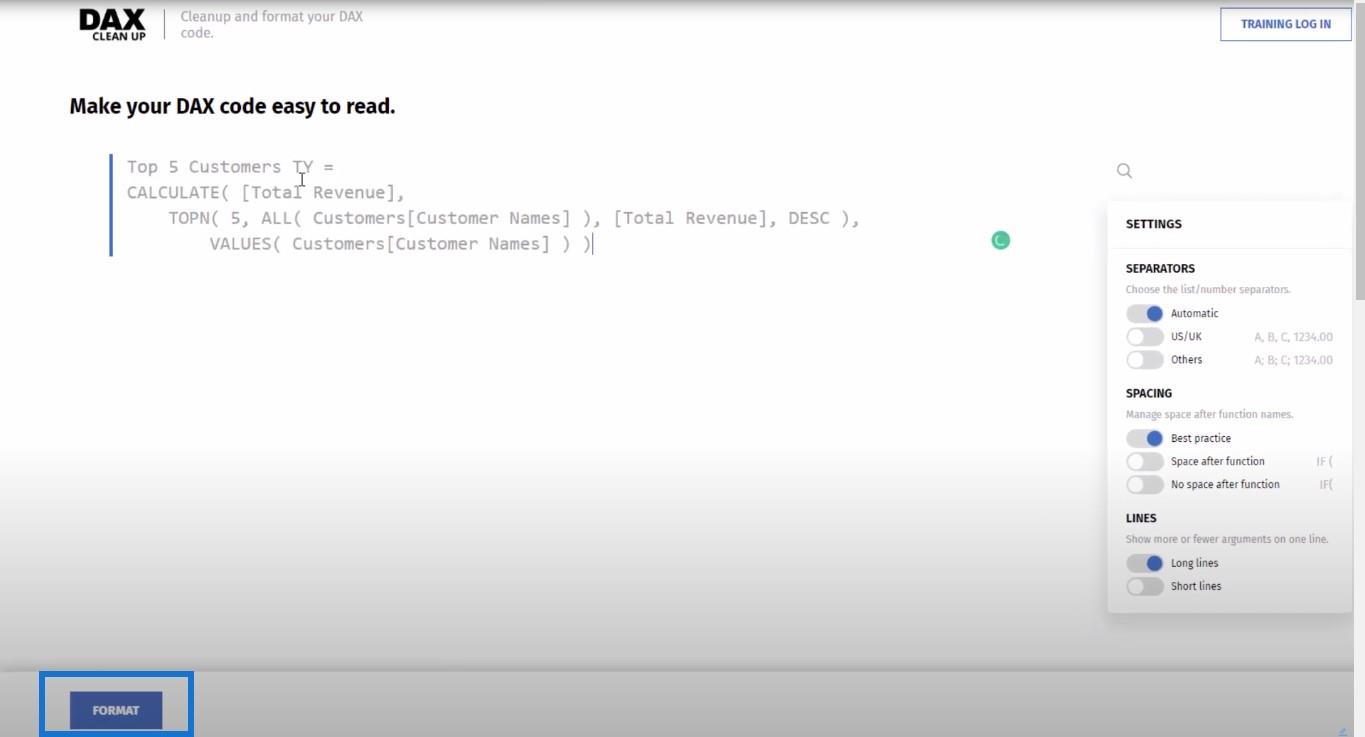
Die resultierende Formel hat sich nicht allzu sehr geändert, was in Ordnung ist. Die Formel lässt sich recht einfach schreiben, sodass nicht viel getan werden muss.
Aber bei größeren Formeln macht das DAX-Bereinigungstool einen großen Unterschied.
Wenn Sie dieses Tool nicht verwenden, verwenden Sie es bitte. Dadurch wird das Format Ihrer Formeln leichter verständlich.
Weitere Informationen finden Sie auch in unserem LuckyTemplates- Tutorialvideo zu unserem DAX-Bereinigungstool.
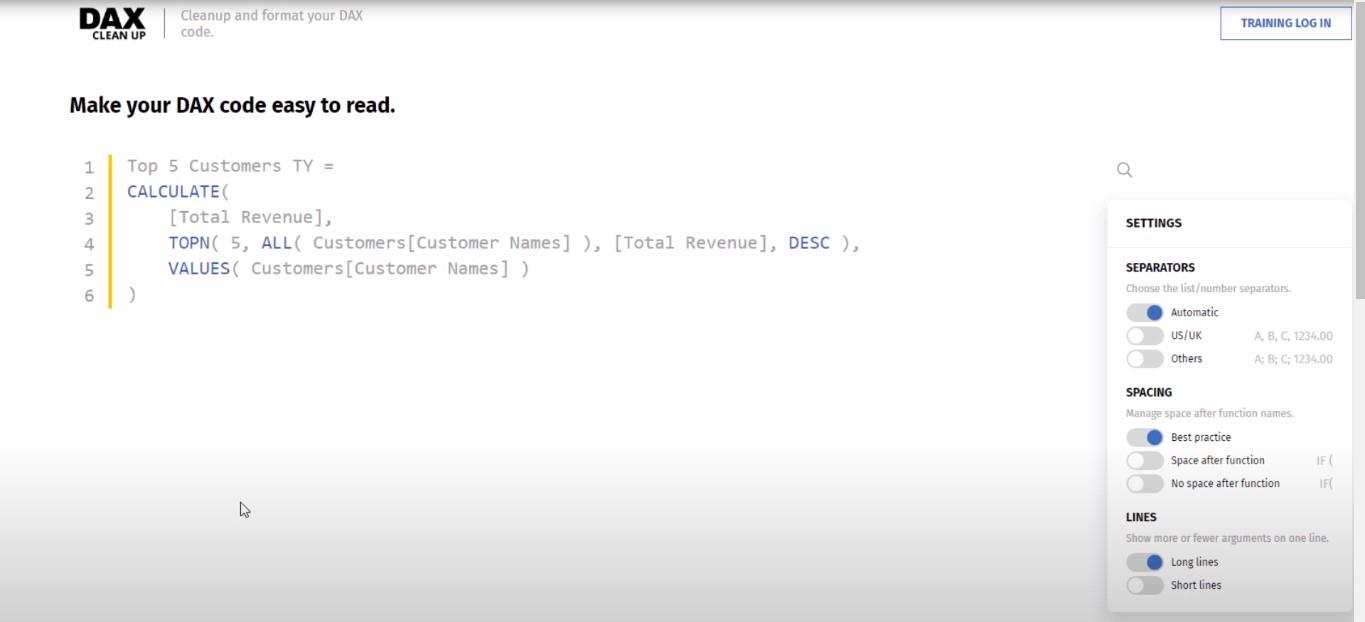
Jetzt haben wir ein gutes Format für unsere Formel und auch die Logik, die wir wollen.
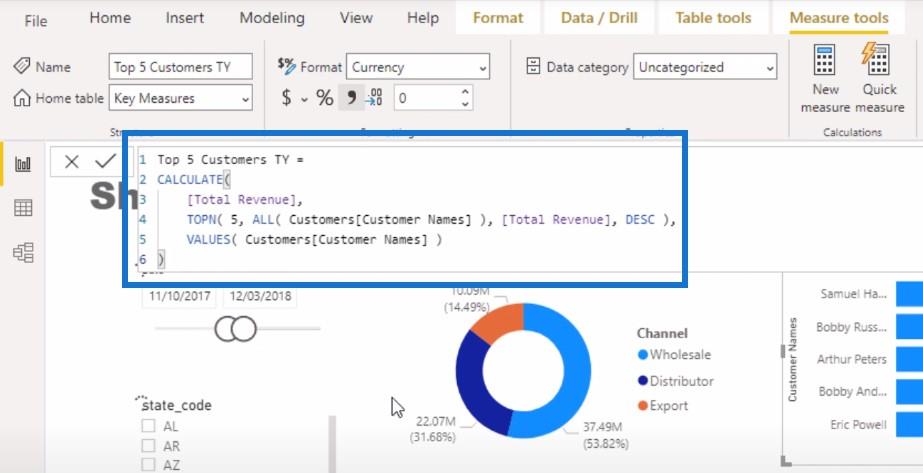
Berechnung der Top-5-Kunden im letzten Jahr mit TOPN DAX
Als nächstes schaue ich mir meine Top-5-Kunden an. Ich möchte die in diesem Jahr erzielten Einnahmen sehen, aber ich möchte sie auch nach den Einnahmen des letzten Jahres bewerten.
Ich werde diese Kennzahl als „Top 5 Kunden (LY Rev)“ bezeichnen . Alles, was ich hier tun musste, war, die alte Maßnahme von früher zu verwenden und die Logik zu ändern. Anstatt den Gesamtumsatz zu verwenden, verwende ich den Umsatz des letzten Jahres. Wir werden unsere Kunden anhand ihres Umsatzes im letzten Jahr einstufen.
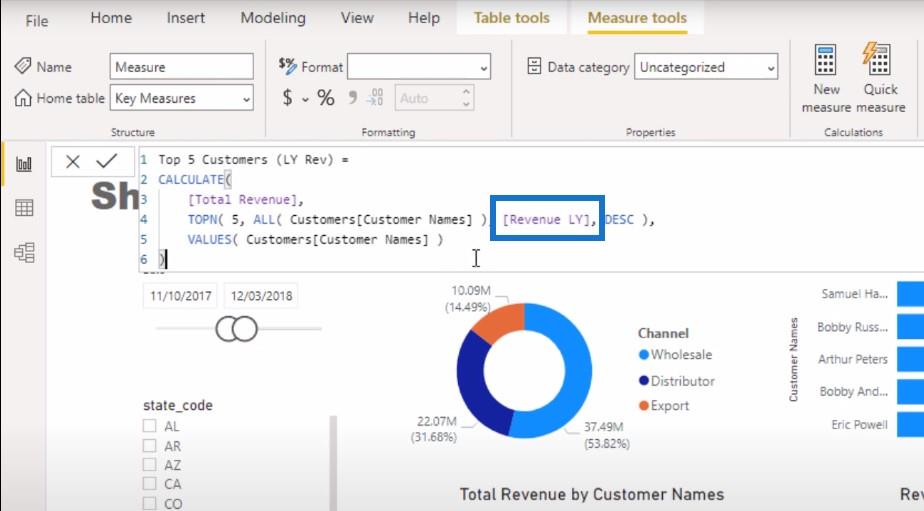
Dann kann ich dieses neue Maß in die Leinwand einbringen.
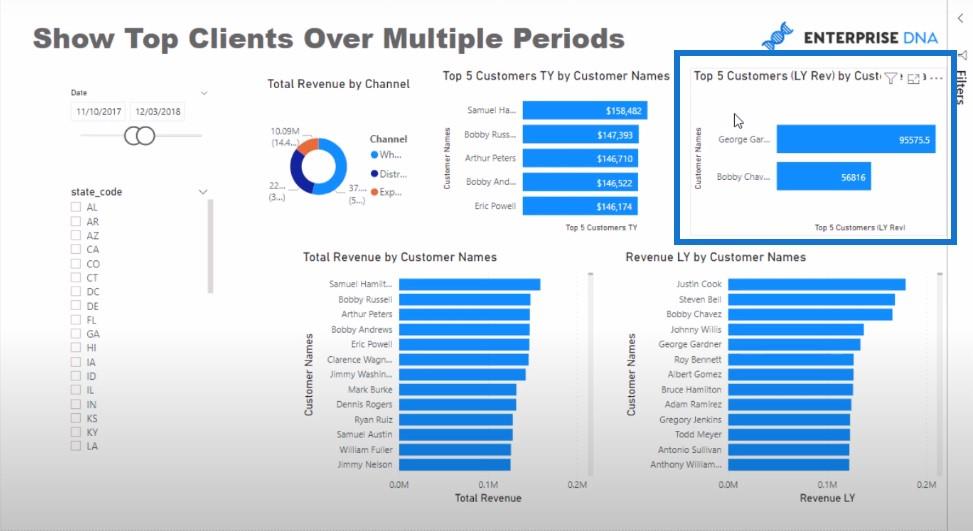
Interessant ist, dass in dieser Visualisierung nur 2 Kunden auftauchten. Warum das?
Die von uns verwendete Logik scheint mir richtig zu sein, also lassen Sie uns eine kurze Prüfung durchführen, um herauszufinden, was passiert ist. Ich werde das Visual „Revenue LY by Customer Names“ entfernen und dann das Visual „Total Revenue by Customer Names“ in eine Tabelle umwandeln.
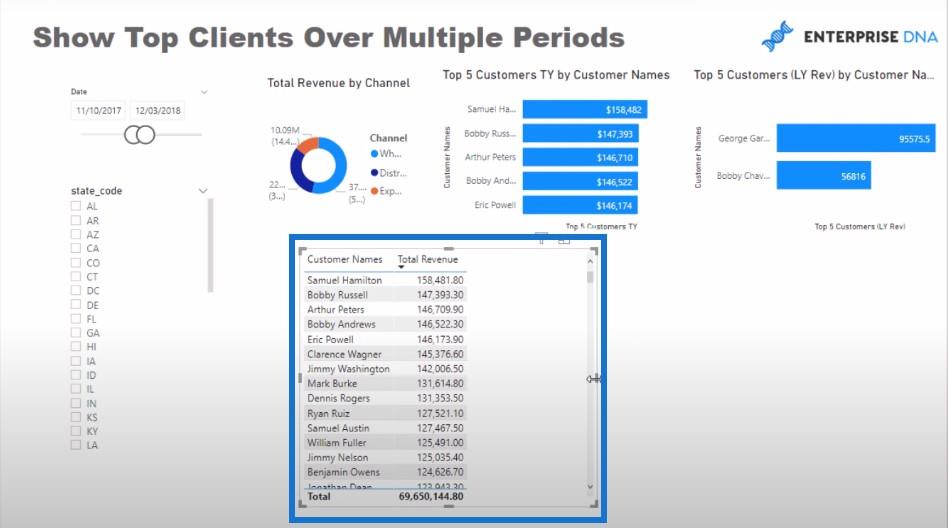
Formatieren wir diese Tabelle und bringen alle Datenpunkte mit, an denen wir gearbeitet haben. Diese Formeln funktionieren auch innerhalb der Tabellen.
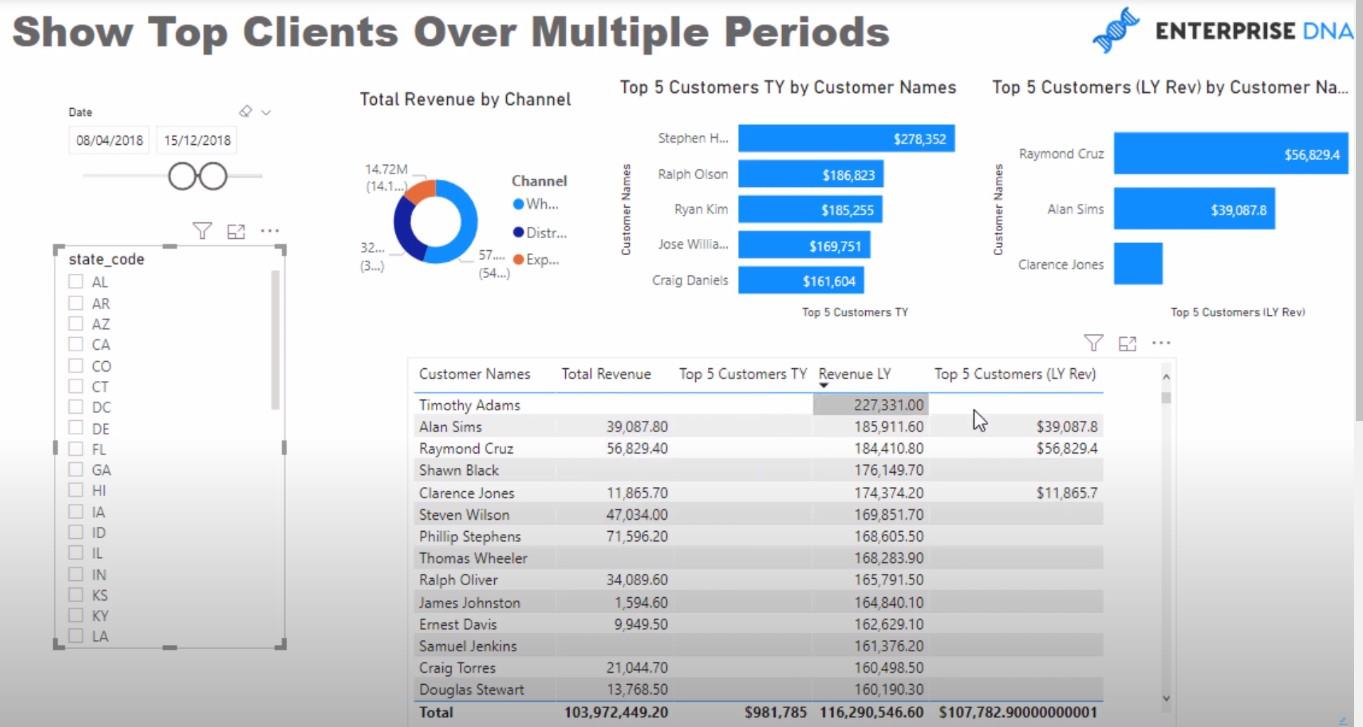
Die Logik selbst funktioniert tatsächlich. Der Grund dafür, dass die Kunden nicht angezeigt werden, liegt darin, dass wir mit einem unvollständigen Datensatz arbeiten. Aus diesem Grund hatte Timothy Adams letztes Jahr einen hohen Umsatz, erzielte aber im laufenden Jahr keinen Umsatz.
Wir können die Umsatzzahlen des letzten Jahres eingeben , wodurch wir eine vollständige Zahl erhalten.
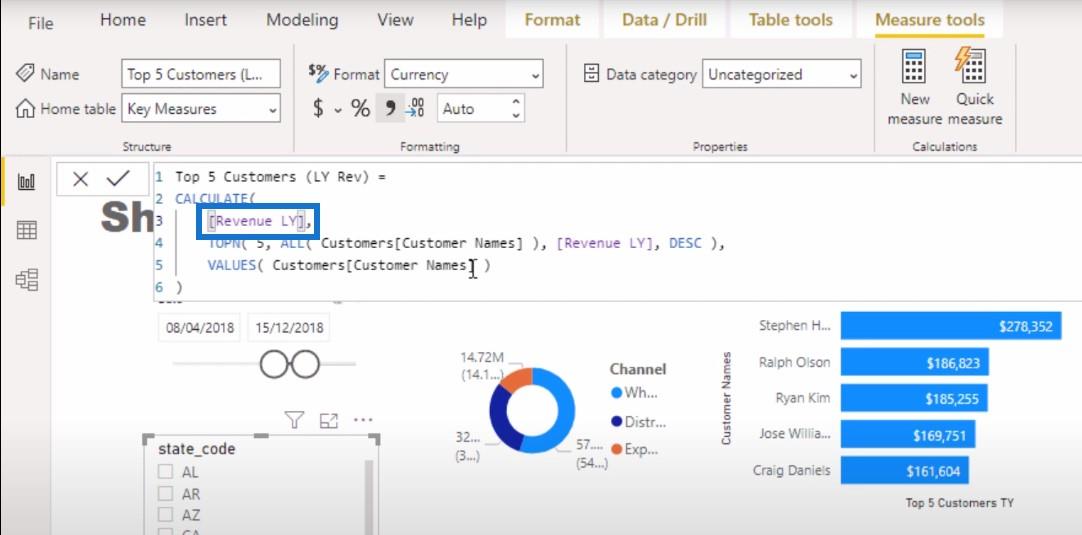
Und so können wir tatsächlich die Umsätze unserer fünf Top-Kunden vom letzten und diesem Jahr vergleichen.
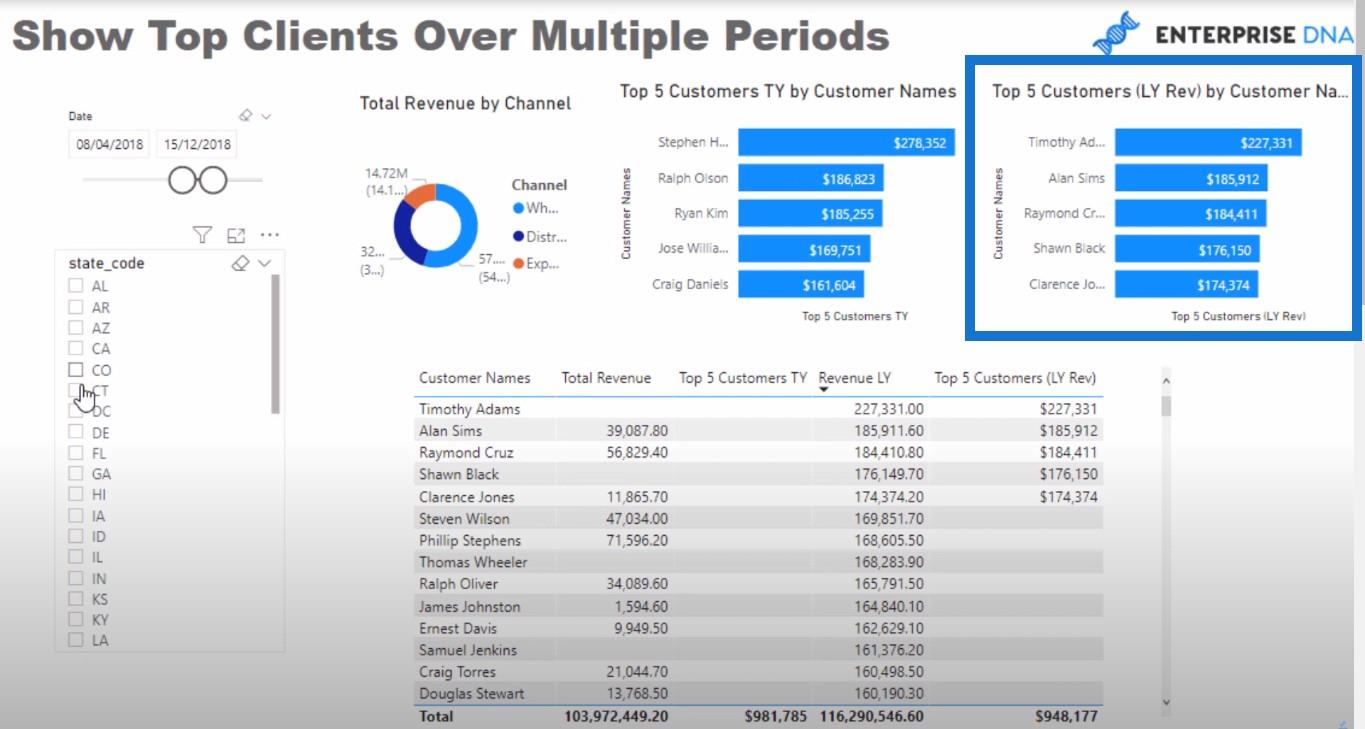
Da es sich um eine dynamische Liste handelt, können wir zu einer anderen Region wechseln oder basierend auf einem anderen Kanal filtern.
Abschluss
Die Technik, die ich Ihnen in diesem Beitrag gezeigt habe, können Sie bei der Verwendung der TOPN DAX- Funktion auf viele verschiedene Arten anwenden . Eine Möglichkeit, dies zu nutzen, besteht darin, Vergleiche von einem Zeitraum mit einem anderen Zeitraum durchzuführen.
Nehmen wir an, Sie möchten Ihre Top-30-Kunden aus dem letzten Jahr kennenlernen und herausfinden, ob sie dieses Jahr noch zu den Top-30 gehören. Sie können sie ganz einfach auf diese Weise zuordnen und dann eine WAHR- oder FALSCH-Logik erstellen, die Sie dann in die bedingten Formatierungsteile einer Visualisierung einbetten können.
Ich habe dies kürzlich vorgestellt, und mir gefällt wirklich, dass es jetzt viele Möglichkeiten gibt, Dinge mithilfe der bedingten Formatierungsregeln in Diagrammen zu visualisieren.
Alles Gute,
In diesem Tutorial erfahren Sie, wie Sie mit Charticulator eine Streudiagramm-Visualisierung für Ihren LuckyTemplates-Bericht erstellen und entwerfen.
Erfahren Sie, wie Sie ein PowerApps-Suchfeld von Grund auf erstellen und es an das Gesamtthema Ihrer App anpassen.
Erlernen Sie ganz einfach zwei komplizierte Power Automate String-Funktionen, die in Microsoft Flows verwendet werden können – die Funktionen substring und indexOf.
Dieses Tutorial konzentriert sich auf die Power Query M-Funktion „number.mod“, um ein abwechselndes 0-1-Muster in der Datumstabelle zu erstellen.
In diesem Tutorial führe ich eine Prognosetechnik durch, bei der ich meine tatsächlichen Ergebnisse mit meinen Prognosen vergleiche und sie kumulativ betrachte.
In diesem Blog erfahren Sie, wie Sie mit Power Automate E-Mail-Anhänge automatisch in SharePoint speichern und E-Mails anschließend löschen.
Erfahren Sie, wie die Do Until Schleifensteuerung in Power Automate funktioniert und welche Schritte zur Implementierung erforderlich sind.
In diesem Tutorial erfahren Sie, wie Sie mithilfe der ALLSELECTED-Funktion einen dynamischen gleitenden Durchschnitt in LuckyTemplates berechnen können.
Durch diesen Artikel erhalten wir ein klares und besseres Verständnis für die dynamische Berechnung einer laufenden oder kumulativen Gesamtsumme in LuckyTemplates.
Erfahren und verstehen Sie die Bedeutung und ordnungsgemäße Verwendung der Power Automate-Aktionssteuerung „Auf jede anwenden“ in unseren Microsoft-Workflows.








