Streudiagramm-Visualisierungen mit Charticulator

In diesem Tutorial erfahren Sie, wie Sie mit Charticulator eine Streudiagramm-Visualisierung für Ihren LuckyTemplates-Bericht erstellen und entwerfen.
In diesem Power Query Editor-Tutorial möchte ich zeigen, wie Sie Datensatzfeldwerte aus einer verschachtelten Liste extrahieren und diese in einer einzigen Textzeichenfolge kombinieren können. Das vollständige Video dieses Tutorials können Sie unten in diesem Blog ansehen.
Ein Mitglied des hat dieses Szenario gepostet. Wir haben hier eine Tabelle, die Listen enthält. Wenn wir einen Drilldown in die erste Liste durchführen, mit der rechten Maustaste auf die Seite im Leerraum klicken und „ Als neue Abfrage hinzufügen“ auswählen , können wir den Inhalt dieser Liste sehen.
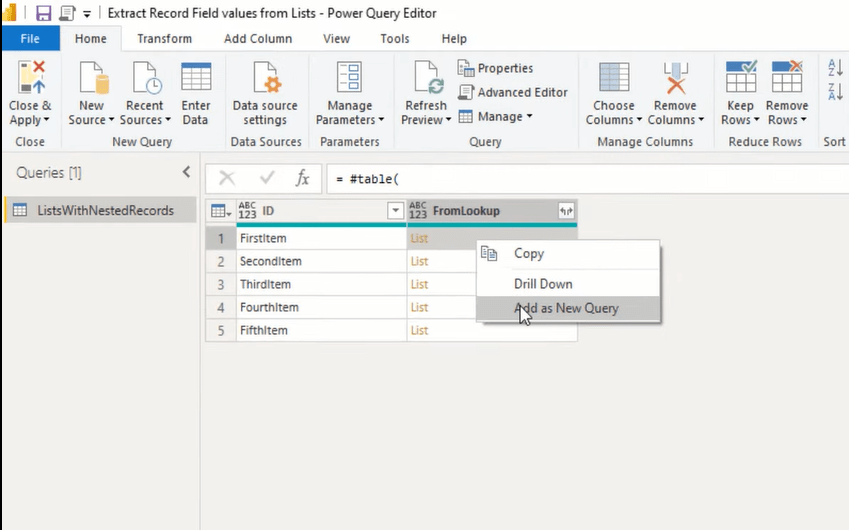
Diese Liste enthält drei Datensätze. Wenn ich im weißen Bereich zur Seite klicke, können wir unten eine Vorschau des Inhalts dieses Datensatzes sehen.
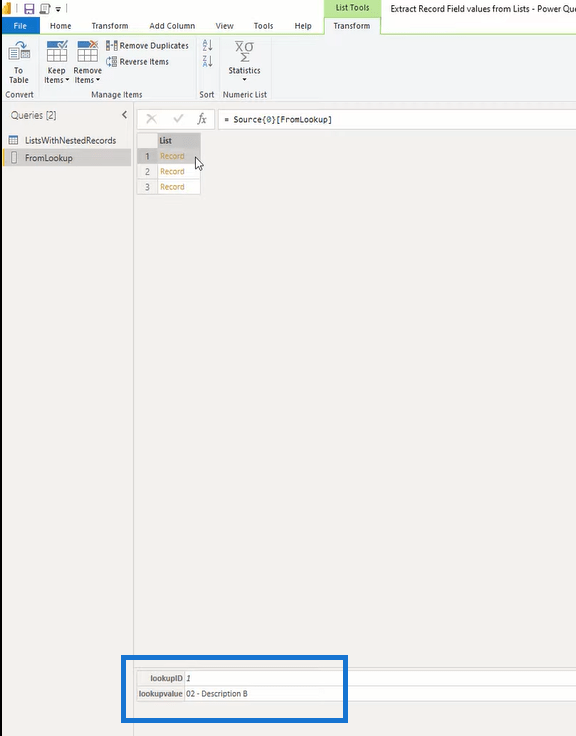
Das Ziel besteht darin, den Feldsuchwert nachzuschlagen und diesen Wert dann zu extrahieren . Sobald wir alle diese Feldwerte extrahiert haben, werden wir sie in einer einzigen Textzeichenfolge kombinieren . Daher verweise ich auf meine Quellabfrage. Ich klicke mit der rechten Maustaste darauf und wähle „Referenz“ aus.
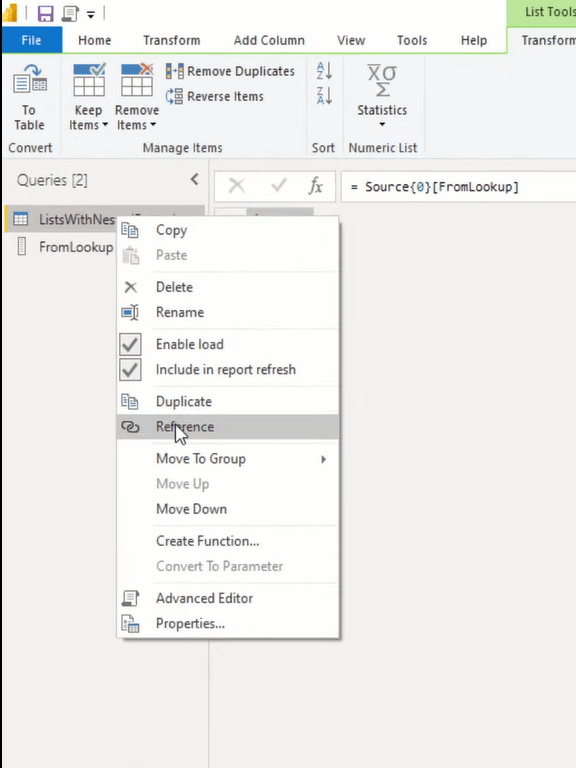
Inhaltsverzeichnis
Power Query Editor-Tutorial – Verschachtelte Listen transformieren und Werte extrahieren
Über dieses Minitabellensymbol füge ich eine benutzerdefinierte Spalte hinzu. Wir möchten diese verschachtelte Liste umwandeln und jeden Wert aus diesem Feld in diesen verschachtelten Datensätzen extrahieren. Dazu können wir eine Funktion namens list.transform verwenden.
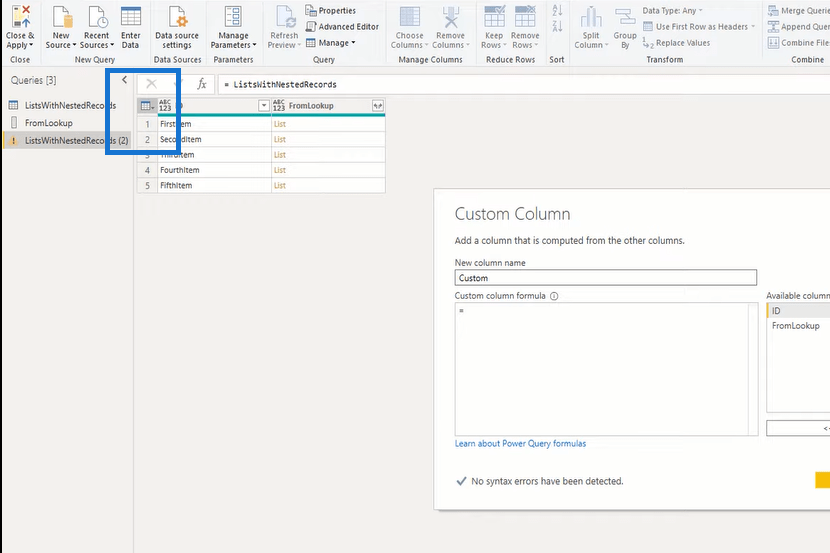
Für diese Funktion ist eine Liste erforderlich. Unsere Listen befinden sich in der Spalte „FromLookup“ . Also wähle ich das aus und setze dann ein Komma. Als nächstes möchte es eine Transformation als Funktion. Und für jedes Element in dieser Liste möchten wir den Text daraus abrufen.
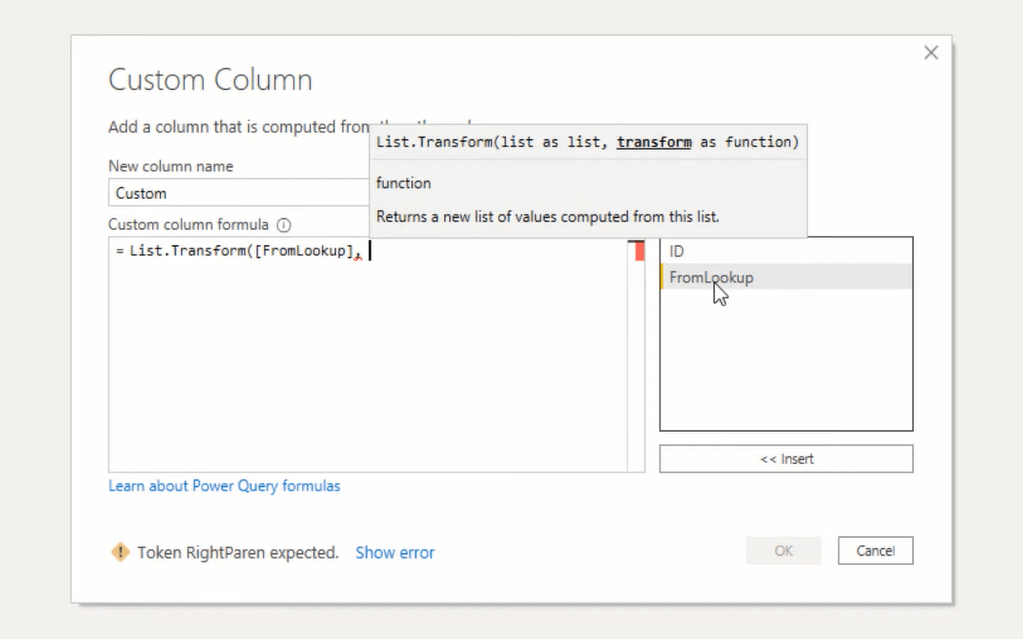
Also schreibe ich hier jeden Text.Von. Um auf alle Elemente zuzugreifen, können wir die namenlose Variable underscore verwenden . Deshalb füge ich hier den Unterstrich hinzu. Aber alle Elemente in unserer Liste sind Datensätze, daher müssen wir auch den Feldzugriffsoperator hinzufügen. In einer Reihe eckiger Klammern können wir den Feldnamen hinzufügen, auf den wir zugreifen möchten. Dieser wird als „ lookupvalue“ bezeichnet . Schließen Sie die eckige Klammer und schließen Sie die Klammer. Fügen Sie eine weitere schließende Klammer für die List.Transform-Funktion hinzu und drücken Sie dann OK .
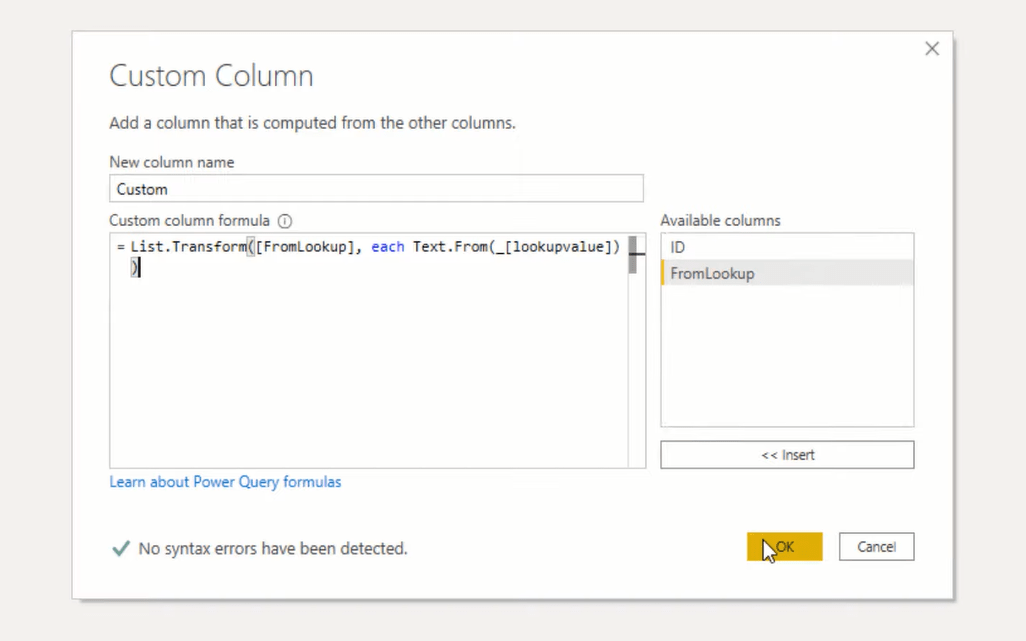
Klicken wir im weiten Bereich zur Seite, um die Ergebnisse zu sehen. Wie Sie sehen, haben wir alle Beschreibungen aus diesen verschachtelten Datensätzen.
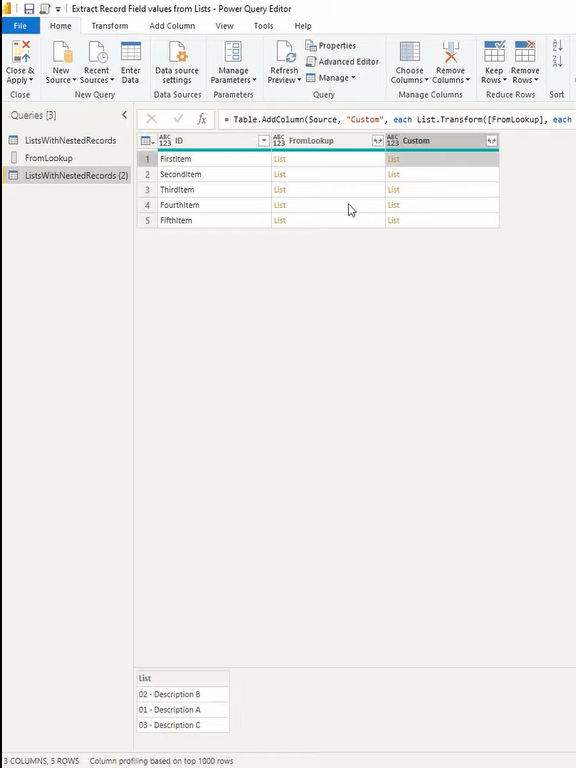
In der dritten Tabelle erhalten wir jedoch einen Fehler.
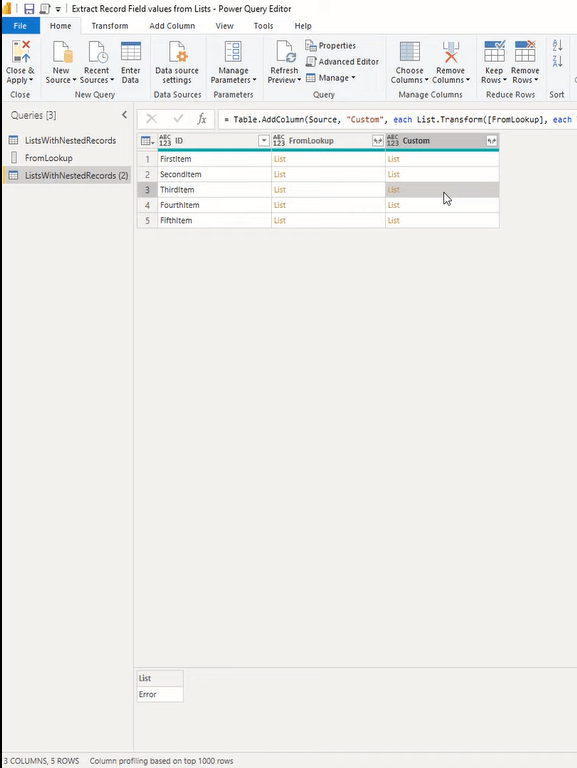
Ich klicke mit der rechten Maustaste und füge es als neue Abfrage hinzu. Ich klicke im weiten Bereich zur Seite und wir können sehen, dass es keinen Suchwert gibt. Das Feld ist in diesem Datensatz nicht vorhanden, also beheben wir auch das.
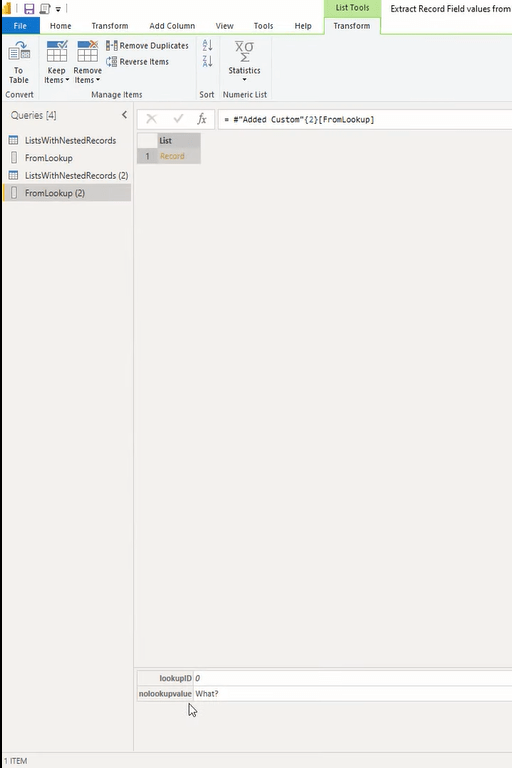
Ich lösche diese Hilfsabfrage und gehe zurück zu unserer Designabfrage. Und nach dem Feldzugriffsoperator können wir einfach das Fragezeichen hinzufügen und die Eingabetaste drücken.
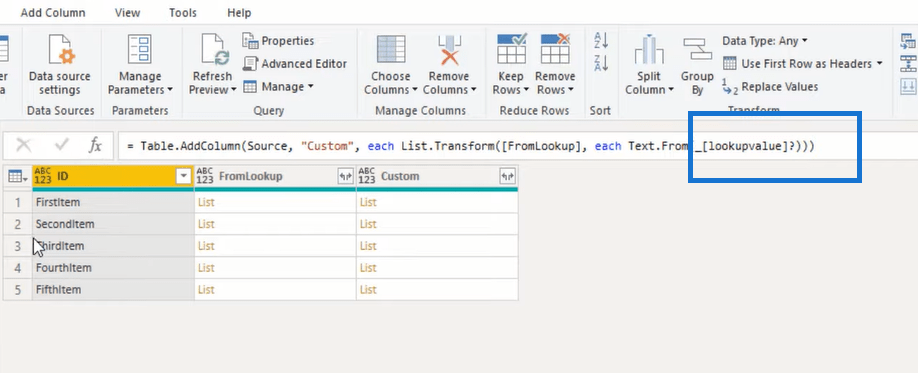
Damit erhalten wir diesen Fehler nicht mehr, sondern stattdessen eine Null . Jetzt müssen Sie nur noch diese Textwerte kombinieren.
Tutorial zum Power Query-Editor – Kombinieren von Werten in einer einzigen Textzeichenfolge
Um diese Werte zu einer einzigen Zeichenfolge zusammenzufassen, können wir die Funktion Text.Combine verwenden . In der Formelleiste fügen wir Text.Combine hinzu , öffnen dann die Klammer, springen zum Ende und fügen ein Komma hinzu.
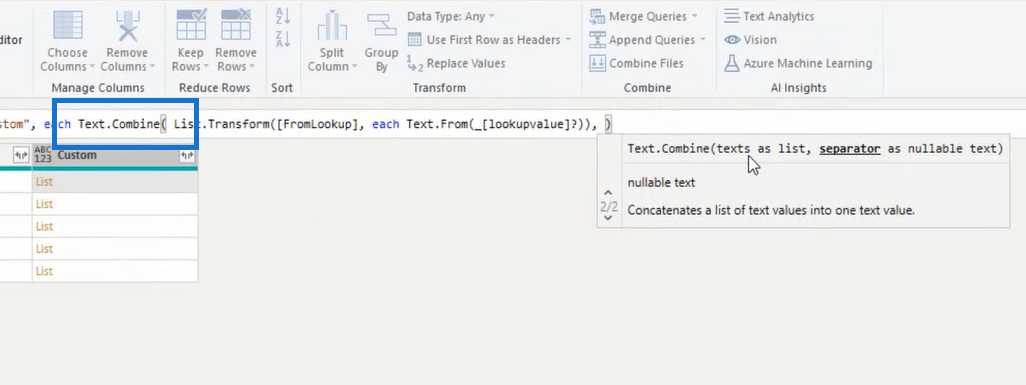
Der erste Parameter war Texte als Liste und nun möchte er ein Trennzeichen als Text. Fügen wir also Anführungszeichen hinzu, schließen Sie es in Klammern und drücken Sie die Eingabetaste. Und da haben Sie es.
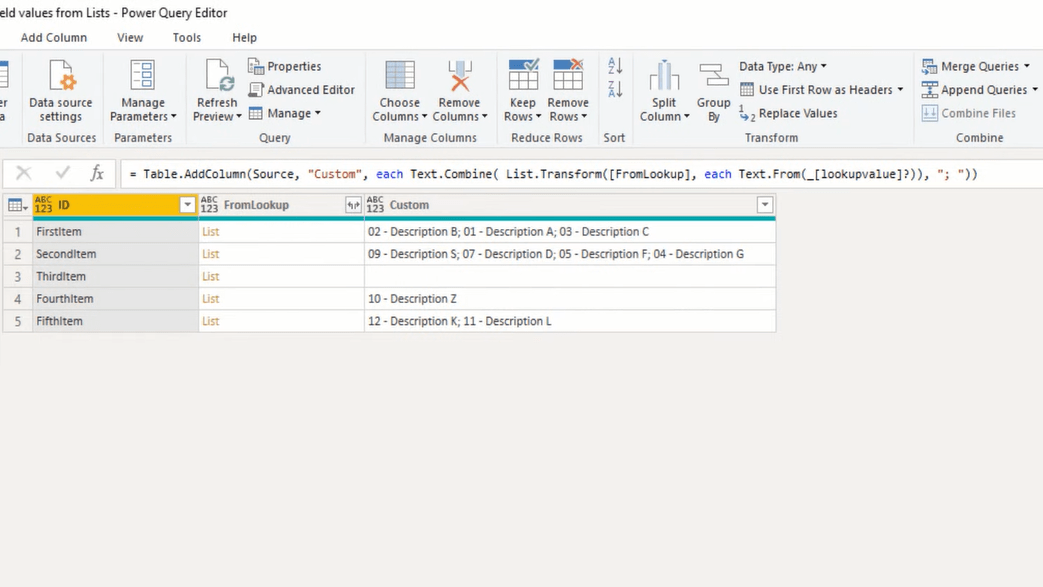
Extrahieren Sie Werte aus Datensätzen und Listen in Power Query.
LuckyTemplates Power Query: Entfernen doppelter Zeilen.
LuckyTemplates Unpivot-Spalten – Power Query-Tutorial
Abschluss
In diesem Tutorial habe ich Ihnen gezeigt, wie Sie Datensatzfeldwerte aus einer verschachtelten Liste extrahieren und diese Werte in einer einzigen Textzeichenfolge kombinieren. Ich habe die Funktionen List.Transform und Text.From verwendet, um Feldwerte für jeden der Datensätze in dieser verschachtelten Liste zu extrahieren. Und schließlich habe ich diese Ergebnisse mit Text.Combine in einer einzigen Textzeichenfolge kombiniert.
Ich hoffe, dass Sie diese Technik in Ihrer eigenen Arbeitsumgebung nutzen und implementieren können. Weitere ähnliche Tutorials finden Sie unter den entsprechenden Links unten.
Alles Gute!
Melissa
In diesem Tutorial erfahren Sie, wie Sie mit Charticulator eine Streudiagramm-Visualisierung für Ihren LuckyTemplates-Bericht erstellen und entwerfen.
Erfahren Sie, wie Sie ein PowerApps-Suchfeld von Grund auf erstellen und es an das Gesamtthema Ihrer App anpassen.
Erlernen Sie ganz einfach zwei komplizierte Power Automate String-Funktionen, die in Microsoft Flows verwendet werden können – die Funktionen substring und indexOf.
Dieses Tutorial konzentriert sich auf die Power Query M-Funktion „number.mod“, um ein abwechselndes 0-1-Muster in der Datumstabelle zu erstellen.
In diesem Tutorial führe ich eine Prognosetechnik durch, bei der ich meine tatsächlichen Ergebnisse mit meinen Prognosen vergleiche und sie kumulativ betrachte.
In diesem Blog erfahren Sie, wie Sie mit Power Automate E-Mail-Anhänge automatisch in SharePoint speichern und E-Mails anschließend löschen.
Erfahren Sie, wie die Do Until Schleifensteuerung in Power Automate funktioniert und welche Schritte zur Implementierung erforderlich sind.
In diesem Tutorial erfahren Sie, wie Sie mithilfe der ALLSELECTED-Funktion einen dynamischen gleitenden Durchschnitt in LuckyTemplates berechnen können.
Durch diesen Artikel erhalten wir ein klares und besseres Verständnis für die dynamische Berechnung einer laufenden oder kumulativen Gesamtsumme in LuckyTemplates.
Erfahren und verstehen Sie die Bedeutung und ordnungsgemäße Verwendung der Power Automate-Aktionssteuerung „Auf jede anwenden“ in unseren Microsoft-Workflows.








