Streudiagramm-Visualisierungen mit Charticulator

In diesem Tutorial erfahren Sie, wie Sie mit Charticulator eine Streudiagramm-Visualisierung für Ihren LuckyTemplates-Bericht erstellen und entwerfen.
In diesem Power Query-Filter-Tutorial werden einige Ansätze zur Lösung der Tabellenfilterherausforderung von Excel BI demonstriert. Das Ziel dieser Herausforderung besteht darin, Namen herauszufiltern, bei denen das zweite Wort mit dem Buchstaben „C“ beginnt.
Diese Excel BI- Herausforderung ist eine großartige Gelegenheit, Ihre Fähigkeiten in LuckyTemplates zu üben und zu verbessern. Es gibt auch viele großartige Techniken, die von Experten auf diesem Gebiet verwendet werden und die Sie hier lernen und entdecken können. Das vollständige Video dieses Tutorials können Sie unten in diesem Blog ansehen .
Inhaltsverzeichnis
Power Query Filter-Ansatz Nr. 1
Gehen wir zum Power Query-Editor, um dieses Problem zu lösen. Wir werden die Benutzeroberfläche und ihre Tools so oft wie möglich nutzen und nach einem zweiten Wort suchen, das mit dem Buchstaben C beginnt . Auf der Registerkarte „Transformieren“ gehen wir zu „Extrahieren“ und wählen „Text nach Trennzeichen“ aus .
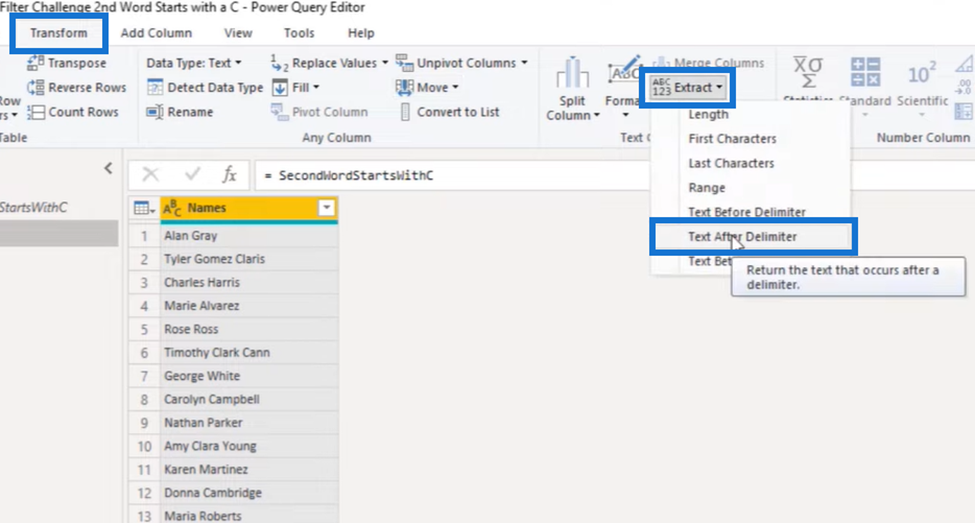
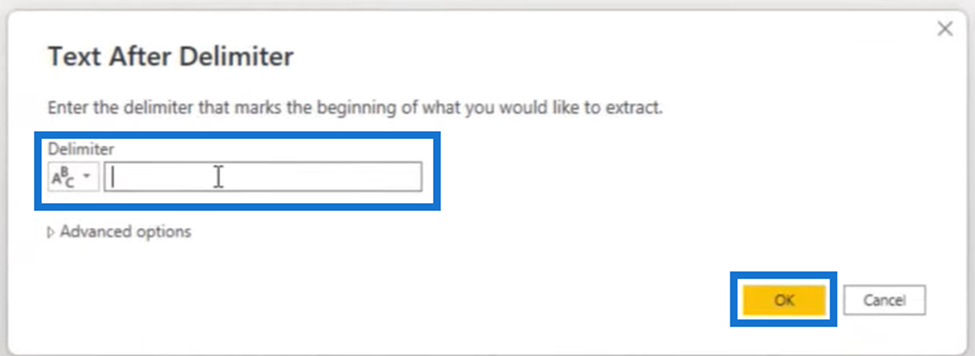
Im Fenster „Text nach Trennzeichen“ oben können wir dort ein Leerzeichen eingeben, auf „ OK“ klicken und die folgende Liste erhalten. Das folgende Ergebnis unterscheidet sich natürlich von dem, was wir wollen, aber es stellt für uns einen wichtigen Teil der Syntax dar .
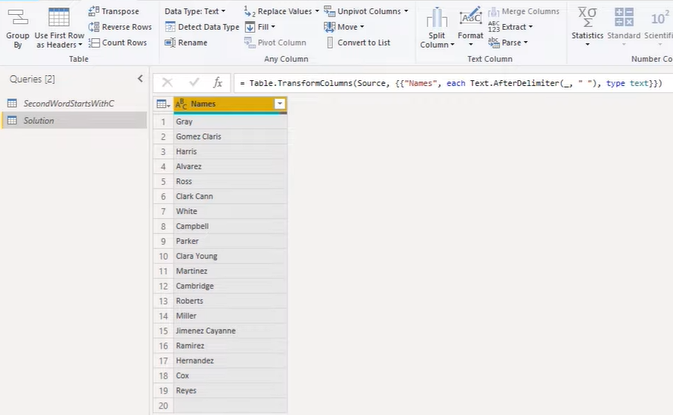
Belassen wir unseren Anfangsbuchstaben bei jeder dieser Zeichenfolgen. Also fügen wir in der Bearbeitungsleiste eine weitere Funktion Text.Start hinzu , behalten ein Zeichen bei und drücken das Häkchen.
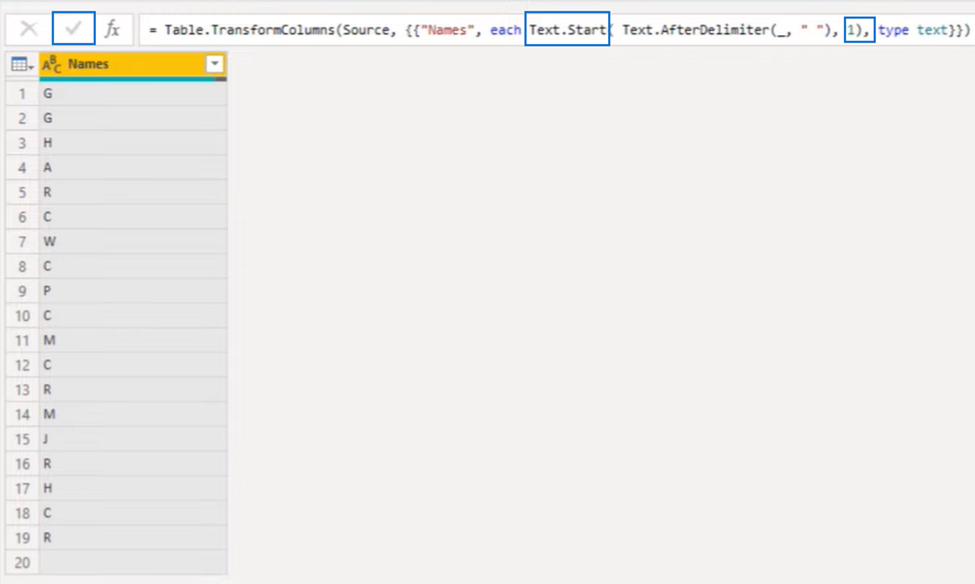
Jetzt müssen wir dieses Ergebnis nur noch mit dem Buchstaben C vergleichen. Am Ende der Gleichung können wir = C sagen und erneut auf das Häkchen klicken .
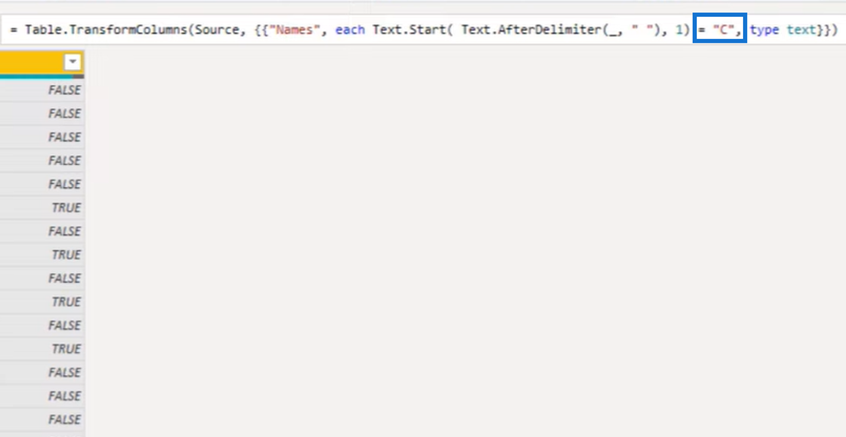
Wir haben erfolgreich die Logik erstellt, die wir zum Filtern unserer Tabelle verwenden können. Als nächstes müssen wir die Syntax in die Bearbeitungsleiste kopieren ( Strg + C ) und X aus unserem Schritt ziehen.
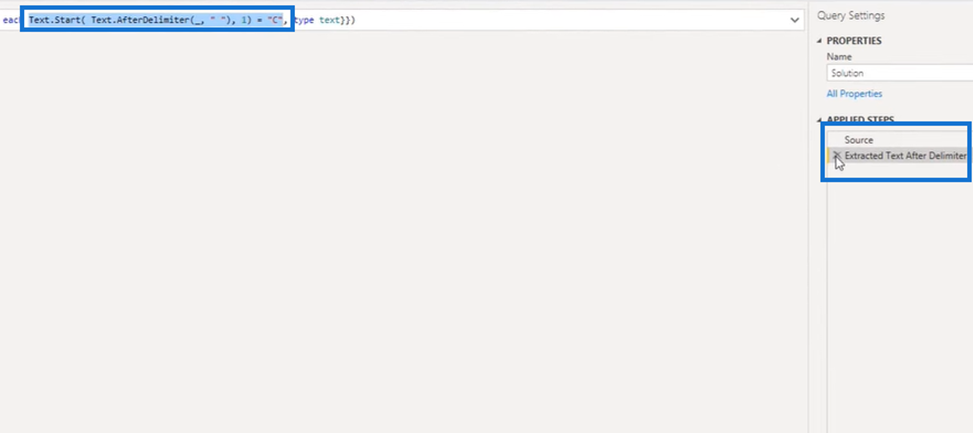
Danach erstellen wir einen Dummy-Filter.
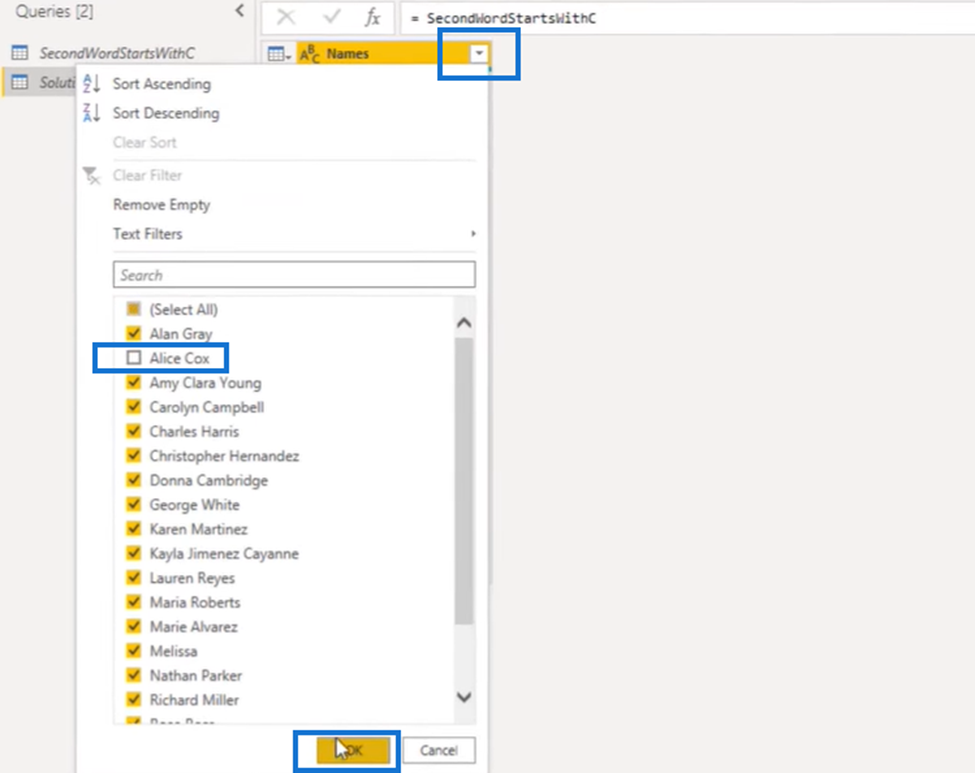
Wir fügen die soeben erstellte Logik wieder ein (Strg + V), schneiden den Spaltenverweis aus (Strg + X) und löschen den letzten Teil. Und was wir bekommen, ist das Bild unten.
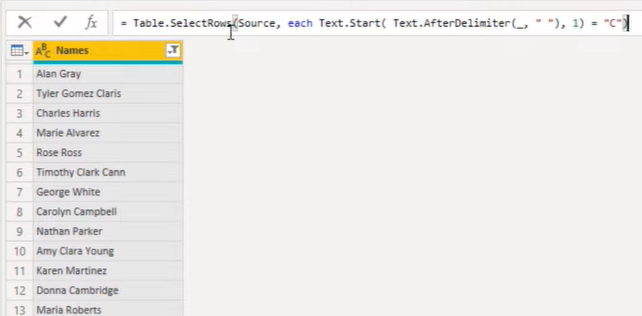
Wenn Sie die letzte Klammer markieren und sie zur Table.SelectRows -Funktion gehört, können Sie loslegen. Anstatt nach Text.AfterDelimeter einen Unterstrich zu setzen , fügen wir schließlich die Spaltenauswahl wieder ein und drücken das Häkchen.
Und wir sehen unten, dass es funktioniert!
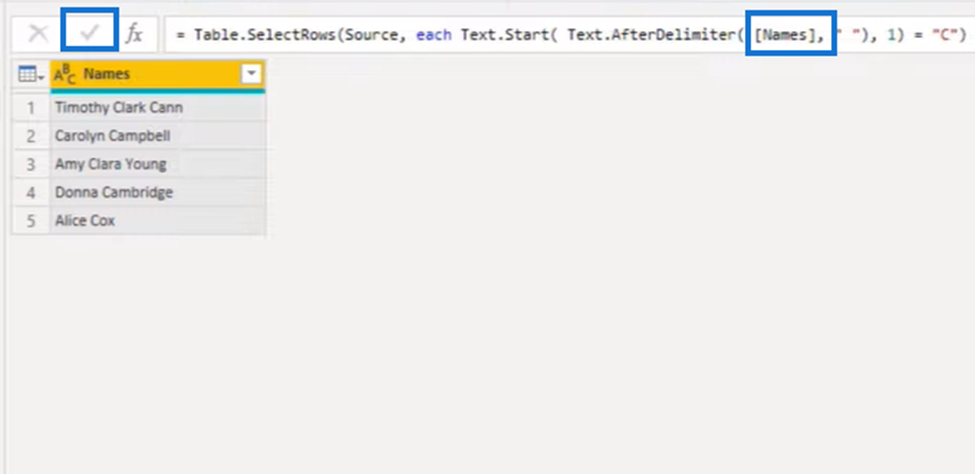
Power Query Filter-Ansatz Nr. 2
Bei unserem zweiten Ansatz in diesem Power Query-Filter-Tutorial gehen wir nun etwas anders vor. Wir werden verschiedene Power Query-Funktionen verwenden , beim Vergleich aber auch die Groß-/Kleinschreibung berücksichtigen.
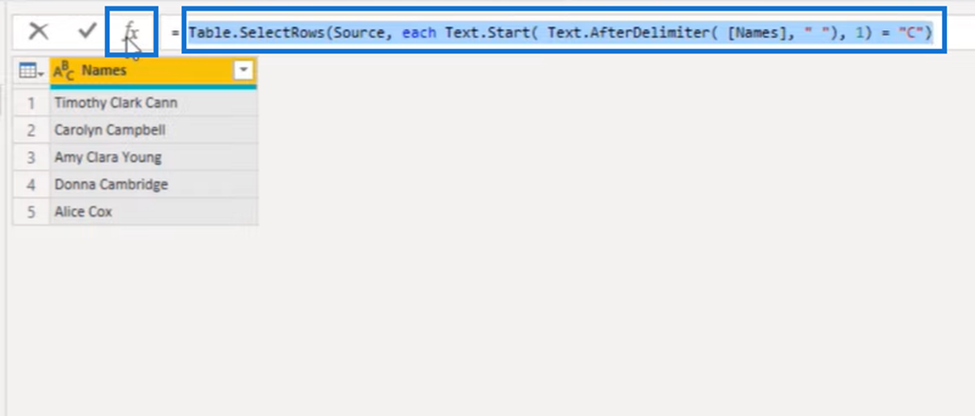
Der Großteil der Struktur befindet sich bereits in unserer vorherigen Formelleiste. Also kopieren wir die oben hervorgehobene Syntax und drücken diesen FX voran, damit wir ihn zum Erstellen unseres zweiten Ansatzes verwenden können.
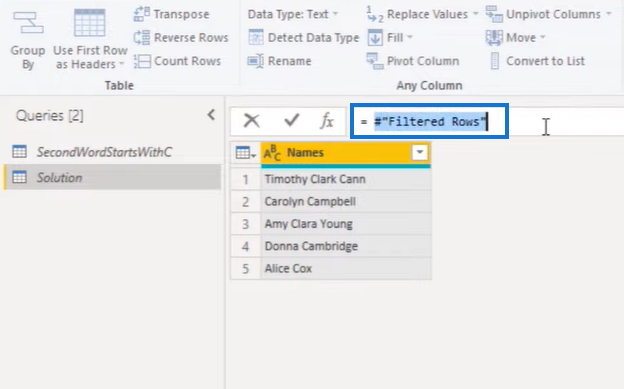
Anschließend löschen wir die Referenz zum vorherigen Schritt („Gefilterte Zeilen“) im Bild oben und fügen unsere Syntax wieder ein, um sie zu ersetzen. Und schließlich drücken wir noch einmal auf das Häkchen.
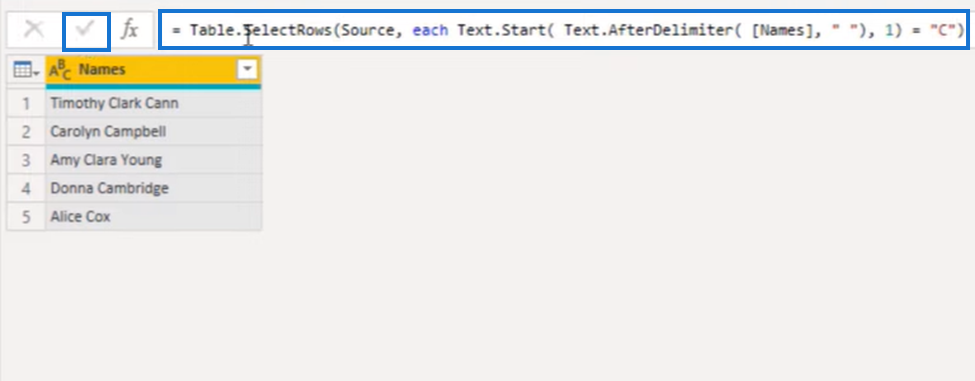
Teilen Sie Wörter in eine Liste auf
Anstelle von Text.AfterDelimeter in der Bearbeitungsleiste teilen wir die Wörter in einer Liste mithilfe von Text.Split auf . Und dazu gehört auch die Aufteilung der Namensspalte in ein Leerzeichen wie unten:
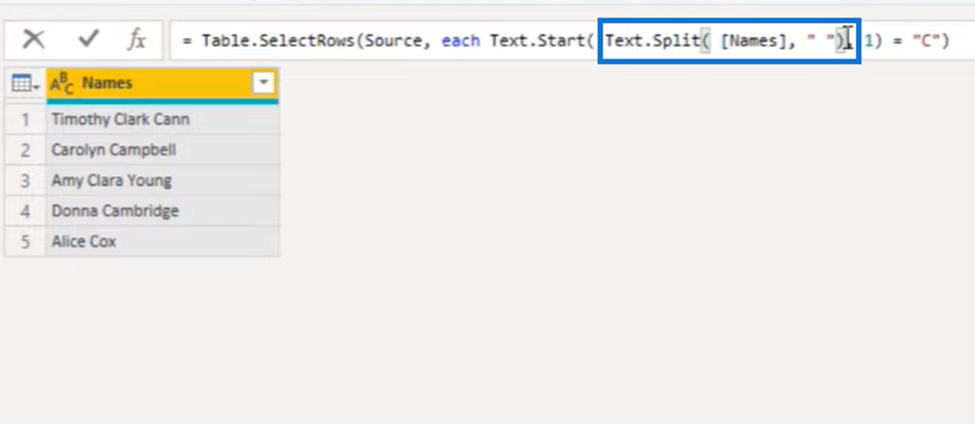
Jedes Wort hat seine Position in der Liste, und um das Wort an der zweiten Position zu extrahieren, können wir den Elementzugriff verwenden. In einer Reihe geschweifter Klammern können wir uns also auf die auf Null basierende Indexposition beziehen. Um zu etwas zu gelangen, das sich auf Position Nummer zwei befindet, müssen wir hier eine 1 eingeben.
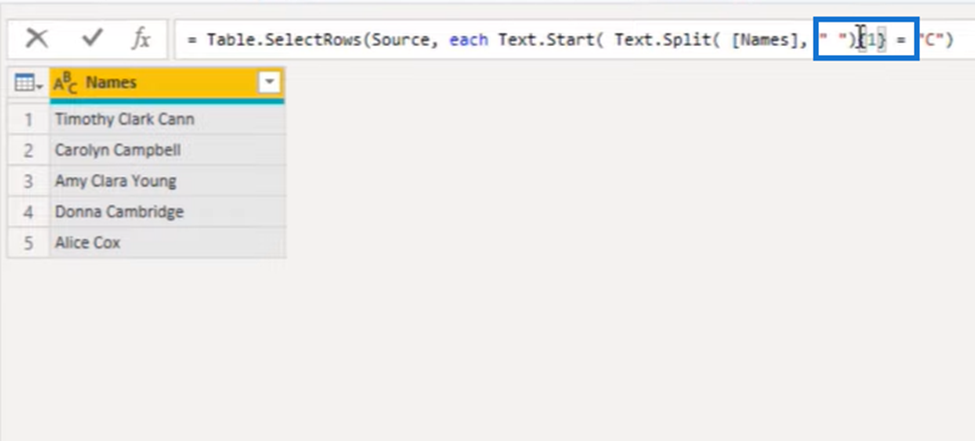
Aber wir möchten dies auch schützen, denn wenn zu einem bestimmten Zeitpunkt eine Zeichenfolge eingegeben wird, die zu diesem Zeitpunkt nur ein Wort enthält, gibt es kein zweites Element in dieser Liste und es wird ein Fehler zurückgegeben.
Durch die Änderung des erforderlichen Elementzugriffs in einen optionalen Elementzugriff werden potenzielle zukünftige Probleme gelöst. Dazu müssen wir am Ende lediglich ein Fragezeichen ( ? ) hinzufügen.
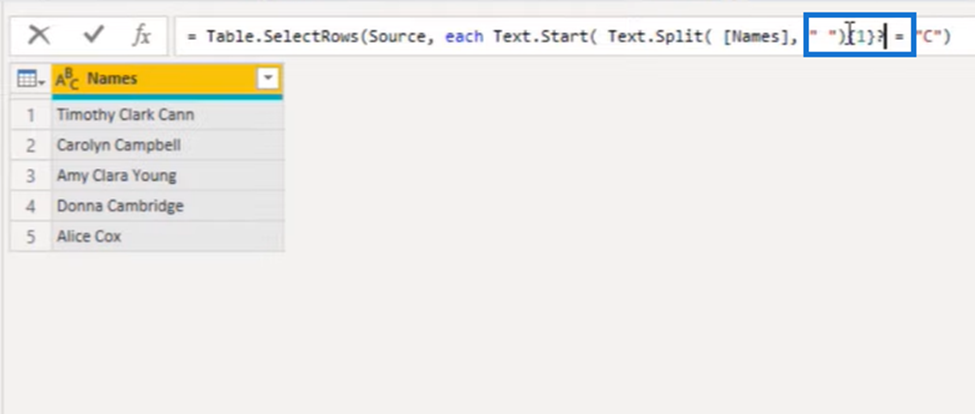
Durch das Hinzufügen des Fragezeichens wird der erforderliche Elementzugriff in einen optionalen Elementzugriff geändert. Das bedeutet, dass, wenn ein Element nicht in der Liste vorhanden ist, eine Null anstelle eines Fehlers zurückgegeben wird.
Ändern wir auch die Funktion Text.Start , da wir eine Funktion verwenden möchten, die über einen optionalen Vergleichsparameter verfügt. Anstelle von Text.Start verwenden wir also Text.StartsWith , fügen nach dem Fragezeichen ein Komma ein und geben „C“ ein , den Teilstring, nach dem wir suchen.
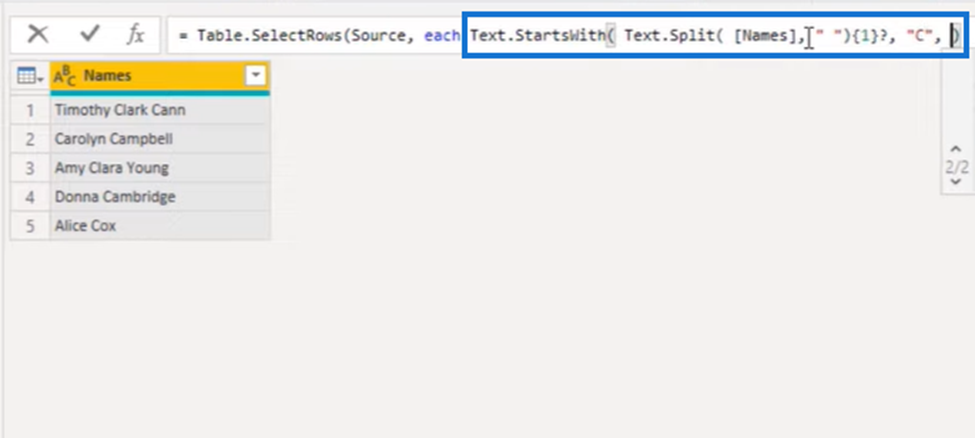
Wir können dann diese Vergleichsfunktion verwenden , also geben wir Comparer.OrdinalIgnoreCase ein und wählen es aus . Und denken Sie daran, die schließenden Klammern zur Tabelle der ausgewählten Zeilen hinzuzufügen.

Und wir sind hier fast fertig. Jetzt müssen Sie nur noch prüfen, ob dies „true“ zurückgibt. Fügen Sie also „ = true“ am Ende der Formel hinzu und klicken Sie auf das Häkchen. Jetzt ist der Vorgang abgeschlossen!
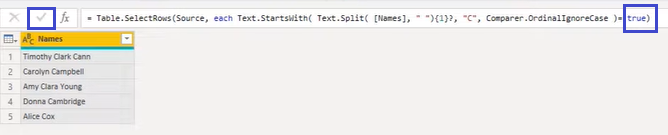
So führen Sie Spalten in einer Power Query-Tabelle dynamisch zusammen
Power Query: So führen Sie Tabellen mit unterschiedlichen Spalten zusammen
Erweiterte Datumstabelle Power Query M-Funktion
Abschluss
In diesem Power Query-Filter-Tutorial haben Sie zwei Ansätze für eine Tabellenfilterherausforderung gesehen. Die erste verwendet den Text nach Trennzeichen aus der Registerkarte „Transformieren“ zusammen mit den Funktionen „Table.SelectRows“ und „Text.Start“ .
Die zweite Funktion verzichtet hingegen auf die Verwendung von „Text After Delimiter“ und ersetzt die Funktion „Text.Split“ durch „Text.Start “, um Wörter in einer Liste aufzuteilen. Es nutzt auch die Vergleichsfunktion Comparer.OrdinalIgnoreCase .
Sie können beide Tabellenfilteroptionen erkunden, um herauszufinden, welcher Ansatz besser zu Ihnen passt!
In diesem Tutorial erfahren Sie, wie Sie mit Charticulator eine Streudiagramm-Visualisierung für Ihren LuckyTemplates-Bericht erstellen und entwerfen.
Erfahren Sie, wie Sie ein PowerApps-Suchfeld von Grund auf erstellen und es an das Gesamtthema Ihrer App anpassen.
Erlernen Sie ganz einfach zwei komplizierte Power Automate String-Funktionen, die in Microsoft Flows verwendet werden können – die Funktionen substring und indexOf.
Dieses Tutorial konzentriert sich auf die Power Query M-Funktion „number.mod“, um ein abwechselndes 0-1-Muster in der Datumstabelle zu erstellen.
In diesem Tutorial führe ich eine Prognosetechnik durch, bei der ich meine tatsächlichen Ergebnisse mit meinen Prognosen vergleiche und sie kumulativ betrachte.
In diesem Blog erfahren Sie, wie Sie mit Power Automate E-Mail-Anhänge automatisch in SharePoint speichern und E-Mails anschließend löschen.
Erfahren Sie, wie die Do Until Schleifensteuerung in Power Automate funktioniert und welche Schritte zur Implementierung erforderlich sind.
In diesem Tutorial erfahren Sie, wie Sie mithilfe der ALLSELECTED-Funktion einen dynamischen gleitenden Durchschnitt in LuckyTemplates berechnen können.
Durch diesen Artikel erhalten wir ein klares und besseres Verständnis für die dynamische Berechnung einer laufenden oder kumulativen Gesamtsumme in LuckyTemplates.
Erfahren und verstehen Sie die Bedeutung und ordnungsgemäße Verwendung der Power Automate-Aktionssteuerung „Auf jede anwenden“ in unseren Microsoft-Workflows.








