Streudiagramm-Visualisierungen mit Charticulator

In diesem Tutorial erfahren Sie, wie Sie mit Charticulator eine Streudiagramm-Visualisierung für Ihren LuckyTemplates-Bericht erstellen und entwerfen.
In diesem Tutorial erfahren Sie mehr über die Option „Datenvorschau“ im Tabelleneditor . Außerdem erfahren Sie, wie Sie es effizient nutzen können, um bestimmte Daten aus großen Tabellen abzurufen und beim Schreiben von Skripten, DAX-Codes oder Kennzahlen darauf zu verweisen .
Inhaltsverzeichnis
Vorschaudaten im Tabelleneditor öffnen
Wenn Sie die Daten einer Tabelle anzeigen möchten, klicken Sie im TOM Explorer mit der rechten Maustaste auf eine Tabelle und wählen Sie „ Datenvorschau“ aus .
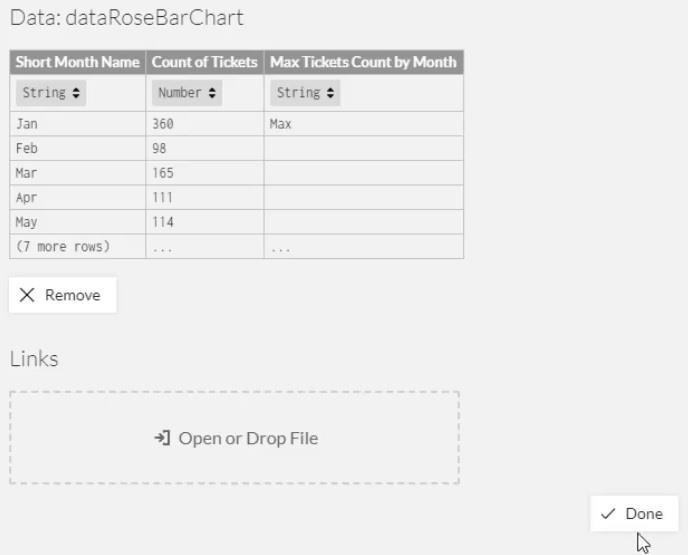
Dies sind die Daten der StoreLocations-Tabelle.
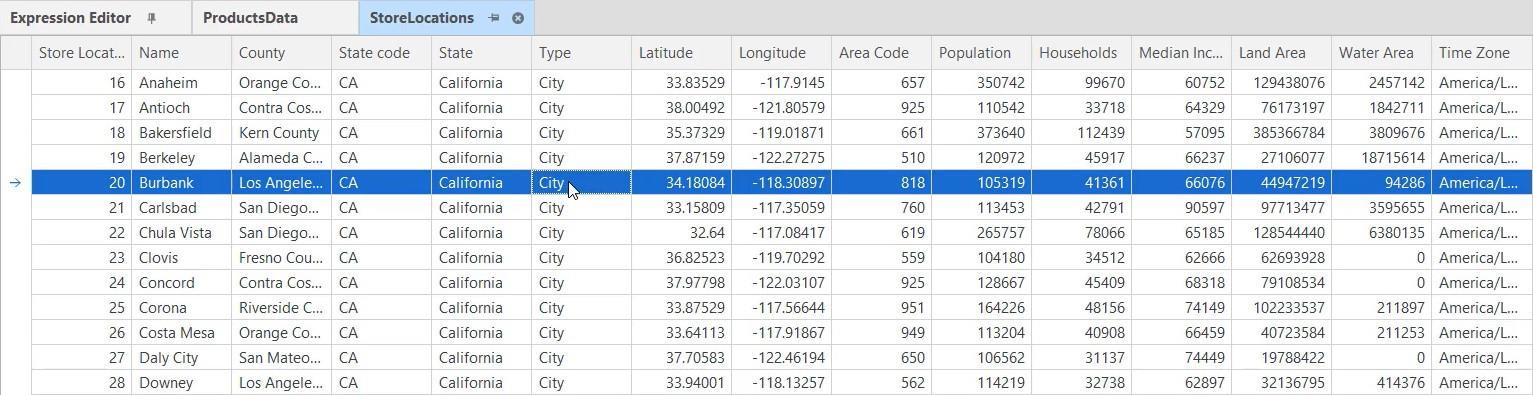
Mit der Option „Datenvorschau“ müssen Sie LuckyTemplates nicht öffnen, um den Inhalt einer bestimmten Spalte oder Zeile zu überprüfen. Sie können die Daten im Tabelleneditor sehen, während Sie Ihr DAX-Skript erstellen oder C#-Skripte schreiben.
Filter für die Tabellen erstellen
Sie haben auch die Möglichkeit, mit dem Vorschaudaten-Tool zu spielen. Wenn Sie auf das Filtersymbol in einer Kopfzeile klicken, können Sie die Tabelle filtern.
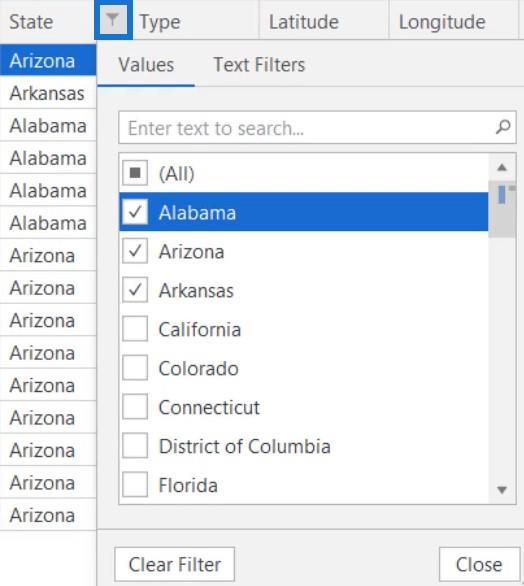
In diesem Beispiel wird die Spalte „Bundesstaat“ so gefiltert, dass nur Alabama, Arizona und Arkansas angezeigt werden.
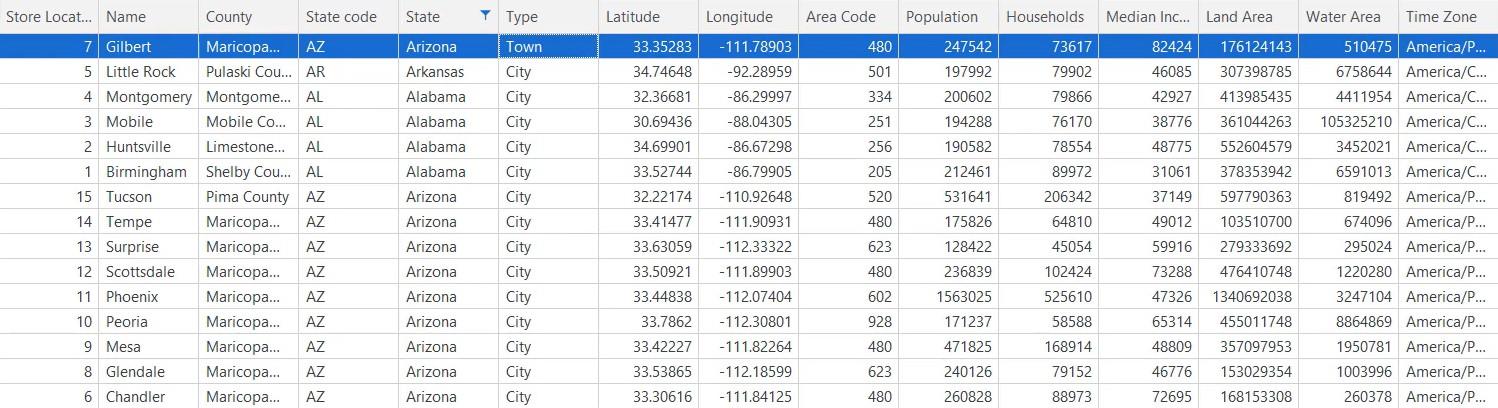
Wenn Sie den Filter entfernen möchten, klicken Sie erneut auf das Symbol in der Kopfzeile und wählen Sie Filter löschen .
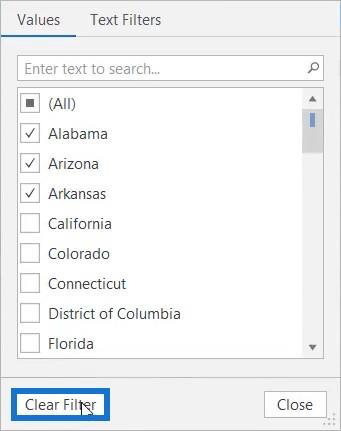
Sie können auch Textfilter verwenden, um die angezeigten Daten einzuschränken.

Ein benutzerdefinierter Filter kann auch innerhalb der Option „Textfilter“ erstellt werden. In der Tabelle werden nur die Daten angezeigt, die auf dem im Filter festgelegten Parameter basieren. In diesem Beispiel erscheint nur Kalifornien in der Datentabelle.
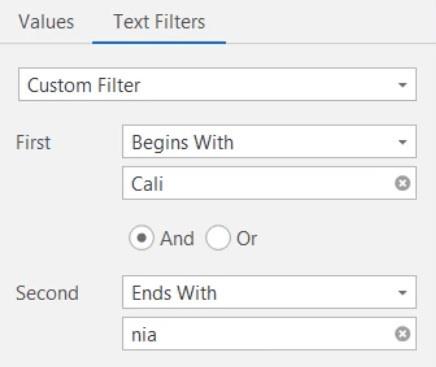
Derselbe Filter kann auch auf jede beliebige numerische Spalte angewendet werden. In diesem Beispiel wird die Spalte „Breitengrad“ gefiltert, um alle Breitengrade zwischen 30 und 35 anzuzeigen.
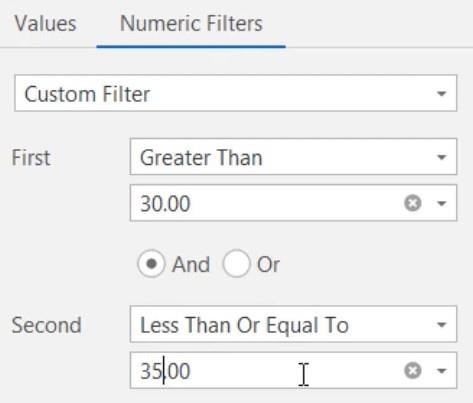
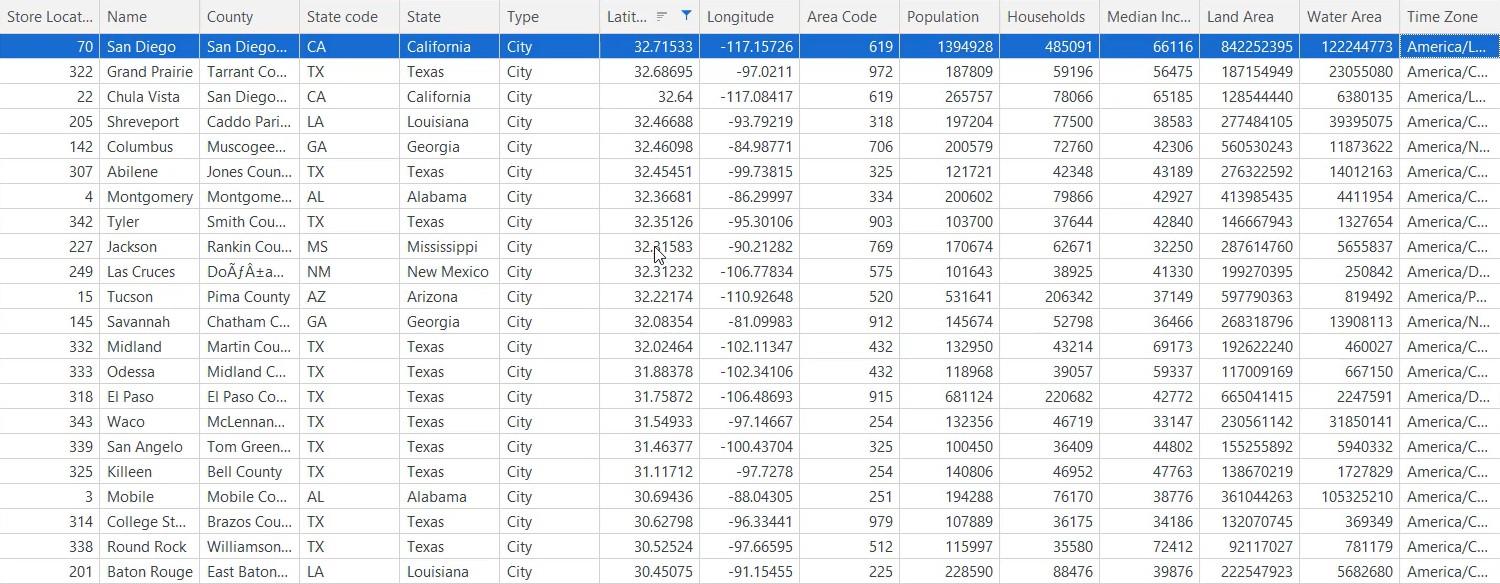
Sortieren von Tabellen im Tabelleneditor
Wenn Sie mit der rechten Maustaste auf die Kopfzeile klicken, werden Optionen zum Sortieren Ihrer Spalte angezeigt. Es können auch mehrere Spalten gleichzeitig sortiert werden. Halten Sie dazu die Umschalttaste gedrückt und wählen Sie die Spalten aus, die Sie sortieren möchten.
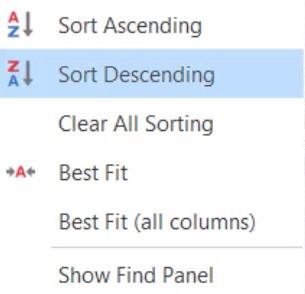
Die Sortieroption „Beste Passform“ passt die Breite einer Spalte abhängig von der Größe ihres Werts an. In der Spalte „Zeitzone“ können Sie sehen, dass die Werte in jeder Zelle unvollständig sind.
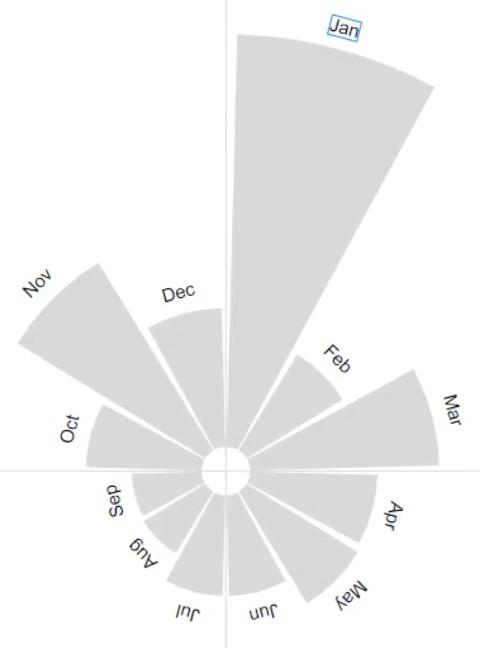
Mit „Best Fit“ können Sie jetzt den gesamten Wert oder Text in der Zelle sehen.
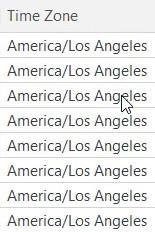
Im Bereich „Suchen anzeigen“ können Sie nach jedem Wert in der Tabelle suchen, indem Sie einen Text oder ein Schlüsselwort eingeben. In diesem Beispiel ist das im Panel verwendete Schlüsselwort Florida. Der Editor zeigt dann alle Werte an und hebt sie hervor, die das Schlüsselwort Florida enthalten.
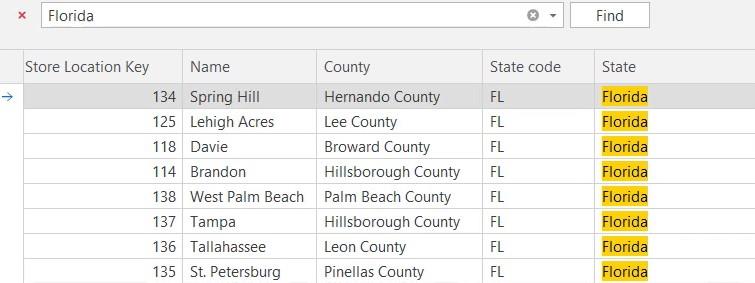
Um den Filter zu entfernen, klicken Sie einfach auf das Löschsymbol im Bedienfeld.
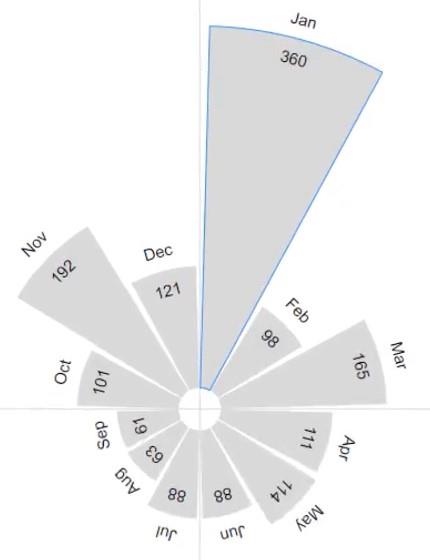
Mehrere Tabellen anzeigen
Mit der Option „Datenvorschau“ können Sie auch mehrere Tabellen öffnen und anzeigen. Dies macht die Datenentwicklung komfortabel, da Sie Zeit sparen, da Sie Tabellen in LuckyTemplates nicht einzeln öffnen und überprüfen müssen .
Beim Wechseln zwischen verschiedenen Tabellen in LuckyTemplates treten manchmal kleine Verzögerungen auf, insbesondere wenn Ihr Modell viele Zeilen und Kennzahlen enthält. Verzögerungen treten auch auf, wenn viele Bilder vom Marktplatz importiert werden. Letztendlich werden durch diese Verzögerungen die Analysedienste aktualisiert und verlangsamt.
Die Option „Datenvorschau“ verlangsamt den Vorgang nicht. Mit diesem Tool können Sie ganz einfach zwischen den Tabellen im Tab wechseln.

Wenn Sie eine Datenanalyse zwischen den Spalten „StateRegions“ und „Sales“ durchführen möchten, können Sie in beiden Tabellen eine bestimmte Spalte identifizieren, die zum Erstellen einer Beziehung verwendet werden kann. Anschließend können Sie sie nach verschiedenen Feldern in den beiden Tabellen filtern und gruppieren.
Es ist auch möglich, eine Tabelle in einem anderen Fenster zu öffnen. Wenn Sie über ein Dual-Monitor-Setup verfügen, können Sie eine Tabelle auf Ihren zweiten Bildschirm ziehen und platzieren und eine andere auf Ihrem Hauptbildschirm öffnen. Auf diese Weise können Sie die Werte beider Tabellen nebeneinander anzeigen und vergleichen.
Wenn Sie jedoch nur einen Monitor haben und Tabellen nebeneinander vergleichen möchten, können Sie diese nebeneinander platzieren. Ziehen Sie dazu die Tabellen per Drag & Drop auf jede Seite des Editors.
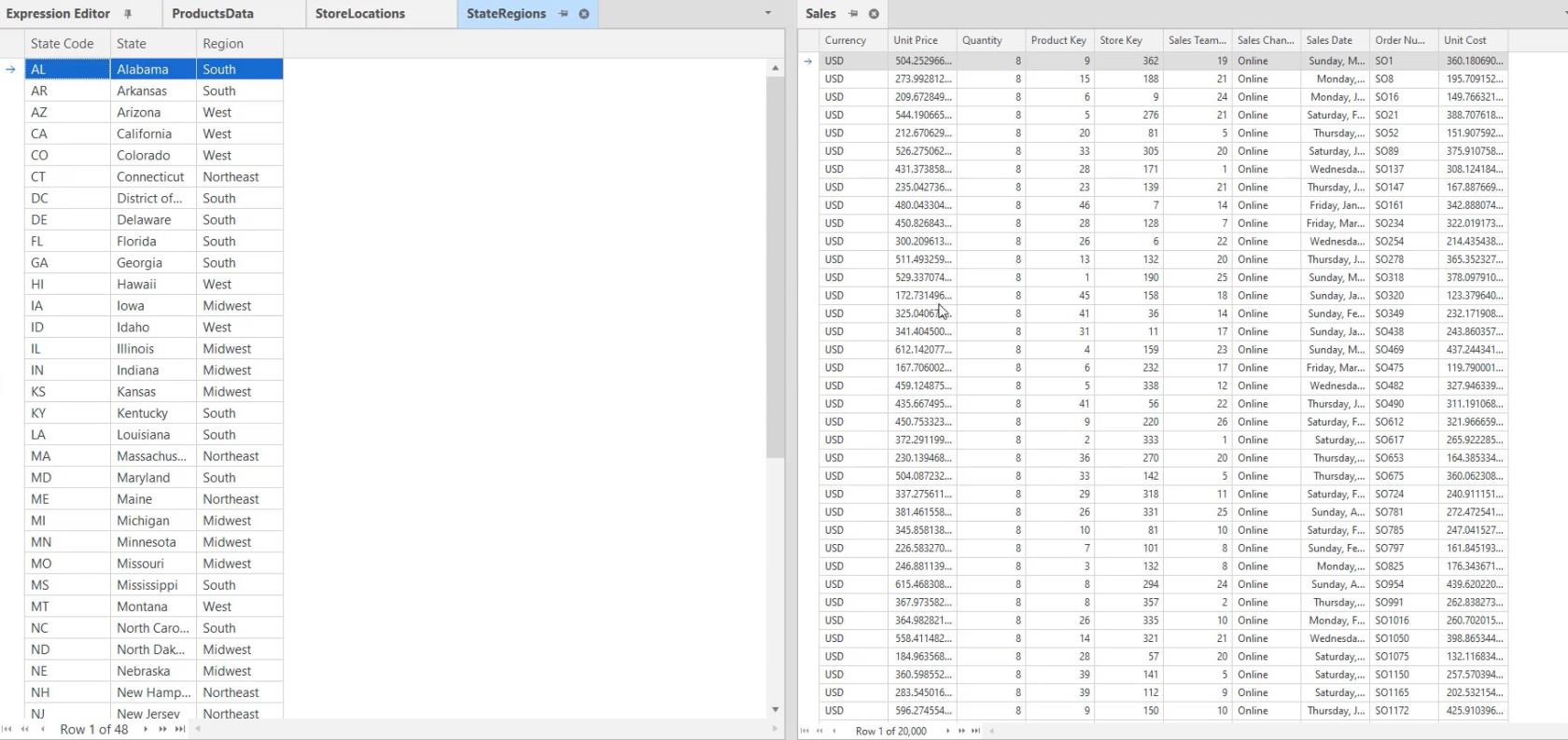
Sobald Sie die Felder identifiziert haben, die Sie verwenden möchten, können Sie mit der Erstellung von Kennzahlen beginnen. Klicken Sie mit der rechten Maustaste auf eine Tabelle im TOM Explorer. Wählen Sie dann „Erstellen“ und klicken Sie auf „Messen“.
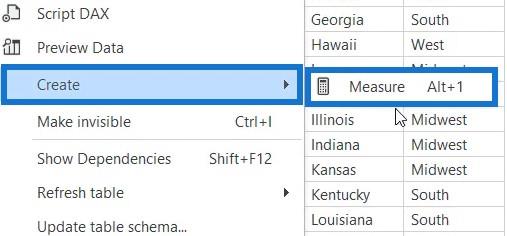
Anschließend können Sie nun bequem Ihr DAX-Skript erstellen und dabei die andere Tabelle als Leitfaden betrachten.
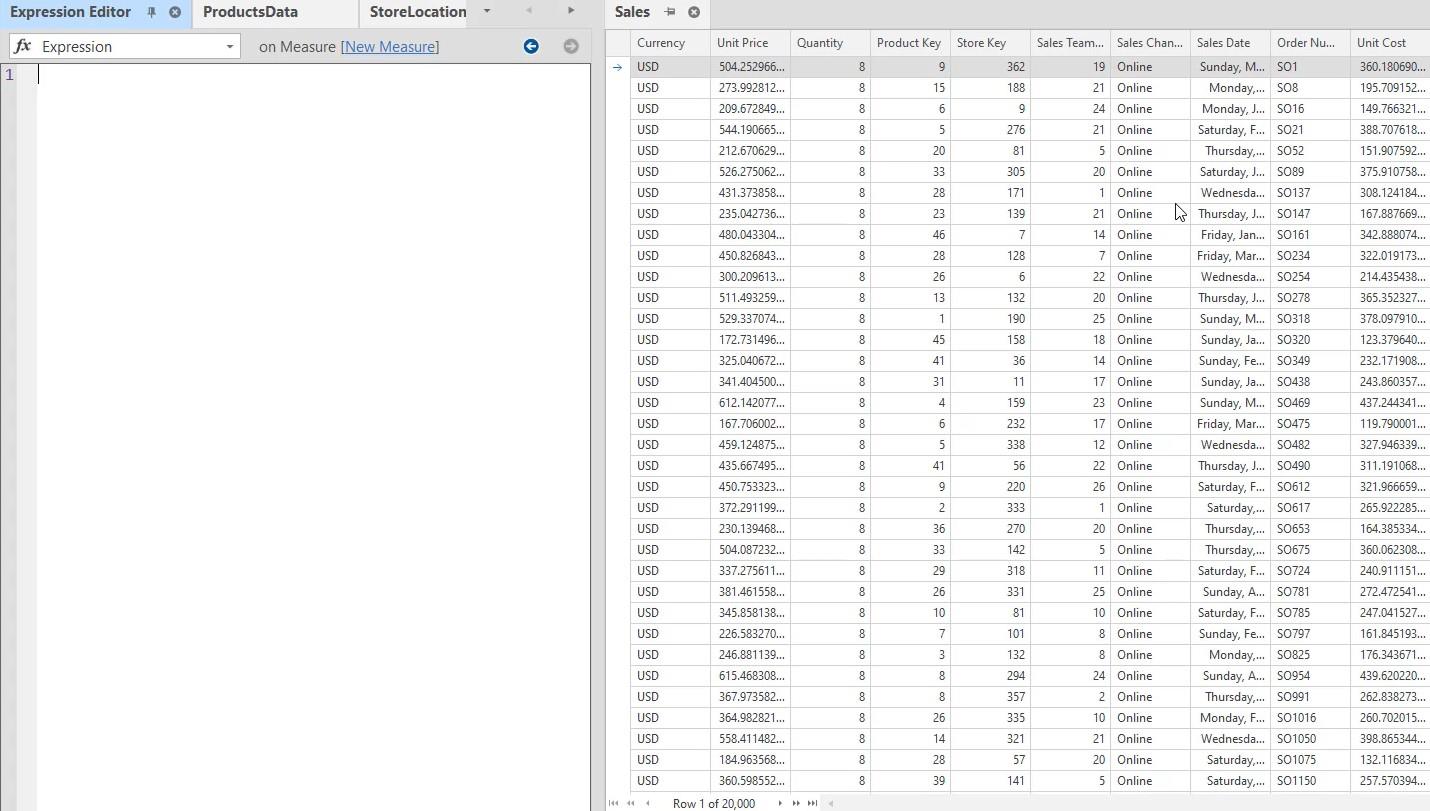
Tabelleneditor LuckyTemplates: Überprüfung und Tutorial zu Version 3
Verwenden Sie den Tabelleneditor zum Erstellen von Berechnungsgruppen in LuckyTemplates
Abschluss
In diesem Tutorial haben Sie gelernt, wie Sie die Option „Datenvorschau“ im Tabelleneditor verwenden . Zusammenfassend lässt sich sagen, dass Sie mit der Option „Datenvorschau“ Ihren Arbeitsbereich so ändern können, dass Sie sich bei der Datenentwicklung wohler fühlen.
Sie können die verfügbaren Einstellungen in der Vorschauoption verwenden und maximieren, um mehrere Daten, Tabellen und andere spezifische Informationen anzuzeigen.
In diesem Tutorial erfahren Sie, wie Sie mit Charticulator eine Streudiagramm-Visualisierung für Ihren LuckyTemplates-Bericht erstellen und entwerfen.
Erfahren Sie, wie Sie ein PowerApps-Suchfeld von Grund auf erstellen und es an das Gesamtthema Ihrer App anpassen.
Erlernen Sie ganz einfach zwei komplizierte Power Automate String-Funktionen, die in Microsoft Flows verwendet werden können – die Funktionen substring und indexOf.
Dieses Tutorial konzentriert sich auf die Power Query M-Funktion „number.mod“, um ein abwechselndes 0-1-Muster in der Datumstabelle zu erstellen.
In diesem Tutorial führe ich eine Prognosetechnik durch, bei der ich meine tatsächlichen Ergebnisse mit meinen Prognosen vergleiche und sie kumulativ betrachte.
In diesem Blog erfahren Sie, wie Sie mit Power Automate E-Mail-Anhänge automatisch in SharePoint speichern und E-Mails anschließend löschen.
Erfahren Sie, wie die Do Until Schleifensteuerung in Power Automate funktioniert und welche Schritte zur Implementierung erforderlich sind.
In diesem Tutorial erfahren Sie, wie Sie mithilfe der ALLSELECTED-Funktion einen dynamischen gleitenden Durchschnitt in LuckyTemplates berechnen können.
Durch diesen Artikel erhalten wir ein klares und besseres Verständnis für die dynamische Berechnung einer laufenden oder kumulativen Gesamtsumme in LuckyTemplates.
Erfahren und verstehen Sie die Bedeutung und ordnungsgemäße Verwendung der Power Automate-Aktionssteuerung „Auf jede anwenden“ in unseren Microsoft-Workflows.








