Streudiagramm-Visualisierungen mit Charticulator

In diesem Tutorial erfahren Sie, wie Sie mit Charticulator eine Streudiagramm-Visualisierung für Ihren LuckyTemplates-Bericht erstellen und entwerfen.
Der Abfrageeditor in LuckyTemplates soll dem Benutzer helfen, die meisten gängigen Transformationen anzuwenden, indem er mit einer Reihe von Menübändern und Menüs interagiert.
In diesem Tutorial erfahren Sie, wie der Abfrageeditor organisiert ist. Wenn Sie sich mit der Benutzeroberfläche auskennen, können Sie effizienter arbeiten.
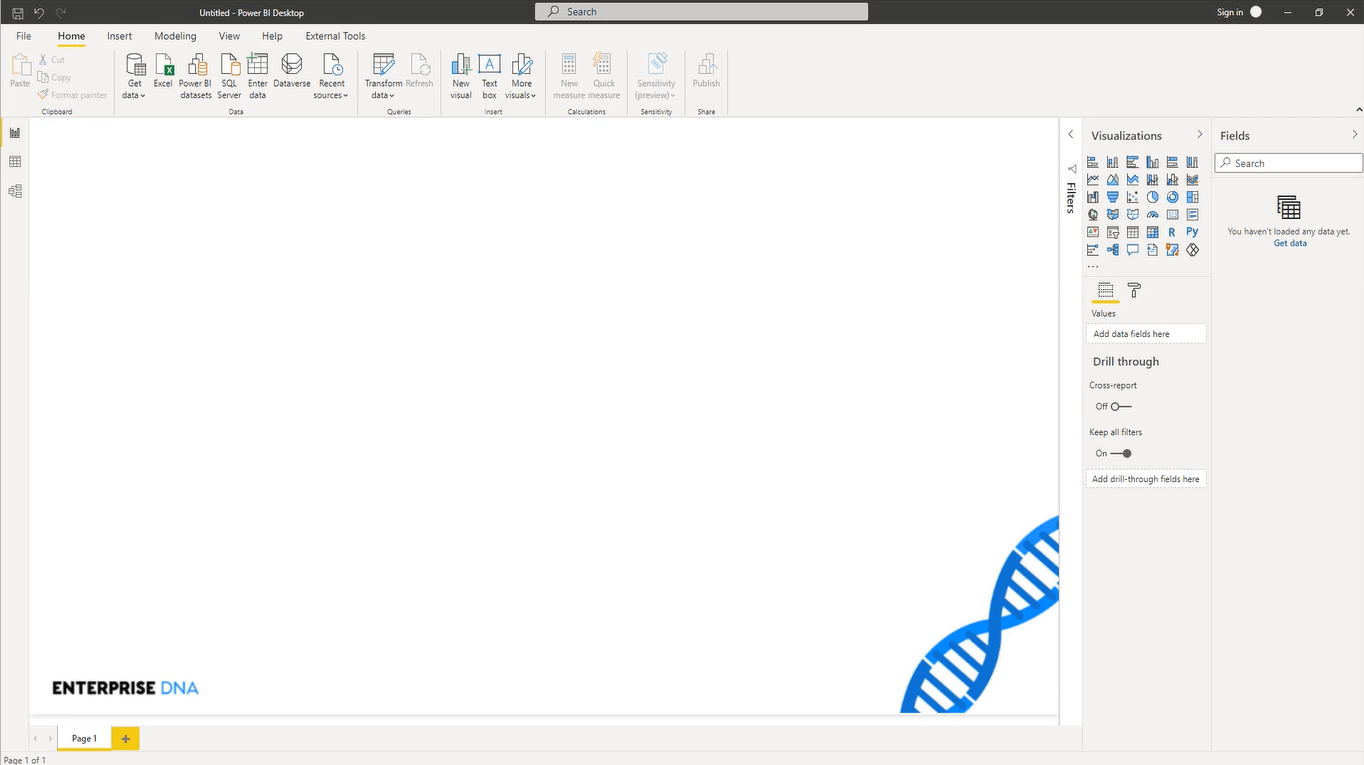
Inhaltsverzeichnis
Der Abfrageeditor in LuckyTemplates: Erste Schritte
Schauen wir uns zunächst die Optionen des Power Query-Editors im LuckyTemplates-Desktop an.
Gehen Sie zu Datei , wählen Sie Optionen und Einstellungen und dann Optionen aus . Auf der Registerkarte „Global“ finden Sie die Einstellungen des Power Query-Editors .
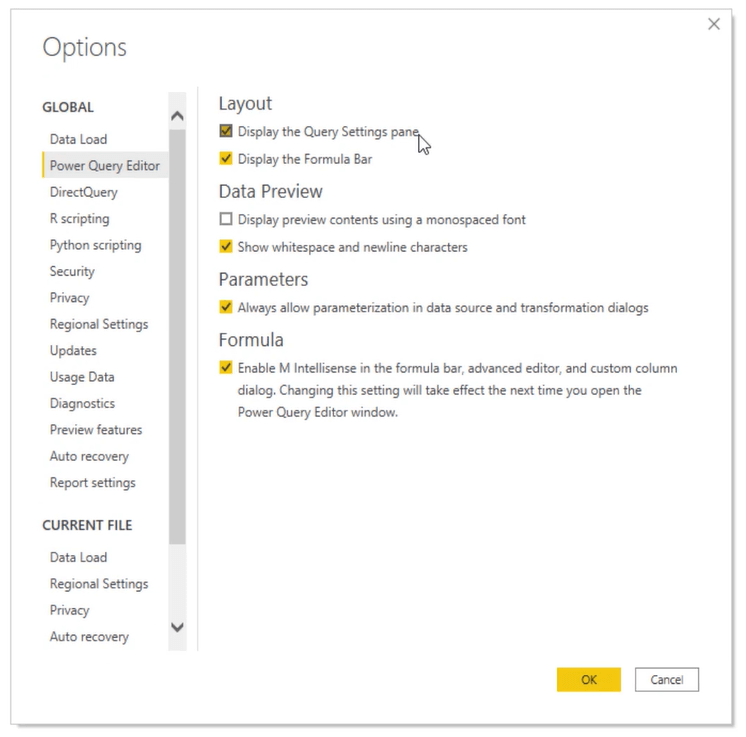
Es wird empfohlen, die Anzeige des Bereichs „Abfrageeinstellungen“ und der Formelleiste zu aktivieren. Sie müssen außerdem Parameter zulassen und M IntelliSense aktiviert haben.
LuckyTemplates Desktop bietet zwei Möglichkeiten, den Abfrageeditor zu öffnen. Auf der Registerkarte „Startseite“ finden Sie einen Abschnitt namens „ Abfragen “ mit einer Schaltfläche namens „ Daten transformieren“ .
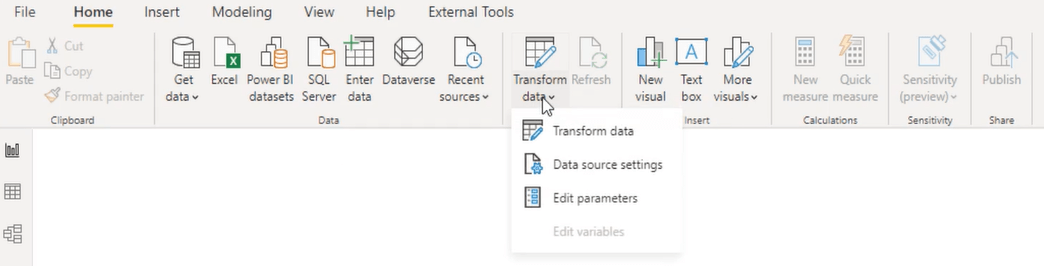
Diese Schaltfläche ist in zwei Abschnitte unterteilt. In der oberen Hälfte gelangen Sie direkt zum Abfrageeditor, während in der unteren Hälfte ein Menü mit vier Elementen geöffnet wird. Über den ersten Eintrag in diesem Menü gelangen Sie auch zum Abfrageeditor.
Der Editor öffnet sich immer in einem separaten Fenster. Es verfügt über ein Menüband, das in mehrere Registerkarten unterteilt ist.
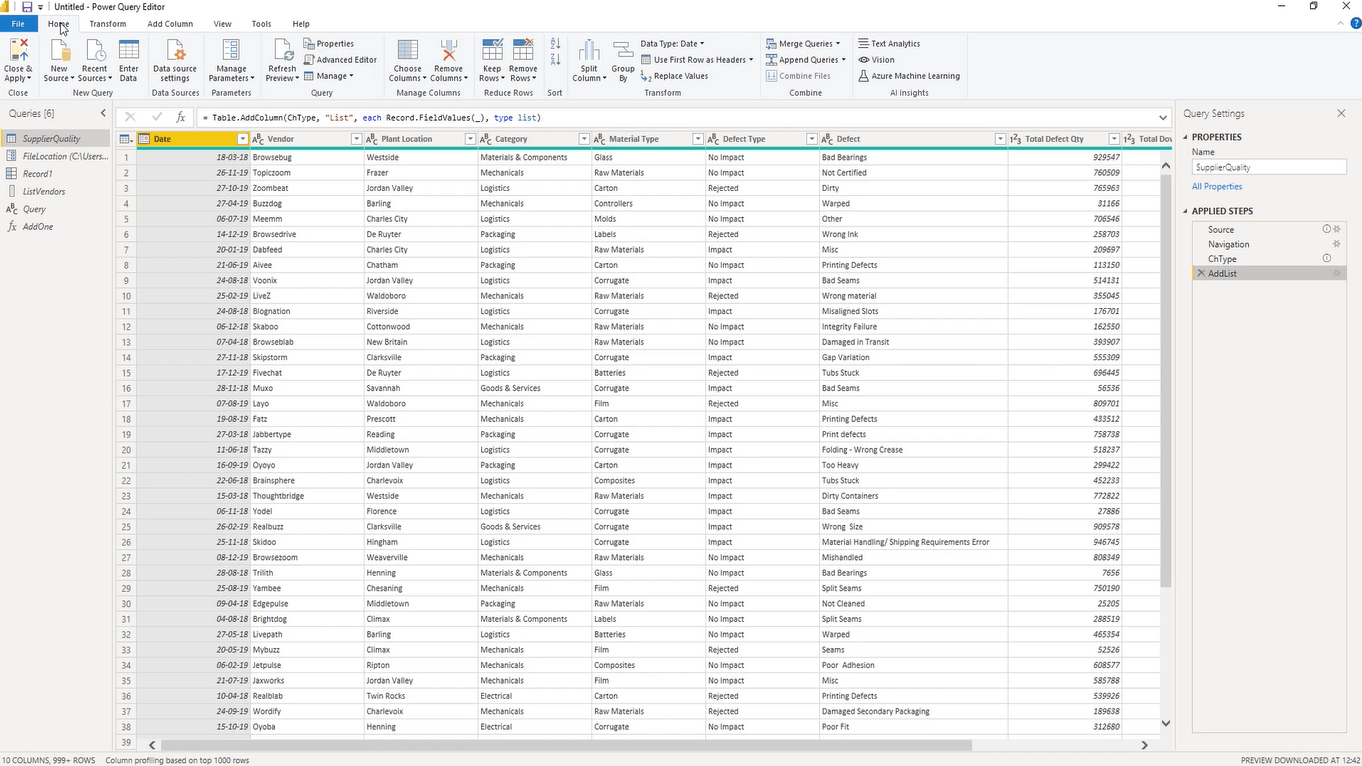
Das Menü „Abfrageeditor“ in LuckyTemplates
Die Registerkarte „Startseite“ enthält eine Sammlung der am häufigsten verwendeten Aktionen auf Abfrage-, Tabellen- und Spaltenebene.

Die Registerkarte „Transformieren“ enthält eine Sammlung von Aktionen auf Tabellen- und Spaltenebene. Nach der Auswahl verändert jede dieser Schaltflächen den Inhalt der Tabelle oder Spalte.

Wenn Sie beispielsweise auf „Datum“ klicken und „Jahr“ auswählen, werden Sie sehen, dass die Spalte „Datum “ in der Tabelle nur das Jahr und nicht das vollständige Datum enthält.
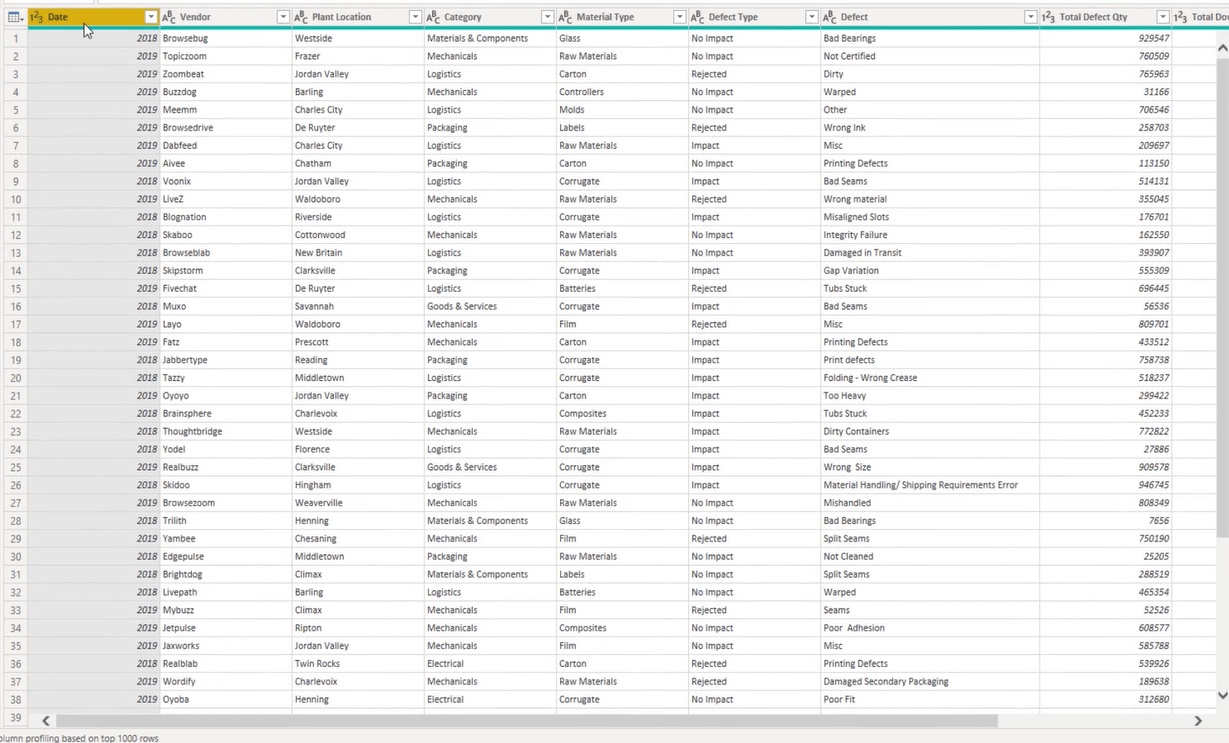
Die Registerkarte „Spalte hinzufügen“ enthält eine Sammlung von Aktionen auf Spaltenebene. Einige dieser Aktionen sind bereits auf der Registerkarte „Transformieren“ zu sehen.

Der Unterschied besteht darin, dass der Inhalt einer vorhandenen Spalte nicht transformiert wird , sondern eine neue Spalte hinzugefügt wird, die die Transformation enthält.
Wenn Sie auf der Registerkarte „Spalte hinzufügen“ auf die Schaltfläche „Datum“ klicken und „Jahr“ auswählen, werden Sie sehen, dass eine neue Spalte mit dem Jahr hinzugefügt wurde, während die ursprüngliche Datumsspalte erhalten bleibt.
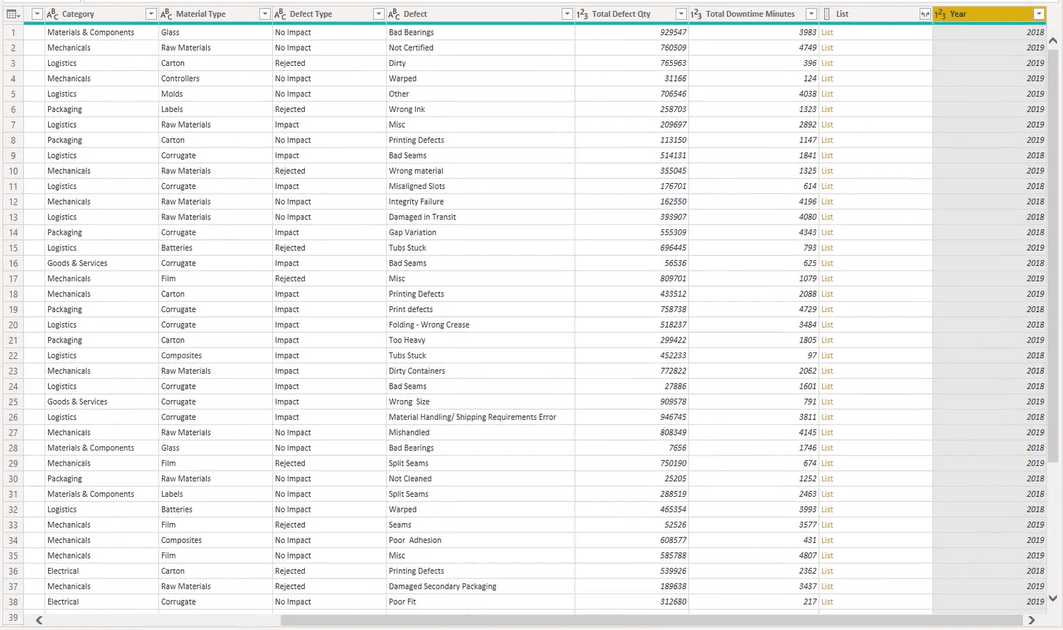
Die Registerkarte „Ansicht“ enthält die Option zum Aktivieren oder Deaktivieren der Sichtbarkeit der Bearbeitungsleiste und des Abfrageeinstellungsbereichs .

Die Registerkarte „Extras “ enthält alle Abfragediagnoseoptionen. Die Abfragediagnose bietet Einblicke in die Aktivitäten der Power Query-Engine.
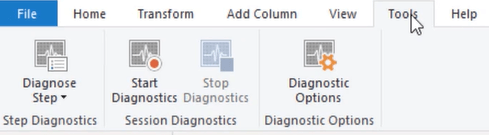
Optionale Registerkarten
Abhängig vom Rückgabetyp der von Ihnen ausgewählten Abfrage kann auch die Registerkarte „Tool“ verfügbar sein. Wenn Sie beispielsweise eine Abfrage auswählen, wird ein optionales Texttools- Menüband angezeigt.
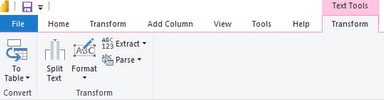
Je nach ausgewähltem Abfragetyp werden auch die optionalen Menübänder „Listentools “ und „Datensatztools“ angezeigt.
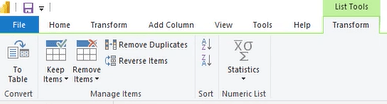
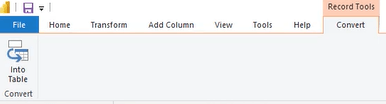
Es gibt viele Möglichkeiten, das Menüband zu minimieren und zu erweitern. In der oberen rechten Ecke des Abfrageeditors finden Sie einen Schalter zum Minimieren oder Erweitern des Menübands. Sie können auch die Tastenkombination Strg+F1 drücken .
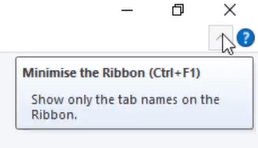
Sie können auch mit der rechten Maustaste auf den hellgrauen Bereich der Menüleiste klicken, um das Menüband zu minimieren.

Wenn Sie zum Navigieren in der Symbolleiste für den Schnellzugriff oder im Menüband lieber Tastaturkürzel verwenden möchten, können Sie die Alt- Taste verwenden, um eine Zahlen- oder Buchstabenkombination anzuzeigen.

Nachdem Sie Alt gedrückt haben, drücken Sie die Zahlen- oder Buchstabenkombination, um zwischen den Optionen in der Symbolleiste für den Schnellzugriff zu navigieren. Zum Beenden drücken Sie die Esc- Taste, bis alle Zahlen oder Buchstaben verschwinden.
Die Formelleiste des Abfrageeditors
Direkt unter dem Menüband finden Sie die Bearbeitungsleiste. Es enthält den von der Benutzeroberfläche generierten M-Code.

Die Bearbeitungsleiste macht Sie mit dem Ablauf und der Syntax des M-Codes vertraut. Dies hilft Ihnen nicht nur, die M-Sprache besser zu verstehen , sondern ermöglicht Ihnen auch den schnellen Zugriff und die Vornahme von Änderungen am Code.
Sie können einen manuellen Schritt auch hinzufügen, indem Sie vor der Bearbeitungsleiste auf fx drücken.
Die Abfrage-Editor-Bereiche in LuckyTemplates
Abfragebereich
Der Abfragebereich wird auf der linken Seite des Abfrageeditors platziert. Hier werden alle Abfragen in der aktuellen Datei aufgelistet.
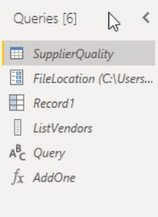
Das Symbol vor dem Abfragenamen stellt den Abfragetyp dar .
Wenn Sie mit der rechten Maustaste auf die leere Stelle klicken, wird ein Kontextmenü zum Erstellen neuer Elemente angezeigt, z. B. einer neuen Abfrage, eines neuen Parameters oder einer neuen Gruppe.
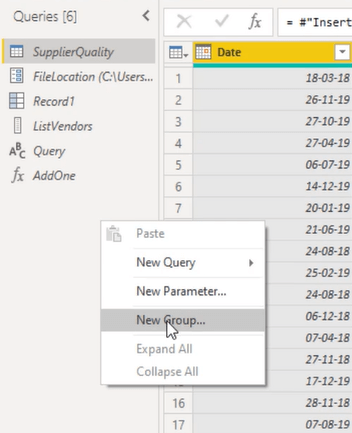
Um eine der vorhandenen Abfragen zu verwalten, klicken Sie mit der rechten Maustaste auf den Namen.
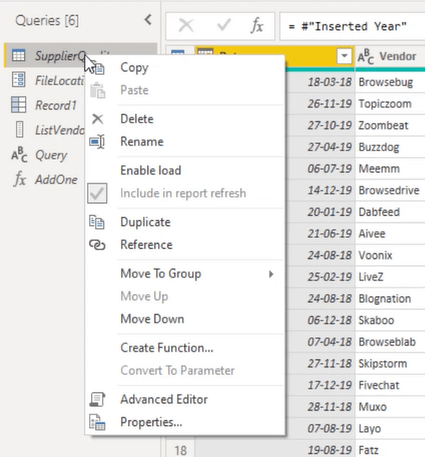
Die Kopieroption kopiert nicht nur ausgewählte Abfragen, sondern ggf. auch andere Referenzabfragen. Mit „Laden aktivieren“ können Sie die Abfrage in das Datenmodell laden, wenn „Schließen und anwenden“ ausgewählt ist.
Die Option „In Berichtsaktualisierung einbeziehen“ aktualisiert die Abfrage, wenn eine Aktualisierungsaktion ausgelöst wird. Durch Duplizieren wird das vollständige M-Skript einer ausgewählten Abfrage in eine neue Abfrage kopiert.
Referenz gibt die Ausgabe der ausgewählten Abfrage zurück und fügt sie als neue Abfrage zur Abfrageliste hinzu. Mit der Option „In Gruppe verschieben“ können Sie Ihre Abfragen organisieren und in einer Gruppe platzieren.
Abfrageeinstellungen
Auf der rechten Seite des Abfrageeditors finden Sie den Bereich „Abfrageeinstellungen“ , der die Eigenschaften und angewandten Schritte enthält .
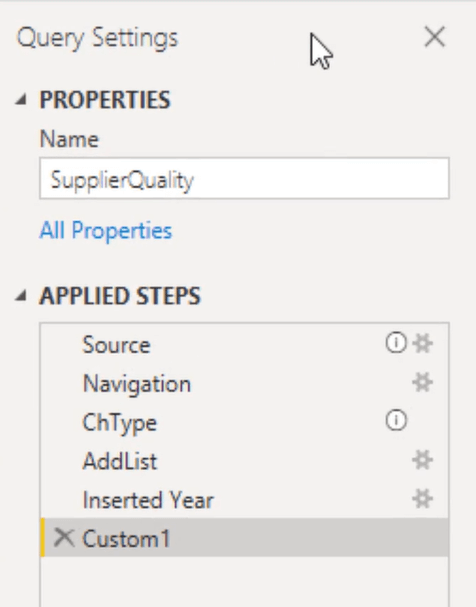
In diesem Bereich können Sie Ihre Abfrage schnell umbenennen und auf das Eigenschaftendialogfeld zugreifen. „Angewandte Schritte“ enthält eine Liste aller auf Ihre Abfrage angewendeten Transformationsschritte.
Wenn Sie auf die Zahnradsymbole klicken, erhalten Sie Zugriff auf zugehörige Dialogfelder.
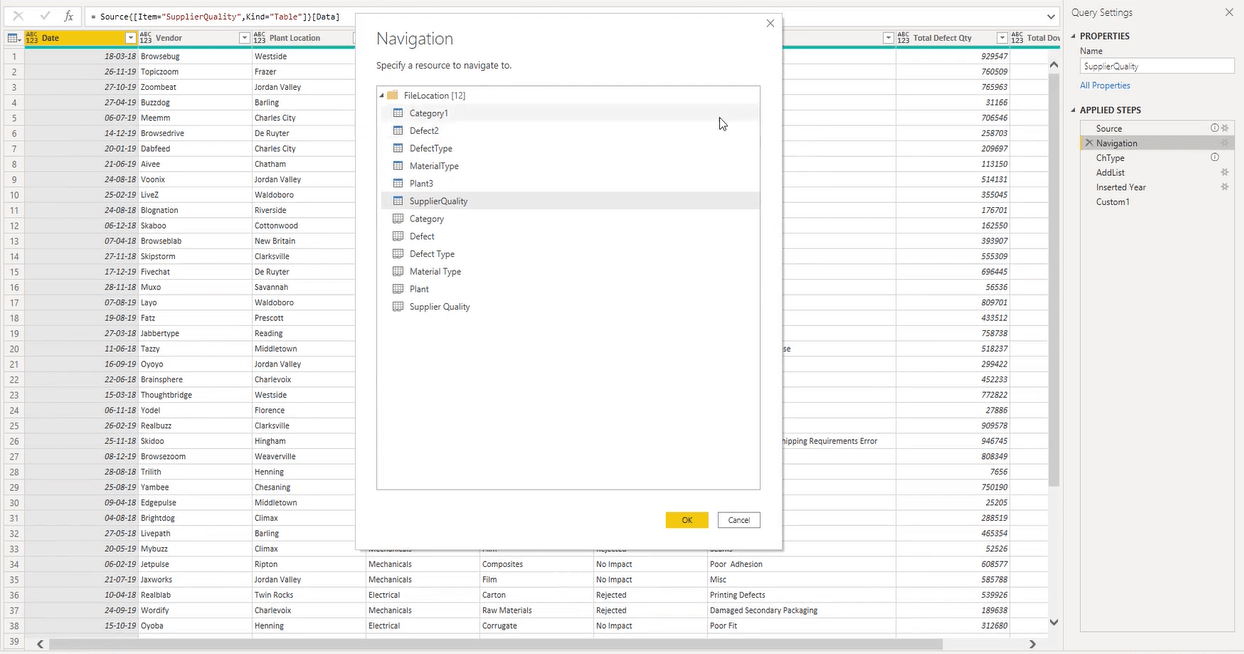
Die Ausrufezeichen hingegen zeigen Kommentare an. Sie können einen Kommentar anzeigen, indem Sie mit der Maus über das Symbol fahren.
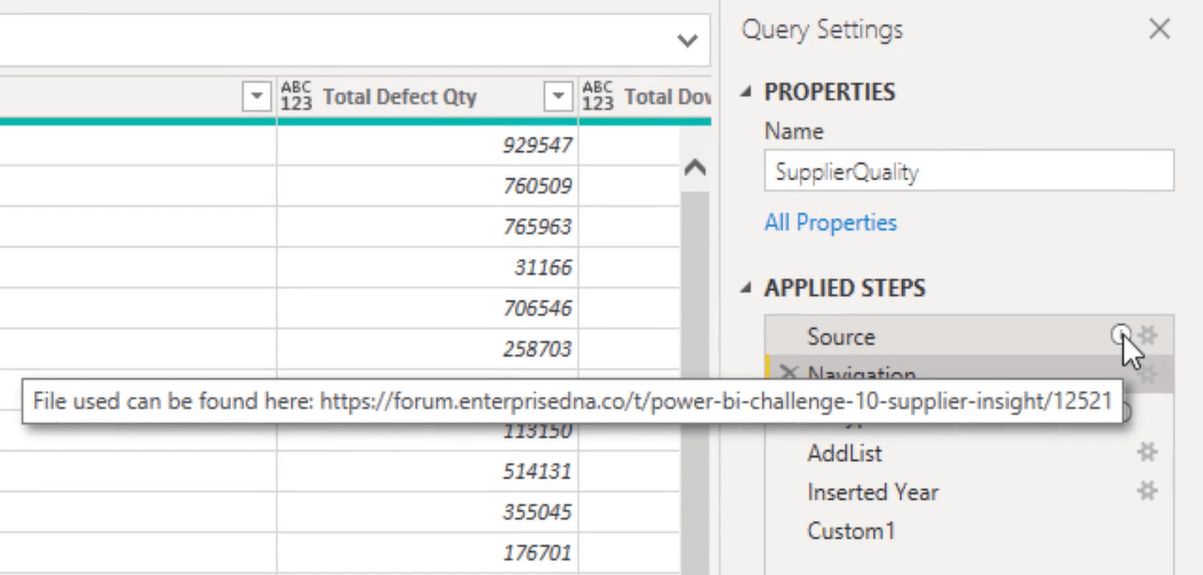
Wenn Sie auf einen Schritt klicken, wird außerdem ein Kontextmenü angezeigt.
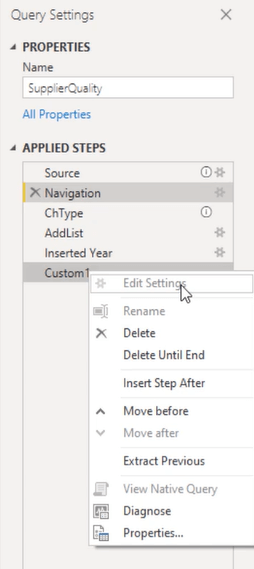
„Einstellungen bearbeiten“ ist nur für Schritte mit einem Zahnradsymbol verfügbar. Sie können einen Schritt auch umbenennen und löschen. Beachten Sie jedoch, dass es keine Option zum Rückgängigmachen gibt.
Wenn Sie einen Fehler machen, ist die Wiederholung derselben Transformation über die Benutzeroberfläche die einzige Möglichkeit, diesen Schritt zurückzusetzen. Die Option „Bis zum Ende löschen“ entfernt die aktuell ausgewählten Schritte.
Schritt einfügen nach erstellt einen manuellen Schritt. Als Ergebnis des neu hinzugefügten Schritts wird der vorherige Schrittname zurückgegeben. „Vorheriges extrahieren“ teilt die Abfrage in den vorherigen Schritt auf und verweist auf die Ausgabe im Quellschritt der ursprünglichen Abfrage.
View Native Query ermöglicht die Faltung von Abfragen zur Quelle. Im Dialogfeld „Eigenschaft“ können Sie den aktuellen Schritt umbenennen und einen Kommentar hinzufügen.
Vorschaubereich
Das Zentrum des Power Query-Editors ist der Vorschaubereich . Es verfügt über ein zusätzliches Kontextmenü, das nur für Abfragen verfügbar ist, die einen Tabellentyp zurückgeben, der durch das Minitabellensymbol in der oberen linken Ecke angezeigt wird.
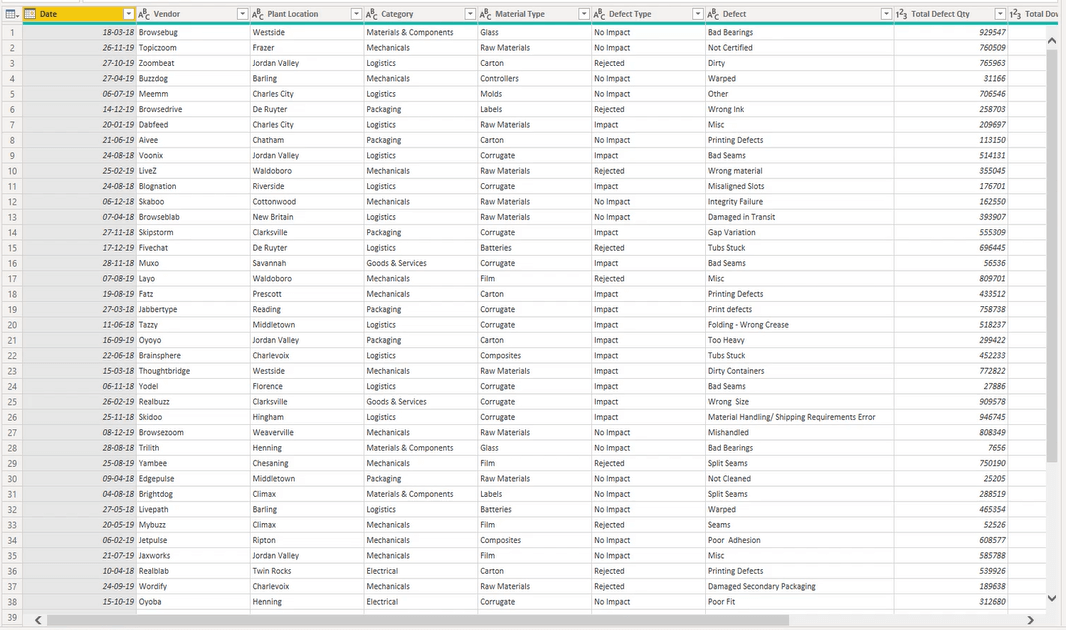
Wenn Sie auf dieses Tabellensymbol klicken, erhalten Sie Zugriff auf den Großteil der Tabelle und können Spaltenoptionen hinzufügen.
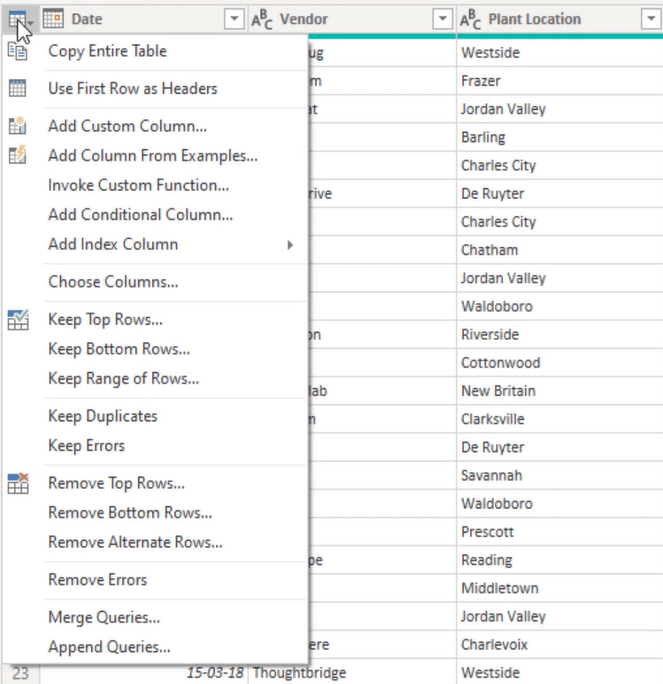
Wenn Sie außerdem mit der rechten Maustaste auf eine Spaltenüberschrift klicken, wird ein Kontextmenü angezeigt.
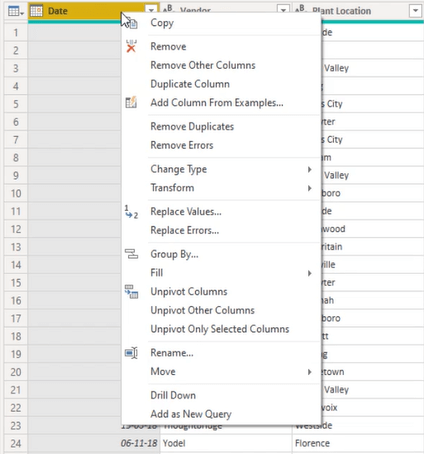
Es enthält die meisten Spalten- und Transformationsoptionen aus dem Menüband. Der Inhalt dieses Menüs kann sich je nach den von Ihnen ausgewählten Spalten ändern.
Ähnlich wie bei anderen Microsoft-Produkten können Sie durch Drücken der Umschalttaste einen kontinuierlichen Bereich von Spalten auswählen, während die Steuerungstaste nur die von Ihnen ausgewählten spezifischen Spalten hervorhebt.
Wenn Sie mit der rechten Maustaste auf die grüne Linie direkt unter der Spaltenüberschrift klicken, wird ein Kontextmenü angezeigt, mit dem Sie Probleme mit der Spaltenqualität beheben können. Eine sekundäre Vorschau wird verfügbar, wenn Sie seitlich in den Leerraum einer Zelle klicken, die einen strukturierten Datentyp enthält.
Am Ende der Tabelle finden Sie ein List- Objekt. Sobald Sie darauf klicken, wird am unteren Bildschirmrand ein zusätzlicher Vorschaubereich angezeigt, in dem Sie ein Beispiel des Inhalts dieser Liste anzeigen können.
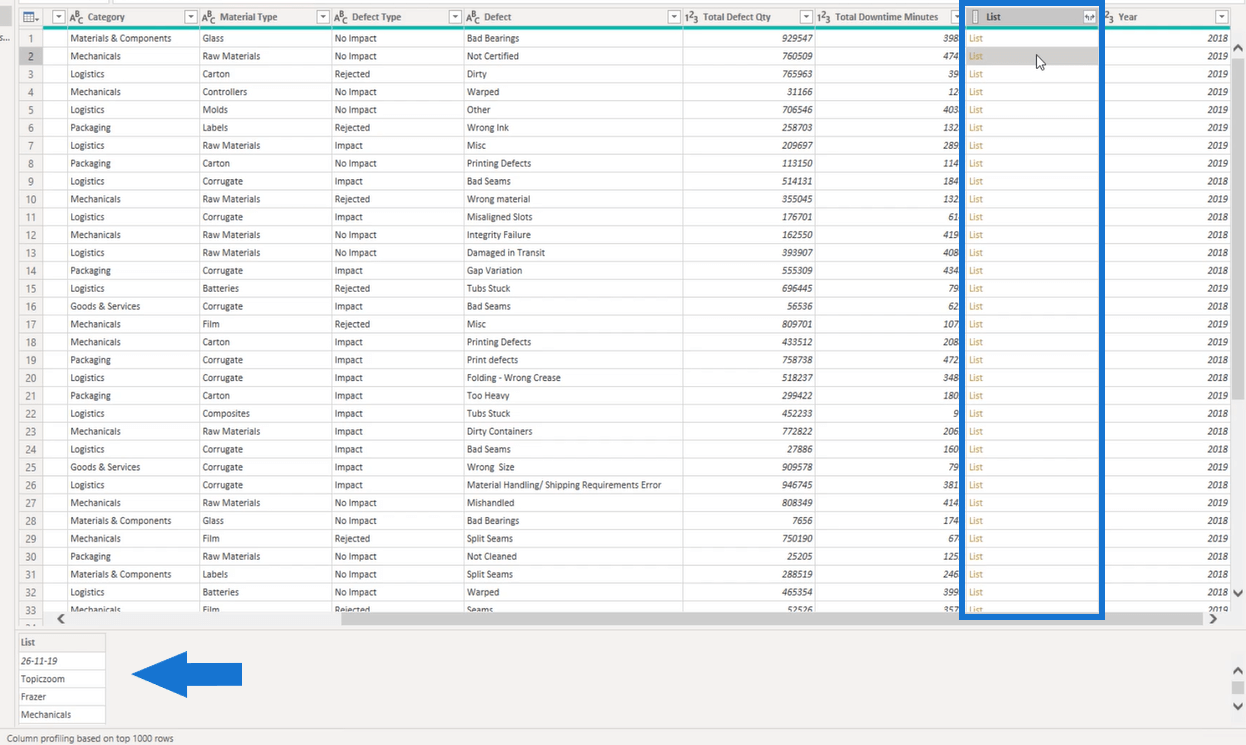
Im unteren Teil des Abfrageeditors sehen Sie die Statusleiste .
Es gilt als bewährte Vorgehensweise, die obersten 1000 Zeilen anstelle des gesamten Datensatzes auszuwählen, um die Leistung Ihres Berichts zu verbessern.
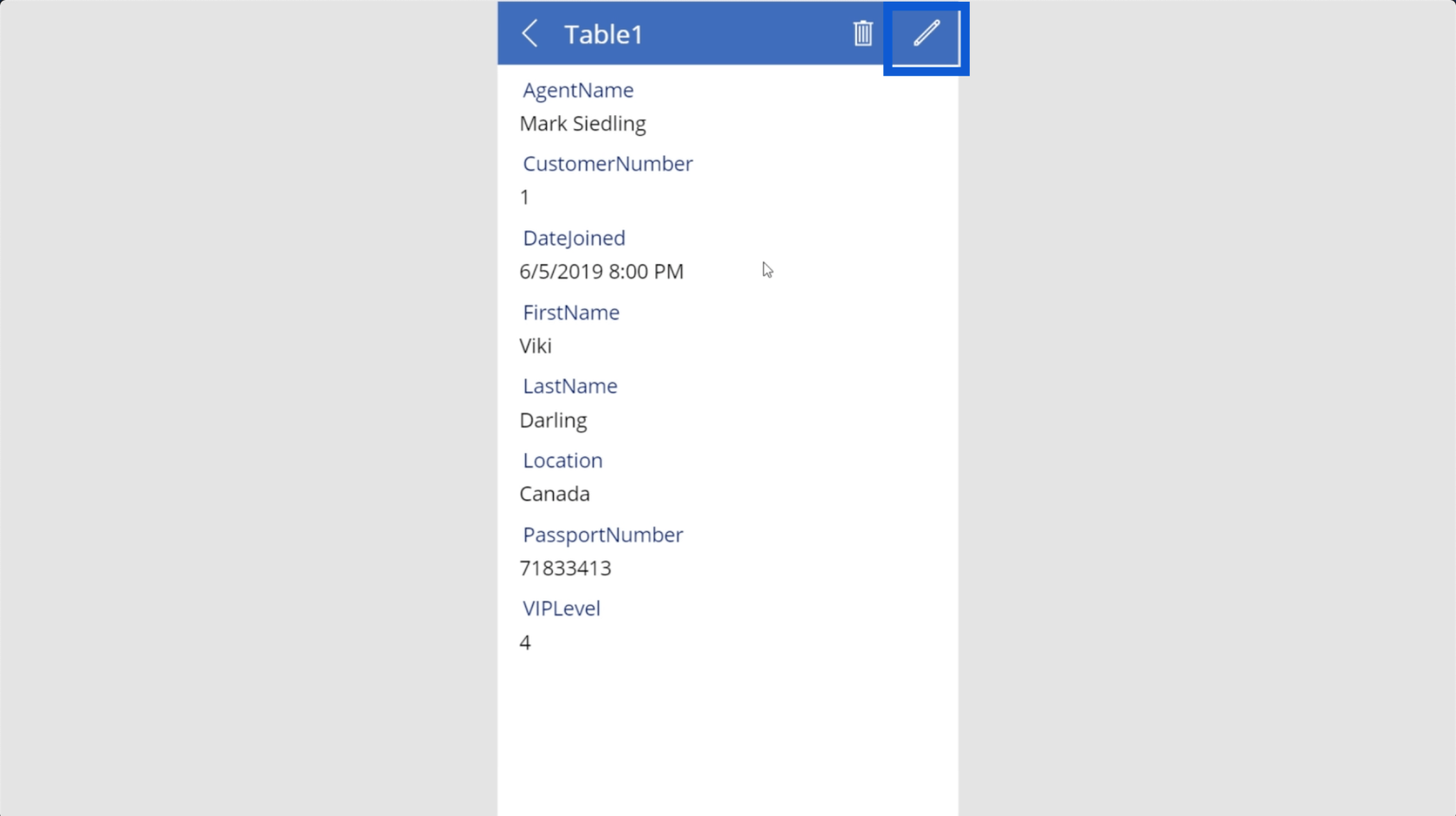
Die Symbolleiste für den Schnellzugriff des Abfrageeditors
Oben im Abfrageeditor befindet sich neben der Schaltfläche „Speichern“ die Symbolleiste für den Schnellzugriff .
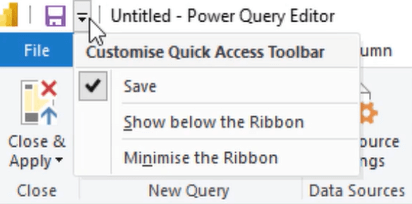
Sie können diese Symbolleiste nach Ihren Wünschen anpassen. Wenn Sie Ihre Symbolleiste für den Schnellzugriff anpassen, können Sie sofort auf Optionen zugreifen, die Sie häufig verwenden, sodass Sie nicht durch die Multifunktionsleiste navigieren müssen, um auf Elemente zuzugreifen.
Ein weiterer Vorteil der Platzierung von Elementen in der Symbolleiste für den Schnellzugriff besteht darin, dass ihnen eine Tastenkombination zugewiesen wird.
Abschluss
Es ist von großem Vorteil, die Grundlagen beim Erstellen von Abfragen zu kennen. Ein gutes Verständnis der Benutzeroberfläche des Abfrage-Editors erleichtert die Navigation zwischen Bereichen und Menübändern.
Ähnlich wie Sie Ihren Schreibtisch so einrichten, dass das Arbeitserlebnis insgesamt verbessert wird, gilt das Gleiche auch für die Benutzeroberfläche jeder Software.
Melissa
In diesem Tutorial erfahren Sie, wie Sie mit Charticulator eine Streudiagramm-Visualisierung für Ihren LuckyTemplates-Bericht erstellen und entwerfen.
Erfahren Sie, wie Sie ein PowerApps-Suchfeld von Grund auf erstellen und es an das Gesamtthema Ihrer App anpassen.
Erlernen Sie ganz einfach zwei komplizierte Power Automate String-Funktionen, die in Microsoft Flows verwendet werden können – die Funktionen substring und indexOf.
Dieses Tutorial konzentriert sich auf die Power Query M-Funktion „number.mod“, um ein abwechselndes 0-1-Muster in der Datumstabelle zu erstellen.
In diesem Tutorial führe ich eine Prognosetechnik durch, bei der ich meine tatsächlichen Ergebnisse mit meinen Prognosen vergleiche und sie kumulativ betrachte.
In diesem Blog erfahren Sie, wie Sie mit Power Automate E-Mail-Anhänge automatisch in SharePoint speichern und E-Mails anschließend löschen.
Erfahren Sie, wie die Do Until Schleifensteuerung in Power Automate funktioniert und welche Schritte zur Implementierung erforderlich sind.
In diesem Tutorial erfahren Sie, wie Sie mithilfe der ALLSELECTED-Funktion einen dynamischen gleitenden Durchschnitt in LuckyTemplates berechnen können.
Durch diesen Artikel erhalten wir ein klares und besseres Verständnis für die dynamische Berechnung einer laufenden oder kumulativen Gesamtsumme in LuckyTemplates.
Erfahren und verstehen Sie die Bedeutung und ordnungsgemäße Verwendung der Power Automate-Aktionssteuerung „Auf jede anwenden“ in unseren Microsoft-Workflows.








