Streudiagramm-Visualisierungen mit Charticulator

In diesem Tutorial erfahren Sie, wie Sie mit Charticulator eine Streudiagramm-Visualisierung für Ihren LuckyTemplates-Bericht erstellen und entwerfen.
Wenn Sie während der Flow-Erstellung ein Feld in einem Schritt auswählen, wird normalerweise ein dynamischer Inhaltsbereich angezeigt. In diesem Tutorial besprechen wir Power Automate Dynamic Content , mit dem Benutzer Feldverweise aus vorherigen Schritten auswählen und sogar Ausdrücke schreiben können.
Dynamische Inhalte sind Variablen, die durch Trigger und Aktionen innerhalb eines Flussdiagramms erzeugt werden.
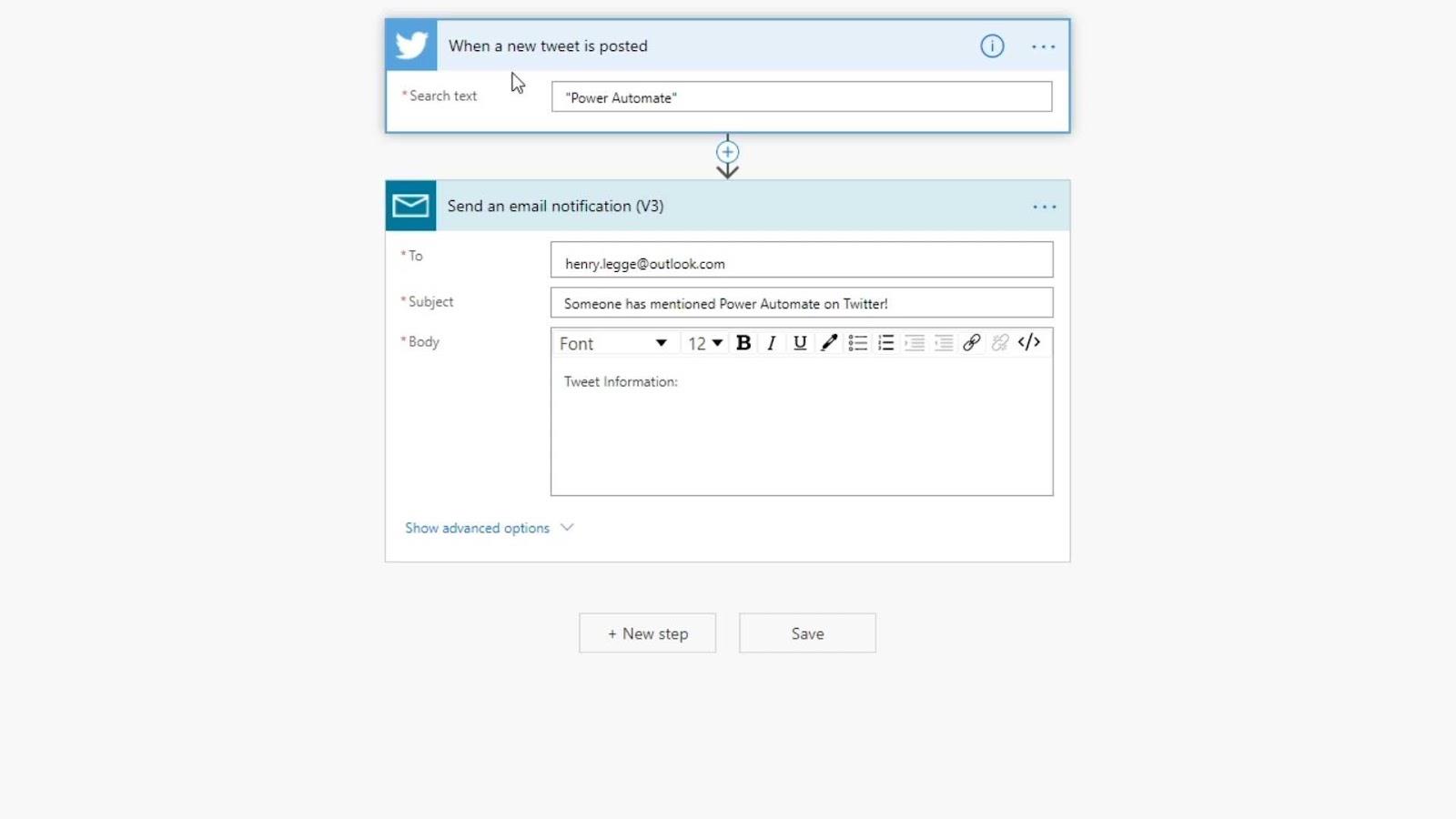
Inhaltsverzeichnis
Verstehen, wie dynamische Inhalte in Power Automate funktionieren
Wenn wir diesen Auslöser haben, durchsucht er Tweets nach dem von uns festgelegten Suchbegriff. Nachdem es den Suchbegriff gefunden hat, startet es den Flow und erfasst dann dynamische Inhalte zu diesem bestimmten Tweet.
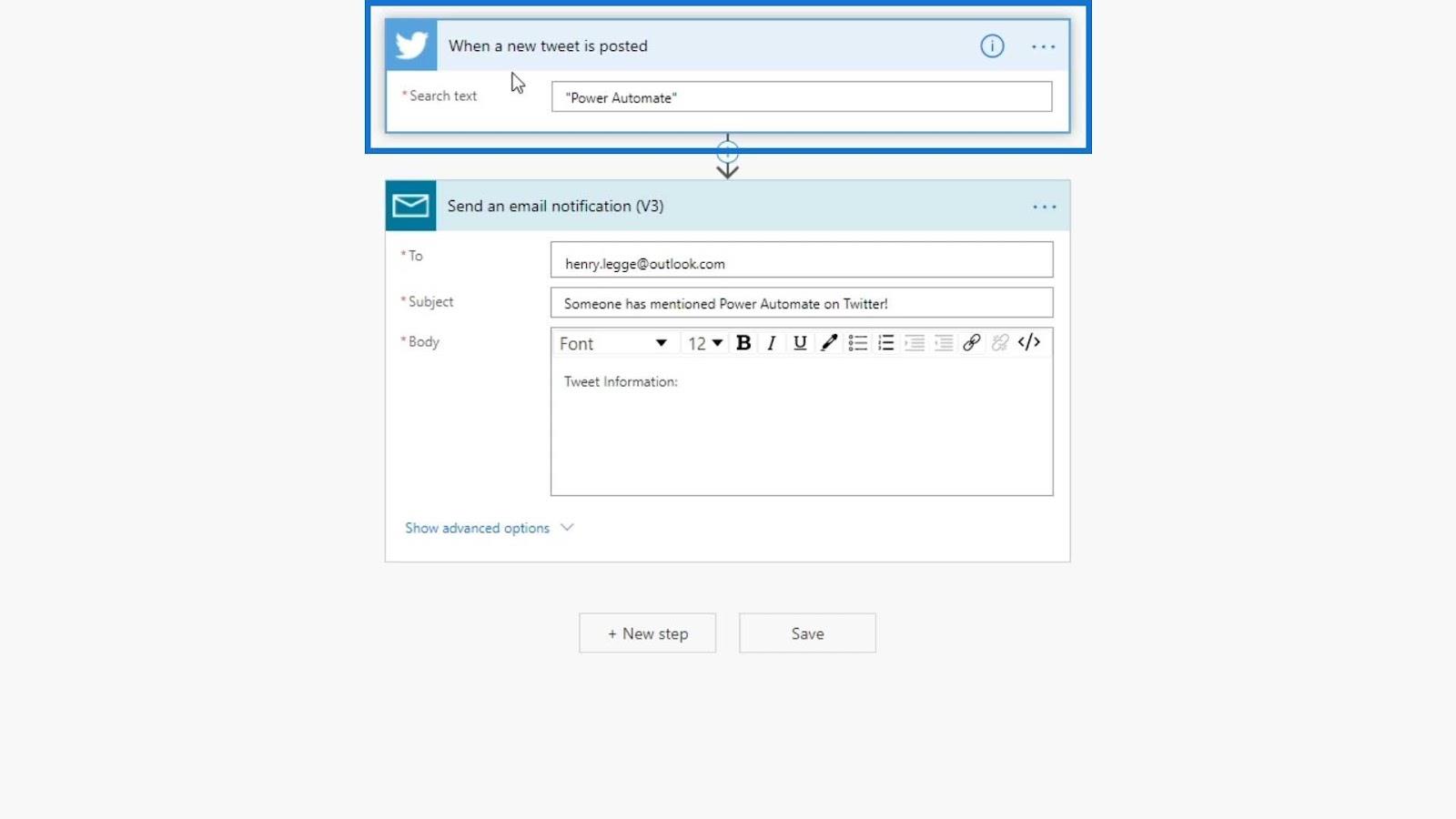
Nachdem es Twitter durchsucht und einen Tweet mit dem Schlüsselwort „ Power Automate “ gefunden hat, erfasst es Informationen wie z. B. wer ihn getwittert hat, was sein Tweet war, die Zeit seines Tweets, die Benutzer-ID seines Tweets und andere Daten.
Wenn der von uns verwendete Auslöser mit einer E-Mail zusammenhängt, können wir auch dynamische Inhalte zu dieser E-Mail abrufen, z. B. den Namen des Absenders, den Inhalt dieser E-Mail, die Betreffzeile dieser E-Mail und vieles mehr.
Wenn wir auf das Feld „Body“ klicken , erscheint auf der rechten Seite ein Popup. Darin sind alle verfügbaren dynamischen Inhalte enthalten.
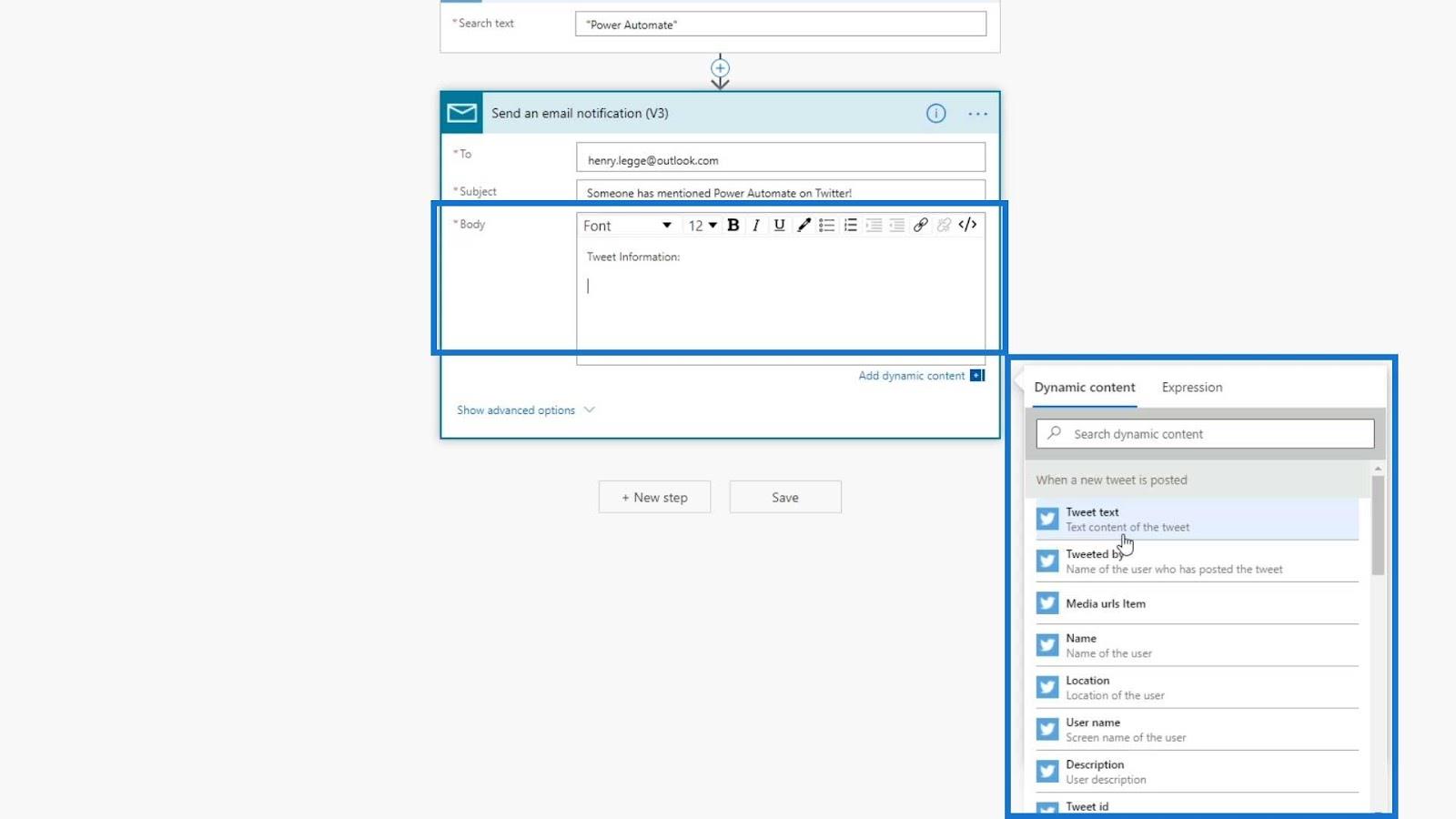
Wie wir sehen können, hängen die verfügbaren dynamischen Inhalte mit unserem Trigger zusammen. Diese dynamischen Inhalte könnten uns den Tweet-Text, alle URLs im Tweet, den Namen des Benutzers, den Standort, den Benutzernamen, die Benutzerbeschreibung, die Tweet-ID, den Sprachcode und vieles mehr liefern.
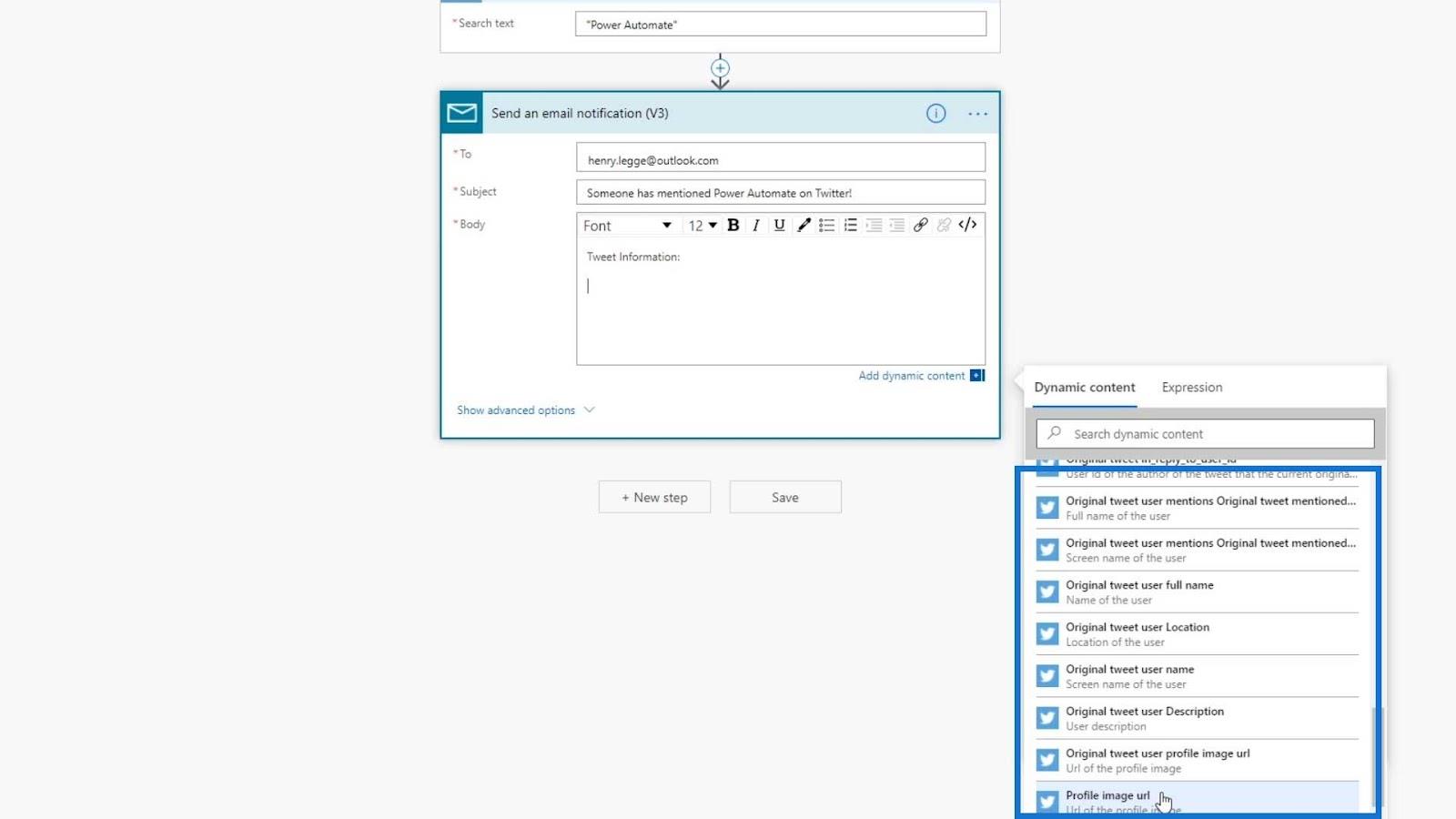
Diese dynamischen Inhalte sind sehr wichtig, da sie die Auslöser und Aktionen miteinander verknüpfen. Das ist bei fast allen Abläufen, die wir erstellen, wichtig.
Welchen Fluss wir auch immer erzeugen, wir müssen eine Verbindung zwischen dem etablierten Auslöser und der Aktion herstellen, die wir hervorrufen müssen. Dies zeigt sich nicht nur bei Twitter, sondern auch bei anderen Streams.
In diesem Beispielablauf erfordert der verwendete Trigger Benutzereingaben.
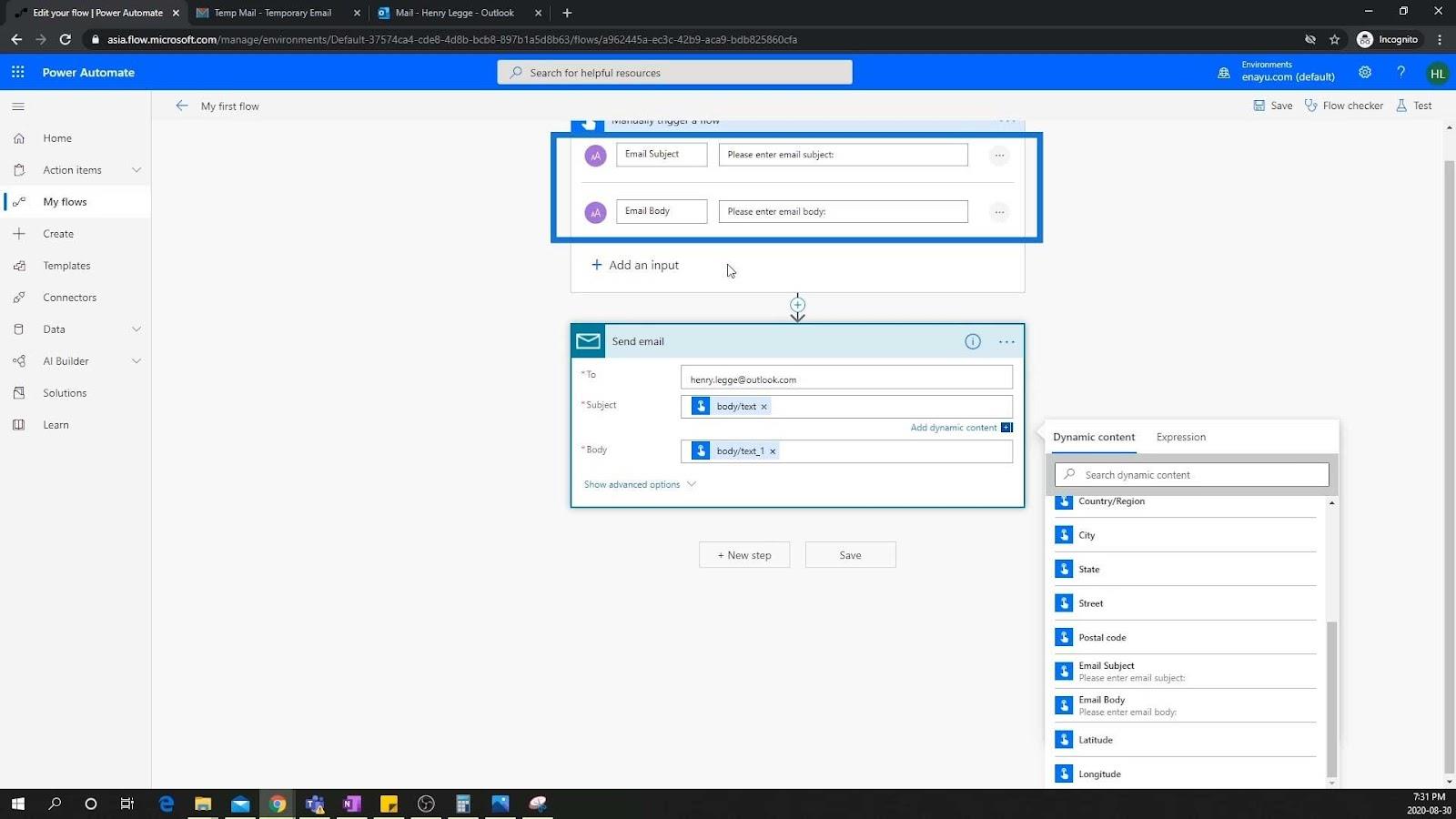
Wenn wir die Aktion durchgehen, sehen wir die dynamischen Inhalte, die sich auf E-Mails beziehen, wie z. B. die Variablen „E-Mail-Betreff “ und „E-Mail-Text“ . Der dynamische Inhalt dieser Variablen stammt aus den Feldern Betreff und Text des Triggers.
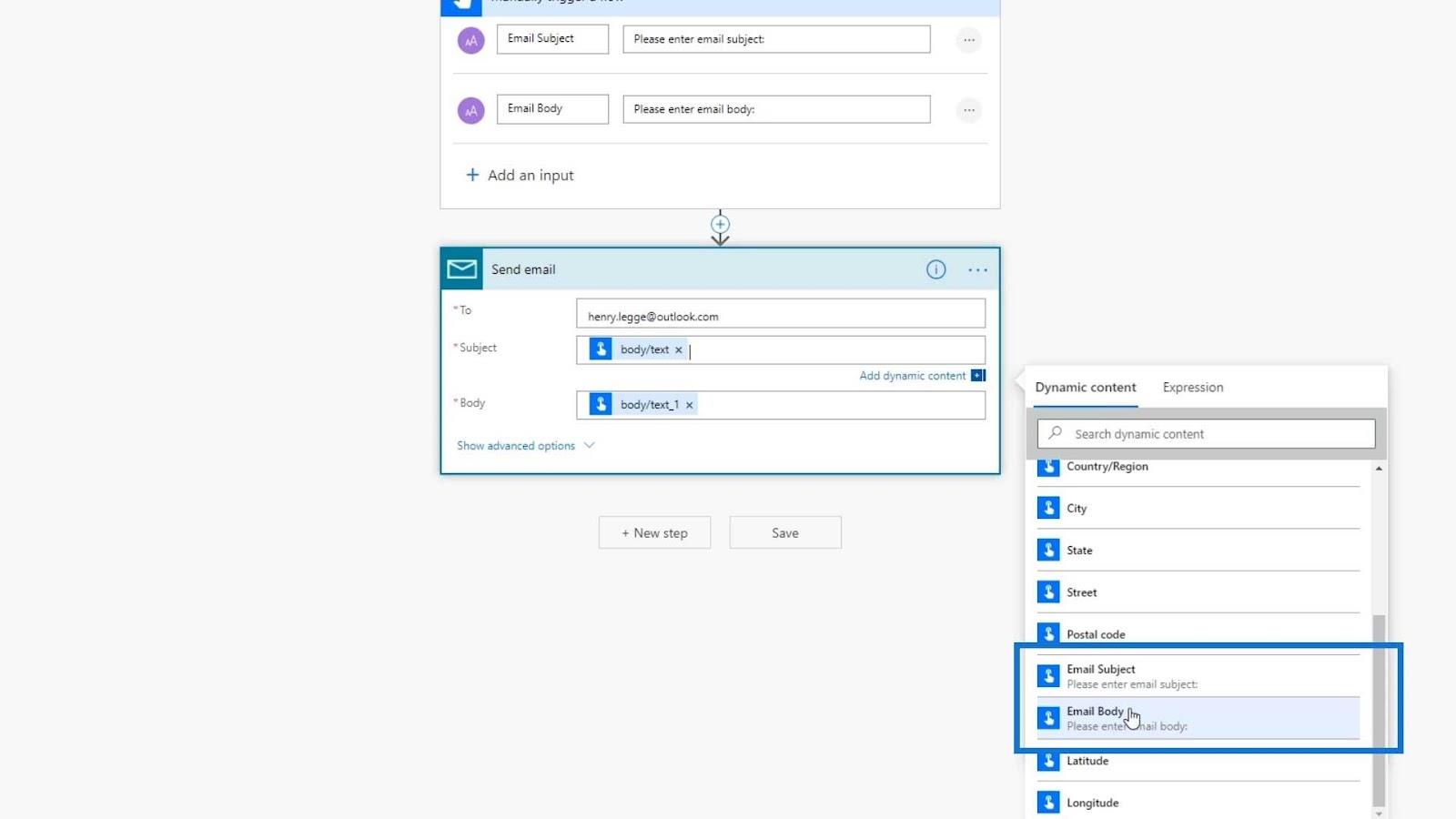
Kurz gesagt, dieser Trigger erstellt die dynamischen Inhalte, nämlich den E-Mail-Betreff und den E-Mail-Text , die wir später in unseren Aktionen verwenden können.
Probieren wir andere coole Dinge mit dynamischen Inhalten aus. Lassen Sie uns zunächst den Benutzernamen ermitteln. Geben Sie „ Benutzername: “ ein und verwenden Sie die Variable Benutzername .
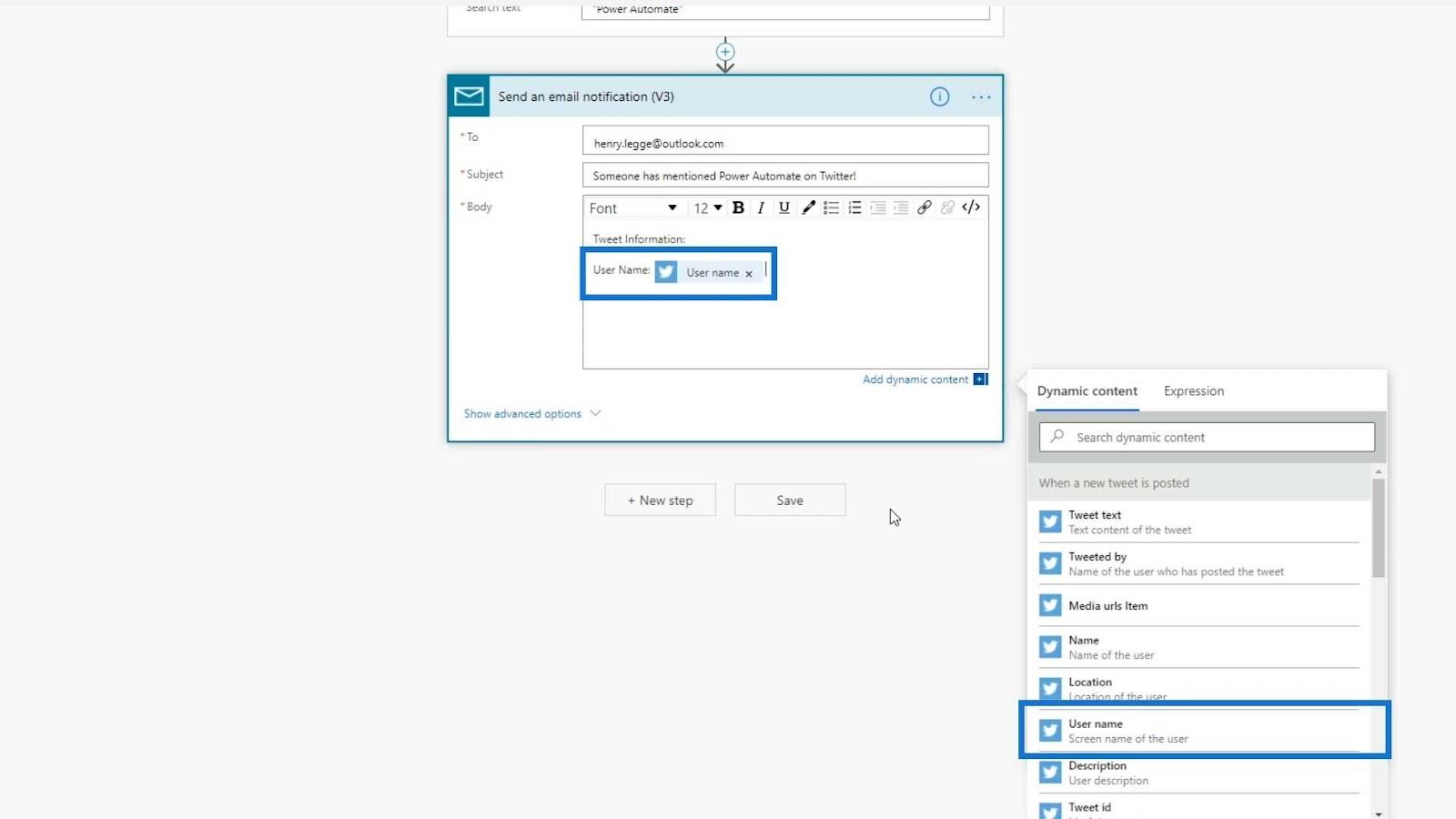
Klicken Sie dann auf den Flow-Checker .
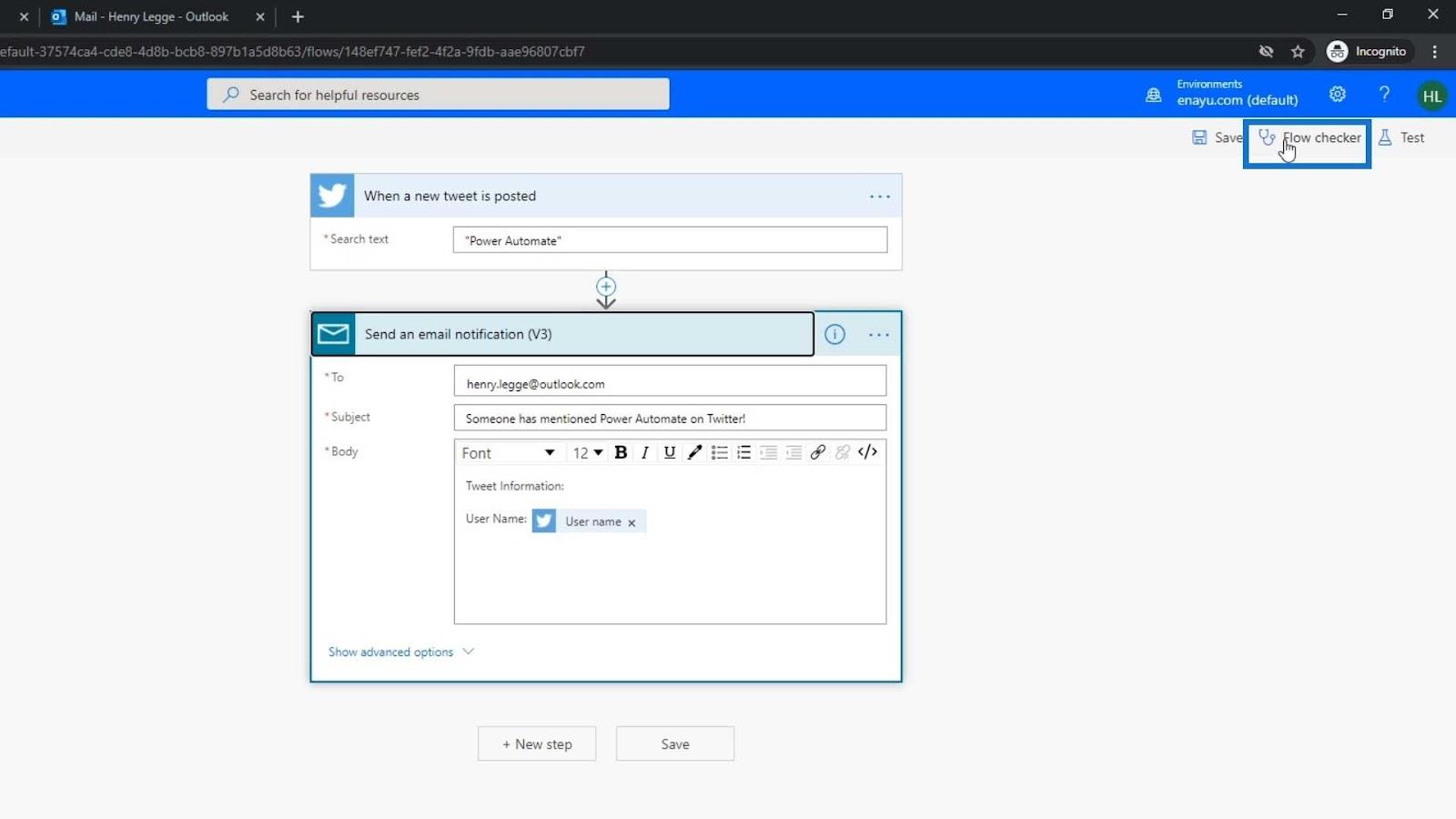
Stellen Sie sicher, dass keine Warnungen oder Fehler vorliegen.
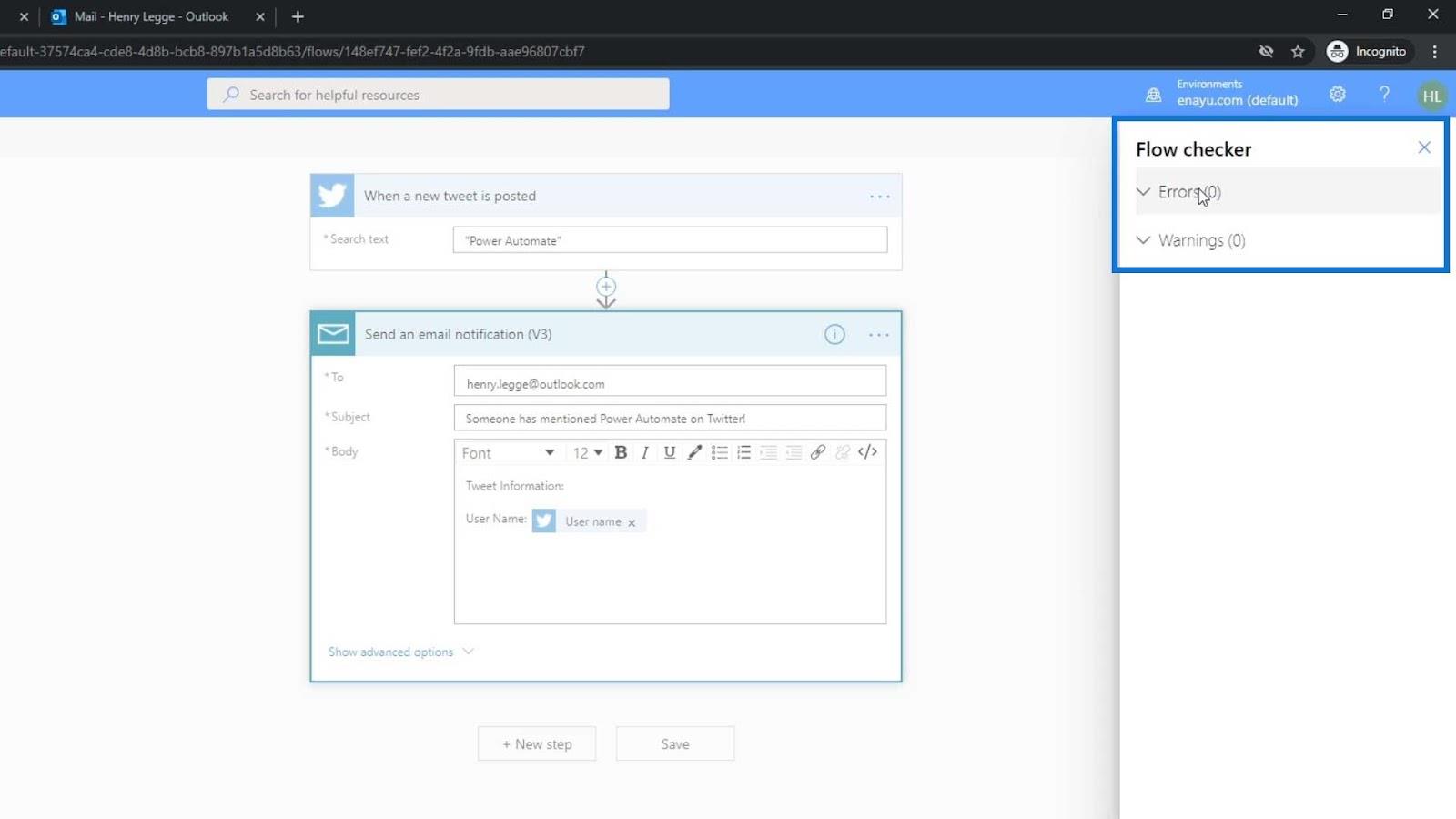
Wenn keine vorhanden ist, klicken Sie auf die Schaltfläche „Speichern“ .
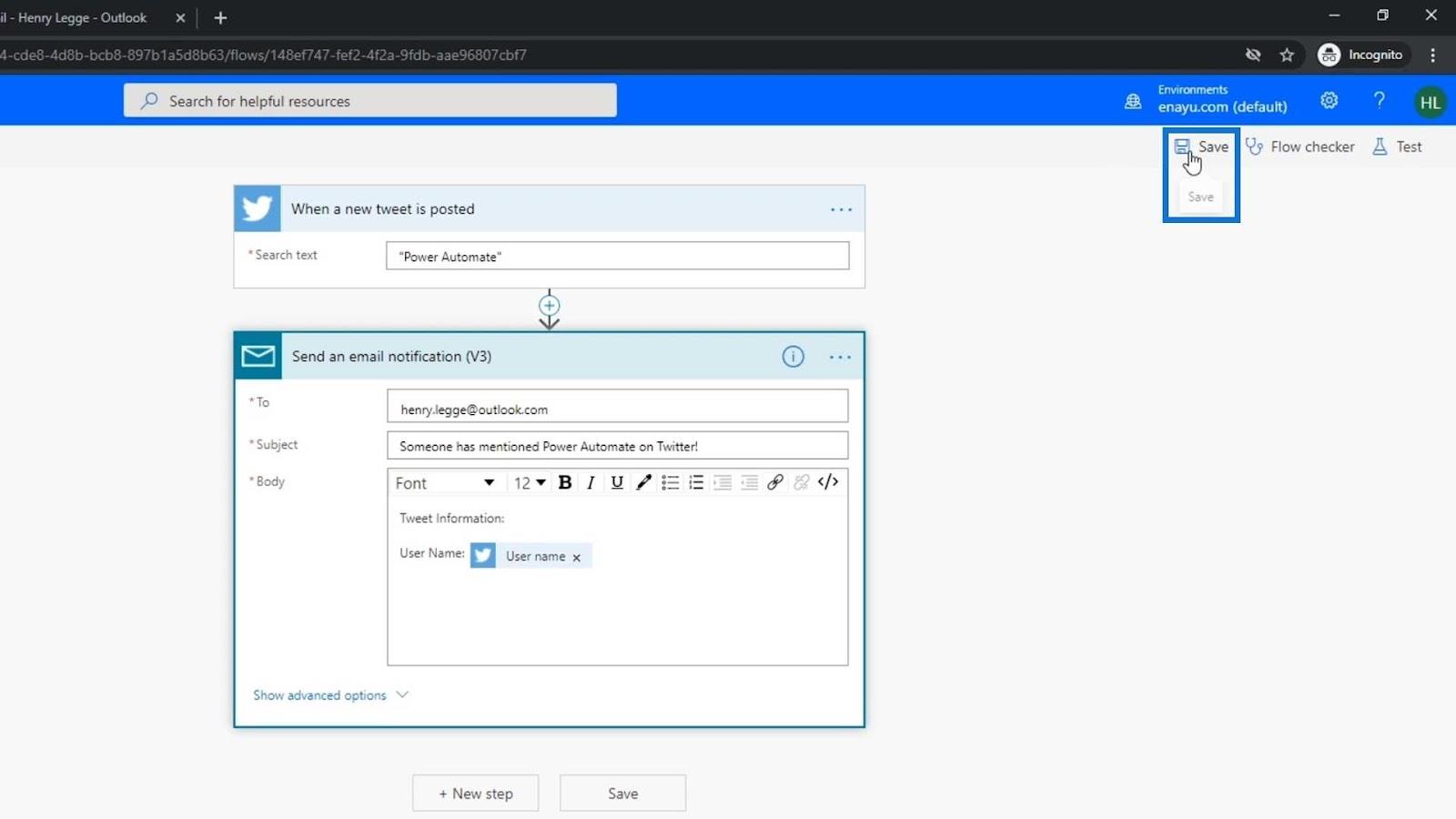
Testen des Ablaufs eines dynamischen Power Automate-Inhalts
Lassen Sie es uns nun testen, indem Sie auf die Option „Testen“ klicken .
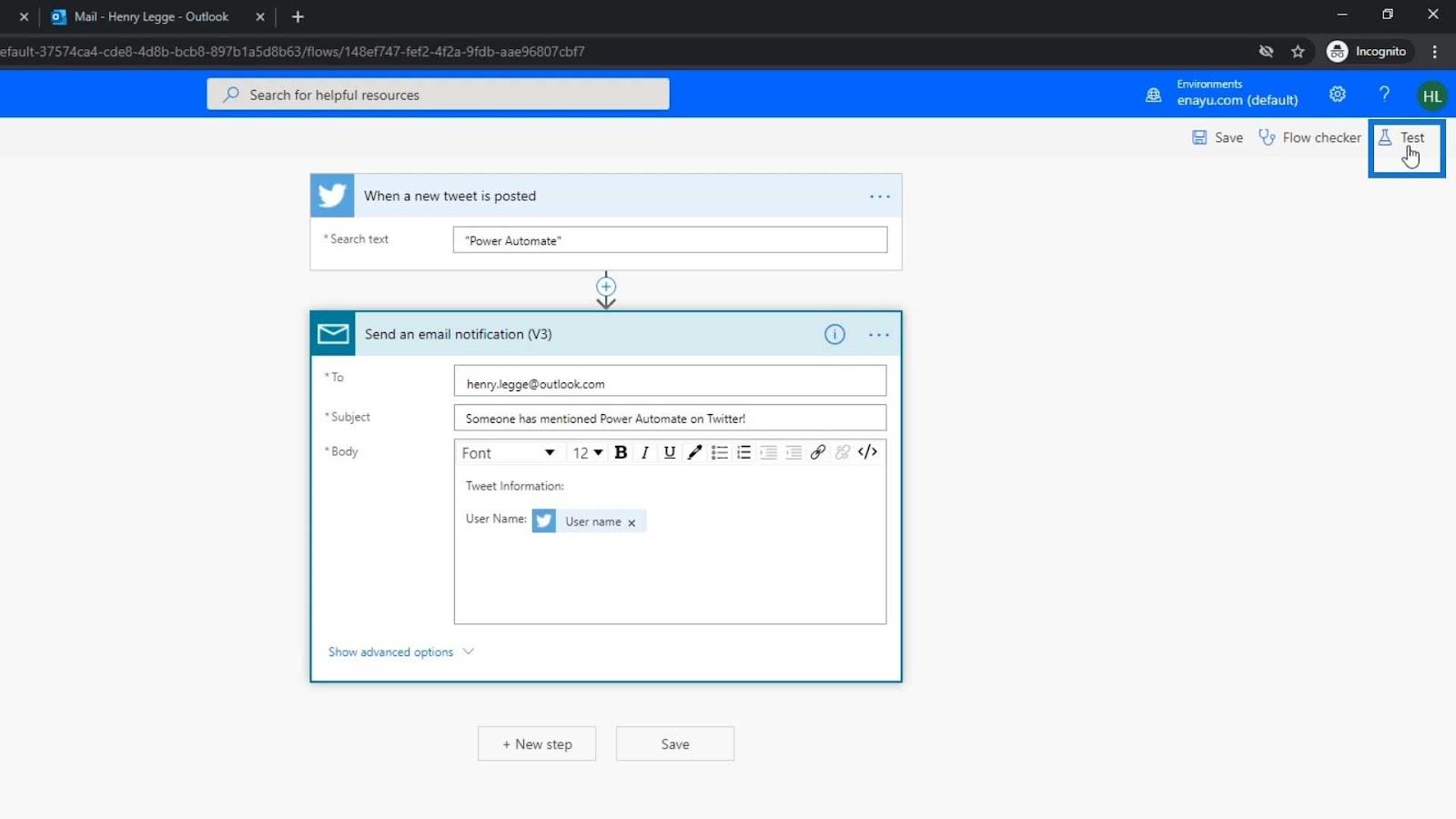
Da es sich um einen neuen Ablauf handelt, gibt es nicht die Option „ Daten aus vorherigen Läufen verwenden “.
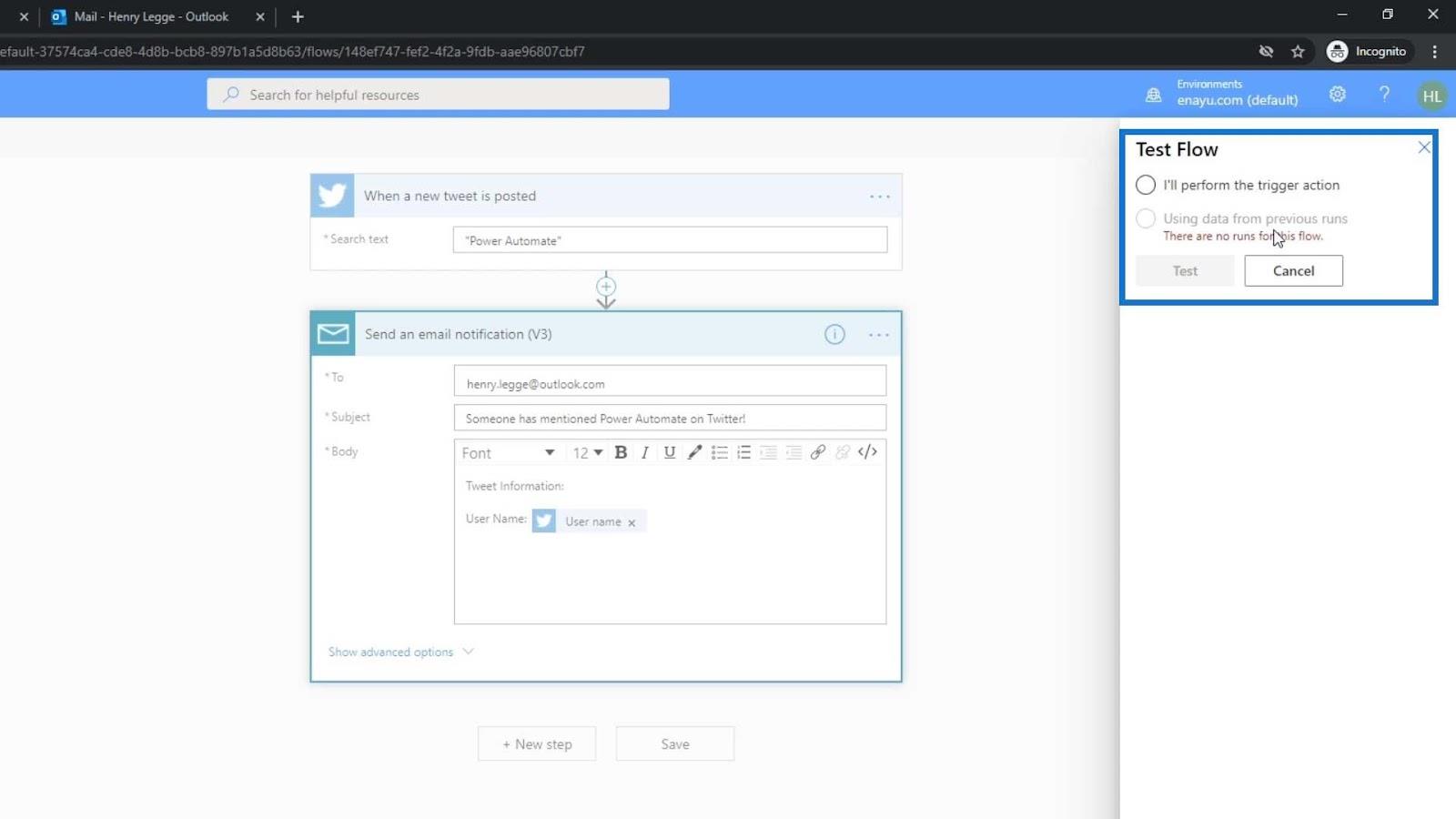
Für dieses Beispiel wählen wir die Option „ Ich führe die Auslöseraktion aus “ aus und klicken dann auf die Schaltfläche „Testen“ .
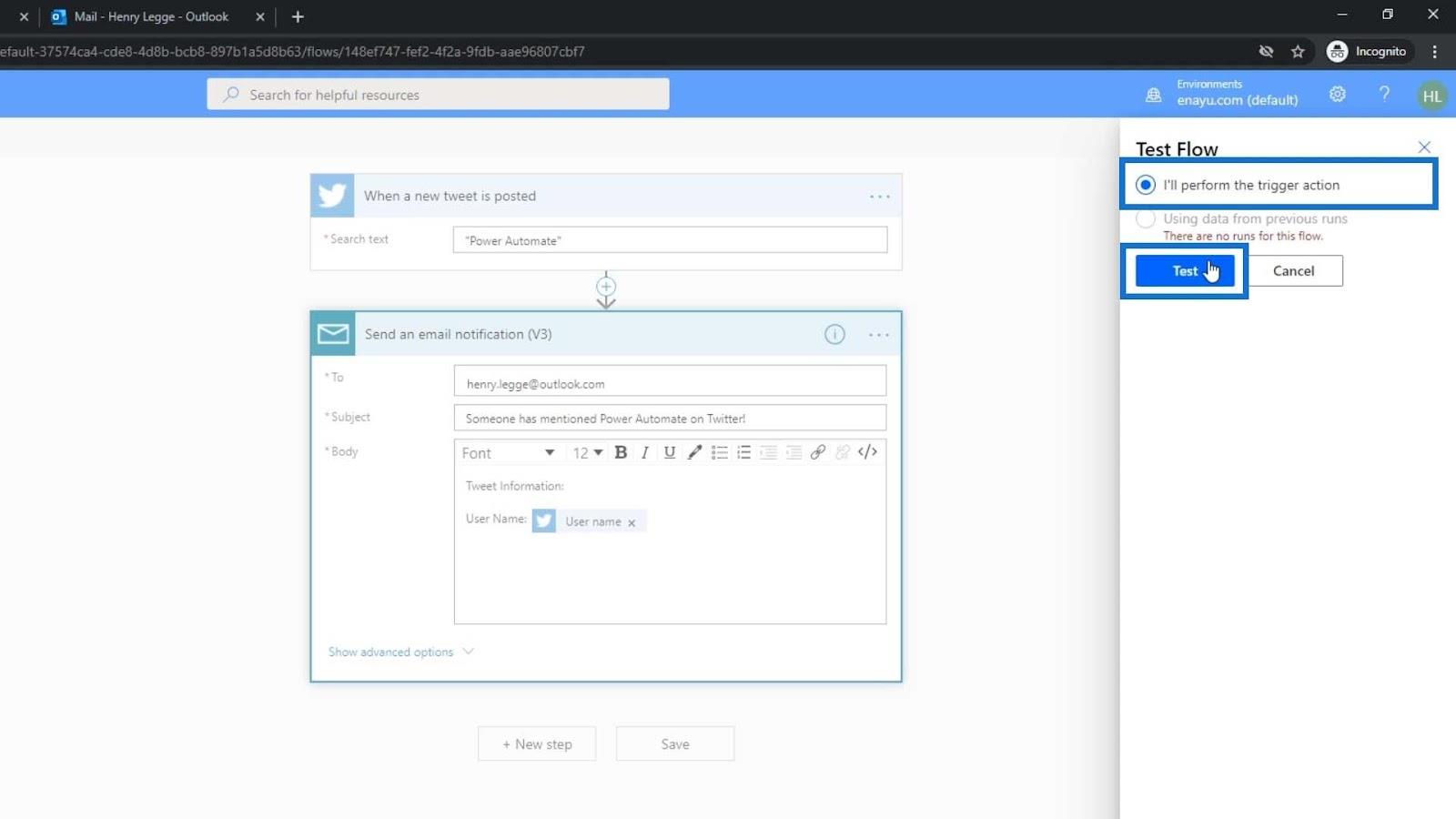
Wir müssen beim Testen des Flows zuerst die Trigger-Aktion ausführen, bevor wir die zweite Option verwenden können, bei der wir die Daten aus den vorherigen Läufen verwenden können, um den Prozess zu automatisieren.
Dieser Flow durchsucht nun Twitter und sucht nach einem Tweet, der unseren Suchtext „Power Automate“ enthält. Ich öffne jetzt mein Twitter und twittere etwas, auf dem der Text „ Power Automate “ steht. In wenigen Augenblicken werden wir sehen, dass unser Flow läuft.
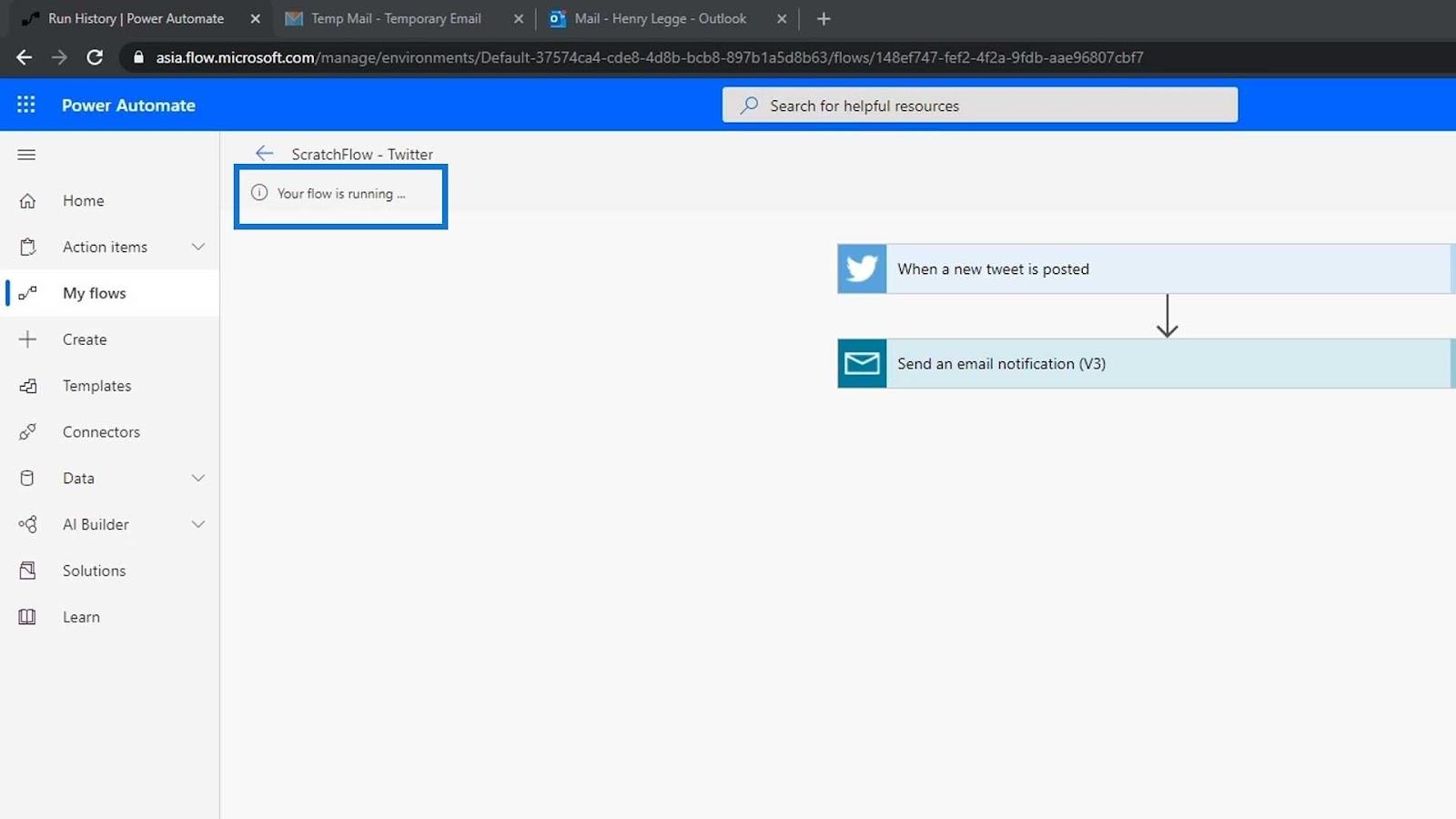
Anschließend wird eine Benachrichtigung angezeigt, die besagt, dass unser Flow erfolgreich ausgeführt wurde.
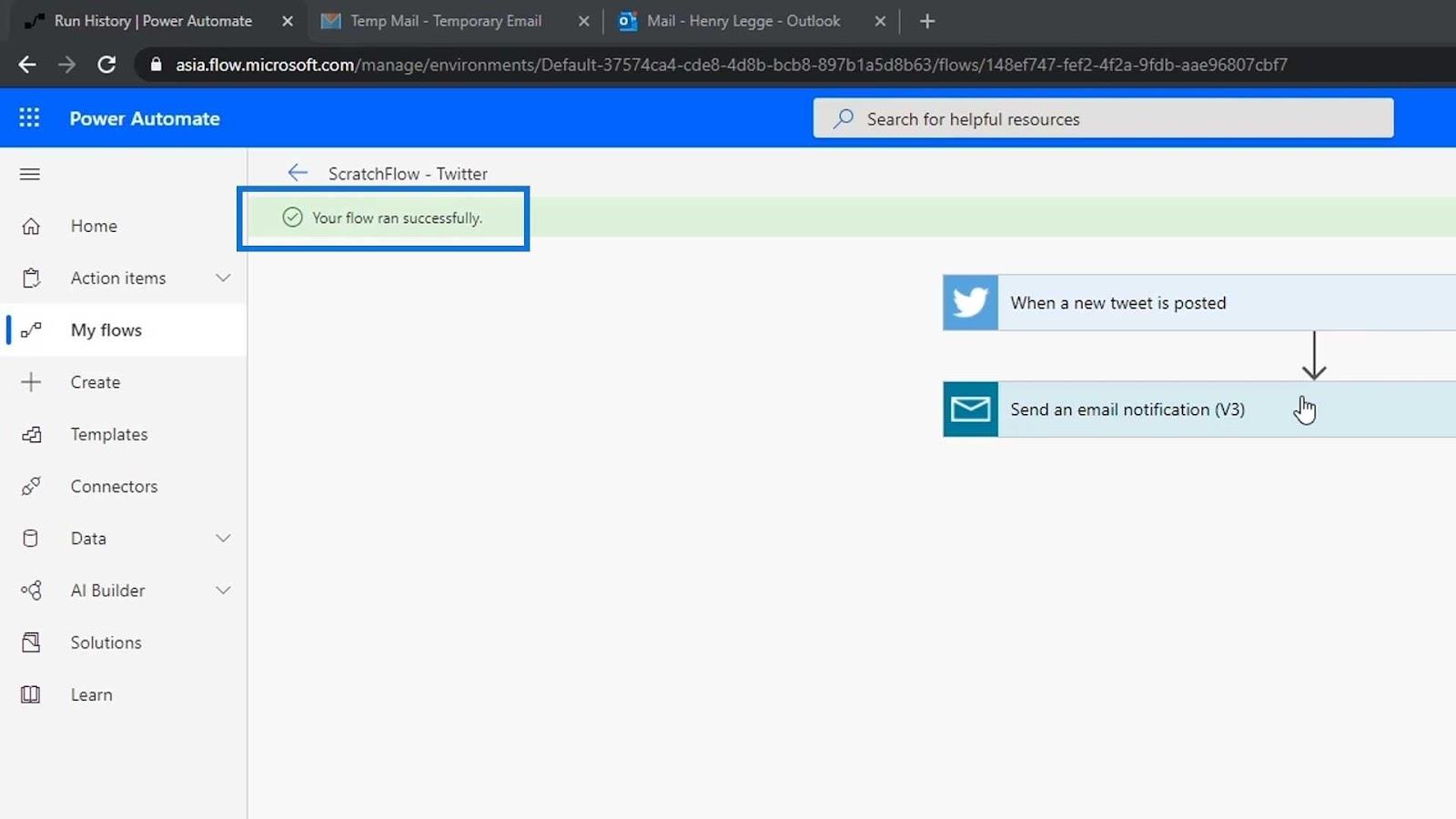
Lassen Sie uns anschließend unsere E-Mails überprüfen und die neue Nachricht öffnen, die wir erhalten haben.
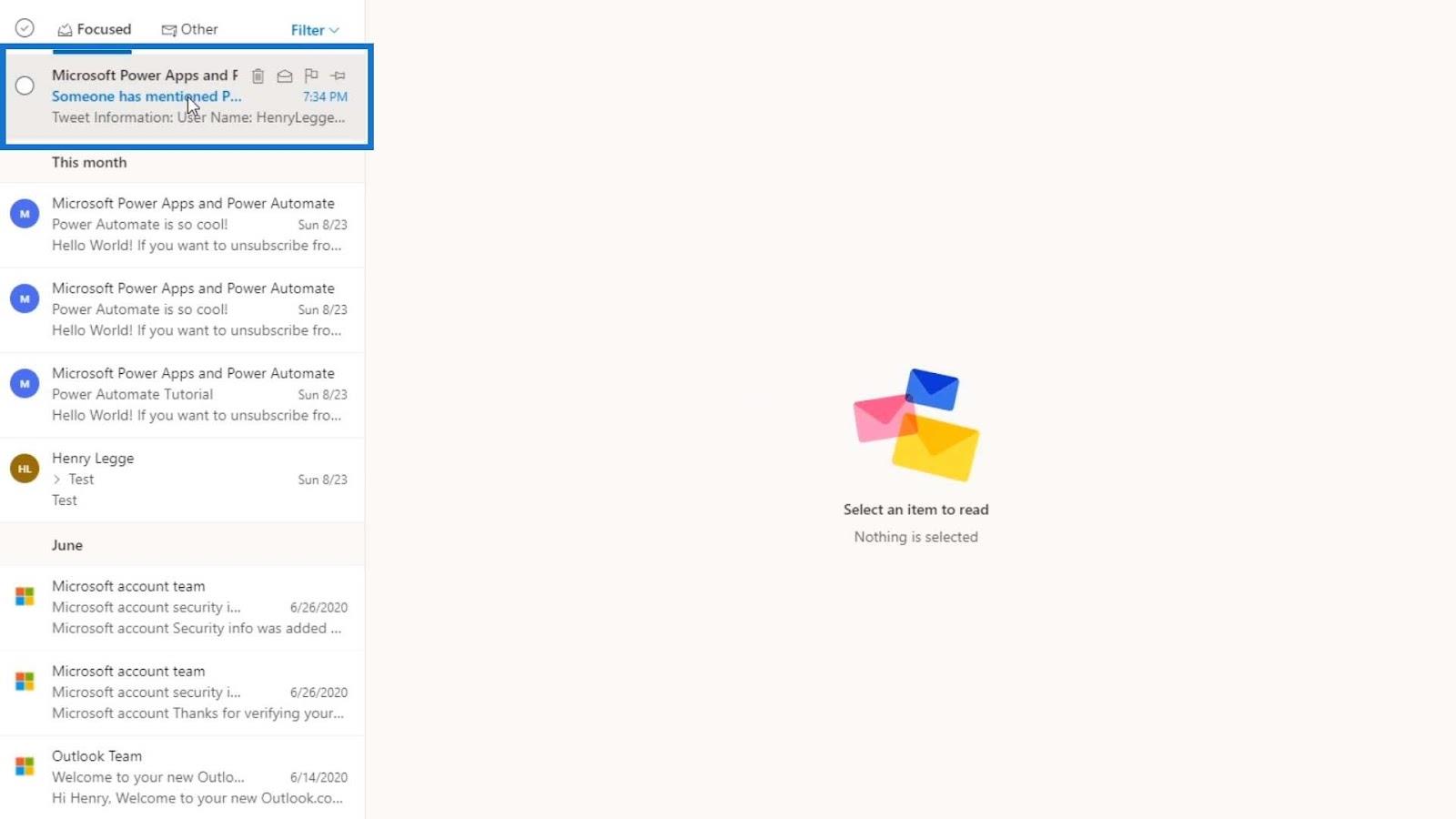
Wie wir sehen können, enthält der E-Mail-Text die Informationen, die wir in unserem Flow festgelegt haben. Wir haben die „ Tweet-Informationen “ und den „ Benutzernamen :“, bei denen es sich um den statischen Text handelt, den wir festgelegt haben. Neben dem „ Benutzernamen: “ steht der tatsächliche Benutzername, den ich in meinem Twitter verwendet habe und der unsere Variable für den dynamischen Inhalt ist.
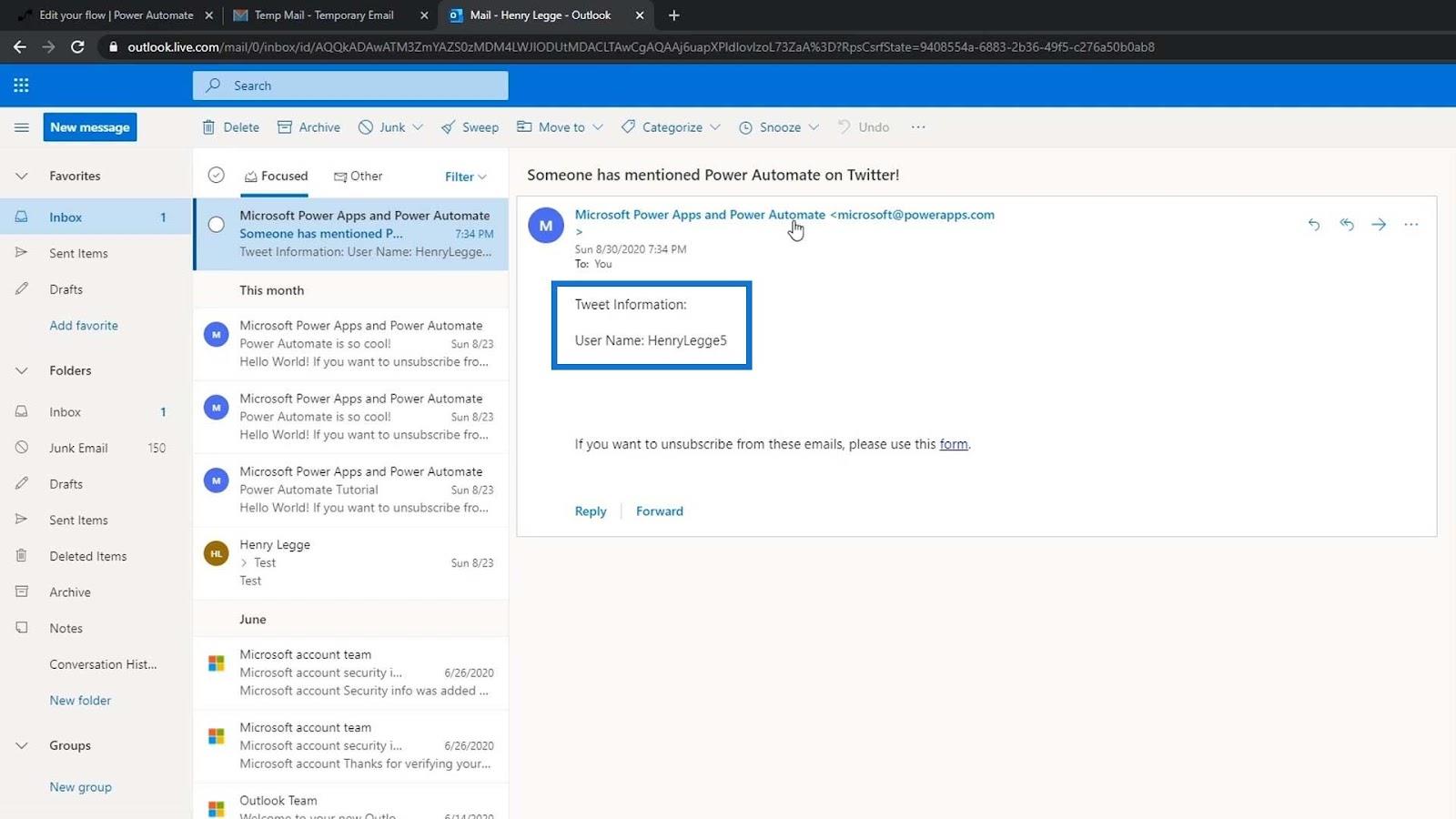
Dadurch stimmt es mit den Informationen überein, die wir in unserem Flussdiagramm festgelegt haben.
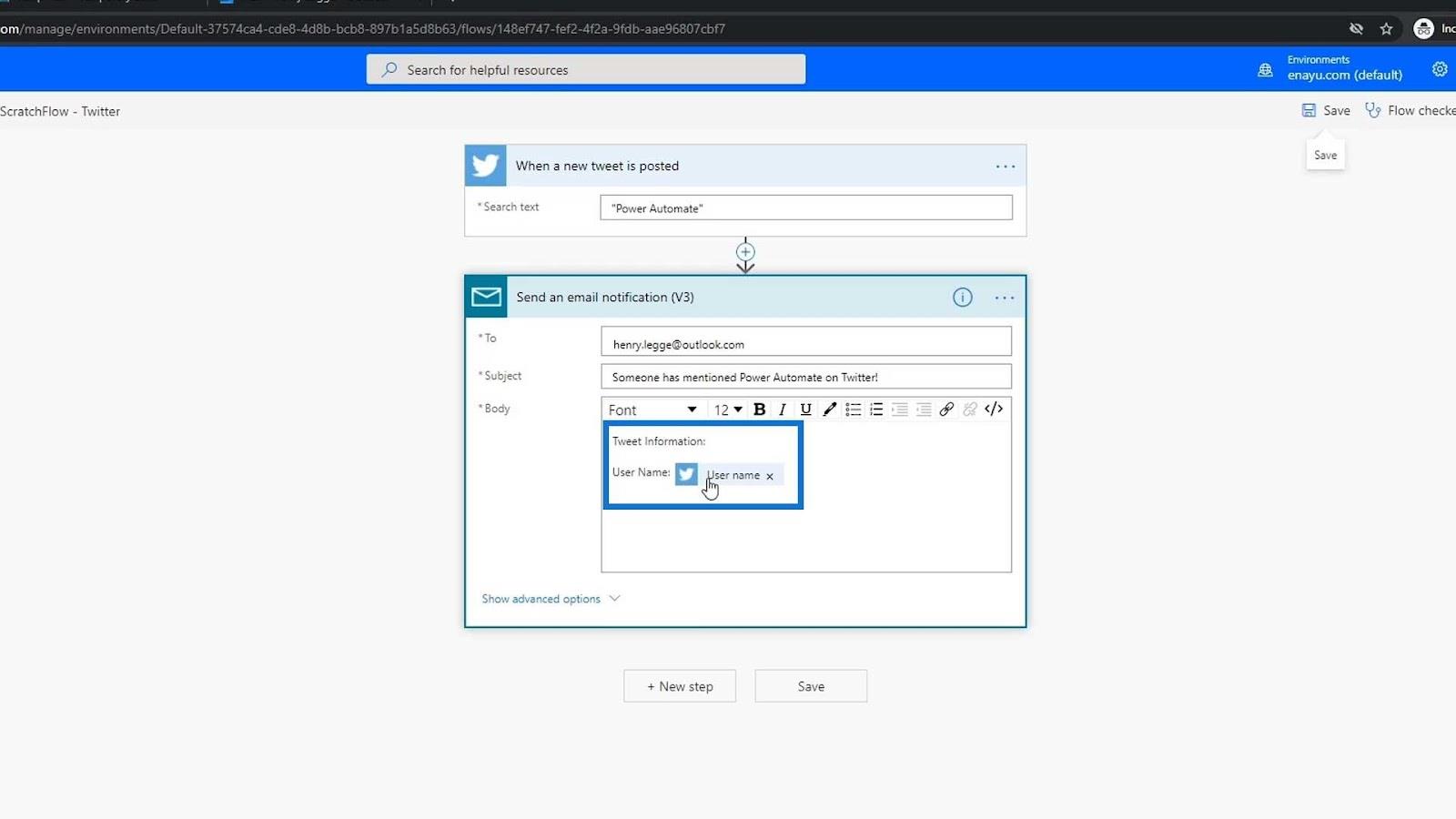
In diesem Beispiel wird die Benutzername-Variable, die im Trigger erstellt wurde, durch den tatsächlichen Text in der E-Mail ersetzt.
Power Automate-Vorlage | Erstellen und Ausführen von Flows
Microsoft Flows: Bearbeiten und Verfolgen in Power Automate
Warum die Verwendung von LuckyTemplates-Variablen eine bessere Möglichkeit zum Schreiben von DAX-Kennzahlen ist
Abschluss
Alles in allem funktionieren dynamische Inhalte so. Es handelt sich um eine Variable, die durch Auslöser und Aktionen innerhalb eines Flussdiagramms erzeugt wird. Dies ist eine sehr nützliche Funktion, da Benutzer damit Feldverweise aus vorherigen Schritten auswählen oder sogar Ausdrücke schreiben können.
Abgesehen von der Anpassung ist ein großer Vorteil dieser Funktion die Effizienz. Durch die Verwendung dynamischer Inhalte können Sie den Wert einmal festlegen und diese Variable dann bei Bedarf wiederverwenden.
Alles Gute,
Henry
In diesem Tutorial erfahren Sie, wie Sie mit Charticulator eine Streudiagramm-Visualisierung für Ihren LuckyTemplates-Bericht erstellen und entwerfen.
Erfahren Sie, wie Sie ein PowerApps-Suchfeld von Grund auf erstellen und es an das Gesamtthema Ihrer App anpassen.
Erlernen Sie ganz einfach zwei komplizierte Power Automate String-Funktionen, die in Microsoft Flows verwendet werden können – die Funktionen substring und indexOf.
Dieses Tutorial konzentriert sich auf die Power Query M-Funktion „number.mod“, um ein abwechselndes 0-1-Muster in der Datumstabelle zu erstellen.
In diesem Tutorial führe ich eine Prognosetechnik durch, bei der ich meine tatsächlichen Ergebnisse mit meinen Prognosen vergleiche und sie kumulativ betrachte.
In diesem Blog erfahren Sie, wie Sie mit Power Automate E-Mail-Anhänge automatisch in SharePoint speichern und E-Mails anschließend löschen.
Erfahren Sie, wie die Do Until Schleifensteuerung in Power Automate funktioniert und welche Schritte zur Implementierung erforderlich sind.
In diesem Tutorial erfahren Sie, wie Sie mithilfe der ALLSELECTED-Funktion einen dynamischen gleitenden Durchschnitt in LuckyTemplates berechnen können.
Durch diesen Artikel erhalten wir ein klares und besseres Verständnis für die dynamische Berechnung einer laufenden oder kumulativen Gesamtsumme in LuckyTemplates.
Erfahren und verstehen Sie die Bedeutung und ordnungsgemäße Verwendung der Power Automate-Aktionssteuerung „Auf jede anwenden“ in unseren Microsoft-Workflows.








