Streudiagramm-Visualisierungen mit Charticulator

In diesem Tutorial erfahren Sie, wie Sie mit Charticulator eine Streudiagramm-Visualisierung für Ihren LuckyTemplates-Bericht erstellen und entwerfen.
In diesem Tutorial erfahren Sie, wie Sie eine SharePoint-Homepage erstellen. Eine Homepage ist die Standardseite, die die Website lädt, wenn Sie eine Website-Adresse eingeben.
In SharePoint ist die Homepage lediglich eine Zusammenstellung verschiedener Webparts. In diesem Beispiel haben wir ein News-Webpart, ein Aktivitäts-Webpart, ein Dokumenten-Webpart und ein Quick-Links-Webpart.
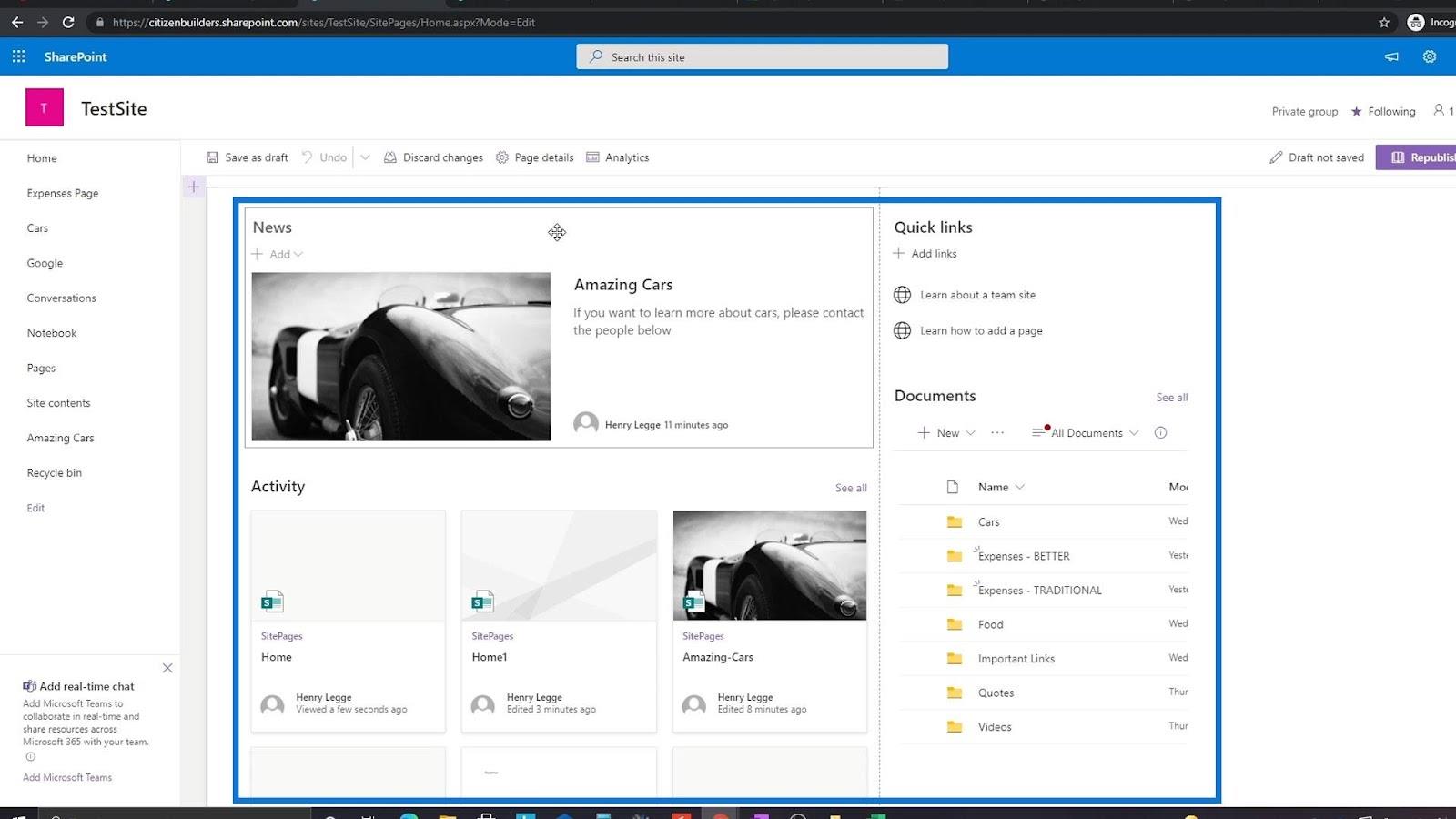
Mit SharePoint können Benutzer die Eigenschaften jedes Webparts ändern. So können wir beispielsweise in diesem Nachrichten-Webpart die gewünschte Nachrichtenquelle festlegen und ein Layout auswählen.
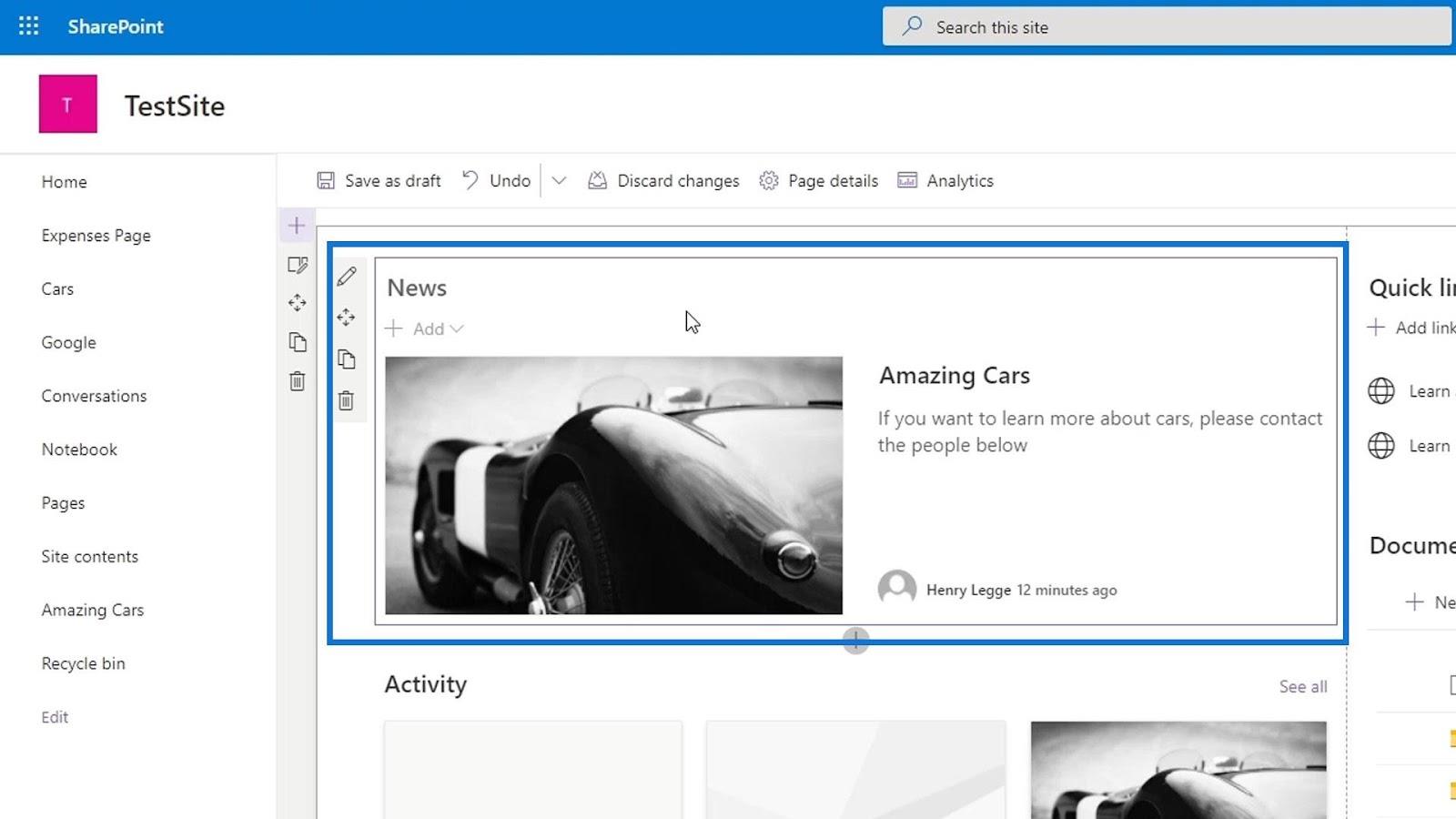
Inhaltsverzeichnis
Erstellen einer SharePoint-Site-Seite
Beginnen wir nun mit der Erstellung unserer eigenen SharePoint-Homepage. Klicken Sie zunächst auf Seiten .
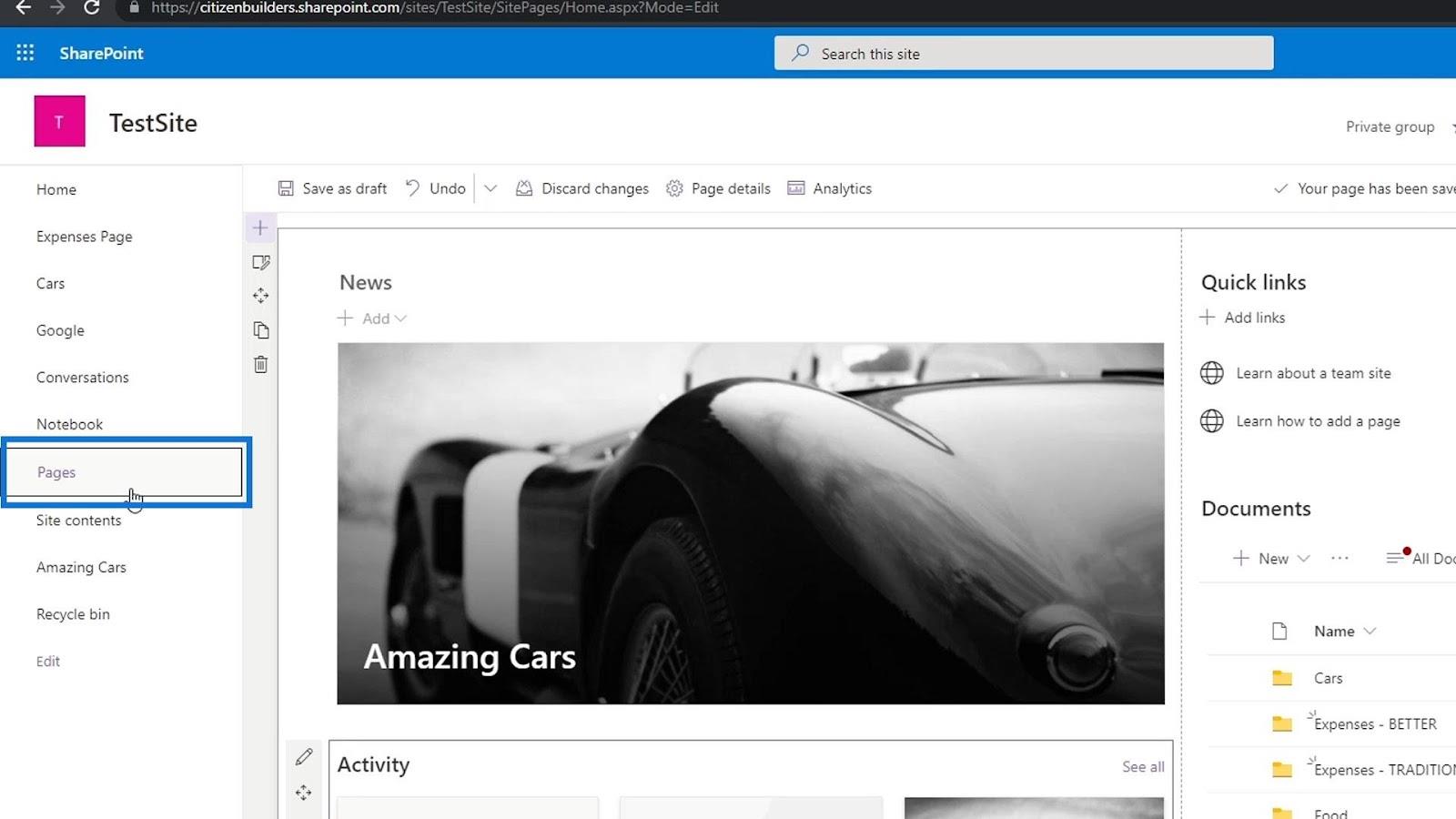
Klicken Sie dann auf Neu und wählen Sie Site-Seite aus .
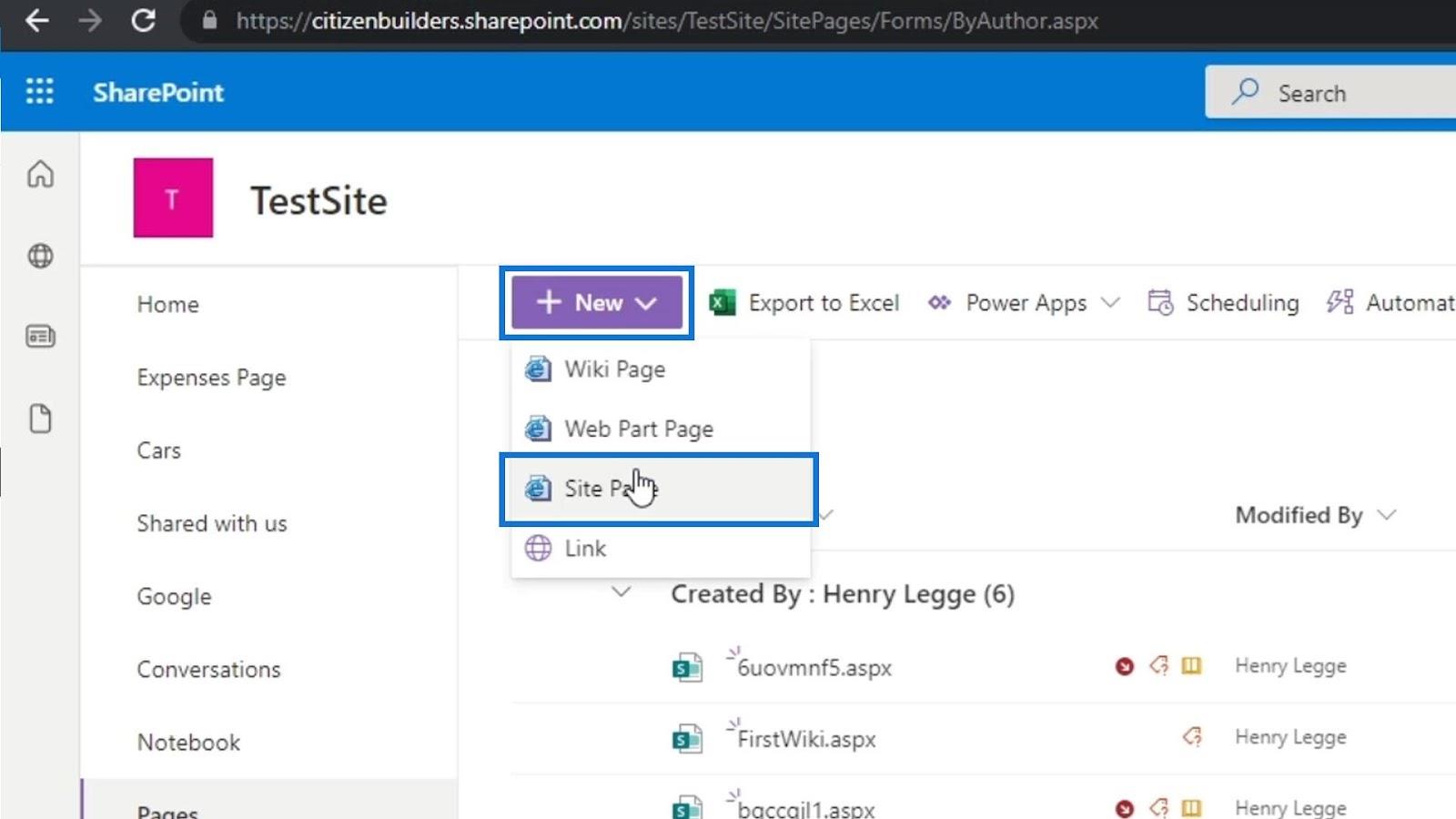
Dies ist jetzt unsere neue Website-Seite.
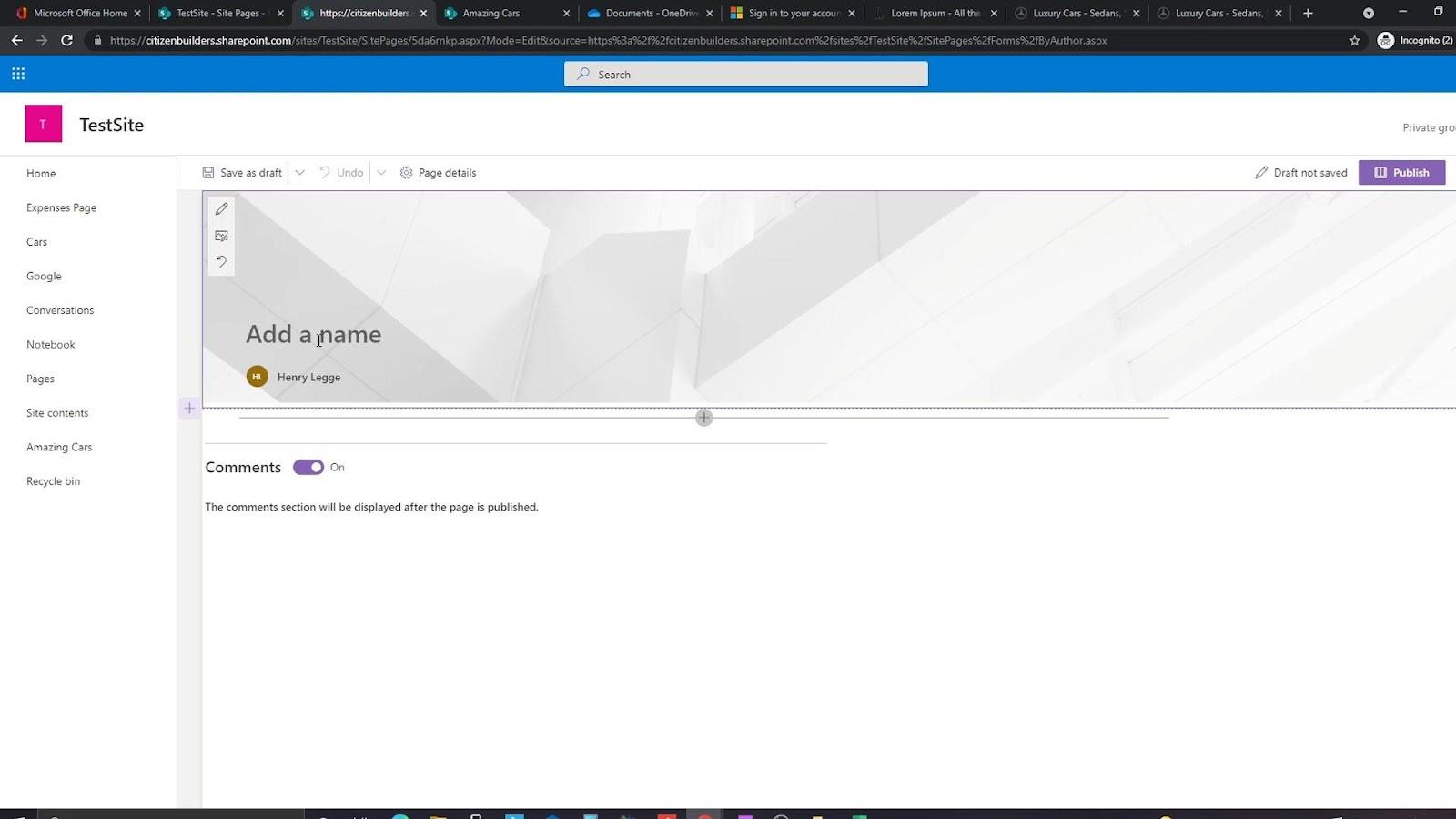
Ändern einer SharePoint-Site-Seite
Bearbeiten wir zunächst den Titelbereich. Als Beispiel nennen wir unser Unternehmen „ The Best Car Company “.
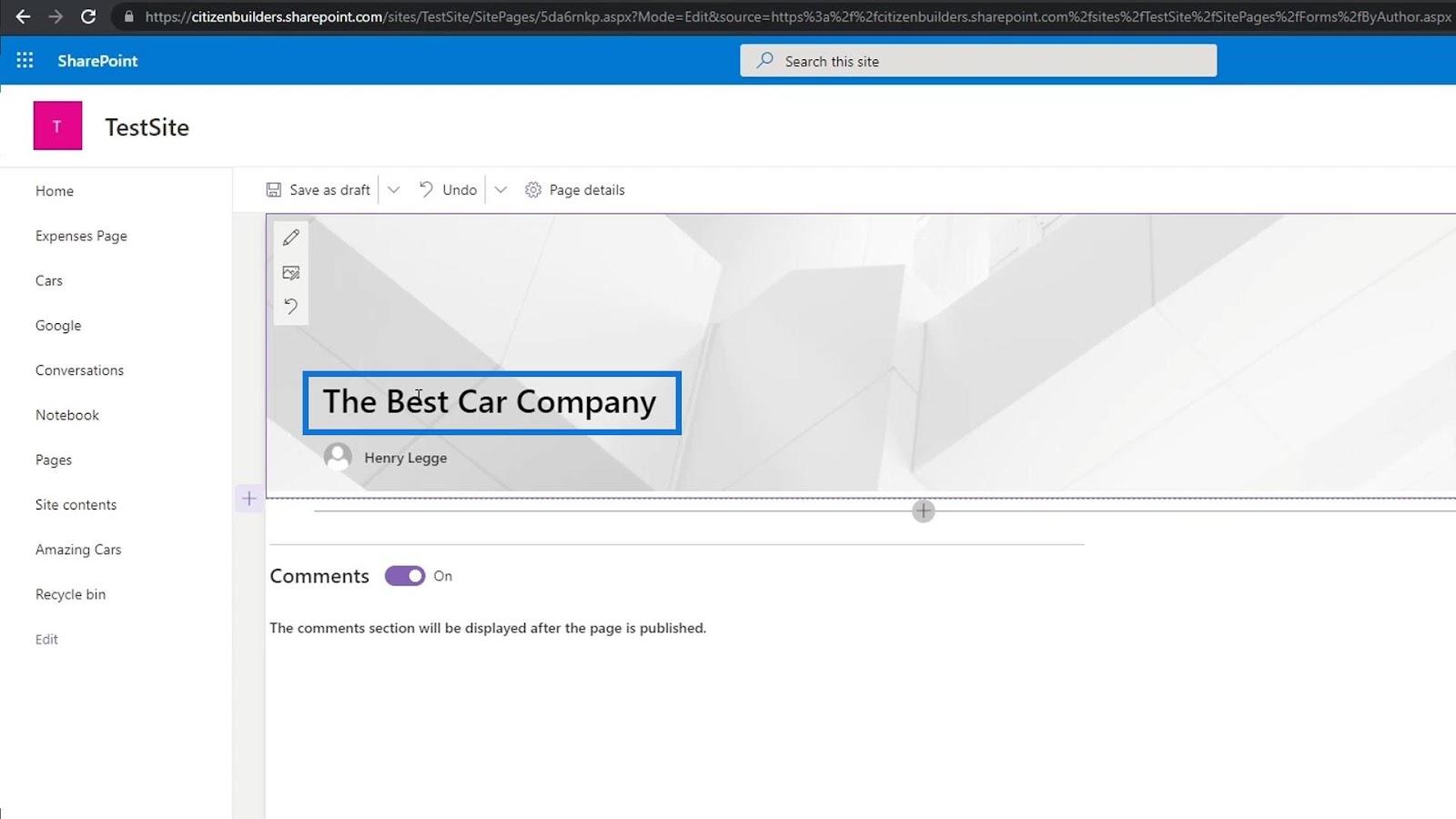
Klicken Sie dann auf das Bearbeitungssymbol, um den Titelbereich zu ändern .
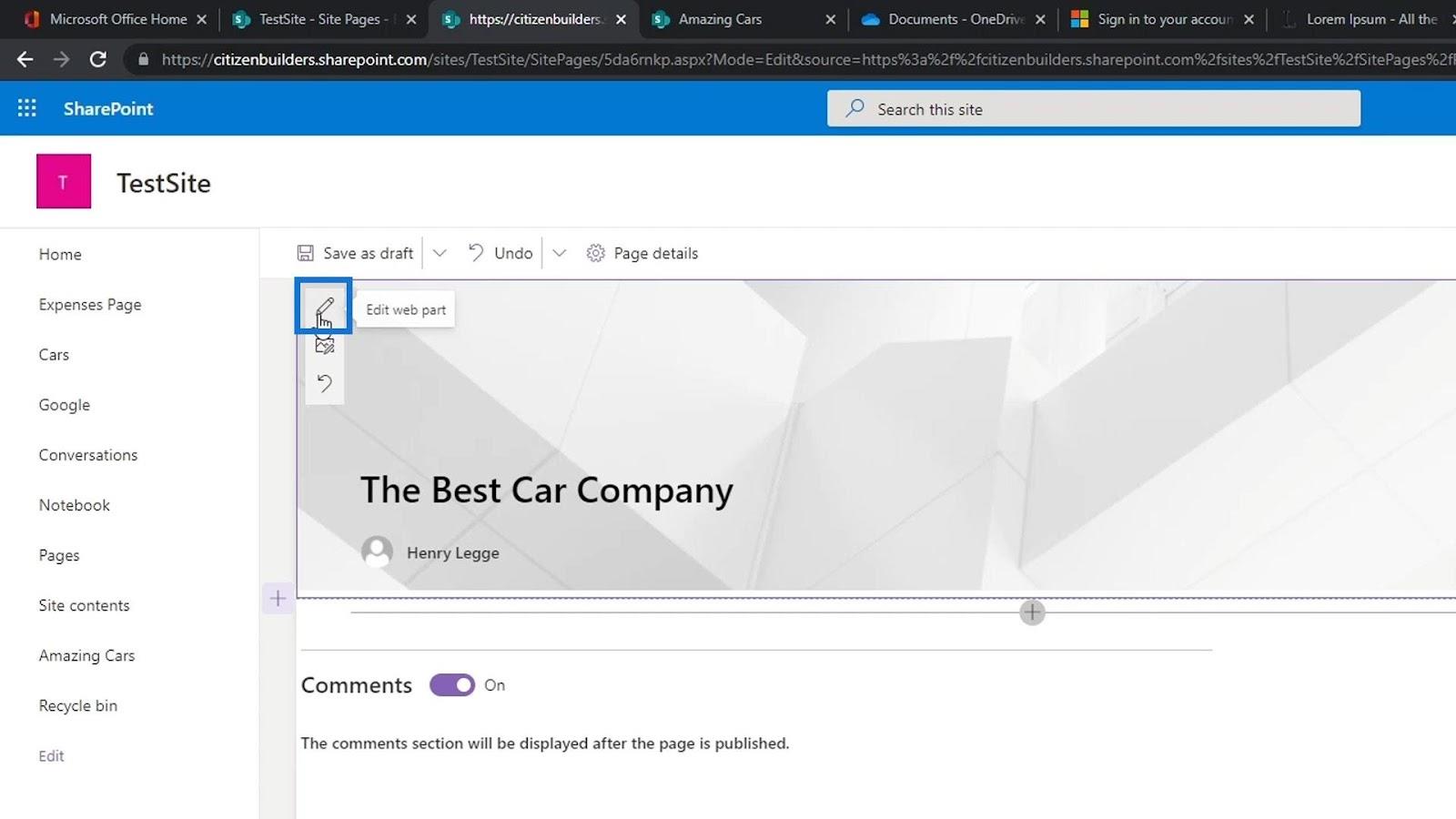
Dadurch können wir das Layout des Titelbereichs ändern . Wir können auch einen Text über dem Titel platzieren. Stellen wir das auf „ Home “ und aktivieren Sie die Anzeige des Textes und des Veröffentlichungsdatums.
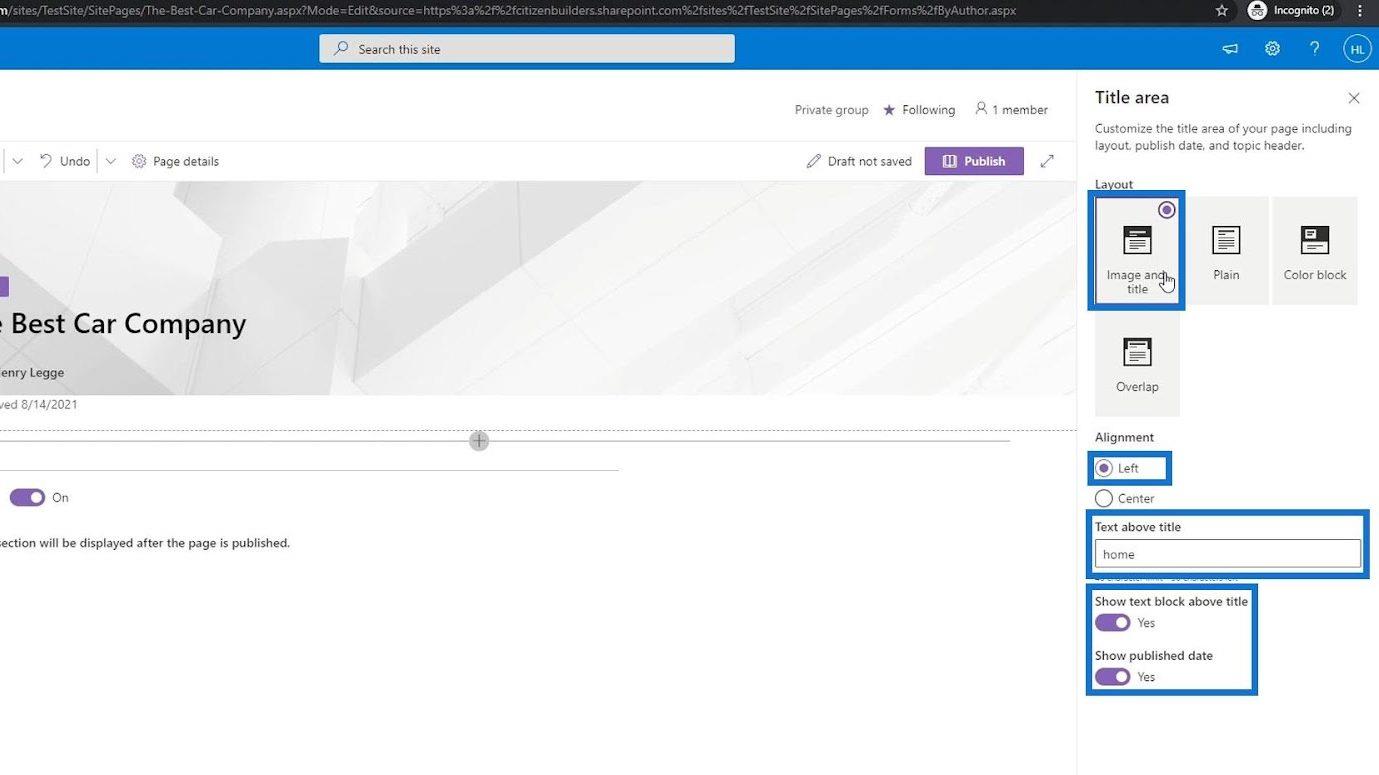
Danach können wir das Bild ebenfalls bearbeiten und ein Autofoto einfügen. Klicken Sie dazu einfach auf das Symbol „Bild ändern“ .
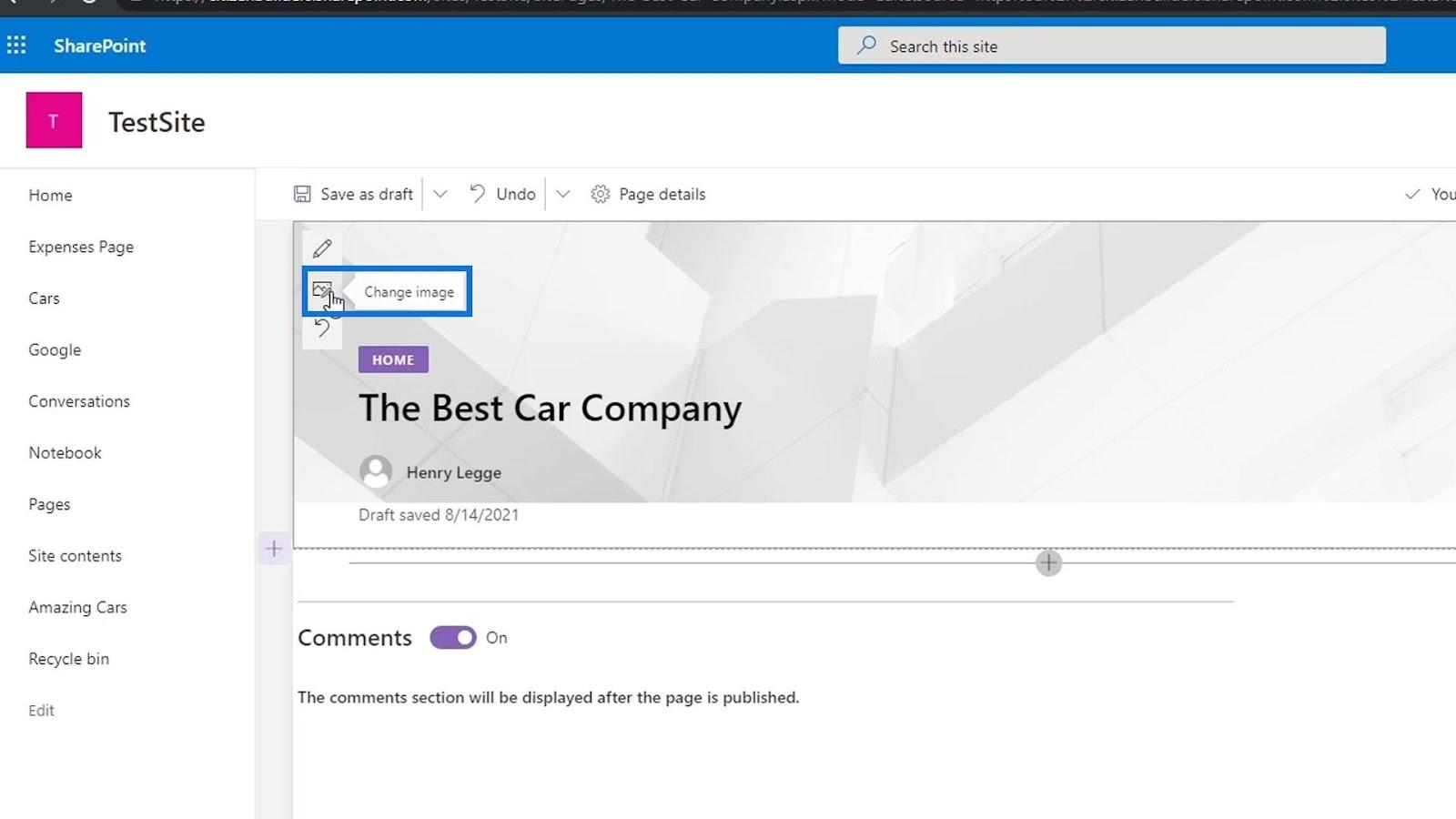
Sobald wir darauf klicken, können wir Bilder aus verschiedenen Quellen auswählen. Für dieses Beispiel suchen wir ein Autofoto und wählen es aus den Stock-Bildern aus .
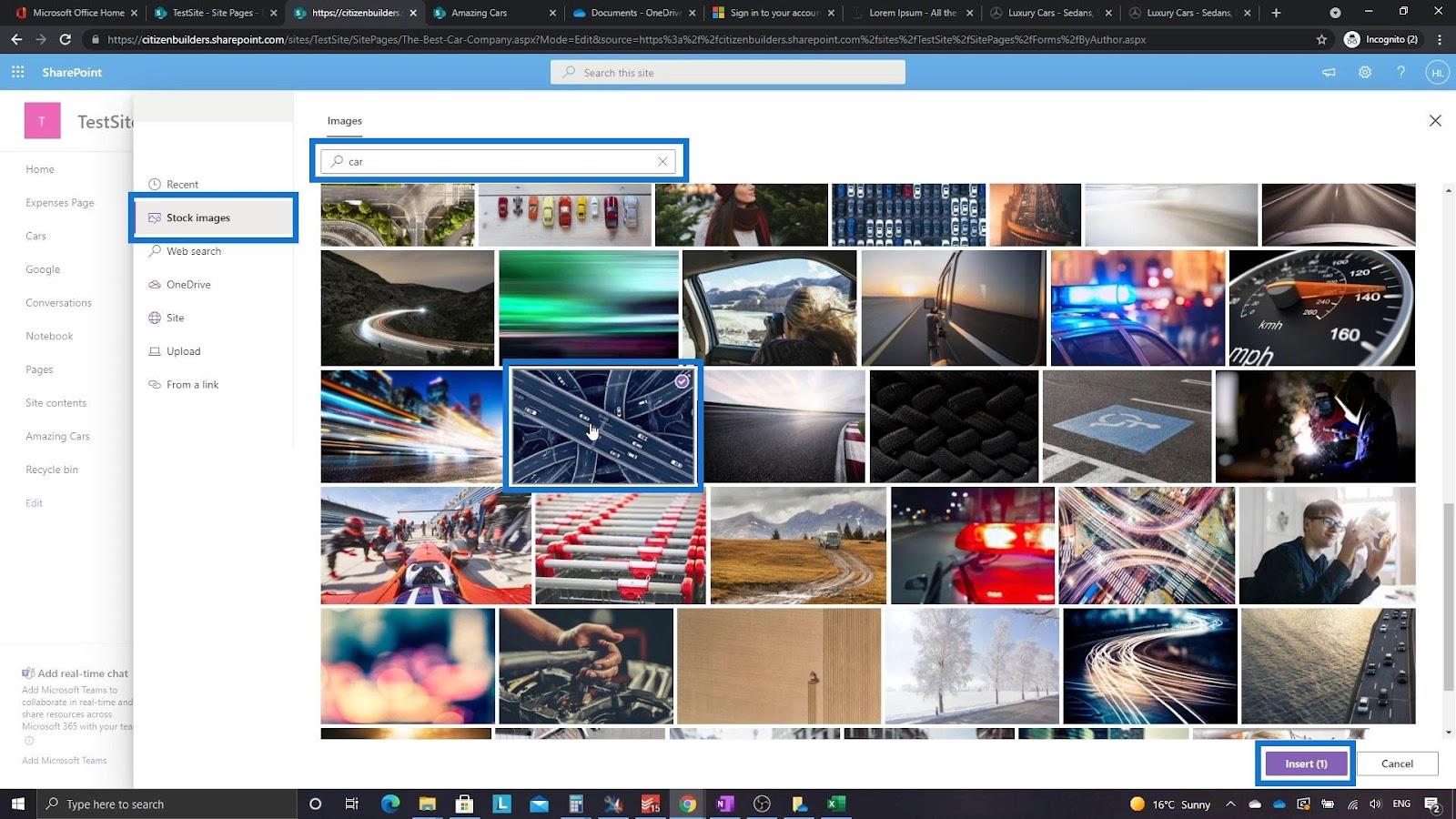
Ändern wir den Text über dem Titel in „ Homepage “. Als Ergebnis sollte es nun so aussehen.
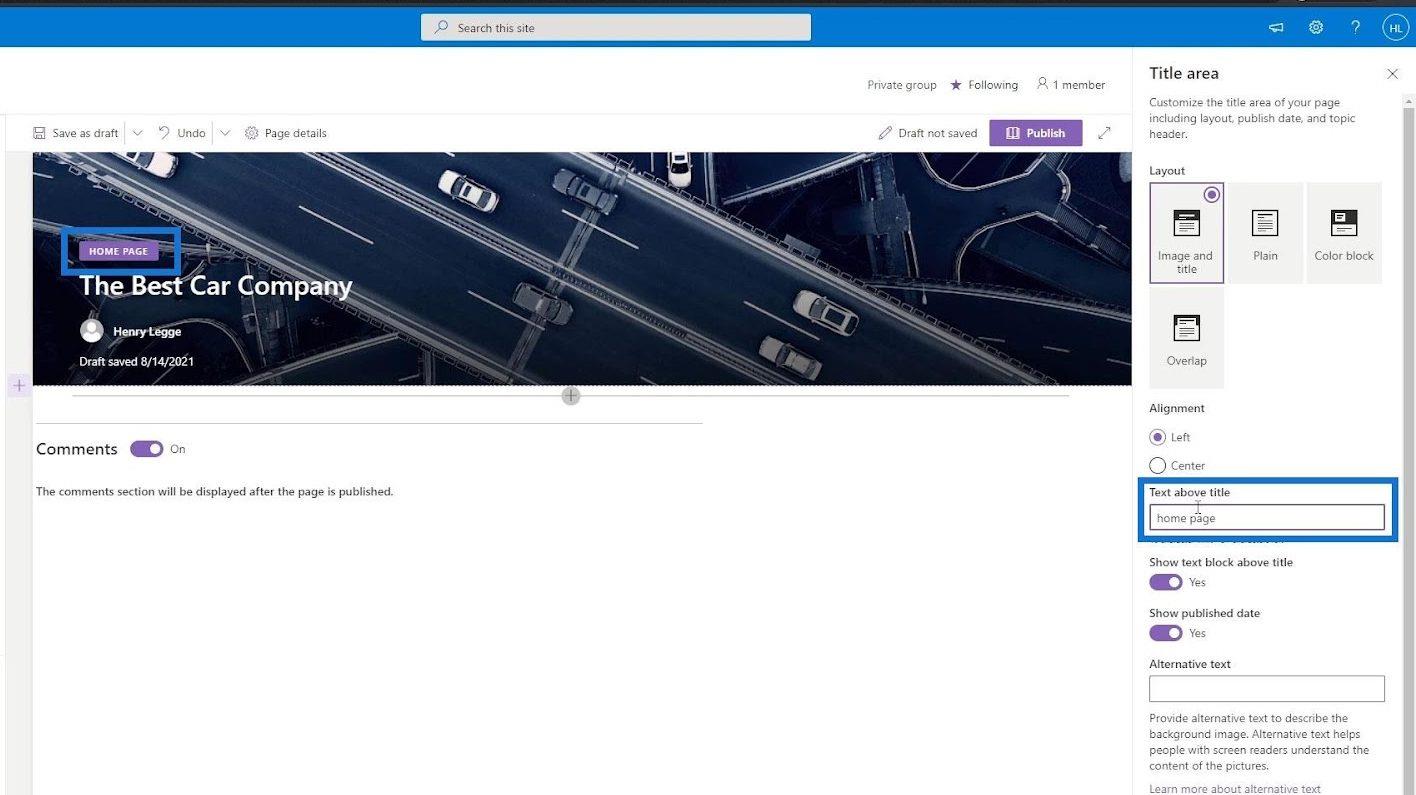
Abschnitte zur Site-Seite hinzufügen
Wir werden jetzt einen News-Bereich hinzufügen. Klicken Sie dazu auf das Symbol „Abschnitt hinzufügen“ ( + ) und wählen Sie „Zwei Spalten“ aus .
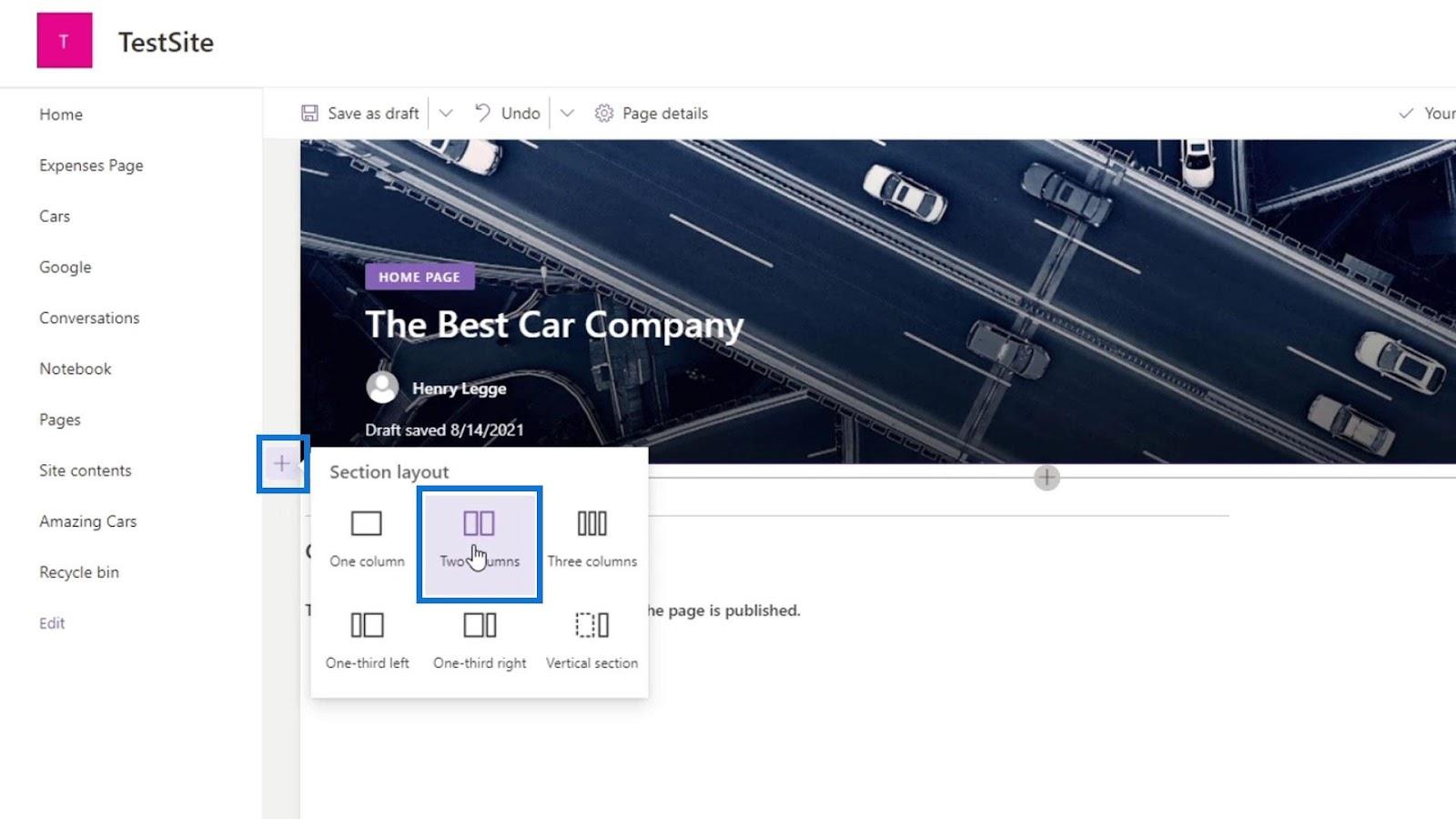
Klicken Sie auf das Plus-Symbol mit dem kreisförmigen Hintergrund, suchen Sie dann und wählen Sie „News“ aus .
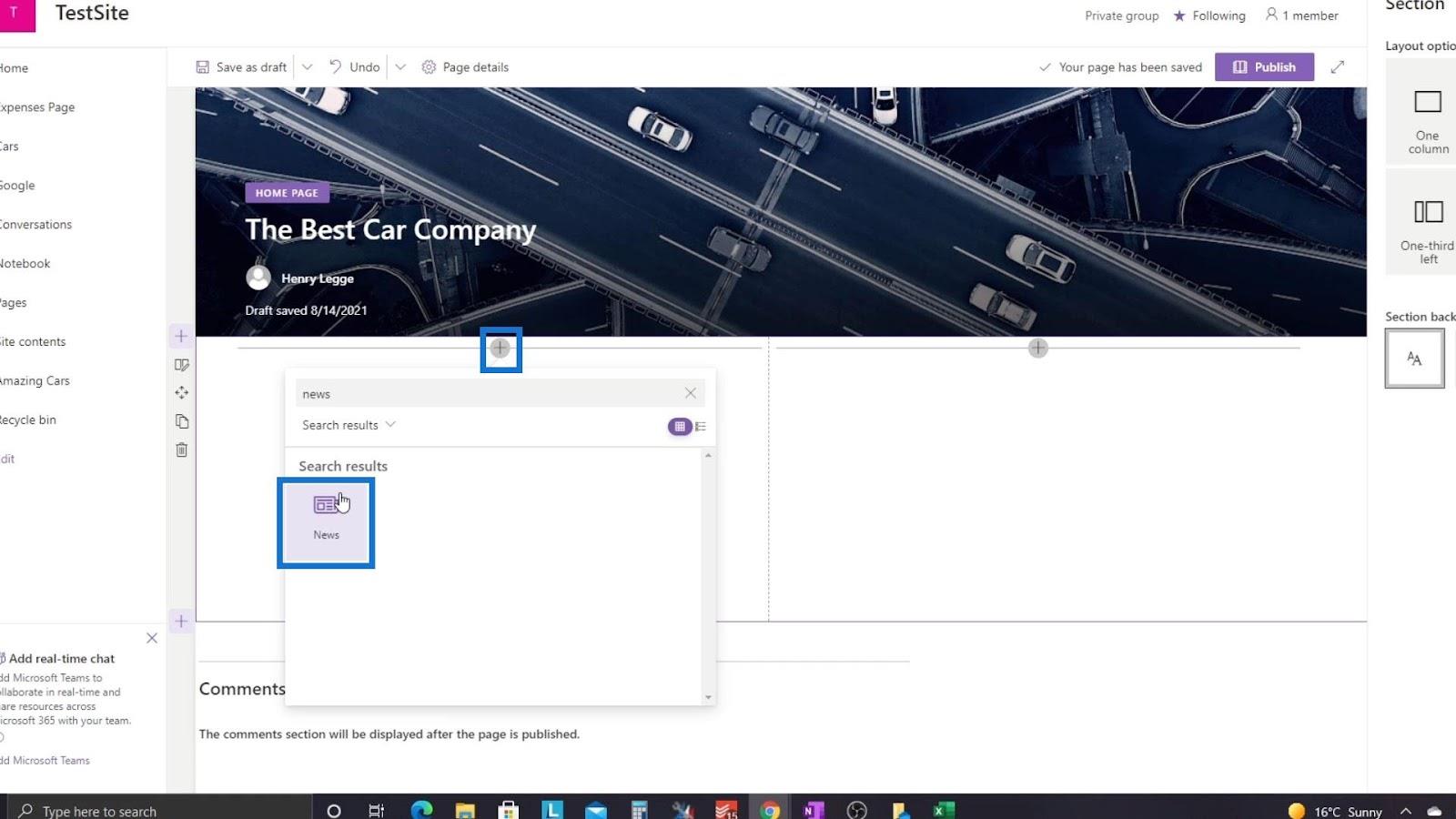
Klicken Sie anschließend auf das Bearbeitungssymbol, um diesen Teil zu ändern.
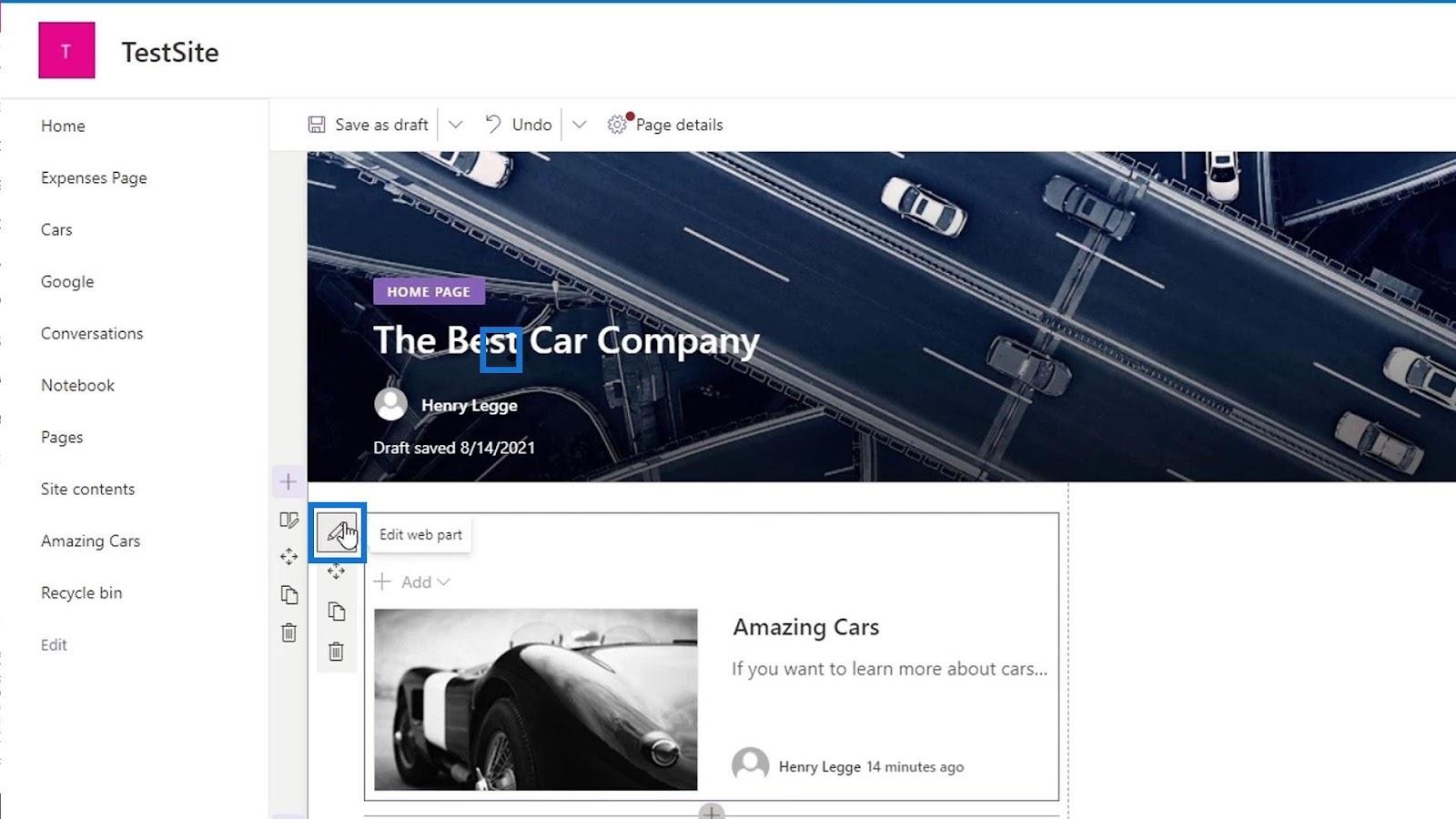
Für diesen Teil können wir aus verschiedenen Layouts wählen. In diesem Beispiel wählen wir „Karussell“ aus.
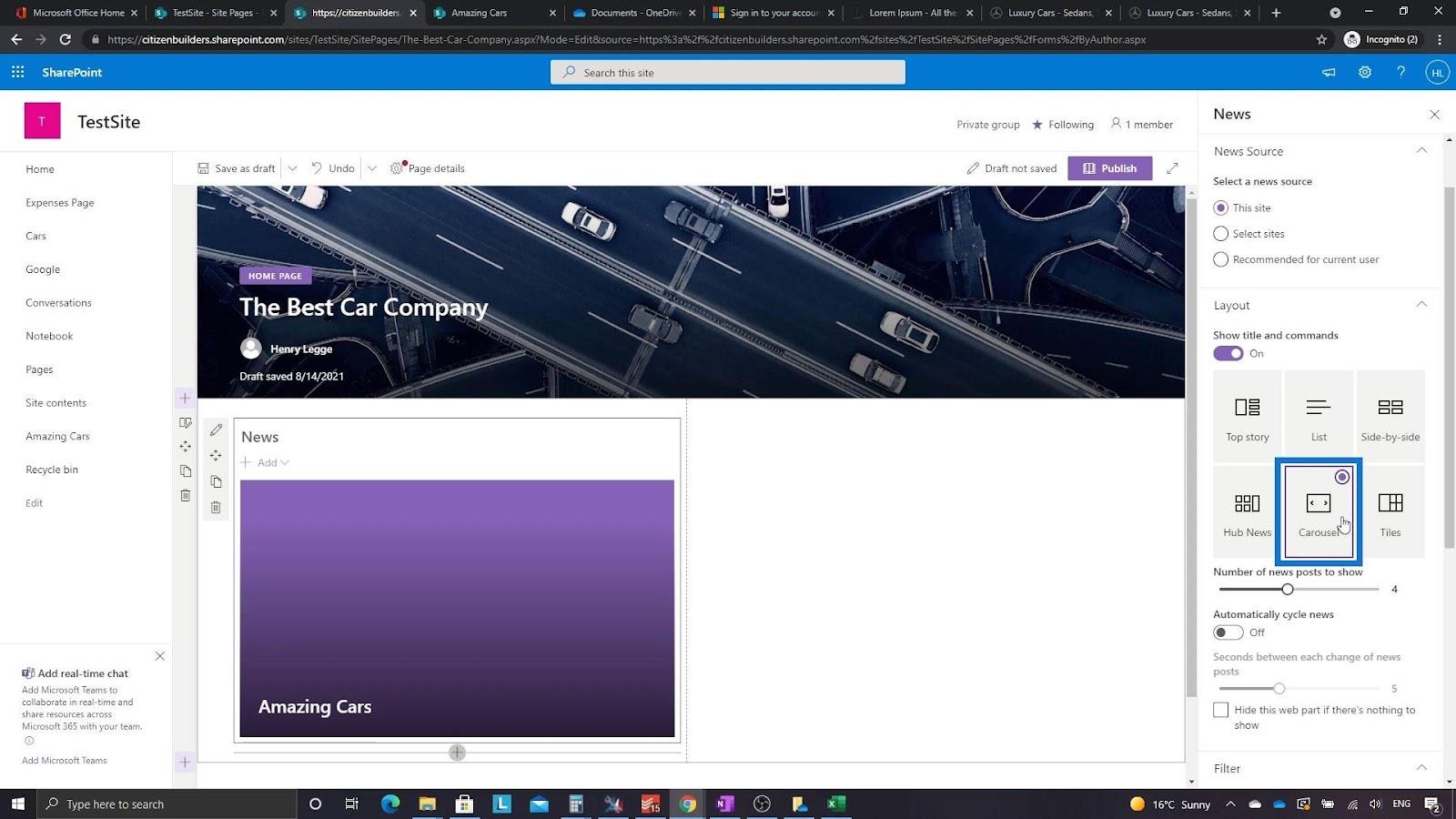
Klicken wir für die zweite Spalte erneut auf das Plus-Symbol, um einen Gruppenkalender hinzuzufügen .
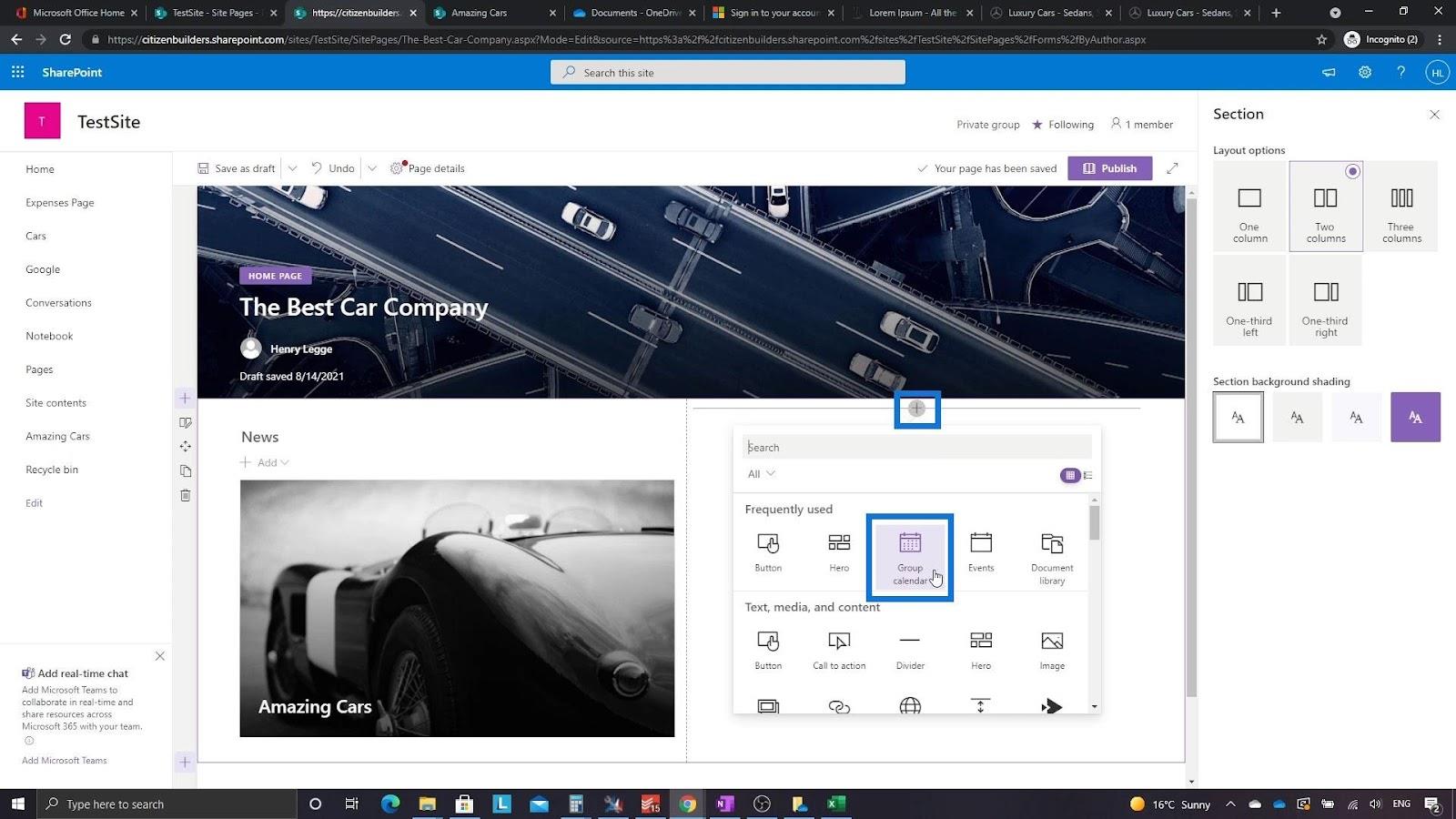
Wenn in unserem Kalender Besprechungen festgelegt sind, werden diese Besprechungen in dieser Spalte angezeigt.
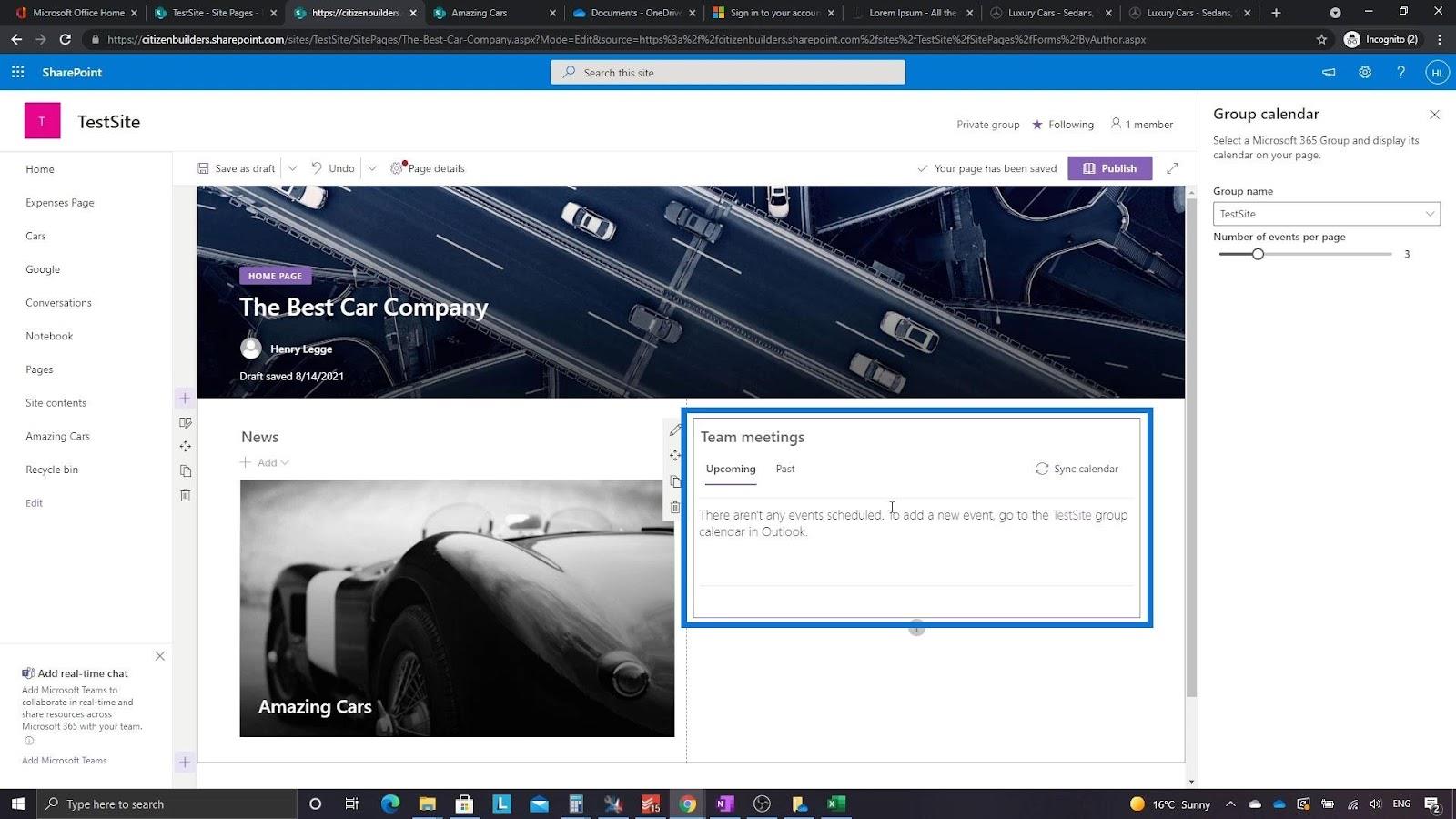
Fügen wir eine weitere Spalte für den Abschnitt „Links“ hinzu.

Fügen wir dieser Spalte außerdem einen Call-to-Action hinzu.
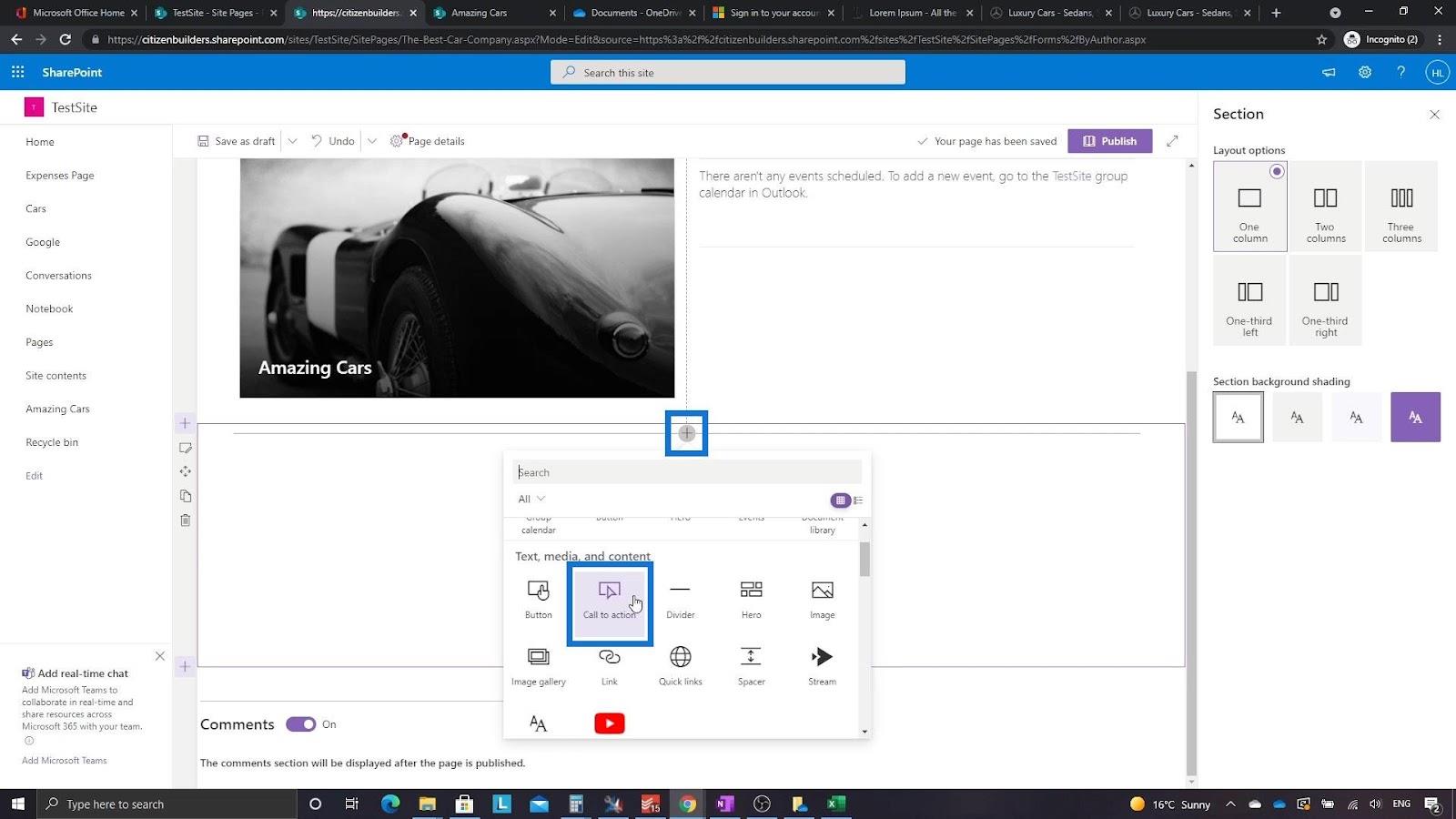
Wir können das Hintergrundbild dieses Abschnitts ändern, indem wir im rechten Seitenbereich auf die Schaltfläche „Ändern“ klicken.
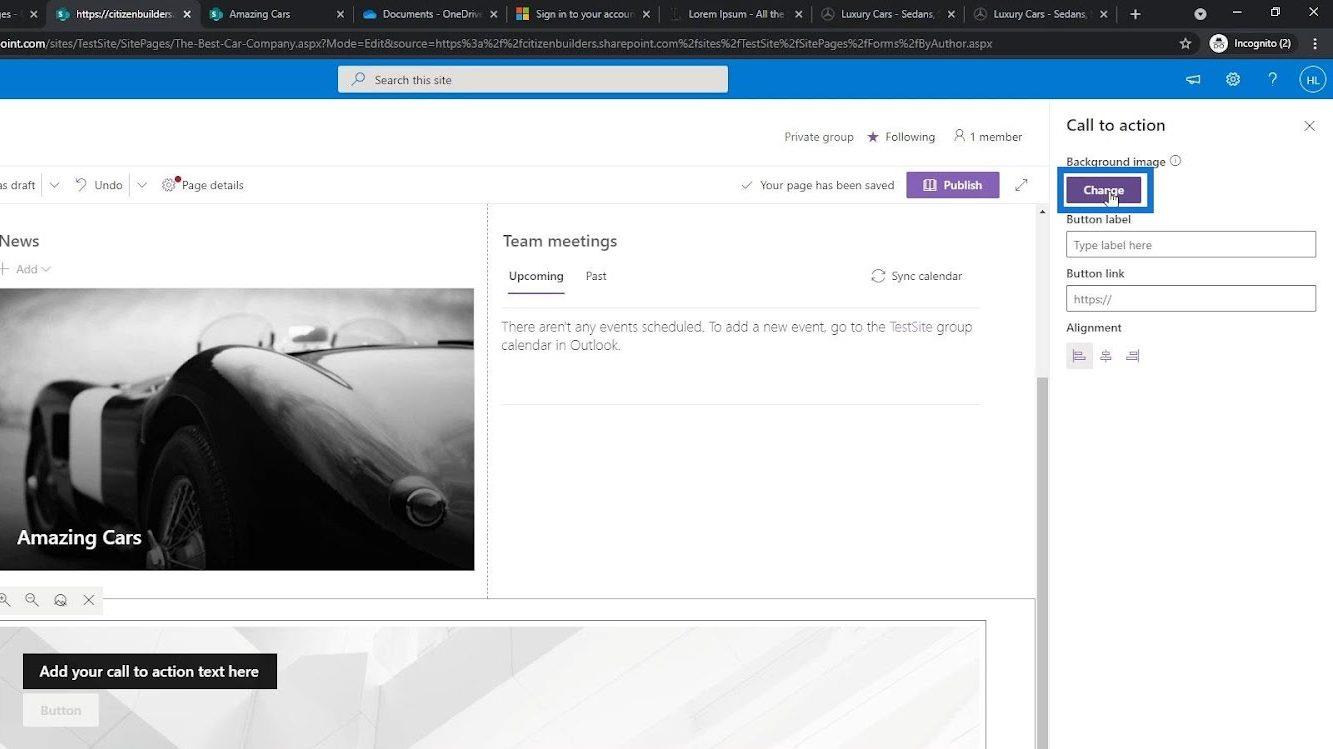
Suchen wir dann erneut nach Bildern unter den Stock-Bildern . In meinem Fall habe ich nach „ Geld “ gesucht, weil ich ein Hintergrundbild mit Bezug zu Ausgaben haben möchte. Wählen wir das gewünschte Bild aus und klicken Sie auf die Schaltfläche „Einfügen“ .
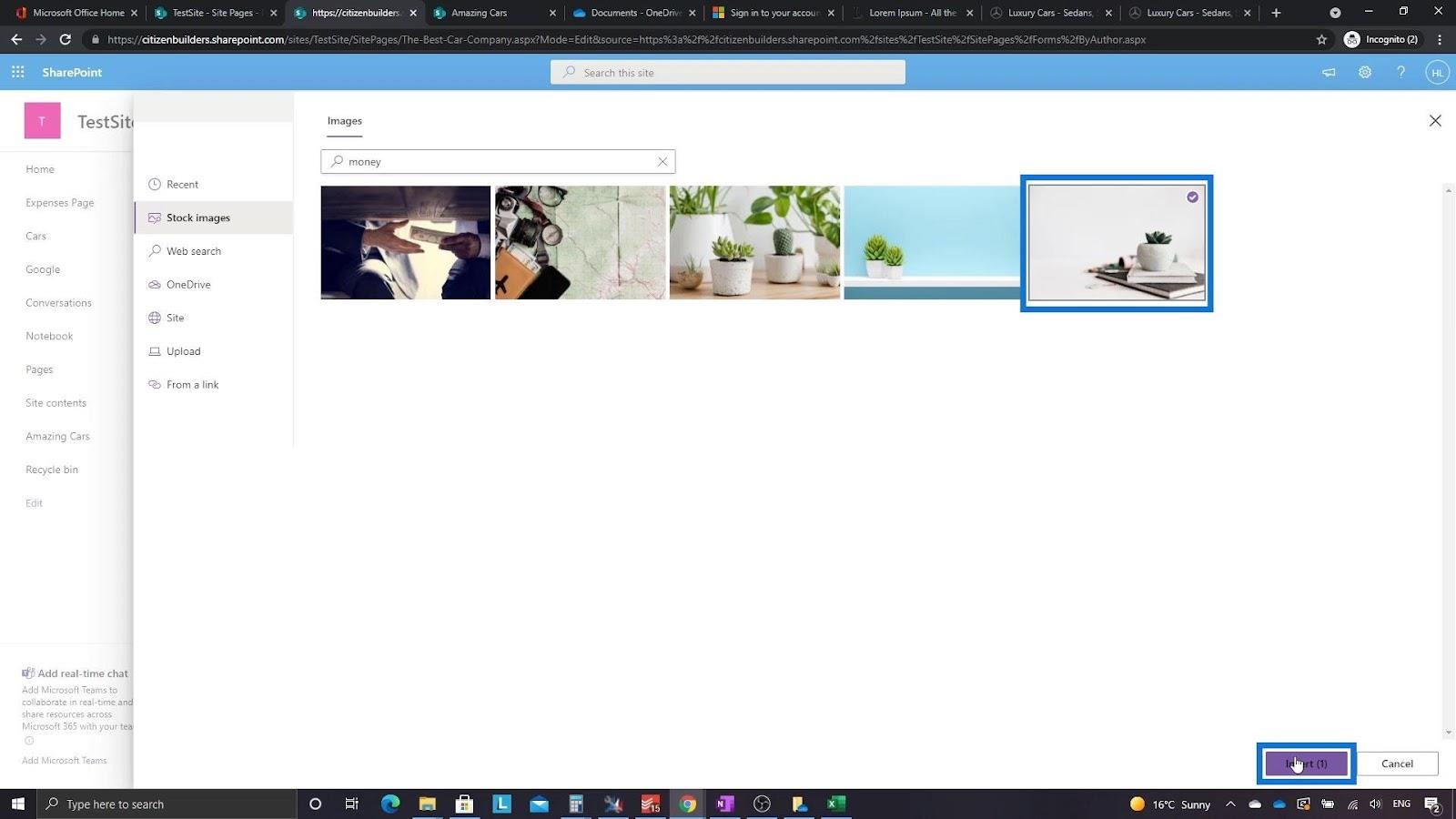
Geben wir den Call-to-Action ein. Für dieses Beispiel geben wir „ Sind Sie mit Ihren Ausgaben im Rückstand ?“ ein.
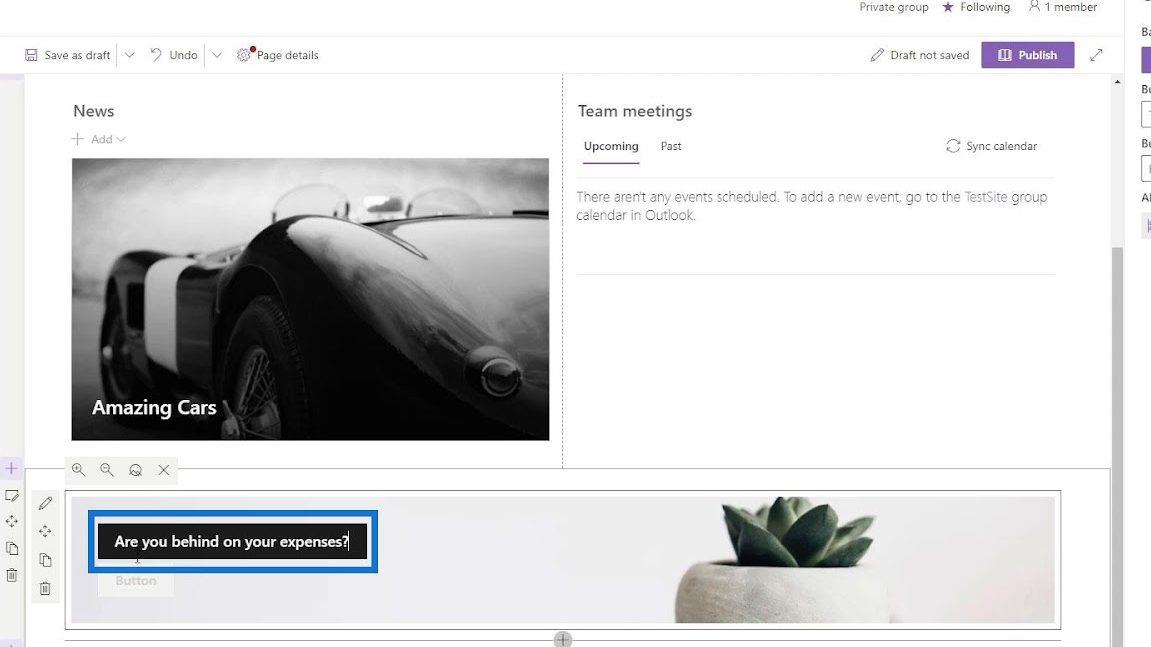
Geben Sie für die Schaltflächenbeschriftung „ Jetzt einreichen “ ein.
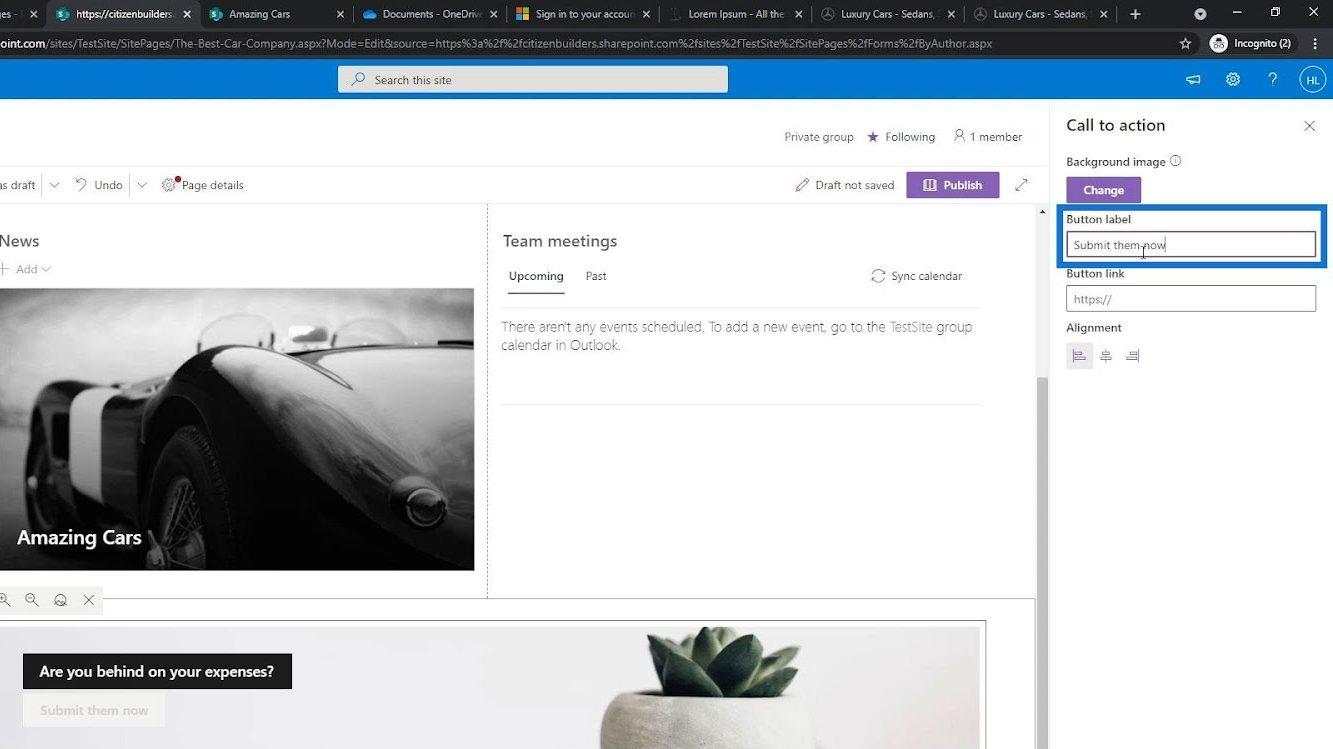
Der Link sollte uns zur Seite „Kosten“ führen . Klicken wir also mit der rechten Maustaste auf die Seite „Ausgaben “ und klicken Sie auf „ Linkadresse kopieren “.
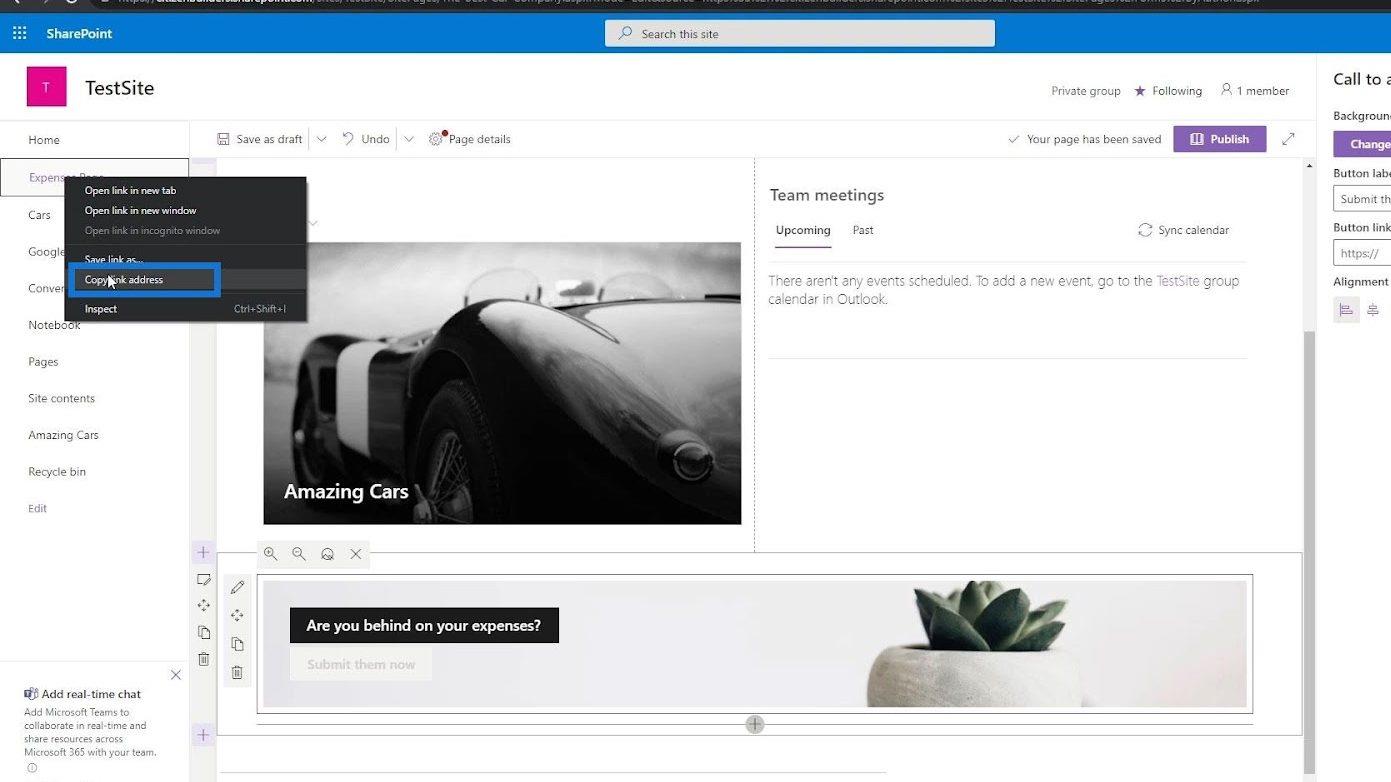
Fügen Sie diese URL in das Linkfeld der Schaltfläche ein.
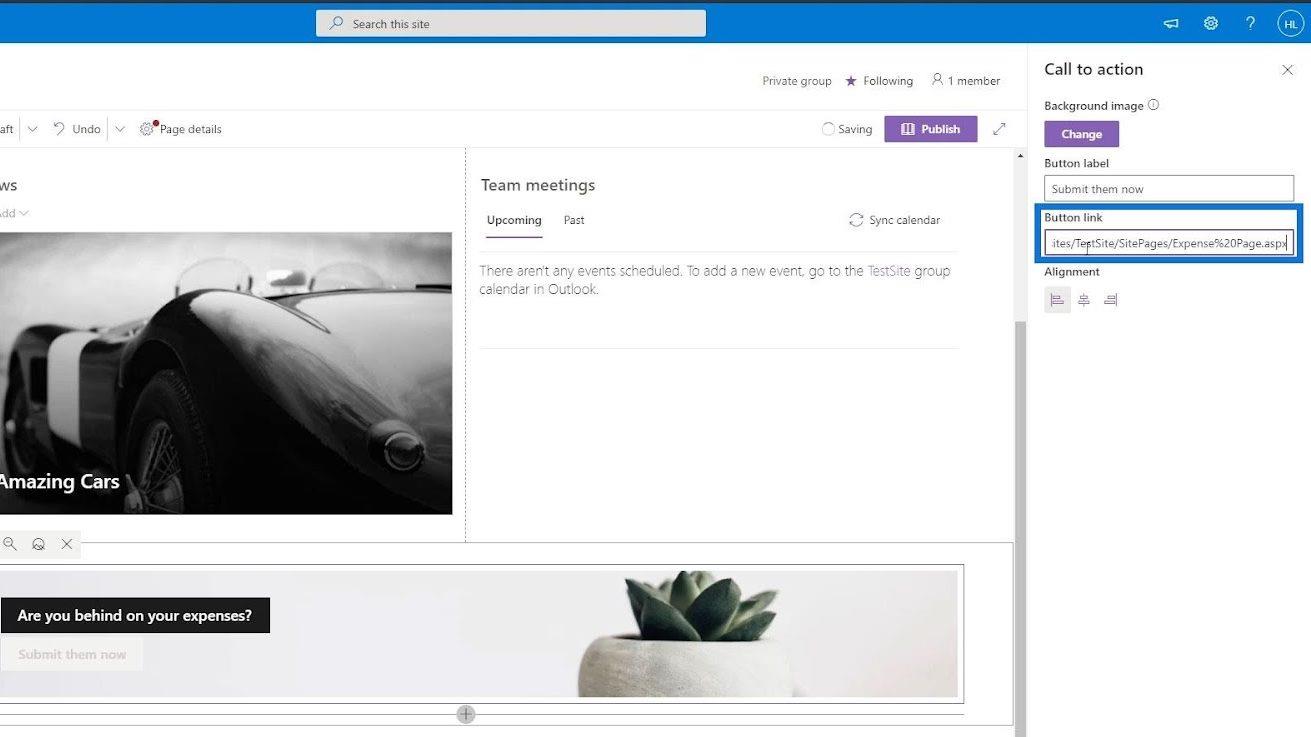
Mit den gleichen Schritten habe ich einen weiteren Call-to-Action hinzugefügt, der die Benutzer auf die Seite „Amazing Cars“ weiterleitet .
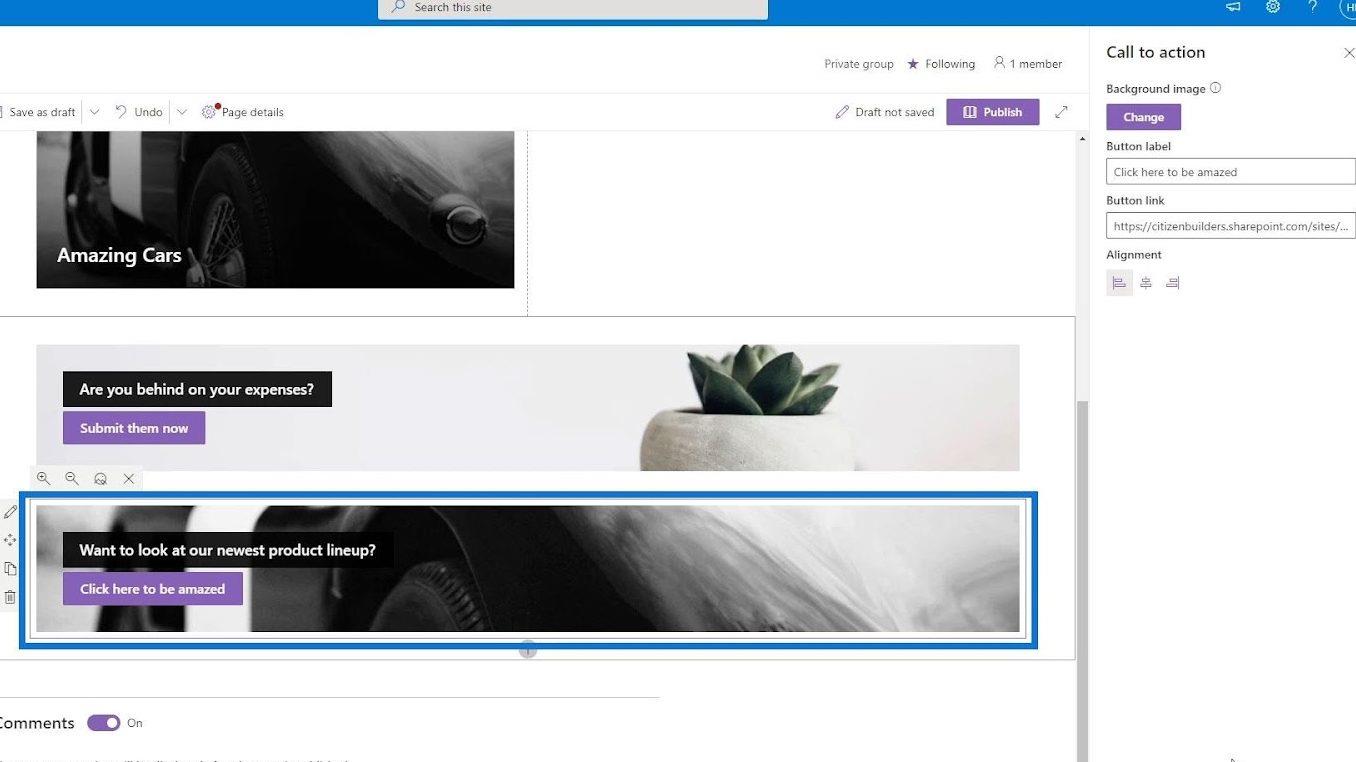
Fügen wir eine weitere Spalte für die letzte Aktivität hinzu.
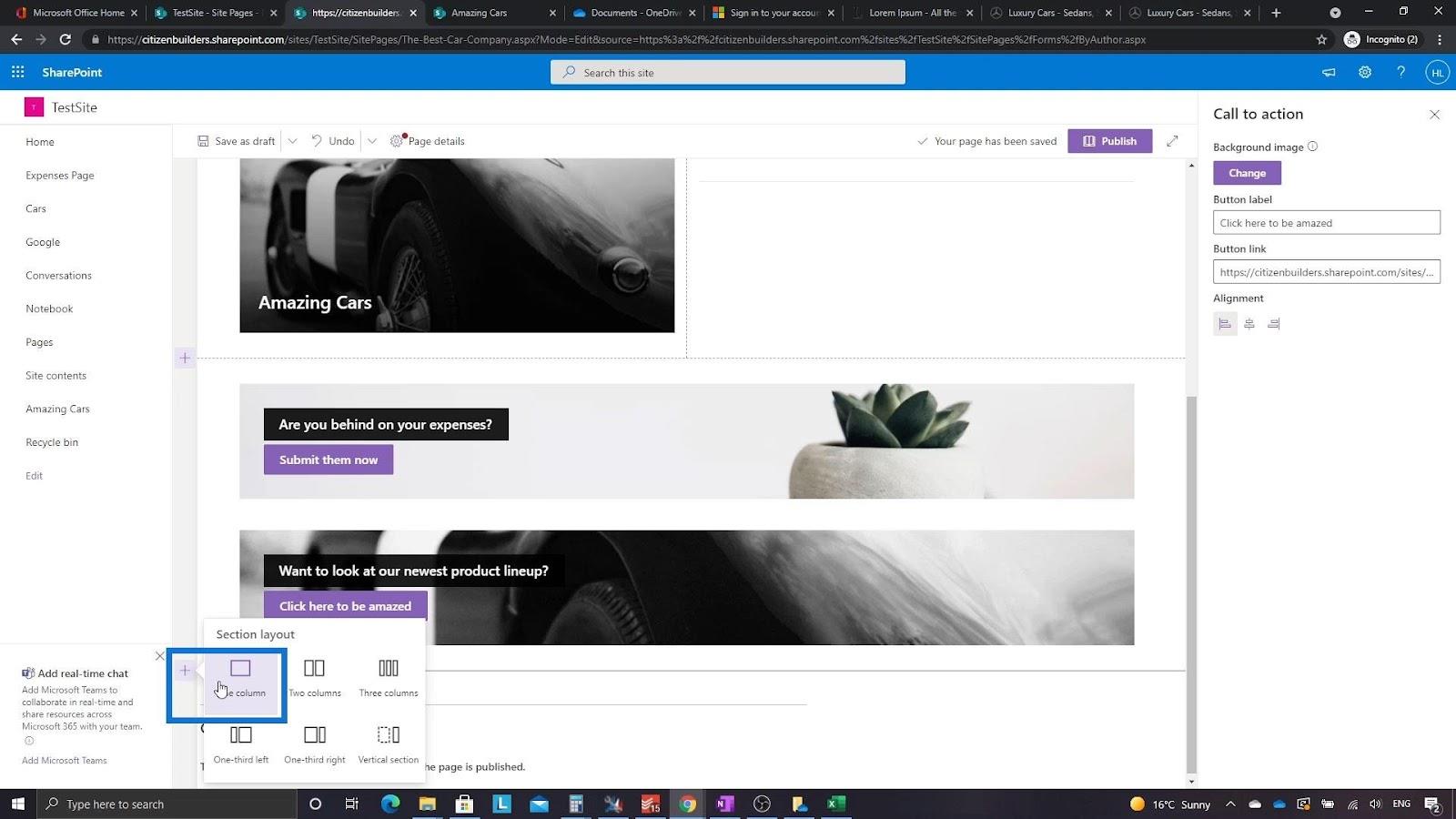
Suchen wir dazu nach der Site-Aktivität .
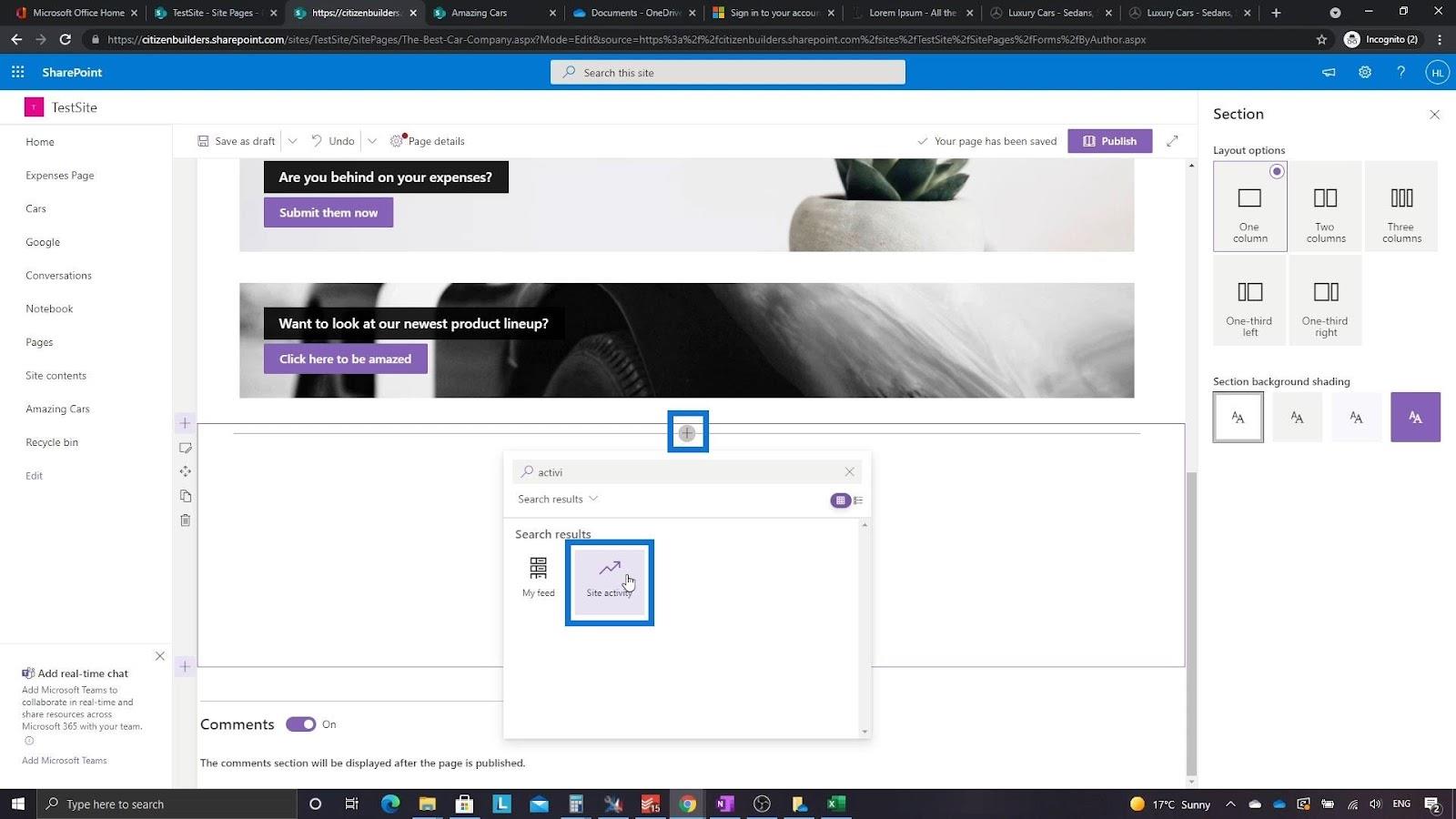
Anschließend werden die verschiedenen Aktivitäten auf unserer Website angezeigt.
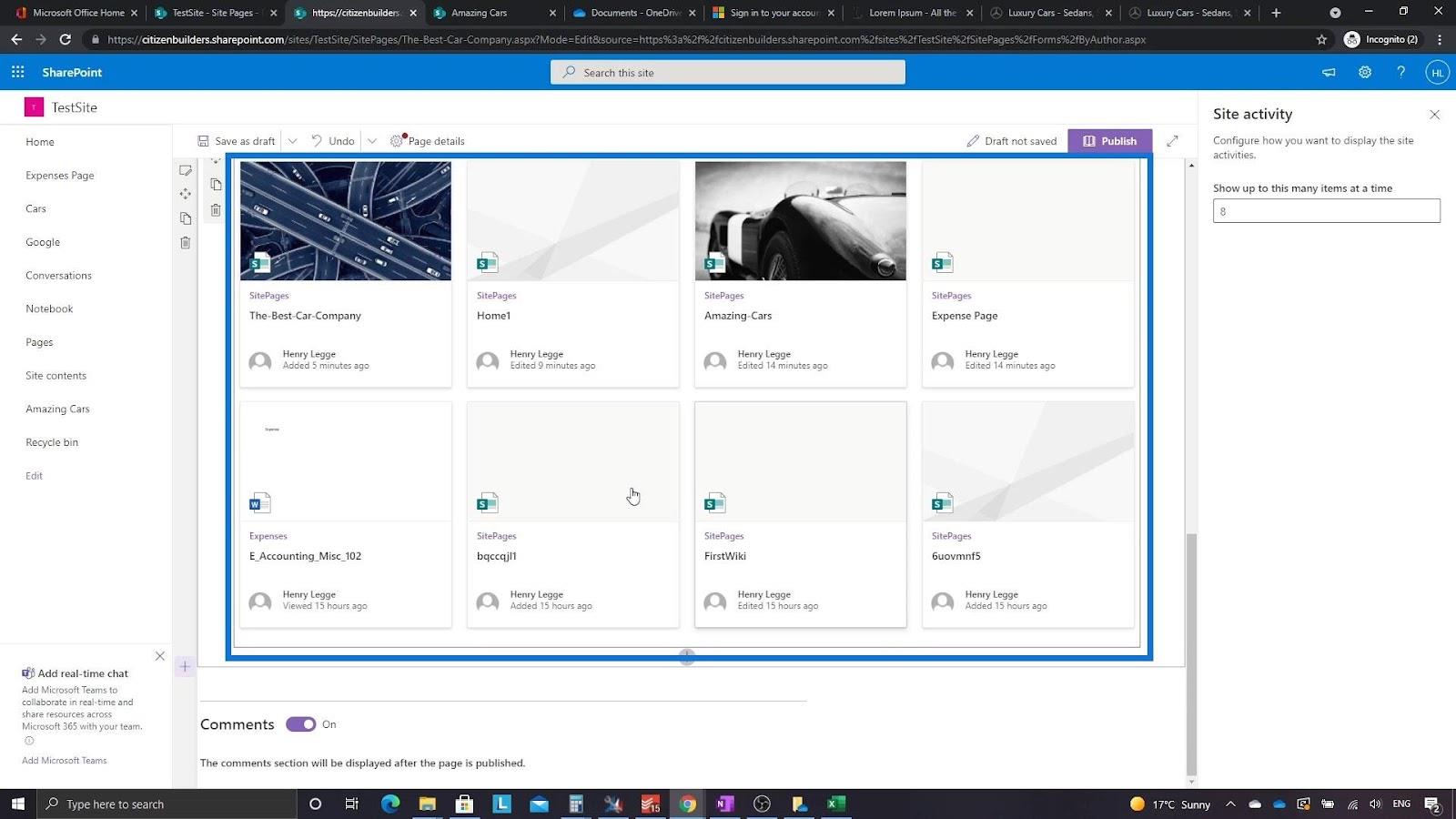
Wenn Sie bereit sind, dass Ihr Publikum die Seite sieht, klicken Sie auf die Schaltfläche „Veröffentlichen“ .
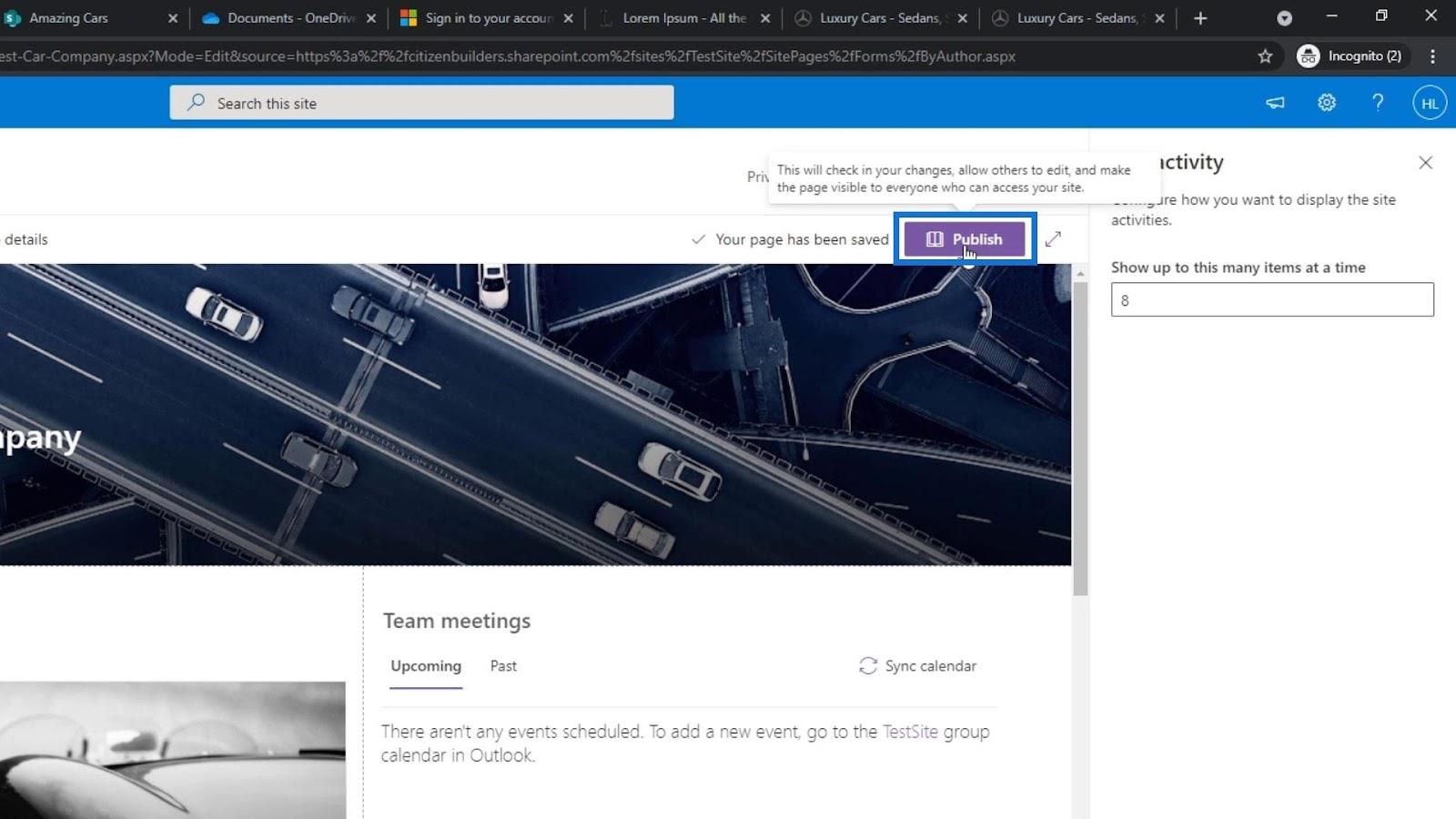
Als Ergebnis haben wir jetzt eine neue Seite.
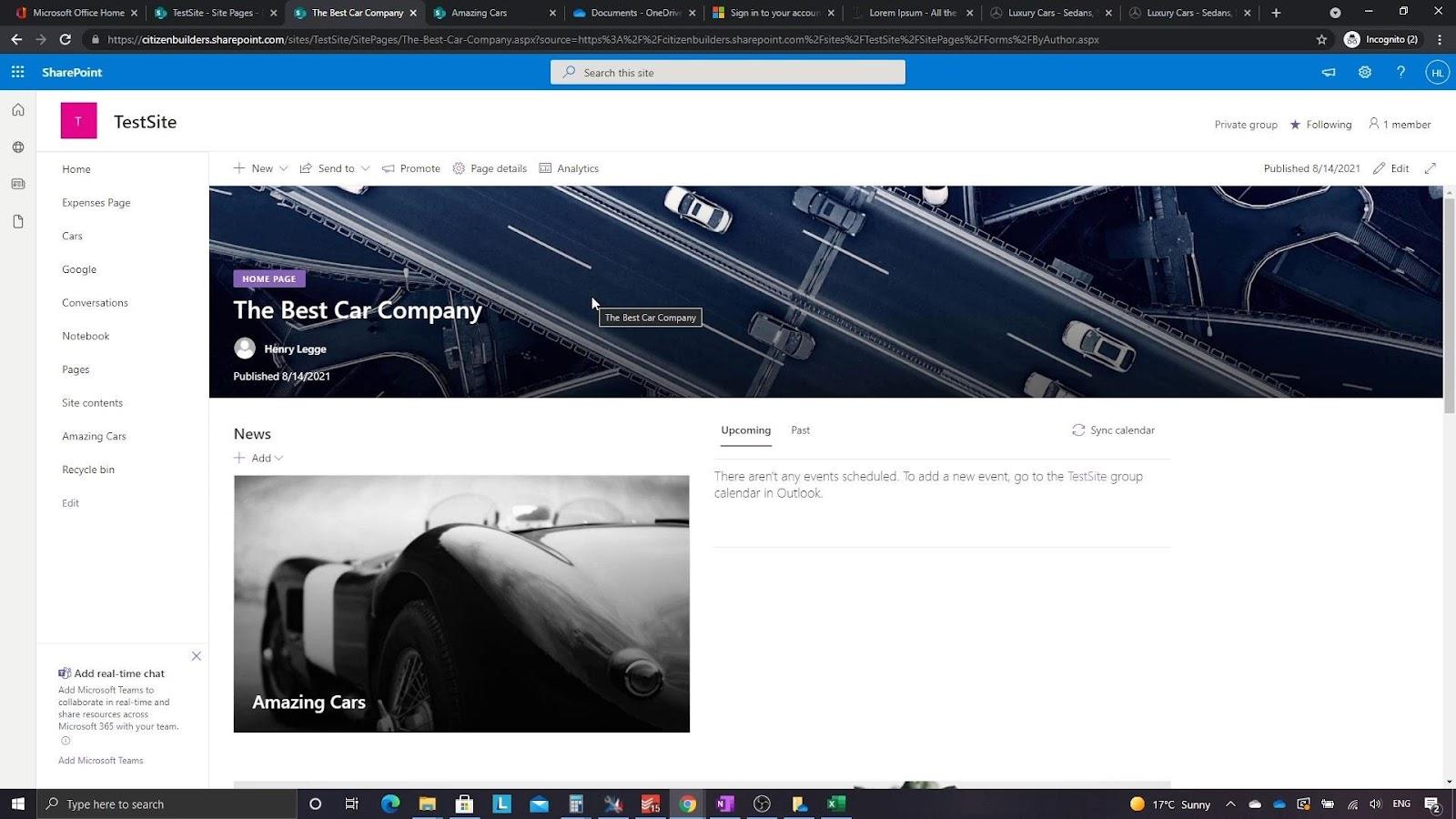
Festlegen einer Seite als unsere SharePoint-Startseite
Die Anweisungen unterscheiden sich je nach Art der Website oder Seite, die Sie verwenden. Wenn wir diese neue Seite als unsere Startseite festlegen möchten, können wir zu den Seiten gehen .
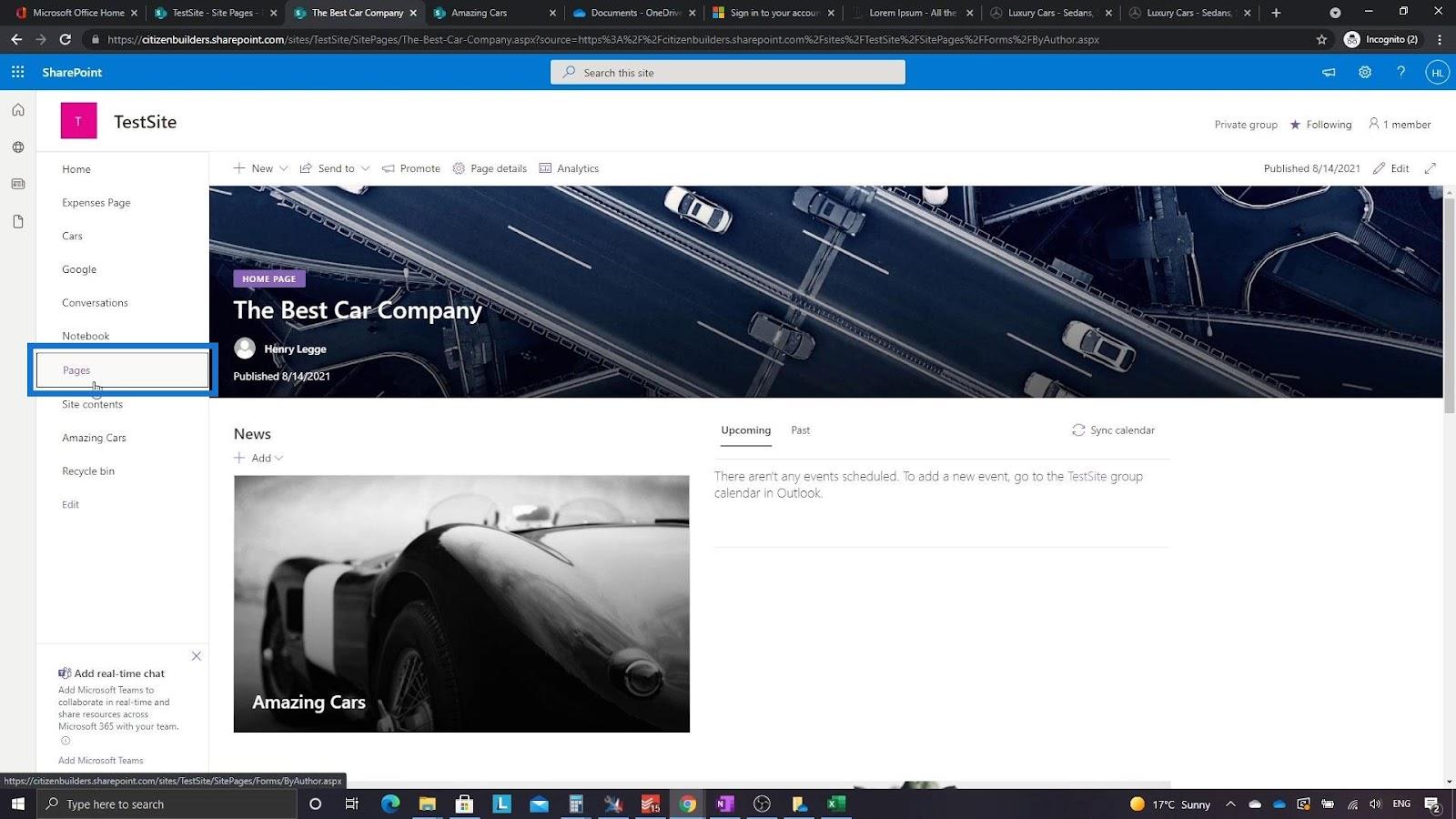
Suchen wir nach der Seite, die wir erstellt haben. Klicken Sie mit der rechten Maustaste darauf und klicken Sie auf „Homepage erstellen“ .
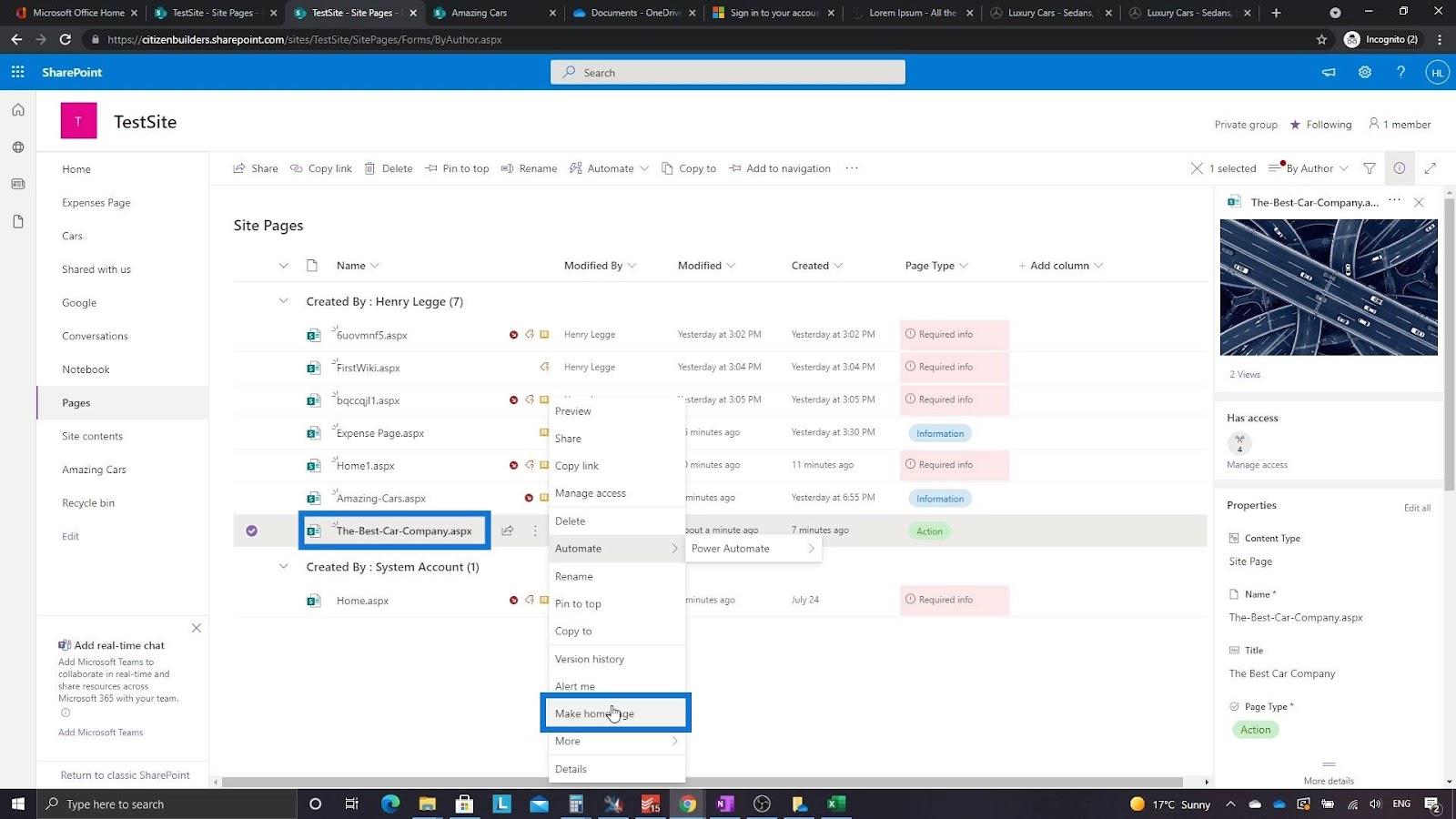
Klicken Sie dann auf Startseite .
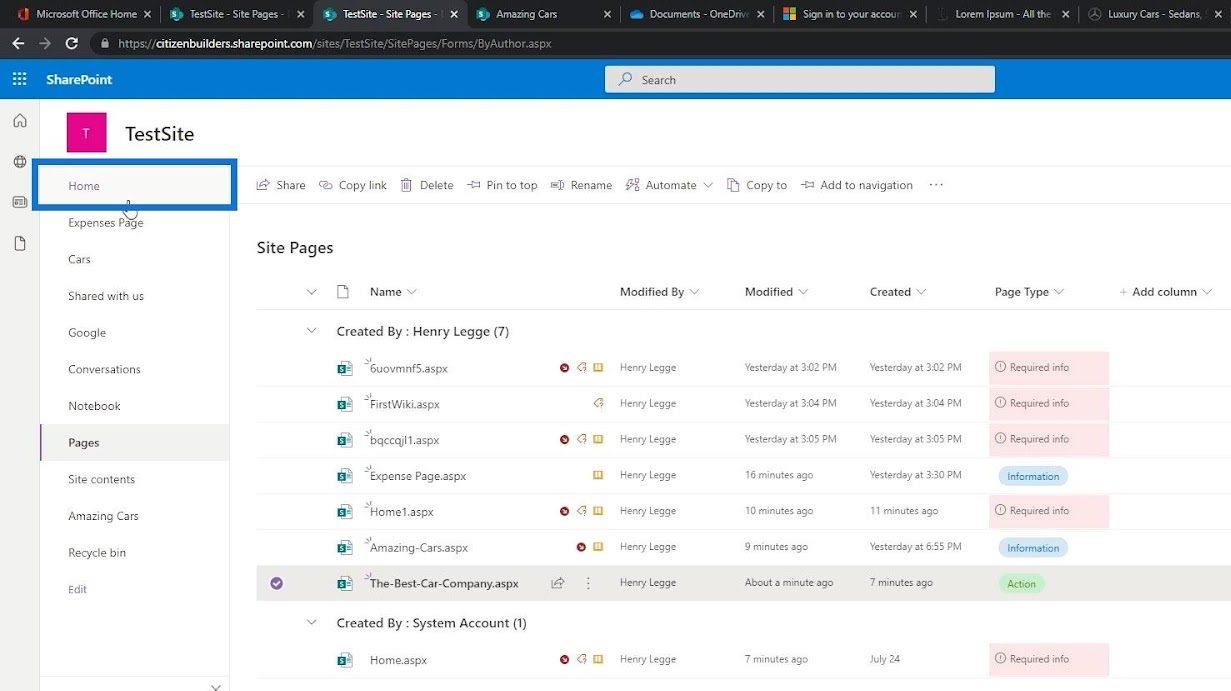
Danach sehen wir, dass die von uns erstellte Seite nun die Homepage ist.
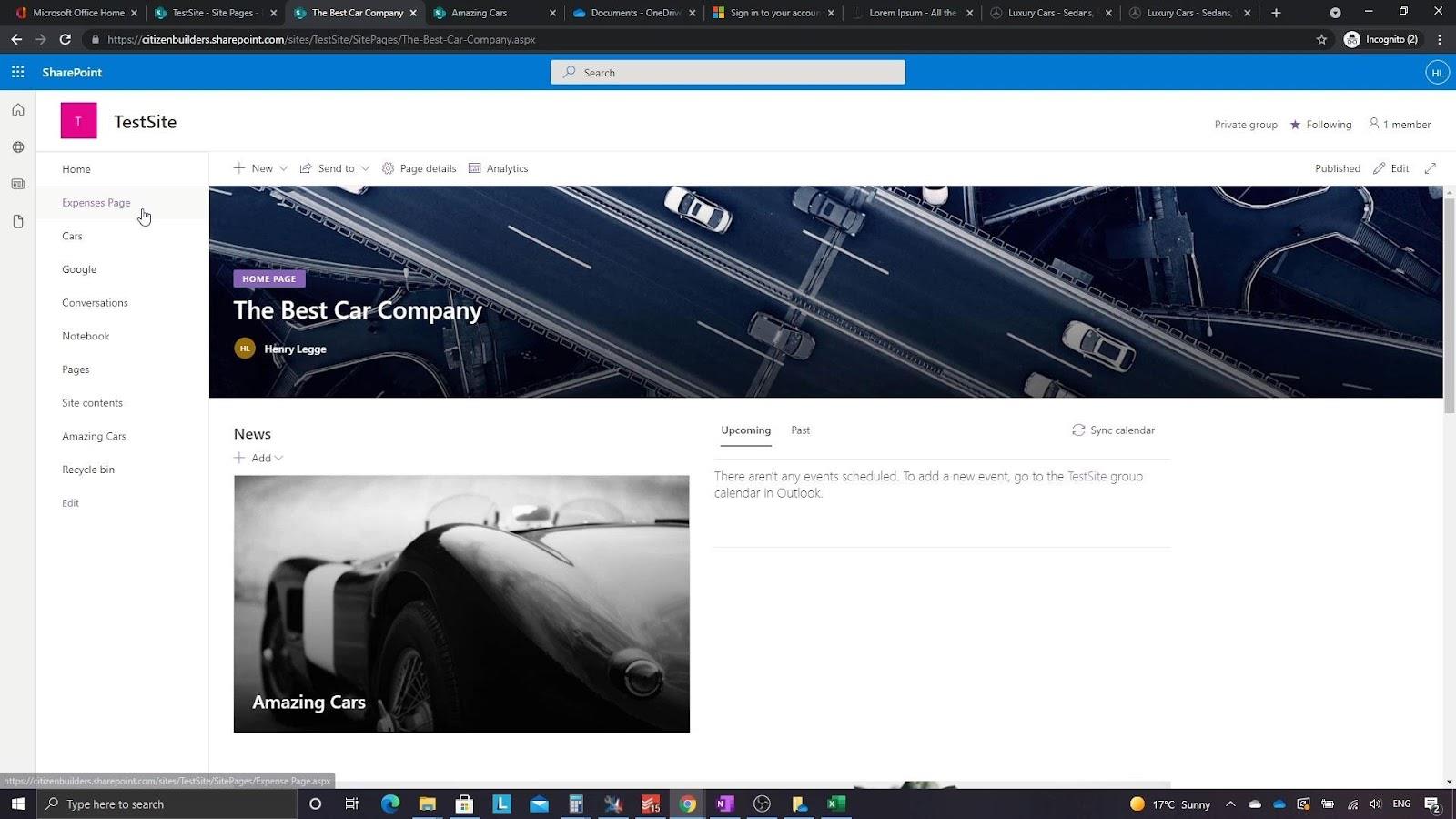
Wiki-Seite in SharePoint | Was Sie über SharePoint-Seiten wissen müssen
| Eine Einführung in die verschiedenen Arten
der Erstellung einer neuen SharePoint-Site
Abschluss
Zusammenfassend können wir lernen, wie man eine Site-Seite erstellt und sie als unsere SharePoint-Startseite festlegt. Sobald Sie Ihre SharePoint-Site erstellt haben , gibt es verschiedene Möglichkeiten, sie anzupassen, Funktionen hinzuzufügen oder sogar ihr Erscheinungsbild zu ändern, um die Identität Ihres Unternehmens widerzuspiegeln.
Darüber hinaus müssen Sie bedenken, dass die Schritte zum Festlegen einer Seite als Ihre Homepage in SharePoint immer unterschiedlich sind, je nachdem, welche Art von Website oder Seite Sie verwenden. Hoffentlich hat Ihnen dieses Tutorial dabei geholfen zu verstehen, wie Sie Ihre eigene SharePoint-Homepage erstellen können.
Alles Gute,
Henry
In diesem Tutorial erfahren Sie, wie Sie mit Charticulator eine Streudiagramm-Visualisierung für Ihren LuckyTemplates-Bericht erstellen und entwerfen.
Erfahren Sie, wie Sie ein PowerApps-Suchfeld von Grund auf erstellen und es an das Gesamtthema Ihrer App anpassen.
Erlernen Sie ganz einfach zwei komplizierte Power Automate String-Funktionen, die in Microsoft Flows verwendet werden können – die Funktionen substring und indexOf.
Dieses Tutorial konzentriert sich auf die Power Query M-Funktion „number.mod“, um ein abwechselndes 0-1-Muster in der Datumstabelle zu erstellen.
In diesem Tutorial führe ich eine Prognosetechnik durch, bei der ich meine tatsächlichen Ergebnisse mit meinen Prognosen vergleiche und sie kumulativ betrachte.
In diesem Blog erfahren Sie, wie Sie mit Power Automate E-Mail-Anhänge automatisch in SharePoint speichern und E-Mails anschließend löschen.
Erfahren Sie, wie die Do Until Schleifensteuerung in Power Automate funktioniert und welche Schritte zur Implementierung erforderlich sind.
In diesem Tutorial erfahren Sie, wie Sie mithilfe der ALLSELECTED-Funktion einen dynamischen gleitenden Durchschnitt in LuckyTemplates berechnen können.
Durch diesen Artikel erhalten wir ein klares und besseres Verständnis für die dynamische Berechnung einer laufenden oder kumulativen Gesamtsumme in LuckyTemplates.
Erfahren und verstehen Sie die Bedeutung und ordnungsgemäße Verwendung der Power Automate-Aktionssteuerung „Auf jede anwenden“ in unseren Microsoft-Workflows.








