Streudiagramm-Visualisierungen mit Charticulator

In diesem Tutorial erfahren Sie, wie Sie mit Charticulator eine Streudiagramm-Visualisierung für Ihren LuckyTemplates-Bericht erstellen und entwerfen.
In diesem Beitrag erfahren Sie, wie Sie Bilder und Signaturen von Power Apps auf die Microsoft Power Automate-Plattform übertragen. Dies ist etwas schwierig, da Power Apps nicht über eine Standardmethode zum Bearbeiten und Hochladen von Bildern in SharePoint verfügt.
Das Beispiel, an dem wir arbeiten werden, ist eine Spesen-App, die ich bereits verwendet habe. Im Grunde handelt es sich hierbei um eine Galerie, die an eine SharePoint-Liste angehängt wird.
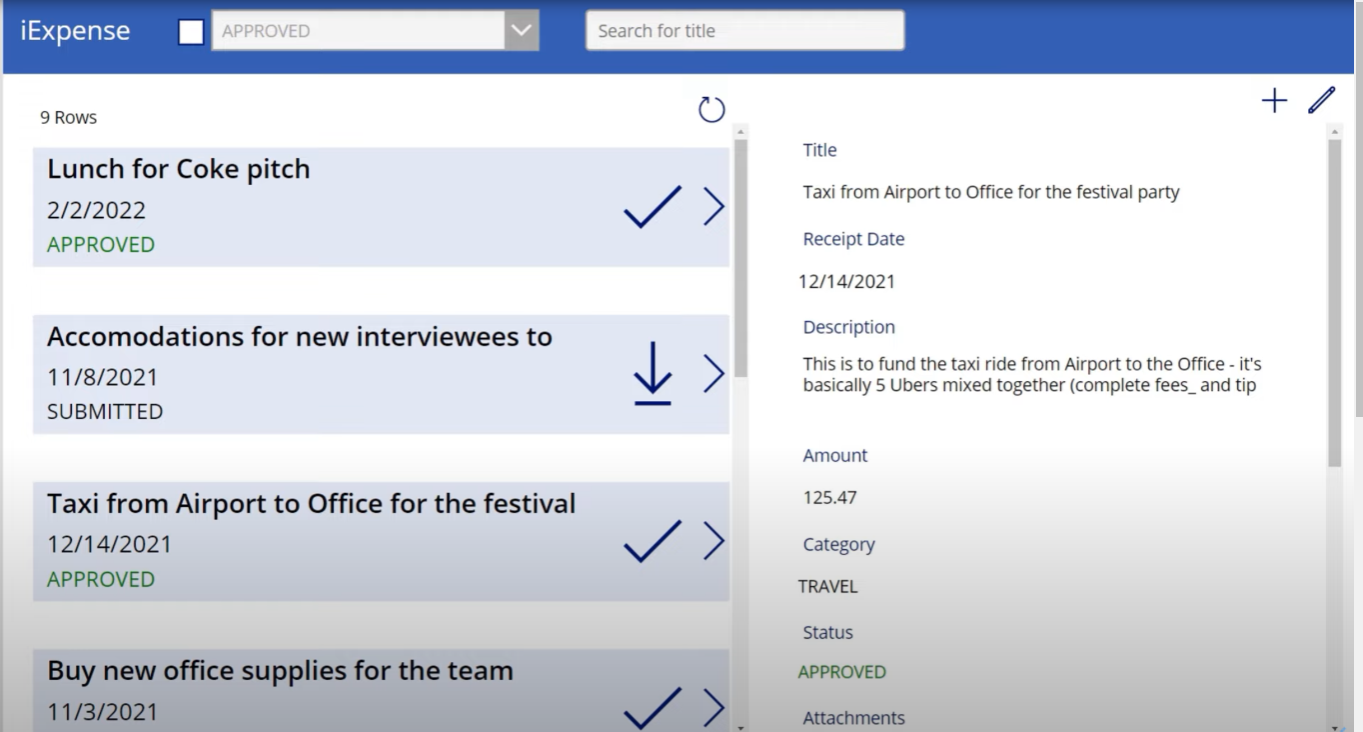
Und wenn ich etwas in dieser Galerie auswähle, wird im Grunde dieses Formular auf der rechten Seite aktualisiert.
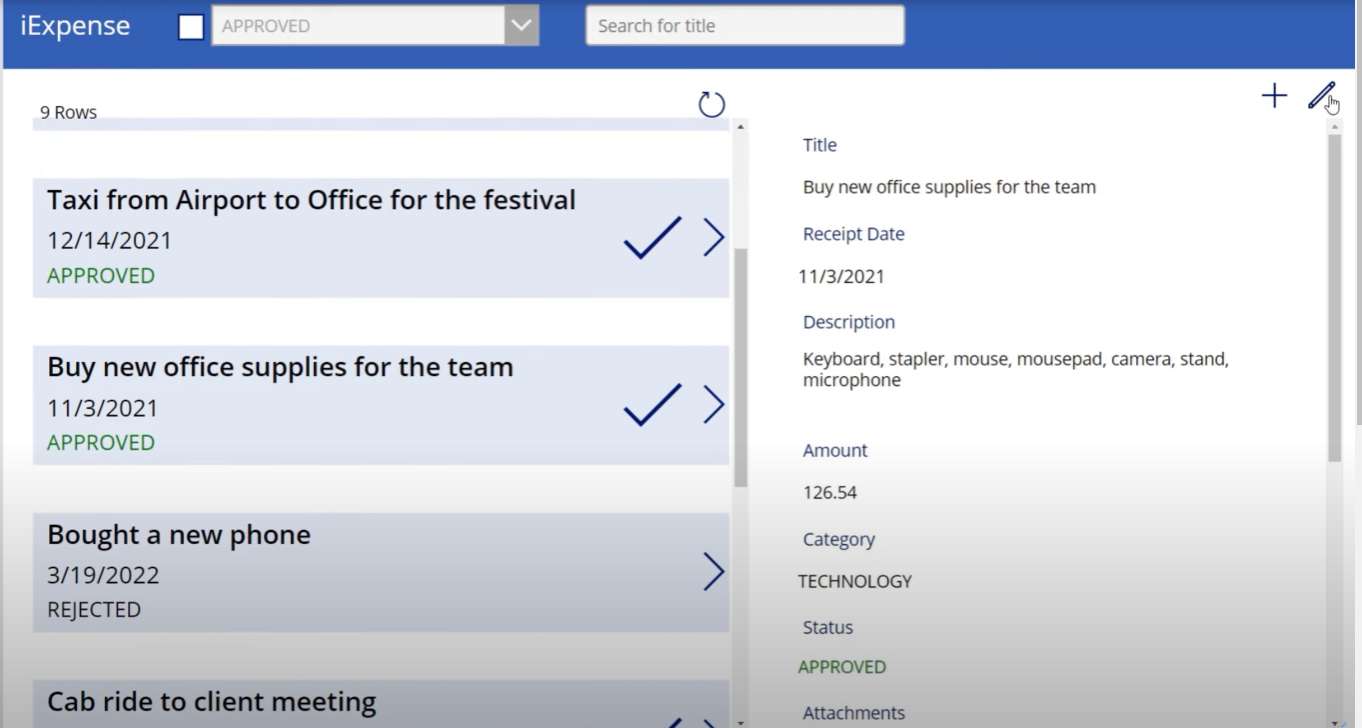
Ich kann dann rechts in dieses Formular gehen und es bearbeiten.
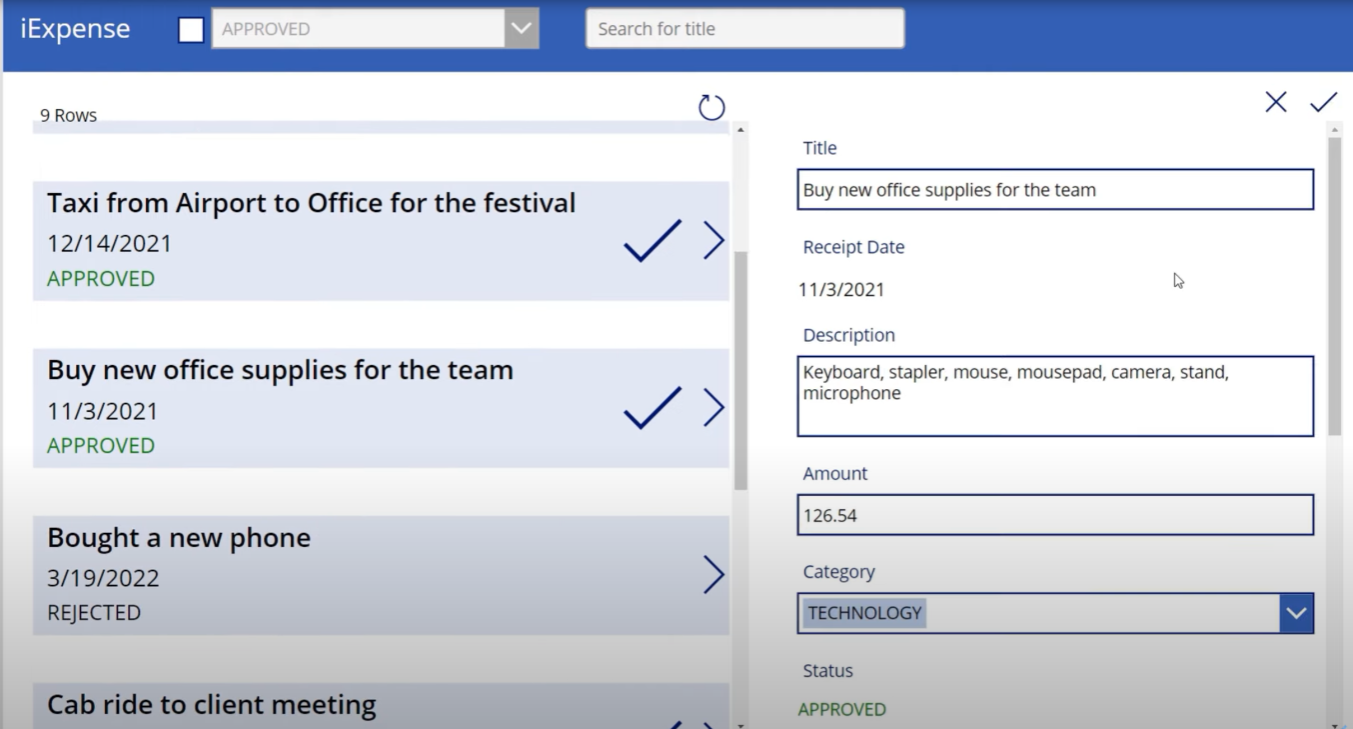
Wir gehen zu unserer SharePoint-Liste und fügen eine Bildspalte namens Signature hinzu .
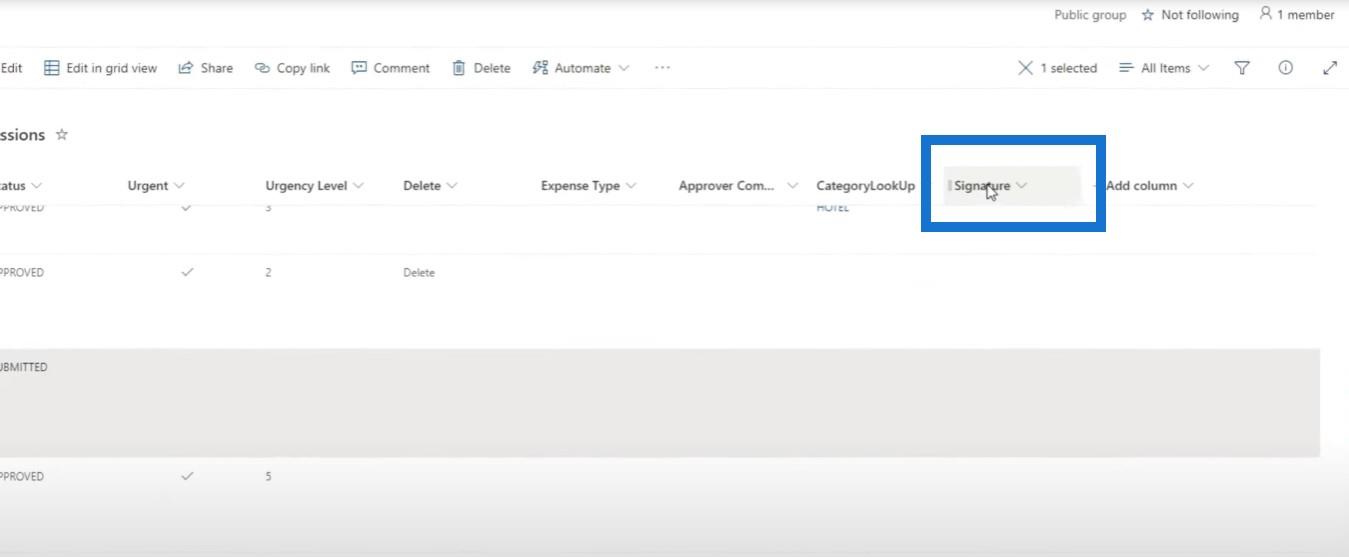
Gehen wir zu Power Apps und fügen Sie diese Bildspalte in dieses Formular ein. Wir klicken also auf „Felder bearbeiten“ , dann auf „Feld hinzufügen“ und wählen „Signatur“ aus dem Dropdown-Feld aus.
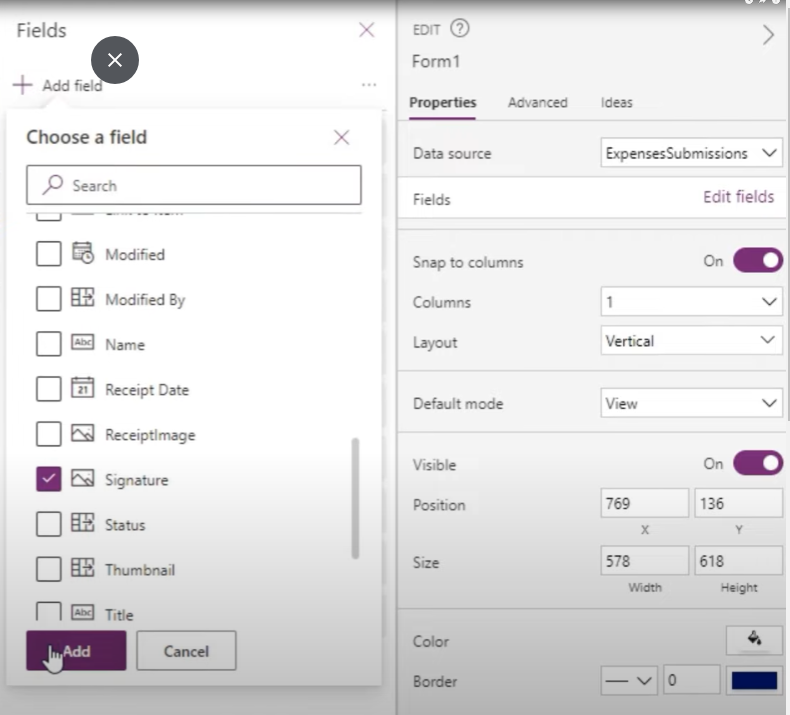
Sie werden feststellen, dass wir es hinzufügen können, aber beispielsweise keine Bilder hochladen können. Wenn wir beispielsweise auf Bearbeiten klicken , können wir alles bearbeiten, außer das Bild der Signatur zu aktualisieren. Wenn wir dies auf einem iPad tun, wäre es schön, wenn wir den Bildschirm tatsächlich zum Eingeben oder Unterschreiben nutzen könnten, bevor wir diesen Datensatz einreichen, aber leider ist uns das nicht gestattet.
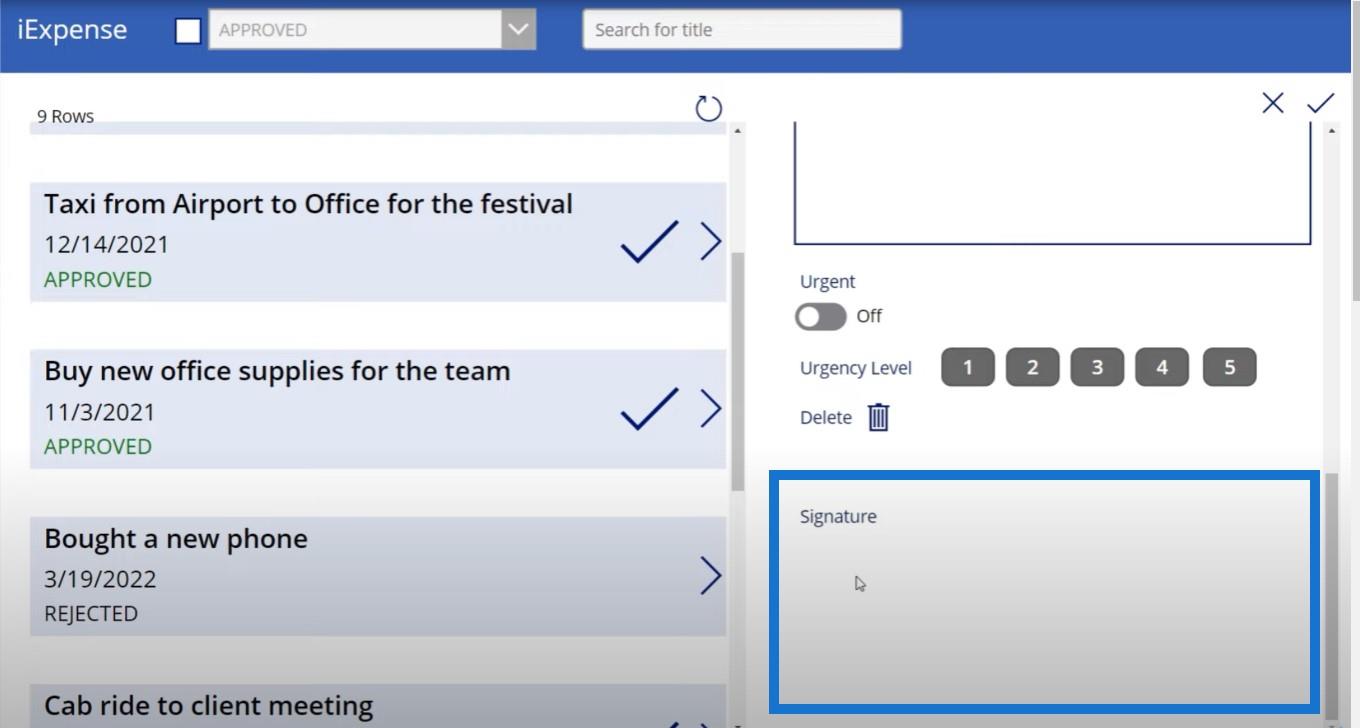
Inhaltsverzeichnis
Bilder hochladen und Signaturen erstellen
Power Apps verfügt nicht über eine entsprechende Funktionalität, aber Power Automate kann Abhilfe schaffen und uns helfen. Hier erfahren Sie, wie wir das tun können.
Erstens benötigen wir eine Möglichkeit für einen Benutzer, tatsächlich ein Bild einzureichen und eine Signatur zu zeichnen. Wenn wir auf das +-Zeichen klicken, wird eine neue Spesenabrechnung hinzugefügt, und wenn wir auf das Häkchen klicken, wird dieses Popup-Fenster angezeigt.
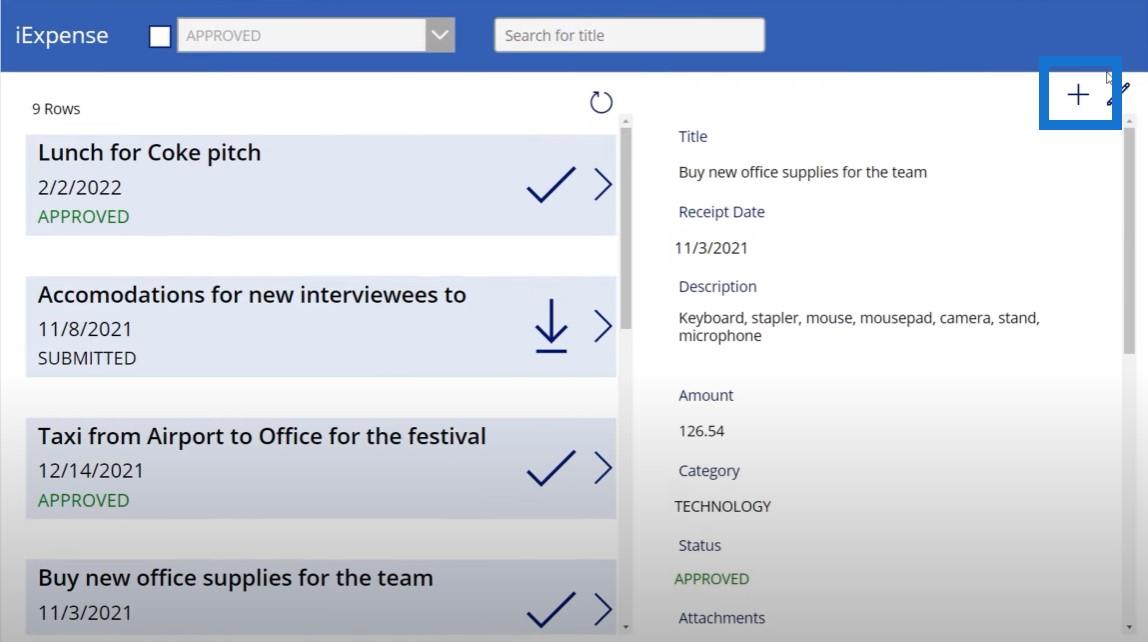
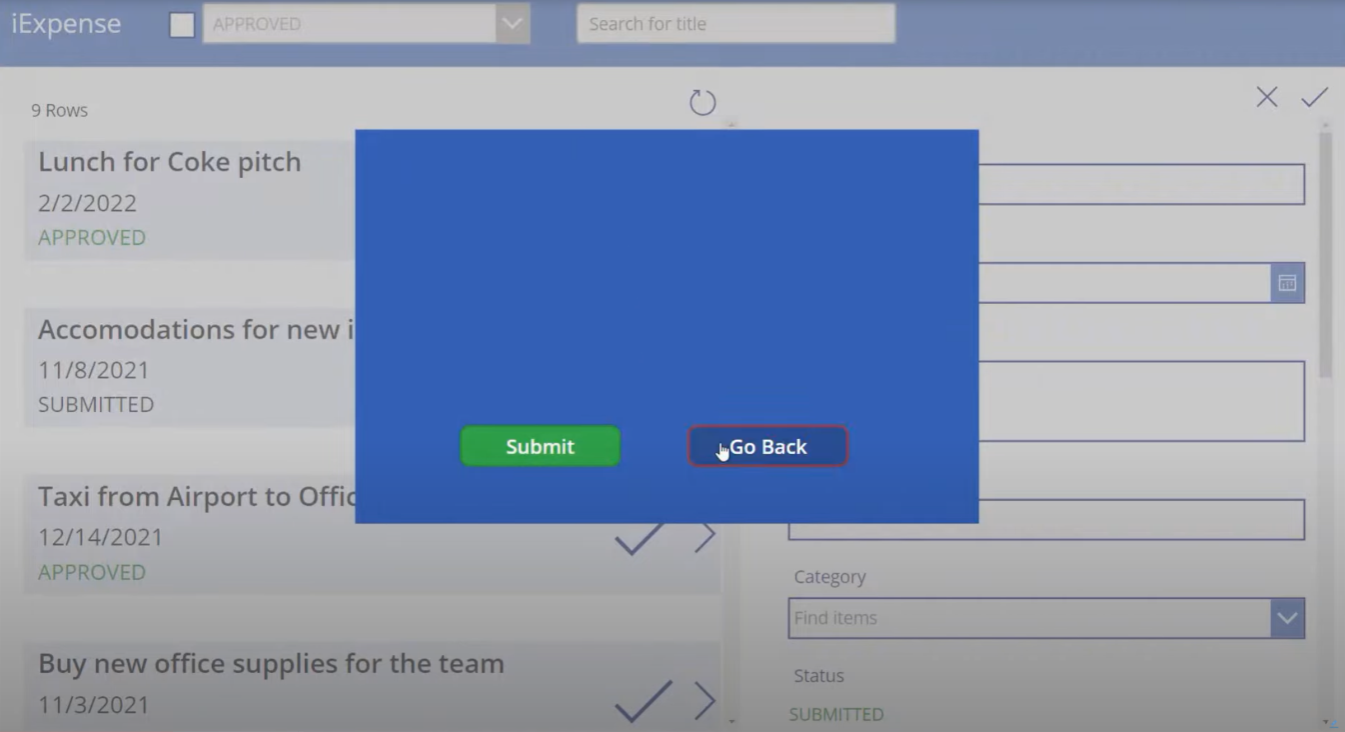
Wenn wir zurückgehen, passiert nichts. Wenn wir jedoch auf „Senden“ klicken , wird die Spesenabrechnung weitergeleitet. Wir werden einem Benutzer die Möglichkeit hinzufügen, ein Bild hochzuladen und eine Signatur zu zeichnen. Gehen wir also zu „Medien“ und dann zu „Bild hinzufügen“ . Mit dieser Steuerung können wir grundsätzlich Fotos hinzufügen.
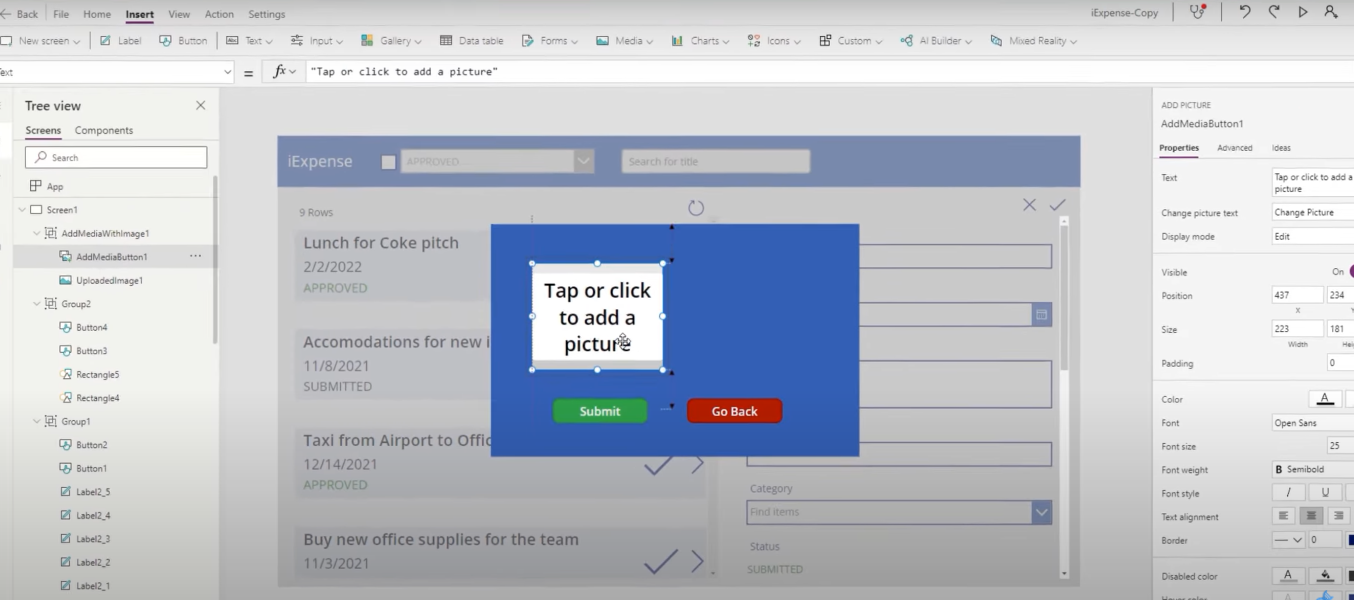
Klicken Sie dann auf „Eingabe“ und dann auf „Stifteingabe“ . Dadurch können wir unsere Unterschrift zeichnen.
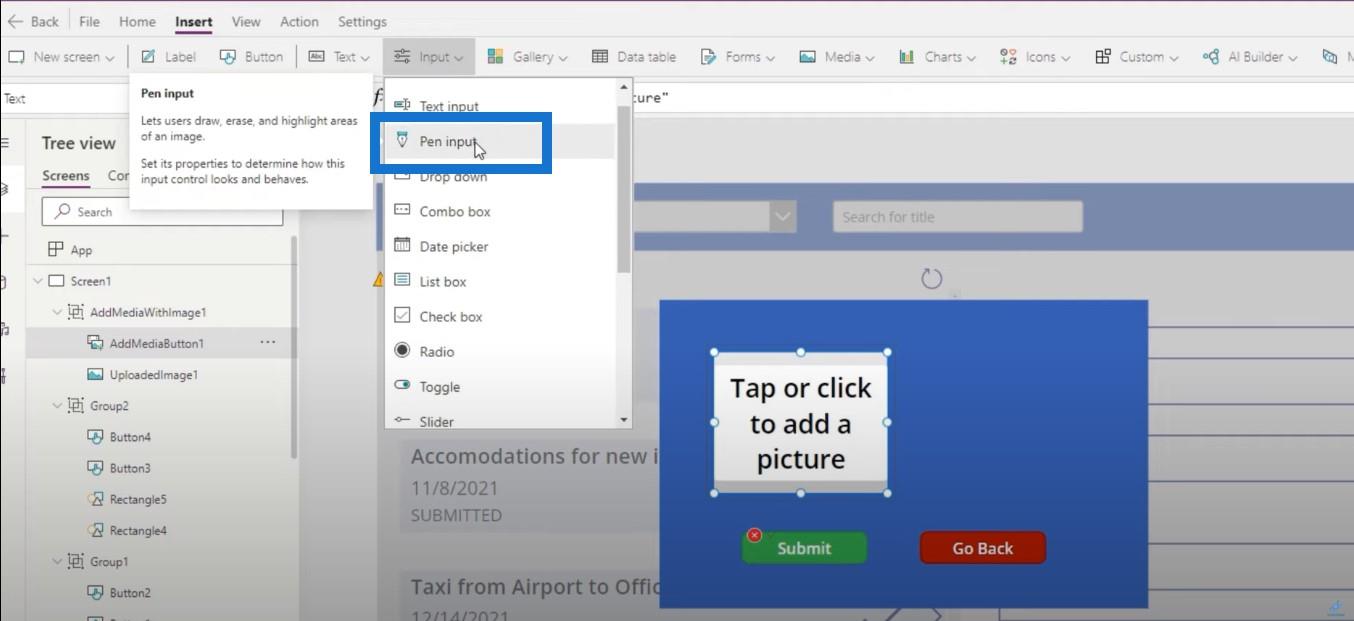
Lassen Sie uns dieses Modell etwas größer machen, damit wir mehr Platz dafür haben.
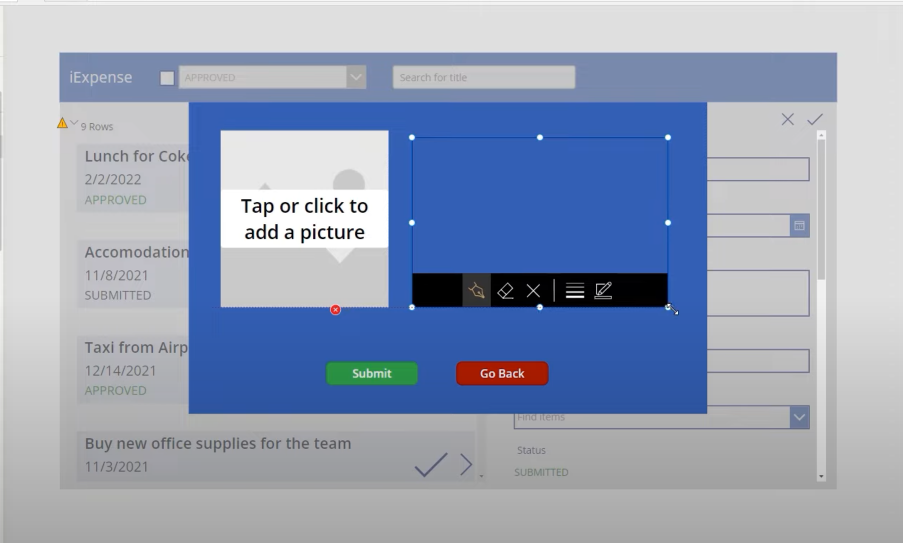
Und dann fügen wir unten einige Labels hinzu, um allen zu zeigen, was wir tun.
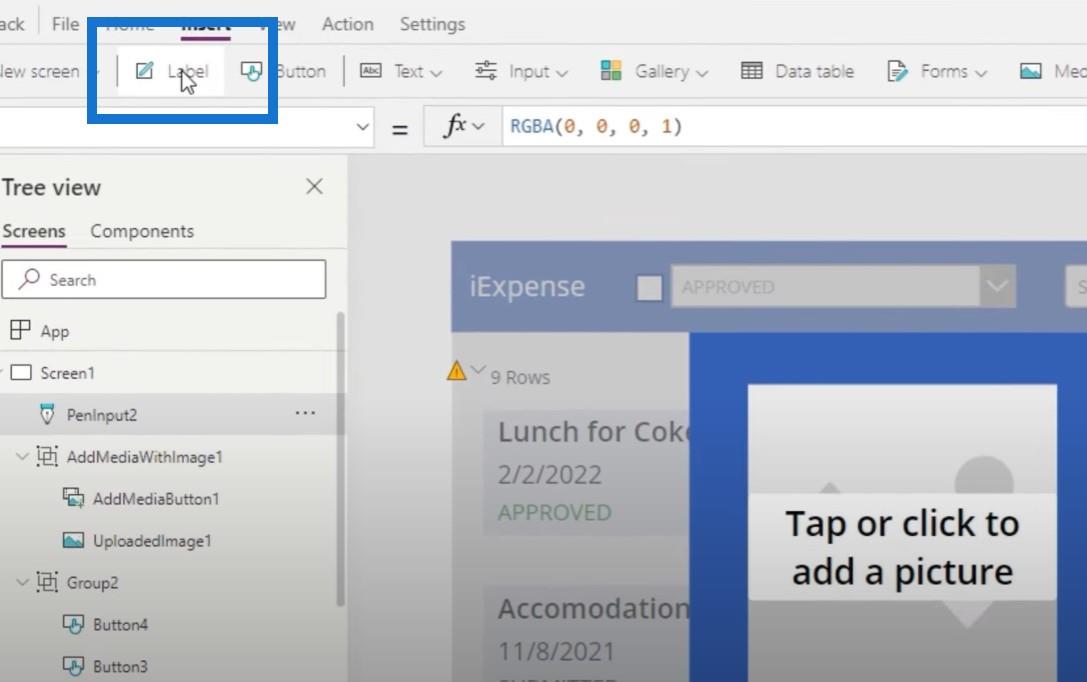
Auf dem Etikett auf der linken Seite steht „ Quittungen hochladen“ und auf der rechten Seite „Bitte unterschreiben“ .
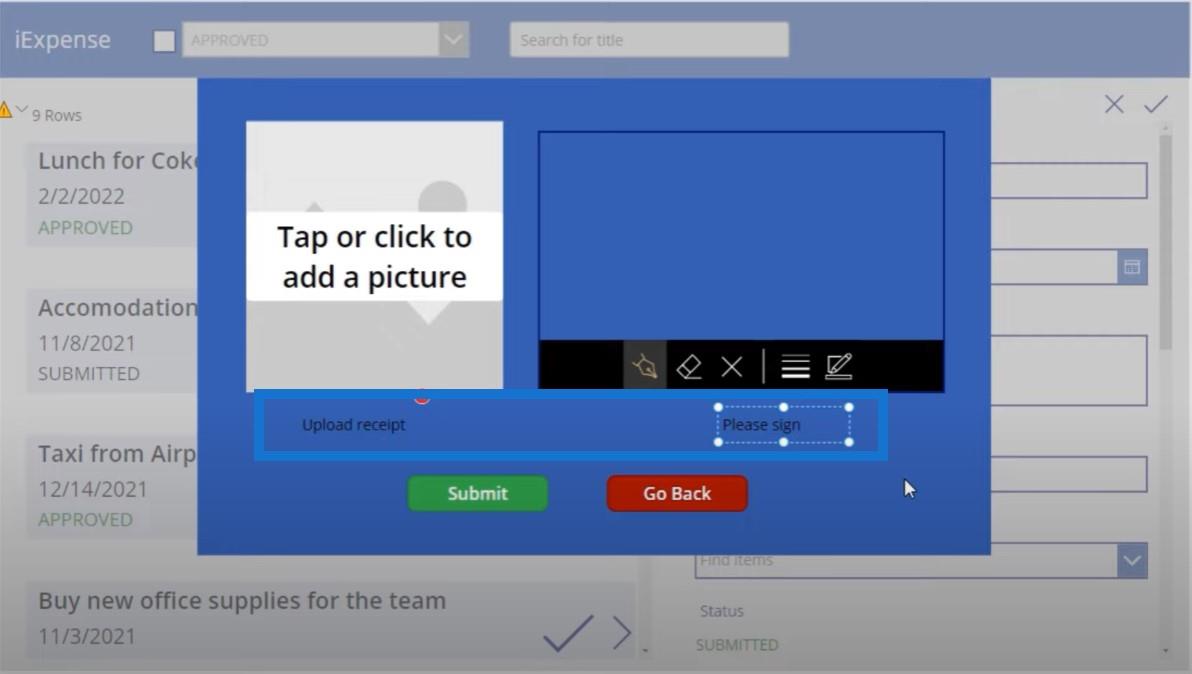
Erstellen eines Microsoft Power Automate Platform Flows
Als Nächstes müssen wir einen Power Automate-Ablauf erstellen, der im Wesentlichen die Upload-Belegkontrolle und die Unterschriftenkontrolle übernimmt und sie in unsere SharePoint-Dokumentenbibliothek für Spesen, Belege und Unterschriften hochlädt. Auch hier gibt es in Power Apps keine Möglichkeit, dies direkt zu tun, und wir müssen Power Automate verwenden.
Klicken wir auf Neuer Flow und wählen Sie Instant Cloud Flow aus .
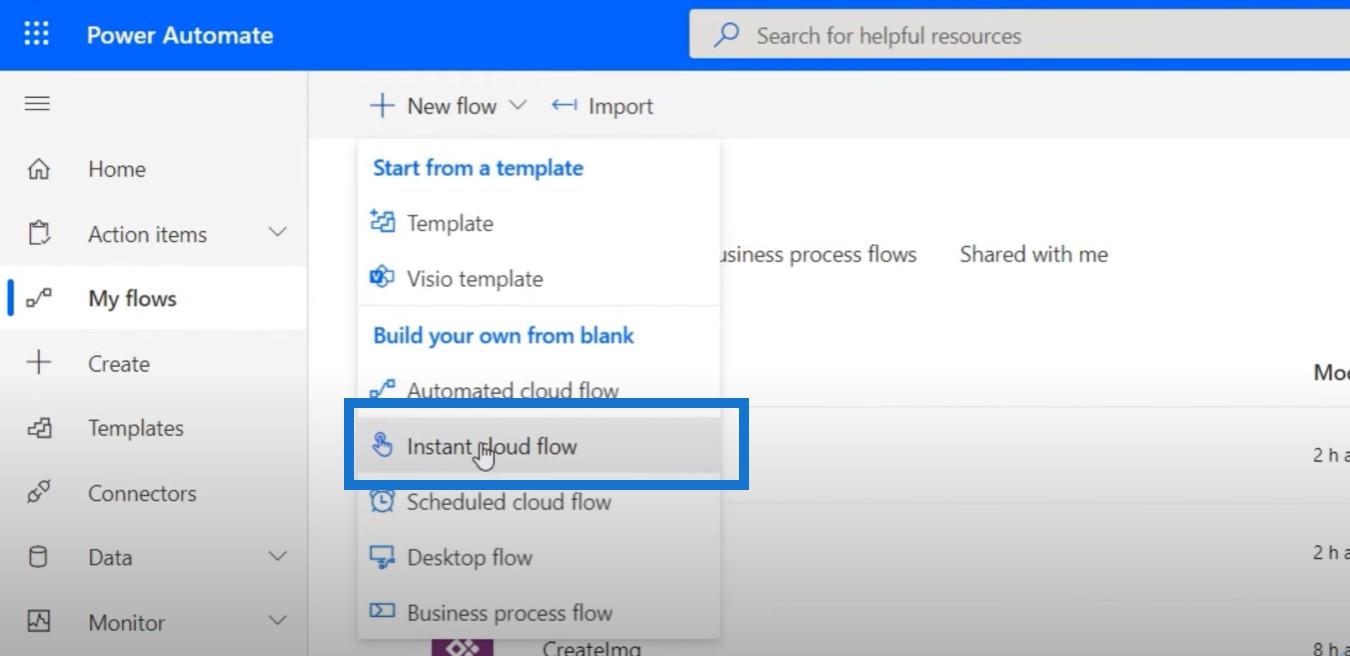
Wir wählen Power Apps als Auslöser für diesen Flow aus, nennen ihn UploadStuff und klicken auf Erstellen .
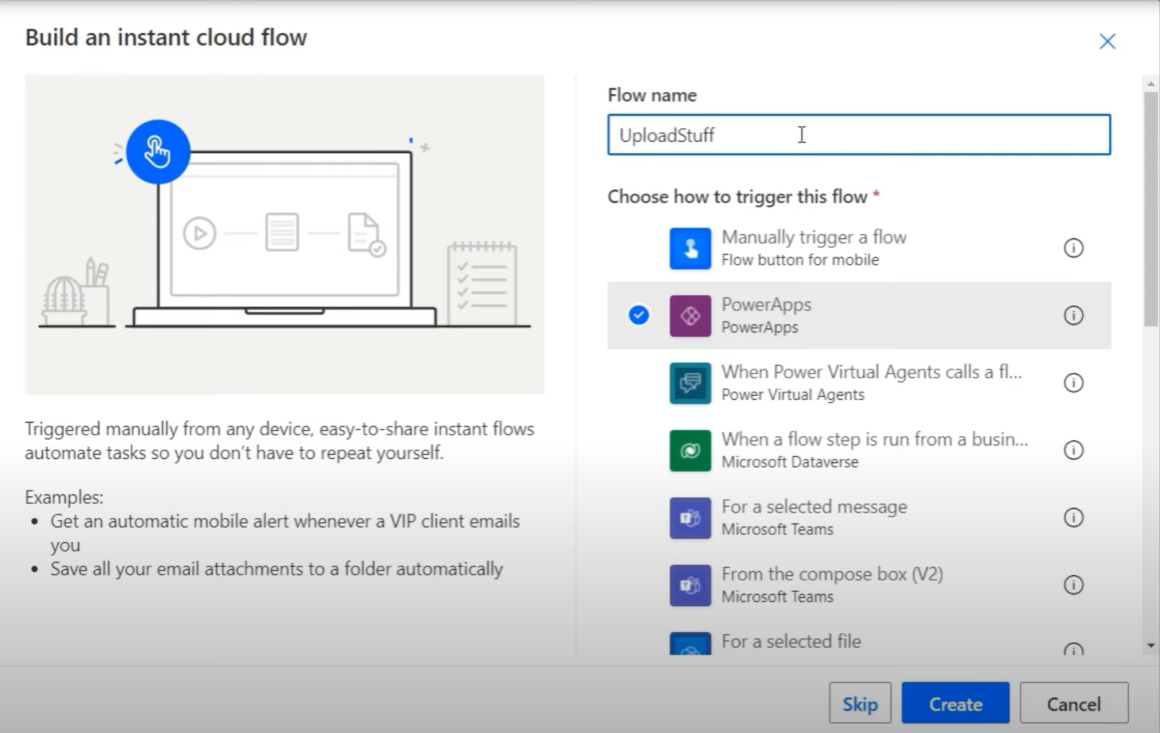
Wir gehen zu unserem SharePoint-Connector und wählen „Datei erstellen“ aus .
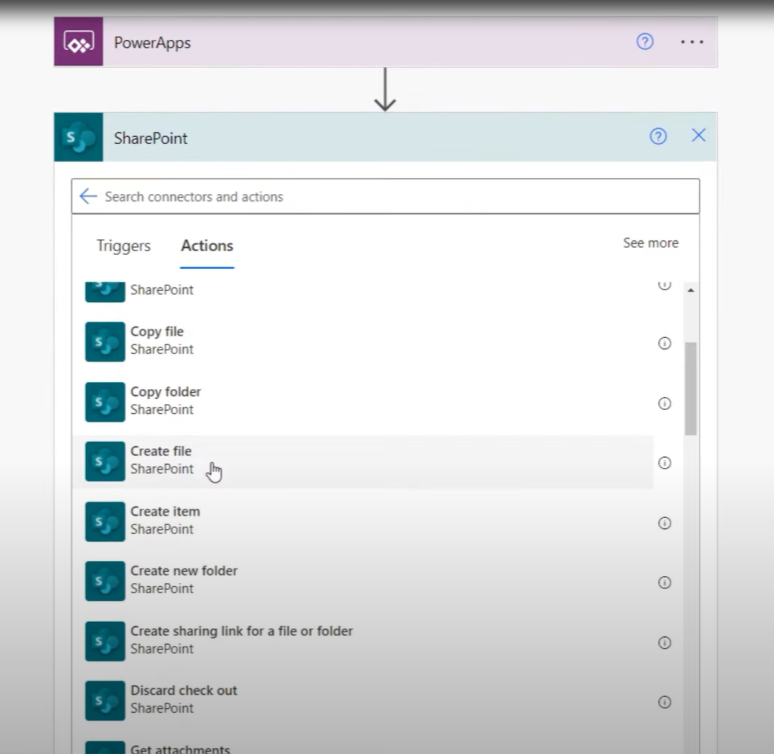
Wir benötigen eine Site-Adresse und einen Ordnerpfad, der in diesem Fall /expensereceiptsandsignature heißt.
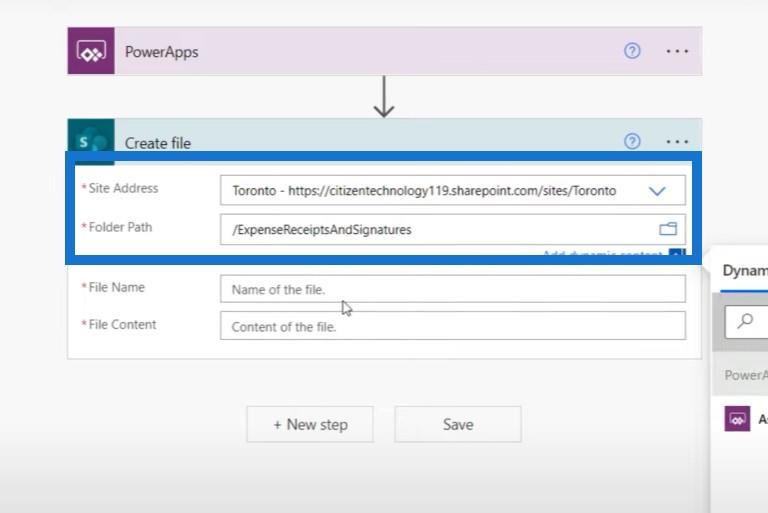
Für den Namen der Datei möchten wir wahrscheinlich, dass der Name des Spesenbelegs und die Unterschrift mit dem Namen des tatsächlichen Titels des Spesenbelegs identisch sind. Wir werden Power Apps nach dem Dateinamen und dem Dateiinhalt fragen .
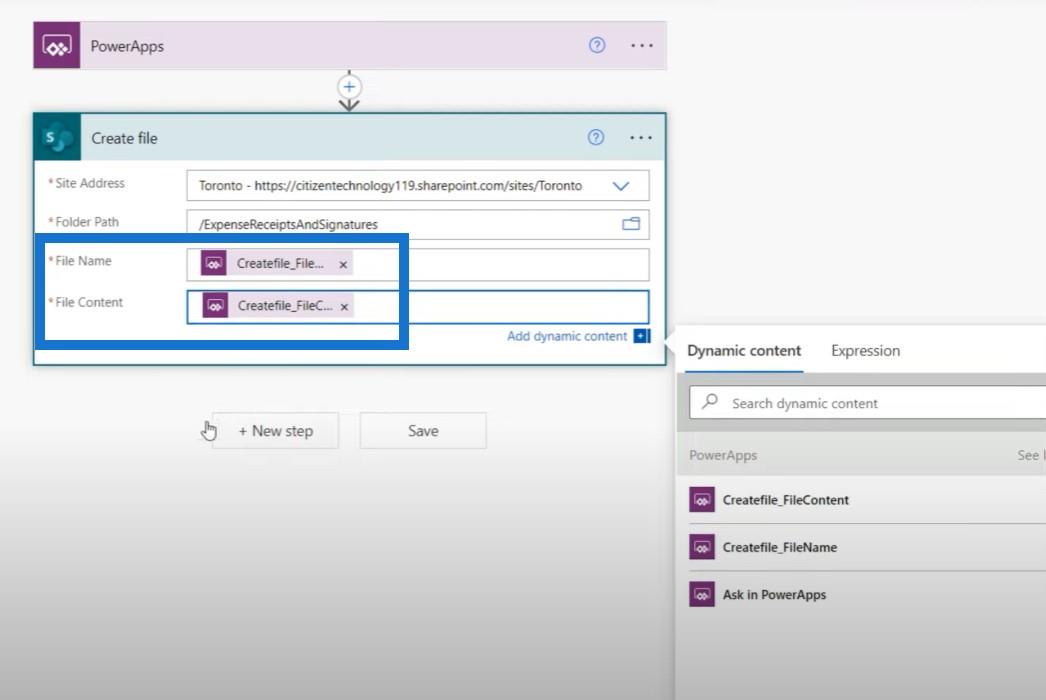
Wir klicken dann auf „Neuer Schritt“ und machen dann dasselbe noch einmal, denn wir benötigen eine Datei zum Erstellen des eigentlichen Spesenbelegfotos und eine weitere für die Unterschrift, die hochgeladen werden soll. Lediglich der Dateiinhalt wird unterschiedlich sein, den wir in Power Apps erfragen müssen.
Wir haben nun endlich unseren Workflow erstellt.
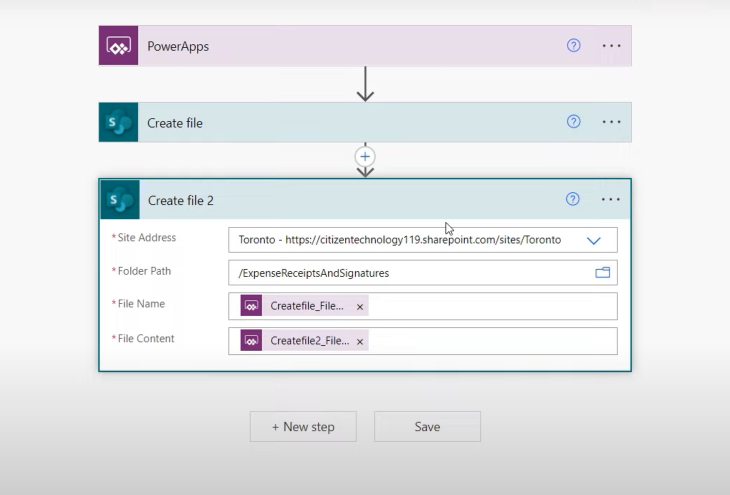
Verbinden von Power Apps mit der Microsoft Power Automate-Plattform
Als letztes müssen wir Power Apps mit Power Automate verbinden. Wenn wir also eine neue Ausgabe hinzufügen und das Häkchen setzen, erhalten wir wieder dieses Modell.
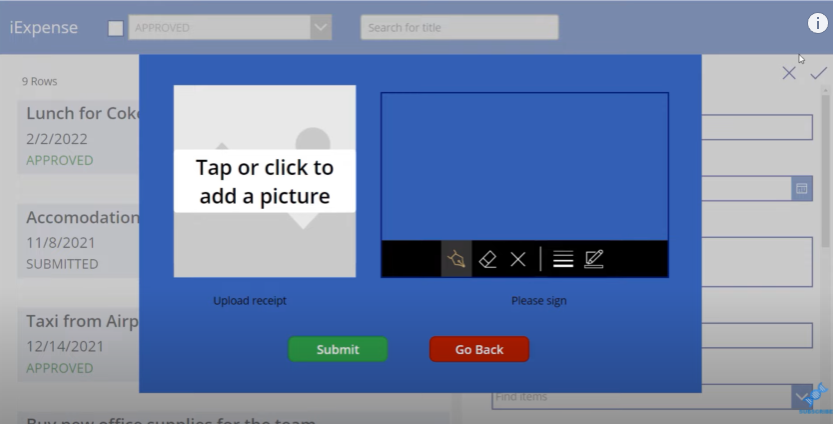
Wenn wir auf die Schaltfläche „Senden“ klicken, sendet dieses Modell lediglich das Formular ab und setzt die Sichtbarkeit wieder auf „false“.
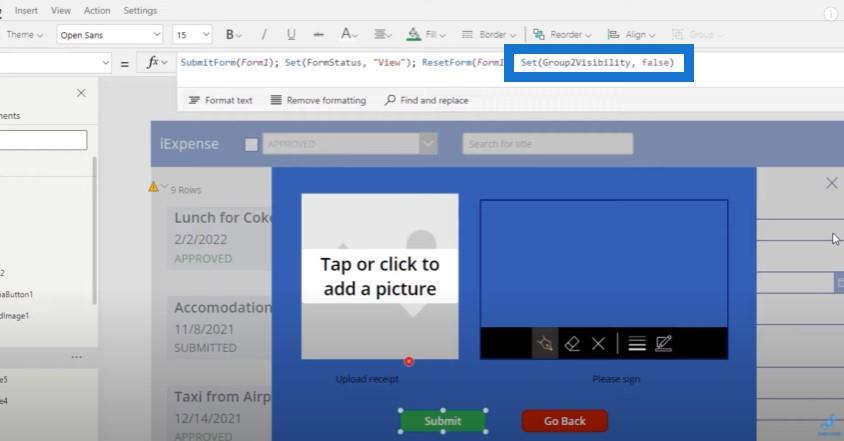
Wir müssen zum Hauptbildschirm zurückkehren und diesen Fluss aktivieren. Aber zuerst kopieren wir den Inhalt der FX- Leiste und schneiden ihn aus, sodass er in unserer Zwischenablage gespeichert wird. Dann gehen wir zu Action , klicken auf Power Automate und wählen dann UploadStuff aus , was wiederum der Power Automate-Workflow ist, den wir gerade erstellt haben. Dadurch wird der Workflow dann in unsere Power Apps importiert.
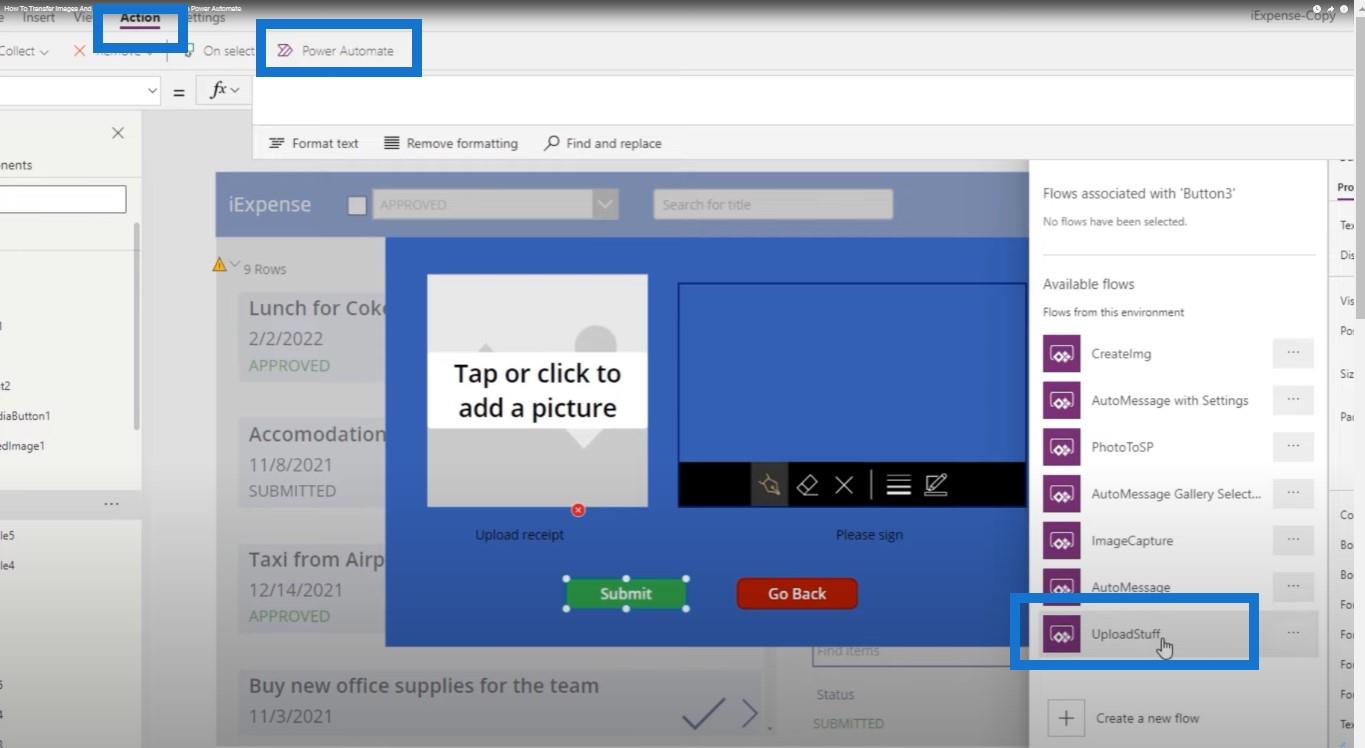
Definieren von Argumenten in der Microsoft Power Automate-Plattform
Wir müssen eine Reihe von Argumenten definieren, die wir in Power Automate angegeben haben. Das erste Argument, das wir angeben müssen, ist der tatsächliche Dateiname, den wir nennen möchten. In unserem Fall entspricht er dem Titel der von uns übermittelten Spesenabrechnung, der in DataCardValue1 gespeichert ist.
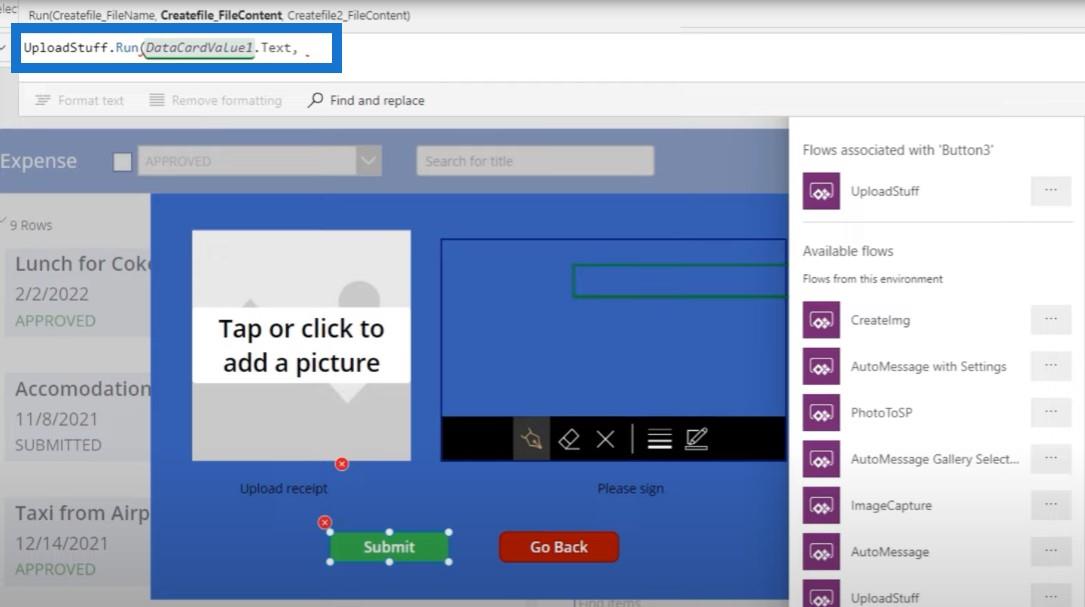
Wir benötigen außerdem das tatsächliche Bild der Quittung, die wir hochladen, und fügen alle anderen Befehle ein, die wir zuvor hatten.
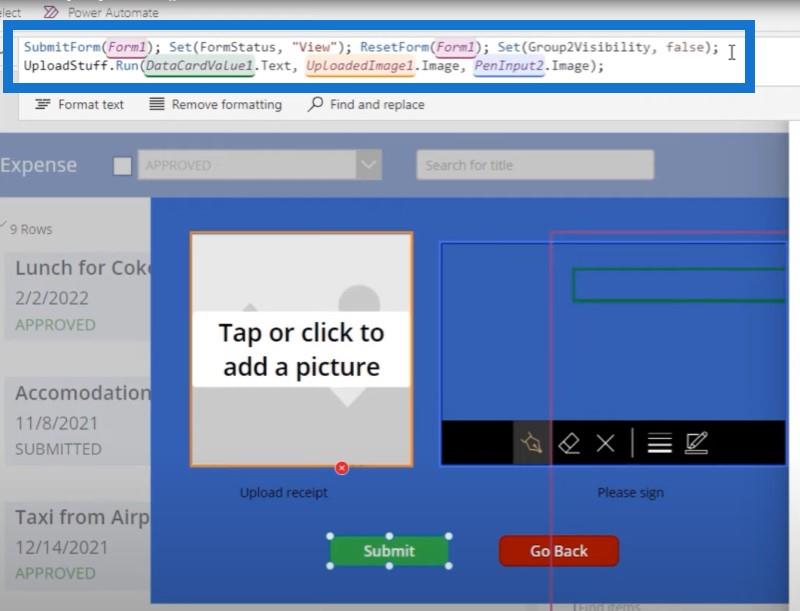
Jetzt wird es knifflig, und mit knifflig meine ich leider sehr knifflig. Wenn wir dies übermitteln, sollten UploadedImage1.Image und Pen.Input2.Image den Workflow durchlaufen und den zu erstellenden Dateiinhalt liefern.
Beachten Sie jedoch, dass sich UploadedImage1.Image nicht tatsächlich auf das Bild selbst bezieht. Es bezieht sich auf einen Pfad, den Microsoft erstellt hat, um zu wissen, wo das Bild hochgeladen werden soll. Es handelt sich also nicht wirklich um den eigentlichen Bildcode selbst; Es handelt sich um einen zufälligen Pfad, auf den nur Microsoft Zugriff hat. Das Bild wird gespeichert, es handelt sich jedoch um eine zufällige Textdatei, die Sie nicht verstehen können.
Daher müssen wir mithilfe dieses Codes einige Anpassungen vornehmen:
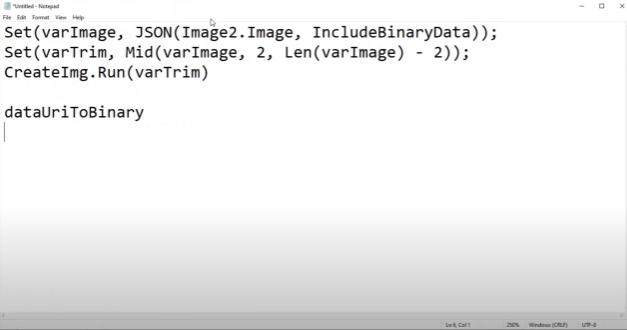
Für jedes Bild eine Variable erstellen
Als Erstes müssen wir für jedes Bild eine Variable erstellen. Wir erstellen eine Variable namens varImage1 , die der JSON-Darstellung des hochgeladenen Bildes entspricht. Wir möchten auch die Binärdaten in den JSON einbinden.
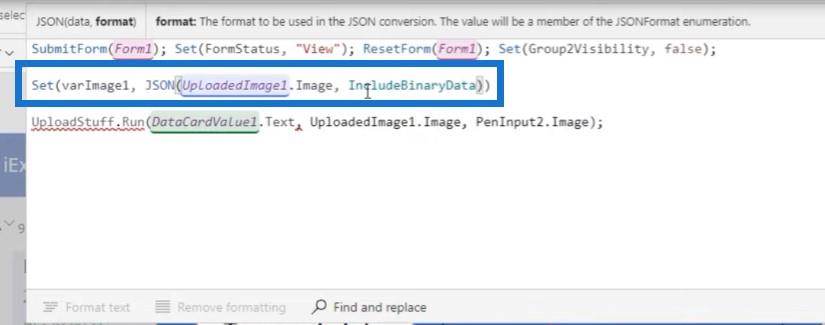
Anschließend nehmen wir die Ausgabe dieser Funktion, die in varImage1 gespeichert ist , und erstellen eine weitere Variable namens varImageTrimmed , die im Grunde varImage1 nimmt und mithilfe der Mid-Funktion die Enden davon abschneidet.
Wir nehmen das hochgeladene Bild und wandeln es in einen URI um – einen Code, der in Textform gespeichert wird und darstellt, was das Bild tatsächlich ist. Wir nehmen das dann und entfernen die ersten beiden Zeichen und die letzten beiden Zeichen dieses Textes, da es sich dabei um Formatbezeichner handelt, die wir nicht benötigen.
Dann führen wir den gleichen Vorgang für die Signatur durch und ersetzen das Bild durch PenInput2 und nennen es varSig1 .
Konvertieren von URI-Code in Binärcode
Wir haben bereits gesagt, dass Power Automate kein zufälliger Weg zu einem Image ist; Stattdessen ist es der URI-Code des Bildes selbst, der im Grunde die Textdarstellung dieses Bildes darstellt. Wir können dieses Textbild nicht einfach weitergeben, daher müssen wir den Code, den wir erhalten, in Binärcode konvertieren, den SharePoint lesen kann.
Alle Dateien liegen im Binärcode vor, daher müssen wir zu Ausdruck gehen und eine Funktion verwenden, die URI in Binärcode umwandelt. Wir fügen diesen Ausdruck in das Dateiinhaltselement dieser Aktion ein und klicken dann auf Speichern .
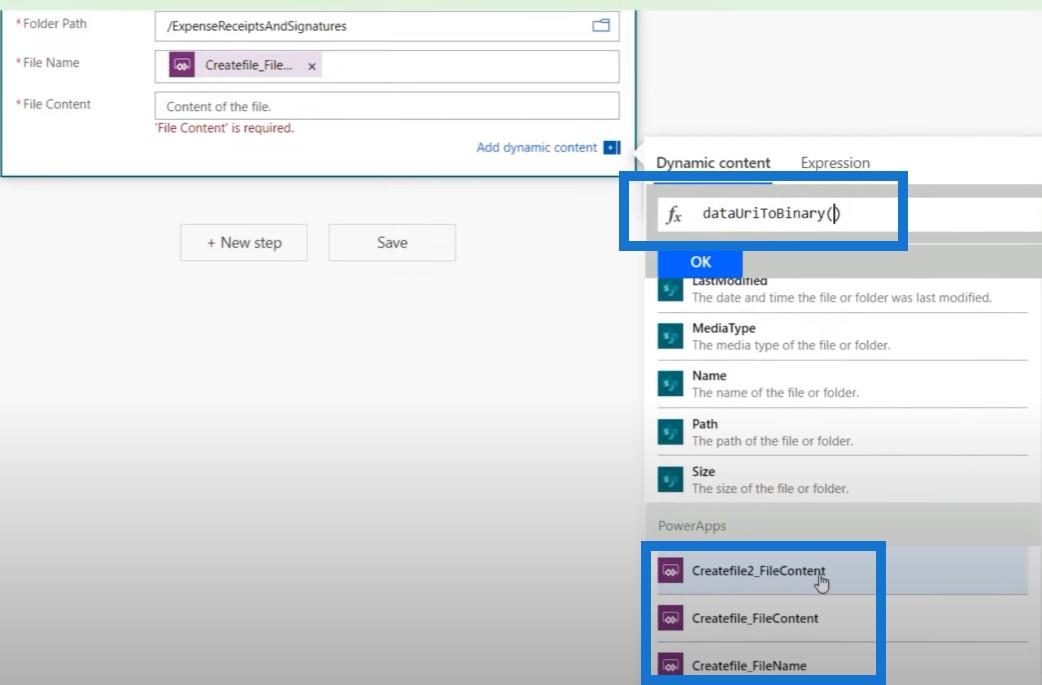
Das Einzige, was wir noch tun müssen, ist sicherzustellen, dass die Dateien nicht denselben Namen haben. Wir möchten, dass die erste Datei das Bild und die zweite Datei die Signatur ist. So können wir das erste mit _receipt.jpg und das zweite mit _signature.jpg bearbeiten.

Probieren wir es aus, um zu sehen, ob es funktioniert. Wir beginnen mit einer neuen Spesenabrechnung für ein neues iPad, das 400 US-Dollar kostet.
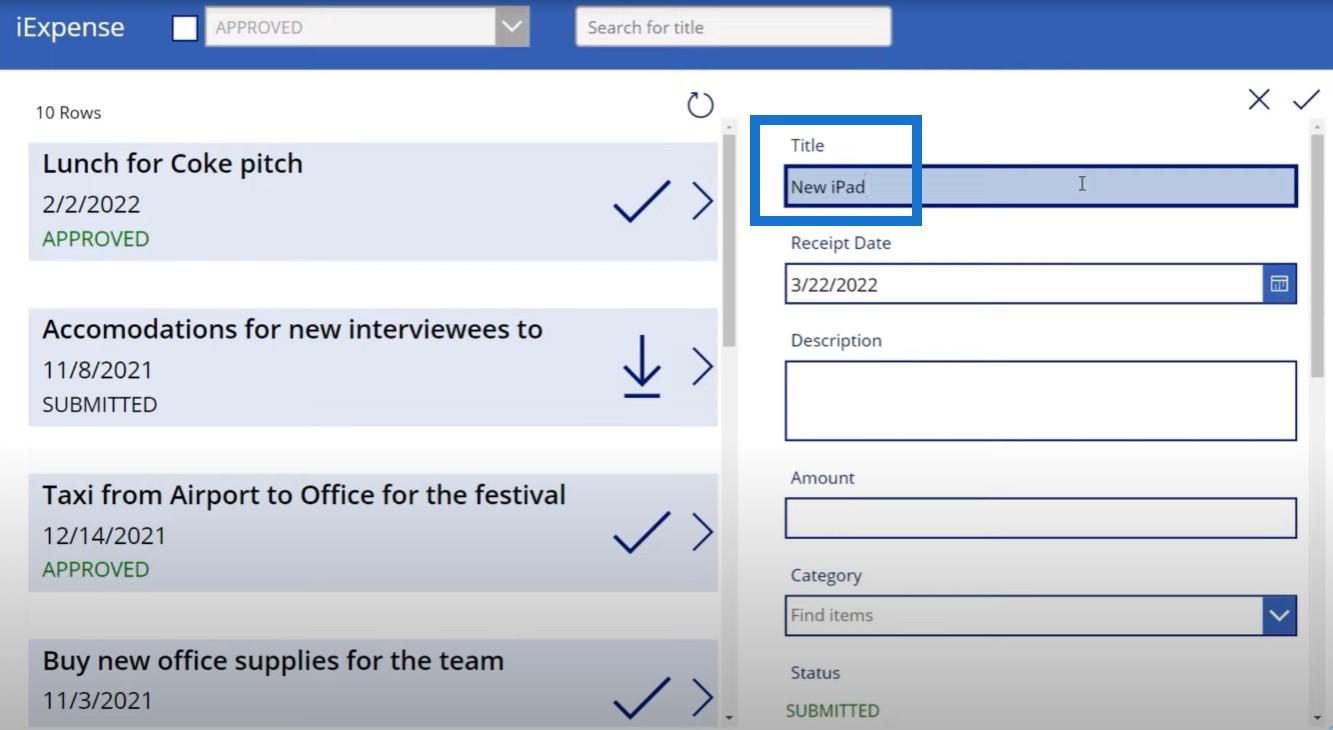
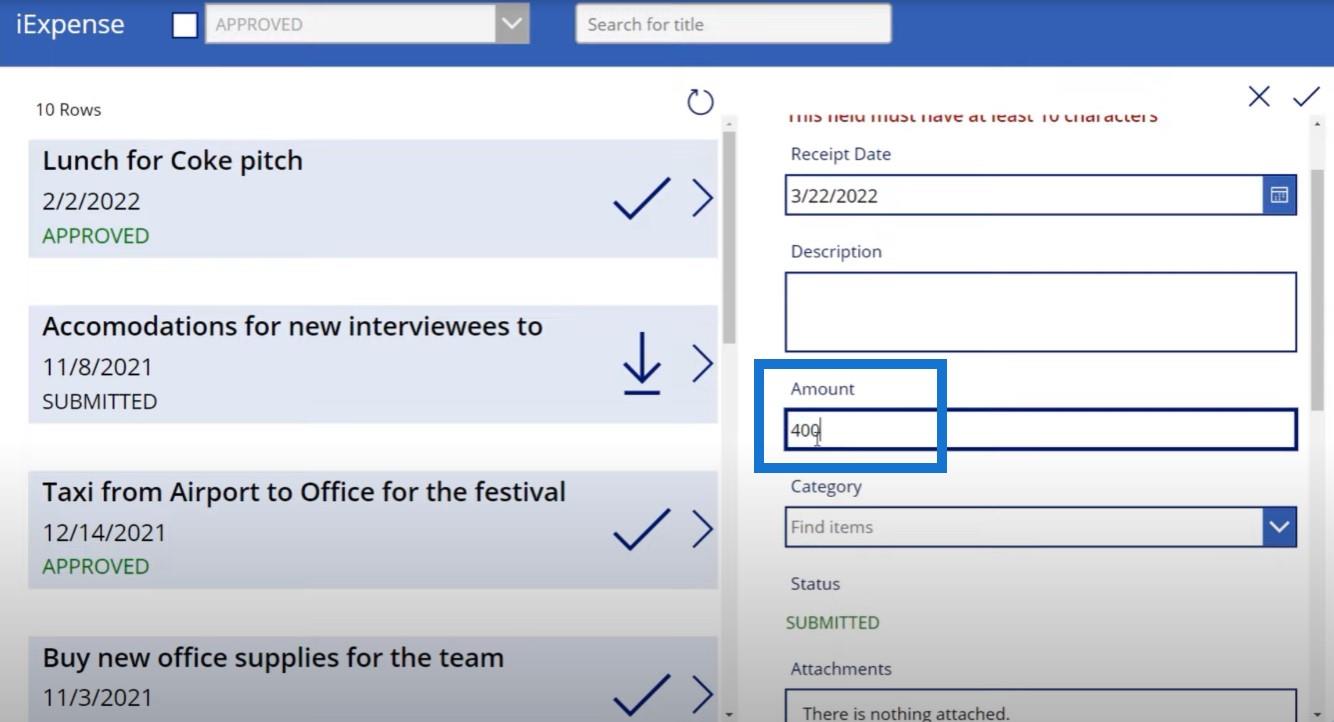
Sobald wir auf das Häkchen klicken, können wir das Bild und die Signatur hinzufügen.
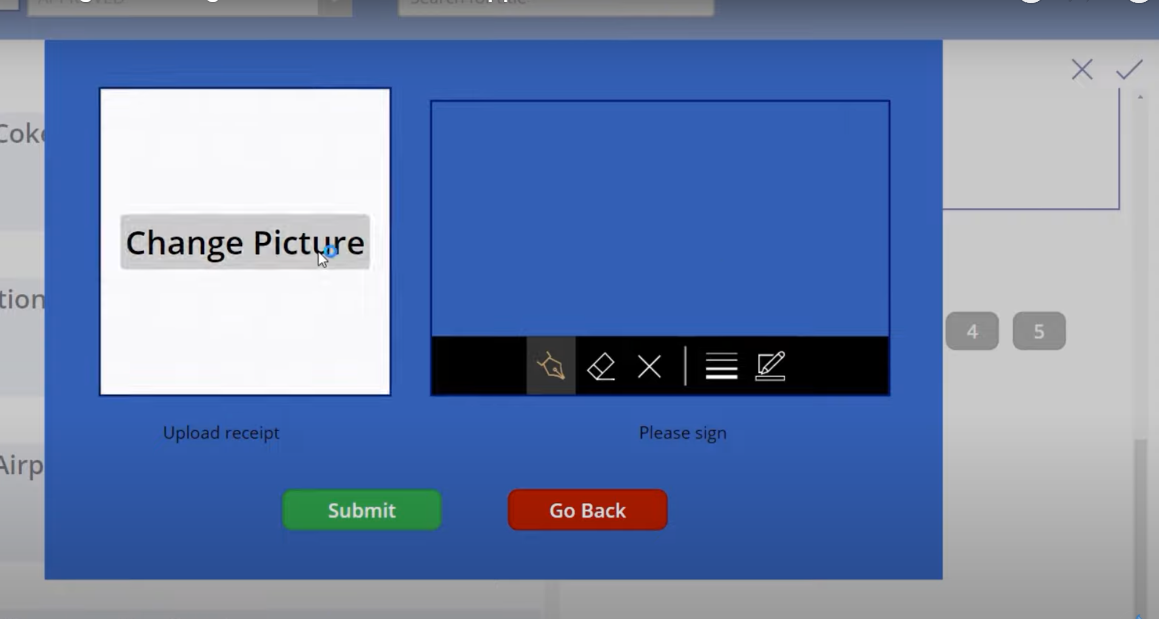
Wir können unsere Quittung hochladen und unsere Unterschrift hinzufügen.
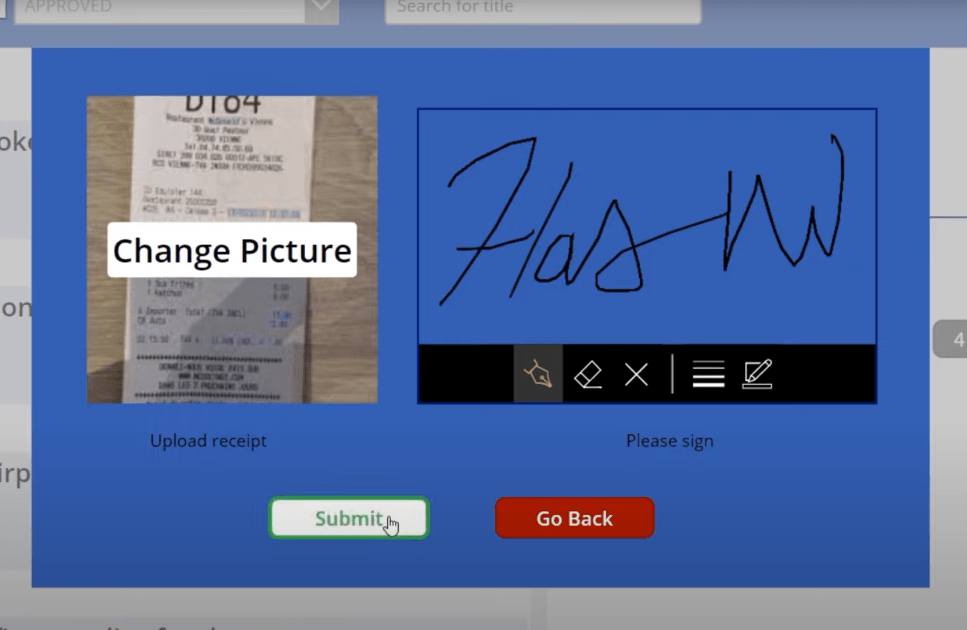
Anschließend können wir auf „Senden“ klicken . Zur Bestätigung gehen wir zu unserer SharePoint-Liste „Kosteneinreichung“, um zu sehen, ob dieser Posten erstellt wurde.
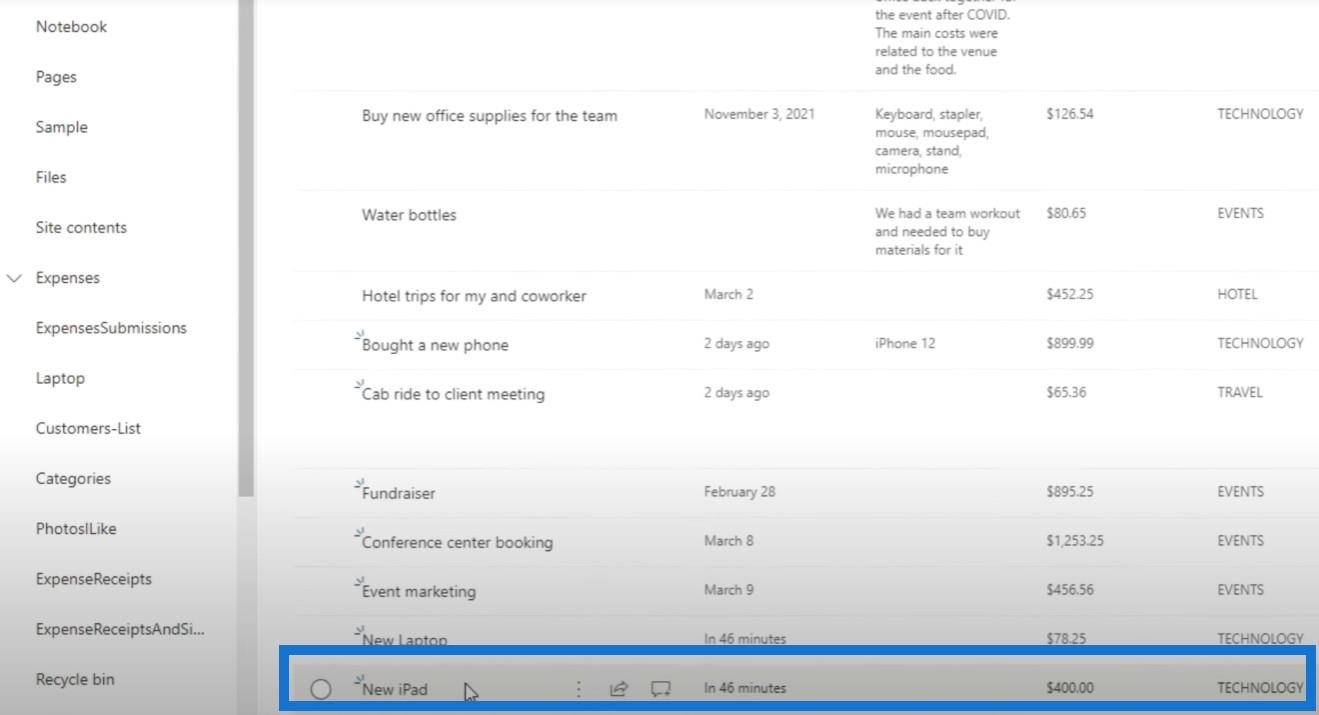
Wenn wir außerdem zu Spesenbelege und Unterschriften gehen, sehen wir den neuen iPad-Beleg und die neue iPad-Signatur, die beide dem Titel der Spesenabrechnung entsprechen, die wir gerade erstellt haben.
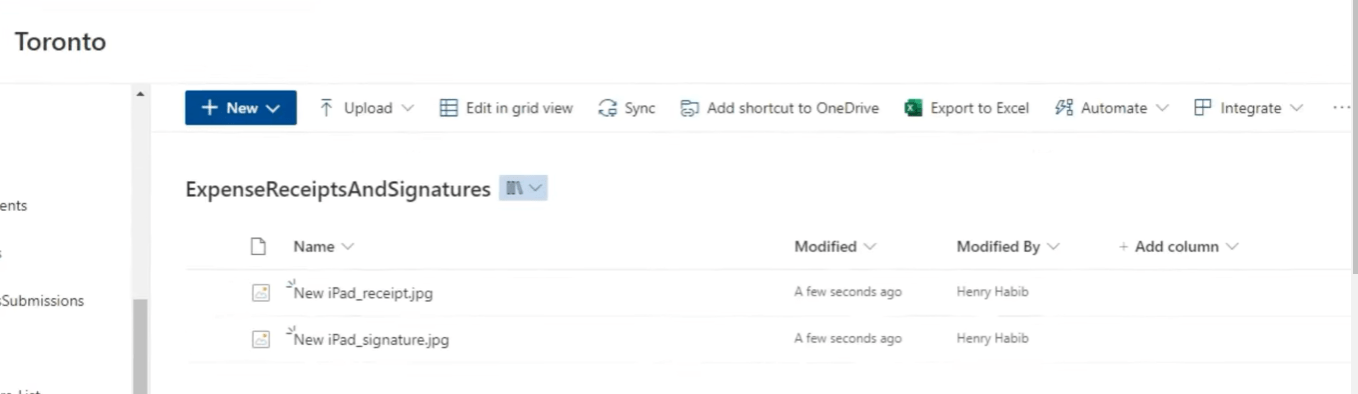
Dabei handelt es sich um echte Bilder, die wir tatsächlich sehen können. Wenn wir es auf die altmodische Art und Weise machen würden, wären es stattdessen nur Textdateien.
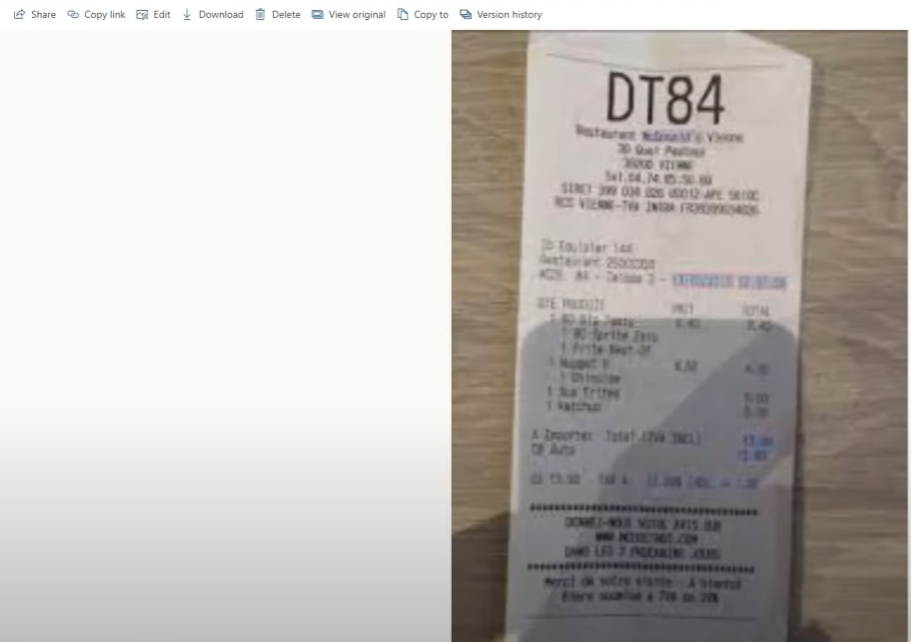
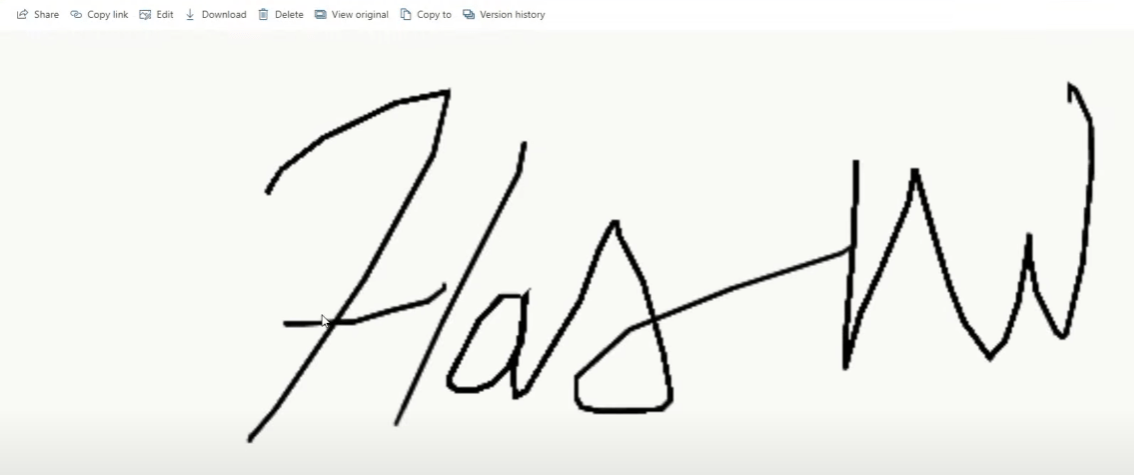
Abschluss
Denken Sie einen Moment darüber nach, wie mächtig das ist. Wir haben jetzt eine Möglichkeit, eine Anwendung zu erstellen, mit der Menschen Fotos und Unterschriften machen und diese in einen Microsoft Power Automate-Plattform-Workflow integrieren können. In diesem Fall verwenden wir sie zum Speichern von Dateien in Dokumentbibliotheken. Das Wichtigste, was wir heute gelernt haben, ist, wie man Daten im Zusammenhang mit Bildern und Signaturen von Power Apps nach Power Automate verschiebt.
Wenn Ihnen der Inhalt dieses speziellen Tutorials gefallen hat, vergessen Sie bitte nicht, den LuckyTemplates-TV-Kanal zu abonnieren. Wir veröffentlichen ständig eine große Menge an Inhalten von mir und einer Reihe von Inhaltserstellern – alle mit dem Ziel, die Art und Weise zu verbessern, wie Sie LuckyTemplates und die Power Platform nutzen.
Henry
In diesem Tutorial erfahren Sie, wie Sie mit Charticulator eine Streudiagramm-Visualisierung für Ihren LuckyTemplates-Bericht erstellen und entwerfen.
Erfahren Sie, wie Sie ein PowerApps-Suchfeld von Grund auf erstellen und es an das Gesamtthema Ihrer App anpassen.
Erlernen Sie ganz einfach zwei komplizierte Power Automate String-Funktionen, die in Microsoft Flows verwendet werden können – die Funktionen substring und indexOf.
Dieses Tutorial konzentriert sich auf die Power Query M-Funktion „number.mod“, um ein abwechselndes 0-1-Muster in der Datumstabelle zu erstellen.
In diesem Tutorial führe ich eine Prognosetechnik durch, bei der ich meine tatsächlichen Ergebnisse mit meinen Prognosen vergleiche und sie kumulativ betrachte.
In diesem Blog erfahren Sie, wie Sie mit Power Automate E-Mail-Anhänge automatisch in SharePoint speichern und E-Mails anschließend löschen.
Erfahren Sie, wie die Do Until Schleifensteuerung in Power Automate funktioniert und welche Schritte zur Implementierung erforderlich sind.
In diesem Tutorial erfahren Sie, wie Sie mithilfe der ALLSELECTED-Funktion einen dynamischen gleitenden Durchschnitt in LuckyTemplates berechnen können.
Durch diesen Artikel erhalten wir ein klares und besseres Verständnis für die dynamische Berechnung einer laufenden oder kumulativen Gesamtsumme in LuckyTemplates.
Erfahren und verstehen Sie die Bedeutung und ordnungsgemäße Verwendung der Power Automate-Aktionssteuerung „Auf jede anwenden“ in unseren Microsoft-Workflows.








