Streudiagramm-Visualisierungen mit Charticulator

In diesem Tutorial erfahren Sie, wie Sie mit Charticulator eine Streudiagramm-Visualisierung für Ihren LuckyTemplates-Bericht erstellen und entwerfen.
In diesem Tutorial besprechen wir, wie wir UI-Flow-Ausgaben verwenden können, um Informationen aus unseren Power Automate-Workflows zu extrahieren . Dies wird hauptsächlich für Anwendungen von Drittanbietern verwendet, die keine Konnektoren oder APIs zum Herstellen einer Verbindung haben.
Ausgaben werden verwendet, wenn wir unseren UI-Fluss aufzeichnen und dann einen Wert daraus speichern möchten.
Inhaltsverzeichnis
Erstellen eines UI-Flows
Als Beispiel erstellen wir einen UI-Flow, der die Wetter-App auf unserem Desktop öffnet und die Temperatur oder den aktuellen Zustand in die Wetter-App kopiert, um sie auszugeben.
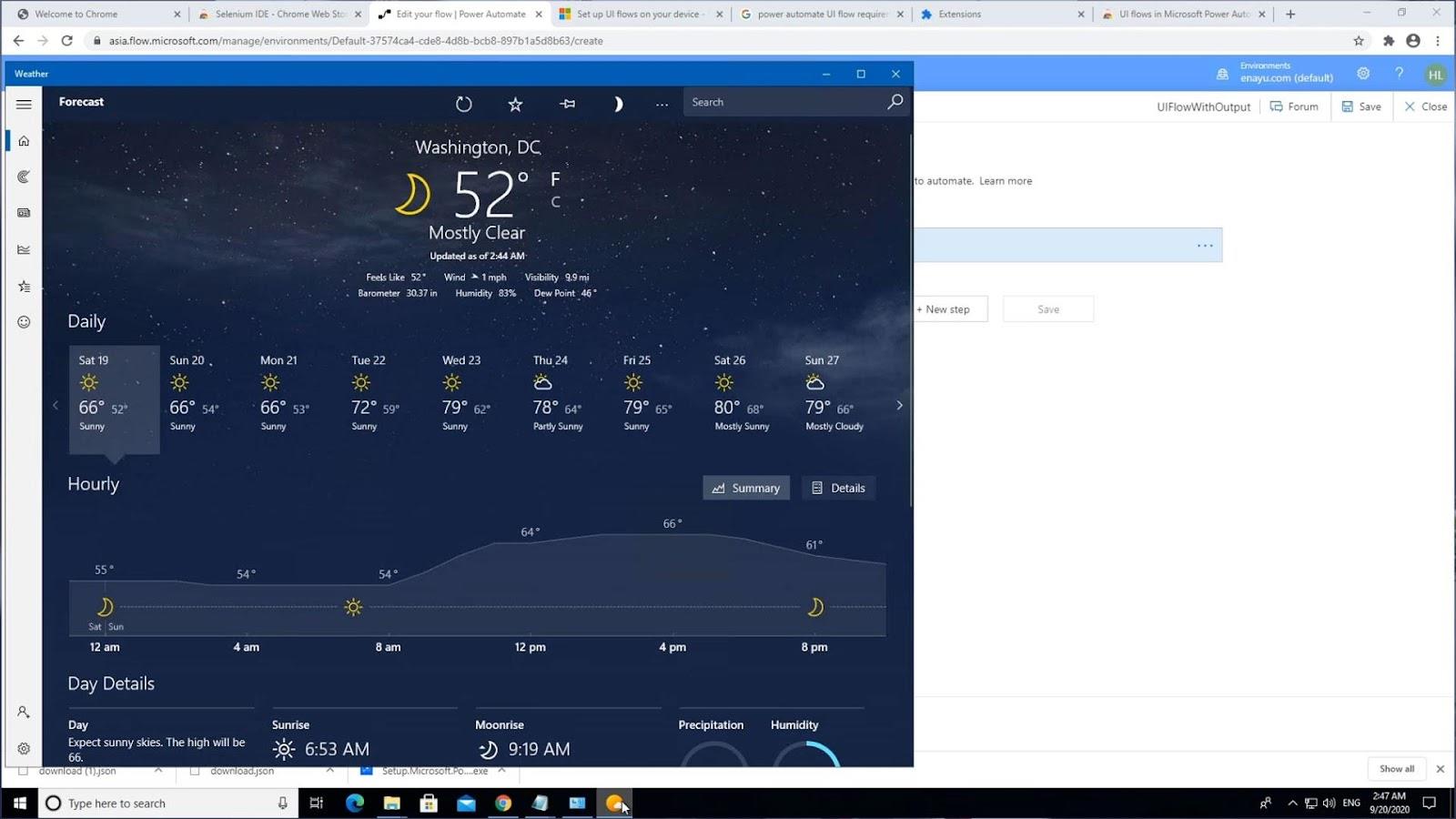
Lassen Sie uns zunächst einen weiteren UI-Flow erstellen.
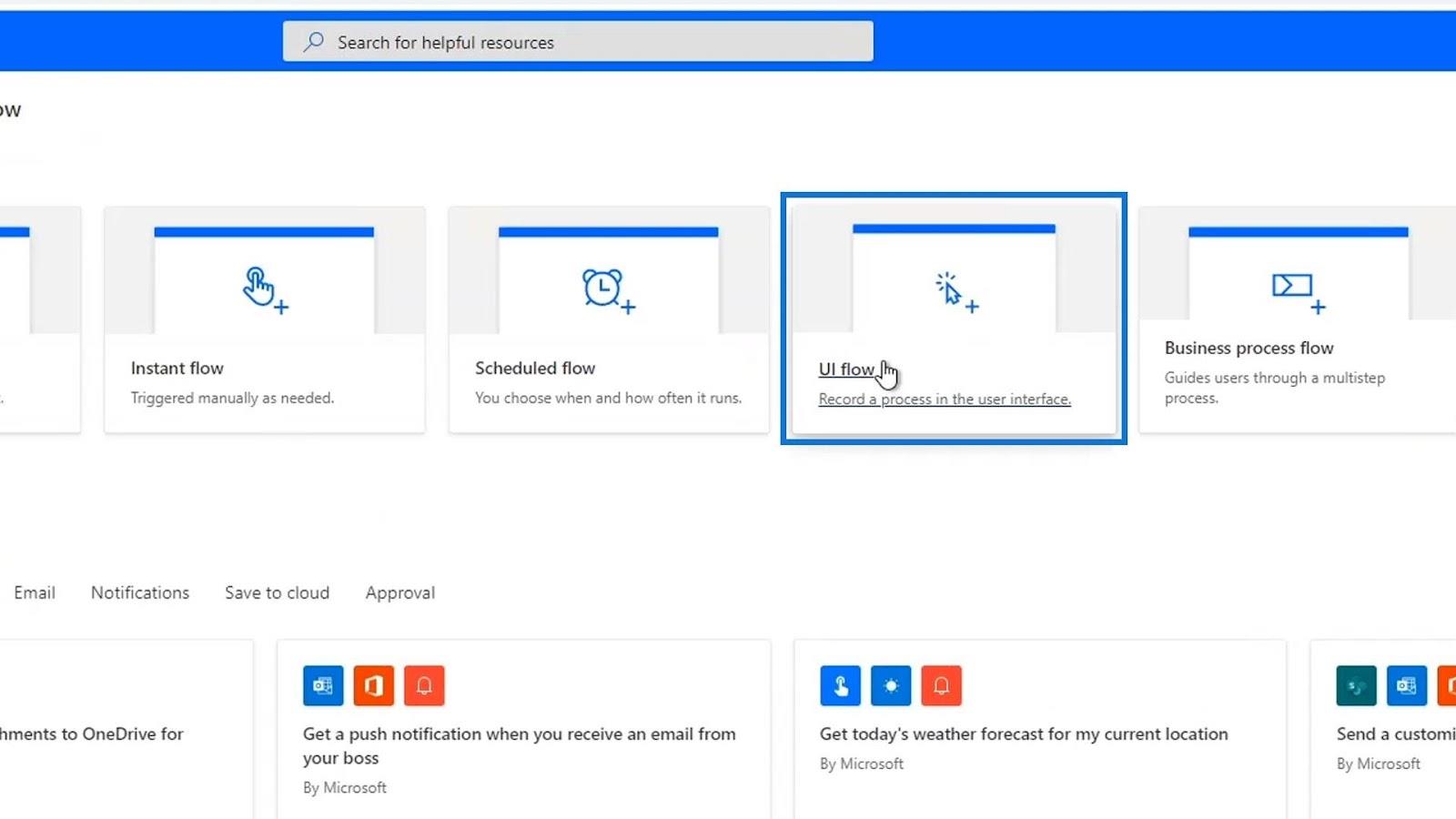
Wir verwenden wieder einen Windows-Recorder und klicken dann auf Weiter .
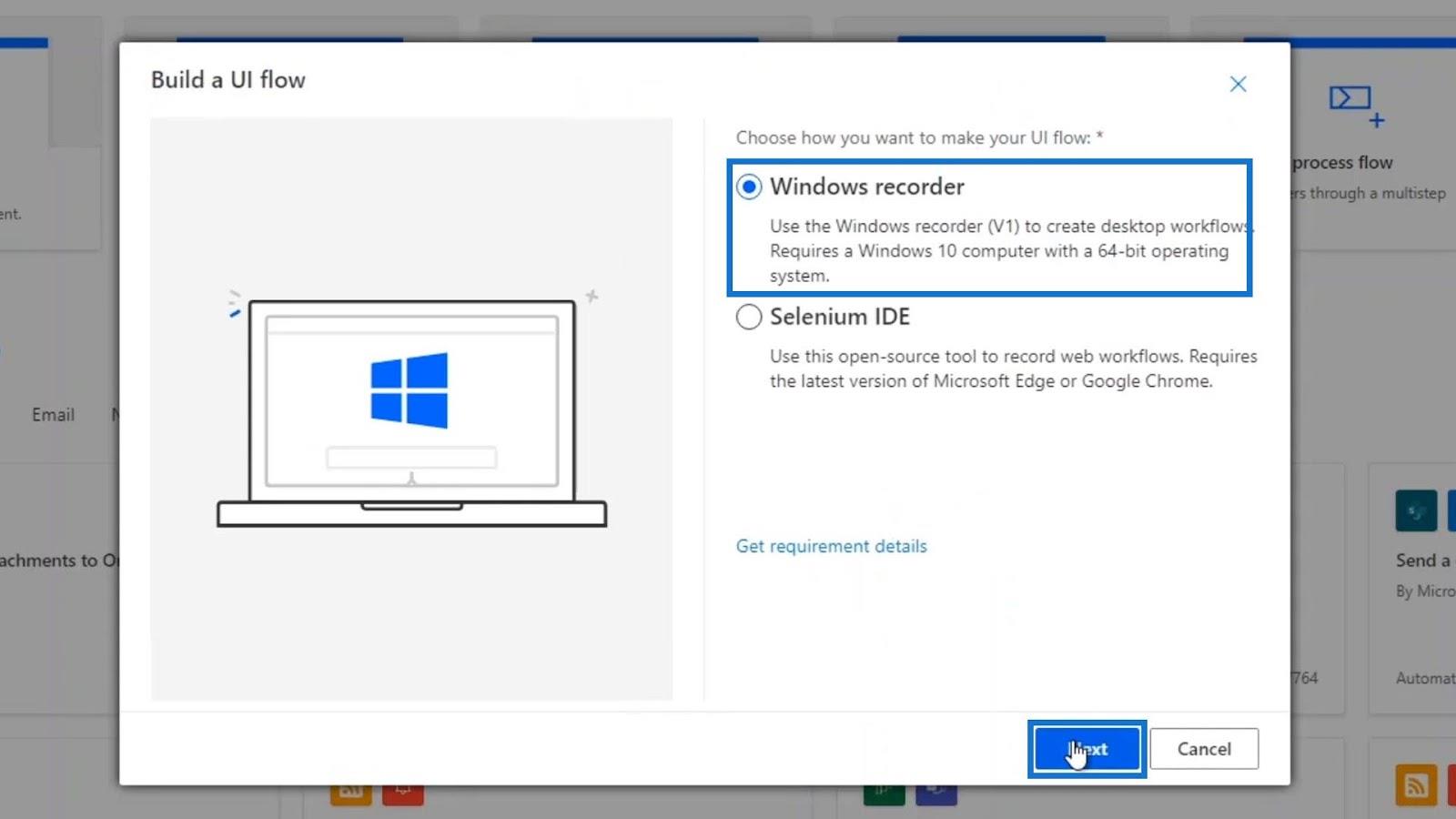
Lassen Sie uns den Namen des Flusses auf „ UIFlowWithOutput “ festlegen und auf „Weiter“ klicken .
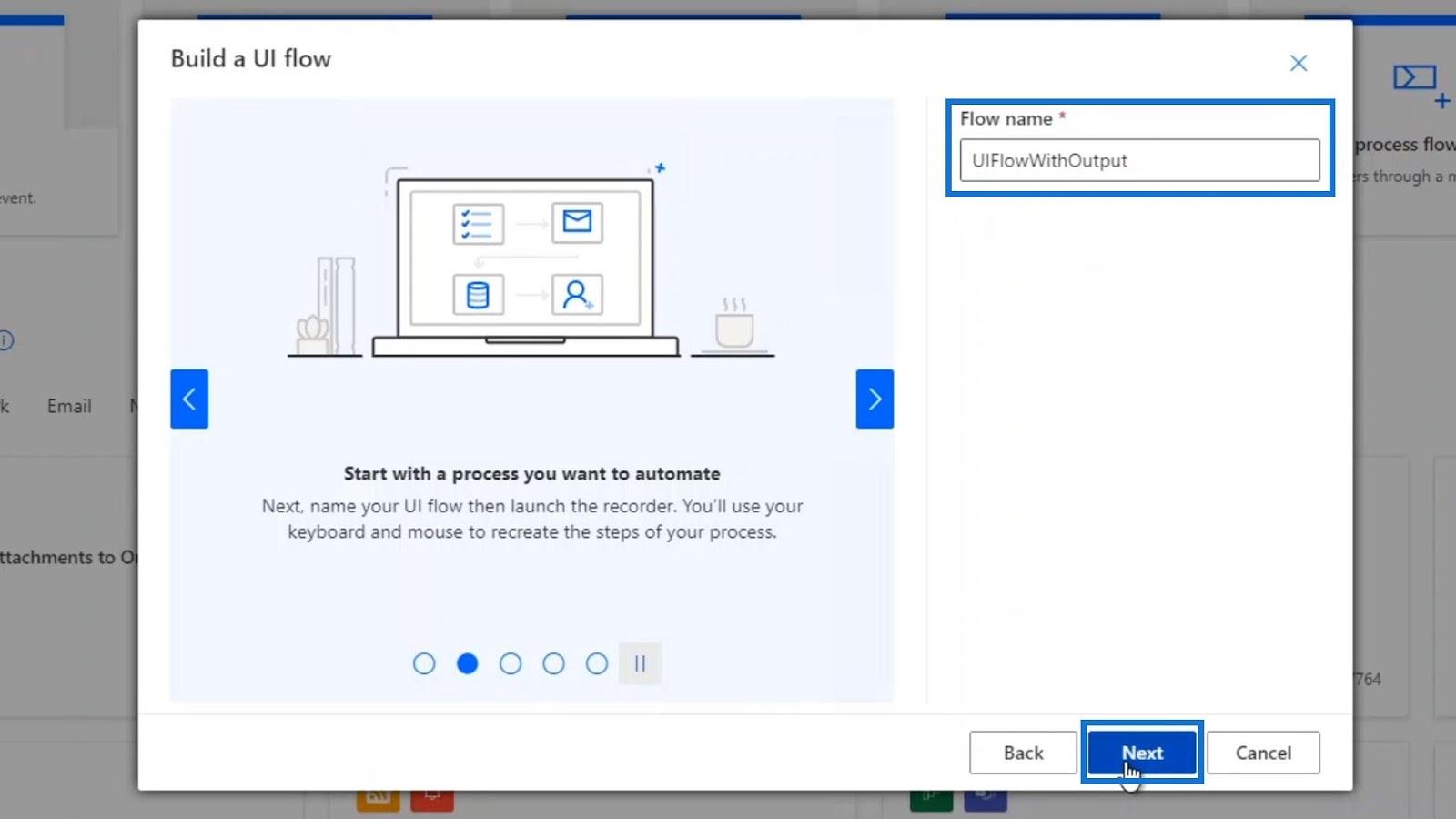
Lassen Sie uns keine Eingaben festlegen, da wir im Moment nur an Ausgaben arbeiten. Klicken Sie also einfach auf Weiter .
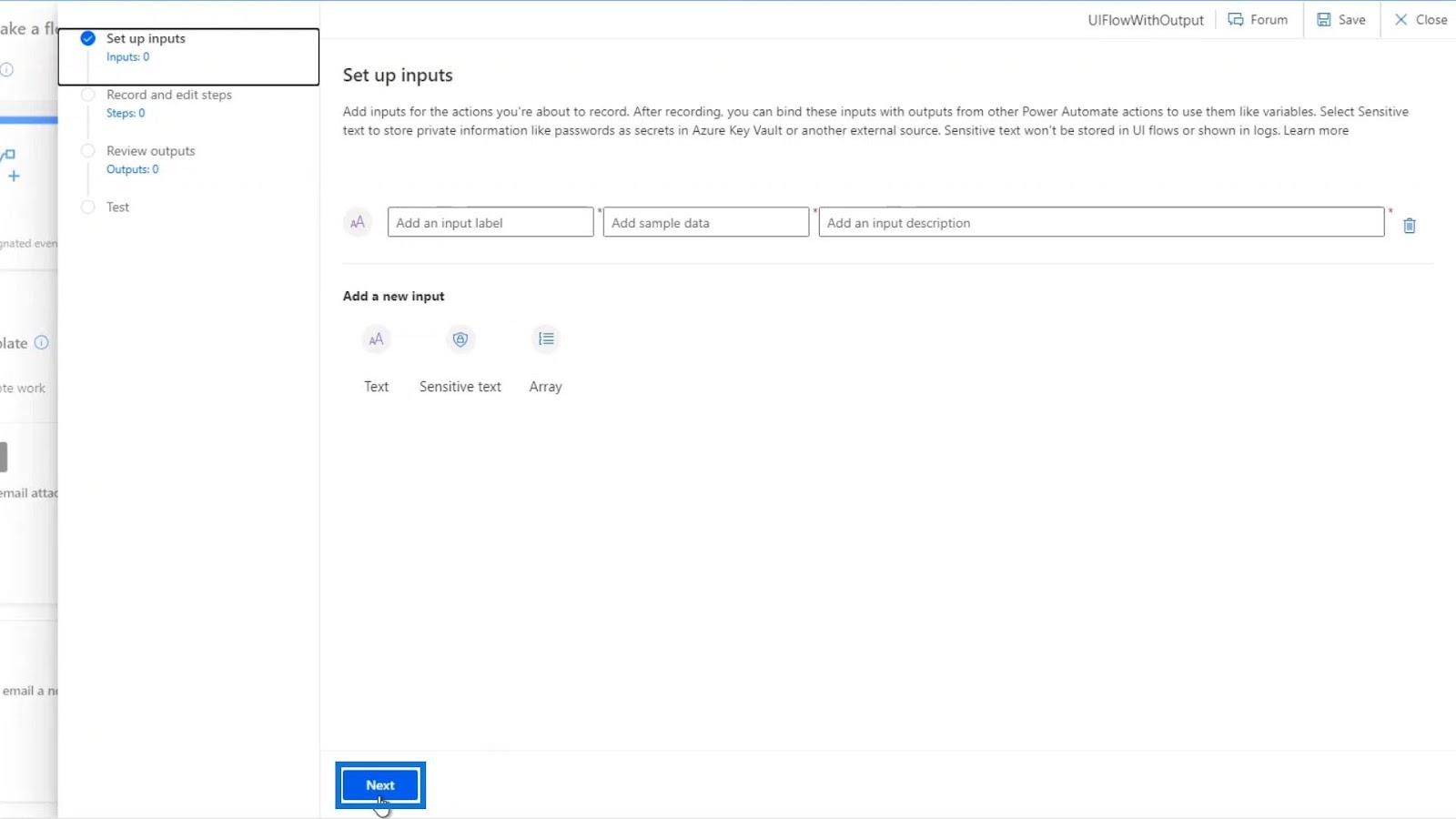
Klicken Sie dann auf Neuer Schritt .
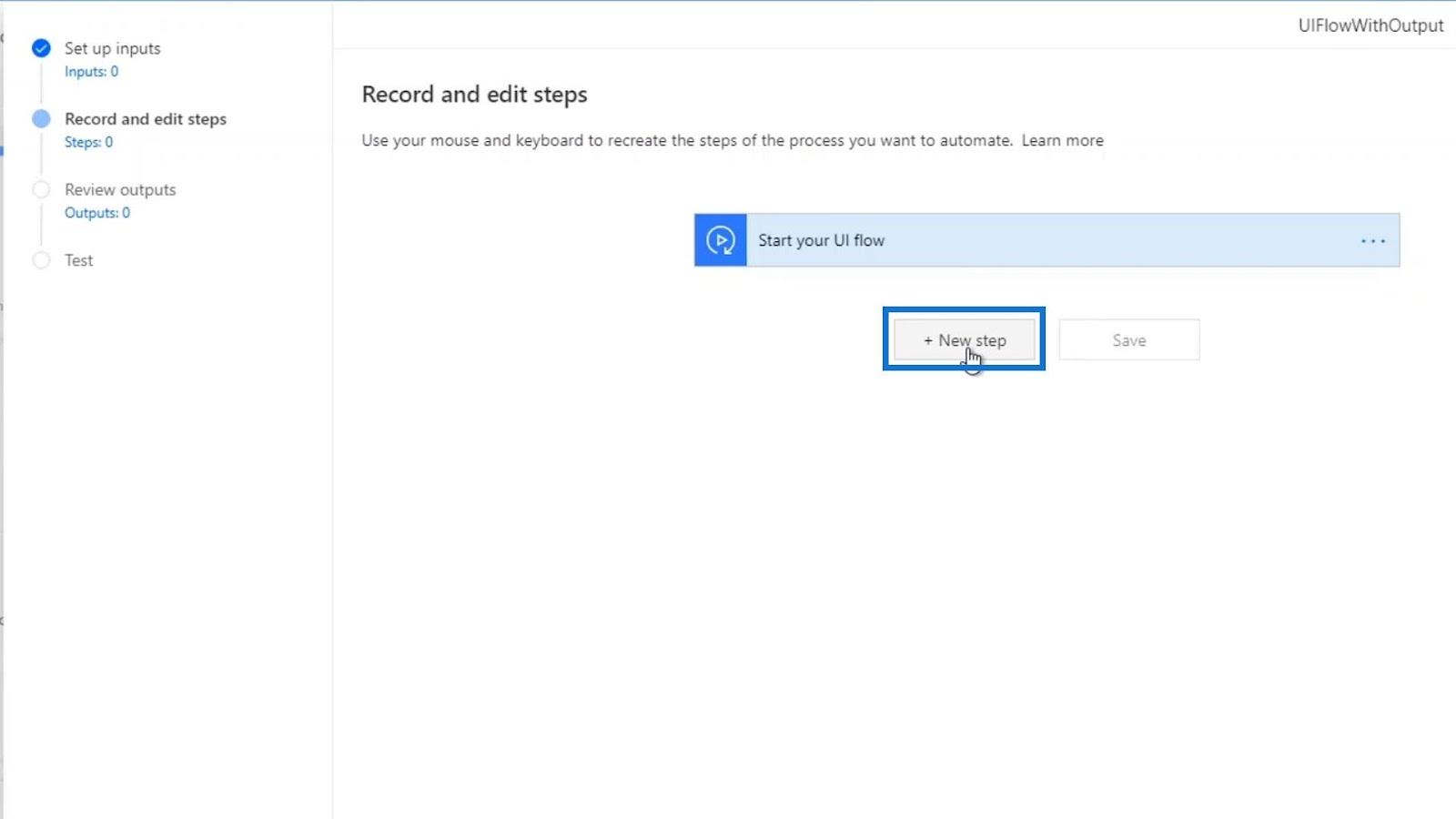
Öffnen Sie anschließend den Rekorder.
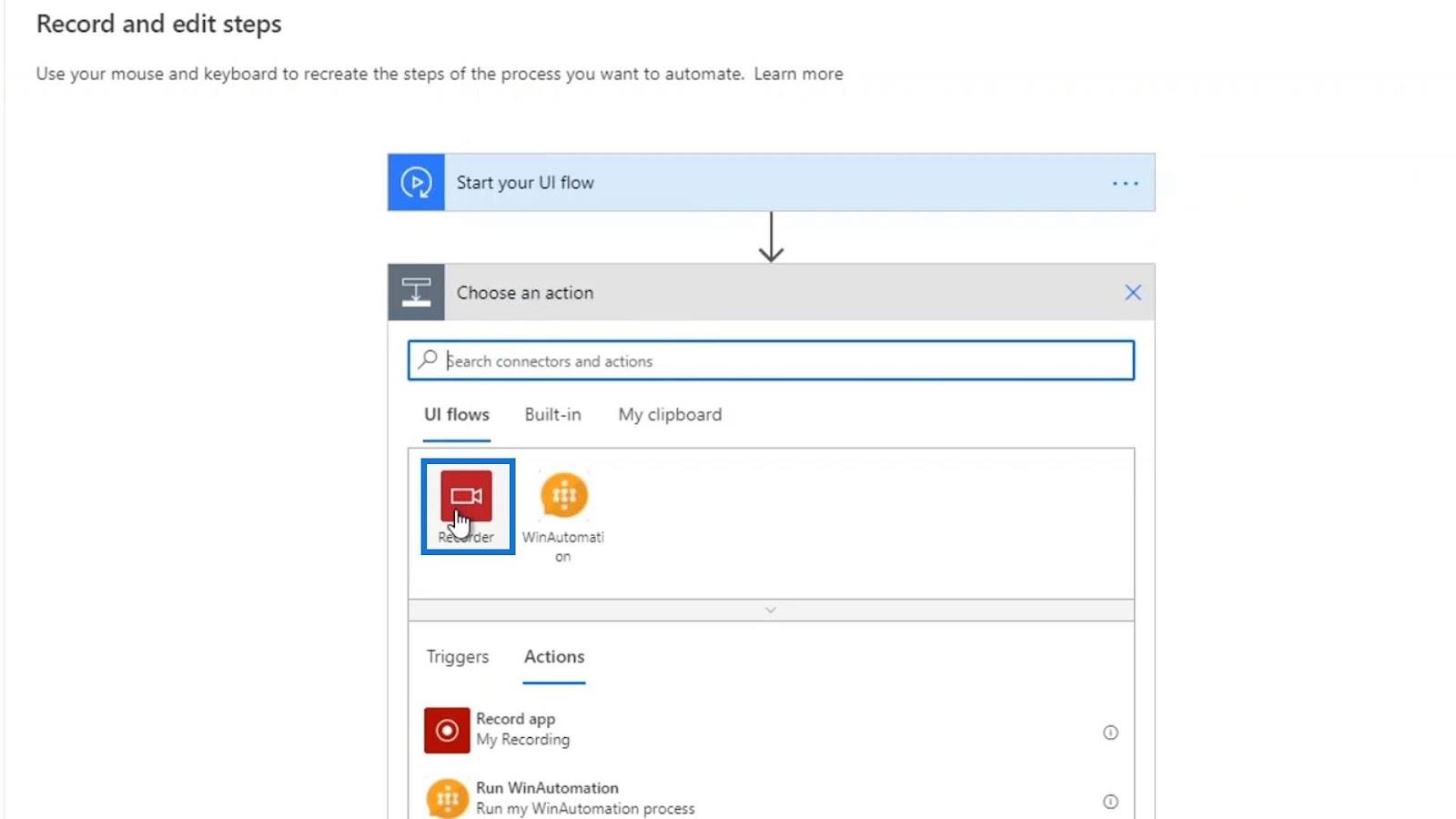
Wählen Sie dann „App aufzeichnen“ aus .
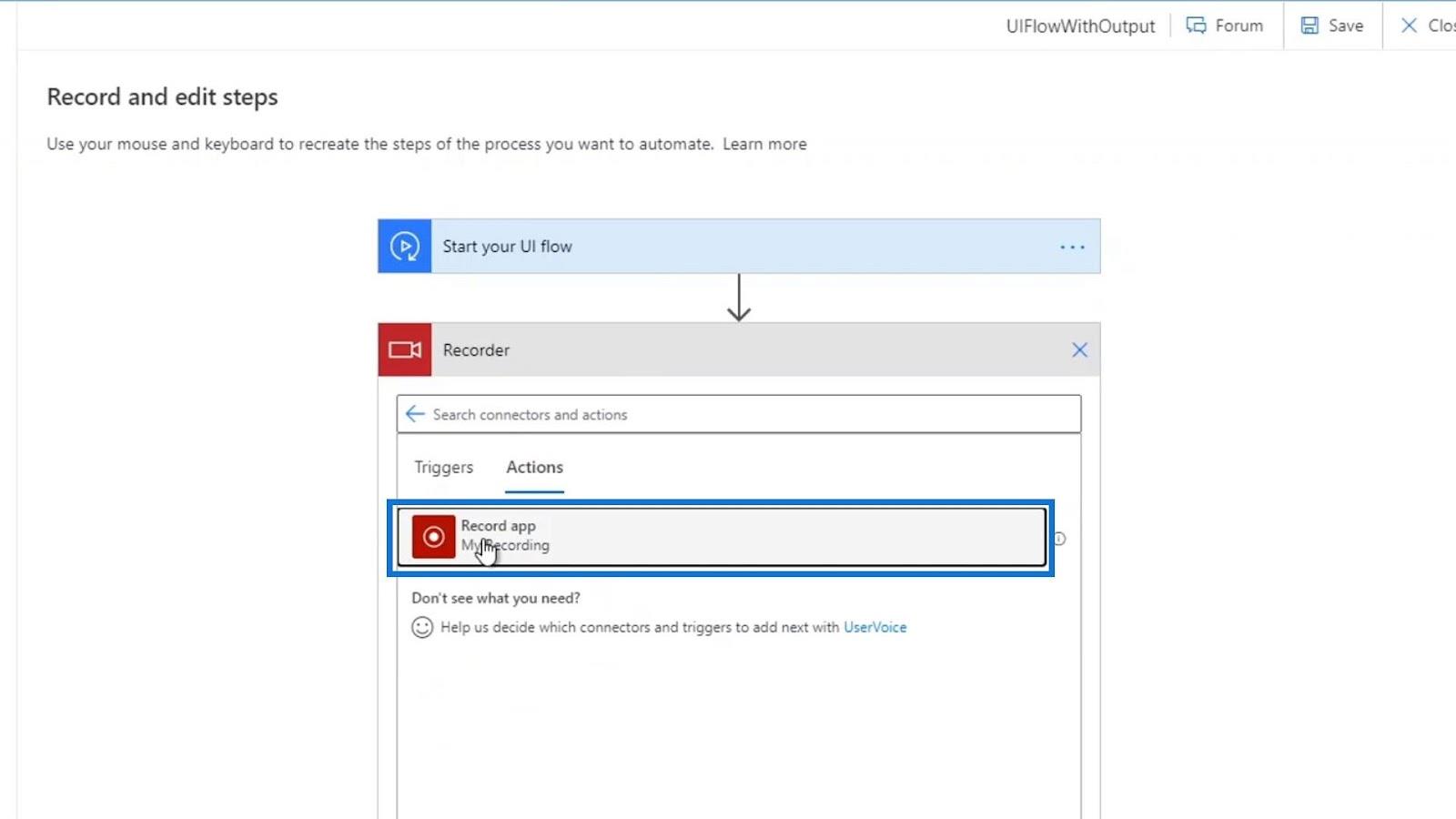
Starten wir unseren Rekorder.
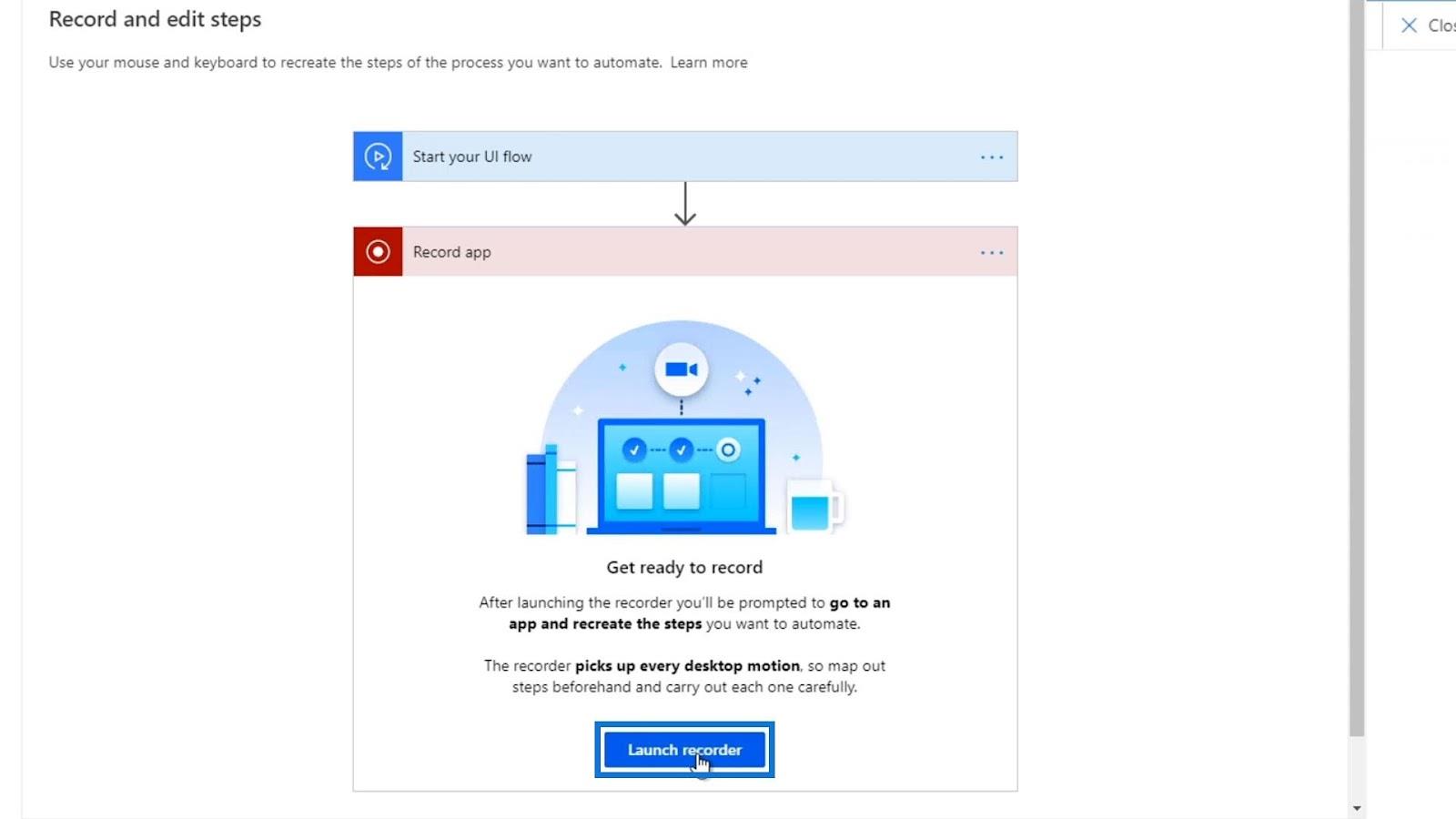
Klicken Sie dann auf „Aufzeichnen“ .
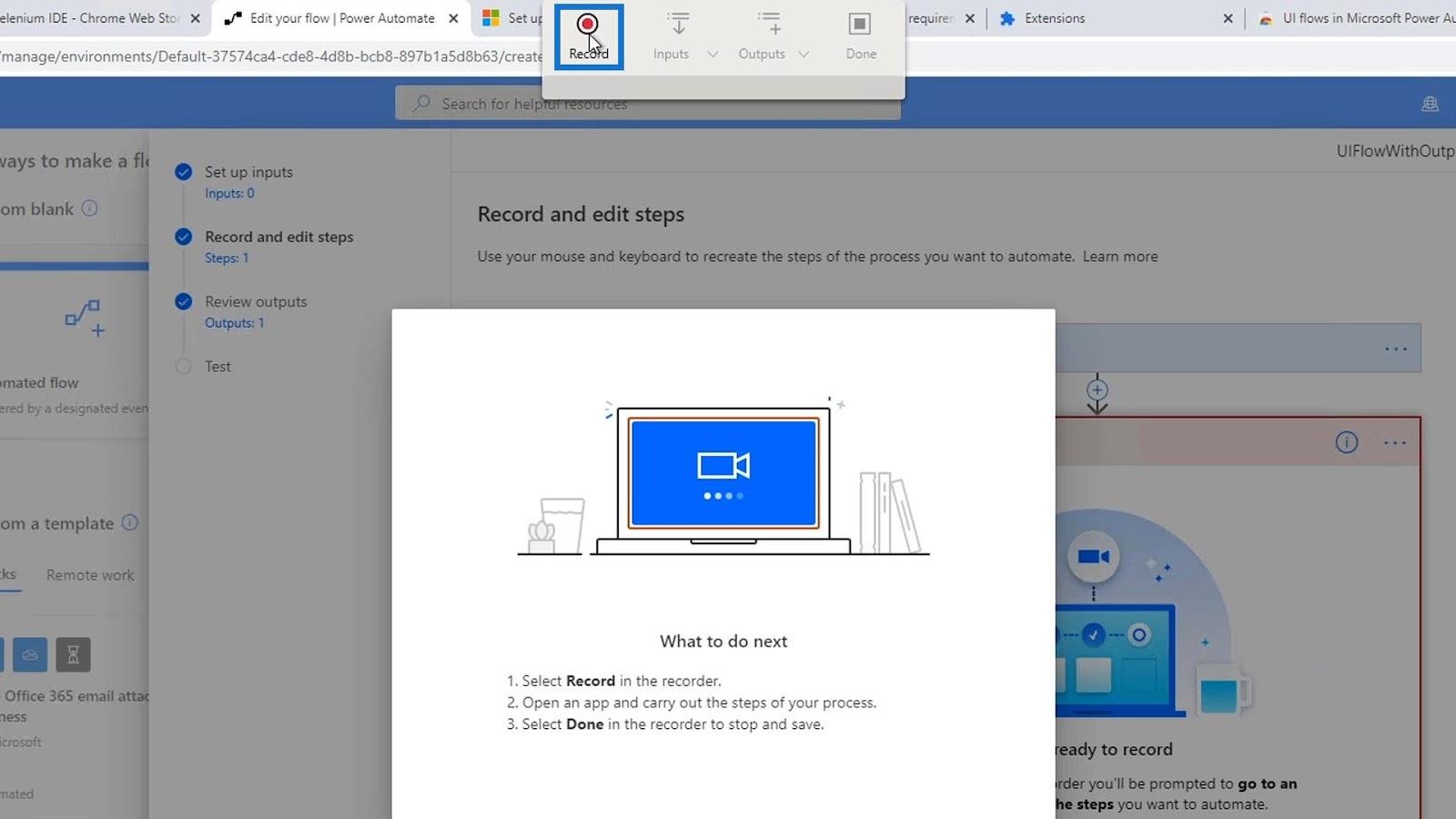
Wir sollten jetzt die Wetter-App öffnen.
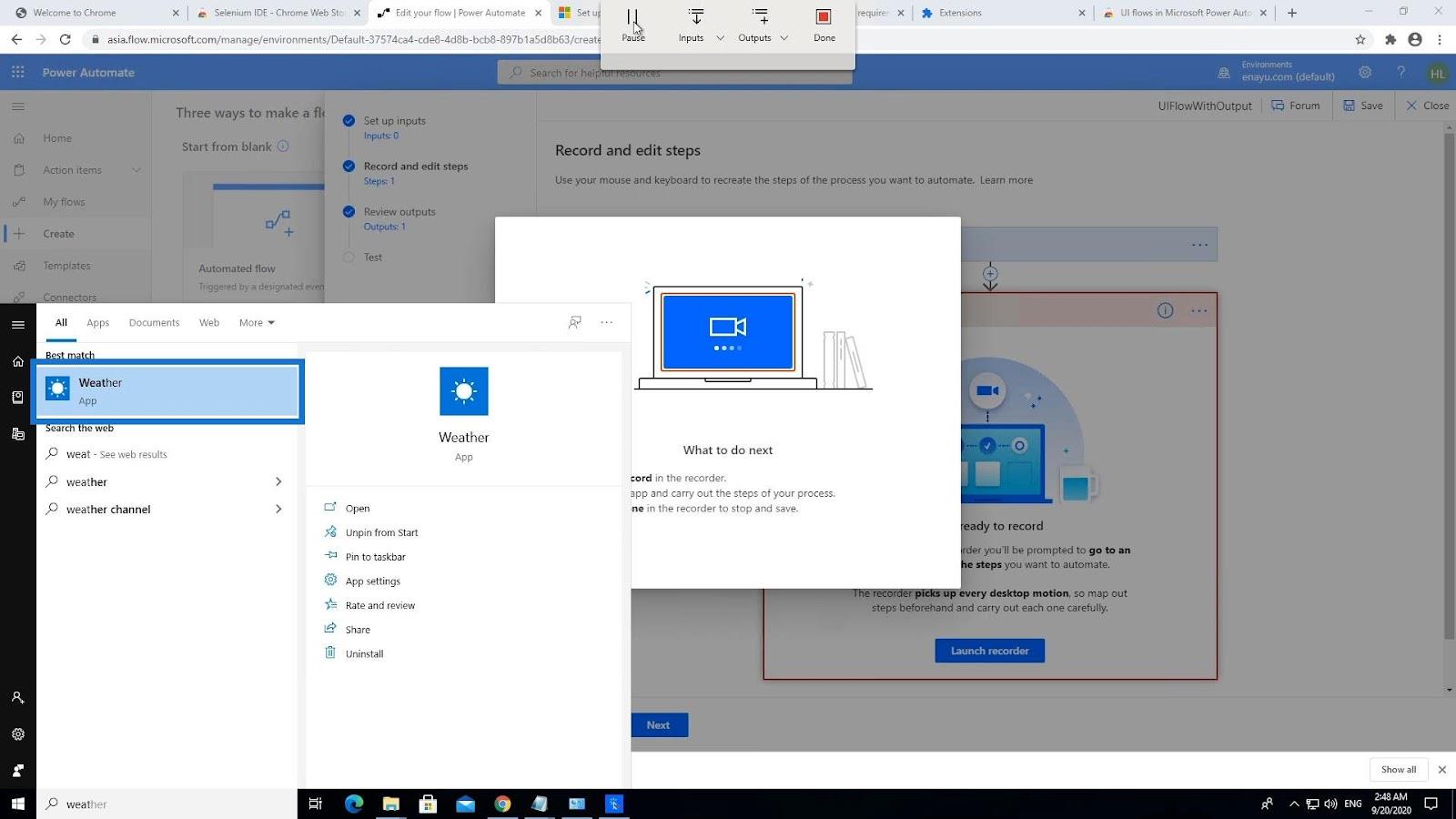
Arbeiten mit UI-Flow-Ausgaben
Nachdem Sie die Anwendung geöffnet haben, für die wir die Ausgabe verwenden möchten (in diesem Fall die Wetter-App), wählen Sie „ Ausgaben“ und klicken Sie dann auf „Text auf dem Bildschirm auswählen “.
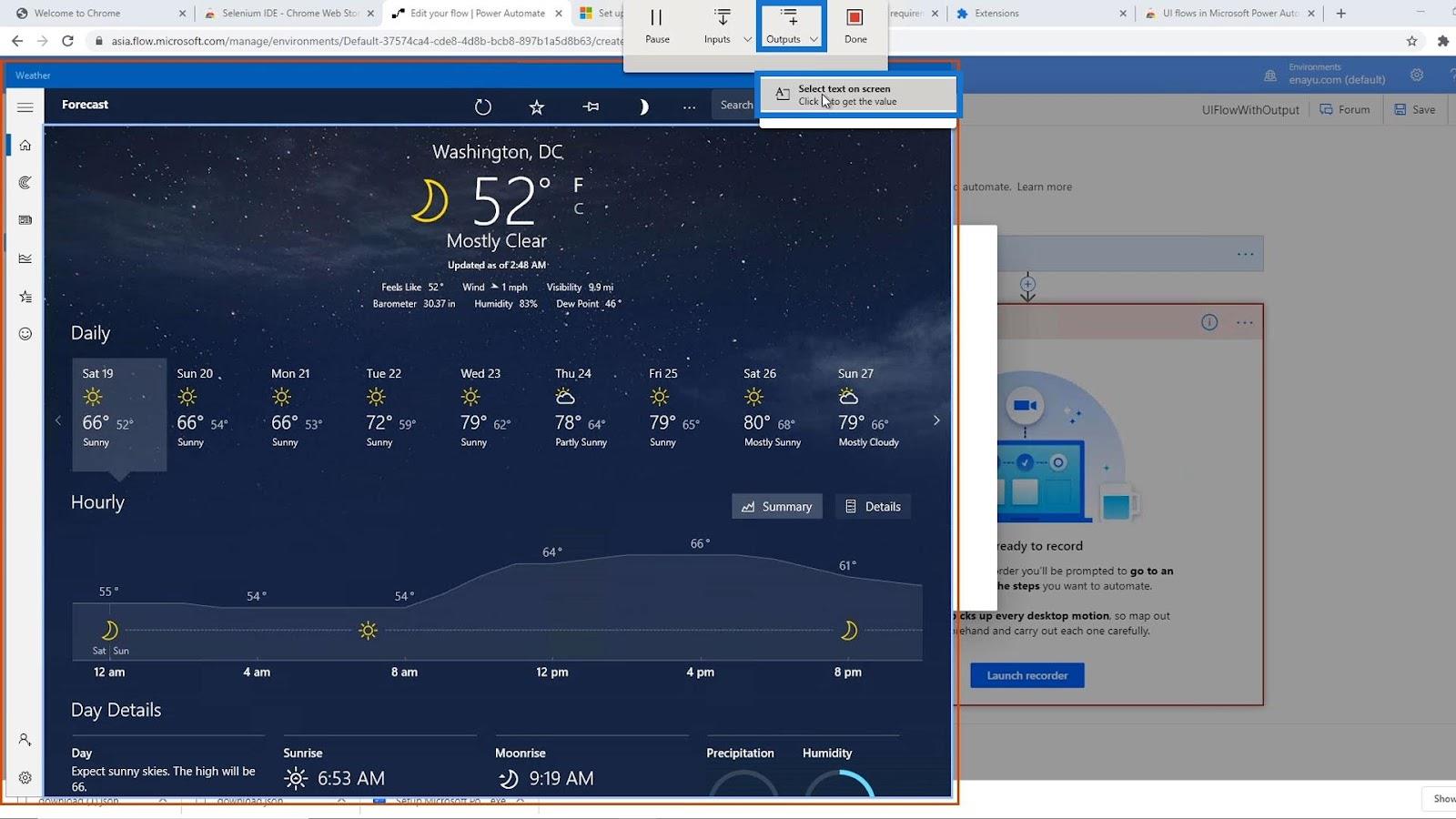
Wir können einfach den Text markieren, den wir extrahieren möchten.
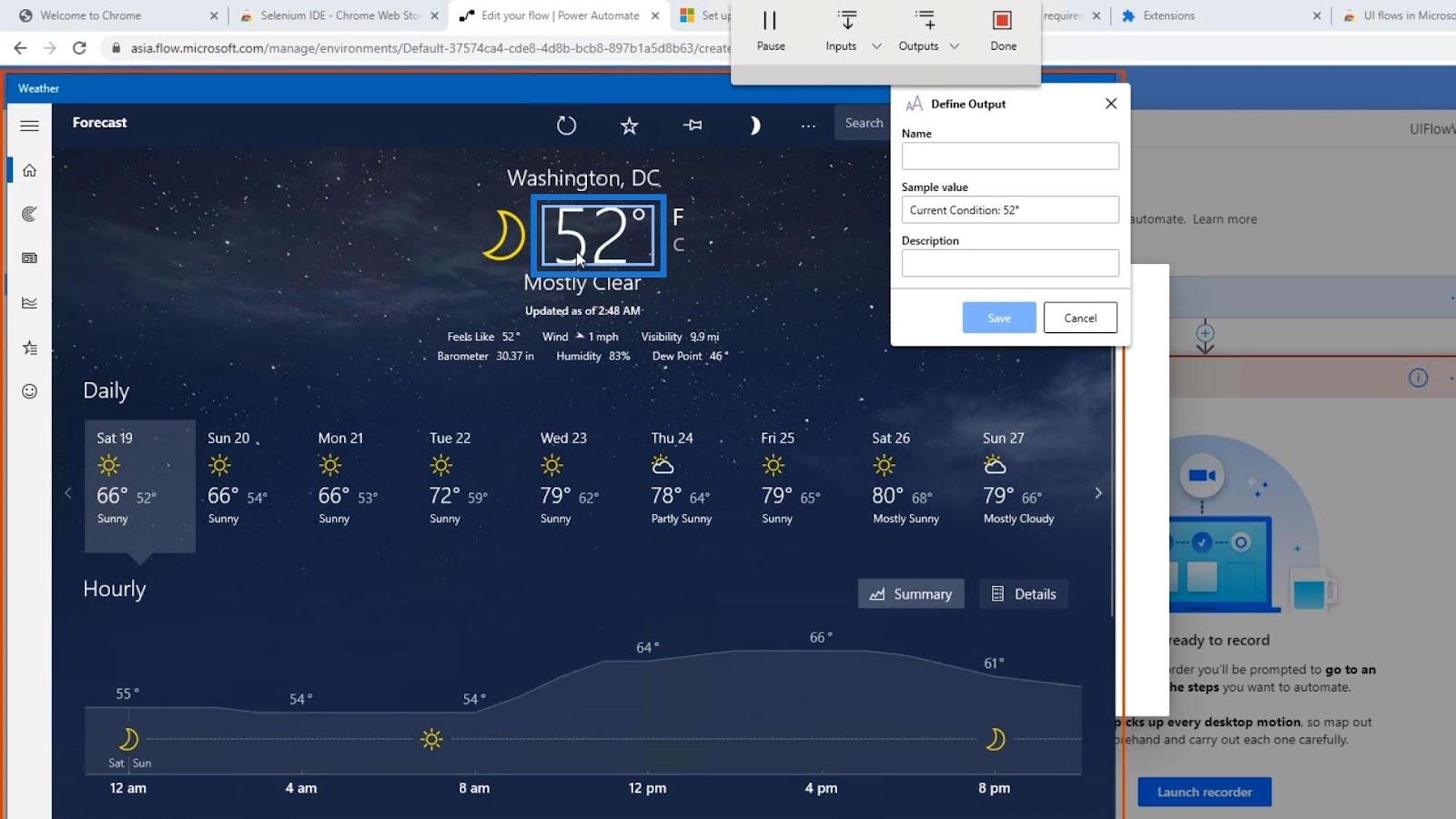
Anschließend wird der Beispielwert auf den Wert gesetzt, den es abrufen konnte. In diesem Fall hat es zugenommen. Aktueller Zustand: 52° . Lassen Sie uns den Variablennamen auf „Temperatur“ setzen und auf „Speichern“ klicken .
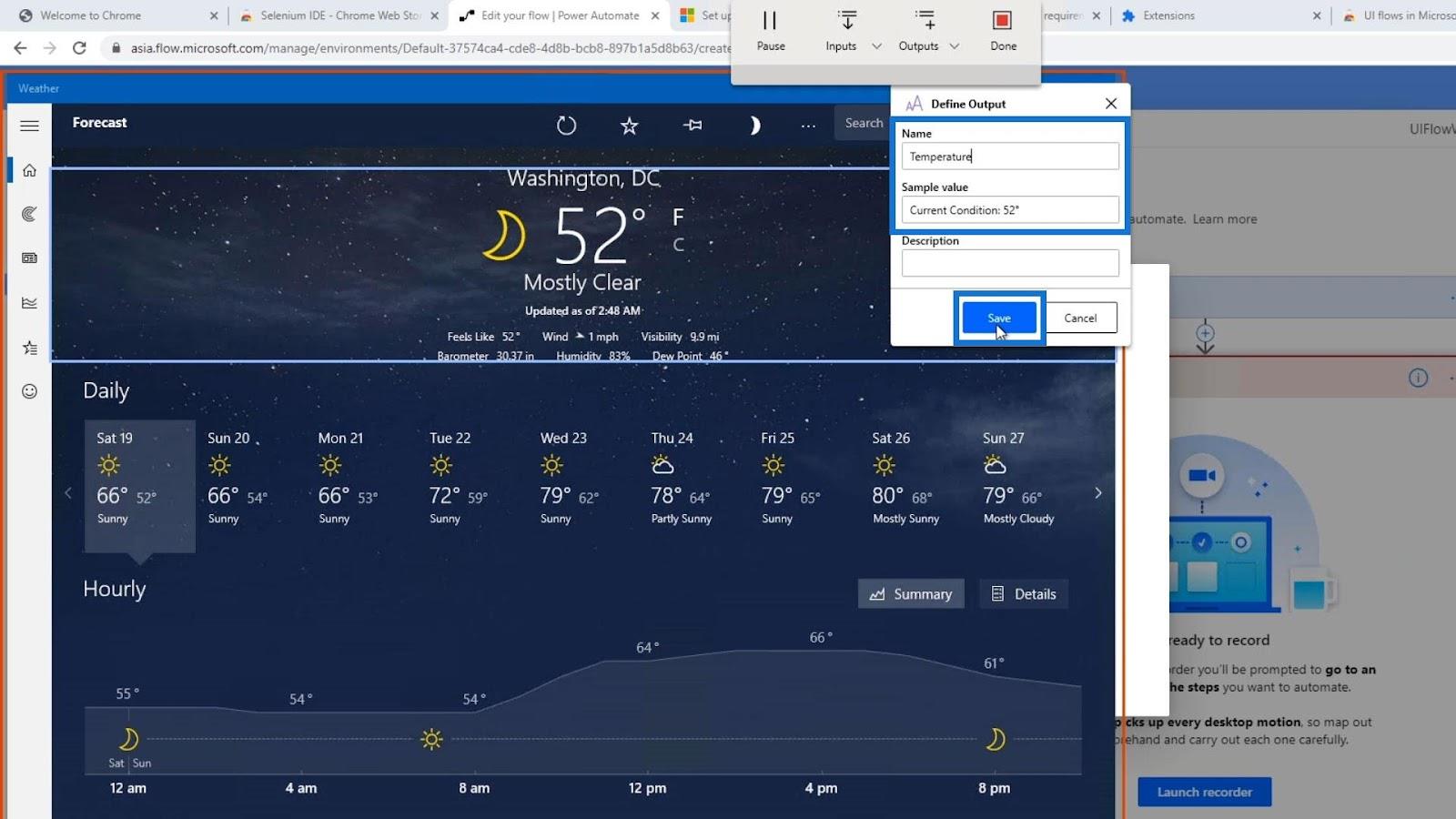
Schließen wir nun unsere Wetteranwendung.
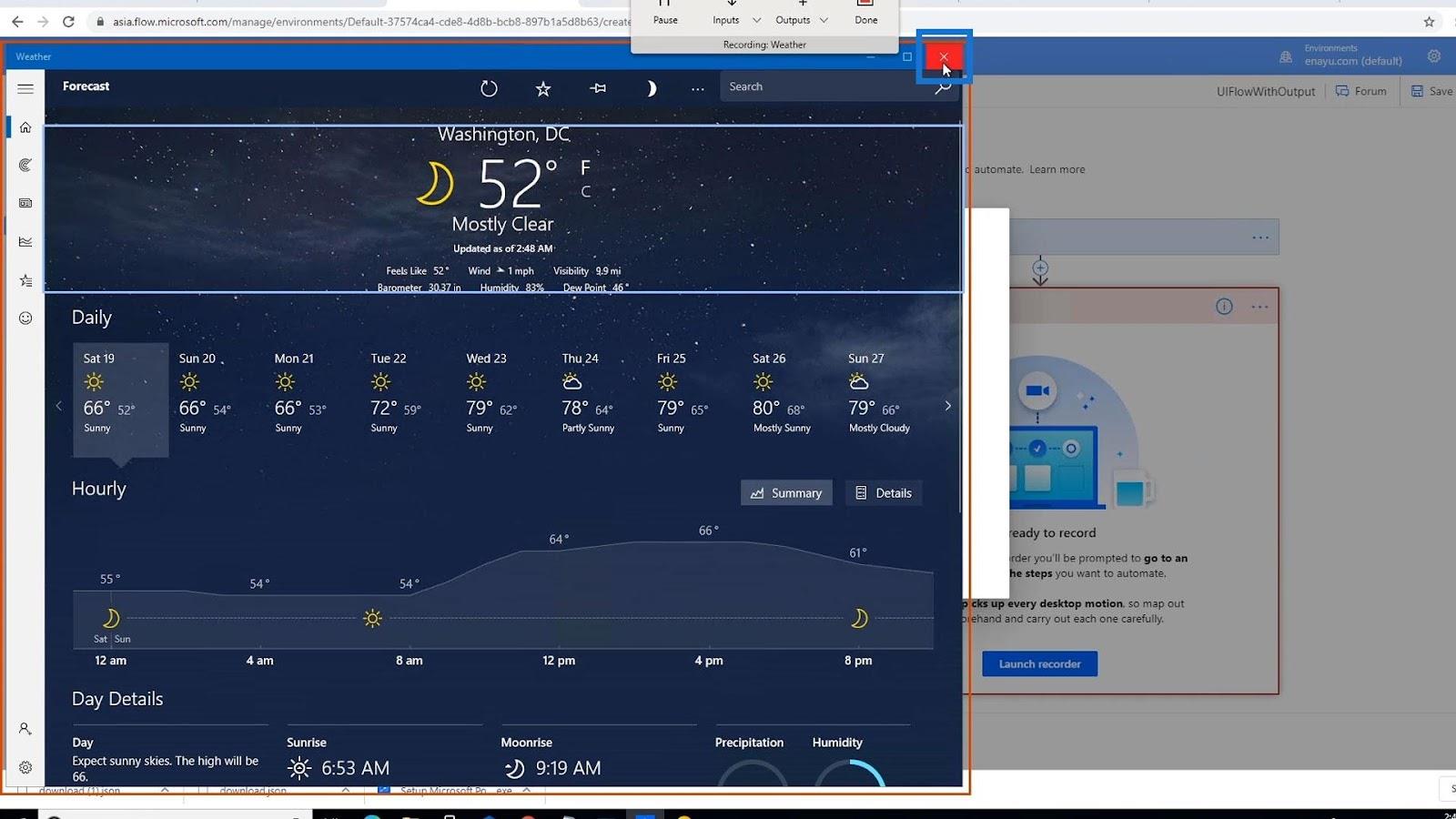
Klicken Sie dann auf Fertig .
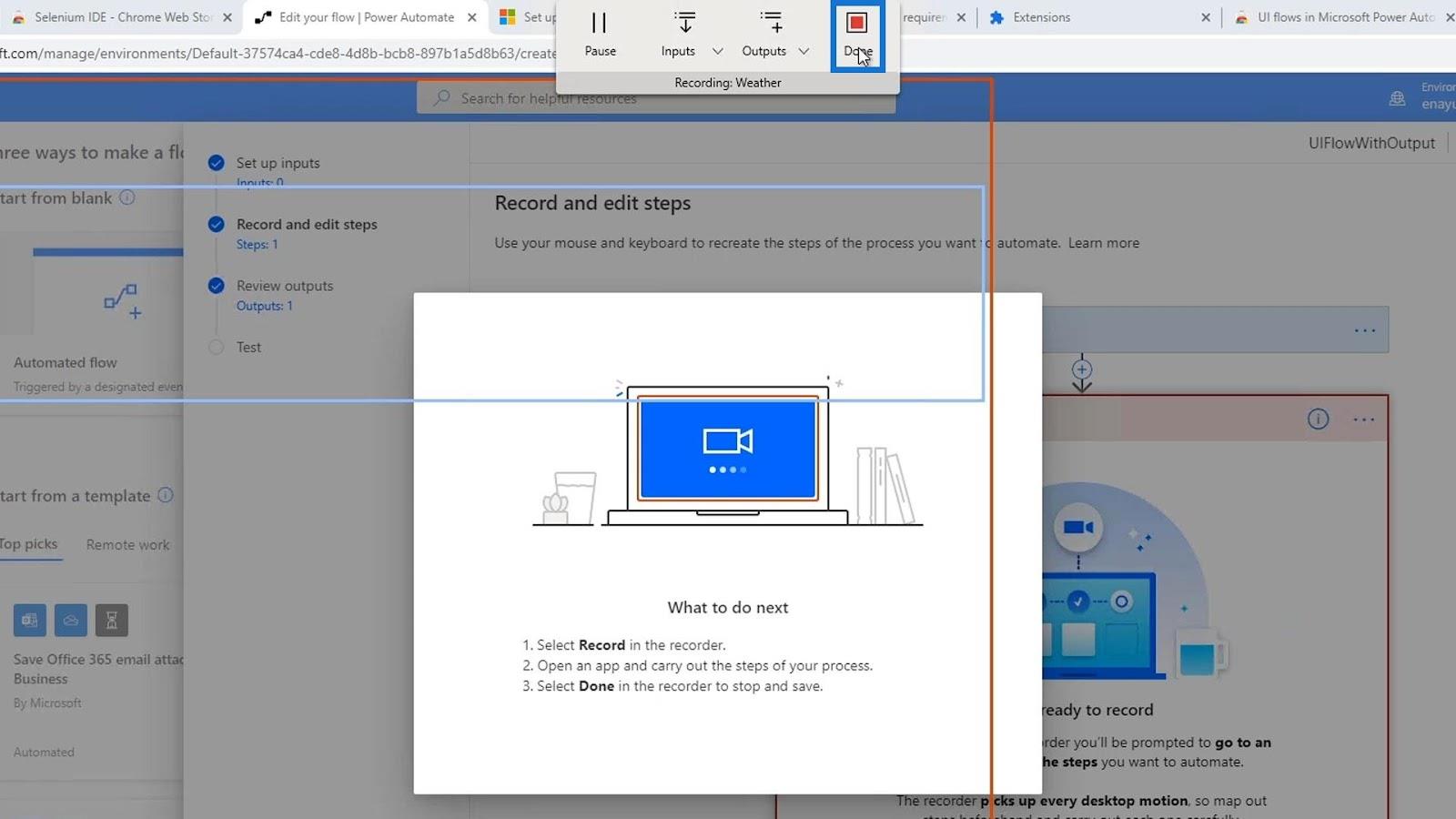
Jetzt haben wir also unseren UI-Flow . Mal sehen, wie es funktioniert.
Verstehen und Testen von UI-Flow-Ausgaben
Zuerst wird die Wetter-App gestartet. Anschließend wird der von uns ausgewählte Text erfasst.
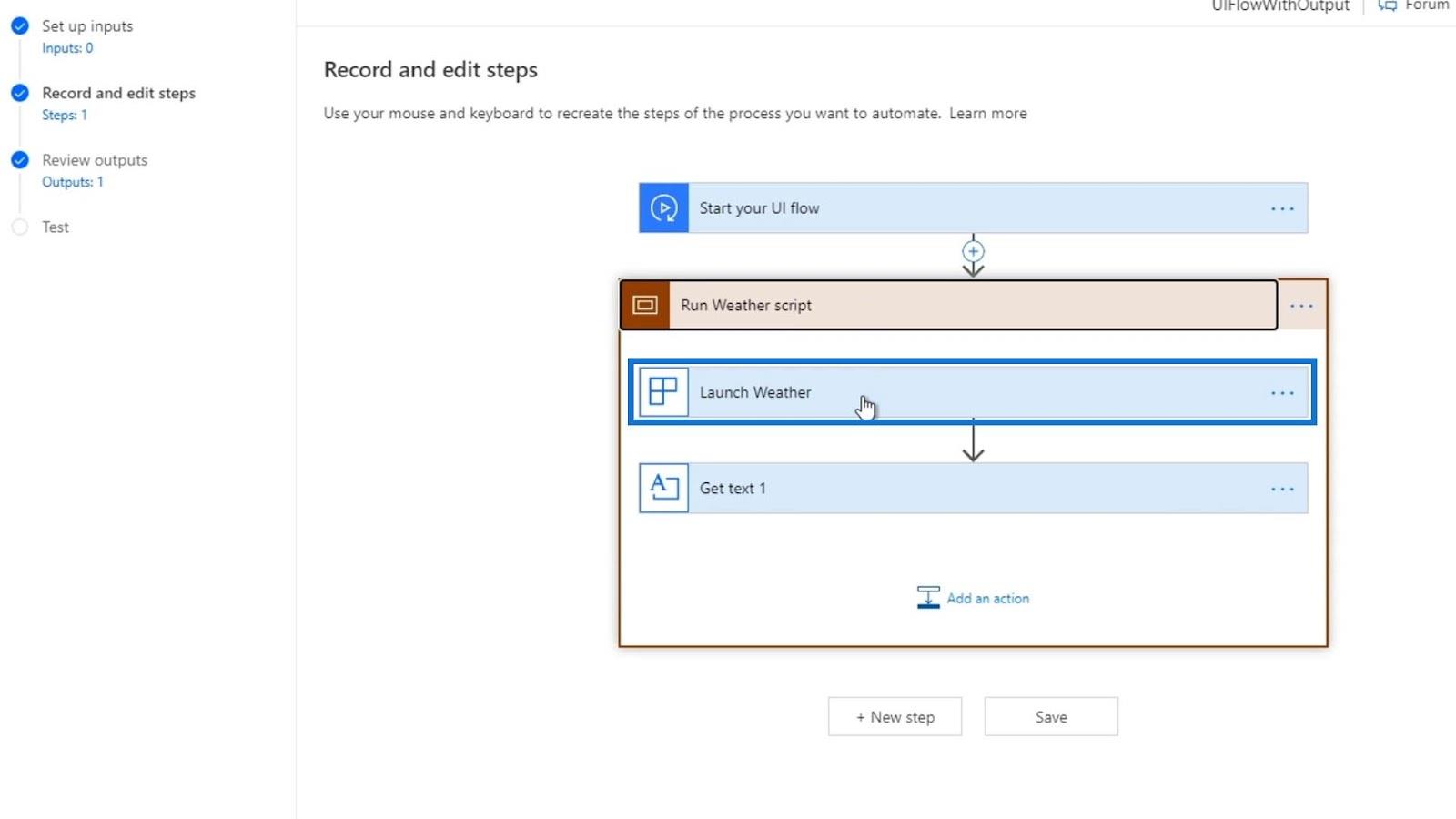
Klicken wir dann auf Weiter .
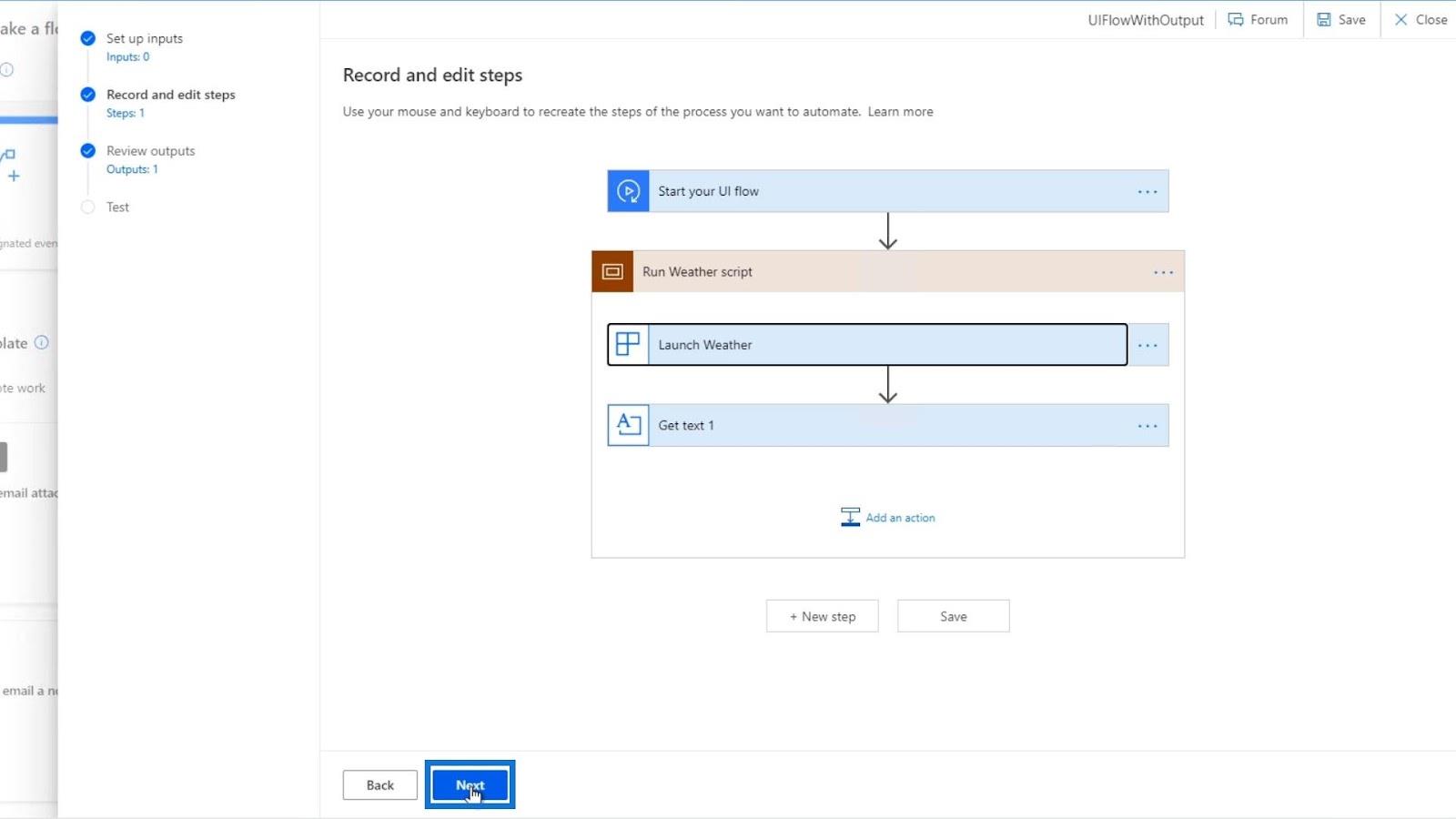
Wie wir sehen können, haben wir jetzt eine Temperaturausgabe und den Aktionsnamen ( Get_text_1 ), mit dem sie verknüpft ist. Klicken wir auf „Weiter“ und probieren Sie es aus.
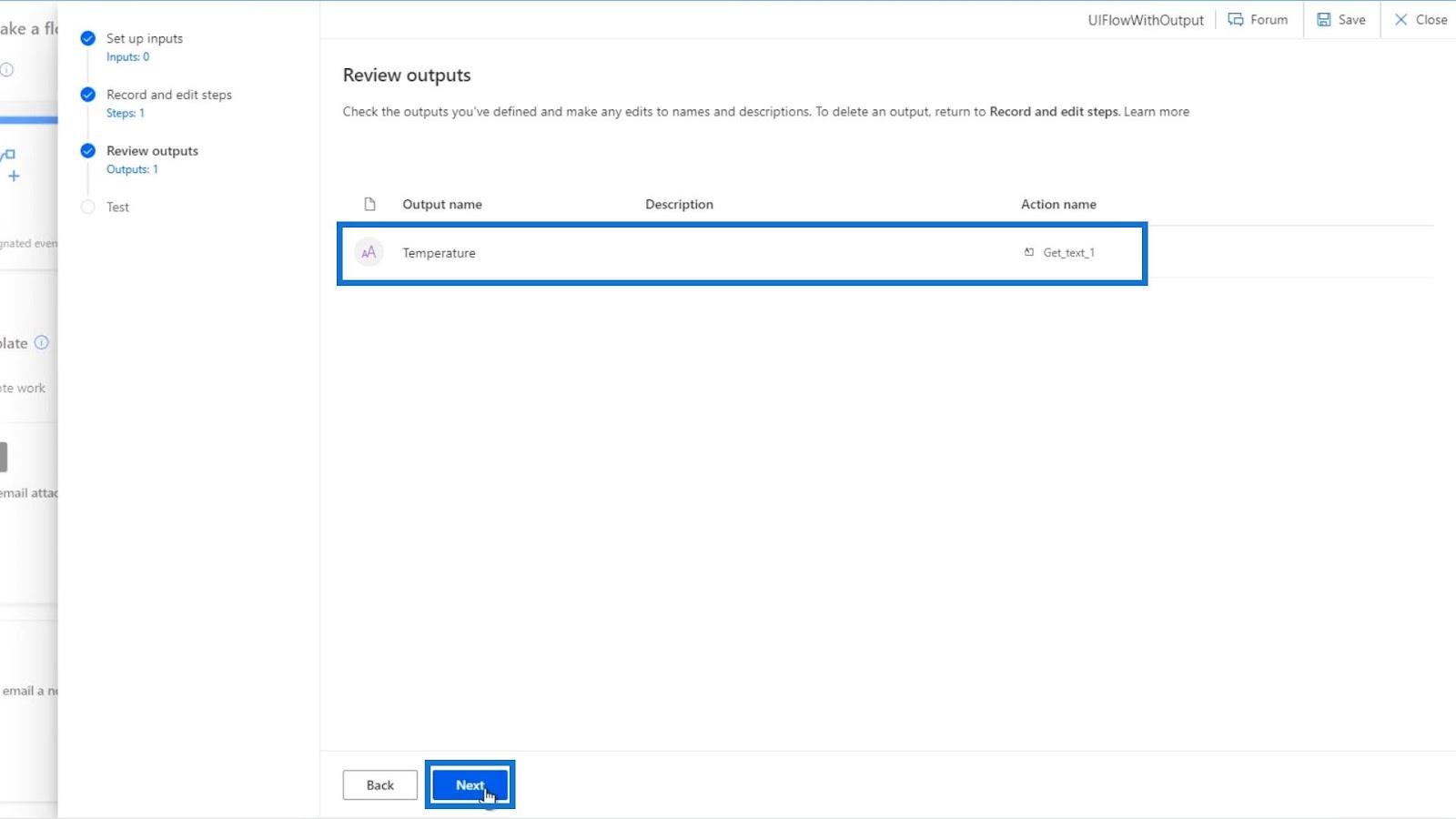
Klicken Sie auf Jetzt testen .
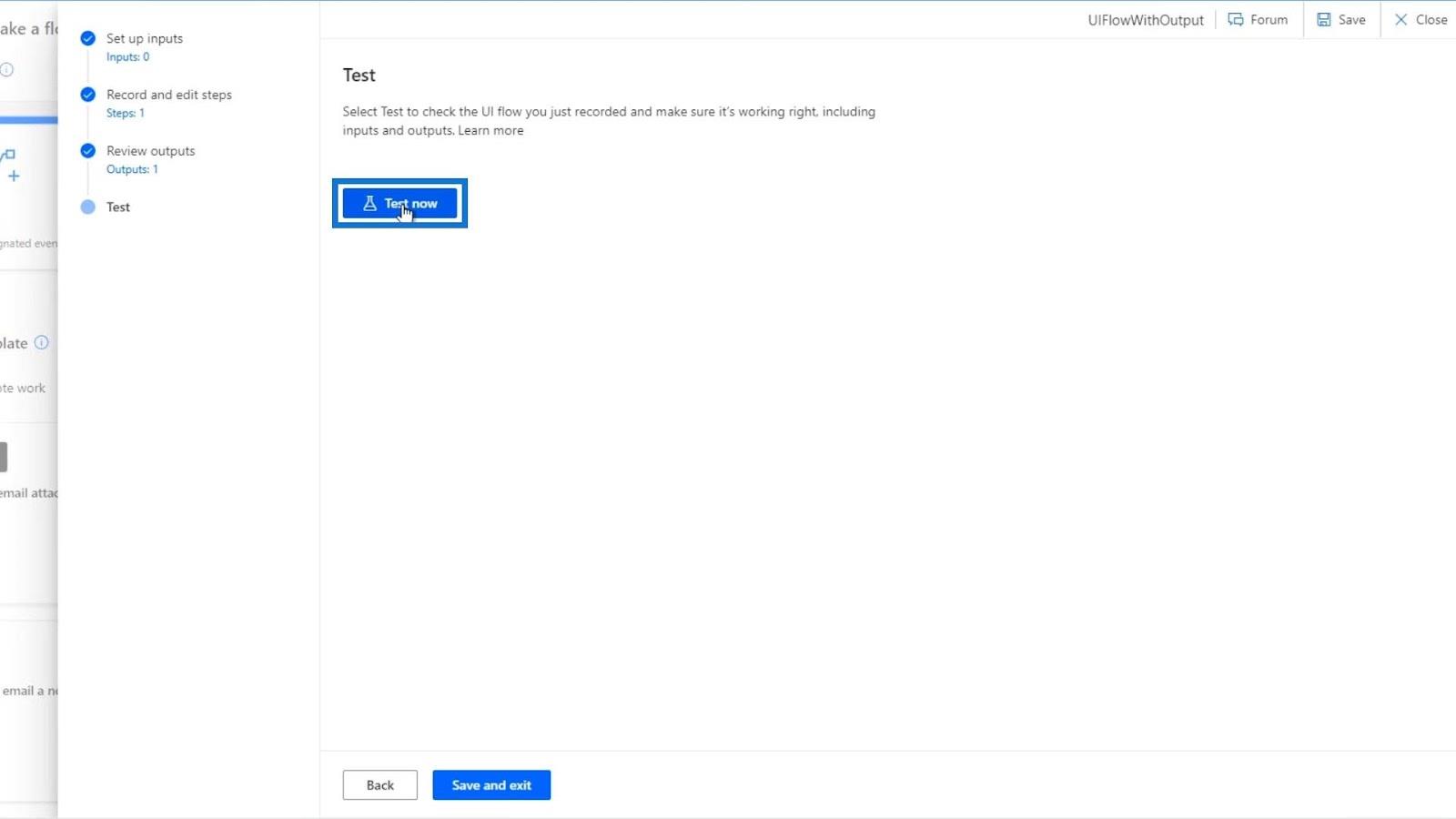
Klicken Sie dann auf Testen .
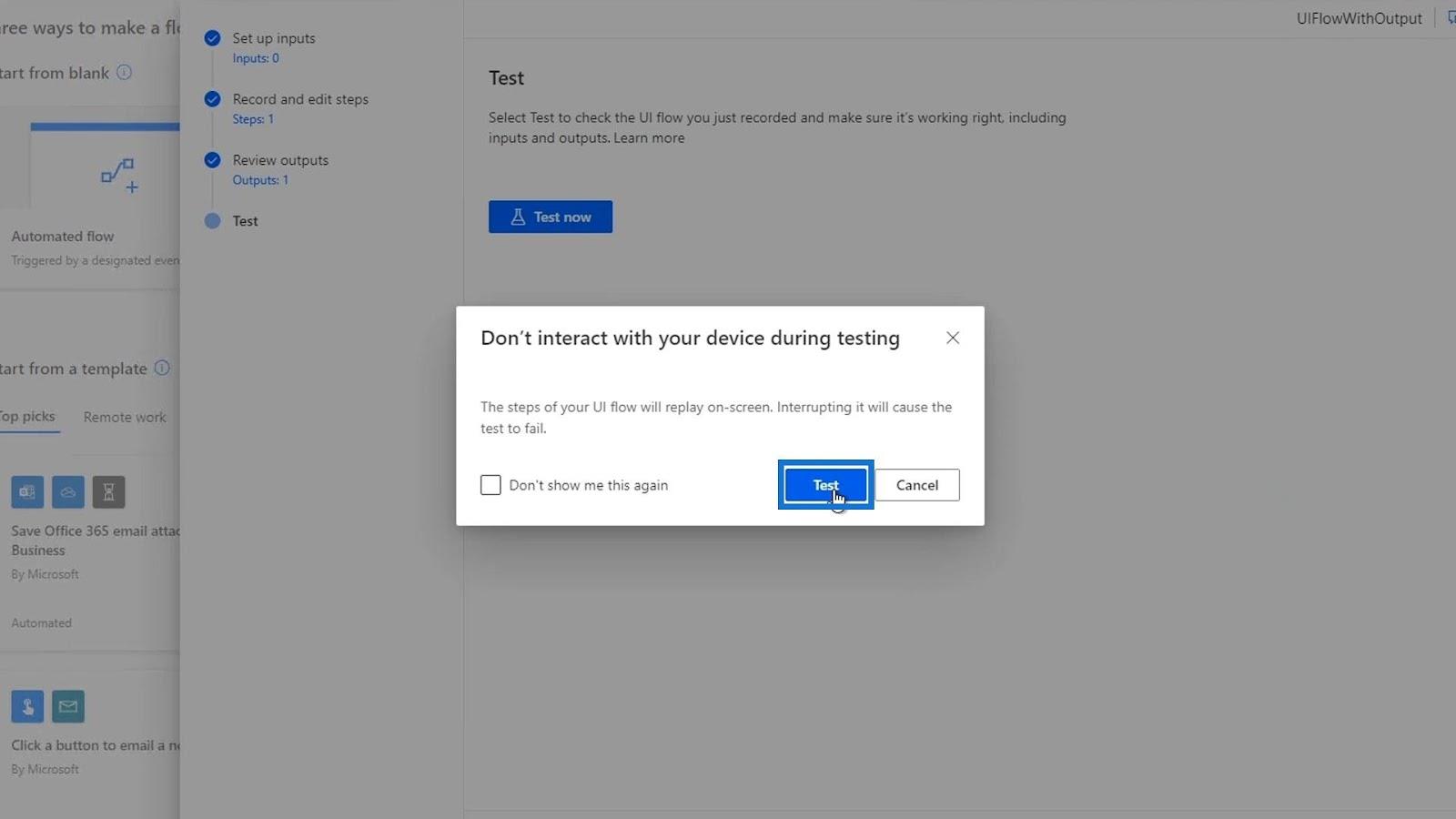
Achten Sie darauf, nicht mit Ihrem Bildschirm zu interagieren. Wie Sie sehen können, wurde die Wetteranwendung automatisch geöffnet und wieder geschlossen.
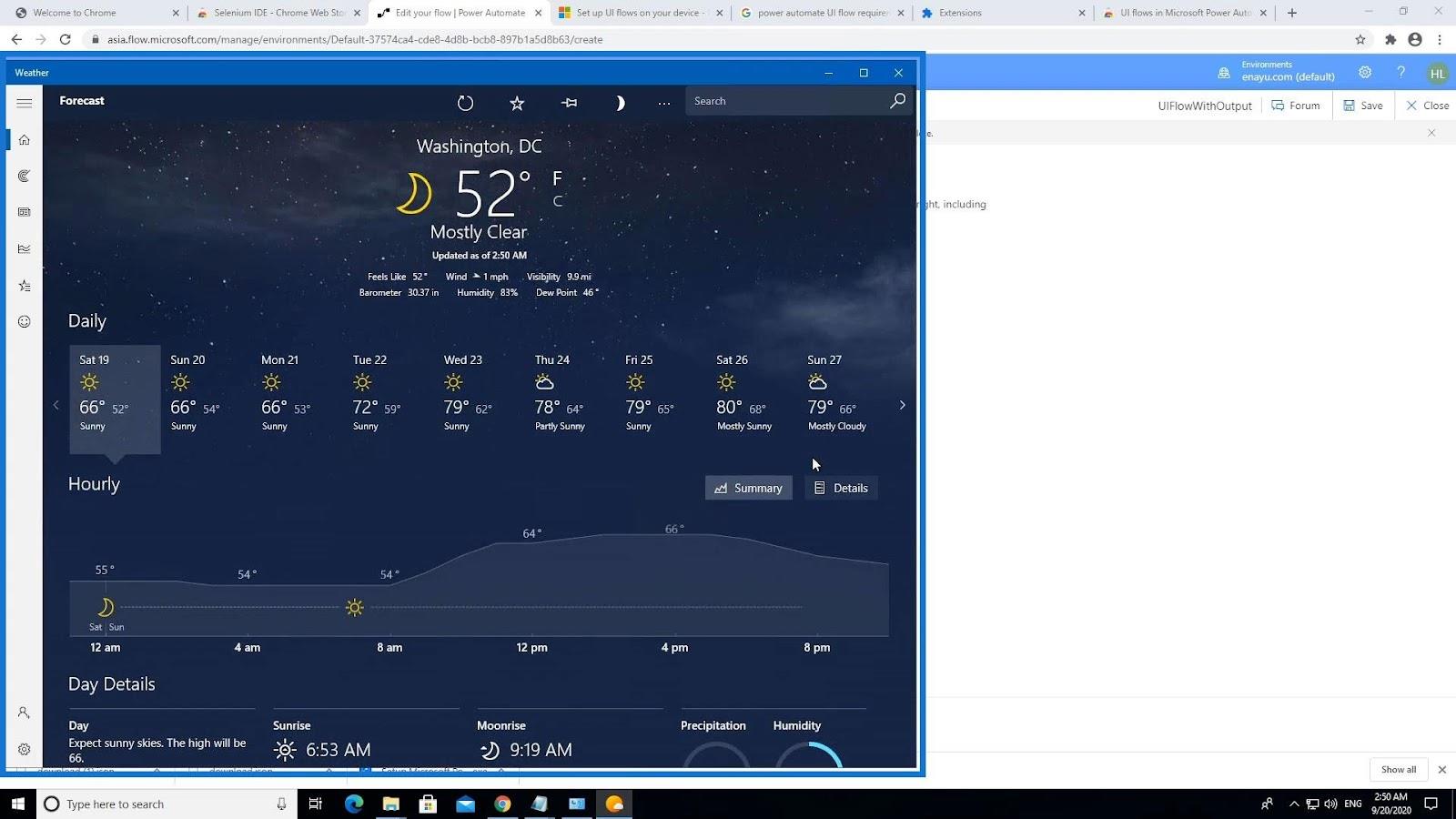
Als Ergebnis konnte ein Ausgangswinkel von 52° erreicht werden.
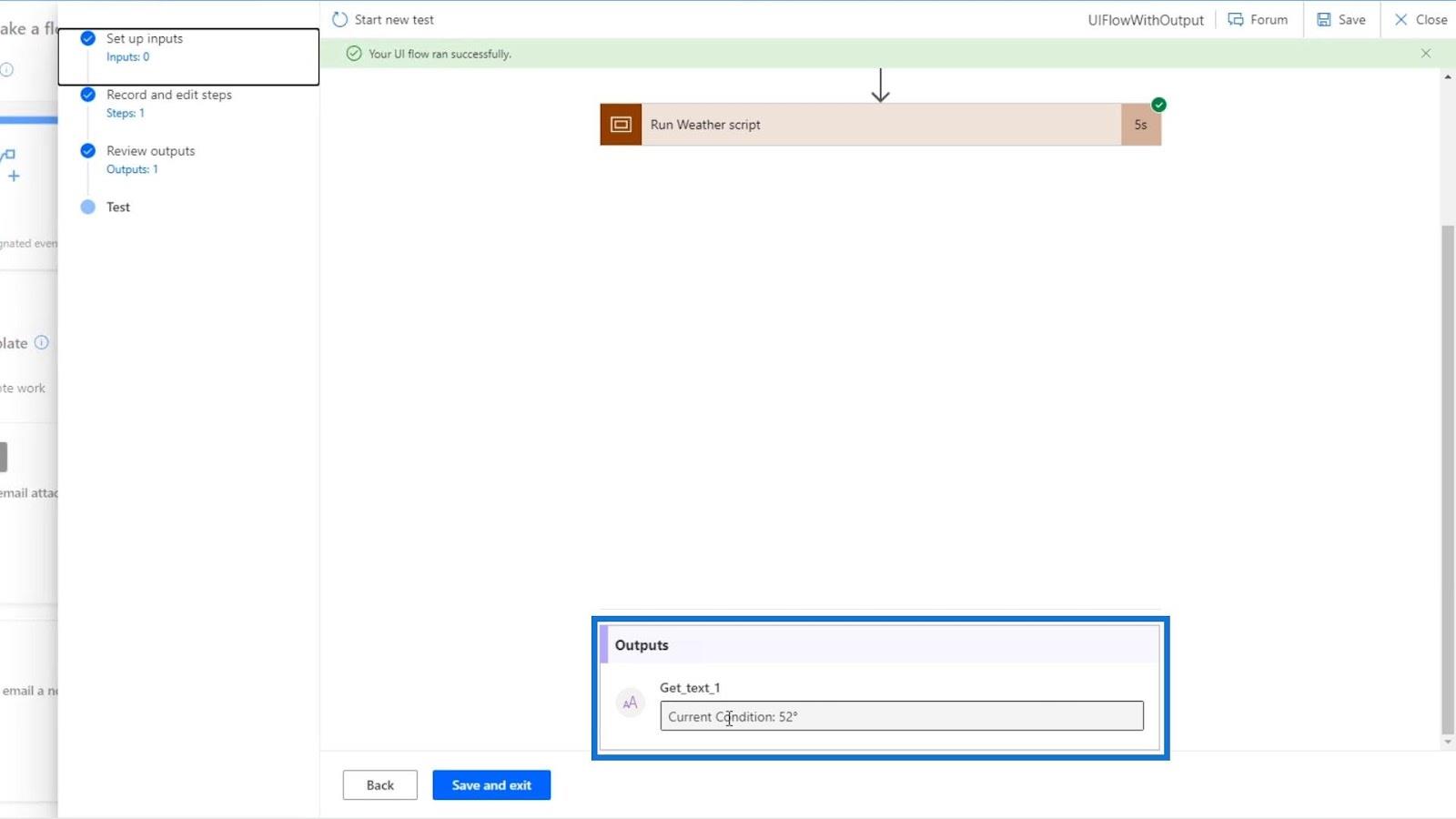
Power Automate-UI-Flow: Eine Einführung
in UI-Flow-Eingaben in Microsoft Power Automate.
Workflow-Eingaben in Microsoft Power Automate
Abschluss
Zusammenfassend lässt sich sagen, dass wir ein Beispiel für einen UI-Flow erstellen können, der eine App öffnet und die Ausgabe erfasst, um sie zu speichern. Dies ist nur ein einfaches Beispiel, aber im Allgemeinen wird dies hauptsächlich verwendet, um Zugriff oder Informationen zu Desktop-Anwendungen zu erhalten, die keine Konnektoren oder APIs von Drittanbietern haben.
Dafür würden Sie eigentlich UI-Flow-Ausgaben verwenden. Hoffentlich konnten Sie verstehen, wie und wo Sie es möglicherweise verwenden können.
Alles Gute,
Henry
In diesem Tutorial erfahren Sie, wie Sie mit Charticulator eine Streudiagramm-Visualisierung für Ihren LuckyTemplates-Bericht erstellen und entwerfen.
Erfahren Sie, wie Sie ein PowerApps-Suchfeld von Grund auf erstellen und es an das Gesamtthema Ihrer App anpassen.
Erlernen Sie ganz einfach zwei komplizierte Power Automate String-Funktionen, die in Microsoft Flows verwendet werden können – die Funktionen substring und indexOf.
Dieses Tutorial konzentriert sich auf die Power Query M-Funktion „number.mod“, um ein abwechselndes 0-1-Muster in der Datumstabelle zu erstellen.
In diesem Tutorial führe ich eine Prognosetechnik durch, bei der ich meine tatsächlichen Ergebnisse mit meinen Prognosen vergleiche und sie kumulativ betrachte.
In diesem Blog erfahren Sie, wie Sie mit Power Automate E-Mail-Anhänge automatisch in SharePoint speichern und E-Mails anschließend löschen.
Erfahren Sie, wie die Do Until Schleifensteuerung in Power Automate funktioniert und welche Schritte zur Implementierung erforderlich sind.
In diesem Tutorial erfahren Sie, wie Sie mithilfe der ALLSELECTED-Funktion einen dynamischen gleitenden Durchschnitt in LuckyTemplates berechnen können.
Durch diesen Artikel erhalten wir ein klares und besseres Verständnis für die dynamische Berechnung einer laufenden oder kumulativen Gesamtsumme in LuckyTemplates.
Erfahren und verstehen Sie die Bedeutung und ordnungsgemäße Verwendung der Power Automate-Aktionssteuerung „Auf jede anwenden“ in unseren Microsoft-Workflows.








