Streudiagramm-Visualisierungen mit Charticulator

In diesem Tutorial erfahren Sie, wie Sie mit Charticulator eine Streudiagramm-Visualisierung für Ihren LuckyTemplates-Bericht erstellen und entwerfen.
Eingaben kommen in Microsoft Power Automate sehr häufig vor. In diesem Tutorial erfahren Sie, wie Sie UI-Flusseingaben für die Aktionen einrichten, die wir aufzeichnen müssen.
UI-Flow-Eingaben werden verwendet, um Informationen von einer externen Quelle oder einem unterstützten Connector an die aufgezeichneten Aktionen zu übergeben, die wir automatisieren.
Wir verwenden diesen Beispiel-UI-Flow, den ich zuvor erstellt habe. Dieser Ablauf zeigt statischen Text auf einem Notizblock an.

Nehmen wir zum Beispiel an, wir möchten „ Hey, mein Name ist “ anzeigen , dann kann ein Benutzer einen beliebigen Namen eingeben und unser Ablauf würde diesen in eine Notepad-Datei einfügen. Dies werden wir in den nächsten Schritten tun.
Inhaltsverzeichnis
Konfigurieren des Beispiel-UI-Ablaufs
Zuerst müssen wir den Skriptschritt „Run Untitled – Notepad“ entfernen, da wir einen anderen UI-Flow oder eine andere UI-Recorder-Aktion aufzeichnen möchten. Klicken Sie einfach auf die Auslassungspunkte und dann auf Löschen .
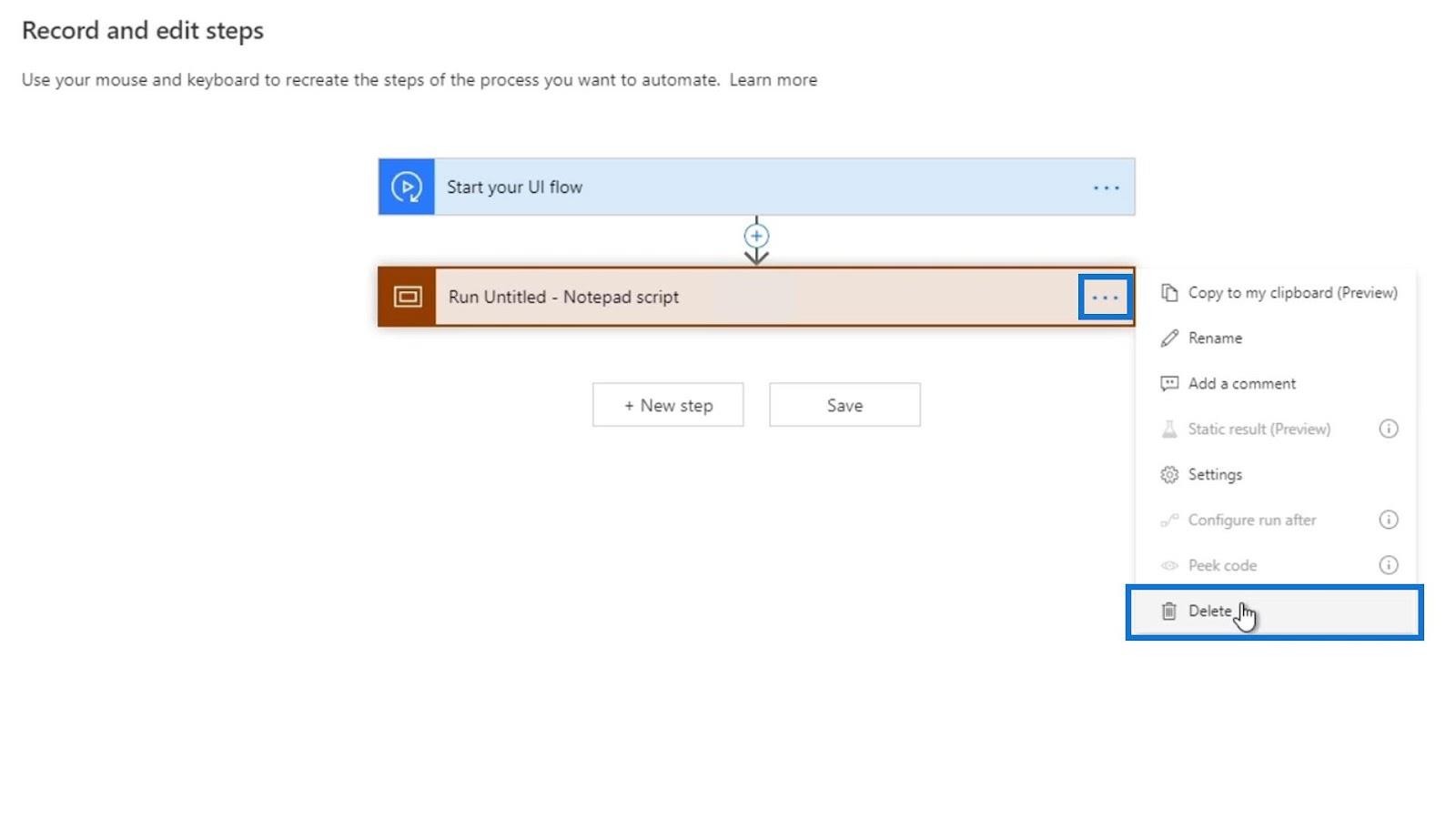
Klicken Sie dann auf OK .
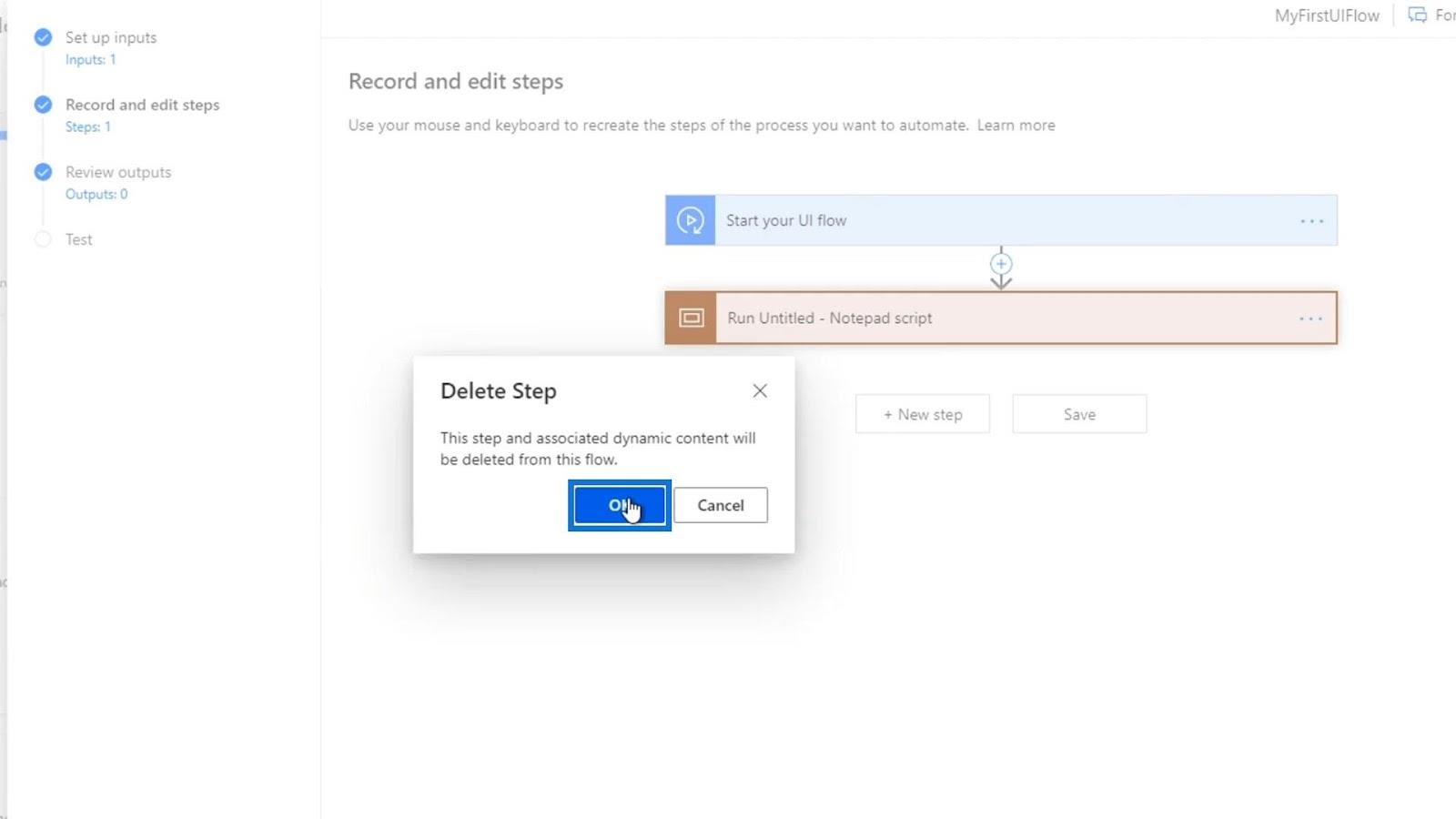
Danach erstellen wir eine neue Aktion.
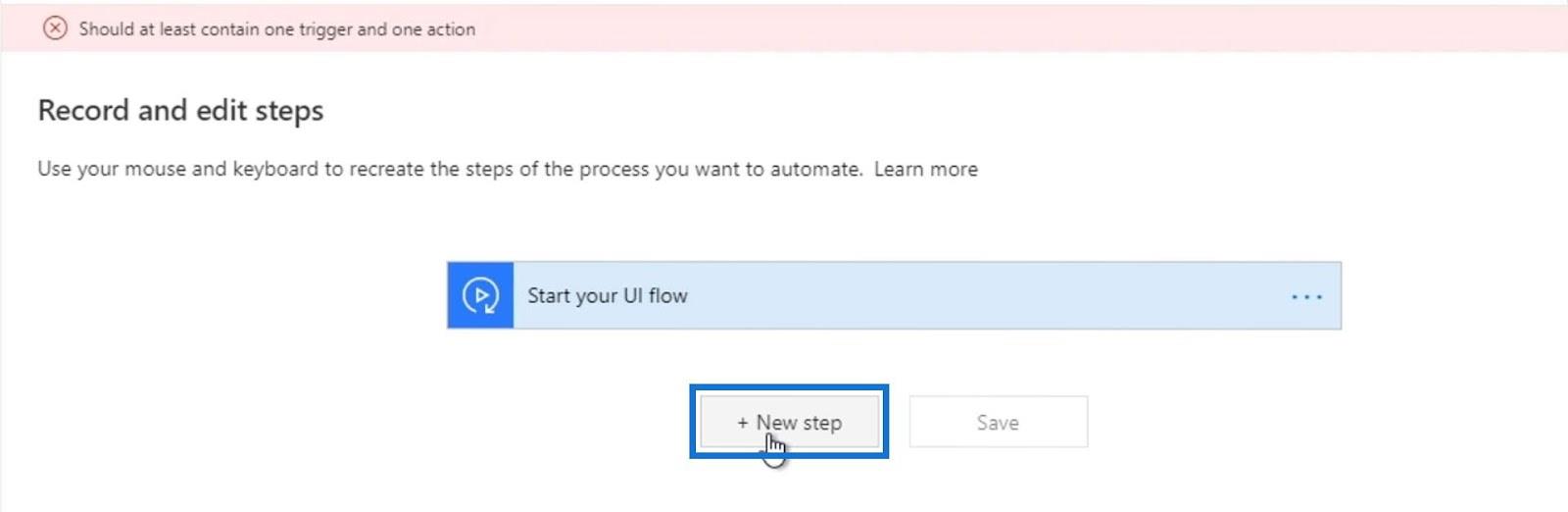
Wir erstellen eine neue Variable, indem wir auf Variable klicken .
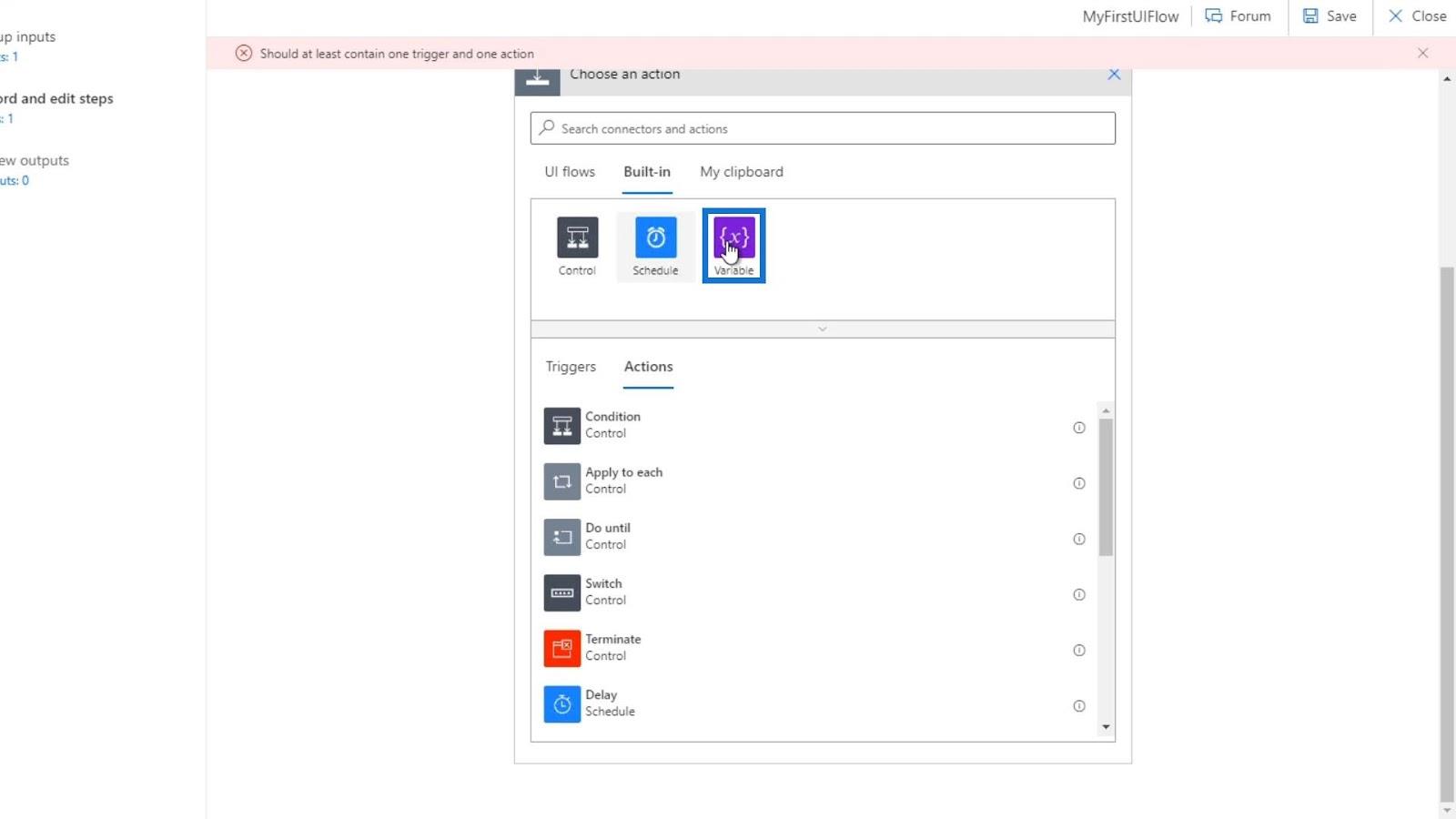
Klicken Sie auf Variable initialisieren .
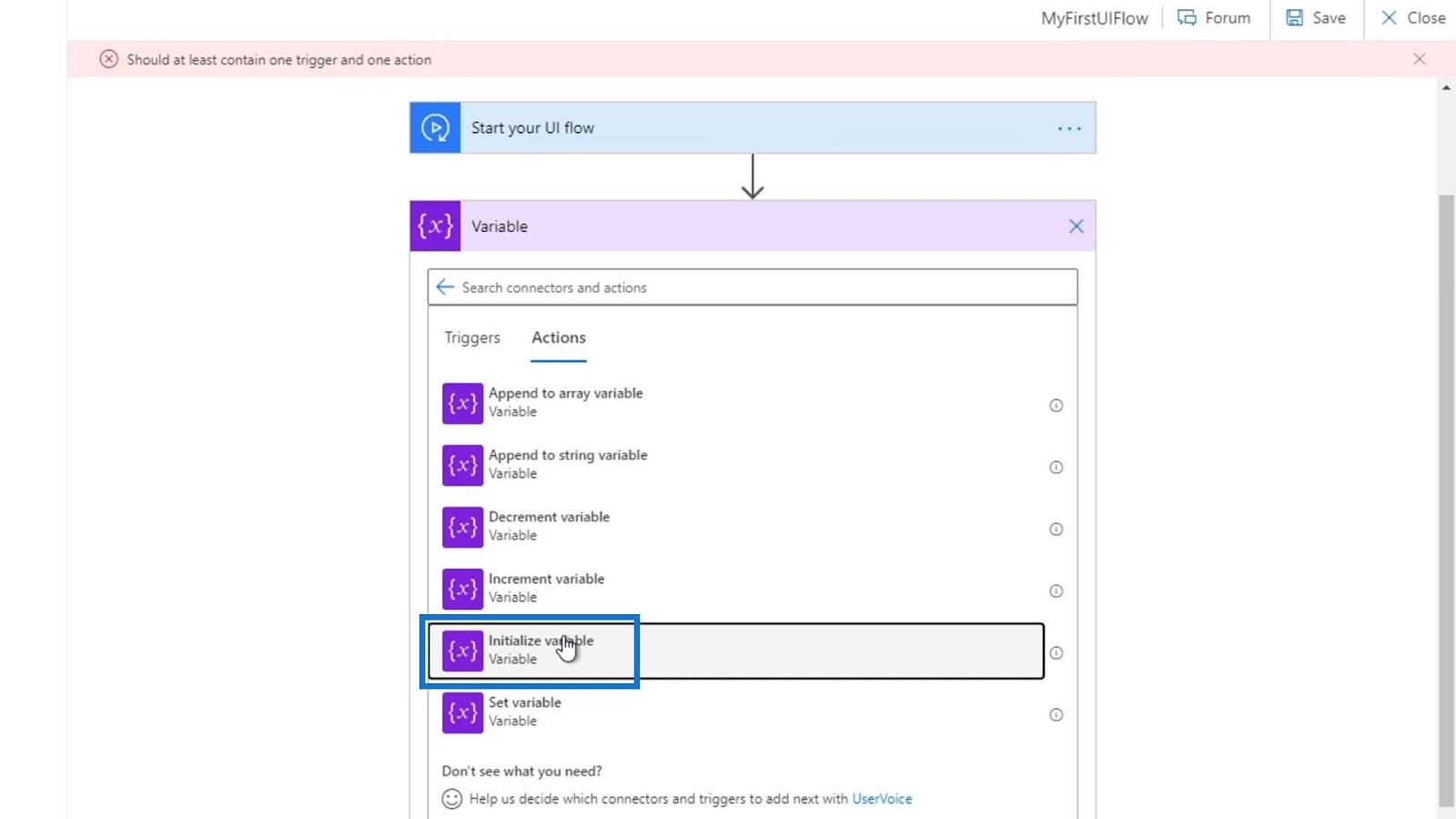
Legen Sie den Namen der Variablen auf bool fest , wählen Sie Boolean als Typ und legen Sie den Wert auf true fest .
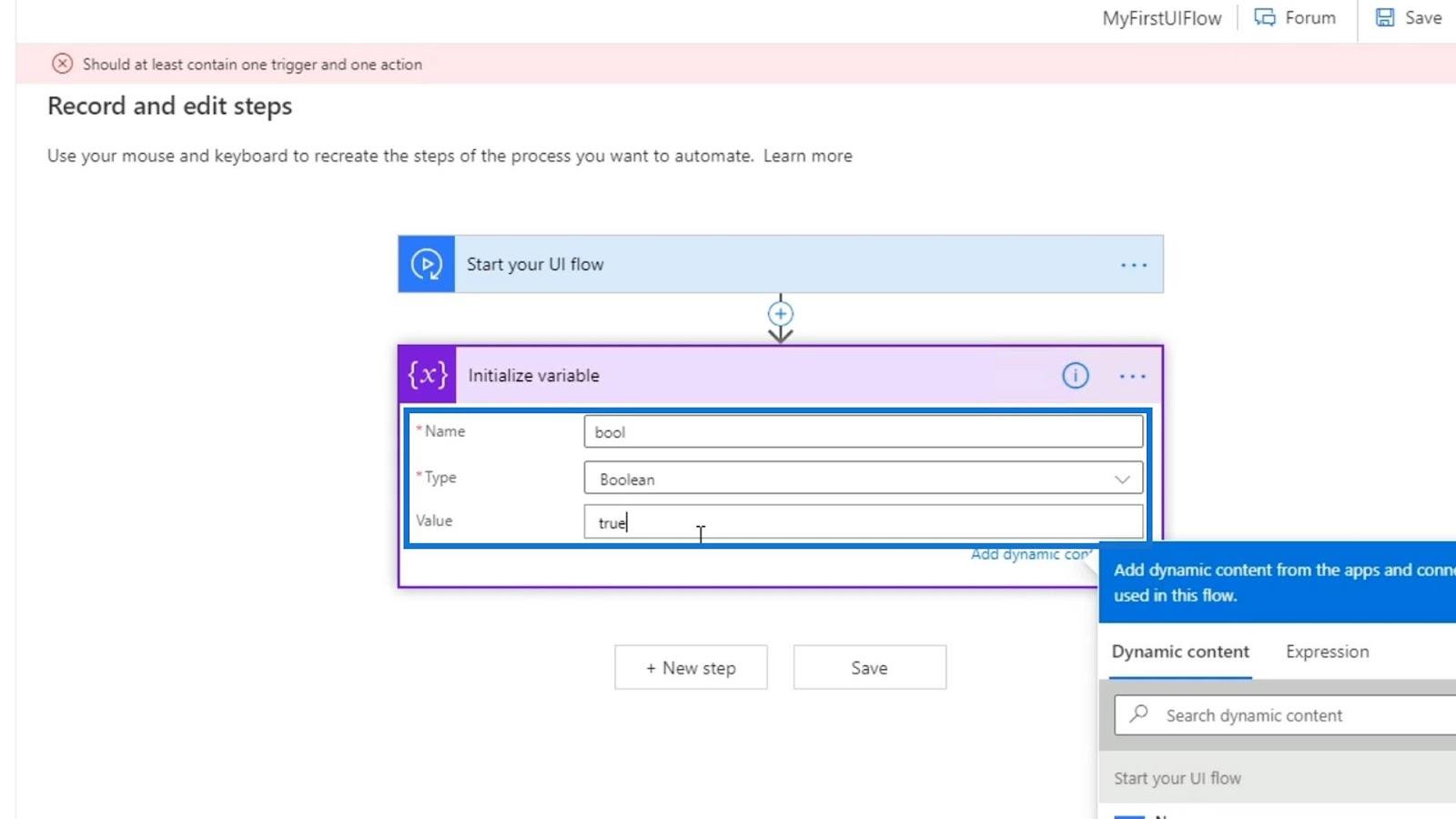
Wir werden das später loswerden. Der Grund, warum wir diese Aktion einrichten, liegt darin, dass wir zum vorherigen Schritt in unserem UI-Flussprozess zurückkehren möchten. Ohne das Festlegen einer Aktion können wir nicht zu den vorherigen Schritten zurückkehren. Klicken wir nun auf die Schaltfläche „Zurück“ .
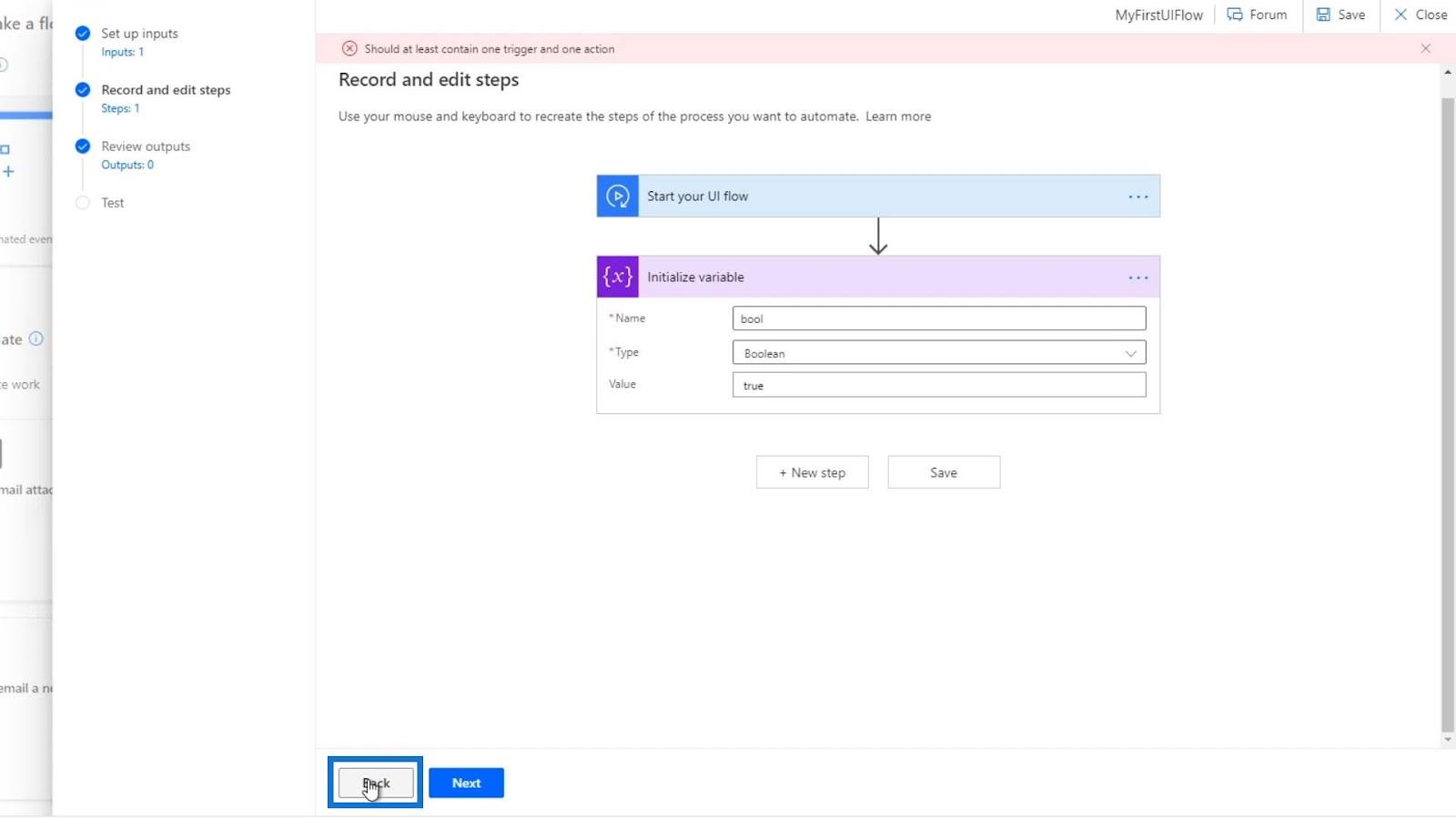
Vor diesem Tutorial habe ich eine neue Eingabe namens Name eingerichtet . Ich habe ihm den Standardwert „ Henry “ und die Beschreibung „ Bitte geben Sie Ihren Vornamen ein “ gegeben. Bevor wir diesen Ablauf starten, müssen wir also einen Namen eingeben.
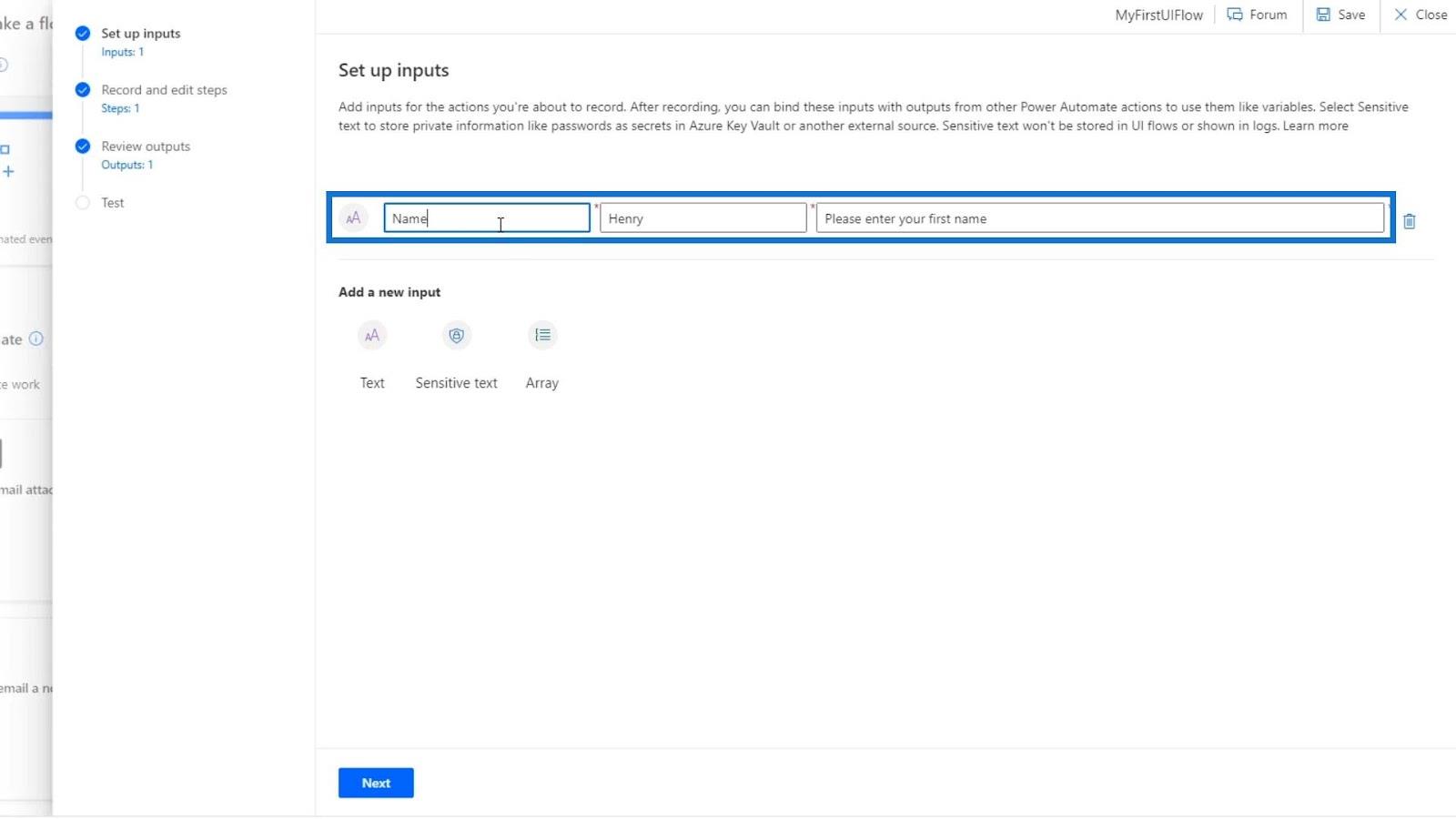
Klicken wir auf Weiter .
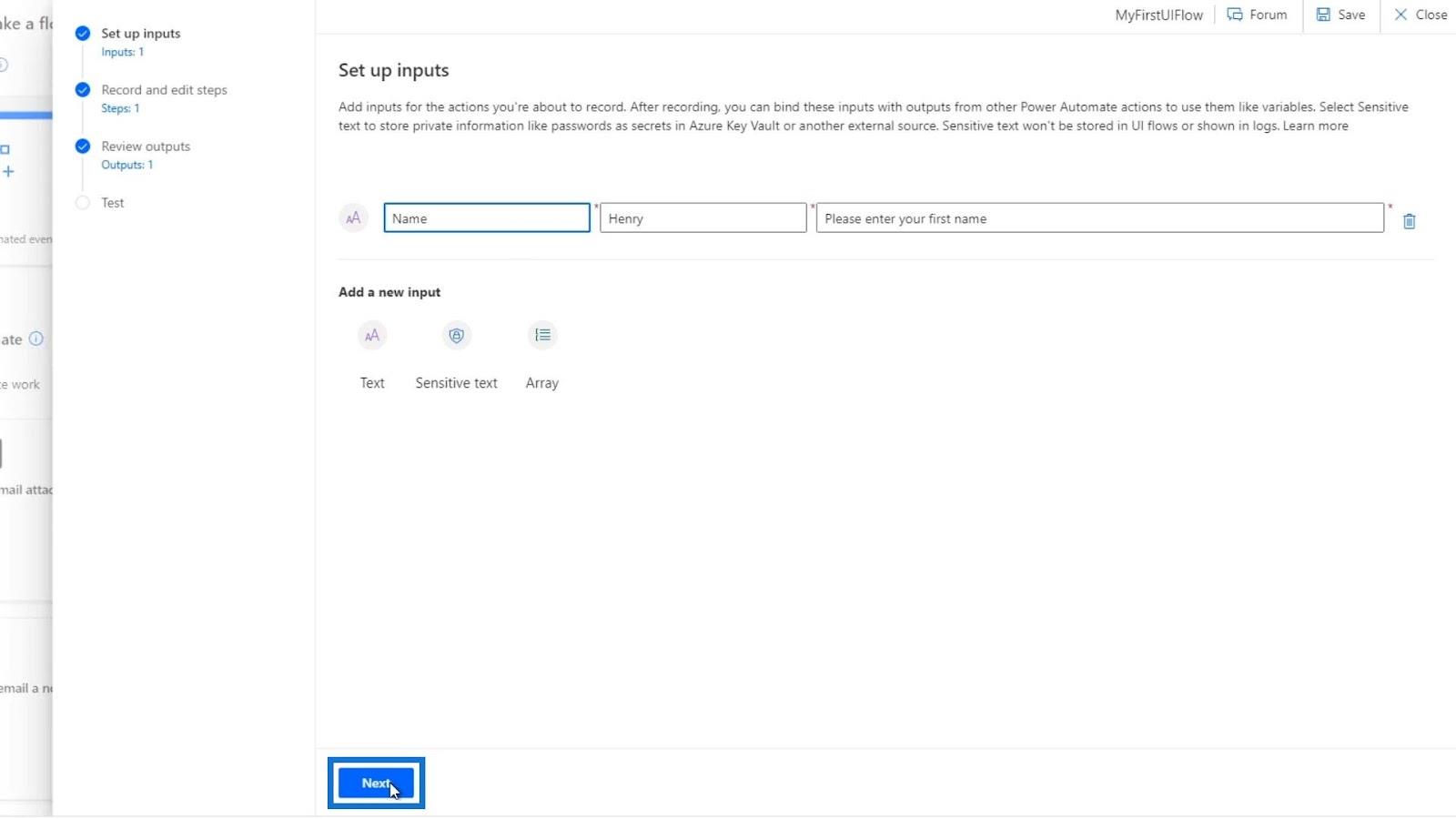
Anschließend entfernen wir die Aktion „Variable initialisieren“ , die wir zuvor erstellt haben.
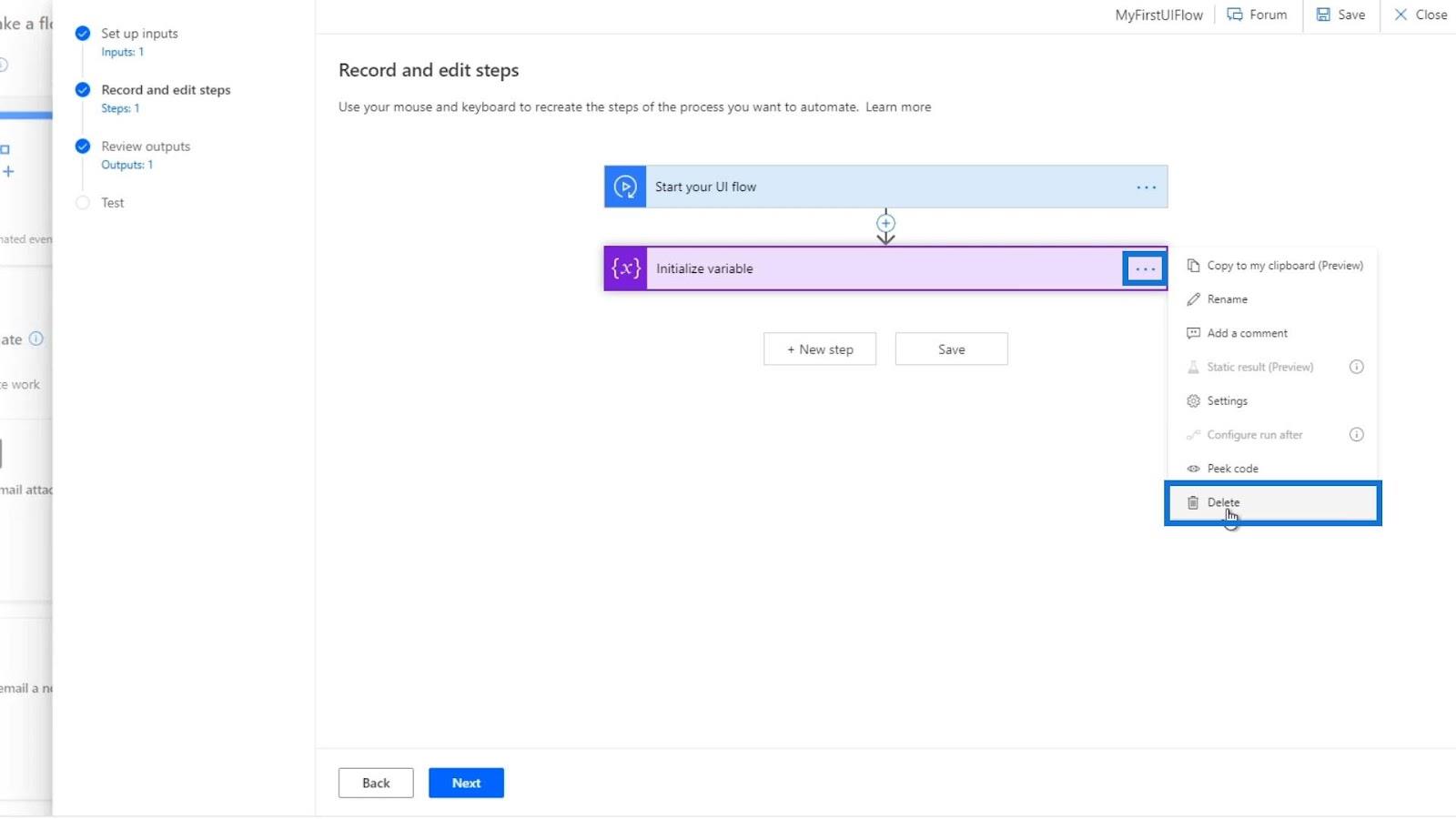
Klicken Sie auf OK.
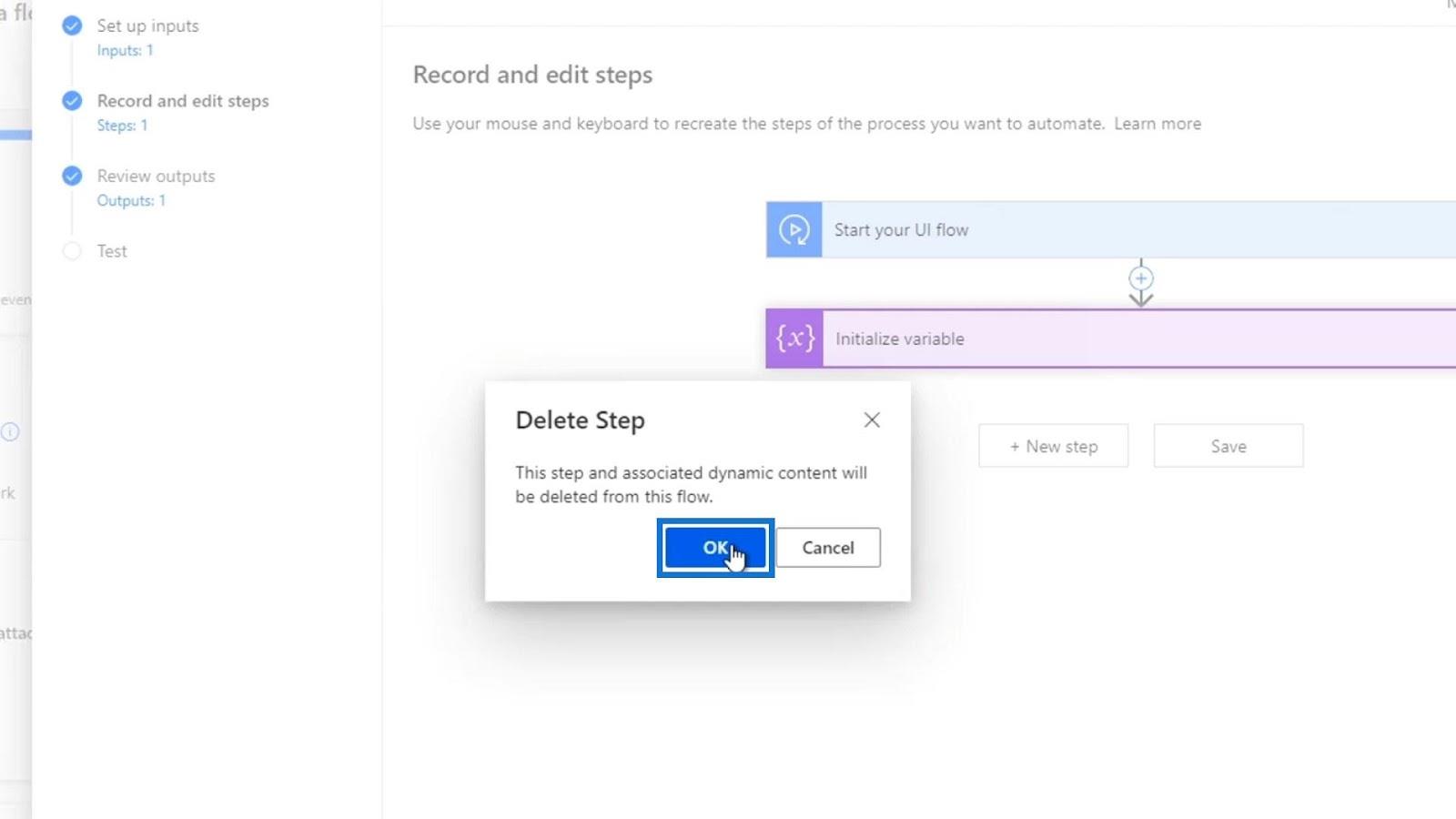
Danach erstellen wir eine neue UI-Flow-Recorder-Aktion. Klicken wir also auf „Neuer Schritt“ .
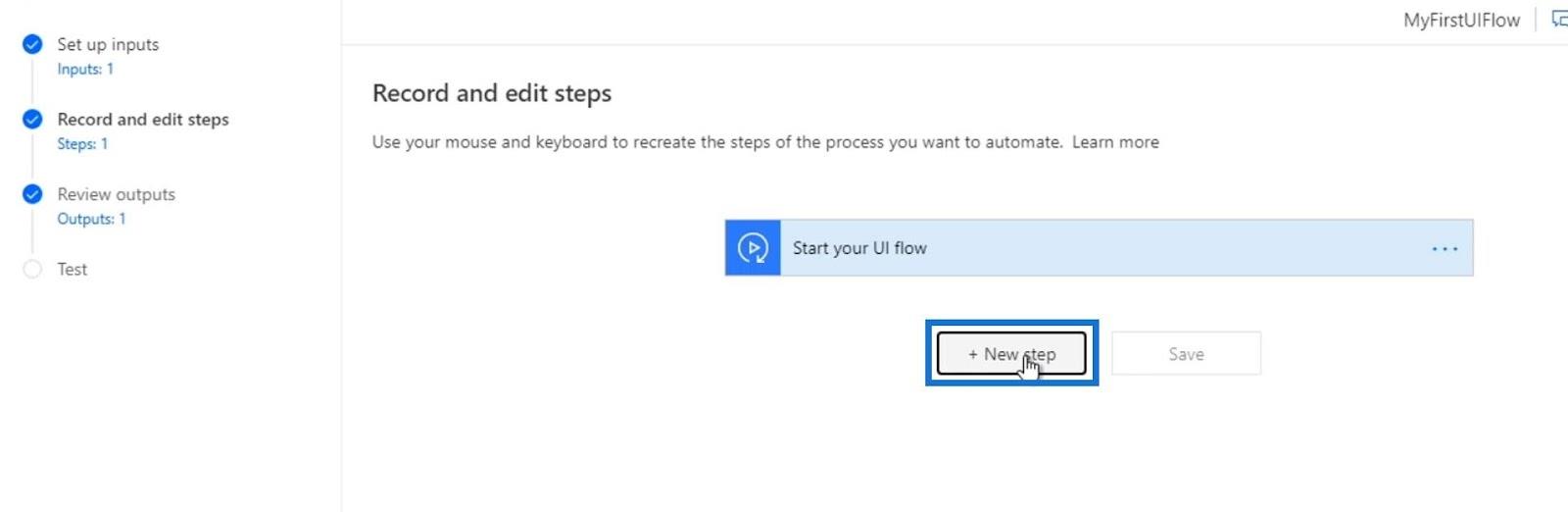
Klicken Sie dann auf Rekorder .
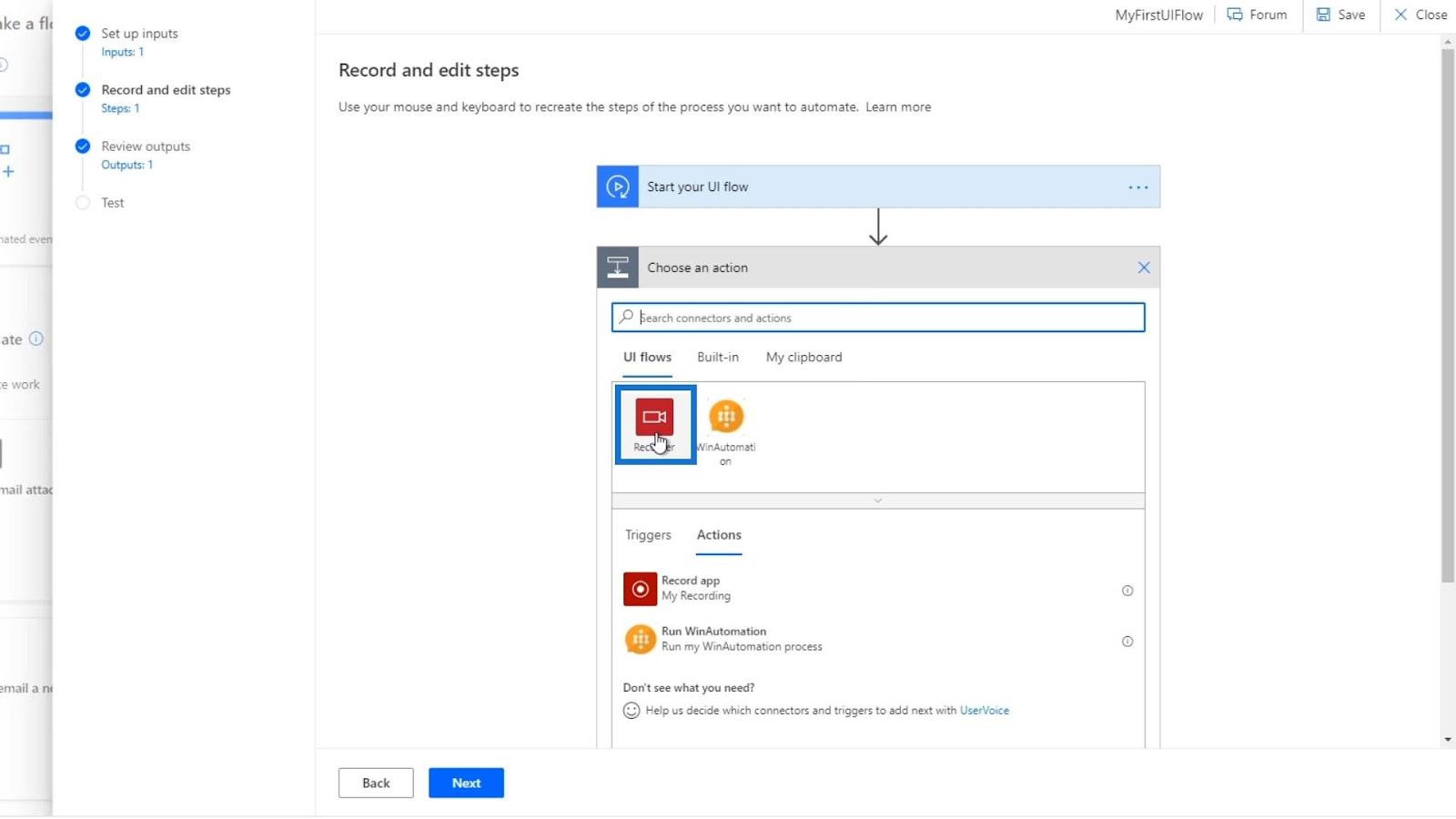
Klicken Sie auf App aufzeichnen .
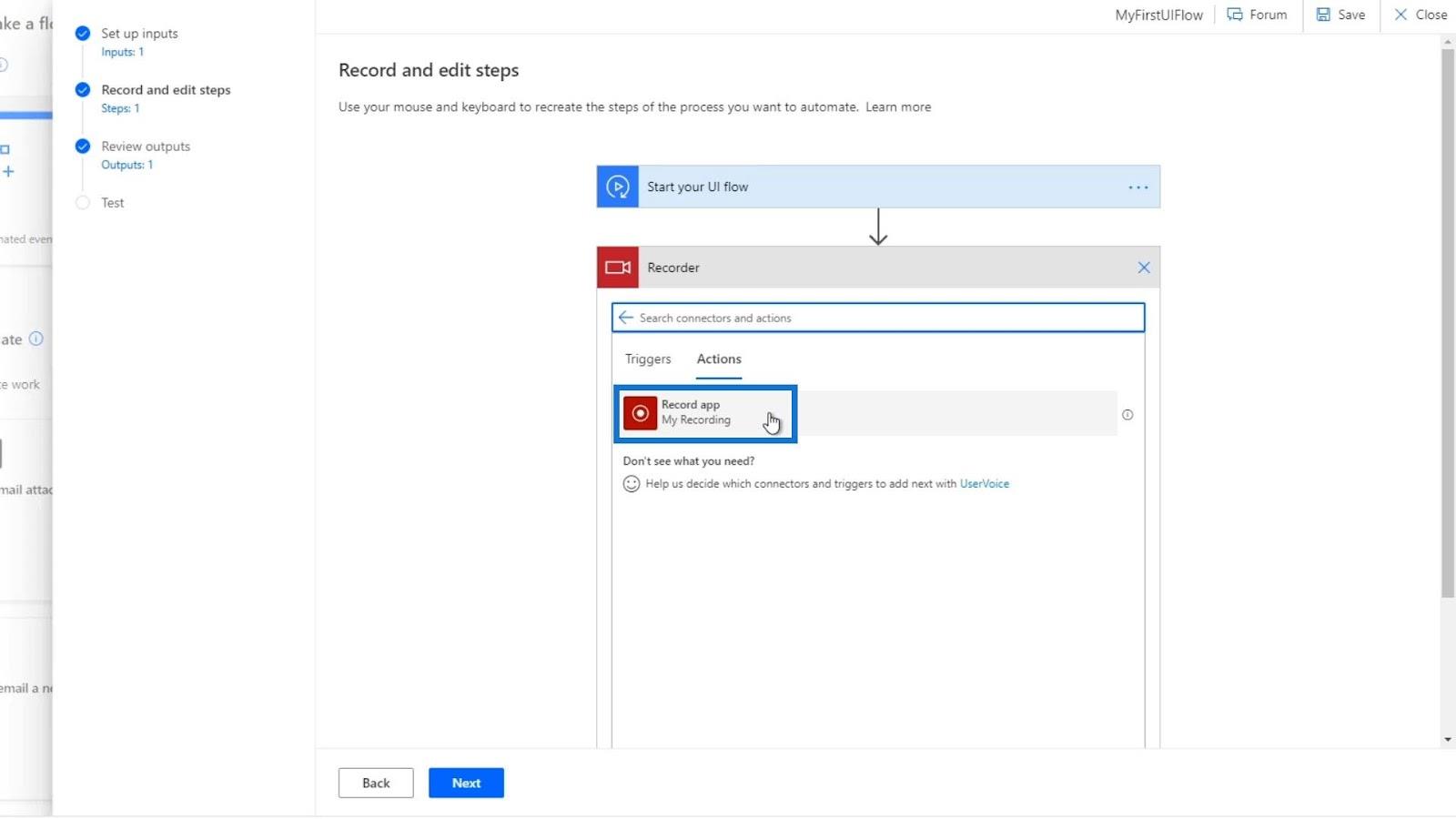
Klicken Sie anschließend auf Rekorder starten .
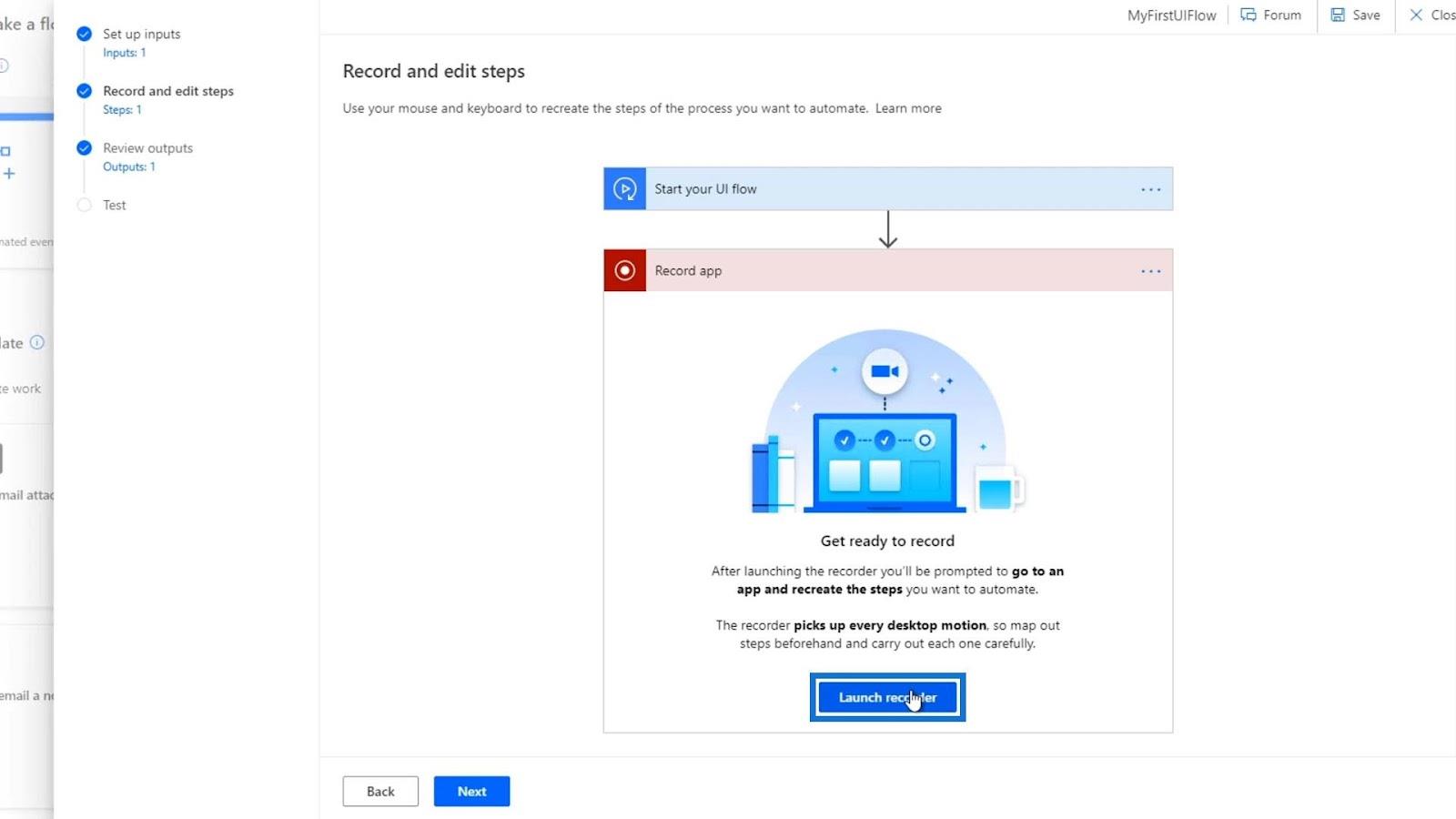
Aufzeichnen von UI-Flow-Eingaben
Klicken Sie zunächst auf „Aufzeichnen“ .
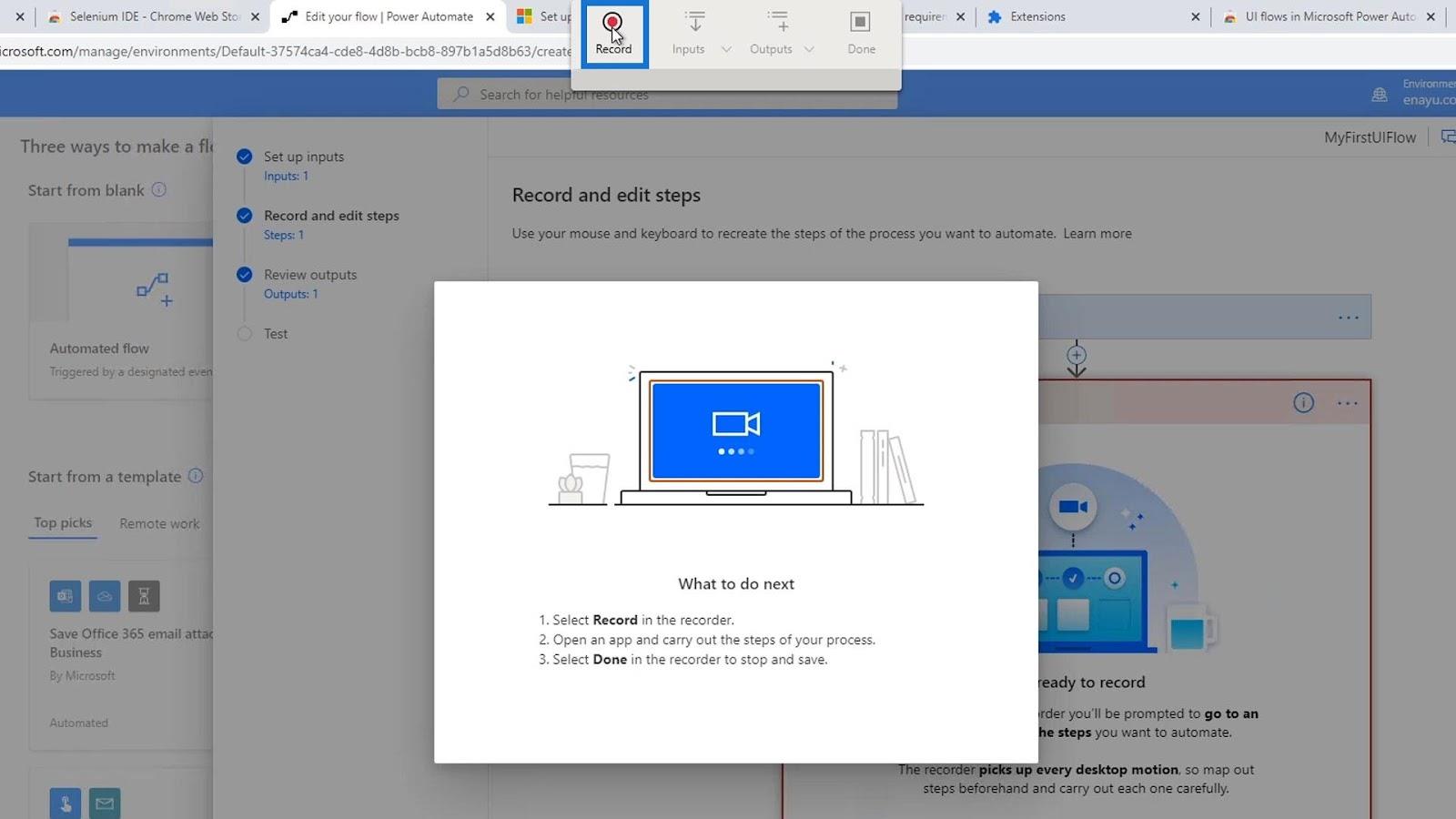
Dann öffnen wir den Editor .
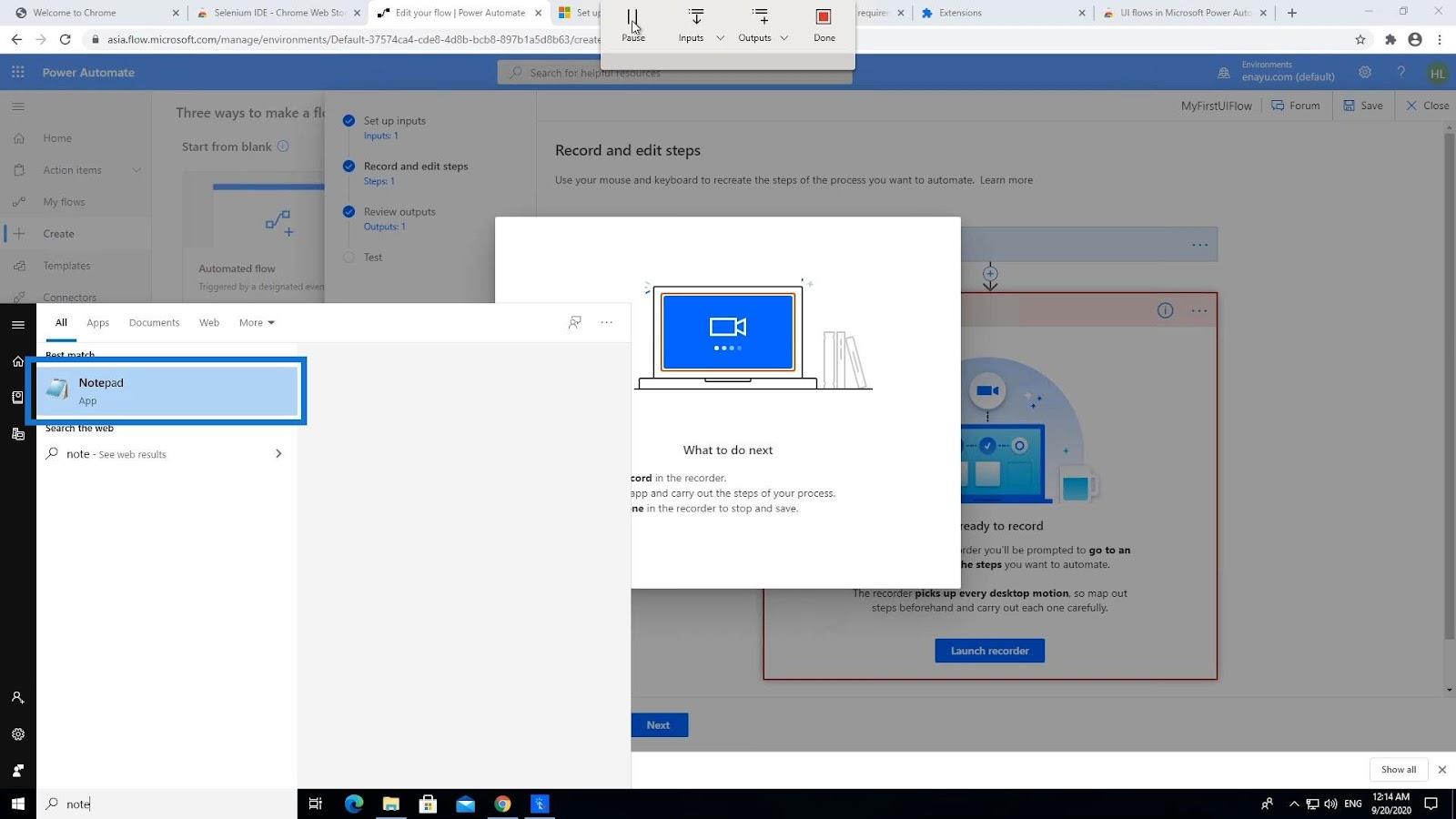
Geben wir „ Hey, mein Name ist “ ein und verwenden wir anstelle eines festen Werts die Eingaben aus unserem Power Automate-Flow. Klicken wir daher in der oberen Menüleiste auf Eingaben . Klicken Sie dann auf die Eingabe Name .
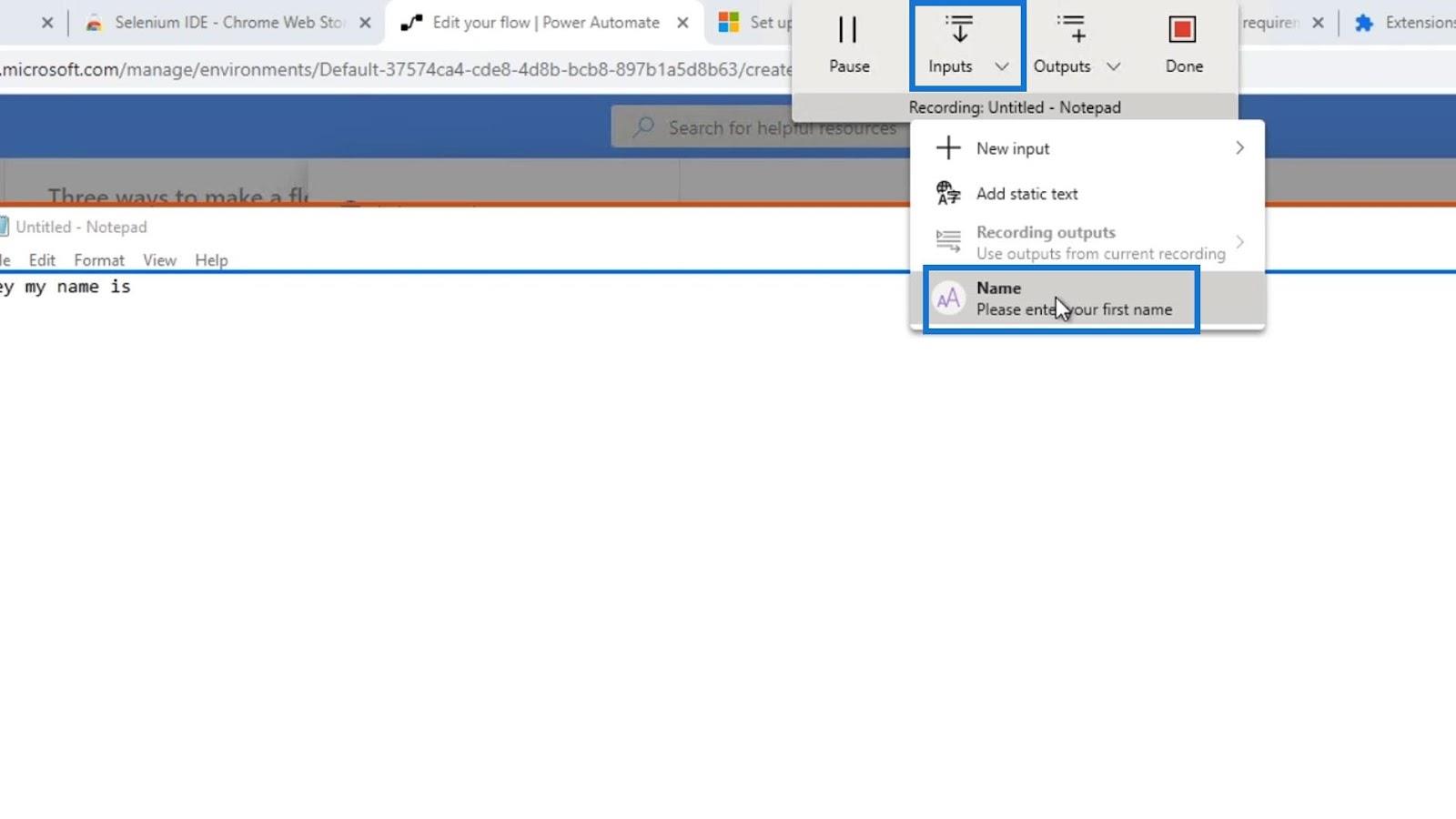
Dadurch wird der Standardwert eingegeben, den wir für die Namenseingabe festgelegt haben , nämlich „ Henry “.
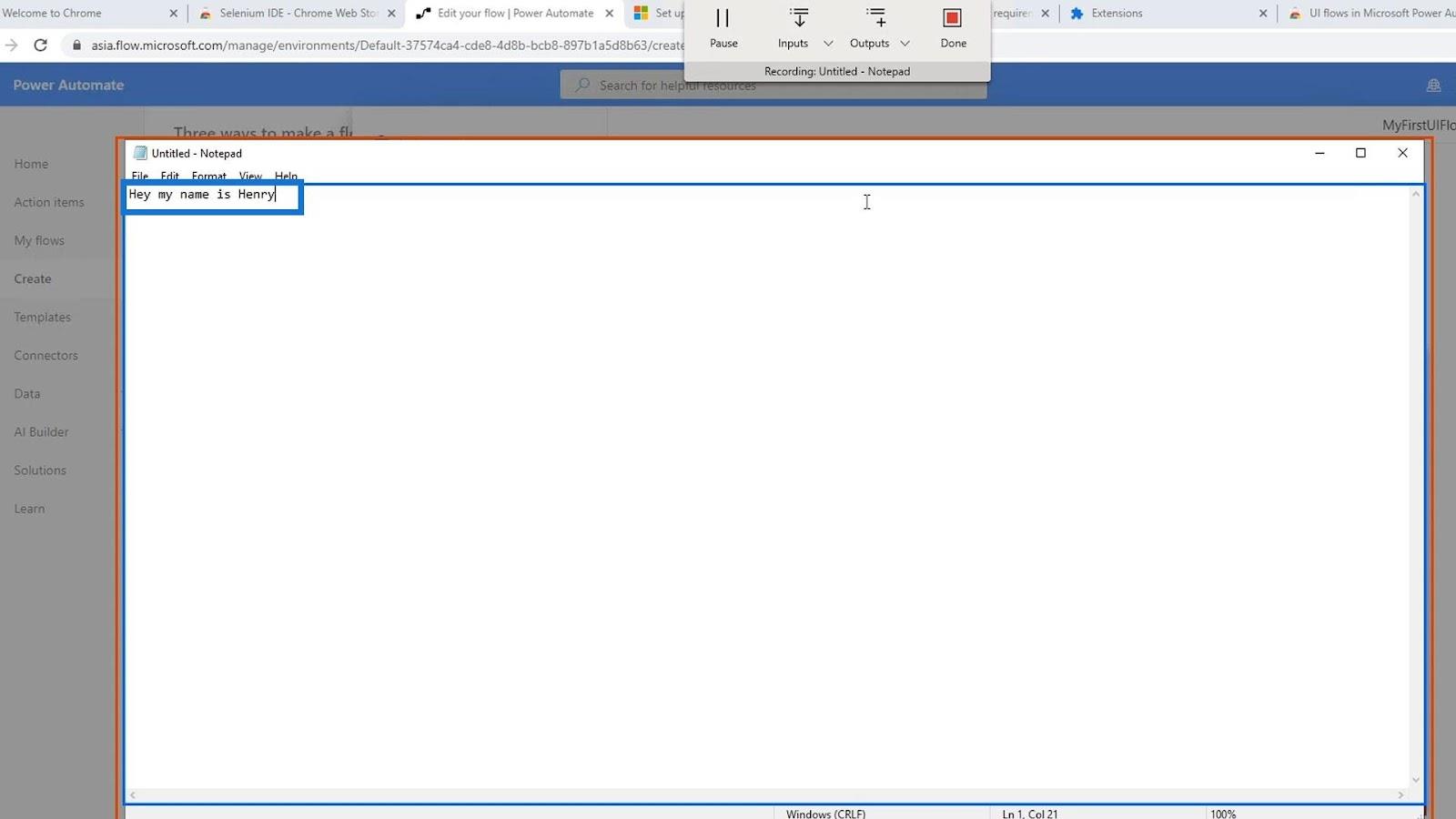
Klicken Sie abschließend auf „Fertig“ .
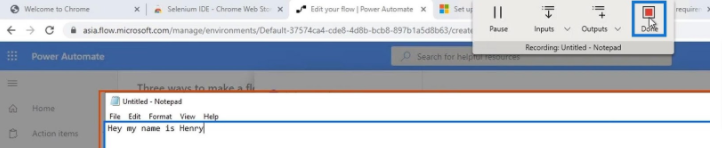
Wir haben jetzt einen Fluss mit einer Eingabevariablen erstellt. Sehen wir uns dann an, wie es in Aktion funktioniert.
Testen von UI-Flow-Eingaben
Klicken Sie zunächst auf die Schaltfläche Weiter .
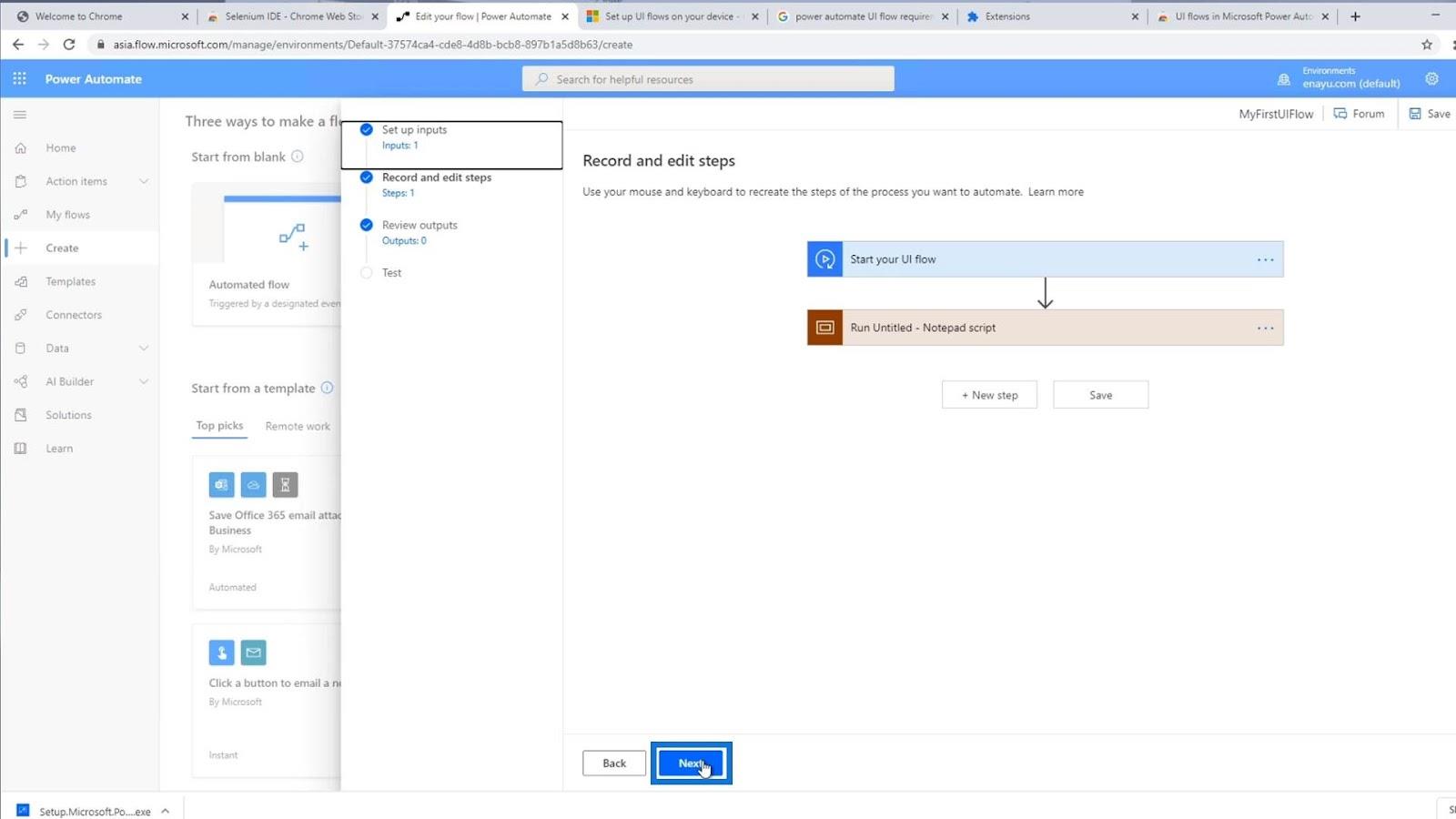
Da uns die Ergebnisse noch nicht vorliegen, brauchen wir uns darüber keine Sorgen zu machen. Klicken Sie einfach auf Weiter .
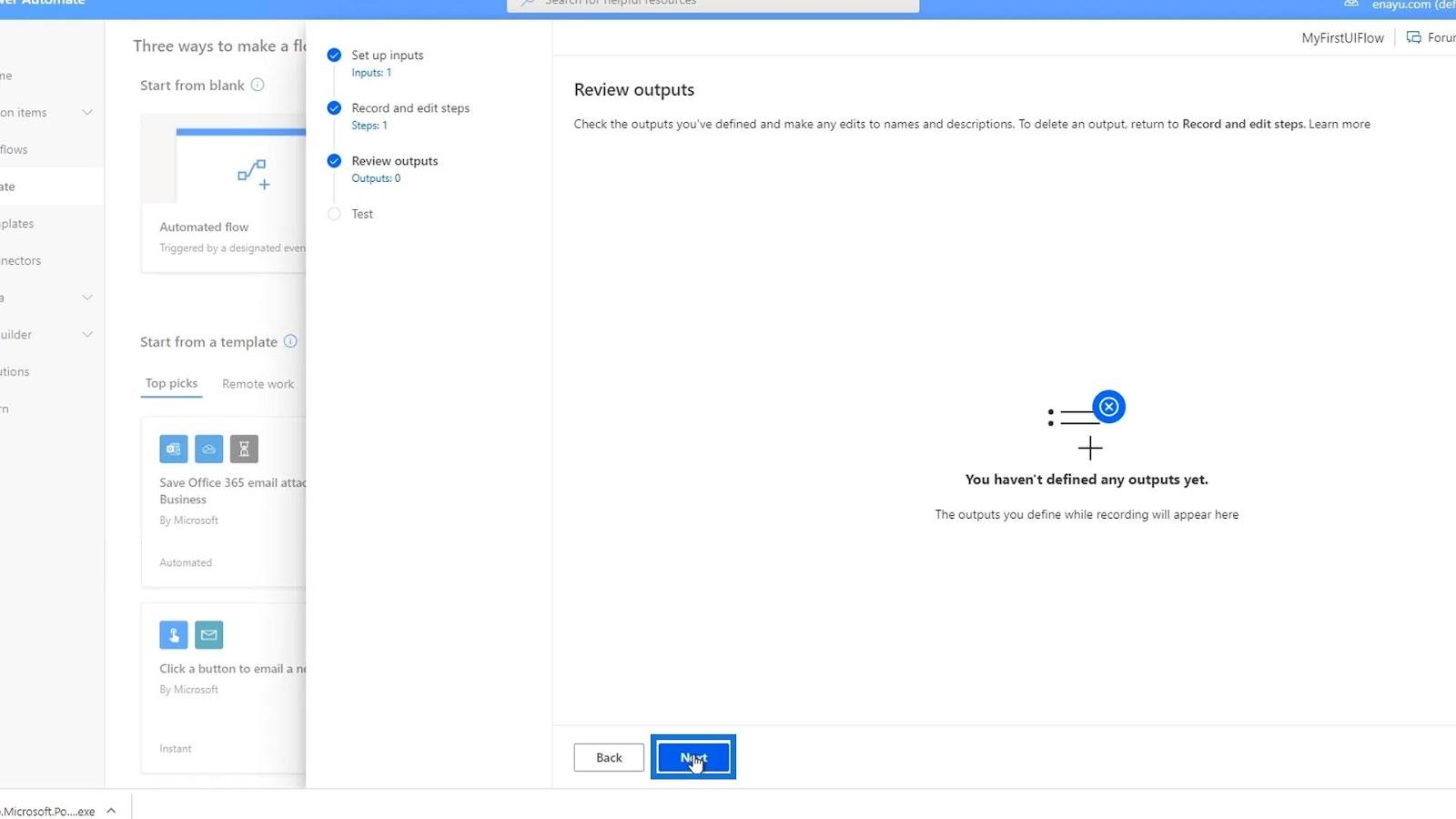
Geben wir hier wiederum zunächst einen Namen ein. Geben wir zum Beispiel „ David Copperfield “ ein. Klicken Sie anschließend auf Jetzt testen .
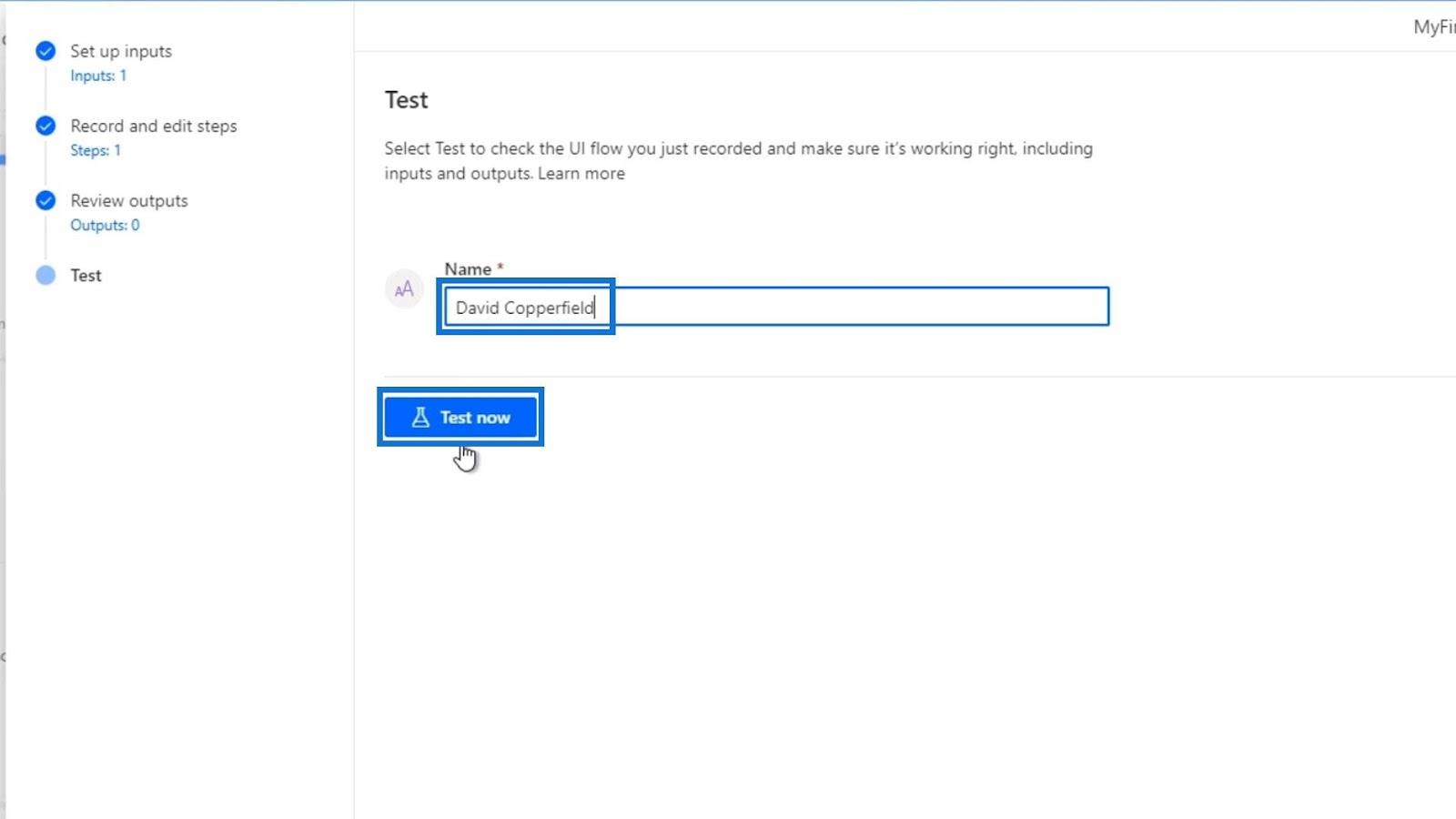
Klicken Sie auf Testen .
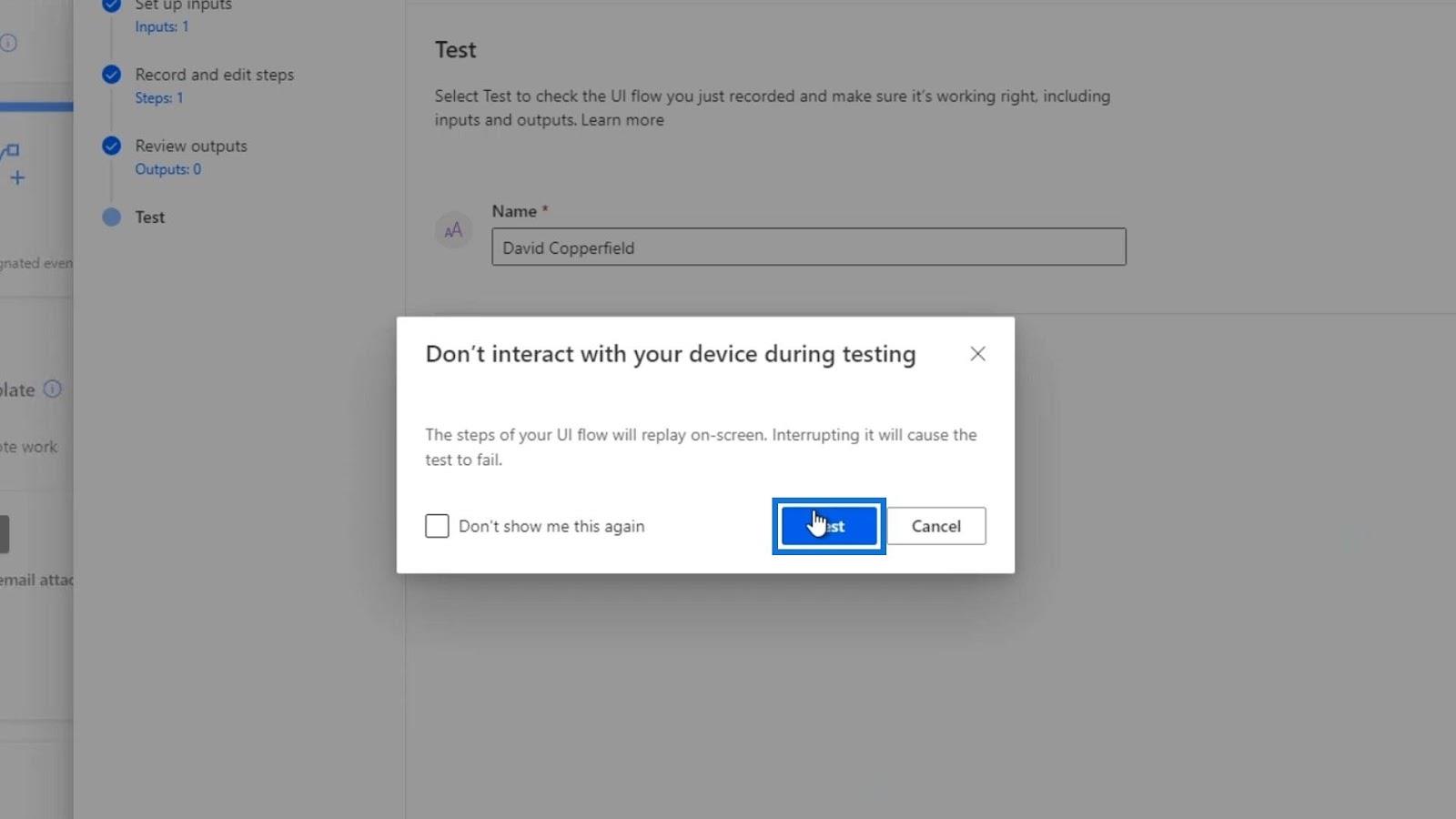
Achten Sie darauf, die Maus während des gesamten Vorgangs nicht zu bewegen. Wie wir sehen können, öffnet es eine neue Notepad-Datei und gibt automatisch „ Hey, mein Name ist “ zusammen mit dem von uns eingegebenen Eingabewert „ David Copperfield “ ein.
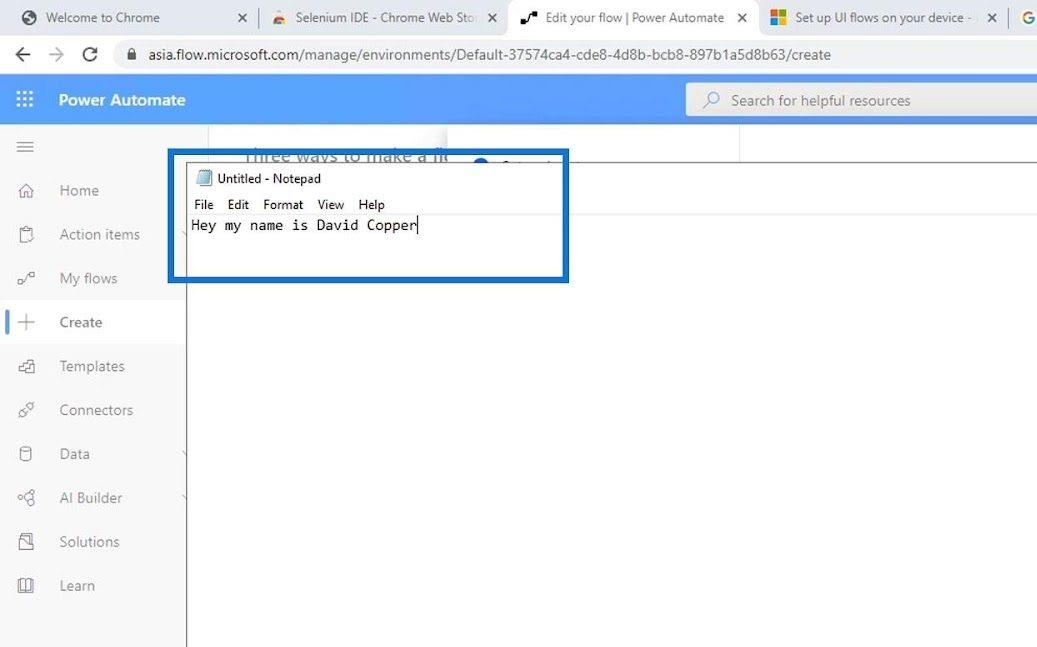
Das bedeutet, dass unser UI-Flow erfolgreich funktioniert hat. Wenn wir zu den Schritten „Aufzeichnen und Bearbeiten“ zurückkehren , können wir es tatsächlich auch im Code sehen. Klicken Sie einfach auf den Skriptschritt „Unbenannt ausführen – Notepad“ .
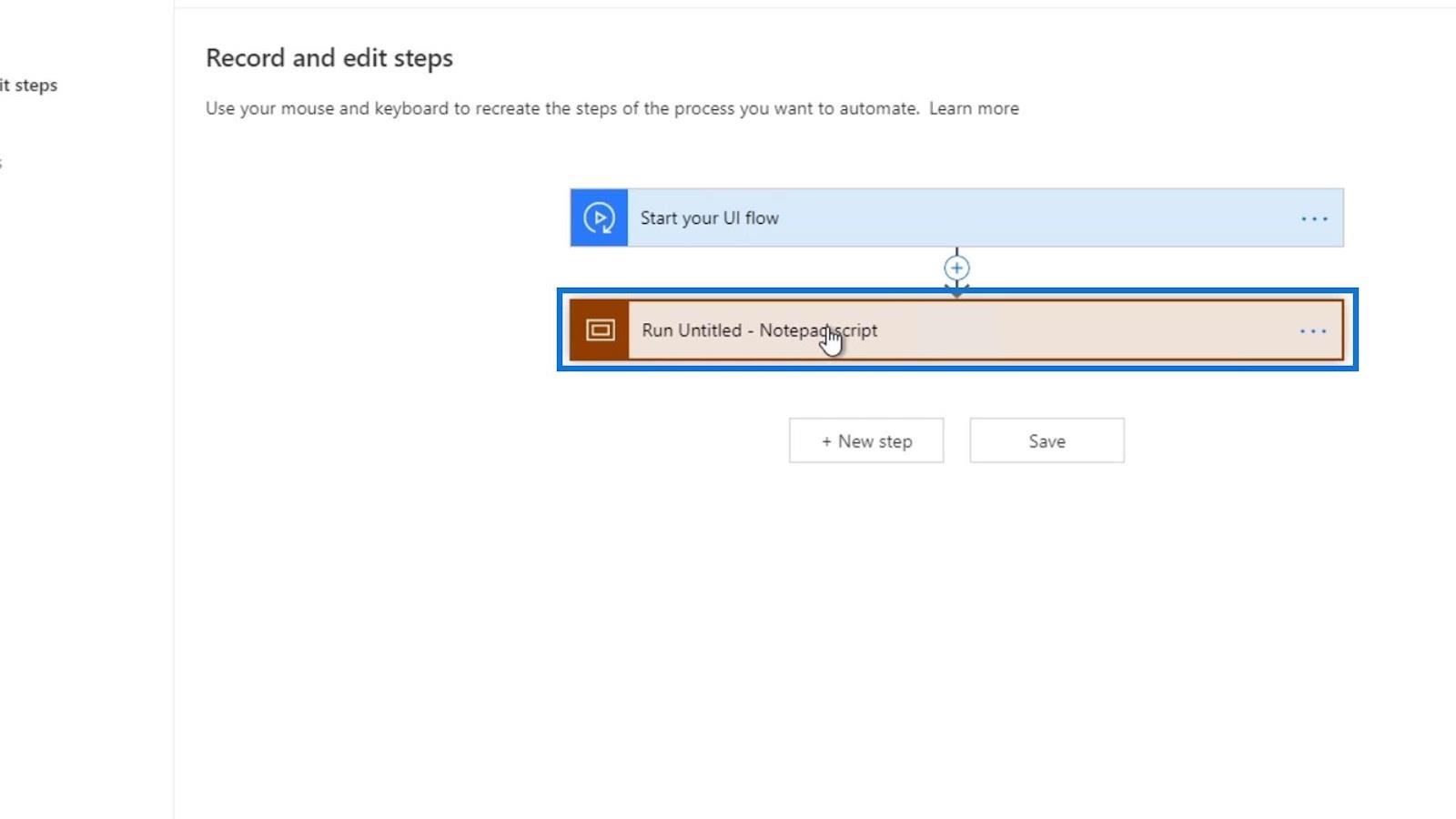
Wie wir sehen können, wurde zunächst Notepad gestartet.
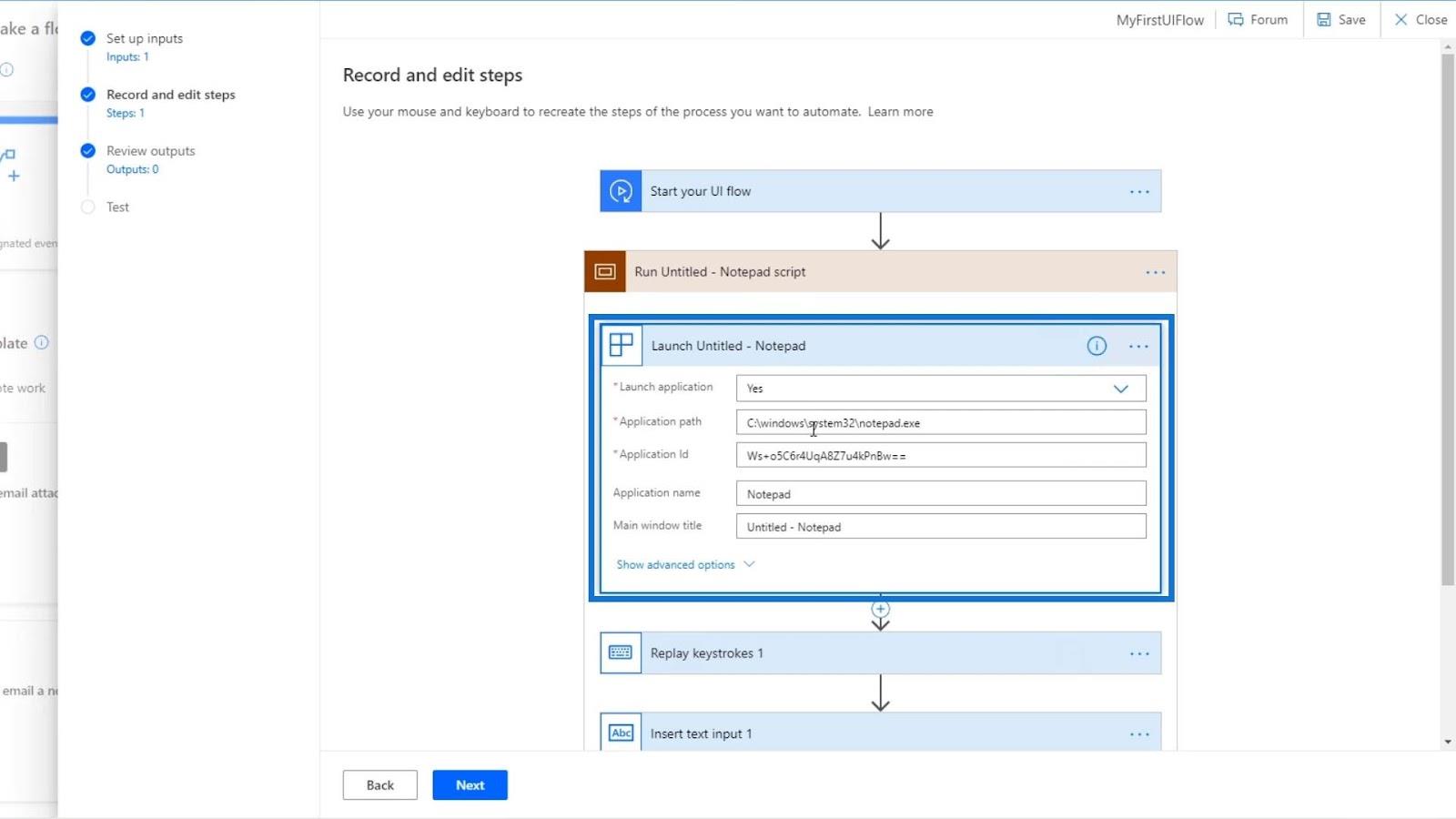
Anschließend werden Tastenanschläge wiederholt. Zu diesem Zeitpunkt tippten wir „ Hey, mein Name ist “.
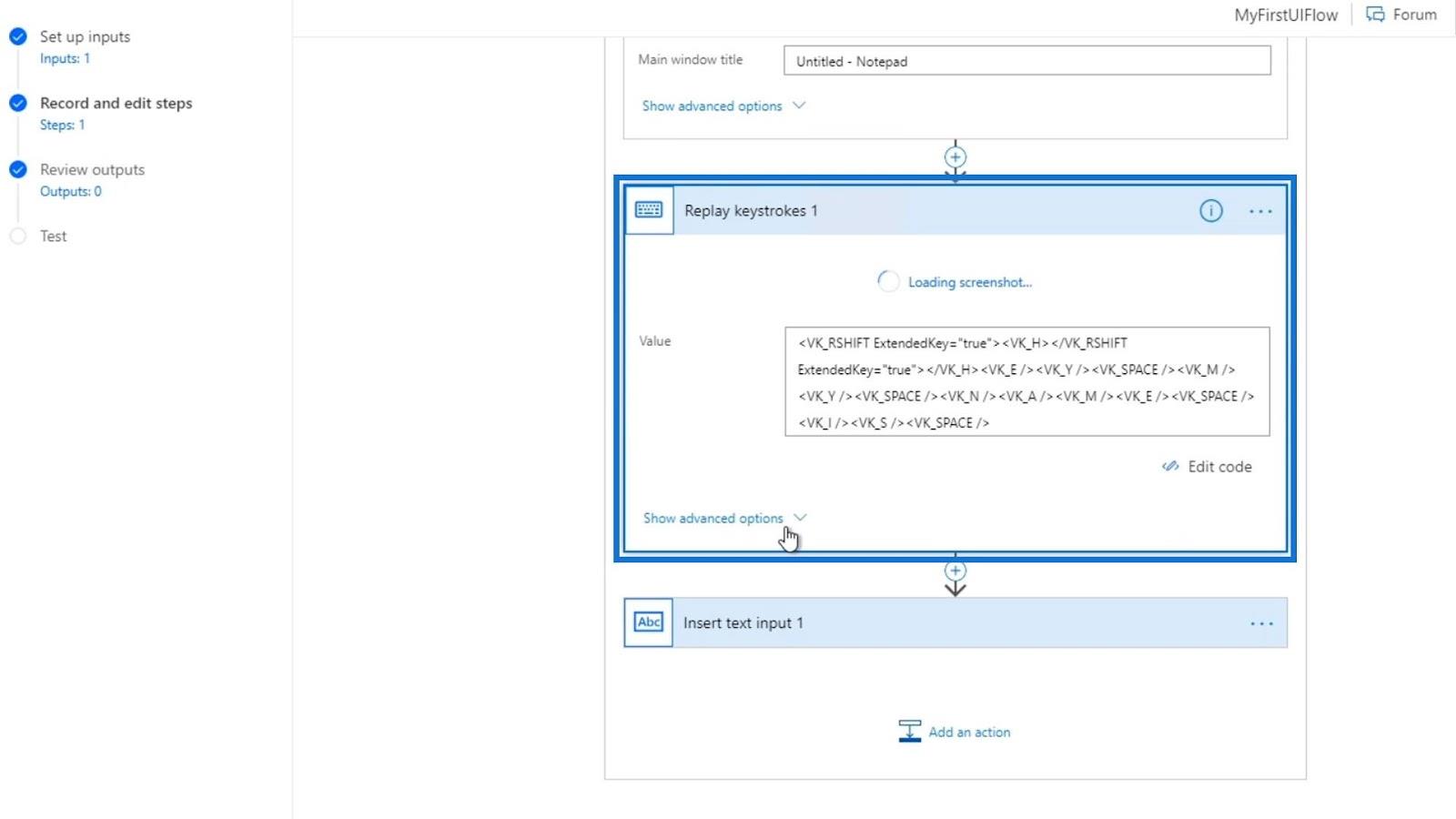
Zuletzt wurde eine Texteingabe mit dem Wert der zuvor konfigurierten Namensvariablen eingefügt .
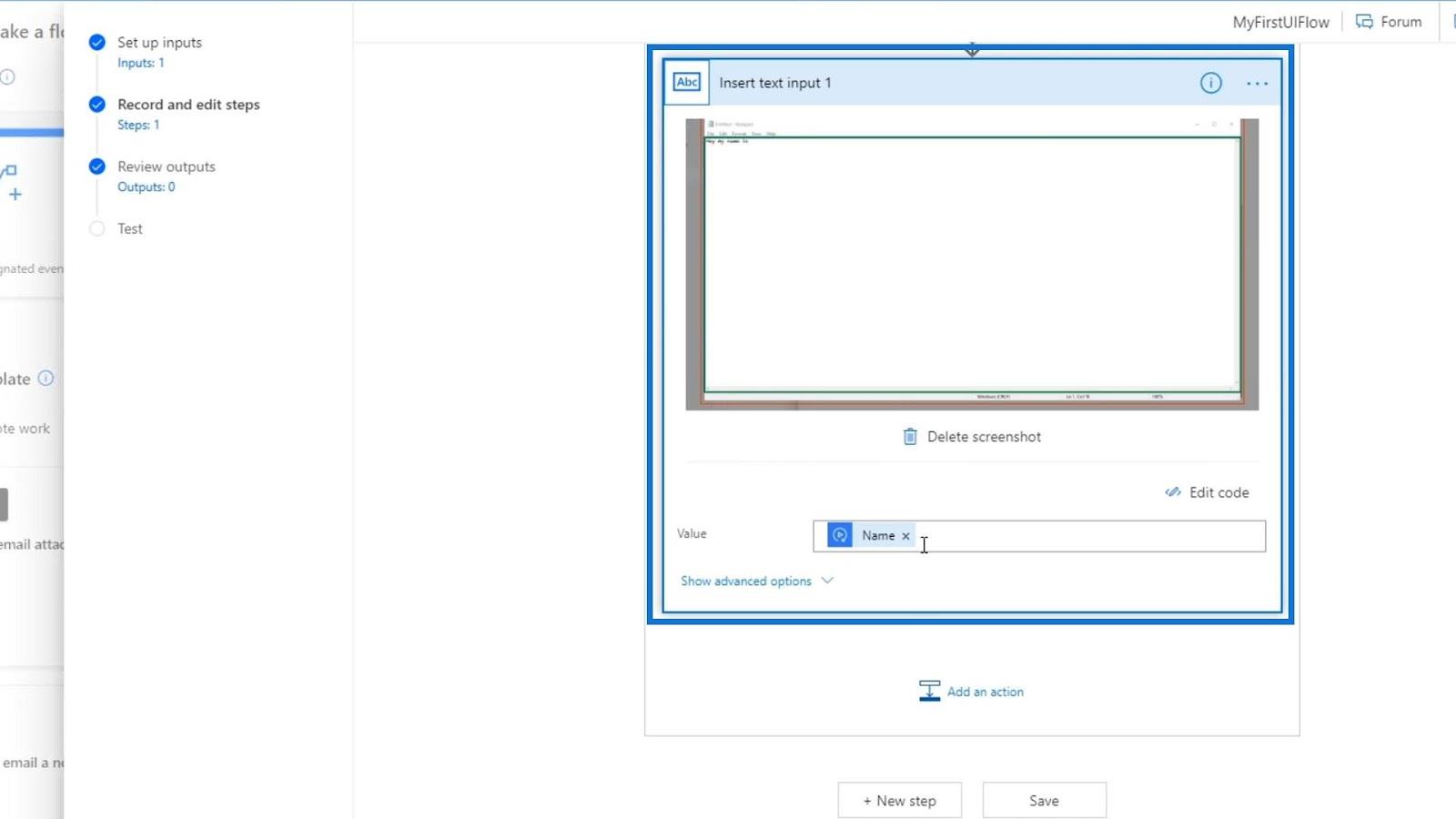
Power Automate Flow: Verwendung und Typen erklärt
Geplante Workflows in Microsoft Power Automate
Power Automate UI Flow | Eine Einleitung
Abschluss
Mithilfe von Eingaben können wir unsere UI-Flussaktionen anpassen, um sie so zu gestalten, wie wir es möchten. Wir müssen unsere UI-Abläufe nicht technisch aufzeichnen. Wir können einfach eine Aktion hinzufügen und die gewünschten Aktionen auswählen, z. B. Linksklick , Rechtsklick oder sogar Text abrufen .
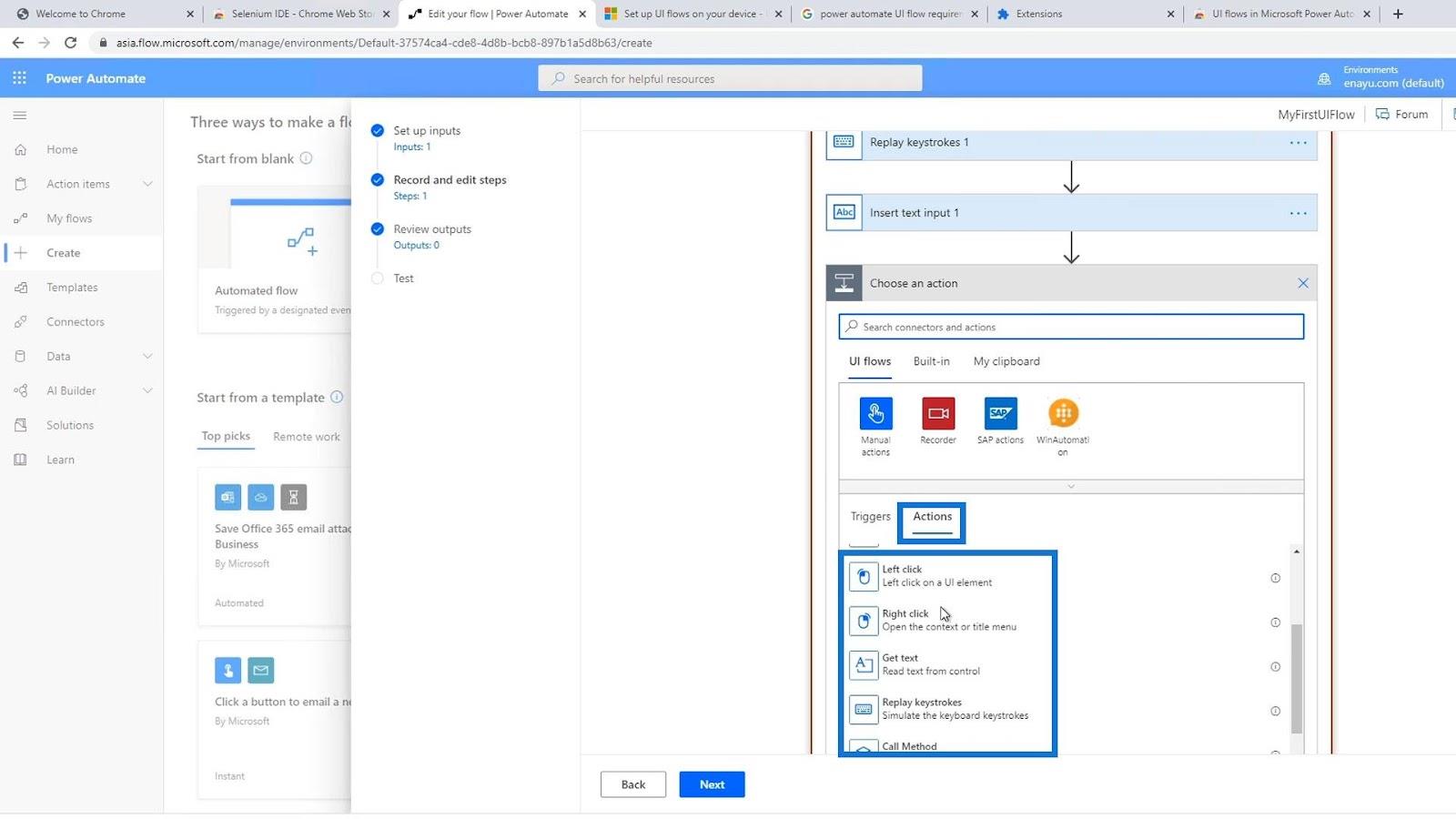
Auf diese Weise können wir UI-Flows mit Eingaben verwenden. Es ist einfach viel einfacher, zuerst die Aufnahmefunktion auszuführen und dann bei Bedarf den Code zu ändern.
Alles Gute,
Henry
In diesem Tutorial erfahren Sie, wie Sie mit Charticulator eine Streudiagramm-Visualisierung für Ihren LuckyTemplates-Bericht erstellen und entwerfen.
Erfahren Sie, wie Sie ein PowerApps-Suchfeld von Grund auf erstellen und es an das Gesamtthema Ihrer App anpassen.
Erlernen Sie ganz einfach zwei komplizierte Power Automate String-Funktionen, die in Microsoft Flows verwendet werden können – die Funktionen substring und indexOf.
Dieses Tutorial konzentriert sich auf die Power Query M-Funktion „number.mod“, um ein abwechselndes 0-1-Muster in der Datumstabelle zu erstellen.
In diesem Tutorial führe ich eine Prognosetechnik durch, bei der ich meine tatsächlichen Ergebnisse mit meinen Prognosen vergleiche und sie kumulativ betrachte.
In diesem Blog erfahren Sie, wie Sie mit Power Automate E-Mail-Anhänge automatisch in SharePoint speichern und E-Mails anschließend löschen.
Erfahren Sie, wie die Do Until Schleifensteuerung in Power Automate funktioniert und welche Schritte zur Implementierung erforderlich sind.
In diesem Tutorial erfahren Sie, wie Sie mithilfe der ALLSELECTED-Funktion einen dynamischen gleitenden Durchschnitt in LuckyTemplates berechnen können.
Durch diesen Artikel erhalten wir ein klares und besseres Verständnis für die dynamische Berechnung einer laufenden oder kumulativen Gesamtsumme in LuckyTemplates.
Erfahren und verstehen Sie die Bedeutung und ordnungsgemäße Verwendung der Power Automate-Aktionssteuerung „Auf jede anwenden“ in unseren Microsoft-Workflows.








